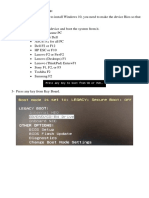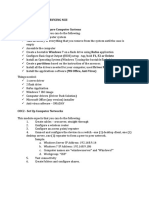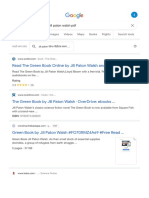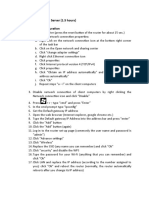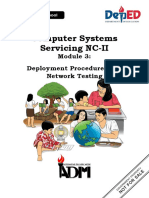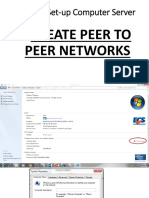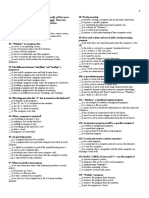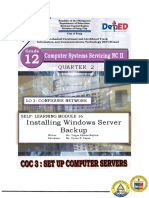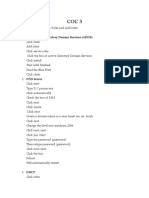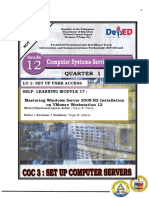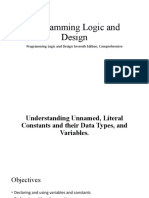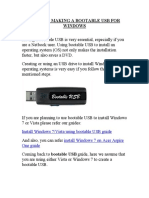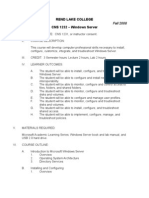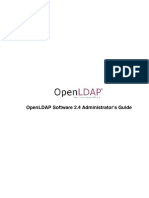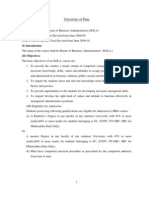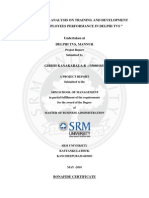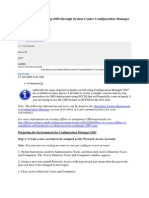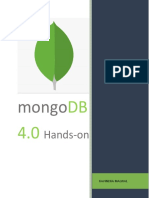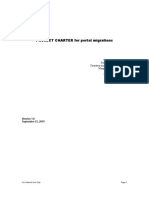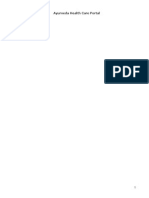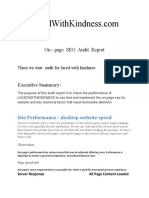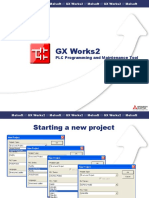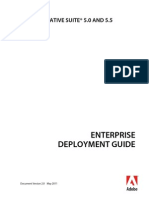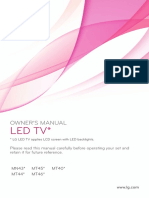Documenti di Didattica
Documenti di Professioni
Documenti di Cultura
Installation of Windows Server 2012
Caricato da
NavanathCopyright
Formati disponibili
Condividi questo documento
Condividi o incorpora il documento
Hai trovato utile questo documento?
Questo contenuto è inappropriato?
Segnala questo documentoCopyright:
Formati disponibili
Installation of Windows Server 2012
Caricato da
NavanathCopyright:
Formati disponibili
Installation of Windows Server 2012
Step-by-Step Guide for Setting Up A Windows Server 2012
1. 2. 3. Insert media in the CD/DVD drive. Turn on System and boot from DVD. Press ENTER to boot from DVD.
4.
Files will start loading.
5.
Wait for a while till the setup loads all necessary files (Depending on your machine, it will take couple of minutes)
Prepared By: Navanath Yenpure
Page 1
6.
Once the setup files are loaded, the setup will start with the following screen. You can change these to meet your needs (the default values should be fine for now)
7.
Once you click Next, you can start the installation, click "Install now"
Prepared By: Navanath Yenpure
Page 2
8.
You will see the following screen, wait until it finishes loading
9.
In the following setup screen, you will see few options. Select Windows Server 2012 DataCenter Edition (Server With GUI).
Prepared By: Navanath Yenpure
Page 3
10. After you click Next from previous screen, Read the License terms, tick the "I accept the license terms" and click Next
11. Now It will ask you for the drive (or partition) you want to install Windows on. Here I'm installing it on the one partition I have here. NOTE: This will remove the content of the partition. Either you create a partition to install windows on, or you can test this on a testing machine
Prepared By: Navanath Yenpure
Page 4
12. Now once we picked our partition, clicking on next from previous screen will start the setup. This process might take a while.
13. Once the setup is done, it will restart and start your Windows Server 2012 for the first time. It will ask you then to set up a password for the Administrator user
Prepared By: Navanath Yenpure
Page 5
14. The setup will finalize your settings, might take a couple of minutes
15. Once the setup is done, you can log in for the first time to your Windows Server, as the screen says, press Ctrl+Alt+Delete to log in, and use the password you set in the setup process
Prepared By: Navanath Yenpure
Page 6
16. Once you Log in, Windows Server 2012 will show the Server Manager
17. Congratulations! You have now Windows server 2012 Installed with Datacenter.
Prepared By: Navanath Yenpure
Page 7
First we will change the Server Name
18. Changing computer or Host name is no different on windows server 2012 if compared to previous versions but there is little cosmetic work done to reach to actual screen. Here is how you can reach to actual screen. a) You will not see start button on newly installed windows server 2012. Move your mouse pointer to extreme left lower corner of the screen and start menu button will appear. b) Click and you would see the start menu appear on the screen. c) Right click the computer icon and on task bar you will see 'Right Clicked" menu.
Prepared By: Navanath Yenpure
Page 8
d) Click properties from task bar and you will reach to next screen which you are familiar with.
Prepared By: Navanath Yenpure
Page 9
Steps to install and configure Hyper-V role on Windows Server 2012
1. If Server Manager is already open, go on to the next step. If Server Manager is not already open, open it by doing one of the following: o On the Windows desktop, start Server Manager by clicking Server Manager in the Windows taskbar. o On the Windows Start page, type any part of the name Server Manager. Click the shortcut for Server Manager when it is displayed on the Start page in the Apps results. To pin the Server Manager shortcut to the Start page, right-click the shortcut, and then click Pin to Start. 2. 3. On the Manage menu, click Add Roles and Features. On the Before you begin page, verify that your destination server and network environment are prepared for the role and feature you want to install. Click Next. 4. On the Select installation type page, select Role-based or feature-based installation and then click Next. 5. On the Select destination server page, select a server from the server pool and then click Next. 6. 7. On the Select server roles page, select Hyper-V. To add the tools that you use to create and manage virtual machines, click Add Features. On the Features page, click Next. 8. On the Create Virtual Switches page, Virtual Machine Migration page, and Default Stores page, select the appropriate options. 9. On the Confirm installation selections page, select Restart the destination server automatically if required, and then click Install. 10. When installation is finished, verify the installation by opening the All Servers page in Server Manager, selecting a server on which you installed Hyper-V, and viewing the Roles and Features tile on the page for the selected server.
Prepared By: Navanath Yenpure
Page 10
Potrebbero piacerti anche
- Top 20 Network Administrator Interview Questions and AnswersDocumento4 pagineTop 20 Network Administrator Interview Questions and Answersmikesoni SNessuna valutazione finora
- Windows 10 Installation StepsDocumento12 pagineWindows 10 Installation StepsMihemed ZedanNessuna valutazione finora
- Set-Up Computer ServerDocumento27 pagineSet-Up Computer ServerAugustus Ceasar Abo-aboNessuna valutazione finora
- Technology & Livelihood Education: Quarter 2 - Module 3: Install Operating System and Drivers For Peripherals/devicesDocumento36 pagineTechnology & Livelihood Education: Quarter 2 - Module 3: Install Operating System and Drivers For Peripherals/devicesPurificacion, AnabeaNessuna valutazione finora
- Computer Systems Servicing Ncii SyllabusDocumento2 pagineComputer Systems Servicing Ncii SyllabusNoelyn GarciaNessuna valutazione finora
- Freebitco - in Bot Script 0.01BTC HourlyDocumento3 pagineFreebitco - in Bot Script 0.01BTC HourlyMosaso20 20Ryan50% (6)
- Student Handout 8 How To Install Windows Server 2008 R2Documento5 pagineStudent Handout 8 How To Install Windows Server 2008 R2Lemuel CondesNessuna valutazione finora
- Reviewer PDFDocumento30 pagineReviewer PDFLeary John Herza TambagahanNessuna valutazione finora
- CSS Step by Step TutorialDocumento1 paginaCSS Step by Step TutorialJerryNessuna valutazione finora
- Css Question and AnswerDocumento7 pagineCss Question and AnswerAko Si Jhadong100% (1)
- 1..windows Server 2008 InstallationDocumento5 pagine1..windows Server 2008 Installationnagendra pratapNessuna valutazione finora
- Installing Hyper-V and Deploying Windows Server 2008 As Your First Virtual Machine - Part IDocumento27 pagineInstalling Hyper-V and Deploying Windows Server 2008 As Your First Virtual Machine - Part IMuhammad Majid KhanNessuna valutazione finora
- AssignmentDocumento4 pagineAssignmentMariaNessuna valutazione finora
- Module 4 - Lesson 2 (Week2)Documento158 pagineModule 4 - Lesson 2 (Week2)Csrolina RevechoNessuna valutazione finora
- The Green Book by Jill Paton Walsh PDF - Google SearchDocumento4 pagineThe Green Book by Jill Paton Walsh PDF - Google Searchshola kiranuNessuna valutazione finora
- q2 Module5 g12 Css Ncii Luciano Millan NhsDocumento10 pagineq2 Module5 g12 Css Ncii Luciano Millan NhsALBERT ALGONESNessuna valutazione finora
- How To Pass The Assessment of Computer Systems Servicing NC IIDocumento4 pagineHow To Pass The Assessment of Computer Systems Servicing NC IInoki1223Nessuna valutazione finora
- COC3 Set-Up Computer Server (1.5 Hours) I. Router ConfigurationDocumento9 pagineCOC3 Set-Up Computer Server (1.5 Hours) I. Router ConfigurationEthelrida Puno100% (1)
- Client - Server Procedure OkDocumento4 pagineClient - Server Procedure OkJaved MaralitNessuna valutazione finora
- Set-Up Computer ServerDocumento41 pagineSet-Up Computer ServerJsmjc IDNessuna valutazione finora
- Computer Hardware Servicing: Materials, Tools, Equipment and Testing DevicesDocumento34 pagineComputer Hardware Servicing: Materials, Tools, Equipment and Testing DevicesAliyah Place50% (2)
- 1.1-1 OHS Policies and ProceduresDocumento6 pagine1.1-1 OHS Policies and ProceduresRJ VillamerNessuna valutazione finora
- 2nd Sem CSS Module 2Documento8 pagine2nd Sem CSS Module 2Deey Lanne Casuga RufintaNessuna valutazione finora
- Windows System Administrator Interview QuestionsDocumento7 pagineWindows System Administrator Interview QuestionsNavanathNessuna valutazione finora
- Module 3 CSS G12 1st Sem Week 15-16Documento39 pagineModule 3 CSS G12 1st Sem Week 15-16AldrinJosephLacuarinNessuna valutazione finora
- CSS Maintenance Module 1Documento12 pagineCSS Maintenance Module 1Claren BaltazarNessuna valutazione finora
- T24 SOA WebServicesDocumento8 pagineT24 SOA WebServicesAJ AmineNessuna valutazione finora
- Competency-Based Learning Materials: Information and Communication TechnologyDocumento28 pagineCompetency-Based Learning Materials: Information and Communication TechnologyJaydie PalNessuna valutazione finora
- System Administration & MaintenanceDocumento42 pagineSystem Administration & Maintenanceعلي حامدNessuna valutazione finora
- COC III Set Up Computer ServerDocumento77 pagineCOC III Set Up Computer ServerAqui ParNessuna valutazione finora
- TVL CSS12 Q2 M11Documento10 pagineTVL CSS12 Q2 M11James Andrew FontanillaNessuna valutazione finora
- CSS NC II Institutional AssessmentDocumento3 pagineCSS NC II Institutional Assessmentdylan tikoyNessuna valutazione finora
- How To Install DHCP Server in Windows Server 2003Documento8 pagineHow To Install DHCP Server in Windows Server 2003P Vipin McitpNessuna valutazione finora
- How To Install Windows Server 2008 Step by StepDocumento14 pagineHow To Install Windows Server 2008 Step by Stepdynes100% (2)
- Computer Service Servicing: 1. Active DirectoryDocumento2 pagineComputer Service Servicing: 1. Active DirectoryBochai BagolorNessuna valutazione finora
- Computer Literacy ExamDocumento3 pagineComputer Literacy ExamLan MendietaNessuna valutazione finora
- SDO Navotas TLE10 CSS Q3 M6 Installing-Configuring-Computer-Systems FVDocumento10 pagineSDO Navotas TLE10 CSS Q3 M6 Installing-Configuring-Computer-Systems FVRey Lacdan GlendroNessuna valutazione finora
- Computer Networking NotesDocumento28 pagineComputer Networking NotesAnujNessuna valutazione finora
- CSS Maintenance Module 2Documento21 pagineCSS Maintenance Module 2Claren BaltazarNessuna valutazione finora
- Computer Systems Servicing NC II: Quarter 1 - Module 6: Installers Preparation and OS Installation ProceduresDocumento17 pagineComputer Systems Servicing NC II: Quarter 1 - Module 6: Installers Preparation and OS Installation ProceduresMark carlo RemedilloNessuna valutazione finora
- 0.1 Draft How To Reformat A Computer Using Windows 7 ICT Lesson Plan Grade 9Documento14 pagine0.1 Draft How To Reformat A Computer Using Windows 7 ICT Lesson Plan Grade 9Ryan Dumip-igNessuna valutazione finora
- Software InstallationDocumento22 pagineSoftware InstallationEmman LabarintoNessuna valutazione finora
- TVL - CSS 12 - Q1 - M16Documento10 pagineTVL - CSS 12 - Q1 - M16Chay Tonio100% (1)
- Windows Installation PDFDocumento30 pagineWindows Installation PDFCarloNessuna valutazione finora
- Install Active Directory Domain Services On Windows Server 2008 R2 PDFDocumento5 pagineInstall Active Directory Domain Services On Windows Server 2008 R2 PDFi tronixNessuna valutazione finora
- TVL - CSS12 - Q2 - M16Documento10 pagineTVL - CSS12 - Q2 - M16Rowel UbaldoNessuna valutazione finora
- Reviewer For CSS NCIIDocumento10 pagineReviewer For CSS NCIIChristopher MarmolNessuna valutazione finora
- Lo2 - Lesson 3 Join DomainDocumento10 pagineLo2 - Lesson 3 Join DomainRosalina Arapan OrenzoNessuna valutazione finora
- Question and AnswerDocumento3 pagineQuestion and Answerrodel vargasNessuna valutazione finora
- Coc 3Documento8 pagineCoc 3caridadNessuna valutazione finora
- TVL - CSS12 - Q2 - M10Documento10 pagineTVL - CSS12 - Q2 - M10nino sulitNessuna valutazione finora
- Disassembling System Unit Procedure and Safety PrecautionsDocumento28 pagineDisassembling System Unit Procedure and Safety PrecautionsLourent Villy Conlu Casayuran100% (5)
- TLE ICT CS9 w3Documento4 pagineTLE ICT CS9 w3Erlyn AlcantaraNessuna valutazione finora
- TVL - CSS 12 - Q1 - M17Documento10 pagineTVL - CSS 12 - Q1 - M17Chay TonioNessuna valutazione finora
- How To Setup Server and ClientDocumento6 pagineHow To Setup Server and ClientJonathan JamilanoNessuna valutazione finora
- Computer Peripheral DevicesDocumento15 pagineComputer Peripheral DevicesEmmanuel SulitNessuna valutazione finora
- Computer System Servicing NC Ii: Possible QuestionsDocumento33 pagineComputer System Servicing NC Ii: Possible QuestionsReign Earl B. Gup-ay100% (1)
- Things You Should Know Before Installing An Operating SystemDocumento35 pagineThings You Should Know Before Installing An Operating Systemnoronisa talusobNessuna valutazione finora
- TVL - CSS12 - Q2 - DW8Documento3 pagineTVL - CSS12 - Q2 - DW8Sergio B. Goco Jr.Nessuna valutazione finora
- Computer Systems Servicing NC Ii: ReviewerDocumento31 pagineComputer Systems Servicing NC Ii: Reviewerannabel b. batulanNessuna valutazione finora
- 002 Programming Logic and DesignDocumento39 pagine002 Programming Logic and DesignDennis Zapanta EspirituNessuna valutazione finora
- Bootable USB PDFDocumento5 pagineBootable USB PDFkatari haribabuNessuna valutazione finora
- CNS1232 Windows ServerDocumento6 pagineCNS1232 Windows ServerRicky Robinson100% (2)
- Deploy Windows 10 Using WDSDocumento8 pagineDeploy Windows 10 Using WDSAnonymous QE45TVC9e3Nessuna valutazione finora
- AWS Cost Optimization Pillar PDFDocumento32 pagineAWS Cost Optimization Pillar PDFNavanathNessuna valutazione finora
- Technology Brief: RAID LevelsDocumento5 pagineTechnology Brief: RAID LevelsNavanathNessuna valutazione finora
- Azure Infrastructure Quick Start LinkedDocumento4 pagineAzure Infrastructure Quick Start LinkedNavanathNessuna valutazione finora
- Active Directory FundamentalsDocumento64 pagineActive Directory Fundamentalskanoop84Nessuna valutazione finora
- OpenLDAP Admin GuideDocumento266 pagineOpenLDAP Admin GuideLexid Pero GrisolaNessuna valutazione finora
- Syllabus GTUDocumento123 pagineSyllabus GTUrupinderdsdNessuna valutazione finora
- Symantec System Recovery Server Edition PricingDocumento1 paginaSymantec System Recovery Server Edition PricingNavanathNessuna valutazione finora
- OpenLDAP Admin GuideDocumento266 pagineOpenLDAP Admin GuideLexid Pero GrisolaNessuna valutazione finora
- Steps For Virtualizing Domain ControllerDocumento3 pagineSteps For Virtualizing Domain ControllerNavanathNessuna valutazione finora
- Delete Project From TFS 2010 ServerDocumento3 pagineDelete Project From TFS 2010 ServerNavanathNessuna valutazione finora
- Actice Directory FAQ With AnswersDocumento10 pagineActice Directory FAQ With AnswersNavanathNessuna valutazione finora
- SharePoint 2010 Best Practices GuideDocumento48 pagineSharePoint 2010 Best Practices Guidemarius0maneaNessuna valutazione finora
- Virtual Networking ConceptsDocumento12 pagineVirtual Networking ConceptsShahid Mahmud100% (4)
- Study On Integration of Data Management Activities Between Wmo ProgrammesDocumento56 pagineStudy On Integration of Data Management Activities Between Wmo ProgrammesNavanathNessuna valutazione finora
- OCS 2007 Planning GuideDocumento212 pagineOCS 2007 Planning GuideNavanathNessuna valutazione finora
- Win ConnectDocumento71 pagineWin ConnectSaharu LakalibaNessuna valutazione finora
- P4775Documento78 pagineP4775Hunny JainNessuna valutazione finora
- A Step by Step For Using OSD Through System Center Configuration Manager 2007Documento15 pagineA Step by Step For Using OSD Through System Center Configuration Manager 2007NavanathNessuna valutazione finora
- Microsoft IT Helpdesk Regional Phone NumbersDocumento3 pagineMicrosoft IT Helpdesk Regional Phone NumbersNavanath33% (3)
- Instructions - Digital PlannerDocumento11 pagineInstructions - Digital PlannerMohamad FikreeNessuna valutazione finora
- HP Elitebook 2560p DatasheetDocumento4 pagineHP Elitebook 2560p DatasheetZenitha AmadangiNessuna valutazione finora
- (Dec-2019) New PassLeader 70-483 Exam DumpsDocumento7 pagine(Dec-2019) New PassLeader 70-483 Exam DumpsAlfioNessuna valutazione finora
- Boot Options PDFDocumento6 pagineBoot Options PDFBashar MohammedNessuna valutazione finora
- Upgrade mongoDB Server From 4.0.19 To 4.2.8Documento5 pagineUpgrade mongoDB Server From 4.0.19 To 4.2.8Ravindra MalwalNessuna valutazione finora
- SCP-401 DumpsDocumento17 pagineSCP-401 DumpsExamsure9Nessuna valutazione finora
- Operating Instructions: Blu-Ray Disc™ / DVD Player BDP-S370Documento35 pagineOperating Instructions: Blu-Ray Disc™ / DVD Player BDP-S370sanjayandheriNessuna valutazione finora
- Microsoft PowerPoint - Lkikstra - SW - API - Demystified - SWW08.ppsDocumento8 pagineMicrosoft PowerPoint - Lkikstra - SW - API - Demystified - SWW08.ppsChetan HcNessuna valutazione finora
- Modification Attacks - Case StudiesDocumento6 pagineModification Attacks - Case StudiesnarenNessuna valutazione finora
- V061E12 NT Support Tool V4.6 Operation ManualDocumento565 pagineV061E12 NT Support Tool V4.6 Operation ManualRashid BasironNessuna valutazione finora
- Unit 1.2 HTML - Frames-1Documento46 pagineUnit 1.2 HTML - Frames-1Priyanshu MohtaNessuna valutazione finora
- PROJECT CHARTER For Portal MigrationsDocumento5 paginePROJECT CHARTER For Portal MigrationsPabba SanathNessuna valutazione finora
- Food Wastage ManagementDocumento3 pagineFood Wastage ManagementUnagar Shifa HasanNessuna valutazione finora
- Configuration Básica MikroTik HotspotDocumento5 pagineConfiguration Básica MikroTik HotspotFelipe VegaNessuna valutazione finora
- Ayurveda Health Care Portal (Synopsis)Documento7 pagineAyurveda Health Care Portal (Synopsis)sanjaykumarguptaaNessuna valutazione finora
- On - Page SEO Audit Report: Executive SummaryDocumento4 pagineOn - Page SEO Audit Report: Executive SummaryRadhika KhandelwalNessuna valutazione finora
- Windows Server 2012 - Deploying and ManagingDocumento38 pagineWindows Server 2012 - Deploying and ManagingÜmitYağcıNessuna valutazione finora
- GX Works2 - IntroductionDocumento16 pagineGX Works2 - IntroductionleontindemeterNessuna valutazione finora
- Adobe Application Manager Enterprise Edition Deployment GuideDocumento100 pagineAdobe Application Manager Enterprise Edition Deployment GuidemtarggartNessuna valutazione finora
- Software - Installation - Rubric Lesson 4 Installing A New ComputerDocumento2 pagineSoftware - Installation - Rubric Lesson 4 Installing A New ComputerSundib EspatNessuna valutazione finora
- Installation Guide For The XP Scaled Topology-EnDocumento54 pagineInstallation Guide For The XP Scaled Topology-Enraheem inaNessuna valutazione finora
- Outlook Email EncryptonDocumento2 pagineOutlook Email EncryptonHarshKumarNessuna valutazione finora
- Cs5910 Lab1 NidsDocumento2 pagineCs5910 Lab1 NidsngoducquyetNessuna valutazione finora
- Shindo Life v0.2.4Documento2 pagineShindo Life v0.2.4jaydenNessuna valutazione finora
- Led TV : Owner'S ManualDocumento37 pagineLed TV : Owner'S ManualandreeaNessuna valutazione finora
- Core Module Exercise Core - QB09 - EngDocumento10 pagineCore Module Exercise Core - QB09 - Engapi-3812894Nessuna valutazione finora