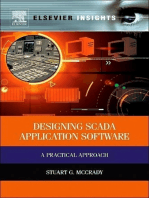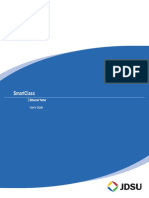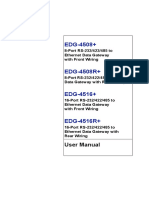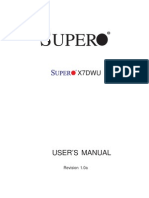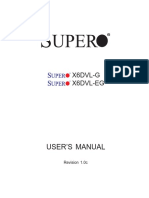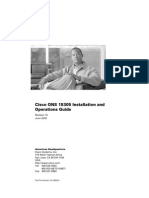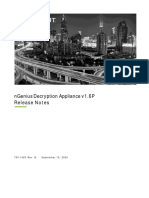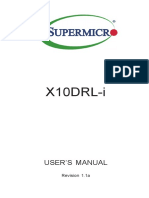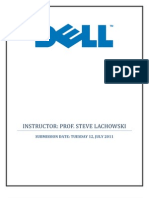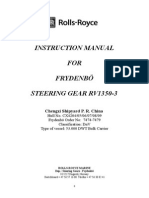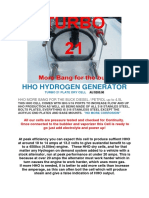Documenti di Didattica
Documenti di Professioni
Documenti di Cultura
FiberChekPRO User Manual - Rev2 PDF
Caricato da
Francisco Figueroa PerezDescrizione originale:
Titolo originale
Copyright
Formati disponibili
Condividi questo documento
Condividi o incorpora il documento
Hai trovato utile questo documento?
Questo contenuto è inappropriato?
Segnala questo documentoCopyright:
Formati disponibili
FiberChekPRO User Manual - Rev2 PDF
Caricato da
Francisco Figueroa PerezCopyright:
Formati disponibili
FiberChekPRO
Automated fiber inspection and analysis software
USER MANUAL
ZP-PKG-0576 REV 2
NOTICE
Every effort was made to ensure that the information in this document was accurate at the time of printing. However, information is subject to change without notice, and JDSU reserves the right to provide an addendum to this document with information not available at the time that this document was created. Copyright 2012 JDSU, LLC. All rights reserved. JDSU, Enabling Broadband and Optical Innovation, and its logo are trademarks of JDSU, LLC. All other trademarks and registered trademarks are the property of their respective owners. No part of this guide may be reproduced or transmitted electronically or otherwise without written permission of the publisher. JDSU is a trademark of JDSU in the United States and other countries. RibbonDrive is a trademark of JDSU. Hirose is a trademark of Hirose Electric Group. MTP is a registered trademark of US Conec, Ltd. Windows is a registered trademark of Microsoft Corporation. Vista is a registered trademark of Microsoft Corporation. Excel is a registered trademark of Microsoft Corporation. Specifications, terms, and conditions are subject to change without notice. All trademarks and registered trademarks are the property of their respective companies.
COPYRIGHT
TRADEMARKS
PATENTS
RibbonDrive Tips: US Patent No. 6,751,017 / 6,879,439 CleanBlast: US Patent No. 7,232.262
TESTED EQUIPMENT
All pre-qualification tests were performed internally at JDSU, while all final tests were performed externally at an independent, accredited laboratory. This external testing guarantees the unerring objectivity and authoritative compliance of all test results. JDSUs Commerce and Government Entities (CAGE) code under the North Atlantic Treaty Organization (NATO) is 0L8C3. Electronic test equipment is exempt from Part 15 compliance (FCC) in the United States. Electronic test equipment is subject to the EMC Directive in the European Union. The EN61326 standard prescribes both emission and immunity requirements for laboratory, measurement, and control equipment. This unit has been tested and found to comply with the limits for a Class A digital device. This unit has undergone extensive testing according to the European Union Directive and Standards.
FCC INFORMATION EUROPEAN UNION
INDEPENDENT LABORATORY TESTING
II
USER MANUAL
Table of Contents
Chapter 1
Introduction to Fiber Inspection..................................................................................................................... 35 Introduction................................................................................................................................................................. 3 Key Terms and Concepts....................................................................................................................................... 3 Fiber Connector (Simplex)................................................................................................................................... 3 Fiber Connection ..................................................................................................................................................... 4 Simplex, Ribbon, End Face Views..................................................................................................................... 4 Jewel Fiber Connectors......................................................................................................................................... 4 Defects............................................................................................................................................................................ 5 Clean Connection........................................................................................................................................... 5 Dirty Connection............................................................................................................................................ 5 Types of Defects.............................................................................................................................................. 5 Scratches............................................................................................................................................................. 5
Chapter 2
FiberChekPRO Installation................................................................................................................................ 610 Minimum System Requirements...................................................................................................................... 6 Software and Driver Install.................................................................................................................................. 6 Hardware Install...................................................................................................................................................... 10
Chapter 3
FiberChekPRO Hardware................................................................................................................................. 1116 Overview.................................................................................................................................................................... 11 Probe Microscopes................................................................................................................................................ 11 JDSU Probes Compatible with FiberChekPRO............................................................................. 11 Probe Microscope Controls (FBP Series)......................................................................................... 12 Inspection Tips for Probe Microscopes...................................................................................................... 12 Standard Bulkhead Tips............................................................................................................................ 12 Standard Patch Cord Tips........................................................................................................................ 12 Long Reach Tips............................................................................................................................................ 12 RibbonDrive Tips....................................................................................................................................... 13 Angled Tips (60 Degrees)........................................................................................................................ 13 Universal Flare and FMA Adapters..................................................................................................... 13 Installing FBPT Tips on FBP Series Probes................................................................................................ 14 Standard Connector Tips......................................................................................................................... 14 Tips with Optics............................................................................................................................................ 14 Benchtop Microscopes....................................................................................................................................... 15 JDSU Benchtop Microscopes Compatible with FiberChekPRO.......................................... 15 Benchtop Microscope Controls (FVA and FVD Series)............................................................. 15 USB Optical Power Meters (OPM).................................................................................................................. 16 JDSU USB OPMs Compatible with FiberChekPRO...................................................................... 16 USB OPM Controls (MP-series and FI-series)................................................................................. 16
FiberChekPRO Automated Fiber Inspection and Analysis Software
Table of Contents
Chapter 4
FiberChekPRO Software Controls and Menus.................................................................................. 1739 Overview.................................................................................................................................................................... 17 Controls (LIVE VIEW)............................................................................................................................................. 18 Controls (TEST VIEW)........................................................................................................................................... 19 File Menu.................................................................................................................................................................... 20 Setup Menu............................................................................................................................................................... 21 FiberChekPRO Setup.................................................................................................................................. 21 Setup Language........................................................................................................................................... 21 Microscope...................................................................................................................................................... 22 Analysis Profiles............................................................................................................................................ 23 Creating a New Profile.............................................................................................................................. 24 Zones.................................................................................................................................................................. 26 Copying a Profile.......................................................................................................................................... 27 Editing a Profile............................................................................................................................................. 27 Deleting a Profile......................................................................................................................................... 27 Copying, Editing, Deleting an Optical Setting............................................................................. 28 Adding Password Protection to an Optical Setting.................................................................. 28 Archiving Options....................................................................................................................................... 29 Optical Power Meter.................................................................................................................................. 31 Company Info................................................................................................................................................ 32 Job Info.............................................................................................................................................................. 32 Device Setup............................................................................................................................................................ 33 P5000i or P5000 Setup.............................................................................................................................. 33 USB Power Meter Setup........................................................................................................................... 37 SmartClass Fiber Device Setup............................................................................................................ 38
Chapter 5
Using FiberChekPRO.......................................................................................................................................... 4046 Opening FiberChekPRO...................................................................................................................................... 40 Using FiberChekPRO and P5000i with Other Device Platforms................................................... 43 Using FiberChekPRO with USB Optical Power Meters....................................................................... 44 Using FiberChekPRO to Import Stored Data from Another Device........................................... 45
Chapter 6
General Information........................................................................................................................................... 4749 General Warranty Information........................................................................................................................ 47 Liability........................................................................................................................................................................ 47 Exclusions................................................................................................................................................................... 48 Certification.............................................................................................................................................................. 48 Contacting Technical and Customer Support........................................................................................ 48 Contact Info.............................................................................................................................................................. 48 Service and Repair................................................................................................................................................. 49
USER MANUAL
Introduction to Fiber Inspection
CHAPTER 1
Introduction to Fiber Inspection
1
Introduction
Inspection of fiber optic interconnects is essential for the optimal performance and longevity of fiber optic connectivity. Throughout their lives, fiber connectors must be inspected, analyzed and cleaned to maintain an acceptable level of functionality. By developing and introducing the equipment and software to inspect, analyze and clean fiber connectors, JDSU is able to provide a comprehensive solution for the performance and preservation of fiber optic interconnects. Fiber connectors enable fiber-to-fiber mating by aligning the two optical fibers. Fiber connectors come in various types and have different characteristics for use in different applications. The main components of a fiber connector are detailed below:
Key Terms and Concepts
Fiber Connector
BODY
FIBER
FERRULE
Body Ferrule Fiber
Houses the ferrule that secures the fiber in place; utilizes a latch and key mechanism that aligns the fiber and prevents the rotation of ferrules of two mated connectors Thin cylinder where the fiber is mounted and acts as the fiber alignment mechanism; the end of the fiber is located at the end of the ferrule
CLADDING
Glass layer surrounding the core, which prevents the signal in the core from escaping
CORE
The critical center layer of the fiber; the conduit that light passes through
FiberChekPRO Automated Fiber Inspection and Analysis Software
CHAPTER 1
Introduction to Fiber Inspection
Fiber Connection
FIBER
FERRULE
ALIGNMENT SLEEVE
PHYSICAL CONTACT
Simplex Fiber Connector
FERRULE
A simplex fiber connector contains a single fiber located in the center of the ferrule. Common types include SC, LC, FC and ST.
SIMPLEX FIBER CONNECTOR
FIBER
Ribbon Fiber Connector
A ribbon fiber connector contains multiple linear fibers (4, 8, 12, 24, 48 or 72) in a single connector to provide highdensity connectivity. The most common configuration is MPO (also called the MTP).
RIBBON FIBER CONNECTOR MULTIPLE FIBERS
End Face Views of Simplex and Ribbon Fiber Connectors
SIMPLEX FIBER
RIBBON FIBER
CORE
CLADDING
FERRULE
Jewel Fiber Connector
A jewel fiber connector is a simplex fiber with a polyimide coating/layer around the cladding and is designed for exceptional environments such as military, oil and gas, avionic and/or hightemperature settings.
USER MANUAL
Introduction to Fiber Inspection
CHAPTER 1
Defects
If dirt particles get on the core surface the light becomes blocked, creating unacceptable insertion loss and back-reflection. Furthermore, those particles can permanently damage the glass interface, digging into the glass and leaving pits that create further back-reflection if mated. Also, large particles of dirt on the cladding layer and/or the ferrule can introduce a barrier that prevents physical contact and creates an air gap between the fibers. To further complicate matters, loose particles have a tendency to migrate.
Light Transmitted
Clean Connection
CLADDING
CORE
CLEAN CONNECTION
Light Transmitted
Back Reection
Insertion Loss
Dirty Connection
Core
Cladding
DIRTY CONNECTION
Types of Defects
CLEAN FIBER DIRT CONTAMINATION PIT/CHIP CONTAMINATION SCRATCH
Scratches
Scratches are typically created during polishing, cleaning or mishandling fiber connectors. Scratches that touch the core are problematic because they create back reflection.
FiberChekPRO Automated Fiber Inspection and Analysis Software
CHAPTER 2
FiberChekPRO Installation
FiberChekPRO Installation
2
Minimum System Requirements
PC/laptop with 1.0 GHz CPU or higher Windows XP, Vista, or Windows7 Operating System 50 MB of hard drive space for application software One open USB 2.0 port 2 GB RAM DirectX 9* .NET Framework 3.5 SP1*
* NOTE: If these are not already installed on the PC/laptop, FiberChekPRO will install them. Please allow time for these to be installed.
Software and Driver Install
IMPORTANT!
Install the software before attaching the microscope to PC.
1.
Insert FiberChekPRO CD
Insert FiberChekPRO CD and wait for the automatic Welcome to the FiberChekPRO Setup Wizard menu to launch OR locate the setup le on the software CD and open.
2.
Install FiberChekPRO Software and Driver
At the Welcome to the FiberChekPRO Setup Wizard menu click Next > to continue.
USER MANUAL
FiberChekPRO Installation
CHAPTER 2
At the License Agreement menu select I accept the agreement button, then click Next > to continue.
At the Select Destination Location menu, accept the default location (strongly recommended) for the application les OR click Browse to select a user-dened location then click Next > to continue.
At the Select Components menu, check all the components you want to install, and make sure the box next to PDF-PseudoPrinter is checked and click Next > to continue. NOTE: PDF-PseudoPrinter will install as a tool to generate PDF files.
FiberChekPRO Automated Fiber Inspection and Analysis Software
CHAPTER 2
FiberChekPRO Installation
At the Select Additional Tasks menu, select/check options for FiberChekPRO icon/shortcut placement then click Next > to continue.
At the Ready to Install menu, conrm settings then click Install to continue.
JDSU Inc (ueye_boot) Driver Installation
At the Welcome to the Device Driver Installation Wizard menu, click Next > to continue.
USER MANUAL
FiberChekPRO Installation
CHAPTER 2
At the Completing the Device Driver Installation Wizard menu, click Finish to complete JDSU Inc (ueye_boot) driver installation.
At the Welcome to the Found New Hardware Wizard menu, click Next > to continue.
At the Completing the Device Driver Installation Wizard menu, click Finish to complete JDS Uniphase (usbser) Ports driver installation.
FiberChekPRO Automated Fiber Inspection and Analysis Software
CHAPTER 2
FiberChekPRO Installation
At the Information menu, click Next > to continue.
At the Completing the FiberChekPRO Setup Wizard, click Finish to complete software and driver installation.
3.
Install Hardware
Plug the probe microscope into the computer. Wait for the automatic Found New Hardware Wizard menu to launch.
10
USER MANUAL
FiberChekPRO Hardware
CHAPTER 3
FiberChekPRO Hardware
3
Overview
FiberChekPRO automated analysis software is designed to operate on a PC/Laptop, and it instantly captures, analyzes and grades fiber end face images to obtain a PASS/FAIL result and generate certification reports. FiberChekPRO is a software application used to determine the acceptability of optical fiber end faces through automated inspection and analysis. Used in conjunction with various JDSU digital microscopes, FiberChekPRO will identify and characterize defects and contamination, and then provide a PASS or FAIL result according to a pre-configured failure criteria setting. In addition, the program allows users to archive data, generate reports and obtain an Optical Power Measurement (OPM) with both the MP-series and FI-series test tools from JDSU.
Probe Microscopes (FBP Series)
Probe microscopes are portable handheld tools used to inspect both the bulkhead (female) and patch cord (male) sides of fiber connectors as well as other optical devices, such as transceivers. The probe is specially designed to fit and operate comfortably and easily in-hand, allowing the user to inspect hard-to-reach connectors that are installed on the back side of patch panels or inside hardware devices.
JDSU Probe Microscopes Compatible with FiberChekPRO
Connects with PC PASS/FAIL analysis on PC Image capture QuickCapture button Dual magnication Magnication toggle button Connection type Tip compatibility
FBP-P5000i
Yes Yes Yes Yes Yes Yes USB 2.0 FBPT Series
FBP-P5000
Yes Yes Yes Yes Yes No USB 2.0 FBPT Series
FBP-P505
(requires FBPP-USB1)
FBP-P5
(requires FBPP-USB3)
Yes No
Yes No
Yes Yes Yes Yes* 6-pin Hirose FBPT Series
Yes No Yes Yes* 4-pin Hirose FBPT Series
*NOTE: FBP-P505 and FBP-P5 include a dial on the probe that manually adjusts the magnification.
FiberChekPRO Automated Fiber Inspection and Analysis Software
11
CHAPTER 3
FiberChekPRO Hardware
Probe Microscope Controls (P5000i shown)
QUICKCAPTURE BUTTON Instantly captures and analyzes fiber image FOCUS CONTROL FBPT INSPECTION TIP
MAGNIFICATION CONTROL
6 FT COIL CABLE USB 2.0 CONNECTOR
Inspection Tips for Probe Microscopes
Standard Bulkhead Tips
There are specific tips for each of the common types of bulkhead adapters. These tips allow you to inspect the fiber surface on the opposite side of the bulkhead (e.g., inside hardware devices or on the back side of patch panels).
FBPT-SC
FBPT-SC-APC
FBPT-FC
Standard Patch Cord Tips
There are also tips for looking at patch cords (e.g., pigtails, male connectors, etc.). Currently available are two main Universal Patch Cord tips. One tip is compatible with 2.5 mm ferrules (e.g., FC, SC, ST) while the other works well for 1.25 mm ferrules (e.g., LC, MU). This allows the probe to work with male connector ends or inspect through female bulkhead adapters.
FBPT-U25M (2.5 mm)
FBPT-U12M (1.25 mm)
Long Reach Tips
Small form-factor connectors can produce some tight work spaces. In cases where you may want to inspect a single channel while the adjacent channels are still occupied with connectors or dust plugs you may need to use a narrow probe with a little longer reach. For this situation we recommend using our Long Reach tips, denoted as -L. They have about 1/2 longer reach than our standard tips and do not have the forward retaining nut. They can therefore reach between connectors and inspect ports quickly and easily. This also reduces the chances of contaminating adjacent channels during inspection.
FBPT-LC-L
12
USER MANUAL
FiberChekPRO Hardware
CHAPTER 3
RibbonDrive Tips
JDSU has developed several configurations of patented RibbonDrive probe tips for termination inspection of high-density, multifiber array connectors. These dedicated tips are designed to inspect connectors that are mounted within a bulkhead adapter (in-situ inspection). Each tip mates securely with bulkhead mating adapters using a precision-keyed interface. The panning knob allows the user to view each fiber in the linear array individually. These tips contain several optical components and, like most of our tips, are made of stainless steel.
3
FBPT-MTP FBPT-MTPA-L
Angled Tips (60 Degrees)
Our angled tips, denoted as -A6, are angled at 60 degrees to allow inspection of transceivers and other hard-to-reach fibers. Regardless of where the transceiver is mounted on a PCB, the probe and tip can be maneuvered to fit into the transceiver and provide high-quality microscopic inspection.
FBPT-SC-A6
FBPT-U12-A6
Universal Flare and FMA Adapters
If you are familiar with JDSUs other fiber inspection products, you probably have seen our complete line of quality, high-performance adapters (FMAs). If you would like to use the FBP probe to inspect patch cords (e.g., pigtails or male connector ends), and would like use our FMA adapters, then purchase the universal flare adapter (FBPT-UFMA). This accessory flares out to a wider diameter and accepts all JDSU FMA adapters.
FMA-U12 (FMA Adapter)
FMA-MTPA (FMA Adapter)
FBPT-UFMA (Universal Flare Adapter)
FiberChekPRO Automated Fiber Inspection and Analysis Software
13
CHAPTER 3
FiberChekPRO Hardware
Installing FBPT Tips on FBP Series Probes
The procedure for installation is different depending on which type of tip you are using. See below:
NOTE: If you are using a tip that contains its own optics, do not mount the barrel assembly onto the probe. The tip should mate with the probe body.
Standard Connector Tips
1. 2. 3. 4. 5.
Attach the BARREL ASSEMBLY to the FBP Series probe. Attach the appropriate INSPECTION TIP to the end of the barrel assembly. Insert the probe into the repository. Make sure that the geometry of the tip lines up properly with the geometry of the bulkhead or receptacle. Focus the image if necessary. Rotate the Focus Control until the image is in focus. Capture the image. Once the image is properly centered and focused press the QuickCapture button on the side of the unit to capture and analyze the image.
with Barrel Assembly
BARREL ASSEMBLY INSPECTION TIP (FBPT-U25M)
Notch-key and Key Channel
Objective Lens Front and Back Retaining Nut
Tips with Optics
LONG REACH, ANGLED and RIBBONDRIVETM (multi-fiber) tips contain integrated optics and DO NOT require a barrel assembly; they connect directly to the probe body. These tips contain a key channel that mates to the alignment key located in the threaded opening on the front of the probe body.
without Barrel Assembly
INSPECTION TIP (FBPT-LC-L)
Notch-key and Key Channel
Retaining Nut
14
USER MANUAL
FiberChekPRO Hardware
CHAPTER 3
Benchtop Microscopes (FVA and FVD Series)
The FVA & FVD Series Digital Benchtop Digital Fiber Microscopes have been specifically designed to inspect the polished surface or cleaved ends of fiber optic cable. Both of these high-resolution inspection microscopes are ideally suited for post-polish inspection of highquality end faces and can repeatedly detect scratches that human technicians would often miss, delivering the sensitivity the industry has long sought. The FVA & FVD series microscopes connect directly to the PC via USB 2.0 connection. The FVA series fully automates the inspection process, significantly reducing inspection time and simplifying workflow. Upon inserting the fiber into the FMA series adapter, the microscope works in conjunction with FiberChekPRO to automatically focus and center the fiber, locate and count the defects and scratches and evaluate against the PASS/FAIL criteria.
JDSU Benchtop Microscopes Compatible with FiberChekPRO
Connects with PC PASS/FAIL analysis on PC Image capture QuickCapture button Dual magnication Manual focus Connection type Power source
FVA Series
Yes Yes Yes Yes Yes Yes (via PC/mouse) USB 2.0 12VDC/500mA power input
FVD Series
Yes Yes Yes Yes Yes Yes (on device) USB 2.0 N/A
TEST BUTTON FOCUS BUTTON FOCUS HEAD
Microscope Controls: FVA Series
POWER CORD INPUT USB 2.0 CONNECTION
FMA ADAPTER 2.5 mm adapter included
QUICKCAPTURE BUTTON Captures and analyzes fiber image FOCUS CONTROL
FMA ADAPTER 2.5 mm adapter included
USB 2.0 CABLE Connects to open USB port
Microscope Controls: FVD Series
FiberChekPRO Automated Fiber Inspection and Analysis Software
15
CHAPTER 3
FiberChekPRO Hardware
JDSU USB Optical Power Meters (OPM)
The JDSU USB Optical Power Meters are small form factor devices that can measure optical power via a USB 2.0 connection to a PC/laptop. These unique devices make digital processing of optical power measurements possible by integrating with FiberChekPRO software to measure optical power at multiple pre-calibrated wavelengths (850, 980, 1300, 1310, 1490, 1550 and 1625 nm). The simple, straightforward and intuitive software interface offers a wellorganized digital solution to both fiber inspection and test procedures. USB Optical Power meters include the following:
JDSU USB OPMs Compatible with FiberChekPRO
Connects with PC Connection type Fiber connector input On-screen display On-board data storage Power source User interface
MP-series
Yes USB 2.0 2.5 mm and 1.25 mm No No USB FiberChekPRO
FI-series
Yes USB 2.0 2.5 mm and 1.25 mm Yes Yes 2 x AA batteries FiberChekPRO (also LCD)
USB OPM Controls: MP-series
POWER LED DUST COVER
USB PLUG
PATCH CORD INPUT
USB OPM Controls: FI-series
INTER-CHANGEABLE INPUT FOR POWER METER RUN BUTTON NOTE: The LFI head can be removed by turning the LFI Release/ Attach Screw located below the Alignment Groove (see the FI-60 user manual for more information). LFI Release/Attach Screw dB/dBm - Switches between absolute and relative power level display - Selects available wavelengths or AUTO wavelength detect ON Press and hold for 2 seconds to set a reference value ("REF" will flash when set) Power - Turns Power ON/OFF Press and hold for 2 seconds to activate PERM (permanent on) mode RECALL - Press to retrieve stored OPM readings for the wavelength selected on the device. When in RECALL mode, the recalled reading values will be displayed on the screen and the corresponding memory number (i.e., MEM001) will be flashing. Use the up ( ) and down ( ) arrows to scroll through recalled readings. STORE - Press to store optical power measurement reading on the device. The device will store up to 100 readings. Each stored value will be assigned a memory number (i.e., MEM001) that is located on the lower left corner of the display. To erase stored readings on the device, press and hold both STORE and RECALL together for 2 seconds. An audible tone will confirm that the readings have been erased and the area in the lower-left corner will be cleared.
OPM CONTROLS
DATA STORE AND RECALL CONTROLS
USB INPUT FOR CONNECTION TO PC FOR USE WITH JDSU FIBER ANALYSIS SOFTWARE
16
USER MANUAL
FiberChekPRO Software Controls and Menus
CHAPTER 4
FiberChekPRO Software Controls and Menus
4
Overview
FiberChekPRO is a software application used to determine the acceptability of optical fiber end faces through automated inspection and analysis. Used in conjunction with JDSUs P5000i digital analysis microscopes, FiberChekPRO will identify and characterize defects and contamination then provide a PASS or FAIL result according to a pre-configured failure criteria setting. In addition, the program allows users to import saved data from JDSU devices (such as SmartClass Fiber), archive data, generate reports and obtain an Optical Power Measurement (OPM) with both the MP-series and FI-series test tools from JDSU.
FiberChekPRO Performs the Following Automated Procedures
1. 2. 3. 4. 5.
Acquires the fiber image. Analyzes the image. Finds defects and their location relative to fiber core. Measures and evaluates the defects within each specified Zone. Determines whether defects within the Zones are acceptable according to the pre-configured failure criteria for each Zone.
6. 7.
Displays the results as PASS or FAIL. Saves or prints results in designated directory or printer.
FiberChekPRO Automated Fiber Inspection and Analysis Software
17
CHAPTER 4
FiberChekPRO Software Controls and Menus
Controls (LIVE VIEW)
MICROSCOPE TEST SAVE
TIP
PROFILE
IMAGE CONTROLS
FOCUS QUALITY METER
Microscope
Allows the user to select the specific microscope they want to have active for displaying on the screen. If multiple microscopes are connected, each one will appear in a drop down list. Allows the user to select the best optical settings for the type of inspection tip that is attached to their probe. Users can select from several pre-configured optical settings or create their own. For more information, see the OPTICAL SETTINGS section on page 27. Allows the user to select from various PROFILES, which contain the analysis parameters by which PASS/FAIL criteria are determined. Users can select from several pre-configured PROFILES or create their own. For more information, see the PROFILES section on page 22. Provide specific controls for fine tuning the image. In LIVE view, users can select between viewing at LOW or HIGH magnification. Enabling Auto-Center will help ensure the fiber is in the center of the Field of View A visual gauge that aids the users in finding the optimal focus point. As the image comes into focus, the length of the blue bar increases. A red line will show the highest level that the bar reaches. Optimal focus level is reached when the blue bar is closest to the red line at the highest point achievable. Initiates the automated PASS/FAIL test process. Allows the user to capture and save the image as it appears on the screen without analysis.
Tip
Profile
Image Controls
Focus Quality Meter
Test Save
18
USER MANUAL
FiberChekPRO Software Controls and Menus
CHAPTER 4
Controls (TEST VIEW)
MICROSCOPE LIVE SAVE REPORT
IMAGE CONTROLS
DETAILS
Image Controls
Provides specific controls for fine tuning the image. In TEST view, users can:
Select between viewing at LOW or HIGH magnification Turn the overlay details ON or OFF Turn the Scratch View feature ON or OFF
NOTE: By default, FiberChekPRO ships with the ScratchView feature disabled. This feature can be enabled in the Setup Archiving Options. For more information, see page 31.
Live Save Report Details
Allows the user to return back to a live image.
Generates a summary report of the tested fiber on the screen.
Allows the user to view more specific information on the analysis results for the tested fiber on the screen.
FiberChekPRO Automated Fiber Inspection and Analysis Software
19
CHAPTER 4
FiberChekPRO Software Controls and Menus
File Menu
New Window
Creates new FiberChekPRO window. This allows users to control separate microscopes independently or to open previously saved images. Opens previously saved reports, files and images from FiberChekPRO. Saves the image displayed in the FiberChekPRO window. Opens a printer dialog box to configure the desired print configuration and print the image displayed in the FiberChekPRO window. Clicking Print will send the image to a printer. Allows the user to see a preview of the image before printing. Displays the five most recently saved files for quick re-opening. Brings up the Extract Archive dialog box from which you can select an archive folder. FiberChekPRO then scans all .xml files in the folder and creates a .xls spreadsheet report file which summarizes all fibers, zones, scratches and particles. The file is then displayed with whatever application is associated with the .xls extension (normally Microsoft Excel).
NOTE: The created .xls file is named according to the current date and time and is placed in the archive folder you selected.
Open
Save Print
Print Preview Recent File Extract Archive
Exit
Closes all FiberChekPRO windows and exits the application.
20
USER MANUAL
FiberChekPRO Software Controls and Menus
CHAPTER 4
Setup Menu
The Setup menu is the single location where the user can access and setup details for FiberChekPRO or any of the connected devices. It is accessed by clicking on the SETUP button in the top right corner of the program. General setup criteria for FiberChekPRO are available by selecting FiberChekPRO Setup... from the drop down menu. A list of categories will appear in a panel on the left side of the window as follows:
FiberChekPRO Setup
Language Microscope* Analysis Profiles* Archiving Options* Optical Power Meter** Company Info Job Info
* Appears after the first time a Probe Microscope is connected ** Appears after the first time a USB Optical Power Meter is connected
Setup Language
Select the Language category from the setup menu and select the desired language from the list of available languages.
FiberChekPRO Automated Fiber Inspection and Analysis Software
21
CHAPTER 4
FiberChekPRO Software Controls and Menus
Microscope
The Setup Microscope menu provides information about the connected microscopes and options for how they function:
About displays a list of all the connected microscopes including the microscope name, full
name, and microscope identification (ID). A check will appear next to the microscope that is currently active in the main display window
Capture Button Behavior allows the user to choose the function of the capture button on
the microscope. Chose either Freeze and test or just Freeze image.
Auto Focus (FVA Series ONLY) allows the user to define the desired workflow behavior
of an FVA Series microscope. Auto Focus upon insert fiber will automatically initiate the function once the fiber connector is inserted into the adapter. Test after Auto Focus will automatically initiate the analysis testing once the image is in focus.
P5000i Settings (P5000i ONLY) provides specific information and options for the P5000i
microscope that is selected.
- Detect defects outside the largest inspection zone allows users to select whether
they want FiberChekPRO to look for defects outside of the largest inspection zone. For example, if the outer diameter of the largest inspection zone is 250 microns, un-checking this box will tell FiberChekPRO NOT to search for defects beyond this area.
- Firmware: Displays the current firmware version on the active P5000i probe AND the
latest available version. If the connected P5000i does not have the latest firmware, a button will appear in this section to upgrade.
- NTSC Settings: Allows the user to optimize performance of the P5000i on an analog
video display. Clicking the Apply button will save the current settings and apply them when used on the analog device. Note: The values for Fiber Type and Cladding Diameter are determined by the current Profile and Optical Settings (Tip) that are currently activated.
22
USER MANUAL
FiberChekPRO Software Controls and Menus
CHAPTER 4
Analysis Profiles
The Setup Analysis Profiles menu contains the PASS/FAIL analysis parameters. Within each profile you can define the fiber type, analysis sensitivity, the zones of interest within a fiber, and the criteria for failure within those zones. As such, you will need a unique profile for each fiber type you are working with, and possibly different profiles depending on the loss budget associated with a given product. Users can select which profiles they want to appear in the PROFILE drop down list on the main menu by selecting Setup > Analysis Profiles.
Factory Installed Profiles
FiberChekPRO is installed with the following Pre-Configured Analysis Profiles, which match the PASS/FAIL criteria in the IEC visual inspection standard, IEC-613003-35. Note that the profiles ending in -Benchtop are configured for our FVD/ FVA systems and will only appear when using this hardware. All of these profiles are factory set and cannot be edited or removed.
SM UPC (IEC-61300-3-35) SM APC (IEC-61300-3-35) MM (IEC-61300-3-35) Ribbon, SM APC (IEC-61300-3-35) Ribbon, MM (IEC-61300-3-35) SM UPC (IEC-61300-3-35)-Benchtop SM APC (IEC-61300-3-35)-Benchtop MM (IEC-61300-3-35)-Benchtop Ribbon, SM APC (IEC-61300-3-35)Benchtop Ribbon, MM (IEC-61300-3-35)-Benchtop SM PC (IEC-61300-3-35) SFP Ball Lens SFP Fiber Stub SFP Special/Flat Lens E2000 (metal ferrule)
In some cases, many sets of profiles may be needed to accommodate different levels of performance requirements, which may lead to a very large list of profiles and become cumbersome. To overcome this, FiberChekPRO allows you to maintain as many profiles as you would like, but will only display Active Profiles in the drop-down list from the main window.
To remove an active profile from the drop-down list, highlight the active profile and use
the < Remove arrow to move the profile into the Other Available Profiles list.
To activate an available profile, highlight the profile and use the Add > arrow to move the
profile into the Active Profiles list.
To re-sort the order of active profiles list, highlight the Profile you would like to move. Choose the up or down arrow just to the right of the active profiles list to move the profile to the desired place in the list.
FiberChekPRO Automated Fiber Inspection and Analysis Software
23
CHAPTER 4
FiberChekPRO Software Controls and Menus
Creating a New Profile
Click the New Profile button located on the left side of the window. This will open the profile details window, which contains all the information needed for managing the acceptance criteria.
The Setup tab contains all the general details about the profile:
Profile Name defines the name of the profile Number of Zones defines the number of zones. The parameters for each zone are configured in the other tabs at the top of the window. A
visual representation of the zone sizes is shown at the top right side of the window.
What are Zones? When grading the visual image of a fiber end face, it is generally agreed that you must be more critical the closer you are to the core (center) of the fiber. This being so, it is common to divide the image into a series of concentric circles that begin with a small one centered on the core (also known as zone A) and then radiate out from there. This creates a bullseye pattern. Failure criteria must then be established for each zone that is defined. Failure criteria are simply the thresholds that determine what is not acceptable.
Fiber Kind allows users to define the specific kind of fiber that is being tested. Supported Fiber Kinds include: - Simplex: Contains a single fiber located in the center of the ferrule; common types include FC, LC, SC and ST. - Ribbon: Contains multiple fibers in a single connector to provide high-density connectivity; the most common configuration is MPO
(also called the MTP).
- Jewel: A simplex fiber with a polyimide coating around the cladding, designed for exceptional environments. - Ball Lens: Optical devices that collimate light using a curved ball lens to a desired beam diameter; when selecting this setting, specify
cladding diameter.
- Custom: For any user-defined fiber kind with specified Custom cladding diameter. - E2000: Contains a single fiber with 2.5 mm diameter metallic ferrule and a spring-loaded protective shutter. - Flat Lens: Optical devices that collimate light using a flat lens to a desired beam diameter; when selecting this setting, specify cladding
diameter.
- SFP Fiber Stub: Simplex fiber located in the center of a ferrule that is installed in a small form-factor pluggable (SFP) transceiver.
24
USER MANUAL
FiberChekPRO Software Controls and Menus
CHAPTER 4
NOTE: When selecting the fiber kind, the cladding diameter should be specified according to fiber type being analyzed. This is especially critical for receptacles that use lenses (ball or flat) to minimize optical return loss.
Fiber Cladding diameter allows the user to define the specific fiber diameter. The default diameter that appears is 125 m. Fiber Core Diameter (m) allows the user to define the core diameter in m. As part of the analysis, FiberChekPRO will identify the core
with an overlay of the core diameter in addition to the specified zones.
Scratches allows users to define the detection parameters for scratches. - Find scratches when checked, this enables FiberChekPRO to detect any scratch. It will activate a Scratches tab in each of the zones
tabs where the user can provide specific details on the analysis parameters for scratches. This may be useful if you are not concerned with scratches or want to increase the speed of the processing.
- Find dark scratches when checked, this enables FiberChekPRO to also detect scratches that appear dark. Most scratches appear light
in nature relative to the cladding, but occasionally (process dependent) appear dark in color. By selecting this checkbox, FiberChekPRO will search for those dark scratches. We do not recommend this feature since it will slow down processing considerably.
- Users can also define the maximum number of scratches that FiberChekPRO will detect by filling in the blank under Find no more than
___ scratches. This value defines the number which you would like the software to stop searching for scratches. This amounts to a timeout feature and is recommended. We suggest you set the value fairly high (e.g., 25). This will speed analysis of catastrophically scratched fibers.
Profile Notes allows the user to
include specific notes about the profile.
Advanced Setup Options provides
further criteria that allow users to fine tune the analysis parameters
- Sensitivity FiberChekPRO can be
parameterized for greater or lesser sensitivity, affecting what scratches and defects will be found. For best results on probe microscopes we recommend setting sensitivity to 5 for all parameters. There are boxes for independently determining the sensitivity of dirt, chips/pits and scratches. For a given profile, these should all generally be set to the same level, however, you can try a different combination of settings if your application demands it. Low value settings will detect easily visible scratches and defects, and define them as existing only in the zones where there is clear evidence of their presence. High value settings will search for extremely faint scratches and defects that are very difficult for a human to detect reliably. High value sensitivity settings are intended for use only in a post polish application using an FVD or FVA type system. This level of detection is useful for process control purposes but is counterproductive for connectors that have already made it through quality assurance and into the field.
- Overall Inspection Criteria These are specific criteria that the user can define relating to epoxy gap and core saturation. - Add Password Protection Allows the user to protect a specific profile with a password.
FiberChekPRO Automated Fiber Inspection and Analysis Software
25
CHAPTER 4
FiberChekPRO Software Controls and Menus
Zones
The Zone tabs contain all the specific details about each of the zones in the profile.
Define the name, diameter and color code for the zone Scratches sub-tab: Allows the user to define specific acceptance criteria for scratches
Defects sub-tab: Allows the user to define specific acceptance criteria for defects. The
defect category includes any non-scratch defect on the connector, including dirt, debris, pits and chips. Specific criteria can be defined for both Individual and Combined defects.
Enable Advanced Criteria: The most commonly used criteria are shown in the standard
tab. However, some users have more specific requirements, such as characterizing specific defect types as either Contamination or Pits and Chips. Clicking Enable Advanced Criteria gives users a number of further options by which users can fine tune their acceptance criteria to address these specific requirements. NOTE: As the user clicks through the various Zone tabs, the selected zone will also be highlighted in the zone overlay diagram shown on the right side of the window
26
USER MANUAL
FiberChekPRO Software Controls and Menus
CHAPTER 4
Copying a Profile
Select the desired Profile to Copy in the Setup Analysis Profiles list by clicking on the
profile name. Once selected it will be highlighted.
Click the Copy Profile button located on the left side of the window. This will open the profile details window with a copy of the selected profile. The Profile name will state Copy of at the beginning of the name. Change the name as desired and make edits as needed. Click OK when complete; the new profile will be listed in the Active Profiles list.
Editing a Profile
Select the desired Profile to edit in the Setup Analysis Profiles list by clicking on the profile
name. Once selected it will be highlighted.
Click the Edit Profile button located on the left side of the window. This will open the profile details window with the selected profile. Make edits as needed. Click OK when complete.
Deleting a Profile
Select the desired Profile to delete in the Setup Analysis Profiles list by clicking on the
profile name. Once selected it will be highlighted.
Click the Delete Profile button located on the left side of the window. A dialog box will appear asking to confirm that you want to delete the profile. Click Yes to confirm; the profile will be deleted from the list.
FiberChekPRO Automated Fiber Inspection and Analysis Software
27
CHAPTER 4
FiberChekPRO Software Controls and Menus
Copying an Optical Setting
Select the desired Optical Setting to Copy in the Setup Optical Setting list by clicking on
the Optical Setting name. Once selected it will be highlighted.
Click the Copy Optical Setting button located on the left side of the window. This will open the optical settings management panel with a copy of the parameters
selected.
The name will state Copy of at the beginning. Change the name as desired and make edits as needed. Click OK when complete; the new profile will be listed in the Active Optical Settings list.
Editing an Optical Setting
Select the desired Optical Setting to edit in the Setup Optical Setting list by clicking on the
Optical Setting name. Once selected it will be highlighted.
Click the Edit Optical Setting button located on the left side of the window. This will open the optical settings management panel. Make edits as needed. Click OK when complete.
Deleting an Optical Setting
Select the desired Optical Setting to delete in the Setup Optical Setting list by clicking on
the Optical Setting name. Once selected it will be highlighted.
Click the Delete Optical Setting button located on the left side of the window. A dialog box will appear asking to confirm that you want to delete the profile. Click Yes to confirm; the Optical Setting will be deleted from the list.
Adding Password Protection to an Optical Setting
Click the Add Password Protection button located on the left side of the window. Enter your desired password in the Password and Verify fields. Click OK.
28
USER MANUAL
FiberChekPRO Software Controls and Menus
CHAPTER 4
Archiving Options
The Archiving Options menu contains the settings for how reports are created and formatted, and where auto-generated reports are saved.
Report Layout allows you to select between a Standard report, which creates a full-page
report for each fiber tested, and a Consolidated report. With a Consolidated report, you can test multiple fibers and have all of the results consolidated into one report file.
The Report Display after Archive function tells FiberChekPRO where to display the report
after it is generated. It can be displayed within FiberChekPRO, in an internet browser, or not at all.
The File Format option allows the user to select the report file format. Options are HTML
or PDF. HTML reports are dynamic, meaning that you can interact with the fiber images displayed. The PDF reports are staticall information is locked down.
Checking the Save Archive Support Files box will save all image files (low-magnification,
high-magnification, and high-magnification with ScratchView) discretely when archiving a file.
The Archive/Import Location allows the user to define where they want all archived or
imported files to be saved on the PC.
Checking the Enable ScratchView button will allow you to view images with the
custom ScratchView contrast setting, which helps highlight fine scratches on bench-top microscopes.
FiberChekPRO Automated Fiber Inspection and Analysis Software
29
CHAPTER 4
FiberChekPRO Software Controls and Menus
The Archiving Method can be configured to any of the following settings: - Manual: Each fiber image is archived individually. Select this setting if you do not plan
on archiving every test, or if you are not archiving at all.
- QuickSave: This method speeds the archiving process by allowing you to enter the file
name directly into FiberChekPRO.
- Auto: Automatically saves each test, incrementing the step (e.g., Fiber-1, Fiber-2,
Fiber-3, etc.) with each analysis.
- Auto if Pass: Automatically saves each PASS result test. Only fibers that pass analysis
will be archived.
-- Auto and QuickSave Archive Location: Allows the user to define the archive location
when using either the QuickSave, Auto, or Auto if Pass archiving methods.
-- Auto Archiving Naming Pattern: When either Auto or Auto if Pass is selected, you
can specify the Auto Archiving Naming Pattern based on the Company Info and Job Info fields located in the Setup menu (see page 34). Moving fields into the Active Fields column from the Other Available Fields column will add them to the auto archive name. An Example field shows how the name pattern will appear.
30
USER MANUAL
FiberChekPRO Software Controls and Menus
CHAPTER 4
Optical Power Meter
The Optical Power Meter menu allows you to configure options when using a USB-enabled JDSU OPM, such as the FI-series or MP-series.
Checking the box next to Link OPM readings with fiber analysis allows you to associate
power meter readings with a fiber analysis. To enable this, check the box that states Link OPM readings with fiber analysis and click OK. Once this is set up, follow these steps:
1. 2. 3. 4.
Run an analysis on the fiber end face. Insert the fiber end into the OPM and take measurement. Press the Store button (you may store multiple power readings). Press the Save Report button.
The Logging section allows you to setup an automatic log of power meter readings and
specify a time interval at which the OPM will take a power meter reading.
The Speech function allows you to have the power meter readings read audibly to you.
FiberChekPRO Automated Fiber Inspection and Analysis Software
31
CHAPTER 4
FiberChekPRO Software Controls and Menus
Company Info
The Company Info menu allows you to enter information about your organization, including the company name and address. You can also include a small company logo to appear on all of your archived reports.
Job Info
The Job Info menu allows you to enter information about the specific job or project you are working on. It includes fields for the customer, location, job ID, operator, cable ID, fiber ID, and any comments about the job. You can also add up to two custom fields that will appear in any archive reports you create.
32
USER MANUAL
FiberChekPRO Software Controls and Menus
CHAPTER 4
Device Setup
If any supported devices (i.e., P5000i, MP-60, OLP-82P, etc) are connected. They will appear in the SETUP list to manage and setup any details specific to the respective device as follows:
P5000i or P5000 Setup
Firmware
Displays the current firmware version on the active P5000i probe AND the latest available version. If the connected P5000i does not have the latest firmware, a button will appear in this section to upgrade.
Optical Settings
Users can select the best optical settings for the microscope type and inspection tip that they are using. FiberChekPRO comes pre-configured with several optical settings (listed below).
Active Optical Settings are located in the list of the right side of the page. When active, they will appear in the TIP drop down menu of the main window (Note: when using a Benchtop microscope, this menu is labeled OPTICAL SETTINGS).
NOTE: A P5000i Probe Microscope will store the active optical settings directly on the microscope so that the optical settings can be used when the microscope is connected to other compatible JDSU test platforms. The device can store up to 10 active optical settings.
Standard Tips (with BAP1)
Select when using standard tips with FBPP -BAP1 barrel assembly. Tips that use this setting include FBPT-SC, FBPT-LC, FBPT-ST, FBPT-FC, FBPT-SC-APC and FBPT-FC-APC.
FiberChekPRO Automated Fiber Inspection and Analysis Software
33
CHAPTER 4
FiberChekPRO Software Controls and Menus
Simplex Long Reach (-L) Tips
Select when using long reach inspection tips. Note: Long Reach inspection tips are noted with the suffix -L on the part number (e.g., FBPT-SC-L, FBPT-LC-L, etc.).
Ribbon Tips
Select when using tips designated for inspecting ribbon connectors. Note: Ribbon connectors contain an array of multiple fibers in a single connector (ex: FBPT-MTP).
Ribbon Tips Long Reach
Select this setting when using Long Reach Ribbon inspection tips (e.g., FBPT-MTPA-L, FBPT-MTP-L).
Other Available Optical Settings are located in the list of the left side of the page. Settings can be managed by highlighting an optical setting and clicking on the Add> or <Remove buttons in the center of the page.
E2000 Ceramic
Select when using the long reach E2000 inspection tip (FBPT-E2000) on an E2000 connector with a ceramic ferrule.
E2000 Metal Ferrule
Select when using the long reach E2000 inspection tip (FBPT-E2000) on an E2000 connector with a metal ferrule.
SC-A6 Tip (60 Degree Angle)
Select when using SC inspection tips with a 60 degree angle. Note: Angled inspection tips are typically noted with the suffix -A6 on the part number (e.g., FBPT-SC-A6, FBPTSCA-A6).
Standard Tips (with BAP2)
Select when using standard tips with the FBPP -BAP2 barrel assembly for longer reach inspection. Note: The FBPP-BAP2 accepts the same tips as the FBPP-BAP1.
Mil/Aero Tips and Guides (with BAP3)
Select when using guides designated for inspecting Military and Aerospace connectors with the narrow barrel assembly (FBPP-BAP3).
34
USER MANUAL
FiberChekPRO Software Controls and Menus
CHAPTER 4
Creating a New Optical Setting
Click the New Optical Setting button located on the left side of the window. This will open an optical settings management panel with a live image of the fiber along with controls in a column on the left side. FiberChekPRO will run a quick initialization of the fiber. Once the initialization is complete, follow the instructions as given in the information status bar at the bottom of the window. This will provide instructions and guidance through the process of creating the new setting.
IMPORTANT: When creating a new optical setting, you will either need to use a calibration artifact or a fiber connector with a pristine cladding that has very little epoxy ring or edge chipping.
1. 2.
Name your new optical setting by clicking in the dialog box under Optical Setting Name. Focus the fiber and click the Auto Adjust Optical Setting button to initiate the automatic adjustment process. This will initiate a series of adjustments to the fiber to achieve optimal view and setting. A status bar on the lower left portion of the window will provide the status of the process, which takes about 1 minute to complete.
FiberChekPRO Automated Fiber Inspection and Analysis Software
35
CHAPTER 4
FiberChekPRO Software Controls and Menus
3.
Confirm that the four crosshairs are positioned to touch the outermost edges of fiber cladding.
If adjustments are required, click the Snap to Estimate button. If further adjustments are needed, click on a crosshair to select. The selected
crosshair will change from a dashed red line to solid green. The selected line can be adjusted either by using the Crosshair Position controls or by holding down the mouse button and manually moving the selected crosshair line. For best results we recommend aligning the crosshairs just inside the fiber edge. NOTE: Use the Zoom slide dial to get a closer view of the fiber and crosshair position.
4. Click the OK button to finish. The new setting will appear in the Active Optical Settings
menu.
36
USER MANUAL
FiberChekPRO Software Controls and Menus
CHAPTER 4
NTSC Settings
Allows the user to optimize performance of the P5000i on an analog video display. Clicking the Apply button will save the current settings and apply them when used on the analog device. Note: The values for Fiber Type and Cladding Diameter are determined by the current Profile and Optical Settings (Tip) that are currently activated.
USB Power Meter Setup
General
Manage the details for all of the wavelengths stored on the USB OPM.
To add a wavelength, press the Add button. A highlighted box will appear in the list. Type
the desired wavelength value in this box and hit the enter key.
To edit a wavelength, press Edit, then type the desired wavelength value in this box and
hit the enter key.
To delete a wavelength, select the desired wavelength to remove and press Delete. Threshold - allows the user to set a threshold level for activating the LED indicator on the
USB OPM. Firmware
Displays the current firmware version on the USB OPM AND the latest available version. If the connected device does not have the latest firmware, a button will appear in this section to upgrade.
FiberChekPRO Automated Fiber Inspection and Analysis Software
37
CHAPTER 4
FiberChekPRO Software Controls and Menus
SmartClass Fiber Device Setup
(e.g., OLP-82, OLP-82P, HD4i, HD4iP) Analysis Profiles
Displays all of the profiles that are available in FiberChekPRO in the left column and all the profiles that are on the connected device in the right column. Users can copy Profiles back and forth using Copy buttons in the center.
Firmware
Displays the current firmware version on the SmartClass Fiber device AND the latest available version. If the connected device does not have the latest firmware, a button will appear in this section to upgrade. Click the Synchronize with PC button to synchronize the date on the SmartClass Fiber device with the Date and Time on the connected PC.
Date and Time
OPM: Stored Wavelengths
Displays all wavelengths currently available on the SmartClass Fiber device. Users can Add, Edit, or Delete wavelengths on the connected device from this menu.
Note: This option is ONLY available on devices that have an on-board OPM. It is not available to setup a USB OPM connected to the SmartClass Fiber device. To setup a USB OPM, connect the device directly to the PC via USB and access it directly from the Setup menu.
38
USER MANUAL
FiberChekPRO Software Controls and Menus
CHAPTER 4
PCM: Optical Settings
Users can manage the optical settings for the Patch Cord Microscope (PCM) on-board the SmartClass Fiber device. This is managed the same way as Optical Settings for a P5000i microscope. The SmartClass Fiber device comes pre-configured with an optical setting for:
Simplex Adapter (FMAE)
Select when using and standard adapter for a simplex fiber.
Ribbon Adapter (FMAE)
Select when using an FMAE adapter designated for inspecting ribbon connectors. (ex: FMAE-MTP). Note: Ribbon connectors contain an array of multiple fibers in a single connector.
To Create an optical setting see pages 35 - 36. To Copy, Edit or Delete an optical setting, see page 28.
FiberChekPRO Automated Fiber Inspection and Analysis Software
39
CHAPTER 5
Using FiberChekPRO
Using FiberChekPRO
5
Opening FiberChekPRO
FiberChekPRO Desktop Icon
Locate the FiberChekPRO application and open. Connect the Probe Microscope and select the inspection tab.
Operation Modes
FiberChekPRO can be used in the three different operating modes: Inspection, OPM, and Import. The respective tabs will appear as a device with these functions is connected.
Using FiberChekPRO with an Inspection Microscope
1.
Attach Inspection Tip or Adapter
For a probe microscope: -- Select the appropriate inspection tip that
Inspection Tip Barrel Assembly
corresponds to the connector type and side being inspected and attach to probe (see page 12 for more information about tips).
-- In the TIP section, select the pre-configured
Optical Setting from the dropdown list (see pages 33 - 34 for descriptions).
40
USER MANUAL
Using FiberChekPRO
CHAPTER 5
For a benchtop microscope: -- Select the appropriate inspection adapter that
FMA ADAPTER FMA ADAPTER
corresponds to the connector type and side being inspected and attach to the microscope.
-- In the OPTICAL SETTINGS section, select
FVA Series FVA Series
the pre-configured Optical Setting from the dropdown list. If there is only one setting available, this section will be grayed out.
2.
Select Profile Setting
From the pre-configured PROFILE settings
dropdown list, select the appropriate connector being inspected (see page 22 for more information about Profiles).
3.
Inspect Fiber
Insert the probe into the bulkhead (for probe) or
insert the path cord ferrule into the probe tip.
4.
Focus the Fiber End Face Image on Screen
Adjust the focus of the fiber end face image on the
computer screen by turning the Focus Control on the microscope. NOTE: If using an FVA Series microscope, you can activate auto focus by either pressing the Auto Focus button on the Microscope or in the IMAGE CONTROLS section in FiberChekPRO.
FiberChekPRO Automated Fiber Inspection and Analysis Software
41
CHAPTER 5
Using FiberChekPRO
5.
Test
Press the QuickCapture button on the probe OR
click the TEST button from the FiberChekPRO toolbar to run analysis. The test progress will be reported at the bottom of the FiberChekPRO window with status reports such as:
-- Running Inspection -- Image Capture Finished. Running Analysis Once the test is complete, the result will be
displayed on the screen with the following information:
-- Image overlay of the zone locations, defects, and
scratches
Image overlay of the zones, locations, defects, and scratches
Test result (PASS or FAIL) specific for each Zone
Test Results (PASS or FAIL)
-- Test result (PASS or FAIL) -- Specific test result for each Zone -- A Details button: Click this button for specific
details about the analysis details in each of the zones
6.
Add Comments and Save Report
Click in the comment box located below the Save
Report button and type any specific comments, if desired.
Click the Save Report button, type the file name in
the dialog box and click Save. NOTE: If you have chosen to display the report after archiving, FiberChekPRO will open a copy of the report that was saved.
FiberChekPRO Report
42
USER MANUAL
Using FiberChekPRO
CHAPTER 5
Using FiberChekPRO and P5000i with Other Device Platforms
P5000i Digital Analysis Microscope operates on several JDSU handheld test platforms to instantly capture, analyze and grade fiber end face images, obtain a PASS/FAIL result and generate certification reports. P5000i will operate on these platforms in a similar way to FiberChekPRO. The user will always specify what profile to test against and what tip is attached (found in setup or options menu). For more information on using the P5000i with other device platforms, see the user manuals for the specific tool or platform. While each JDSU test platform will have its own user interface, all platforms will have common controls for inspection and analysis. Compatible Platforms - Other platforms that P5000i connects to include but are not limited to:
MTS/T-BERD 2000 MTS/T-BERD 4000 MTS/T-BERD 6000 MTS/T-BERD 5800 HST-3000
JDSU platforms capable of using the P5000i will come pre-loaded with profiles matching the requirements in IEC-61300-3-35. Users can create new profiles using FiberChekPRO and export them to the JDSU test platform as follows:
1. 2. 3. 4. 5.
Optical Settings
Create the new profile in FiberChekPRO (see page 22) and close the application. Use Windows Explorer and Browse to the FiberChekPRO install folder (the default location is C:\Program Files\JDSU\FiberChekPRO). Select the folder named Profiles - Shortcut (this opens up a folder with all of your profiles in FiberChekPRO). Copy the Profiles you want to add onto the test platform and save to a portable USB memory stick. Connect the USB memory stick to the test platform and save the profile file(s) to the location specified in the platform manual.
Optical Settings configure the P5000i for optimal performance with a given tip. Users can select the best optical settings for the type of inspection tip that is attached to their probe. Additional settings can be added to the P5000i using FiberChekPRO. The P5000i comes preconfigured with a selection of default optical settings and can store up to 10 Active Optical Settings (listed in the Setup/Optical Settings window) directly on the microscope so that the optical settings can be used when the microscope is connected to other compatible JDSU test platforms. For more information on the default optical settings or creating new optical settings, see page the Optical Settings section on page 27.
FiberChekPRO Automated Fiber Inspection and Analysis Software
43
CHAPTER 5
Using FiberChekPRO
Using FiberChekPRO with USB Optical Power Meters
FiberChekPRO is compatible with all JDSU USB Optical Power Meters, including the MP-series and FI-series. When an OPM is attached to the computer, the Optical Power Meter display will appear with two options for viewing:
FiberChekPRO will automatically detect which model you have plugged in to your computer. If more than one OPM is attached, the drop-down menu will be active and you can select from among the different devices.
OPM View
This view is activated by selecting the OPM tab near the top of the window; which will only appear when an OPM is connected.
44
USER MANUAL
Using FiberChekPRO
CHAPTER 5
Users can select the units (dBm, dB, mW) the wavelength (780, 820, 980, 1300, 1310, 1480, 1490, 1550, 1625 nm) from the corresponding drop-down menus in either view. The REF button allows users to measure a relative power (attenuation) in a link loss test, which is measured in dB. Simply press the REF button on the software to zero out the reading in dB for a reference measurement.
NOTE: A reference can also be achieved by holding down the physical button on the MP-series device for 3 seconds. An audible tone will confirm when the reference has occurred.
The STORE button allows the user to capture the reading and comments in an .CSV log. The log location can be specified in the FiberChekPRO Setup menu located in Setup/Optical Power Meter. The Notes field allows you to add comments about the stored reading.
NOTE: You can also log by briefly pressing the button on the USB OPM device.
Using FiberChekPRO to Import Stored Data from Another Device
1.
Connect the compatible device with stored data to the PC and select the Import tab. NOTE: This tab will only appear when a compatible device with stored data is connected.
The main window will display a summary of all the Stored Data on the connected device as follows: Inspection Reports: Displays the count of all Inspection reports with PASS/FAIL analysis results, fiber images (both low and high magnification), linked OPM readings, user information, date, time, and notes that are stored on the device.
FiberChekPRO Automated Fiber Inspection and Analysis Software
45
CHAPTER 5
Using FiberChekPRO
Captured Images: Displays the count of images that were captured and saved specifically as images only (not with PASS/FAIL analysis results). Note: Images associated with a report are consolidated as part of the Inspection Reports. OPM Measurements: Displays the total count of OPM measurements saved on the device (including OPM readings that are linked with inspection reports).
Select the desired Import Location from the dialog box marked Import Location. Click the IMPORT ALL button.
2. 3.
The imported data will be saved in a dedicated folder located in the defined archive location. The folder will be named by Year+Month+Date as follows YYYYMMDD (ex: 20121129 = November 29, 2012). The folder will contain the all the Inspection Reports and Captured Images as individual files and a single .csv file with all of the stored OPM Measurements. The .csv file will contain a base name and a date increment as follows BASE-YYYYMMDD.csv (ex: BUILDING1-20121129.csv).
46
USER MANUAL
General Information
CHAPTER 6
General Information
6
Warranty Information
JDSU warrants this equipment against defects in material and workmanship for a period of one year from the date of original shipment. JDSU also warrants that this equipment will meet applicable specifications under normal use. During the warranty period JDSU will, at its sole discretion, repair, replace, or issue credit for any defective product free of charge should the equipment need to be repaired.
IMPORTANT!
The warranty will become null and void if:
The equipment has been tampered with, repaired or worked upon by
unauthorized or non-JDSU personnel.
The warranty label has been removed. Product enclosure screws, other than those specified in this manual, have been
removed.
The product enclosure has been opened, other than as explained in this manual. The equipment serial number has been altered, erased or removed. The equipment has been misused, neglected or damaged by accident.
THIS WARRANTY IS IN LIEU OF ALL OTHER WARRANTIES EXPRESSED, IMPLIED, OR STATUTORY, INCLUDING BUT NOT LIMITED TO THE IMPLIED WARRANTIES OF MERCHANTABILITY AND FITNESS FOR A PARTICULAR PURPOSE. IN NO EVENT SHALL JDSU BE LIABLE FOR SPECIAL, INCIDENTAL, OR CONSEQUENTIAL DAMAGES.
Liability
JDSU shall not be liable for damages resulting from the use of the purchased product, nor shall JDSU be responsible for any failure in the performance of other items to which the purchased product is connected or the operation of any system of which the purchased product may be a part. JDSU shall not be liable for damages resulting from improper usage or unauthorized modification of the product, its accompanying accessories and software.
FiberChekPRO Automated Fiber Inspection and Analysis Software
47
CHAPTER 6
General Information
Exclusions
JDSU reserves the right to make changes in the design or construction of any of its products at any time without incurring obligation to make any changes whatsoever on units purchased. Accessories, including but not limited to fuses, pilot lamps, and batteries used with JDSU products are not covered by this warranty.
Certification
JDSU certifies that this equipment met its published specifications at the time of shipment from the factory.
Contacting Technical and Customer Support
For technical and customer support, contact JDSU. Please be sure to have the following information available:
Name and serial number (if applicable) of the product(s) as well as a description of your
problem close at hand
The type of computer you are using The operating system you are using
Contact Info
JDSU
Communications Test and Measurement
One Milestone Center Ct. Germantown, MD 20876 USA Phone: 866-288-3762 or 301-353-9216 E-mail: tac@jdsu.com Web: www.jdsu.com/inspect
48
USER MANUAL
General Information
CHAPTER 6
Service and Repair
JDSU commits to providing product service and repair for five years after the date of purchase. To send any equipment for service or repair:
1. 2. 3. 4. 5. 6.
Call JDSU Customer Care. Support personnel will determine if the equipment requires service. If the equipment must be returned to JDSU, support personnel will issue a Return Merchandise Authorization (RMA) number and an address for return. If the unit has an internal storage device, do a backup of your data before sending the unit for repairs. Pack the equipment in its original shipping material, if possible. Be sure to include a statement or report fully detailing the problem and the conditions under which it was observed. Return the equipment, freight prepaid, to the address given by the support personnel. Be sure to write the RMA number on the outside of the shipping container. JDSU reserves the right to refuse and return any package that does not bear an RMA number. After repair, the equipment will be returned with a repair report. If the equipment is not under warranty, the customer will be invoiced for the cost appearing on this report. Return-to-customer shipping costs will be paid by JDSU for equipment under warranty. Shipping insurance is at the customers expense.
FiberChekPRO Automated Fiber Inspection and Analysis Software
49
Test and Measurement Regional Sales
NORTH AMERICA TOLL FREE: 1 866 228 3762 FAX: +1 301 353 9216 LATIN AMERICA TEL: +1 954 688 5660 FAX: + 1 954 345 4668 ASIA PACIFIC TEL: +852 2892 0990 FAX: +852 2892 0770 EMEA TEL: +49 7121 86 2222 FAX: +49 7121 86 1222 www.jdsu.com/inspect
Product specifications and descriptions in this document subject to change without notice. 2012 JDS Uniphase Corporation.
ZP-PKG-0576 REV 2
Potrebbero piacerti anche
- Designing SCADA Application Software: A Practical ApproachDa EverandDesigning SCADA Application Software: A Practical ApproachNessuna valutazione finora
- FBP Handheld Video Probe Microscope For Fiber Inspection ManualDocumento24 pagineFBP Handheld Video Probe Microscope For Fiber Inspection ManualPauloNessuna valutazione finora
- 21128666-002 r000 HST DS3 UserGuideDocumento132 pagine21128666-002 r000 HST DS3 UserGuidehalfonsoNessuna valutazione finora
- HST-3000 UsersguideDocumento110 pagineHST-3000 Usersguidepupipupi93Nessuna valutazione finora
- PLX3x Series: User ManualDocumento193 paginePLX3x Series: User Manualleonardo_melo_costaNessuna valutazione finora
- 21109867-005 r000 HST T1 UserGuideDocumento340 pagine21109867-005 r000 HST T1 UserGuidehalfonsoNessuna valutazione finora
- JDSU HST Copper UserGuideDocumento204 pagineJDSU HST Copper UserGuidePTC QuettaNessuna valutazione finora
- Installation Manual. IND9D57 - Dyn-570 Dynamic Weighing SystemDocumento27 pagineInstallation Manual. IND9D57 - Dyn-570 Dynamic Weighing SystemCarlos Lasso OrtegaNessuna valutazione finora
- 50-50539-01 R006 SmartClassEthernet Users GuideDocumento118 pagine50-50539-01 R006 SmartClassEthernet Users GuideAure RojasNessuna valutazione finora
- Manual SmartClass Ethernet PDFDocumento118 pagineManual SmartClass Ethernet PDFAlberto CassianoNessuna valutazione finora
- DSL-502T ADSL Router User S Guide: (December 2004)Documento73 pagineDSL-502T ADSL Router User S Guide: (December 2004)wairereNessuna valutazione finora
- PLX30 User ManualDocumento200 paginePLX30 User Manualnathan_allgrenNessuna valutazione finora
- Jdsu 6000a ManualDocumento744 pagineJdsu 6000a Manualabc100% (1)
- Smartclass: Triple Play Services TesterDocumento190 pagineSmartclass: Triple Play Services TesterdysonlosNessuna valutazione finora
- R02 MAN IM IND570dyn MLDocumento53 pagineR02 MAN IM IND570dyn MLmostafa.othman150Nessuna valutazione finora
- PB-2500J User ManualDocumento44 paginePB-2500J User ManualJulioNessuna valutazione finora
- PowerSCADA Expert 7.30 Installation GuideDocumento59 paginePowerSCADA Expert 7.30 Installation GuideHuseyin Doga EmirogullariNessuna valutazione finora
- Installation Manual: Smart Vision SystemDocumento29 pagineInstallation Manual: Smart Vision SystemAlexNessuna valutazione finora
- Forescout Quick Install GuideDocumento29 pagineForescout Quick Install GuideNgọc Duy VõNessuna valutazione finora
- Mvi56e MCMR UmDocumento204 pagineMvi56e MCMR UmDakore PorbeniNessuna valutazione finora
- Startup-Basic: User ManualDocumento16 pagineStartup-Basic: User ManualVA MaintNessuna valutazione finora
- ESISAPInstallConfigGuide Ja PDFDocumento131 pagineESISAPInstallConfigGuide Ja PDFgtipturnaNessuna valutazione finora
- Di 1100 Usb Daq ManualDocumento24 pagineDi 1100 Usb Daq ManualIdhamtanahbaruNessuna valutazione finora
- GEH-6422 Turbine Historian System Guide PDFDocumento292 pagineGEH-6422 Turbine Historian System Guide PDFmeirangong100% (1)
- EDG-4508 4516 Manual Ed.3Documento112 pagineEDG-4508 4516 Manual Ed.3JulivanNessuna valutazione finora
- PELCO Camera Integration GuideDocumento65 paginePELCO Camera Integration GuideKapil GalwaniNessuna valutazione finora
- User Guide SmartVU EC PDFDocumento39 pagineUser Guide SmartVU EC PDFFawad KhanNessuna valutazione finora
- Practica3 DAQDocumento14 paginePractica3 DAQCARMEN IDALIA GUEVARA ARROYONessuna valutazione finora
- SupermicroX7DVL EDocumento99 pagineSupermicroX7DVL EcaditizioNessuna valutazione finora
- Manual Radio AirspanDocumento74 pagineManual Radio AirspanRamon M0% (1)
- Chainway c72 Manual enDocumento33 pagineChainway c72 Manual enJose Rodríguez ParedesNessuna valutazione finora
- PCS Explorer Auxiliary Software Instruct PDFDocumento190 paginePCS Explorer Auxiliary Software Instruct PDFTram E29Nessuna valutazione finora
- Toc DdecivDocumento34 pagineToc DdecivSonthi Mooljinda100% (1)
- 21129364-001 r000 HST FrameRelay UsersGuideDocumento82 pagine21129364-001 r000 HST FrameRelay UsersGuidehalfonsoNessuna valutazione finora
- Ceragon - IP-50C - Installation - Guide - Rev - E.04Documento205 pagineCeragon - IP-50C - Installation - Guide - Rev - E.04Andrés MónacoNessuna valutazione finora
- EDG-4508 4516 Manual Ed6Documento108 pagineEDG-4508 4516 Manual Ed6amineNessuna valutazione finora
- User'S Manual: X7DwuDocumento120 pagineUser'S Manual: X7DwuDavid UlevitchNessuna valutazione finora
- User'S Manual: X6DHP-8G2 X6DHP-iG2Documento104 pagineUser'S Manual: X6DHP-8G2 X6DHP-iG2Resat42Nessuna valutazione finora
- Understanding IFIXDocumento262 pagineUnderstanding IFIXsorzomNessuna valutazione finora
- DFDFDocumento20 pagineDFDFtrsghstrhsNessuna valutazione finora
- ZXMW PR10 S400&S500 (V2.01) Digital Microwave System Commissioning GuideDocumento29 pagineZXMW PR10 S400&S500 (V2.01) Digital Microwave System Commissioning GuideAnonymous 1XnVQmNessuna valutazione finora
- Plx32 Eip MBTCP Ua UmDocumento153 paginePlx32 Eip MBTCP Ua Umfrancisco fernandezNessuna valutazione finora
- OSseiesUser'sManual EN V2.0.0Documento77 pagineOSseiesUser'sManual EN V2.0.0FillipeMANessuna valutazione finora
- SupermicroDocumento108 pagineSupermicroHeverson RomanoNessuna valutazione finora
- 435USB-NNAU Userguide PDFDocumento41 pagine435USB-NNAU Userguide PDFi_aordazNessuna valutazione finora
- Zebra QLn420 Maintenance ManualDocumento48 pagineZebra QLn420 Maintenance Manualpaypkerry_179706015100% (2)
- DFTC1 2007.12 StudentGuideDocumento624 pagineDFTC1 2007.12 StudentGuideThi NguyenNessuna valutazione finora
- Fibra ConexionDocumento78 pagineFibra ConexionFrans Giovani Quispe DiazNessuna valutazione finora
- User's Manual: 0HJD3L (HO3R (3OXV 6Shhg'Rph, Qwhuqhw&DphudDocumento109 pagineUser's Manual: 0HJD3L (HO3R (3OXV 6Shhg'Rph, Qwhuqhw&DphudMahmoud AhmedNessuna valutazione finora
- Newron Solutions Dogate: Guide UtilisateurDocumento366 pagineNewron Solutions Dogate: Guide UtilisateurAngy RNessuna valutazione finora
- E88148 Rev 01Documento235 pagineE88148 Rev 01Julien PlomoNessuna valutazione finora
- Cisco Ons15305Documento118 pagineCisco Ons15305wolfdeniroNessuna valutazione finora
- Ngenius Decryption Appliance V1.6P: Release NotesDocumento10 pagineNgenius Decryption Appliance V1.6P: Release NotesJames WangNessuna valutazione finora
- DLL User GuideDocumento119 pagineDLL User GuidemboNessuna valutazione finora
- Manual FlashPro2000Documento103 pagineManual FlashPro2000Asep TatangNessuna valutazione finora
- User Guide Scaner GBT4400Documento64 pagineUser Guide Scaner GBT4400Aly SuarliNessuna valutazione finora
- Oracle® Service Contracts: Implementation Guide Release 12.2Documento148 pagineOracle® Service Contracts: Implementation Guide Release 12.2Nitin BhandariNessuna valutazione finora
- MNL 1566 PDFDocumento125 pagineMNL 1566 PDFadshfgjNessuna valutazione finora
- Safe Use of Smart Devices in Systems Important to Safety in Nuclear Power PlantsDa EverandSafe Use of Smart Devices in Systems Important to Safety in Nuclear Power PlantsNessuna valutazione finora
- Steve Jobs Movie Assignment IIDocumento6 pagineSteve Jobs Movie Assignment IITaha Al-abedNessuna valutazione finora
- Kristian Tlangau - November, 2016 PDFDocumento52 pagineKristian Tlangau - November, 2016 PDFMizoram Presbyterian Church SynodNessuna valutazione finora
- VAG505 User Manual V1.00Documento79 pagineVAG505 User Manual V1.00Adrian MacayaNessuna valutazione finora
- Lorch PromoDocumento11 pagineLorch PromoMatija BušićNessuna valutazione finora
- Horner SchemeDocumento11 pagineHorner SchemeAkshay MehtaNessuna valutazione finora
- Windows7 SuperguideDocumento60 pagineWindows7 SuperguideRichard Canar PerezNessuna valutazione finora
- Grundfosliterature 3153315Documento60 pagineGrundfosliterature 3153315stuart3962Nessuna valutazione finora
- 052876-005 Patio Awning Installation ManualDocumento8 pagine052876-005 Patio Awning Installation ManualStacy OneillNessuna valutazione finora
- Debug Howto - Android-X86 - Porting Android To x86Documento2 pagineDebug Howto - Android-X86 - Porting Android To x86nurbogNessuna valutazione finora
- 25c166 EepromDocumento10 pagine25c166 Eepromapi-252724932Nessuna valutazione finora
- UT61B - C - D Computer Interface SoftwareDocumento7 pagineUT61B - C - D Computer Interface SoftwaretostaquilloNessuna valutazione finora
- The IOT Based Automatic Toll Gate System Using Raspberry PiDocumento8 pagineThe IOT Based Automatic Toll Gate System Using Raspberry PiShubham BhardwajNessuna valutazione finora
- Search For Strings in MembersDocumento3 pagineSearch For Strings in MembersAshwin ReddyNessuna valutazione finora
- 229 - Flir - P660 - 01Documento2 pagine229 - Flir - P660 - 01Williams MedinaNessuna valutazione finora
- OpenScape Business V1, CallBridge Collection V2.3, Installation Guide, Issue 1Documento31 pagineOpenScape Business V1, CallBridge Collection V2.3, Installation Guide, Issue 1CarlosPewer0% (2)
- Timing PathsDocumento44 pagineTiming PathsMohammed El-Adawy100% (2)
- Delll FinalDocumento19 pagineDelll FinalUmma HabibaNessuna valutazione finora
- HALionSymphonicOrchestra ManualDocumento386 pagineHALionSymphonicOrchestra ManualJoel Sulino SimãoNessuna valutazione finora
- RP1000 ManualDocumento56 pagineRP1000 ManualEric EstradaNessuna valutazione finora
- Batch 2013 Fyp ReportDocumento130 pagineBatch 2013 Fyp ReportjunaidNessuna valutazione finora
- ADMC201Documento15 pagineADMC201Ariana Ribeiro LameirinhasNessuna valutazione finora
- AOTS Company Profile - 2023Documento21 pagineAOTS Company Profile - 2023Nicki Susan AlexNessuna valutazione finora
- UsbFix ReportDocumento3 pagineUsbFix ReportTaquionNessuna valutazione finora
- AVS OP 0808 JD0.DatasheetDocumento3 pagineAVS OP 0808 JD0.DatasheetadrianschneiderNessuna valutazione finora
- Installing and Configuring Your Network CardDocumento13 pagineInstalling and Configuring Your Network Cardscuba_ritzNessuna valutazione finora
- Fanlite ManualDocumento29 pagineFanlite ManualMark NallickNessuna valutazione finora
- Instruction ManualDocumento49 pagineInstruction ManualVishak VasuNessuna valutazione finora
- MES Module 4Documento27 pagineMES Module 4Suraj S NeelagarNessuna valutazione finora
- CTEU-EP 2017-02a 8067819g1Documento2 pagineCTEU-EP 2017-02a 8067819g1Raphael Paulino BertiNessuna valutazione finora
- Hho Dry Cell 21plates InfoDocumento8 pagineHho Dry Cell 21plates Infoz987456321100% (1)