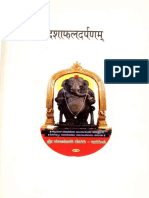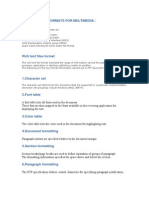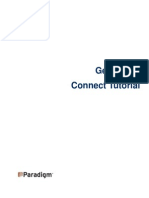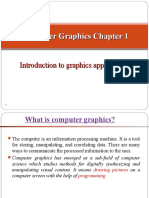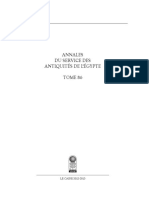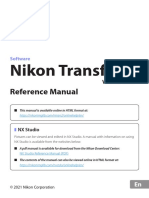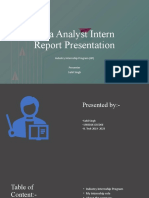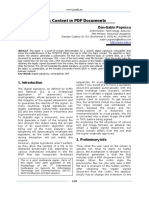Documenti di Didattica
Documenti di Professioni
Documenti di Cultura
Lynx SSV Overview
Caricato da
Share TradersCopyright
Formati disponibili
Condividi questo documento
Condividi o incorpora il documento
Hai trovato utile questo documento?
Questo contenuto è inappropriato?
Segnala questo documentoCopyright:
Formati disponibili
Lynx SSV Overview
Caricato da
Share TradersCopyright:
Formati disponibili
Lynx SSV Overview
Overview of Seismic Section Vectorising with LEASSV
The LEASSV software package contains a complete set of programs for conversion of seismic section raster images to output SEG-Y data. This document describes the most basic procedures involved in using LEASSV to produce SEG-Y data from scanned images and is used in combination with the documentation for each individual application. 1. 2. 3. 4. 5. 6. Getting started Preparation, scanning and raster editing (scanner and imaging software) Vectorising (SSV) Trace Processing (TRACEPREP) Trace Editing (TRACEFIX) Output as SEG-Y (TRACEPREP)
Getting Started
On your PC's desktop, click the Lynx Icon
. This starts Launcher which shows a list of Lynx applications available on your PC. For more detailed information about installation, setup and system utilities, see Lynx Exploration Archivist Setup
You will mainly be using the following applications: SSV - Seismic Section Vectorising TRACEPREP - Seismic Trace Processing TRACEFIX - Seismic Trace File Fix-up First, create a working folder for your project files. This can be anywhere on the network or local PC, but
1 of 21
Lynx SSV Overview
you must have full read/write access rights to it. The working folder is the folder which first appears when File-Open is selected in a Lynx application. Click the File-Favourite Folders menu item in Launcher to set the working folder. The sample files installed with this overview are by default in subfolders of C:\LynxData\SSV_Examples, and the example used in this overview is in the VAI folder, so you could set this as your working folder to follow along.
Scanning the Section
Preparation For each section, write down the following information, or make sure that it is clearly visible on the section: 1. 2. 3. 4. 5. 6. Line Name Start time in milliseconds End time in milliseconds Number of traces to vectorise Shotpoint of the first trace to vectorise Shotpoint increment, ie number of shotpoints per trace
On the section, check for a well defined time origin. If the tiime zero (or datum) line is poorly marked, draw a pencil line over it with a ruler before scanning. Interpretation marks should be erased where possible using a pencil eraser, or whited out with a suitable marker eg white crayon, white ink or correction fluid. If interpretation cannot be removed prior to scanning, raster editing will have to be done using available software, eg PhotoShop. Before scanning, you should bear in mind the vectorising algorithm that will be used in SSV - some experimentation may be necessary to find the most effective combination of scanning and vectorising parameters. Choosing a vectorising method (algorithm) SSV program has several vectorising methods, or algorithms, to suit the various seismic display types and qualities found in the archives of the oil exploration indusstry. The choice of vectorising algorithm will also depend on the image quality of the seismic sections you have to work with, eg paper or film sections, microfiches, screen dumps, photographs or raster files and on the sort of results that you hope to achieve. For most seismic data scanned as a bi-level (black and white) raster, the VAI (Variable Area Integration) algorithm provides a decent output with the minimum of parameter setup. Check the printed quality of the seismic data - if the troughs are very dark, or the peaks merge together, editing to clarify events can be beneficial. Note for very poor quality data it might be easier to scan to a greyscale Tiff format and vectorise using the VDR (Variable Density Reconstruction) algorithm. Orientation The scanned orientation is not critical, but it is normal to put the sections left-hand edge into the scanner first - this corresponds to the default orientation 2 in SSV. Resolution As a guide it is useful to maintain a minimum of about 8 pixels per trace spacing. For example, data with >1mm trace spacing use 200dpi (8px/mm), 0.7 to 1mm trace spacing use 300dpi (12px/mm) and for data <0.7mm use 400dpi (16px/mm). There is little to be gained by going above 20 pixels per trace spacing. The VDR algorithm can be used with a much lower resolution of 2 pixels per trace spacing, which will help to avoid large file sizes. Skew The section should be scanned as squarely as possible, but if necessary straighten the scanned image using available options with the scanner software. Skew will be tolerated in SSV, but calibration is easier on a straight section. Setting the Scanning Threshold When scanning to a bi-level (black and white) image format , you must determine a suitable threshold for the data. This is usually done interactively with the scanner software as part of the image preview. It depends on the algorithm you intend to use for vectorising. For VA, VAI and VAD algorithms, make the scan fairly light the wiggles in the trace troughs (negative part of the waveform) can almost disappear, but the black peaks should remain solid. On good quality data when the VAWG algorithm will be used the section should be scanned darker with the troughs as clear as possible, but without too much bleeding where the traces cross
2 of 21
Lynx SSV Overview
timing lines etc. Format SSV supports over sixty raster image file formats. Vectorising algorithms VA, VAD, VAI and VAWG require a bi-level (black and white) image, having one bit per pixel. If available, TIFF Group 4 format provides a high degree of compression, without loss of image quality. On older scanners, RLC (CAD Overlay) format can be used. . The VDR algorithm requires a "grey level" image, ideally with 8 bits per pixel, e.g. uncompressed TIFF, LXW TIFF, GIFF or JPEG. Note that colour raster images are not supported, and can create unexpected results. Colour images should be converted to greyscale before running SSV. Size matters Raster images in SSV are limited to 32,000 x 32,000 pixels and, more importantly, by the free RAM on your PC. As a rule of thumb, images up to about two thirds the PC's available RAM can be loaded. For example, if your PC has 128MBytes of RAM, you can load images up to about 96MBytes. Note that this will depend on which variant of Windows you are using and on the other programs that you are running.
3 of 21
Lynx SSV Overview
The Seismic Scan Vectorising (SSV) Program
Using SSV, a scanned raster image of a seismic section can be converted to a format suitable for further processing or output to SEG-Y SSV will use three files: 1. Input Raster File - for standard vectorising this will be a bi-level raster image. Most common formats are TIFF Group 4 (compressed) and RLC (Cad Overlay) 2. The Parameter File - with extension .SV4 contains calibration data and parameters which control the vectorising process 3. The Trace File - with extension .TR0 - this contains the output seismic traces in a Lynx format. You will need to apply further processing to this data before outputting it to SEG-Y.
Running SSV
Select SSV from the Launcher window. Selecting a raster file Go to File-Open, or press and select the raster image for vectorising:
The image should appear in the normal orientation for a a seismic section. If it doesn't, the orientation needs to be changed. You can of course do this by re-scanning the section, or using your scanner's software to re-orient the image. Alternatively, you can use SSV's orientation parameter, which is accessed from the Setup-Params menu on the Input Scanned Image page. There are 8 possible orientations, numbered from 0 to 7, representing combinations of horizontal mirror, vertical mirror and 90-degree rotation,.which transform the orientation of the input file so that it appears "the right way round" in SSV. 1. set a new orientation on the Input Scanned Image parameter page 2. re-open SSV (File-Open menu) 3. if the orientation still isn't correct - go back to 1.
4 of 21
Lynx SSV Overview
Setting the Parameters Select the current parameters from the Setup-Params menu, or by pressing . This invokes the standard Lynx parameter editor. Parameters are grouped into pages, and you can move between pages using the Page-Back and Page-Forward menus. The first page enables various options to be set, which in turn determine the other pages appearing in the setup. These Vectorising Options can be used for the majority of sections Most sections can be vectorised quite effectively using the VAI algorithm, which uses the trace peak information and interpolates a negative trough. This is a robust algorithm which tolerates poorer image quality (ie less clearly defined peaks than the VA or VAWG algorithms along with missing or washed out troughs). It is a good compromise between speed and accuracy - algorithms such as VAWG can only be used on good quality images and require more careful attention to calibration and parameter setup.
Input Scanned Image This page sets information which will be stored in the trace file header. Resolution will in most cases be read from the input raster file, but can be reset if this information is incorrect or wrongly set. Trace spacing and time scale are nominal and relative to the input resolution. The actual trace spacing and time scale will be set according to the calibration.
5 of 21
Lynx SSV Overview
Output Trace Parameters This page should be correctly set up BEFORE you do the calibration. The start and end time, and trace number information entered on this page will be used for calculating the limits of the calibration grid. Shotpoint information will be stored in the trace file header. Selecting a sample interval of 4.0msec is usually sufficient. However, for data with frequencies of 70Hz and above it is better to select a 2.0msec interval. Trace file type should be set to LYNX - although you can vectorise directly to SEG-Y format, timing and clibration information will not be preserved in the trace headers, which will cause problems if you have to stop and re-vectorise the file. One byte sample format is normally adequate for vectorised data.
6 of 21
Lynx SSV Overview
Variable Area Integration Typical VAI parameters are as above. See SSV program documentation for more detail. The Max Slope parameter is probably the most critical and determines the maximum permissible trace slope estimated from the data. If you get large swings in the amplitude of a given event, from trace to trace, then reduce this parameter. Peak repair can be used when the trace peaks are washed out, i.e. contain white pixels.The parameter should be set to a value just slightly greater than the missing gap in milliseconds. Peak splitting will separate large peaks into a doublet and can be used to separate peaks which are very close together on the original and appear to be merged i.e. have no intervening trough. This may happen when the orginal section is too dark or of poor resolution.
7 of 21
Lynx SSV Overview
Timing Line Search SSV searches for and suppresses timing lines, by searching for black horizontal lines at the expected position of each timing line. The resulting "gaps" in the trace are interpolated from the nearest valid trace data on either side of the gap. Alternative, but generally less effective, ways of attacking timing lines are 1. by setting the minimum segment length in the Output Trace Interpolation page to greater than the timing line thickness. This won't work very well if the timing lines are thick, closely spaced or have varying thicknesses. 2. by filtering them out after vectorising, using a one dimensional bandpass or notch (band reject) filter. A high cut filter will help if the timing lines are very thin and a notch filter sometimes helps with 10msec timing lines. Both methods tend to damage the seismic data as well 3. by filtering them out after vectorising, using a 2-d dip filter, such as XTFILT. In this case, the filter is set to reject horizontal dips, but accept all other dips. This has the problem that horizontal data will also be indiscriminately suppressed.
The default parameters are useful as a starting point, but the parameters must be "fine tuned" to suit the data. Adjust the timing line interval as necessary. For poor quality, badly defined timing lines increase the Search Window and Width to Search values and decrease the Line Density percentage The Min and Max Line thickness parameters determine the limits for the thickness of a line that can be recognised as a timing line.
8 of 21
Lynx SSV Overview
Calibration When the parameters are set up, proceed to Calibration, by selecting the Setup-Calibrate bring up the calibration toolbar: menu. This will
Calibration sets up the relationship between points on the raster image, as measured in pixels and the corresponding points in the rectangular trace and time coordinate system. The raster image produced by the scanner will be distorted for various reasons eg paper stretch creases in the paper paper not squarely inserted in the scanner optical distortion due to copying bad joins or splices in the original slippage through the scanner rollers SSV establishes a network of triangles, using the calibration points that you enter. Within each triangle, the corner points establish a linear transformation between pixel- and trace/time- coordinate systems. The number of calibration points will depend on how much distortion there is in the image and the degree of accuracy that you require. Four calibration points are required as a minimum. Proceed as follows: Click on calibration corner point 1 , position the mouse cursor at theorigin of the first trace to be vectorised, and click the mouse. If you place the cross in the wrong place, just click again to reposition it.
Click on calibration corner point 2 vectorised.
, and position the cursor at the end time of the last trace to be
In the same way set calibration corner point 3
as the start time of the last trace to be vectorized, and point
9 of 21
Lynx SSV Overview
as the end time on the first trace to be vectorized
Finally click on the
button again, to enable the other buttons on the tool bar
Adjusting the calibration To see the how well the image is calibrated, click , which switches on a green grid overlay. The grid lines correspond to regularly spaced trace and time lines, which should more or less exactly overlay the corresponding traces and time lines.If the accuracy is not good enough, then you need to insert more calibration points. The default grid is set for twenty traces at 100 millisecond intervals. (This can be adjusted by going into the Params-Config menu and editing the Time Cal Grid and Trace Cal Grid values).
Inserting extra calibration points After setting the four corner points the grid can be adjusted using the Snap to Grid tool . As you move the mouse around over the image, the nearest grid node to the cursor is illuminated and trace and time values are shown when this option is toggled on. In this mode, new calibration points can be made by clicking on a grid node to select it, then clicking again where you want the node to be repositioned. If a point is set incorrectly it can be deleted using the delete button . This will delete the current calibration point, indicated at the top of the calibration tool bar. To select a calibration point, click and then click the cursor near the desired point. When you are satisfied with the calibration, save and exit by pressing the red tick revert to the parameters currently stored in the parameter file, press . Vectorising After parameter setup and calibration, you are ready to vectorize, by pressing the button. As each trace is vectorised, an output trace is written and a red trace overlay display appears over the raster image. You can button. To cancel and
10 of 21
Lynx SSV Overview
stop vectorising at any time by pressing Other useful things to know about SSV
1. To find out more about vectorising options and features, read the SSV help file (SSV.htm) 2. Use the File-Set Default menu to create a parameter file "template", named default.SV4, which will be used for default parameters whenever you select a new raster file in the same folder. 3. If you change the number of traces to be vectorised in the Output Trace Parameters page, you must re-do the calibration. 4. If you have to change the start or stop time of the output traces, when you have already produced an output trace file, you must reset the trace file using File-Reset Traces.
11 of 21
Lynx SSV Overview
Trace Processing
Following vectorising, the "raw" trace information will be in a trace file with the same name as the input raster, but with file extension .TR0. You can view this file directly, using SEISVIEW, TRACEPREP or TRACEFIX. It probably won't look very pretty. You need to do further processing and editing, with a view to making the vectorised data look as much like the original as possible. The data can also in some cases even be enhanced, by comparison with the original, with processes such as deconvolution and migration, but this is outside the scope of this section.
The image above shows a TR0 file in the TRACEPREP viewer. There some obvious intial problems, which can be corrected by a little seismic processing: 1. The traces are biased, ie the sample average is non-zero. For various reasons, raw vectorised traces are usually positively biased - this condition can most easily be removed by applying a low cut filter. 2. The traces are noisy. Vectorising can introduce various types of noise, most commonly high frequency quantising noise, due to the discrete nature of the raster image and impulsive noise due to "mis-picking" of peaks or troughs. By restricting the bandwidth to that of the original section, this noise can be substantially reduced. The safest filter to apply at this point will be a time variant or fixed bandpass filter, having approximately the same characteristics as the final filter used for the orignal processing. Sometimes, a light mix will help to reduce the effects of mis-picking. 3. The character of the traces may differ from the original. This can also occur due to the output bandwidth of vectorising differeng from that of the original data - the same filter as applied in 2) will help.. 4. The traces vary in amplitude. All vectorising algorithms are, to some extent, sensitive to variations on the intensity of the original image and the scanning threshold. An RMS trace balance can be used to normalise the amplitudes. 5. The traces need muting - there is noise in the lead-in zone, where the trace amplitude would have been zero on the original. To correct this problem, you need to re-pick the water bottom and lead in and apply this as a mute. The mute times can be picked either in SSV and output as a mute file, or in TRACEFIX (see below), where there are several options for saving the mutes times either as a separate file, or in the trace headers.
12 of 21
Lynx SSV Overview
TRACEPREP is used to apply the necessary processing, in a sequence as below. Click on TRACEPREP in Launcher. The minimum processing applied to vectorised data is usually a bandpass filter and RMS balance. This would equate to the following processing sequence in TRACEPREP: INFILE - select your input TR0 file BPFILT - apply a filter RMS - balance the traces OUTFILE - creates a new TR file (eg TR1) The following example demonstrates a slightly more complex processing sequence: select INFILE, MIX, BPFILT, RMS, VIEWER and OUTPUT processes.........
Then set up each of the processes in turn, along the lines suggested below INFILE process reads traces from the raw trace file (TR0) generated by SSV
13 of 21
Lynx SSV Overview
MIX is used in this case to apply a 3-trace mix - this will be quite strong enough with an outside weight of 0.25. If a stronger mix is used, the output data may be too "smeared".
BPFILT is used to apply a simple band pass filter. To match the filter more accurately to the data, use TVFILT instead.
14 of 21
Lynx SSV Overview
This RMS process will normalise the trace amplitudes to a constant root mean square value of 10. If the data are to be output to SEG-Y fixed point format, you should use an RMS of about 2500.
The VIEWER process can be added to the process list to display the output of the previous process. This VIEWER process is set up for VA/Wiggle display and a fairly large display scale so that the quality of the results can easily be monitored
15 of 21
Lynx SSV Overview
Finally, OUTPUT the data to a new trace file - the default file name will be the same as the input file, with the next available TR number extension, eg TR1
Finally press
to run the processing sequence and see the processed data.
16 of 21
Lynx SSV Overview
The input traces will be processed, and output to a new trace file, and will also be displayed in a window similar to the one above.
17 of 21
Lynx SSV Overview
Trace Editing
After processing, some problems may still remain: 1. The section needs to be re-muted (observe the noise and residual timing lines in the section above) 2. The shotpoint numbers may be incorrect - the original may have irregular, missing or discontinuous shotpoints 3. There may be obviously bad traces, where there were defects in the original image, such as splices, creases, dark or light patches 4. Despite your best efforts at calibration, there may be timing errors in places These and other related problems can be corrected using TRACEFIX, which you can open from Launcher. Use the File-Open menu and select the file created by TRACEPREP (usually a TR1 file).
TRACEFIX allows you to edit the file header of the trace file (eg to change the line name, first shotpoint and shotpoint increment or edit the C-Cards). It also allows you to print QC plots to any Windows printer (you can set the scale and style of the plot using the Options - Set Display Parameters menu option). You can also zero or regenerate traces (to deal with bad splices on the original scanned section), or merge trace files together. However, the major task you will use TRACEFIX for is to mute the seismic data. There is usually a small amount of noise introduced into the data by the vectorising process which is especially apparent in the lead-in.zone. Select the Traces-Select Mute Horizon displayed. menu option, and select 'Mute Stop Times' from the dialogue
Now use the mouse to pick the along the seismic traces to select the area to mute, starting at trace 1 on the left-hand side:
18 of 21
Lynx SSV Overview
The screenshot above was during the process of mute picking. You can see that the mute has been picked up to about trace 160/shotpoint 1050. Remember that you can zoom, scroll, and change the display style (eg to VA/Wiggle) while you are muting. You can also right-click in the TRACEFIX view window to access a context menu giving you additional options including 'Insert Point at Cursor' and 'Delete Point at Cursor'. When you have finished defining your mute, click the Traces-Horizons On/Off menu, and select 'Yes' to save your mute. Next click the Traces-Apply Mutes to Traces menu, and click OK in the dialogue, to apply the mute and copy the mute stop time to the header of each trace. You should now see something like this:
19 of 21
Lynx SSV Overview
When you exit TRACEFIX, you will be prompted to save your changes to a new trace file with the next available TR number (eg TR2), and also to save the mute to a Trace Auxiliary (TAX) file. This TAX file, or the mute values in the trace headers, can be re-used if you wish to re-mute a different version of this seismic line, eg after migration, in TRACEPREP.
20 of 21
Lynx SSV Overview
Output to SEG-Y
Most applications using SEG-Y format these days work directly from disk files, so that it is rarely necessary to output to tape. SEG-Y Output to disk Using TRACEPREP, create a processing sequence with INFILE and SEGYOUT. You can select whether to output to 4-byte (32-bit) or 2-byte (16-bit), and Standard, Lynx or Revision1 SEG-Y. The Lynx variant of SEG-Y retains extra header information which Lynx applications can use when the file is loaded. See the SEGYOUT help file for more details of the options available. SEG-Y Output to tape To copy SEG-Y files onto tape, you can use the TAPEFILE utility in the Launcher. This is a general-purpose utility for copying data to and from tape devices, and has options to deal explicitly with the variable-length blocking required for SEG-Y format tapes.
Thank you for reading this overview, we hope it has got you off to a good start with the software. To find out more you can read the help files located in your LYNXSYS\DOCS folder, accessible from the Launcher's Help menu, or email us at lynx@lynxinfo.co.uk with any queries.
Copyright Lynx Information Systems Ltd 2006
21 of 21
Potrebbero piacerti anche
- The Sympathizer: A Novel (Pulitzer Prize for Fiction)Da EverandThe Sympathizer: A Novel (Pulitzer Prize for Fiction)Valutazione: 4.5 su 5 stelle4.5/5 (121)
- A Heartbreaking Work Of Staggering Genius: A Memoir Based on a True StoryDa EverandA Heartbreaking Work Of Staggering Genius: A Memoir Based on a True StoryValutazione: 3.5 su 5 stelle3.5/5 (231)
- Grit: The Power of Passion and PerseveranceDa EverandGrit: The Power of Passion and PerseveranceValutazione: 4 su 5 stelle4/5 (588)
- Devil in the Grove: Thurgood Marshall, the Groveland Boys, and the Dawn of a New AmericaDa EverandDevil in the Grove: Thurgood Marshall, the Groveland Boys, and the Dawn of a New AmericaValutazione: 4.5 su 5 stelle4.5/5 (266)
- Never Split the Difference: Negotiating As If Your Life Depended On ItDa EverandNever Split the Difference: Negotiating As If Your Life Depended On ItValutazione: 4.5 su 5 stelle4.5/5 (838)
- The Emperor of All Maladies: A Biography of CancerDa EverandThe Emperor of All Maladies: A Biography of CancerValutazione: 4.5 su 5 stelle4.5/5 (271)
- The Little Book of Hygge: Danish Secrets to Happy LivingDa EverandThe Little Book of Hygge: Danish Secrets to Happy LivingValutazione: 3.5 su 5 stelle3.5/5 (400)
- The Subtle Art of Not Giving a F*ck: A Counterintuitive Approach to Living a Good LifeDa EverandThe Subtle Art of Not Giving a F*ck: A Counterintuitive Approach to Living a Good LifeValutazione: 4 su 5 stelle4/5 (5794)
- The World Is Flat 3.0: A Brief History of the Twenty-first CenturyDa EverandThe World Is Flat 3.0: A Brief History of the Twenty-first CenturyValutazione: 3.5 su 5 stelle3.5/5 (2259)
- Shoe Dog: A Memoir by the Creator of NikeDa EverandShoe Dog: A Memoir by the Creator of NikeValutazione: 4.5 su 5 stelle4.5/5 (537)
- The Gifts of Imperfection: Let Go of Who You Think You're Supposed to Be and Embrace Who You AreDa EverandThe Gifts of Imperfection: Let Go of Who You Think You're Supposed to Be and Embrace Who You AreValutazione: 4 su 5 stelle4/5 (1090)
- The Hard Thing About Hard Things: Building a Business When There Are No Easy AnswersDa EverandThe Hard Thing About Hard Things: Building a Business When There Are No Easy AnswersValutazione: 4.5 su 5 stelle4.5/5 (344)
- Team of Rivals: The Political Genius of Abraham LincolnDa EverandTeam of Rivals: The Political Genius of Abraham LincolnValutazione: 4.5 su 5 stelle4.5/5 (234)
- Her Body and Other Parties: StoriesDa EverandHer Body and Other Parties: StoriesValutazione: 4 su 5 stelle4/5 (821)
- Hidden Figures: The American Dream and the Untold Story of the Black Women Mathematicians Who Helped Win the Space RaceDa EverandHidden Figures: The American Dream and the Untold Story of the Black Women Mathematicians Who Helped Win the Space RaceValutazione: 4 su 5 stelle4/5 (895)
- The Unwinding: An Inner History of the New AmericaDa EverandThe Unwinding: An Inner History of the New AmericaValutazione: 4 su 5 stelle4/5 (45)
- Elon Musk: Tesla, SpaceX, and the Quest for a Fantastic FutureDa EverandElon Musk: Tesla, SpaceX, and the Quest for a Fantastic FutureValutazione: 4.5 su 5 stelle4.5/5 (474)
- On Fire: The (Burning) Case for a Green New DealDa EverandOn Fire: The (Burning) Case for a Green New DealValutazione: 4 su 5 stelle4/5 (74)
- The Yellow House: A Memoir (2019 National Book Award Winner)Da EverandThe Yellow House: A Memoir (2019 National Book Award Winner)Valutazione: 4 su 5 stelle4/5 (98)
- Exstream02ExtContent PDFDocumento130 pagineExstream02ExtContent PDFAymen EL ARBINessuna valutazione finora
- Dashaphala DarpanamDocumento350 pagineDashaphala DarpanamNarayna Sabhahit50% (2)
- MangaStudio 5.0.2 User GuideDocumento650 pagineMangaStudio 5.0.2 User GuideSweetKMoore75% (4)
- CAN-EYE User Manual PDFDocumento48 pagineCAN-EYE User Manual PDFkyuNessuna valutazione finora
- Image File FormatsDocumento22 pagineImage File FormatsAyano MiyuzakiNessuna valutazione finora
- Forestry Applications in QGISDocumento23 pagineForestry Applications in QGISumar83Nessuna valutazione finora
- Data and File Formats For MultimediaDocumento6 pagineData and File Formats For MultimediaRhaeya RajNessuna valutazione finora
- Digital CopyrightDocumento20 pagineDigital CopyrightvisdagNessuna valutazione finora
- Connect Tutorial GeologDocumento59 pagineConnect Tutorial GeologkodogsaktiNessuna valutazione finora
- Adminguide 2Documento8.184 pagineAdminguide 2phạm minh hùngNessuna valutazione finora
- Introductiontophotoshop 120830015745 Phpapp01Documento21 pagineIntroductiontophotoshop 120830015745 Phpapp01Are Em GeeNessuna valutazione finora
- Adobe Photoshop GeologyDocumento31 pagineAdobe Photoshop Geologyemilia597Nessuna valutazione finora
- Computer Graphics Chapter 1Documento92 pagineComputer Graphics Chapter 1Dagi ManNessuna valutazione finora
- Asae 86 2012-13 PDFDocumento18 pagineAsae 86 2012-13 PDFNoso0% (1)
- Nikon Transfer 2 v2.14 Reference ManualDocumento39 pagineNikon Transfer 2 v2.14 Reference ManualDow TownNessuna valutazione finora
- Software Product Description: (Version 17.00.409)Documento28 pagineSoftware Product Description: (Version 17.00.409)Ricardo AquinoNessuna valutazione finora
- MATLAB Practice PDFDocumento333 pagineMATLAB Practice PDFEuler CauchiNessuna valutazione finora
- Landsat 7 Natural ColorsDocumento33 pagineLandsat 7 Natural ColorsC.D.G.Nessuna valutazione finora
- Photoscan Python Api 1 4 0 PDFDocumento139 paginePhotoscan Python Api 1 4 0 PDFcalli calliNessuna valutazione finora
- Interpreting Seam DataDocumento11 pagineInterpreting Seam DataXNessuna valutazione finora
- LiDAR ProcessDocumento18 pagineLiDAR ProcessdiegoNessuna valutazione finora
- Georeference Your Imagery With Didger: March 4, 2011 LeslieDocumento6 pagineGeoreference Your Imagery With Didger: March 4, 2011 Lesliemina579623Nessuna valutazione finora
- Lecture IP1 2012Documento149 pagineLecture IP1 2012Kapil GovindwadNessuna valutazione finora
- Data Analyst Intern Report Presentation: Industry Internship Program (IIP) Presenter Sahil SinghDocumento13 pagineData Analyst Intern Report Presentation: Industry Internship Program (IIP) Presenter Sahil SinghSaHiL SiNgHNessuna valutazione finora
- File Prod Cx250 Dfe SpecsDocumento2 pagineFile Prod Cx250 Dfe Specsreteng30000Nessuna valutazione finora
- Understanding Oracle Webcenter ContentDocumento34 pagineUnderstanding Oracle Webcenter Contentbgowda_erp1438Nessuna valutazione finora
- Image Analysis With Ebimage: Gregoire Pau, Embl Heidelberg Gregoire - Pau@Embl - deDocumento20 pagineImage Analysis With Ebimage: Gregoire Pau, Embl Heidelberg Gregoire - Pau@Embl - deRony Castro AlvarezNessuna valutazione finora
- Trans JourDocumento6 pagineTrans JourVanesa GalvisNessuna valutazione finora
- Access and Conversion of Elevation Data For AERMAPDocumento4 pagineAccess and Conversion of Elevation Data For AERMAPRocío SandovalNessuna valutazione finora
- Hiding Malicious Content in PDF Documents: Dan-Sabin PopescuDocumento8 pagineHiding Malicious Content in PDF Documents: Dan-Sabin PopescuAbdullah NasirNessuna valutazione finora