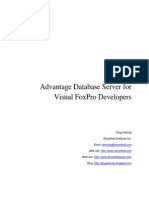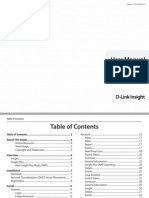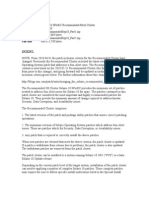Documenti di Didattica
Documenti di Professioni
Documenti di Cultura
DLink Insight User Manual
Caricato da
Prasad NandamCopyright
Formati disponibili
Condividi questo documento
Condividi o incorpora il documento
Hai trovato utile questo documento?
Questo contenuto è inappropriato?
Segnala questo documentoCopyright:
Formati disponibili
DLink Insight User Manual
Caricato da
Prasad NandamCopyright:
Formati disponibili
Table of Contents
Table of Contents
Table of Contents................................................................ 2 About This Guide................................................................ 4 Online Resources................................................................... 4 Term/Usage.............................................................................. 5 Copyright and Trademarks................................................. 5 Overview............................................................................. 6 Insight................................................................................................ 6 Insight Plus...................................................................................... 6 How Insight Plus Works (NAP)........................................... 6 Installation.......................................................................... 7 Hardware.......................................................................................... 7 Network Considerations (DHCP Server Placement).......... 7 Registration..................................................................................... 8 Portal.................................................................................11 General............................................................................................11 Login. ........................................................................................11 Forgot Password..................................................................12 Reset Password.....................................................................12 Navigation..............................................................................13 Dashboard. .....................................................................................13 Insight plus............................................................................14 Add More PCs........................................................................15 Insight......................................................................................15
D-Link Insight User Manual
Network..........................................................................................16 Views........................................................................................17 Table.........................................................................................17 Report......................................................................................17 Events.......................................................................................17 New/Smart Lists...................................................................18 Device Status.........................................................................20 Summary................................................................................21 General Information...........................................................22 Insight Plus (NAP reporting)............................................23 Details......................................................................................24 Events.......................................................................................25 Issue Timeline........................................................................26 Switch Status.........................................................................27 Summary................................................................................28 General Information...........................................................29 Insight......................................................................................30 Details......................................................................................31 Events.......................................................................................32 Apps.................................................................................................33 Backup.....................................................................................33 Insight Plus.............................................................................34 Per-Platform Issues and Participation..........................35 Sharing Installation Instructions....................................36 Account...................................................................................37 Personal Info..................................................................................38
2
Table of Contents
Name & E-mail......................................................................38 Password.................................................................................39 Memberships........................................................................40 Account...........................................................................................41 Organization Info.................................................................41 Notifications..........................................................................42 Insight Plus Report..............................................................43 List Notifications..................................................................43 Insight Alerts.........................................................................43 Portal........................................................................................44 Subscription..........................................................................45 Admins....................................................................................46
D-Link Insight User Manual
Section 1 - About This Guide
About This Guide
This guide provides instructions to setup D-Link Insight and Insight Plus services for the Insight enabled D-Link Web Smart Switches DES-1210-28/28P/52 and DGS-1210-10P/16/24/48 and how to use and manage the Insight and Insight Plus services. This guide is mainly divided into three parts: 1. Overview: A concise explanation of D-Link Insight and Insight Plus 2. Installation: A startup guide for new Insight installations 3. Portal: Information about the management and use of Insight and Insight Plus
Online Resources
The website addresses are not prefixed with http:// because most of the current web browsers do not need it. If you are using an older web browser, you may have to append http:// in the web address. For the latest information about the Web Smart Switches and D-Link Insight visit:
Resource D-link Technical Support D-link Insight
Website www.dlink.com support.dlink.com insight.dlink.com
D-Link Insight User Manual
Section 1 - About This Guide
Term/Usage
In this guide, the term Switch (first letter is capitalized) refers to the Smart Switch, and switch (first letter in lower case) refers to other Ethernet switches. Some technologies refer to terms switch, bridge and switching hubs interchangeably, and both are commonly accepted for Ethernet switches. NOTE: These NOTE boxes alert you to supplementary information.
Copyright and Trademarks
Information in this document is subjected to change without notice. 2012 D-Link Systems, Inc. All rights reserved. Reproduction in any manner whatsoever without the written permission of D-Link Systems, Inc. is strictly forbidden. Trademarks used in this text: D-Link and the D-LINK logo are trademarks of D-Link Corporation; Microsoft and Windows are registered trademarks of Microsoft Corporation; Apple and OSX are registered trademarks of Apple Inc. Other trademarks and trade names may be used in this document to refer to either the entities claiming the marks and names or their products. D-Link Systems, Inc. disclaims any proprietary interest in trademarks and trade names other than its own.
D-Link Insight User Manual
Section 2 - Overview
Overview
Insight
D-link Insight is a system that helps keep inventory of devices on your network and maintain a centralized location for switch configuration backups.
Insight Plus
D-Link Insight Plus offers all the same features as D-Link Insight, but also includes computer heath reporting. This allows network administrators to see if there are computers with out of date Operating Systems, missing or out of date anti-virus software, disabled firewalls, and other potential security concerns.
How Insight Plus Works (NAP)
D-Link Insight Plus gathers information from attached computers through the use of Network Access Protection (NAP). NAP is a Microsoft technology that allows computers to send health updates to centralized servers via DHCP. With D-Link Insight Plus, the Insight enabled switch acts as the NAP server. As computers send DHCP information to and from your DHCP server, the switch will listen for the NAP traffic and send status updates to the D-Link Insight servers via a secure SSL connection.
D-Link Insight User Manual
Section 3 - Installation
Installation
Hardware
The D-Link Insight enabled switch must have a connection to the Internet for D-Link Insight to function. Please refer to the switchs user manual to setup the switch with an IP Address, Subnet Mask, and Gateway suitable for your network.
Network Considerations (DHCP Server Placement)
For D-Link Insight to work correctly, the DHCP server must attach directly to a D-Link Insight enabled switch.
Internet
Firewall
Insight Switch
DHCP Server Computer 1 Computer 2 Computer 3
D-Link Insight User Manual
Section 3 - Installation
Registration
1. Click the Insight link located on the switchs toolbar (located to the right of Online Help).
2. Enter the primary (required) and secondary (optional) DNS servers for your network. This is generally the IP address of your router, Domain Server, or provided by your ISP. You may also use publicly available DNS servers at your own discretion
3. Click the Register Button. The switch will register itself with the D-Link Insight servers. Once the switch is registered and recognized, click the Complete your registration here link to proceed with the setup process. 4. Select if you want to register the switch with a new account, add the switch to an existing account, or replace a switch on an existing account. Click Continue once you have made your selection.
NOTE: If you are replacing a switch or are reconfiguring a switch after a factory reset, it is very important that you select replace a switch on an existing account when registering/re-registering the switch. Replacing a switch on an existing account will cause all the Smart Lists to update accordingly. If you do not select to replace the switch, you will be required to update any affected Smart Lists manually. D-Link Insight User Manual 8
Section 3 - Installation
5. Fill out the form to create your new account. All fields are required. Click Continue once you finish filling out the form.
6. Determine if you would like your Windows and Mac OSX to require reporting. If enabled, non compliant computers will be redirected to a portal page asking them to enable reporting on their system. If you skip this step the default to require reporting for both Windows and Mac OSX will be applied. Once you have made your decision, click Save and Continue.
D-Link Insight User Manual
Section 3 - Installation
7. You will be redirected to the D-Link Insight Dashboard. The setup is complete. Your switch will now begin to report your network status to D-Link Insight. You are now ready to begin using the Insight web portal to monitor attached computers health status, perform automatic switch configuration backups, and inventory attached network devices
D-Link Insight User Manual
10
Section 4 - Portal
Portal
General
You may view the status of your network by going to https://insight.dlink.com/.
Login
Enter your email address and click the Login button, this will direct you to the D-Link Insight Sign In page. To finish the Sign In process, enter your Password and click the Log In button. D-Link Insight can remember your login credentials if you check the Remember me option. If you decide to have D-Link Insight remember you, when you visit https://insight.dlink.com/ you will automatically login to your Dashboard. This page also allows you to reset lost passwords by clicking on the Forgot your password?
D-Link Insight User Manual
11
Section 4 - Portal
Forgot Password
To reset your password enter your e-mail address and click the Reset my Password button. An e-mail will be sent to you with a link to reset your password.
Reset Password
This page is accessible via a onetime use link provide to your email via the Forgot Password page. Enter your desired password in the New Password field. Then, retype your new password in the Confirm field. Click the Save Password button to save your new password and login to D-Link Insight.
D-Link Insight User Manual
12
Section 4 - Portal
Navigation
The Navigation header contains all your navigation options and is available at all times while on the D-Link Insight portal. To see your dashboard, click on the Dashboard link. To see devices on your network, click on the Network link. To modify D-Link Insight and D-Link Insight Plus settings, click on the Apps link. To modify your account, click on the Account Settings link. To logout of your D-Link Insight account, click the Logout link. To perform a search of your network devices, enter your desired search query in the search network field and press Enter/ Return on your keyboard. Some example search items might include the IP address, name, or the manufacture of the network interface card.
Dashboard
This is the first page you see after logging in to you D-Link Insight account and contains an overview of your network. The page is split into two sides. The left side contains recent events concerning your D-Link Insight account and the right side contains the Insight Plus and Insight overviews.
D-Link Insight User Manual
13
Section 4 - Portal
Insight plus
This section allows you to configure Insight Plus options by clicking on the Configure link. It also gives you an overview of your monitored devices, helps you enable monitoring on more PCs by clicking the Add More PCs link, and gives you a breakdown of computers that have issues with reporting, antispyware software, antivirus software, operating system updates, firewall software, and if auto-login is enabled. You may click on any Issue category to see the list of computers with that issue. Lastly it presents you with a recent list of new issues. You may click on any of the computers in this list to be taken to the Device Status page.
D-Link Insight User Manual
14
Section 4 - Portal
Add More PCs
This window helps you enable reporting on computers in three ways: 1. You may download the NAP enabler for the computer that you are currently on by clicking the Download button. 2. Send an e-mail containing instructions on how to enable reporting by clicking the Send e-mail button. 3. Send instructions via a chat client by copying the text in the text field and pasting it in a chat window. To exit the window, click the Close button on the top right or click outside the window.
Insight
This section allows you to configure Insight options by clicking on the Configure link. It also contains a list of D-Link Insight enabled switches that are attached to your account and their status. You may click on the switch name to be taken to the Switch Status Summary page.
D-Link Insight User Manual 15
Section 4 - Portal
Network
This page contains Smart Lists of the devices on your network. The default view displays the Everything Smart list which lists all discovered devices on your network. The menu on the left hand side of the page contains the list of Smart Lists. View a list by clicking on it. You may create a new list by clicking on the New List link. The main section of the network page contains the devices that meet the selected Smart List rules. You may view the devices in the Smart List in three ways: Table, Report, and Events. Click on one of the links to change the display type. If there are over 30 devices listed in a given Smart List, they will be split across multiple pages. Use the page navigation at the top right to jump to pages or go to the previous or next page.
D-Link Insight User Manual
16
Section 4 - Portal
Views
Table
The Table view is the default view for all Smart Lists. This view will list the device name or IP address under Computer, the logged in user for devices that report it, the detected or reported operating system on the device, any issues the device may have, and the last time there was any activity from the device. Clicking on a list item will show additional information about the device, such as; NIC MAC address and manufacturer, IP address and if it was obtained by DHCP. Clicking on the device name will take you to the Device Status Summary page.
Report
This view will list the devices and an eight day overview of whether the device had any issues or not. Clicking on the device name will take you to the Device Status Issue Timeline page.
Events
This view will give you a list of events related to the devices in the selected Smart List. The List is organized in reverse chronological order. Example events include things like if the operating system was updated or if a device changed ports on the switch. Each event will contain the device identifier or the switch name. Some events will contain both. If you click on the Device Name/IP address you will be taken to the device Summary page. Clicking on the switch name will take you to the Switch Status Summary page.
D-Link Insight User Manual
17
Section 4 - Portal
New/Smart Lists
This page allows you to edit or create new Smart lists. All Smart Lists must have a name. Enter the desired name of the Smart List in the Name field. A Smart List may have multiple Match Lines to determine if a device should appear in the list. You may require a device to meet all the Match Lines or any single Match Line in order to appear in the list. To change how the Smart List includes devices in the list, change the Match selection to either all or any. Match Lines are made up of three sections: Search Source, Search Function, and Search Value. Examples: Operating System is Windows 7 This will match all devices that are detected as Windows 7 Operating System. NIC Vender contains vm This will match all devices that have a NIC that contains the word vm. Note: Search Values are case insensitive. E.G. Work Computer is the same as work computer. Add addition Match Lines by clicking the + button. Remove Match Lines by clicking the - button.
D-Link Insight User Manual
18
Section 4 - Portal
Choose how to order the list with the Order computers by: drop down. Available options are: Most recent activity, Most recent report, and Name. If you would like to have an email sent to you when a device enters the list, check Send an e-mail when a new computer enters this list. You may also decide on how often the email is sent by selecting one of the following schedules from the drop down menu. Hourly - An email will be sent at the end of the hour if a device has entered the list in the past hour. Daily (each morning) - A single email will be sent every morning if a new device has entered the list since the last email was sent (24 hours prior) Weekly (every Monday) - A single email will be sent on Monday morning if a device has entered the list in the past week. Click the Save button to save the new or modified Smart List.
D-Link Insight User Manual
19
Section 4 - Portal
Device Status
To access the Device Status page for any device, click on the device name/IP address. NOTE: If you click on an Insight switchs name, you will be taken to the Switch Status Page. The Device Status page is divided into 4 sub-pages: Summary, Details, Events, and Issue Timeline. All pages contain the current identifier for the device as well as the option to remove the device from the network.
D-Link Insight User Manual
20
Section 4 - Portal
Summary
The Summary page is the default page for Device Status. This page contains an overview of the current device including: User configured name, Hostname, Operating System, Network interface information, which switch(es) detected the device, and Insight Plus (if the device supports and has NAP enabled). The page is divided into two sides, the General Information side and the Insight Plus side. The General Information will be available for all network devices. The Insight Plus section will only be available for devices that support NAP and have it enabled.
D-Link Insight User Manual
21
Section 4 - Portal
General Information
Name: This is the user configured name for this device. This will be the text displayed in the Network List if set. To set or edit the Name of the device, click the edit link. Enter the desired name, then click the Save link. If you decided not to save the Name, clicking the Cancel link will return the Name to its previous value. To remove a user configured name, first click the edit button, and then click the Save button without entering any text. Hostname: If Insight was able to detect the hostname of the device, it will be listed here. If no Name has been set by the user, this will be used to identify the device in the Network List. Operating System: If Insight was able to detect the Operating System of the device, it will be listed here. This information will also appear in the Network List under the Operating System column. Network Interface Information: This is a table that contains the MAC address, NIC Vendor, and detected IP addresses of the NIC. Insight will also provide information if the IP addresses were obtain via DHCP. If no Name has been configured and no Hostname detected, the IP address will be used to identify the device on the network. Recently Seen Via: This section will display which Insight enabled switch detected the device, on which port, and how long ago the device was detected.
D-Link Insight User Manual
22
Section 4 - Portal
Insight Plus (NAP reporting)
This section contains information about the security status of the device. Insight Plus will monitor each security item to see if it is enabled, up-to-date, and what security product is in use. It may also include when the information displayed was last updated. A Green circle with a White check signifies that everything is OK for the specific item. A Yellow triangle with a Black exclamation mark signifies that there is an issue with the specific item. You may choose to ignore all security issues on any reporting device by clicking the Ignore security issues on this computer link. If a device has had its security issues ignored, you may re-enable reporting by clicking the Re-enable Security Informer for this computer link.
D-Link Insight User Manual
23
Section 4 - Portal
Details
This page provides detailed information about the device. The type of information displayed on this page is dependent on what Insight was able to detect about the device. This page will generally list information about the devices network interface card including IP address what switch detected the unit, when it received its most recent DHCP address, when the device was last seen. It can also include information about the logged on user if Insight was able to gather the information
D-Link Insight User Manual
24
Section 4 - Portal
Events
This page contains the events recorded by Insight for the current device. The events are listed in reverse chronological order. You may also add annotations to the event list from this page. To add an annotation, type in the desired annotation in the annotation field, then click the Add annotation button. The annotation will be added to the event list with the current time as its timestamp.
D-Link Insight User Manual
25
Section 4 - Portal
Issue Timeline
This page contains an eight day overview of the individual issue of the device. If there is no reporting of an issue, the bar will be gray. If everything is OK with a security issue, the bar will be green. If there is a problem with a security issue, the bar will be red. To gather detailed information about any security issue, mouse over the chart. The detailed information will be displayed on the right side of the page.
D-Link Insight User Manual
26
Section 4 - Portal
Switch Status
To access the Switch Status page, click on the switch name. NOTE: If you click on a non-Insight switch, you will be taken to the Device Status page.
The Switch Status page is divided into 3 sub-pages: Summary, Details, and Events. All pages contain the current identifier for the switch as well as the option to deactivate the switch. If you click on the Deactivate this switch link you will be prompted to confirm this action. If you click the OK button, the switch will be removed from the account. If you click the Cancel button, the switch will remain in the account.
D-Link Insight User Manual
27
Section 4 - Portal
Summary
The Summary page is the default page for Switch Status. This page contains an overview of the current switch including: User configured name, Model, Firmware Version, Serial Number, Detected devices, Operating System, Network interface information, where the switch was seen from last, and Insight information. The page is divided into two sides, the General Information side and the Insight side.
D-Link Insight User Manual
28
Section 4 - Portal
General Information
Name: This is the user configured name for this device. This will be the text displayed in the Network List if set. If a System Name was configured in the switch before registering with D-Link Insight, Insight will use the System Name as the Name. To set or edit the Name of the device, click the edit link. Enter the desired name, then click the Save link. If you decided not to save the Name, clicking the Cancel link will return the Name to its previous value. To remove a set name, first click the edit button, and then proceed to click the Save button without entering any text. Model: Model number of the switch. Firmware Version: The current running firmware version. Serial Number: The serial number of the switch. Computers: The number of devices detected by the switch. Operating System: The Insight switch model and firmware version. Network Interface Information: This is a table that contains the MAC address, NIC Vendor, and detected IP addresses of the NIC. Insight will also provide information if the IP addresses were obtain via DHCP. Recently Seen Via: This section will display information about where the Insight switch was detected. Information includes the WAN address, the DNS name, the approximate location, and when the switch last reported in to Insight.
D-Link Insight User Manual
29
Section 4 - Portal
Insight
This section contains information about the health of the switch. Connectivity: this displays whether the switch is online or offline. NOTE: A switch may appear offline for a variety of reasons; some such reasons may include the switch being powered off, having a miss-configured gateway or DNS servers, or Internet connectivity may be down at the switches location. Backups: This appears when the last configuration backup was performed and when the next configuration is to be performed. You may force a configuration backup by clicking the Request New Backup link. To download the latest configuration backup, click the Download Backup link. NOTE: D-Link only supports restoring the Backup Configurations to switches of the same Model and Firmware Version. NOTE: The backup configuration does not save the Insight configuration of the switch. If you restore the configuration, you must manually reconfigure the switch to work with Insight. During the activation of the switch, select to replace an existing switch and replace the switch with itself.
D-Link Insight User Manual
30
Section 4 - Portal
Details
This page contains detailed information about the Insight switch. The first section displays the public IP address the switch is reporting from. It also displays the DNS name of the public IP address that was detected by a Reverse DNS lookup. Using the public IP address, a GeoIP lookup is performed to obtain the switchs physical location including City, Region, Country, and Postal Code. NOTE: The system cannot detect any further than the City in which the public IP address is assigned.
Using the GeoIP information, the switchs general location will be plotted on a map. The second section contains the switches network interface configuration, such as MAC address, IP address and when the switch last reported in.
D-Link Insight User Manual
31
Section 4 - Portal
Events
This page contains the events recorded by Insight for the current device. The events are listed in reverse chronological order. You may also add annotations to the event list from this page. To add an annotation, type in the desired annotation in the annotation field, then click the Add annotation button. The annotation will be added to the event list with the current time as its timestamp.
D-Link Insight User Manual
32
Section 4 - Portal
Apps
Insight
To modify Insight related option, click the Configure button.
Backup
Enable configuration backups for your D-Link Insight enabled switches every day or once a week. The back will copy the current running configuration to the D-Link Insight servers. These backups can then be downloaded by the user and reapplied to a switch manually. Please note that D-Link Insight will not restore or push configuration files to the switch, they are only stored on the server. NOTE: D-Link only supports restoring the Backup Configurations to switches of the same Model and Firmware Version. To enable global (all supported switches) backups, check the Request a backup item and click the Save button. You may choose to have backups performed every day by selecting Daily (every morning) or once a week by selecting Weekly (every Monday). This page also lists the switches that are associated with your account. Click on the name of the switch to be taken to the Switch Status Summary page.
D-Link Insight User Manual
33
Section 4 - Portal
Insight Plus
To modify Insight Plus options, click the Configure button. If you do not have D-Link Insight Plus, you may click the Sign up for Insight Plus now button to obtain access to these pages and features. This page is divided into two sections. The left side deals with issue reporting and participation on a per-platform dependant nature. The right hand side provides links to help users participate in reporting their current statuses.
D-Link Insight User Manual
34
Section 4 - Portal
Per-Platform Issues and Participation
Configure Insight Plus to ignore or show individual issues types. To ignore a particular issue type, select Ignore To show a particular issue type, select Show issues or show issues and email warnings to administrators Show issues and email warnings to administrators selected, the administrator will be notified via email that the computer is not compliant with the network security settings. You can have all new devices receive a prompt to enable NAP on their machine when they first try to access the internet. To enable this for Microsoft Windows based machines select Prompt Windows users to enable NAP. To enable for Apple OSX based machines select Prompt Mac users to install Napera Agent. With the participation prompt enabled, computers will be directed to the NAP enabler portal page the first time they try to access the Internet. Users have the option to enable NAP on their computers or to proceed anyway. If you would not like users to be redirected to the portal page, select Optional under Participation. Save changes by clicking the Save button.
D-Link Insight User Manual
35
Section 4 - Portal
Sharing Installation Instructions
This section gives you quick access to ways to enable or advise users to enable NAP on their systems. You may click on the link or go directly to https://insight.dlink.com/ enabler on any computer to download and enable NAP on that computer. You may send an e-mail with instructions on how to enable NAP on a users computer by clicking the Send e-mail button. Additionally, you may copy and paste the instructions to a chat client to inform the user directly.
D-Link Insight User Manual
36
Section 4 - Portal
Account
This page will give you an overview of the Personal Info and Account info attached to your login credentials. Click any Edit link to modify the information.
D-Link Insight User Manual
37
Section 4 - Portal
Personal Info
Name & E-mail
This page allows you to change your name and e-mail. Enter your desired contact e-mail address in the E-mail field NOTE: The supplied e-mail address will be used as your login credentials for D-Link Insight. It is also used to reset your password should you forget it. Enter your desired display name in the Full Name field. NOTE: The Full Name field determines how your name is displayed in all Accounts you have membership. Click Save to commit your changes to the system.
D-Link Insight User Manual
38
Section 4 - Portal
Password
This page allows you to change the password you use to access your D-Link Insight Account. To change your password: 1. 2. 3. 4. Enter your current password in the Current password field. Enter your desired password in the New password field. Reenter your new password in the Confirm password field. Click the Save button.
D-Link Insight User Manual
39
Section 4 - Portal
Memberships
This page allows you to access Accounts for which you have administrative access and configure which Accounts you receive e-mail notifications from. To change which Account you are currently viewing, click on the Account name. To enable or disable receiving of e-mail from a specific account check or uncheck the box entitled Receive e-mails (default). Changes made to the Receive e-mails preference are saved immediately.
D-Link Insight User Manual
40
Section 4 - Portal
Account
These following options are only available if your login is not marked for read-only access for the Account.
Organization Info
This page allows you to modify the Organization Name and the Time Zone. To make changes to the Organization name, modify the Name field. To adjust the Time Zone, select your desired time zone from the drop down list. Save changes by clicking the Update Account button.
D-Link Insight User Manual
41
Section 4 - Portal
Notifications
This page allows you to specify when and what will generate notification e-mails. Insight supports sending e-mail notifications in three time periods as defined below: Hourly - An email will be sent at the end of the hour if a device has entered the list in the past hour. Daily (each morning) - A single email will be sent every morning if a new device has entered the list since the last email was sent (24 hours prior) Weekly (every Monday) - A single email will be sent on Monday morning if a device has entered the list in the past week. Click the Save button to save any changes.
D-Link Insight User Manual
42
Section 4 - Portal
Insight Plus Report
To enable network issue reporting, check the option Send an issue report about my network If this option is enabled, you will receive an e-mail notification Weekly (every Monday) or Daily (each morning). This is configurable via the selection box at the right.
List Notifications
Each configured Smart List can have notifications enabled and disabled individually. To modify a Smart List, click the Smart Lists name. You will be taken to the New/Edit Smart List page. To enable notifications for a specific list, check the Enable box next to the list name. Each notification enabled Smart List can be set to send an e-mail Hourly, Daily (each morning), or Weekly (every Monday).
Insight Alerts
Insight alerts determine what switch events will generate notification e-mails. Possible events include when a switch reboots, when a switch goes offline, or when a switch comes online. To enable or disable reporting for a specific switch event, check or un-check the desired event.
D-Link Insight User Manual
43
Section 4 - Portal
Portal
The Portal is presented to users when their computers do not have NAP enabled and the system is configured to Show issues or Show issues and warn user. This page will allow you to adjust the text seen on the Portal page. To adjust the Title of the Portal, modify the Title field To change the Subtitle of the Portal, modify the Subtitle field. You can see a real-time preview of the title page on the right hand side of the page. To apply the changes to the Portal page, click the Save Changes button
D-Link Insight User Manual
44
Section 4 - Portal
Subscription
This page allows you to monitor the account subscriptions. It provides information about your plan (Insight or Insight Plus), when your plan expires, the current total number and maximum number of switches allowed on the account, and the number of devices monitored out of the 500 total monitor slots available. This page also allows you to upgrade your plan from Insight to Insight Plus as well as add already purchased license keys. To upgrade your plan to D-Link Insight Plus, click on the Upgrade Plan in the Your Plan information section. You may extend your plan period or add additional switches by clicking the Add a license key link located on the right hand side of the page, under the Subscription section.
D-Link Insight User Manual
45
Section 4 - Portal
Admins
This page allows you manage the Admins for the account you are currently viewing. This page will display a list of the current Admins as well as the pending invitations to new Admins. You can remove pending admin invitations, remove admin access to an account, or mark a user as read-only. To invite a user to manage your account, simply enter their email address into the field and click the Send invitation button. You may also allow them read-only access by checking the Only allow read-only access option. To invalidate a pending invitation, click the Remove link for the email address that has the invitation pending. To remove a user as an Admin for an account, click the Remove link. To change a user from full access to read-only access, click the Make read-only link. To change a user from read-only access to full access, click the Remove read-only link.
D-Link Insight User Manual
46
Potrebbero piacerti anche
- A Heartbreaking Work Of Staggering Genius: A Memoir Based on a True StoryDa EverandA Heartbreaking Work Of Staggering Genius: A Memoir Based on a True StoryValutazione: 3.5 su 5 stelle3.5/5 (231)
- The Sympathizer: A Novel (Pulitzer Prize for Fiction)Da EverandThe Sympathizer: A Novel (Pulitzer Prize for Fiction)Valutazione: 4.5 su 5 stelle4.5/5 (119)
- Never Split the Difference: Negotiating As If Your Life Depended On ItDa EverandNever Split the Difference: Negotiating As If Your Life Depended On ItValutazione: 4.5 su 5 stelle4.5/5 (838)
- Devil in the Grove: Thurgood Marshall, the Groveland Boys, and the Dawn of a New AmericaDa EverandDevil in the Grove: Thurgood Marshall, the Groveland Boys, and the Dawn of a New AmericaValutazione: 4.5 su 5 stelle4.5/5 (265)
- The Little Book of Hygge: Danish Secrets to Happy LivingDa EverandThe Little Book of Hygge: Danish Secrets to Happy LivingValutazione: 3.5 su 5 stelle3.5/5 (399)
- Grit: The Power of Passion and PerseveranceDa EverandGrit: The Power of Passion and PerseveranceValutazione: 4 su 5 stelle4/5 (587)
- The World Is Flat 3.0: A Brief History of the Twenty-first CenturyDa EverandThe World Is Flat 3.0: A Brief History of the Twenty-first CenturyValutazione: 3.5 su 5 stelle3.5/5 (2219)
- The Subtle Art of Not Giving a F*ck: A Counterintuitive Approach to Living a Good LifeDa EverandThe Subtle Art of Not Giving a F*ck: A Counterintuitive Approach to Living a Good LifeValutazione: 4 su 5 stelle4/5 (5794)
- Team of Rivals: The Political Genius of Abraham LincolnDa EverandTeam of Rivals: The Political Genius of Abraham LincolnValutazione: 4.5 su 5 stelle4.5/5 (234)
- Shoe Dog: A Memoir by the Creator of NikeDa EverandShoe Dog: A Memoir by the Creator of NikeValutazione: 4.5 su 5 stelle4.5/5 (537)
- The Emperor of All Maladies: A Biography of CancerDa EverandThe Emperor of All Maladies: A Biography of CancerValutazione: 4.5 su 5 stelle4.5/5 (271)
- The Gifts of Imperfection: Let Go of Who You Think You're Supposed to Be and Embrace Who You AreDa EverandThe Gifts of Imperfection: Let Go of Who You Think You're Supposed to Be and Embrace Who You AreValutazione: 4 su 5 stelle4/5 (1090)
- Her Body and Other Parties: StoriesDa EverandHer Body and Other Parties: StoriesValutazione: 4 su 5 stelle4/5 (821)
- The Hard Thing About Hard Things: Building a Business When There Are No Easy AnswersDa EverandThe Hard Thing About Hard Things: Building a Business When There Are No Easy AnswersValutazione: 4.5 su 5 stelle4.5/5 (344)
- Hidden Figures: The American Dream and the Untold Story of the Black Women Mathematicians Who Helped Win the Space RaceDa EverandHidden Figures: The American Dream and the Untold Story of the Black Women Mathematicians Who Helped Win the Space RaceValutazione: 4 su 5 stelle4/5 (890)
- Elon Musk: Tesla, SpaceX, and the Quest for a Fantastic FutureDa EverandElon Musk: Tesla, SpaceX, and the Quest for a Fantastic FutureValutazione: 4.5 su 5 stelle4.5/5 (474)
- The Unwinding: An Inner History of the New AmericaDa EverandThe Unwinding: An Inner History of the New AmericaValutazione: 4 su 5 stelle4/5 (45)
- The Yellow House: A Memoir (2019 National Book Award Winner)Da EverandThe Yellow House: A Memoir (2019 National Book Award Winner)Valutazione: 4 su 5 stelle4/5 (98)
- On Fire: The (Burning) Case for a Green New DealDa EverandOn Fire: The (Burning) Case for a Green New DealValutazione: 4 su 5 stelle4/5 (73)
- Red Hat Enterprise Linux-6-Storage Administration Guide-En-USDocumento224 pagineRed Hat Enterprise Linux-6-Storage Administration Guide-En-USPrasad NandamNessuna valutazione finora
- Pub ADSDocumento37 paginePub ADSPrasad NandamNessuna valutazione finora
- Mikrotik OverviewDocumento22 pagineMikrotik OverviewPrasad NandamNessuna valutazione finora
- MikrotikDocumento11 pagineMikrotikFiston ArunaNessuna valutazione finora
- DA Design Dep GuideDocumento309 pagineDA Design Dep GuidesuryapdlNessuna valutazione finora
- DA Design Dep GuideDocumento309 pagineDA Design Dep GuidesuryapdlNessuna valutazione finora
- DLink Insight User ManualDocumento46 pagineDLink Insight User ManualPrasad NandamNessuna valutazione finora
- Lorenzo PDFDocumento37 pagineLorenzo PDFPrasad NandamNessuna valutazione finora
- Cluster Readme40sp6Documento22 pagineCluster Readme40sp6Prasad NandamNessuna valutazione finora
- WinProxy Quick Start GuideDocumento16 pagineWinProxy Quick Start GuideRichard BarjaNessuna valutazione finora
- VenuDocumento4 pagineVenuPrasad NandamNessuna valutazione finora
- InstallerDocumento8 pagineInstallerPrasad NandamNessuna valutazione finora