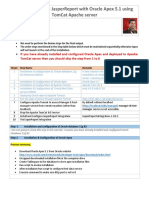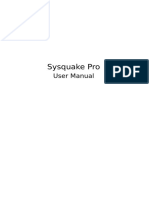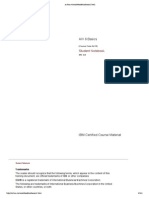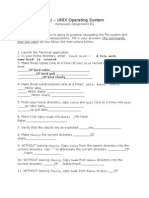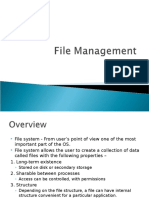Documenti di Didattica
Documenti di Professioni
Documenti di Cultura
Java Installation Guide
Caricato da
Ramu RavellaCopyright
Formati disponibili
Condividi questo documento
Condividi o incorpora il documento
Hai trovato utile questo documento?
Questo contenuto è inappropriato?
Segnala questo documentoCopyright:
Formati disponibili
Java Installation Guide
Caricato da
Ramu RavellaCopyright:
Formati disponibili
Java Installation Guide
JAVA DEVELOPMENT ENVIRONMENT SETUP GUIDE
Java Installation Guide
Table Of Contents:
Know your System Requirements: .......................................................... 3 Prerequisites: ............................................................................................ 6 Installing JDK:........................................................................................... 7 Installing Eclipse IDE: ............................................................................ 11 Troubleshooting: .................................................................................... 13
Java Installation Guide
Know your System Requirements:
If you are using Windows 7:
Click on start or press windows key right click on Computer select Properties.
Here you will find the System settings as below:
Java Installation Guide
From the above window you can find out whether your machine is 64 bit or 32 bit machine. On a Windows XP OS follow the following steps: from the start menu Go to Control Panel Go to System.
Here you will find the System settings as below:
Java Installation Guide
As you can see the above Machine is a 32 bit machine as it is showing Microsoft Windows XP Professional. For a 64 bit machine it will show Microsoft Windows XP Professional X64 Edition.
All the softwares viz. Eclipse,Android SDK,JDK will be downloaded for the type of machine found(viz 32 bit or 64 bit).
Java Installation Guide
Prerequisites: Java Development Kit(JDK and JRE). Eclipse IDE(Helios or Above).
Java Installation Guide
Installing JDK:
Go to the URL: http://www.oracle.com/technetwork/java/javase/downloads/index.html Then click on Download under the JDK section.
Java Installation Guide
Choose the appropriate option that is as per the machine you are installing the JDK viz. 32 bit machine or 64 bit machine.
Once the download is over. Start the .exe file by double click on it.
Java Installation Guide
Now click on Next.
Now click on Next.
Java Installation Guide
10
Once done with the Installation of JAVA. We need to set the Environment variables in order to use JDK with Eclipse. Go to MyComputer from the startup menuGo to PropertiesGo to Advanced System SettingsFrom the Popup Go to Environment Variables. Click on Add. Name the Environment Variable as path. Place the value of the JDK installation folder on your machine till the folders bin directory. For ex: C:\Program Files\Java\jdk1.7.0_05\bin Create another environment variable name it as JAVA_HOME and set the values as C:\Program Files\Java\jdk1.7.0_05 i.e. excluding the bin directory.
Once we have created the Environment variables, we are done with the process of JDK installation.
Java Installation Guide
11
Installing Eclipse IDE:
We recommend using Eclipse IDE for Java Developers (Helios). You can download it here: Download "Eclipse IDE for Java Developers (92 MB)" from here http://www.eclipse.org/downloads/ Just check before downloading whether your OS is 64 bit or 32 bit, Depending upon the OS, download the version that meets the machine requirements.
This is a zip file and does not require installation. Just copy the eclipse folder into your programs directory. Unzip this file.
Java Installation Guide
12
After unzip what you fill find in the unzipped folder is something like this:
Java Installation Guide
13
Troubleshooting:
If after the installation of JDK, you find an error like below:
You have made the wrong software installation i.e. the Eclipse IDE and the JDK are incompatible. An Example can be that the JDK was downloaded for 64 bit machine and Eclipse for a 32 bit machine or Vice versa or both could not be downloaded for the targeted machine. In order to resolve this do an Uninstall of JDK from Add/Remove Programs and download a new Eclipse and JDK for the Target Machine (64 bit or 32 bit) and follow the steps as mentioned from the beginning of the document.
Potrebbero piacerti anche
- Shoe Dog: A Memoir by the Creator of NikeDa EverandShoe Dog: A Memoir by the Creator of NikeValutazione: 4.5 su 5 stelle4.5/5 (537)
- The Subtle Art of Not Giving a F*ck: A Counterintuitive Approach to Living a Good LifeDa EverandThe Subtle Art of Not Giving a F*ck: A Counterintuitive Approach to Living a Good LifeValutazione: 4 su 5 stelle4/5 (5794)
- Hidden Figures: The American Dream and the Untold Story of the Black Women Mathematicians Who Helped Win the Space RaceDa EverandHidden Figures: The American Dream and the Untold Story of the Black Women Mathematicians Who Helped Win the Space RaceValutazione: 4 su 5 stelle4/5 (895)
- The Yellow House: A Memoir (2019 National Book Award Winner)Da EverandThe Yellow House: A Memoir (2019 National Book Award Winner)Valutazione: 4 su 5 stelle4/5 (98)
- Grit: The Power of Passion and PerseveranceDa EverandGrit: The Power of Passion and PerseveranceValutazione: 4 su 5 stelle4/5 (588)
- The Little Book of Hygge: Danish Secrets to Happy LivingDa EverandThe Little Book of Hygge: Danish Secrets to Happy LivingValutazione: 3.5 su 5 stelle3.5/5 (400)
- The Emperor of All Maladies: A Biography of CancerDa EverandThe Emperor of All Maladies: A Biography of CancerValutazione: 4.5 su 5 stelle4.5/5 (271)
- Never Split the Difference: Negotiating As If Your Life Depended On ItDa EverandNever Split the Difference: Negotiating As If Your Life Depended On ItValutazione: 4.5 su 5 stelle4.5/5 (838)
- The World Is Flat 3.0: A Brief History of the Twenty-first CenturyDa EverandThe World Is Flat 3.0: A Brief History of the Twenty-first CenturyValutazione: 3.5 su 5 stelle3.5/5 (2259)
- On Fire: The (Burning) Case for a Green New DealDa EverandOn Fire: The (Burning) Case for a Green New DealValutazione: 4 su 5 stelle4/5 (74)
- Elon Musk: Tesla, SpaceX, and the Quest for a Fantastic FutureDa EverandElon Musk: Tesla, SpaceX, and the Quest for a Fantastic FutureValutazione: 4.5 su 5 stelle4.5/5 (474)
- A Heartbreaking Work Of Staggering Genius: A Memoir Based on a True StoryDa EverandA Heartbreaking Work Of Staggering Genius: A Memoir Based on a True StoryValutazione: 3.5 su 5 stelle3.5/5 (231)
- Team of Rivals: The Political Genius of Abraham LincolnDa EverandTeam of Rivals: The Political Genius of Abraham LincolnValutazione: 4.5 su 5 stelle4.5/5 (234)
- Devil in the Grove: Thurgood Marshall, the Groveland Boys, and the Dawn of a New AmericaDa EverandDevil in the Grove: Thurgood Marshall, the Groveland Boys, and the Dawn of a New AmericaValutazione: 4.5 su 5 stelle4.5/5 (266)
- The Hard Thing About Hard Things: Building a Business When There Are No Easy AnswersDa EverandThe Hard Thing About Hard Things: Building a Business When There Are No Easy AnswersValutazione: 4.5 su 5 stelle4.5/5 (345)
- The Unwinding: An Inner History of the New AmericaDa EverandThe Unwinding: An Inner History of the New AmericaValutazione: 4 su 5 stelle4/5 (45)
- The Gifts of Imperfection: Let Go of Who You Think You're Supposed to Be and Embrace Who You AreDa EverandThe Gifts of Imperfection: Let Go of Who You Think You're Supposed to Be and Embrace Who You AreValutazione: 4 su 5 stelle4/5 (1090)
- The Sympathizer: A Novel (Pulitzer Prize for Fiction)Da EverandThe Sympathizer: A Novel (Pulitzer Prize for Fiction)Valutazione: 4.5 su 5 stelle4.5/5 (121)
- Her Body and Other Parties: StoriesDa EverandHer Body and Other Parties: StoriesValutazione: 4 su 5 stelle4/5 (821)
- Manual SoundPLAN V7Documento568 pagineManual SoundPLAN V7joldeamNessuna valutazione finora
- How To Integrate JasperReport With Oracle Apex 5.1 - v2Documento44 pagineHow To Integrate JasperReport With Oracle Apex 5.1 - v2mmonti2005Nessuna valutazione finora
- SYS500 System Management 844Documento198 pagineSYS500 System Management 844mathew227Nessuna valutazione finora
- Huawei g735-l03 v100r001c25b263 Upgrade Guideline v1.0Documento7 pagineHuawei g735-l03 v100r001c25b263 Upgrade Guideline v1.0SantiagoArmandoNessuna valutazione finora
- Unix Lab Manual For JNTU KDocumento46 pagineUnix Lab Manual For JNTU Ksrikanth52460% (5)
- IPS Witch WS FTP ServerDocumento120 pagineIPS Witch WS FTP ServerFlorinel DNessuna valutazione finora
- DS WhitePaper Troubleshooting 3DEXPERIENCE ABEND SituationsDocumento26 pagineDS WhitePaper Troubleshooting 3DEXPERIENCE ABEND SituationsSam AntonyNessuna valutazione finora
- NBT Map Update - Generate FSC CodeDocumento3 pagineNBT Map Update - Generate FSC Codegrpepin100% (2)
- Zink Software Messaging System Documentation 1/1/1999: I. System and Network RequirementsDocumento6 pagineZink Software Messaging System Documentation 1/1/1999: I. System and Network RequirementsGirish KorgoankarNessuna valutazione finora
- Plesk 9.5 Win Advanced Administration GuideDocumento206 paginePlesk 9.5 Win Advanced Administration Guidet2hiepitNessuna valutazione finora
- Cad Wor X Installation GuideDocumento68 pagineCad Wor X Installation GuideRamuAlagappanNessuna valutazione finora
- Session-1: 50 Most Useful Linux Commands: Category-1: File System ManagementDocumento6 pagineSession-1: 50 Most Useful Linux Commands: Category-1: File System ManagementSaurabh KoranglekarNessuna valutazione finora
- 1 ICSE Assistant Beauty TherapistDocumento25 pagine1 ICSE Assistant Beauty Therapist02. ABDUL REHMANNessuna valutazione finora
- CMake CacheDocumento12 pagineCMake CacheFilipe Alves CaixetaNessuna valutazione finora
- Lab 5 - Batch FilesDocumento10 pagineLab 5 - Batch FilesArthur RiversNessuna valutazione finora
- Drive List BoxDocumento3 pagineDrive List BoxLuis Carlos VillegasNessuna valutazione finora
- SQ5 ProDocumento929 pagineSQ5 Projajajaja21Nessuna valutazione finora
- EPLAN Education 2.7 Installation Instructions EN PDFDocumento34 pagineEPLAN Education 2.7 Installation Instructions EN PDFGiuseppeNessuna valutazione finora
- File and Exception Handling: Name of Faculty (Asst. Professor) CSE DepartmentDocumento120 pagineFile and Exception Handling: Name of Faculty (Asst. Professor) CSE Departmentsouly musical channelNessuna valutazione finora
- MANUALDocumento10 pagineMANUALBhavya KumarNessuna valutazione finora
- AIX 6 BasicsDocumento161 pagineAIX 6 Basicsurizaidenwerg100% (1)
- Amazon FreeRTOS Qualification Developer GuideDocumento89 pagineAmazon FreeRTOS Qualification Developer GuidePANKAJ KRISHNANTREYNessuna valutazione finora
- IntroRobotics 1Documento18 pagineIntroRobotics 1hasan82Nessuna valutazione finora
- ITU - UNIX Operating System: A File With Name'bird' Is CreatedDocumento4 pagineITU - UNIX Operating System: A File With Name'bird' Is Createdbabugaru12Nessuna valutazione finora
- File Management15Documento48 pagineFile Management15hiteshNessuna valutazione finora
- Configuration and Administration of NIS Server and Client in SolarisDocumento9 pagineConfiguration and Administration of NIS Server and Client in SolarisamsreekuNessuna valutazione finora
- Git Workflow - OverviewDocumento2 pagineGit Workflow - OverviewRajul RahmadNessuna valutazione finora
- MotoScan UsersguideDocumento27 pagineMotoScan UsersguideOthnielNessuna valutazione finora
- Linux Quickstart V5Documento44 pagineLinux Quickstart V5srikanth ganji100% (1)
- Moss WinnDocumento112 pagineMoss WinnЄвген СвистуновNessuna valutazione finora