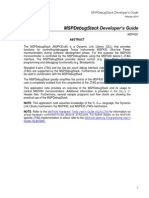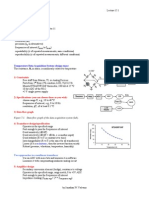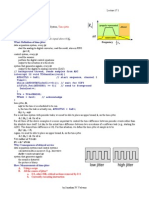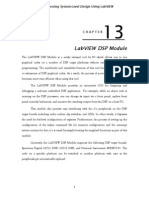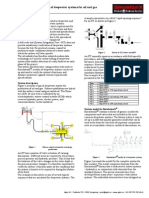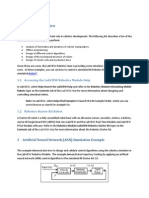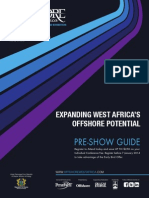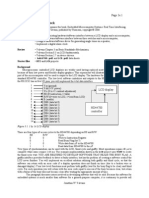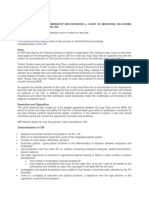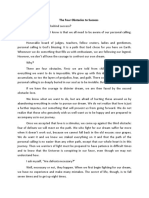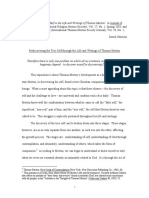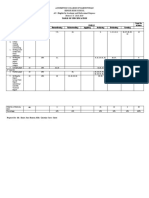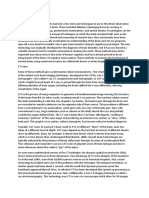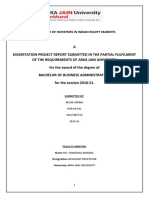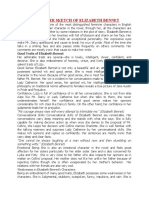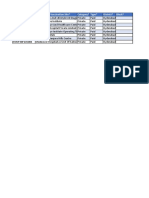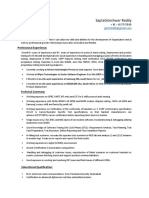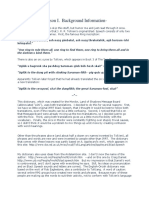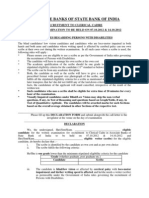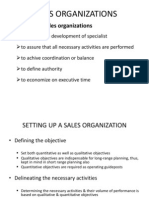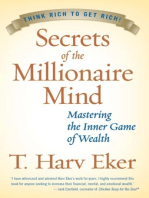Documenti di Didattica
Documenti di Professioni
Documenti di Cultura
Organizer en
Caricato da
iky77Titolo originale
Copyright
Formati disponibili
Condividi questo documento
Condividi o incorpora il documento
Hai trovato utile questo documento?
Questo contenuto è inappropriato?
Segnala questo documentoCopyright:
Formati disponibili
Organizer en
Caricato da
iky77Copyright:
Formati disponibili
GREENSTONE DIGITAL LIBRARY
USING THE ORGANIZER
Dr Michel Loots and Dan Camarzan
Human Info NGO, Belgium Simple Words, Romania
The Collection Organizer, generally called simply the Organizer, is a freely-available software package designed to help the user create and edit the material associated with a collection. It was distributed with earlier versions of Greenstone. Its functionality has been superseded by the Librarian Interface described in the Greenstone Digital Library Users Guide. This document, which is provided for backwards compatibility, describes how to use it.
We want to ensure that this software works well for you. Please report any problems to greenstone@cs.waikato.ac.nz Greenstone gsdl -2.50 January 2004
greenstone.org
Using the Organizer
Greenstone has been used to build several collections for humanitarian purposes, collections that share a common structure and organization but with different content. The Development Library Subset (DLS) and Demo collections delivered as samples with Greenstone are examples of collections based on this structure. The Organizer is an additional program distributed with earlier versions of Greenstone that assists in the creation of collections that have the DLS organization and presentation. For such collections it greatly simplified the Greenstone command-line building process. The Organizer is a Microsoft Visual C++ 6.0 application, and is therefore restricted to use under Windows (versions 95, NT or above). However, its functionality has been largely superseded by the Librarian Interface described in the Greenstone Digital Library Users Guide. The Organizer is designed to help manage all aspects of organizing a digital library collection: entering document titles, assigning subjects and other metadata, altering them, etc. It works with the Greenstone digital library software by generating six intermediate files that are used by Greenstone when building collections: collect.cfg , metadata.xml , sub.txt, org.txt, Keyword.txt and AZList.txt. The structure and content of these files are explained in the Greenstone Digital Library Developers Guide. Metadata.xml is read by the RecPlug plugin discussed at the end of Section 2.1 of the Developers Guide; it is shown in Figure 10. The sub.txt, org.txt , Keyword.txt and AZList.txt files define hierarchies that are used by the Hierarchy classifier described in Section 2.2; an excerpt from sub.txt is shown in Figure 15 of the Greenstone Developers Guide. These Greenstone gsdl -2.50 January 2004
USING THE ORGANIZER 3 five files are associated with the DLS collection (and similar collections) through the collection configuration file (collect.cfg ): metadata.xml because it is read by RecPlug which is specified in the configuration file, and the other four because they are explicitly mentioned in the configuration lines that specify hierarchy classifiers. People who want to build collections providing full bibliographic and classification functions often have difficulty in coming up with these files. The purpose of the Organizer is to help you define the contents of these filesindeed, it actually writes them for you. The Organizer is, however, limited at present to the specific document model described below, so that users who wish to add metadata not included in this model would have to make some manual modifications in the Organizers results. A more general, flexible organizer function has been built into Greenstones Librarian Interface; it is described in the Greenstone Digital Library Users Guide. Installing and Using the Organizer During the installation procedure from CD-ROM, early versions of Greenstone asked whether you wanted to install the Organizer at the end of the standard Greenstone installation; if you answered yes, the installation would proceed without further intervention. If you said no, or if you uninstalled the Organizer and later wanted to reinstall it, you should go to the windows_utilities directory of the Greenstone CD-ROM and run the Organizer.exe program. Launch the program by selecting Organizer under Greenstone Digital Library in the Programs list of the Windows Start menu. You are asked for a database; use the DLS database by selecting the dls.mdb file that is supplied. You are asked for a user name and password: use admin for both. Each database in the Organizer can contain one or more document collections . When you first run the newly installed Organizer, you will be presented with a list of collections that contains only one entry: the Development Library Subset (DLS) collection. Generally it is more convenient to work with the Organizer by adding new collections to the default database, including modifications or subsets of previous collections, rather than creating new databases (in fact the current version of the Organizer does support the creation of a blank database). Each database and each collection have three basic editable global lists : Documents that may be included in the collection
4 USING THE ORGANIZER Organizations: organization names available for association with documents Subjects: subject classification terms available for building subject classification hierarchies for association with documents in a collection. Other bibliographic attributes which can be assigned in the document model are described below. Please note that changes to the database are automatically saved by the Organizer upon exit, without a prompt for confirmation. Thus if you wish to have a backup copy of the original content of a database, you must back it up as soon as you enter the Organizer (two backup functions are available and described below). There is no separate backup function for individual collections. Document model In the Organizer, each document may be assigned metadata from the following set of attributes: i. Title ii. Organisation (repeatable attribute generally representing the publisher, but may also be a corporate author or other organization associated with the document). iii. Subject (hierarchical classification assignment) iv. Keywords (additional user defined controlled indexing vocabulary in the DLS collection it is used to classify documents according to predefined How to questions frequently asked by the collection users) v. Periodical (title of the document containing the document in question, e.g. document at higher bibliographic level) vi. Publication date vii. Number of pages viii.Job number (document identifier, used by Greenstone to link the metadata to the text and images of the document at the collection building stage) ix. Language x. Batch (identifier of a group of documents which were processed together) xi. Suggested collections (collections for which the document is a candidate for assignment) xii. Copyright notice xiii.Copyright code (from a list of standard rights permission schemes) The first five attributes are special in that the Organizer configures
USING THE ORGANIZER 5 Greenstone to build and display indexes based on them for the retrieval of documents. Attributes vi to viii are not indexed but are carried over as passive document identifiers in the digital library application. Attributes ix to xiii are used only for internal document management in the Organizer; they have no effect on the generated digital library application. The subject metadata are special in that they are really a property of the collection under consideration rather than of individual documents. When a document is moved from one collection to another, all the other metadata follow, but the subject metadata must be reassigned. It is unlikely that the developer of a digital library would wish to use the keyword metadata in the classical documentary sense, since, in addition to the subject classification, all documents are accessible in Greenstone by full text search. This attribute can be seen as simply an extra indexable attribute. It could, for example, be used for Author (not explicitly foreseen in the present model) or Country of Origin by simply placing the appropriate data in the keyword metadata. Then the button for retrieval by this new attribute (labeled how to in the default digital library interface) can be customised by changing the word Howto to Author or Country in the fifth line of the collect.cfg file generated by the Organizer. Greenstone can also generate a Table of contents for access to sections and subsections of each document. This is not presently handled by the Organizer but rather must be accomplished by tagging the sections and subsections in the text itself, as described in Section 5.3 of this chapter. It should be remembered that Greenstone itself is very flexible in terms of available document models, but that presently each different model must be formally conceived in terms of metadata functions and manually encoded in the collection building files described in section 2.2 of the Greenstone Developers Guide. If the required model is relatively close to the DLS model, one could start with the build files generated by Organizer, and manually edit them according to Greenstone rules. Exploring the Organizer Here are details of each of the Organizers features: i. The Organizer Main Window This window is displayed when a database has been selected. It has three parts:
6 USING THE ORGANIZER The horizontal menu bar at the top, including a horizontal short-cut toolbar underneath The vertical toolbar on the left The central area which displays whose content and function are selected by the vertical toolbar. a. The horizontal menu bar consists of eight menus, each with one or more commands: The File menu provides only one command: Organizer program. Exit to quit the
The New menu provides commands to add or modify Collections, Documents, Organisations, Subjects and to add or modify the lists of possible values of the other attributes in the document model. The dialogue for these commands should be self-explanatory, with the following complementary details: The New/Organisation command displays a dialogue box called Edit Organisation Name which provides fields to enter the full organisation name and the abbreviation (if Auto complete is ticked, this will be taken automatically as the first letter of each word beginning with a capital). If the Auto complete function cannot propose a valid abbreviation (because there are no capital letters in the title or because the abbreviation duplicates another in the database), then the Auto complete box has to be unselected and the abbreviation entered manually. The command New/Subject displays the Add new subject dialogue box to adds a category to the global (non-hierarchical) subject list for the database, whose elements are subsequently available for inclusion in the hierarchical subject classification for a given collection (Subjects view of the Collection properties window). This box can also be used to create keywords in the global subject list which can subsequently be assigned as i) the property of specific subject categories to facilitate their retrieval to add to a collection (in the Add subject function of the Subjects view of the Collection properties window, see below), and/or as ii) an attribute attached to specific documents (Keywords tab of the Document properties box of the Documents view of the Collection properties window, see below). The Delete menu provides commands to delete collections, documents, organisations, subjects and items from the lists of possible values of the other attributes in the document model.
USING THE ORGANIZER 7 The Edit menu provides a Copy command (the same as Ctl C) which copies the headings of the central frame and the selected rows into the clipboard for pasting into files or other Organizer elements. The View menu provides commands to open the Collections, Documents, Organisations or Subjects lists in the central area (an alternate to using the top four vertical toolbar buttons). It also contains toggle boxes to display the short-cut toolbar (described below) under the menu bar and the status bar under the central frame. The Tools menu contains the following: The Documents command contains two tools: one to globally change the name of an organisation to another in the organisation attribute of all documents in the database (the new name must first be added to the list of organisations), and another to change/add properties to a group of documents selected in the document list (the latter tool is operational if the documents concerned have already been selected in the Documents view, even if another view is presently active). The second command, Collections, contains two tools. A Statistics tool to give statistical information about a given collection and an Export lists tool to export into a text file a list of the titles or of one of the three main attributes of a collection (the lists are saved with standard names in the \Program Files\Human Info\Organizer\DataBase directory). The Backup command is used to create a back-up of the entire database each time it is selected (the database is saved under a standard name, indicating the date and time of backup, in the \Program Files\Human Info\Organizer\DataBase directory). Confirmation is requested so that multiple copies will not be unintentionally performed. The Administration tools menu provides windows to add new users and to delete a user or change a users password. Only an administrator (e.g. admin) can grant a user access to a database as Administrator or Guest and change passwords. Users and administrators have the same access rights on the collections. The Help menu contains a Microsoft standard help facility under Help Topics and information about the version and developers through the About Organizer command. A short-cut toolbar just under the horizontal menu bar provides a set of icons which changes dynamically depending on the view which is open in the central area (set by the View menusee aboveor by vertical
8 USING THE ORGANIZER toolbarsee below). Clicking on the second icon from the left is the same as double clicking on the item selected in the diplayed list to edit that item (see below), while the next to last icon is the same as clicking on the header of the first column of the displayed list to sort it. The first, third and last icons have the same functions as three of the menu bar commands described above: Edit/Copy; creation of a new element in the displayed list: New/Collection/Empty, New/Document, New/Organisation or New/Subject; and Help/About Organizer. Two displays associate with an additional fourth icon: permitting changing the name of the selected collection in the collections list (not in the main menu) or exporting the list of documents (same as Tools/Collections/Export Lists with choice of the document list, except that one can also choose the target directory and file name). b. The vertical toolbar contains five buttons to select the content and function of the central area of the screen. The four top buttons of the toolbar are used to display for editing in the central frame a list of one of the following elements: Collections, Documents, Organisations or Subjects (these lists can also be obtained by activating the corresponding command in the View menu in the horizontal toolbar): Collections list: Selecting the Collections button (the default upon entering the database) displays the list of all current collections in the database. Double click on any collection title to open the Collection Properties window (described below) in which you can add new documents to that collection or add/edit the collections document attributes. To create a new collection, use the New/Collection command in the top menu bar or the third icon from left in the short-cut toolbar (see above). Documents list: Selecting the Documents button displays the global list of all documents in the database (i.e. those in any of the associated collections or not yet attached to a collection). Double click on any document title to see/modify the attributes of that document other than the subject which is assigned in the Collection Properties window (described below). To create a new document entry with its attributes, use the New/Document command in the top menu bar or the third icon from left in the short-cut toolbar (see above). Text string title search: It is possible to search for titles containing a word or a string of characters by entering the word in the small dialogue box above the Document title heading of the list to get the first occurrence, and then clicking on the binoculars icon. Click on
USING THE ORGANIZER 9 the next button to the right (binoculars and arrow icon) to jump successively to the next occurrences. Filtering Documents: Sometimes, it is convenient to view and edit only the documents of one language, one organisation or one subject. For this, select the Filter button (funnel icon) in the upper right part of the window to display the Search documents dialogue box, enter your preferences and accept them with the Apply filter button. You may also change and test the search without leaving the box with the Search and Reset search buttons. You may then apply and remove the filter at any time with Apply filter check box. This filter mechanism is similar to a Boolean and search: All the documents that are displayed will conform to all the filter included criteria selected. Organisations list: Selecting the Organisations button displays the global list of all organisations in the database (i.e. assigned to documents in any of the associated collections, or not yet assigned to any document). Double click on any Organisation title to open the Edit Organisation Name dialogue box to see/modify the Organisation name and abbreviation (same dialogue box as presented with the New/Organisation command). To create a new organisation entry, use the New/Organisation command in the top menu bar or the third icon from left in the short-cut toolbar (see above). Subjects list: Subjects are elements of a standard classification to be applied to the documents of a collection. Selecting the Subjects button enables addition, deletion and editing of the global list of all subjects in the database, even if they are not yet assigned to any document. An unlimited number of subject terms can be created for subsequent use at the collection level to build and assign to the collections documents a subject classification hierarchy. Double click on any subject in the list to open the Edit subject window to see/modify the Subject properties. To create a new subject entry, use the New/Subject command in the top menu bar or the third icon from left in the short-cut toolbar (see above). In the Edit subject or Add new subject windows, keywords can be added to the global subject list (New keyword name box, same as using New/Add-Modify keywords command from the top menu bar), and can then be assigned as properties of specific subjects (Selected for this subject box) for use in searching for subject categories to add to a collection. The keywords (whether or not assigned to subject categories) can be used for subsequent attachment as attributes of documents (How to in the DLS collection). Note that
10 USING THE ORGANIZER the two types of keywords are mixed in alphabetical order in the list which may cause inconvenience when assigning keywords to documents; this can be overcome by adding a code like z- in front of keywords to be assigned uniquely to subject terms (not to those to be assigned to documents unless you wish the code to appear in the generated applications keyword search list). Warning : If the main database is very large, beware of a possible lengthy process (a minute or more) to upload collection elements. After selecting a new collection please wait until all elements are uploaded before starting to work (note that a small icon in the shape of a light bulb appears on the tab line until loading is complete). Failure to wait for uploading may cause the program to abort. The Export Files button opens the Export Settings window (described below) which enables the saving of a collections metadata to export the digital library structure into the Greenstone Digital Library software. It also enables the complete database to be saved. ii. The Collection properties window This window, enabling the user to build or modify a particular collection, appears when a collection has been selected in the collection list of the Organizer Main Window. It allows the user to select one of four views of the collection by clicking the tabs at the top. Each view in turn provides a number of data selection and editing functions which are described below: a. Subjects view: An unlimited number of subject terms can be created here for the selected collection in a hierarchy up to six levels deep (although most collections will not need more than three levels). To add a subject category to the collection (to be able to use it as an attribute of one or more documents), i) select the subject heading under which you want to add the new term, ii) select the Add subject button, iii) select Add Subjects from Global List, iv) use the buttons to display the entire global list or (default and normal procedure) those which have not yet been used in the collection hierarchy, v) select the desired subject from the list, and vi) select OK . If the subject desired is not yet in the global list, then first use the Add New Subject option offered by the Add subject button (same as going back to the main menu and adding it with the New/Subjects command). Subject categories can also be modified with the Edit icon between the subject and document displays; the principal usage of this function is to optionally add a numbering scheme for the subject hierarchy in the categories used
USING THE ORGANIZER 11 in a collection (Note that the modifications of the categories are used only for the current collection and are not carried over to the global list of subjects ). To add one or more documents to a subject (i.e. assign the subject to one or more documents), you first select the subject category or sub-category to which you want to add documents, in the upper list box. Then select one of more documents in the lower list box, and click the little icon between the two displays with an up arrow and red book (or double click the documents one by one). [The documents thus assigned to the selected subject are shown with a v symbol preceding each field in the corresponding line; for convenient viewing, you can move them to the top or bottom of the display with the v up and v down icons between the displays.] You will see that the documents have been added in the appropriate place in the Subject classification hierarchy. Now repeat this operation until all documents are classified. One document can be assigned to as many subjects as want. You can move (but not copy) a document classified under one subject to any other subject by drag and drop with the left mouse button. To remove a document from a subject, select the document title listed under the subject, press the delete key and confirm. b. Organisations view: This view is used as a convenient means of selecting or deselecting documents for the collection according to the name of the associated organisation, which will also become part of the list in the digital library for retrieval of documents by associated organisation (note that documents can also be added, and their organisation attribute changed, from the Documents view). The default list in the left-hand box contains the organisations already associated with documents in the collection; the right-hand box contains the titles of the documents to which that organisation has been associatedthose titles marked with a v are included in the collection, those not marked are not included. Click on any title to select or deselect it in the collection. Use the icons at bottom right (white square with v and blank white square) to select or deselect all of the titles. To choose documents from organisations not yet attributed to documents in the collection, select the Add Organisations from Global List option of the Add organisation button to add organisations to the collection organisation list, then proceed to select documents as above. Similarly, you can use the Remove organisation button to remove all of the documents associated with a selected organisation from the collection (but not from the global document list). To work with only the documents in the collection, toggle the List only
12 USING THE ORGANIZER selected documents checkbox. From this view, you can also add new organisations and new documents to the global list (Add new organisation option of the Add Organisation button or Add new document option of the Add Document button, the same respectively as going back to the main menu and adding them with the New/Organisations or New/Subjects commands) c. Documents view: Lists all the documents that are selected for inclusion in the active collection. This is the same list of documents as the one appearing in the lower window of the Subjects view. The main difference is that in this document list, double clicking a given document line opens the Documents properties dialogue box for that document. You can then add/change the attributes of that document (other than the associated subject categories which are modified as described above under the Subjects view) by selecting one of the tabs for different classes of attributes at the top of the box: General: In this window you can enter the Document title, Job number, Number of pages and Number of images, Year of publication, and the Batch name. You can automatically input the number of images by clicking on the Find images button and choosing the directory containing the documents images, after specifying the possible image format extensions in the Extensions field. Advanced: If the document is a periodical, or if it is part of a series, you can assign the title of periodical issue or series as a property, which automatically creates an entry in the list of periodical issues which will be included in the title search window of the generated application. In the advanced window you can als o assign the Organisations and Languages of the document. Both fields are repeatable: If more than one organisation is associated with the document (publishers, corporate authors) or if the document is written in more than one language, for example bilingual English/French, you should assign all of the corresponding entries from the respective lists. Copyright: It is very important to know the copyright status of a publication. This window has two parts: one where the original copyright notice is displayed and the copyright level can be assigned. This information is for document management with the Organizer, and has no effect on the Greenstone digital library application. Suggested collections: This represents a list of collections in which this document could potentially be included later. The number of
USING THE ORGANIZER 13 suggested collections is not limited. This information is for document management with the Organizer, and has no effect on the Greenstone digital library application. Keywords: Keywords specific for the publication can be selected. This property is an additional classification scheme which complements the subject classification and can be used in the generated digital library application to select and display documents in the digital library. In the DLS it is used for a How to parameter, but could also be used for any other additional metadata, for example the author or country of origin. Note that in the Subjects, Organisations and Documents views, the Add documents button permits the user to add new documents to the collection directly from a dialogue box or by selection from the global database list. Documents added in the Collection properties window views are automatically entered in the global database list for future use. When a new document is added to the collection from the global database list, the Search documents dialogue box appears to enable the user to easily locate the desired documents according to several selection criteria (this is the same filtering function described above in discussing the documents list obtained by selecting the Documents button of the vertical toolbar of the Organizer Main Window). d. Others view: The Other hierarchies view shows the ordering of documents under periodical titles (which cannot be edited) and also the alphabetical classification of titles under each language. The user can change the alphabetical classification groups (example A-C, E-G or A-L, M-Z etc) to the best size to display the documents in the finished library. For this, click on a language and use the Split letters button.When you are pleased with the result, click on the Save Splitters button (until then you can get back the initial or previously saved letter categories by clicking Load/Refresh Splittings or eliminate the letter categories by clicking Eliminate Splittings). iii. The Export Settings window This window, which is presented when the bottom icon of the vertical toolbar of the Organizer Main Window is selected, allows you to export the result of your work, and is normally the last stage involved in creating a new collection or sub-collection. Select Export Files to invoke the Export Settings window and select a collection for export and a folder to receive the exported information. Then, click Export files. This will place the five files collect.cfg , metadata.xml , sub.txt,
14 USING THE ORGANIZER org.txt, Keywords.txt and AZList.txt into the selected folder. In order to build the collection with this information, you need to move the files to the appropriate p lace. Place the metadata.xml file in the collections import directory and the others in the collections etc directory. Getting Started in Ten Steps and 15 Minutes The best exercise to get the look and feel of the Organizer is by actually creating a small test library. If you have 15 minutes please follow these ten steps and you will understand this program much better. Before getting started (assuming you want to use the Organizer output to build your first Greenstone digital library), you should have: a. Installed Greenstone (see the Greenstone Installers Guide) which includes the Demo library in DLS format and its source files. Note, if you wish to be able to add to your collection any of the 140 documents in the DLS collection in the default Organizer database (instead of just the 11 of these documents in the Greenstone Demo collection), you should install DLS as one of the sample Greenstone libraries and replace demo by dls in the instructions below. The Demo and DLS collections will be installed respectively in c:\program files\gsdl\collect\demo and c:\program files\gsdl\collect\dls. If you previously installed Greenstone without DLS and wish to install it, then you may uninstall and reinstall Greenstone specifying this collection. b. Created the structure for your new collection (we will refer to it below as newcol) by executing the following command from Run...in the Windows Start menu: c:\program files\gsdl\bin\windows\build newcol c. Replaced the default collect.cfg file created by the previous step with that used by the Demo collection. That is, copy c:\program files\gsdl\collect\demo\etc\collect.cfg to c:\program files\gsdl\collect\newcol\etc\collect.cfg . This is necessary because Demo (and all DLS format collections) use some specialised options that the default collection does not (see the Greenstone Developers Guide for further details). We suggest that you print the instructions below and follow them step by step:
USING THE ORGANIZER 15 1. Open the Collection Organizer, select the dls database with and give admin for both the user name and password (the Collections button of the vertical toolbar should be highlighted by default; if it is not, then select it). 2. Select the New/Collection/Empty command in the horizontal menu bar on the top of the Organizer Main Window to create a new empty collection. Give it the title and the version number you choose, for example My First Collection as the name and 1.0 as the version. 3. For certain document attributes, you will have to create a list of the possible values first. So if you know the languages and/or publishing organisations of your documents, use the commands New/Add-Modify languages and New/Organisation to add all the languages you will use in this or future collections, as well as the publishers of your documents. You can use the same commands to add or modify languages and organisations when you want, but not when you are editing the collection itself as in the next instruction. 4. Double Click on the line with the title of the collection you just created. 5. Click on the Subjects tab at top (if not already selected as it should be by default); then click on the Add subject button and the command Add new subject, then enter a few subjects in the Subject title field, pressing the enter key after each one. Click on the + before the word Subjects in the Subject hierarchy list to see the subjects you have entered. 6. Click on the Documents tab; this will open the Documents view. Then add documents to your collection as follows: a. To add a document from the Demo collection (or the DLS collection if it is installed in Greenstone) to your new collection, click the Add documents button and select Add document from global list. Locate the document you require (using the filtering function described above) and add it to your collection in the Organizer. After adding the document locate its source files in the Demo import directory (c:\program files\gsdl\collect\demo\import) and copy them to the import directory of your new collection. For example, to add the document Butterfly Farming in Papua New Guinea to your new collection you should take note of the documents job number once you locate it in the Organizer. This documents job number is b22bue, so you should copy the
16 USING THE ORGANIZER b22bue directory from files\gsdl\collect\dls\import\ac01ne to files\gsdl\collect\newcol\import\ac01ne . c:\program c:\program
b. To add a new document (that is, one that is not included in the Demo collection) to your new collection click the Add documents button and select Add new document. Enter the documents title, job number (your choice), number of pages, publishing organisation, languages and other information. You must then create a new directory in c:\program files\gsdl\collect\newcol\import to correspond to the job number of the new document. Into this new directory you should place the source file of the document and any associated image files (in HTML or any other format accepted by Greenstone (see Greenstone Users Manual.) 7. Go back to the Subjects tab, and you will see that your documents are displayed in the lower list box. Select a document. Then select in the upper list a subject you want this document to be classified under and click the little icon between the two displays with an up arrow and red book. Once a document is thus classified, you can still move it from one subject to another by drag and drop with the left mouse button. You can also move documents or subjects up or down within the same level of hierarchy by selecting the blue up or down buttons to the right of the Subject hierarchy list. Try to classify an average of 6 to 30 documents per subject. One document can be assigned to as many subjects as want. 8. Repeat the previous steps by adding new subjects, and adding more documents. When the library is finished, you will have to review the complete list of subjects and documents, to be sure that all are entered and correctly classified and ordered. 9. Finally, close the Collection properties window and press the Export Files button of the vertical toolbar. This w ill open the Export Settings window. Click on the Display collection list button, and select your collection, then click on the Browse for folder button and select the directory to which you want to export the metadata files, and press Export files to export the collection metadata for collection building with Greenstone. 10. Copy the exported files to the appropriate places in your new collections directory structure. a. The exported metadata.xml file should be copied to the c:\program files\gsdl\collect\newcol\import directory.
USING THE ORGANIZER 17 b. The exported AZList.txt, Keyword.txt, sub.txt , and org.txt files should be copied to the c:\program files\gsdl\collect\newcol\etc directory. Note that the collect.cfg file generated by the Organizer is not required because the classify lines it contains are already included in the collect.cfg files for the DLS and demo collections. The newcol collection is now ready for building. Build it from the command line using the import.pl and buildcol.pl commands (see the Greenstone Developers Guide for details).
Potrebbero piacerti anche
- The Subtle Art of Not Giving a F*ck: A Counterintuitive Approach to Living a Good LifeDa EverandThe Subtle Art of Not Giving a F*ck: A Counterintuitive Approach to Living a Good LifeValutazione: 4 su 5 stelle4/5 (5794)
- GCIC PresentationDocumento11 pagineGCIC Presentationiky77Nessuna valutazione finora
- The Little Book of Hygge: Danish Secrets to Happy LivingDa EverandThe Little Book of Hygge: Danish Secrets to Happy LivingValutazione: 3.5 su 5 stelle3.5/5 (400)
- Lab 08 eDocumento6 pagineLab 08 eiky77Nessuna valutazione finora
- Shoe Dog: A Memoir by the Creator of NikeDa EverandShoe Dog: A Memoir by the Creator of NikeValutazione: 4.5 su 5 stelle4.5/5 (537)
- Observation and Forecast of NO2 Emissions Using Satellite Data of Ghana Presentation1Documento20 pagineObservation and Forecast of NO2 Emissions Using Satellite Data of Ghana Presentation1iky77Nessuna valutazione finora
- Hidden Figures: The American Dream and the Untold Story of the Black Women Mathematicians Who Helped Win the Space RaceDa EverandHidden Figures: The American Dream and the Untold Story of the Black Women Mathematicians Who Helped Win the Space RaceValutazione: 4 su 5 stelle4/5 (895)
- Digital ElectronicsDocumento41 pagineDigital Electronicsiky77Nessuna valutazione finora
- The Yellow House: A Memoir (2019 National Book Award Winner)Da EverandThe Yellow House: A Memoir (2019 National Book Award Winner)Valutazione: 4 su 5 stelle4/5 (98)
- MSP430 DLL Developer's GuideDocumento30 pagineMSP430 DLL Developer's Guideiky77Nessuna valutazione finora
- The Emperor of All Maladies: A Biography of CancerDa EverandThe Emperor of All Maladies: A Biography of CancerValutazione: 4.5 su 5 stelle4.5/5 (271)
- Lab 7e Preliminary Design and Layout of An Embedded SystemDocumento2 pagineLab 7e Preliminary Design and Layout of An Embedded Systemiky77Nessuna valutazione finora
- A Heartbreaking Work Of Staggering Genius: A Memoir Based on a True StoryDa EverandA Heartbreaking Work Of Staggering Genius: A Memoir Based on a True StoryValutazione: 3.5 su 5 stelle3.5/5 (231)
- AGSC PowerPoint Oral PresentationDocumento22 pagineAGSC PowerPoint Oral Presentationiky77Nessuna valutazione finora
- Never Split the Difference: Negotiating As If Your Life Depended On ItDa EverandNever Split the Difference: Negotiating As If Your Life Depended On ItValutazione: 4.5 su 5 stelle4.5/5 (838)
- Open Loop Amplifier Model and Parameters: The ComparatorDocumento1 paginaOpen Loop Amplifier Model and Parameters: The Comparatoriky77Nessuna valutazione finora
- Grit: The Power of Passion and PerseveranceDa EverandGrit: The Power of Passion and PerseveranceValutazione: 4 su 5 stelle4/5 (588)
- PatentsDocumento8 paginePatentsWilliam CañónNessuna valutazione finora
- On Fire: The (Burning) Case for a Green New DealDa EverandOn Fire: The (Burning) Case for a Green New DealValutazione: 4 su 5 stelle4/5 (74)
- LLec15 Thermistor ADCDocumento3 pagineLLec15 Thermistor ADCiky77Nessuna valutazione finora
- LLec17 Jitter FFTDocumento2 pagineLLec17 Jitter FFTiky77Nessuna valutazione finora
- Elon Musk: Tesla, SpaceX, and the Quest for a Fantastic FutureDa EverandElon Musk: Tesla, SpaceX, and the Quest for a Fantastic FutureValutazione: 4.5 su 5 stelle4.5/5 (474)
- Labview DSP Module: Digital Signal Processing System-Level Design Using LabviewDocumento6 pagineLabview DSP Module: Digital Signal Processing System-Level Design Using Labviewiky77Nessuna valutazione finora
- Devil in the Grove: Thurgood Marshall, the Groveland Boys, and the Dawn of a New AmericaDa EverandDevil in the Grove: Thurgood Marshall, the Groveland Boys, and the Dawn of a New AmericaValutazione: 4.5 su 5 stelle4.5/5 (266)
- LLec13 SystemsPowerDocumento3 pagineLLec13 SystemsPoweriky77Nessuna valutazione finora
- The Unwinding: An Inner History of the New AmericaDa EverandThe Unwinding: An Inner History of the New AmericaValutazione: 4 su 5 stelle4/5 (45)
- Lab View Pde ExamplesDocumento17 pagineLab View Pde ExamplesMoisii PaulNessuna valutazione finora
- Agito Simulation of Deep Water SystemsDocumento3 pagineAgito Simulation of Deep Water Systemsiky77Nessuna valutazione finora
- Team of Rivals: The Political Genius of Abraham LincolnDa EverandTeam of Rivals: The Political Genius of Abraham LincolnValutazione: 4.5 su 5 stelle4.5/5 (234)
- IntroToPracticalElectronicsMicrocontrollersAndSoftwareDesign PDFDocumento1.014 pagineIntroToPracticalElectronicsMicrocontrollersAndSoftwareDesign PDFumar438098% (46)
- Low-Cost 3D Printing ScreenDocumento202 pagineLow-Cost 3D Printing ScreenMilitaru ConstantinNessuna valutazione finora
- Readme ANNDocumento5 pagineReadme ANNiky77Nessuna valutazione finora
- The World Is Flat 3.0: A Brief History of the Twenty-first CenturyDa EverandThe World Is Flat 3.0: A Brief History of the Twenty-first CenturyValutazione: 3.5 su 5 stelle3.5/5 (2259)
- Lab 05 eDocumento4 pagineLab 05 eiky77Nessuna valutazione finora
- The Gifts of Imperfection: Let Go of Who You Think You're Supposed to Be and Embrace Who You AreDa EverandThe Gifts of Imperfection: Let Go of Who You Think You're Supposed to Be and Embrace Who You AreValutazione: 4 su 5 stelle4/5 (1090)
- Agito Simulation of Deep Water SystemsDocumento3 pagineAgito Simulation of Deep Water Systemsiky77Nessuna valutazione finora
- Lab 2f Performance Debugging: GoalsDocumento5 pagineLab 2f Performance Debugging: Goalsiky77Nessuna valutazione finora
- The Hard Thing About Hard Things: Building a Business When There Are No Easy AnswersDa EverandThe Hard Thing About Hard Things: Building a Business When There Are No Easy AnswersValutazione: 4.5 su 5 stelle4.5/5 (344)
- Lab 05 eDocumento4 pagineLab 05 eiky77Nessuna valutazione finora
- Lab 04 GDocumento4 pagineLab 04 Giky77Nessuna valutazione finora
- Lab 1e Fixed-Point Output Fall 2010 1e.1Documento8 pagineLab 1e Fixed-Point Output Fall 2010 1e.1iky77Nessuna valutazione finora
- OWA 2014 - Lo Res Brochure (KE)Documento24 pagineOWA 2014 - Lo Res Brochure (KE)iky77Nessuna valutazione finora
- Lab 3e LCD Alarm Clock Page 3e.1Documento5 pagineLab 3e LCD Alarm Clock Page 3e.1iky77Nessuna valutazione finora
- "Have Thy Tools Ready. God Will Find Thee Work." - Sir James MurrayDocumento83 pagine"Have Thy Tools Ready. God Will Find Thee Work." - Sir James Murrayiky77Nessuna valutazione finora
- Lab 1e Fixed-Point Output Fall 2010 1e.1Documento8 pagineLab 1e Fixed-Point Output Fall 2010 1e.1iky77Nessuna valutazione finora
- The Sympathizer: A Novel (Pulitzer Prize for Fiction)Da EverandThe Sympathizer: A Novel (Pulitzer Prize for Fiction)Valutazione: 4.5 su 5 stelle4.5/5 (121)
- Interview Etiquettes: Do's and Don'tsDocumento32 pagineInterview Etiquettes: Do's and Don'tsiky77Nessuna valutazione finora
- Ghana Gas BrochureDocumento14 pagineGhana Gas Brochureiky77Nessuna valutazione finora
- Donor S Tax Exam AnswersDocumento6 pagineDonor S Tax Exam AnswersAngela Miles DizonNessuna valutazione finora
- Ang Tibay Vs CADocumento2 pagineAng Tibay Vs CAEarl LarroderNessuna valutazione finora
- Reflection Paper-The Elephant Man PDFDocumento1 paginaReflection Paper-The Elephant Man PDFCarlosJohn02Nessuna valutazione finora
- Oration For Jon Kyle ValdehuezaDocumento2 pagineOration For Jon Kyle ValdehuezaJakes ValNessuna valutazione finora
- Rediscovering The True Self Through TheDocumento20 pagineRediscovering The True Self Through TheManuel Ortiz100% (1)
- AS 1 Pretest TOS S.Y. 2018-2019Documento2 pagineAS 1 Pretest TOS S.Y. 2018-2019Whilmark Tican MucaNessuna valutazione finora
- A Scenario of Cross-Cultural CommunicationDocumento6 pagineA Scenario of Cross-Cultural CommunicationN Karina HakmanNessuna valutazione finora
- Number SystemsDocumento165 pagineNumber SystemsapamanNessuna valutazione finora
- CURRICULUM VITAE Kham Khan Suan Hausing, PHDDocumento8 pagineCURRICULUM VITAE Kham Khan Suan Hausing, PHDCinpu ZomiNessuna valutazione finora
- Her Body and Other Parties: StoriesDa EverandHer Body and Other Parties: StoriesValutazione: 4 su 5 stelle4/5 (821)
- Brain Imaging TechniquesDocumento6 pagineBrain Imaging TechniquesIlika Guha MajumdarNessuna valutazione finora
- OrthoDocumento22 pagineOrthosivaleela gNessuna valutazione finora
- Week 6 Starbucks Leading Change 2023Documento10 pagineWeek 6 Starbucks Leading Change 2023Prunella YapNessuna valutazione finora
- Match The Animal With Its NameDocumento4 pagineMatch The Animal With Its Namekawa kawka kawuniaNessuna valutazione finora
- ResultofCFAPMSAExaminations Winter2022Documento62 pagineResultofCFAPMSAExaminations Winter2022Nauman NafeesNessuna valutazione finora
- Unit 2-ED (Theory)Documento13 pagineUnit 2-ED (Theory)chakramuNessuna valutazione finora
- Behaviour of Investors in Indian Equity Markets: Submitted byDocumento26 pagineBehaviour of Investors in Indian Equity Markets: Submitted byDibyanshu AmanNessuna valutazione finora
- Individual Psychology (Adler)Documento7 pagineIndividual Psychology (Adler)manilyn dacoNessuna valutazione finora
- Character Sketch of Elizabeth BennetDocumento2 pagineCharacter Sketch of Elizabeth BennetAiman AbdullahNessuna valutazione finora
- Donna Claire B. Cañeza: Central Bicol State University of AgricultureDocumento8 pagineDonna Claire B. Cañeza: Central Bicol State University of AgricultureDanavie AbergosNessuna valutazione finora
- Nin/Pmjay Id Name of The Vaccination Site Category Type District BlockDocumento2 pagineNin/Pmjay Id Name of The Vaccination Site Category Type District BlockNikunja PadhanNessuna valutazione finora
- CDT 2019 - Dental Procedure Code - American Dental AssociationDocumento195 pagineCDT 2019 - Dental Procedure Code - American Dental AssociationJack50% (2)
- Bug Tracking System AbstractDocumento3 pagineBug Tracking System AbstractTelika Ramu86% (7)
- Resume Testing6+ SaptagireswarDocumento5 pagineResume Testing6+ SaptagireswarSuresh RamasamyNessuna valutazione finora
- Oedogonium: Class: Chlorophyceae Order: Oedogoniales Family: OedogoniaceaeDocumento28 pagineOedogonium: Class: Chlorophyceae Order: Oedogoniales Family: OedogoniaceaeA SASIKALANessuna valutazione finora
- LET Facilitating Learning EDITED3Documento12 pagineLET Facilitating Learning EDITED3Likhaan PerformingArts HomeStudio100% (5)
- Chapter Three: Research MethodologyDocumento3 pagineChapter Three: Research MethodologyEng Abdulkadir MahamedNessuna valutazione finora
- Lesson I. Background InformationDocumento21 pagineLesson I. Background InformationsuidivoNessuna valutazione finora
- Scribe FormDocumento2 pagineScribe FormsiddharthgamreNessuna valutazione finora
- Report On Soap StudyDocumento25 pagineReport On Soap StudyAbhishek JaiswalNessuna valutazione finora
- Sales OrganizationsDocumento12 pagineSales OrganizationsmohitmaheshwariNessuna valutazione finora
- Excel Essentials: A Step-by-Step Guide with Pictures for Absolute Beginners to Master the Basics and Start Using Excel with ConfidenceDa EverandExcel Essentials: A Step-by-Step Guide with Pictures for Absolute Beginners to Master the Basics and Start Using Excel with ConfidenceNessuna valutazione finora
- Secrets of the Millionaire Mind: Mastering the Inner Game of WealthDa EverandSecrets of the Millionaire Mind: Mastering the Inner Game of WealthValutazione: 4.5 su 5 stelle4.5/5 (197)
- NFT per Creators: La guida pratica per creare, investire e vendere token non fungibili ed arte digitale nella blockchain: Guide sul metaverso e l'arte digitale con le criptovaluteDa EverandNFT per Creators: La guida pratica per creare, investire e vendere token non fungibili ed arte digitale nella blockchain: Guide sul metaverso e l'arte digitale con le criptovaluteValutazione: 5 su 5 stelle5/5 (15)
- Blender 3D for Jobseekers: Learn professional 3D creation skills using Blender 3D (English Edition)Da EverandBlender 3D for Jobseekers: Learn professional 3D creation skills using Blender 3D (English Edition)Nessuna valutazione finora
- How to Create Cpn Numbers the Right way: A Step by Step Guide to Creating cpn Numbers LegallyDa EverandHow to Create Cpn Numbers the Right way: A Step by Step Guide to Creating cpn Numbers LegallyValutazione: 4 su 5 stelle4/5 (27)
- Skulls & Anatomy: Copyright Free Vintage Illustrations for Artists & DesignersDa EverandSkulls & Anatomy: Copyright Free Vintage Illustrations for Artists & DesignersNessuna valutazione finora