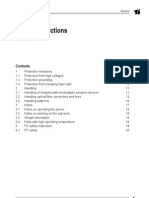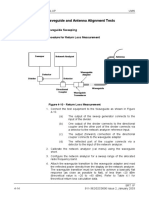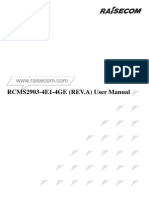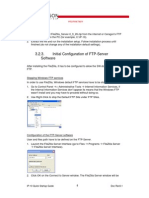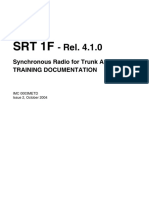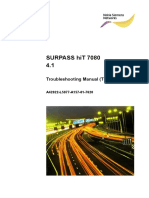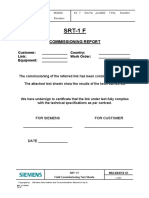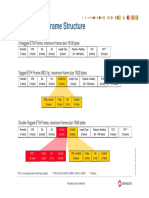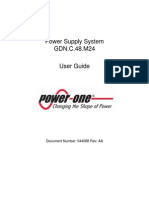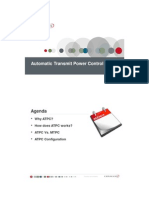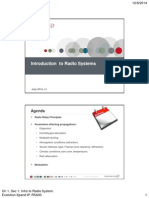Documenti di Didattica
Documenti di Professioni
Documenti di Cultura
IP-10 Basic Settings 8-14
Caricato da
José Victor Zaconeta FloresDescrizione originale:
Copyright
Formati disponibili
Condividi questo documento
Condividi o incorpora il documento
Hai trovato utile questo documento?
Questo contenuto è inappropriato?
Segnala questo documentoCopyright:
Formati disponibili
IP-10 Basic Settings 8-14
Caricato da
José Victor Zaconeta FloresCopyright:
Formati disponibili
PROPRIETARY
1. Download zipped FileZilla_Server-0_9_26.zip from the internet or Ceragon's FTP site and store it on the PC (for example, C:\IP-10). 2. Extract the file and run the installation setup. Follow installation process until finished (do not change any of the installation default settings).
3.2.3. Initial Configuration of FTP-Server Software
After installing the FileZilla, it has to be configured to allow the SW download using FTP. Stopping Windows FTP services In order to use FileZilla, Windows default FTP services have to be stopped. 1. Go to Control Panel �> Administrative Tools � Internet Information Services, if the Internal Information Services dont appear its means that the Windows FTP wasnt install and you may have to proceed without doing so. 2. Use Right-Click to stop the Default FTP Site under FTP Sites.
Configuration of the FTP-Server software User and files path have to be defined on the FTP-Server. 1. Launch the FileZilla Server Interface (go to Files � Programs � FileZilla Server � FileZilla Server Interface).
2. Click OK on the Connect to Server window. The FileZilla Server window will be
IP-10 Quick Startup Guide
Doc Rev0.1
PROPRIETARY
displayed.
3. Select Edit � Users � Shared Folders. The Users window will be displayed.
4. Select Add on the Users section and enter anonymous in the Add user Account window.
5. Select Add on the Shared Folders section and select local drive C:\ in the Browse for Folder.
6. Select (check) Read, Write and Delete in the Files section. 7. Verify your configuration is identical to the displayed in the following window:
IP-10 Quick Startup Guide
Doc Rev0.1
PROPRIETARY
8. Select OK and close the FileZilla server. Launching of the FTP-Server software User and files path have to be defined on the FTP-Server. 3 Launch the FileZilla Server Interface (go to Files � Programs � FileZilla Server � FileZilla Server Interface).
Click OK on the Connect to Server window. The FileZilla Server window will be displayed.
Verify server is running (yellow lightning Bolt on top-left corner highlighted and status is Logged On.
3.2.4.
SW Download Procedure (If Requred)
Once FTP-Server was configured and running, new SW package will be downloaded using the web-management
IP-10 Quick Startup Guide
10
Doc Rev0.1
PROPRIETARY
3.4.
Save Unit Information (If Required)
1. Open the IDU and go to: /Diagnostic & management/Configuration management. 2. Go to Configuration management Parameters: and fill in as follows: Host IP - your computer IP Host Path - // User name anonymous User Password - enter your laptop windows user name and apply.
3. Launch FileZilla FTP Server and make sure its running (yellow Bolt) 4. Under Unit Information click on the Create Archive tab and wait till the browser will disconnect you from the IDU.
5. Re-Connect to IDU and go again to: /Diagnostic & management/Configuration management. 6. Under Unit Information click on the Upload Archive tab and watch the FilleZilla FTP server screen and verify that all the files were sent to the path you have specified on the /FilleZilla/Edit/Users/Shared
IP-10 Quick Startup Guide
13
Doc Rev0.1
PROPRIETARY
Folder.
7. Go to /My Computer/C and look for a file name of xxx xxx.tar.tz and extract it to where ever you choose. 8. After extracting it go to /Var/Lib/Aidc and the file name is dmae_tech.log 9. Save Unit Information
IP-10 Quick Startup Guide
14
Doc Rev0.1
Potrebbero piacerti anche
- Radio Performance ObjectivesDocumento34 pagineRadio Performance ObjectivesJoseMiguelBlancoAlvarezNessuna valutazione finora
- 02 Tr3271eu00tr 0501 Safety InstructionsDocumento22 pagine02 Tr3271eu00tr 0501 Safety InstructionsMakis TsakiNessuna valutazione finora
- Configuracion de LAN SRT IfDocumento9 pagineConfiguracion de LAN SRT IfJoseMiguelBlancoAlvarezNessuna valutazione finora
- Loop Radio Line SRT IfDocumento10 pagineLoop Radio Line SRT IfJoseMiguelBlancoAlvarezNessuna valutazione finora
- Alinamiento Antenas SRT IfDocumento5 pagineAlinamiento Antenas SRT IfJoseMiguelBlancoAlvarezNessuna valutazione finora
- Set SRT IfDocumento68 pagineSet SRT IfJoseMiguelBlancoAlvarezNessuna valutazione finora
- Rcms2903-4e1-4ge (Rev A) User Manual 201111Documento21 pagineRcms2903-4e1-4ge (Rev A) User Manual 201111vargasriffoNessuna valutazione finora
- IP-10 Basic Settings 8-14 CERAGONDocumento5 pagineIP-10 Basic Settings 8-14 CERAGONJoseMiguelBlancoAlvarezNessuna valutazione finora
- SRT1F AbreviaturasDocumento351 pagineSRT1F AbreviaturasJoseMiguelBlancoAlvarezNessuna valutazione finora
- Hit 7080 TSMN PDFDocumento74 pagineHit 7080 TSMN PDFJoseMiguelBlancoAlvarezNessuna valutazione finora
- C - SRT1F - e - Ed7 (Commissioning Report) PDFDocumento29 pagineC - SRT1F - e - Ed7 (Commissioning Report) PDFJoseMiguelBlancoAlvarezNessuna valutazione finora
- Rcms2903-4e1-4ge (Rev A) User Manual 201111Documento21 pagineRcms2903-4e1-4ge (Rev A) User Manual 201111vargasriffoNessuna valutazione finora
- IP10 G Install Guide 10 2010 PDFDocumento57 pagineIP10 G Install Guide 10 2010 PDFGonzalo GuarachiNessuna valutazione finora
- RCMS2903-4E1-4GE (A) Command Reference (Rel - 02)Documento207 pagineRCMS2903-4E1-4GE (A) Command Reference (Rel - 02)JoseMiguelBlancoAlvarezNessuna valutazione finora
- Fibeair Rfu-C: Innovative Radio SystemDocumento45 pagineFibeair Rfu-C: Innovative Radio SystemjurbinagtelNessuna valutazione finora
- F4-51 10/100Mbps Ethernet Over E1 Protocol Converter User ManualDocumento21 pagineF4-51 10/100Mbps Ethernet Over E1 Protocol Converter User ManualJoseMiguelBlancoAlvarezNessuna valutazione finora
- RCMS2903-4E1-4GE (A) Configuration Guide (Rel - 02)Documento70 pagineRCMS2903-4E1-4GE (A) Configuration Guide (Rel - 02)JoseMiguelBlancoAlvarez100% (1)
- IP-10 Basic Settings 8-14 CERAGONDocumento5 pagineIP-10 Basic Settings 8-14 CERAGONJoseMiguelBlancoAlvarezNessuna valutazione finora
- IP-10 L2 LayersDocumento1 paginaIP-10 L2 LayersJoseMiguelBlancoAlvarezNessuna valutazione finora
- IP10 ConnectorsDocumento4 pagineIP10 ConnectorsNelo QuispeAduviriNessuna valutazione finora
- RFUC Install 12 2010Documento73 pagineRFUC Install 12 2010Nelo QuispeAduviriNessuna valutazione finora
- RCMS2903-4E1-4GE (A) Command Reference (Rel - 02)Documento207 pagineRCMS2903-4E1-4GE (A) Command Reference (Rel - 02)JoseMiguelBlancoAlvarezNessuna valutazione finora
- Rcms2903-4e1-4ge (Rev A) User Manual 201111Documento21 pagineRcms2903-4e1-4ge (Rev A) User Manual 201111vargasriffoNessuna valutazione finora
- IP-10 G-Series - PD - 10-2010 - V30 PDFDocumento105 pagineIP-10 G-Series - PD - 10-2010 - V30 PDFGustavo JaquesNessuna valutazione finora
- IP10 G Install Guide 10 2010 PDFDocumento57 pagineIP10 G Install Guide 10 2010 PDFGonzalo GuarachiNessuna valutazione finora
- Manual Power OneDocumento106 pagineManual Power OneJoseMiguelBlancoAlvarez100% (1)
- Hit 7080 TSMNDocumento74 pagineHit 7080 TSMNJoseMiguelBlancoAlvarez100% (1)
- 11 Automatic Transmit Power ControlDocumento5 pagine11 Automatic Transmit Power ControlJoseMiguelBlancoAlvarezNessuna valutazione finora
- 1 Intro To Radio Systems v1Documento25 pagine1 Intro To Radio Systems v1JoseMiguelBlancoAlvarezNessuna valutazione finora
- HIT 7050 Tr3271eu00tr 0302 MaintenanceDocumento78 pagineHIT 7050 Tr3271eu00tr 0302 MaintenanceJoseMiguelBlancoAlvarez100% (1)
- The Subtle Art of Not Giving a F*ck: A Counterintuitive Approach to Living a Good LifeDa EverandThe Subtle Art of Not Giving a F*ck: A Counterintuitive Approach to Living a Good LifeValutazione: 4 su 5 stelle4/5 (5794)
- Shoe Dog: A Memoir by the Creator of NikeDa EverandShoe Dog: A Memoir by the Creator of NikeValutazione: 4.5 su 5 stelle4.5/5 (537)
- The Yellow House: A Memoir (2019 National Book Award Winner)Da EverandThe Yellow House: A Memoir (2019 National Book Award Winner)Valutazione: 4 su 5 stelle4/5 (98)
- Hidden Figures: The American Dream and the Untold Story of the Black Women Mathematicians Who Helped Win the Space RaceDa EverandHidden Figures: The American Dream and the Untold Story of the Black Women Mathematicians Who Helped Win the Space RaceValutazione: 4 su 5 stelle4/5 (895)
- The Hard Thing About Hard Things: Building a Business When There Are No Easy AnswersDa EverandThe Hard Thing About Hard Things: Building a Business When There Are No Easy AnswersValutazione: 4.5 su 5 stelle4.5/5 (344)
- The Little Book of Hygge: Danish Secrets to Happy LivingDa EverandThe Little Book of Hygge: Danish Secrets to Happy LivingValutazione: 3.5 su 5 stelle3.5/5 (399)
- Grit: The Power of Passion and PerseveranceDa EverandGrit: The Power of Passion and PerseveranceValutazione: 4 su 5 stelle4/5 (588)
- The Emperor of All Maladies: A Biography of CancerDa EverandThe Emperor of All Maladies: A Biography of CancerValutazione: 4.5 su 5 stelle4.5/5 (271)
- Devil in the Grove: Thurgood Marshall, the Groveland Boys, and the Dawn of a New AmericaDa EverandDevil in the Grove: Thurgood Marshall, the Groveland Boys, and the Dawn of a New AmericaValutazione: 4.5 su 5 stelle4.5/5 (266)
- Never Split the Difference: Negotiating As If Your Life Depended On ItDa EverandNever Split the Difference: Negotiating As If Your Life Depended On ItValutazione: 4.5 su 5 stelle4.5/5 (838)
- A Heartbreaking Work Of Staggering Genius: A Memoir Based on a True StoryDa EverandA Heartbreaking Work Of Staggering Genius: A Memoir Based on a True StoryValutazione: 3.5 su 5 stelle3.5/5 (231)
- On Fire: The (Burning) Case for a Green New DealDa EverandOn Fire: The (Burning) Case for a Green New DealValutazione: 4 su 5 stelle4/5 (73)
- Elon Musk: Tesla, SpaceX, and the Quest for a Fantastic FutureDa EverandElon Musk: Tesla, SpaceX, and the Quest for a Fantastic FutureValutazione: 4.5 su 5 stelle4.5/5 (474)
- Team of Rivals: The Political Genius of Abraham LincolnDa EverandTeam of Rivals: The Political Genius of Abraham LincolnValutazione: 4.5 su 5 stelle4.5/5 (234)
- The World Is Flat 3.0: A Brief History of the Twenty-first CenturyDa EverandThe World Is Flat 3.0: A Brief History of the Twenty-first CenturyValutazione: 3.5 su 5 stelle3.5/5 (2259)
- The Unwinding: An Inner History of the New AmericaDa EverandThe Unwinding: An Inner History of the New AmericaValutazione: 4 su 5 stelle4/5 (45)
- The Gifts of Imperfection: Let Go of Who You Think You're Supposed to Be and Embrace Who You AreDa EverandThe Gifts of Imperfection: Let Go of Who You Think You're Supposed to Be and Embrace Who You AreValutazione: 4 su 5 stelle4/5 (1090)
- The Sympathizer: A Novel (Pulitzer Prize for Fiction)Da EverandThe Sympathizer: A Novel (Pulitzer Prize for Fiction)Valutazione: 4.5 su 5 stelle4.5/5 (121)
- Her Body and Other Parties: StoriesDa EverandHer Body and Other Parties: StoriesValutazione: 4 su 5 stelle4/5 (821)