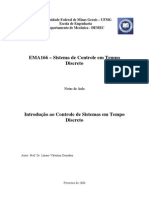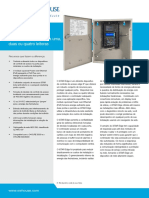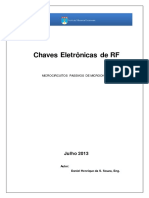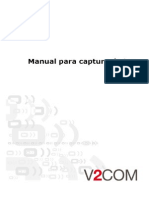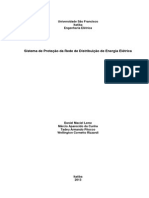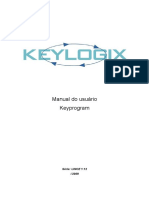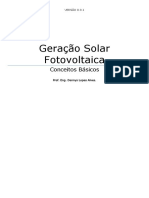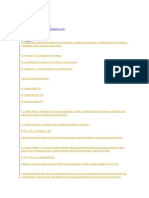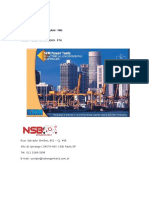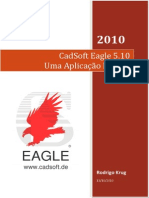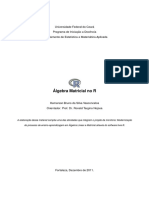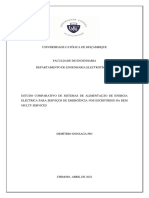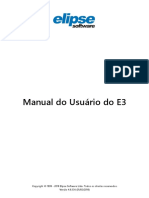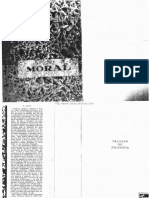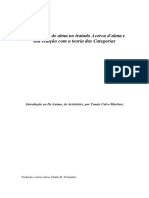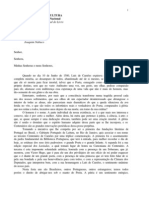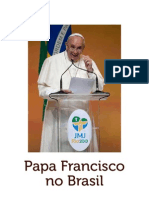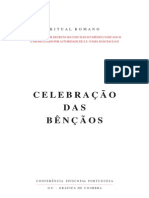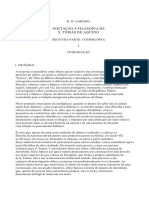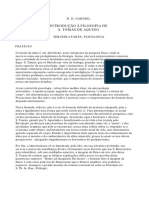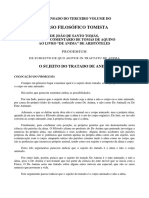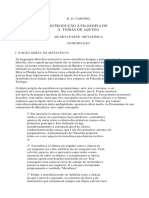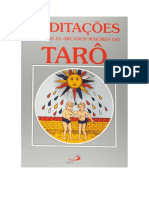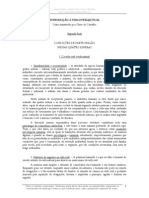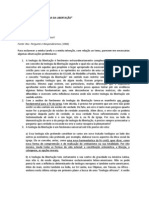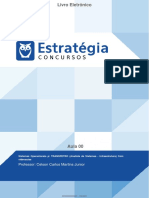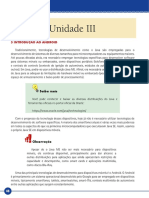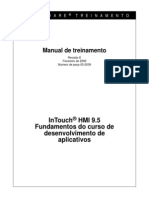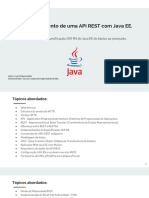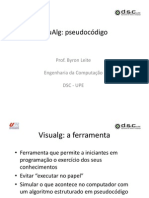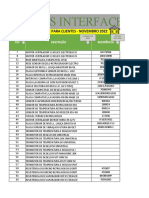Documenti di Didattica
Documenti di Professioni
Documenti di Cultura
PRONATEC - IFRN Cursos FIC Informática Básica
Caricato da
Guilherme AssisTitolo originale
Copyright
Formati disponibili
Condividi questo documento
Condividi o incorpora il documento
Hai trovato utile questo documento?
Questo contenuto è inappropriato?
Segnala questo documentoCopyright:
Formati disponibili
PRONATEC - IFRN Cursos FIC Informática Básica
Caricato da
Guilherme AssisCopyright:
Formati disponibili
PRONATEC IFRN
Cursos FIC
Disciplina: Informtica Bsica
Professores: Alex Santos, Diego Cirilo ,Demtrios Coutinho, Tiago Arajo ,
Bonfim
2012
Elaborado por Alex Santos
Verso 1.0
2
3
Sumrio
Conceito de informtica ....................................................................................................................................... 6
2. Conceitos fundamentais .................................................................................................................................. 6
3 Histrico dos computadores ............................................................................................................................. 7
3.1 Gerao dos computadores ....................................................................................................... 7
4. Conceitos relacionados informtica .............................................................................................................. 8
4.1 Sistema de medidas ................................................................................................................... 8
5. Hardware ......................................................................................................................................................... 9
5.1 Tipos de computadores ............................................................................................................. 9
5.2 Componentes de um computador ........................................................................................... 10
5.2.1 Tipos de Memria ............................................................................................................. 11
5.2.2 Perifricos ............................................................................................................................. 11
5.2.2.1 Impressoras.................................................................................................................... 11
5.2.2.2 Teclado ........................................................................................................................... 12
5.2.2.3 Mouse ............................................................................................................................ 13
6 Software .......................................................................................................................................................... 14
6. 1 Sistemas Operacionais ............................................................................................................ 15
OS/2 da IBM ................................................................................................................................ 15
Mac OS ........................................................................................................................................ 15
Microsoft Windows .................................................................................................................... 15
Linux ............................................................................................................................................ 15
6.2 Softwares Aplicativos ............................................................................................................... 16
7. Conceitos importantes ................................................................................................................................... 17
Driver de dispositivo ....................................................................................................................... 17
Plug and Play ................................................................................................................................... 17
Dispositivos USB ............................................................................................................................. 17
8. CONHECENDO O SISTEMA OPERACIONAL MICROSOFT WINDOWS 7 ........................................................... 18
9. rea de trabalho ou Desktop ..................................................................................................... 18
9.1. cones ...................................................................................................................................... 18
9.2. Barra de Tarefas ...................................................................................................................... 18
9.3 Janelas ...................................................................................................................................... 19
9.4 Menu Iniciar ............................................................................................................................. 20
9.5 Lixeira ....................................................................................................................................... 21
9.5.1 Esvaziando a lixeira ........................................................................................................... 21
9.6 Pastas ....................................................................................................................................... 21
9.7 Arquivos ................................................................................................................................... 21
10. PERSONALIZANDO O WINDOWS ................................................................................................................. 22
10.1 Personalizando a rea de trabalho ........................................................................................ 22
10.2 Personalizando a barra de tarefas e menu iniciar ................................................................. 23
4
10.3 Criando atalhos ...................................................................................................................... 24
11. Alternando janelas ....................................................................................................................................... 24
12. Acessando arquivos do computador (Windows Explorer) ........................................................................... 25
12.1 Bibliotecas .............................................................................................................................. 26
12.2 Manipulando Pastas e Arquivos ............................................................................................ 26
Como Criar um Arquivo ou uma Pasta ....................................................................................... 26
Criando uma pasta ...................................................................................................................... 26
Criando um arquivo vazio: .......................................................................................................... 26
Renomeando um arquivo ou pasta ............................................................................................ 26
Copiando um arquivo ou pasta ................................................................................................... 26
Colando um arquivo ou pasta ..................................................................................................... 27
Recortando um arquivo ou pasta ............................................................................................... 27
Deletando um arquivo ou pasta ................................................................................................. 27
Selecionando muitos arquivos e pastas ..................................................................................... 27
Trabalhando com unidades removveis. ..................................................................................... 28
MICROSOFT WORD 2010 .................................................................................................................................... 29
Guia Arquivo ................................................................................................................................... 30
Criando um novo documento ..................................................................................................... 30
Salvando um documento ............................................................................................................ 31
Abrindo um documento ............................................................................................................. 31
Imprimindo um documento ....................................................................................................... 32
Inserindo textos .............................................................................................................................. 32
Navegando no texto ....................................................................................................................... 33
Selecionando Textos ....................................................................................................................... 33
Selecionando pelo Mouse .......................................................................................................... 33
Formatao de Texto ...................................................................................................................... 34
Desfazer e refazer alteraes ......................................................................................................... 35
Visualizao do Documento ........................................................................................................... 35
Configurao de Documentos ........................................................................................................ 36
Colunas ........................................................................................................................................... 37
Inserindo uma nova pgina ............................................................................................................ 37
Plano de Fundo da Pgina .............................................................................................................. 38
Copiar e Colar ................................................................................................................................. 39
Pincel de Formatao ..................................................................................................................... 39
Localizar e Substituir ....................................................................................................................... 39
FORMATANDO UM TEXTO .............................................................................................................. 39
Formatao de Fonte ...................................................................................................................... 39
Formatao de pargrafos .............................................................................................................. 40
Marcadores e Numerao .............................................................................................................. 42
5
Bordas e Sombreamento ................................................................................................................ 43
Cabealho e Rodap ....................................................................................................................... 44
Inserindo Elementos Grficos ......................................................................................................... 45
Imagens ....................................................................................................................................... 45
Clip Art ........................................................................................................................................ 48
Formas ........................................................................................................................................ 49
SmartArt ..................................................................................................................................... 50
WordArt ...................................................................................................................................... 50
Tabelas ............................................................................................................................................ 51
Reviso de texto, verificando ortografia e gramtica .................................................................... 53
Estilos .............................................................................................................................................. 54
Fazendo um Sumrio ...................................................................................................................... 55
6
CONCEITO DE INFORMTICA
Ao longo da histria, o homem tem precisado constantemente tratar e transmitir informao, por
isso nunca parou de criar mquinas e mtodos para processa-la. A informtica nasceu da ideia de auxiliar o
homem nos trabalhos rotineiros e repetitivos, geralmente ligados rea de calculo e gerenciamento.
Ela a cincia que estuda o tratamento automtico e racional da informao. O termo foi criado
em 1962 e provem da contrao das palavras Information Automatique.
Algumas das funes da informtica:
Desenvolvimento de novas mquinas;
Desenvolvimento de novos mtodos de trabalho;
Construo de aplicaes automticas;
Melhoria dos mtodos e aplicaes existentes.
2. CONCEITOS FUNDAMENTAIS
Um computador uma mquina composta de elementos fsicos do tipo eletrnico, capaz de
realizar uma grande variedade de trabalhos com alta velocidade e preciso, desde que receba as instrues
adequadas.
um equipamento eletrnico que processa informaes na forma de dados, podendo ser
programado para a realizao de diversas outras tarefas. Foi construdo para desempenhar clculos e
operaes lgicas com facilidade e rapidez.
De modo geral, um processamento se realiza de acordo com o esquema abaixo:
A Entrada se refere a algum dado de entrada do processamento, so valores onde o
processo ir atuar. Exemplo: quando clicamos em algum arquivo.
O Processamento onde os dados de entrada sero processados para gerar um
determinado resultado.
A Sada simplesmente o resultado de todo o processamento, podendo ser impresso em
papel, armazenadas, ou at mesmo servir como entrada para um outro processo. O
computador exibe os resultados obtidos na tela, mostrando o arquivo.
Em suma um computador tem quatro funes bsicas:
Receber dados e informaes de entrada
Processar a informao
Produzir dados e informao de sada
Armazenar dados e informaes
7
Num computador podemos distinguir trs componentes bsicos:
Hardware O conjunto de componentes fsicos de um computador e os perifricos ligados
a ele. Exemplo: teclado, impressora, monitores e outros.
Software Conjunto instrues que so processados num computador. a parte lgica do
computador. Ex: Sistema Operacional, editores grficos, jogos, entre outros.
Peopleware um conjunto de pessoas dedicadas a todo sistema computacional. Forma o
conjunto de recursos humanos deste sistema e envolve analistas de sistema,
programadores, entre outros.
3 HISTRICO DOS COMPUTADORES
O primeiro equipamento eletrnico com as mesmas caractersticas dos computadores atuais surgiu
durante a Segunda Guerra Mundial. Desenvolvido em conjunto pela Universidade de Harvard e a Marinha
Americana, o primeiro computador, o Mark I, ocupava 120 m3 de espao, possua milhares de reles e
precisava de trs segundos para operar dois nmeros de dez dgitos. Naquela poca, os militares
precisavam dos computadores no s para fazer clculos de balstica com rapidez como tambm para
desvendar as mensagens secretas enviadas entre tropas alemes.
Em paralelo, o Exrcito americano desenvolvia o ENIAC. Possuindo cerca de 18 mil vlvulas, o Eniac
foi desenvolvido em segredo para uso na guerra, e s ficou pronto meses depois de seu trmino. O Eniac
era uma mquina de 30 toneladas, 5 metros de largura por 24 de comprimento e possua 800 Km de fios.
O grande problema do MARK I e do ENIAC era que a cada nova operao de programao sua
fiao eltrica tinha que ser totalmente refeita. Foi ai que John Von Neumann, um matemtico de
Princeton, sugeriu que os computadores passassem a utilizar informaes e programas na sua prpria
memria eletrnica.
As instrues e dados seriam armazenados em memrias eletrnicas de uma maneira codificada
em cadeias de uns e zeros, nica linguagem que os equipamentos eletrnicos realmente entendem.
Para acelerar o processo de desenvolvimento dos novos computadores, surgem, em 1947, os
transistores. Os transistores eram menores, duravam mais, esquentavam menos e consumiam menos
energia que as vlvulas.
Hoje em dia, no existem mais computadores construdos com transistores j que estes
componentes eletrnicos foram totalmente substitudos por chips. Eles so feitos de silcio, elemento
qumico muito abundante na natureza, substituem com vantagem centenas e ate milhes de transistores,
possibilitando uma miniaturizao ainda maior na construo dos micros.
3.1 Gerao dos computadores
Classificando os computadores por gerao:
I Gerao (1940 1952): E constituda por todos os computadores construdos a base de vlvulas e
cuja aplicao fundamental se deu nos campos cientfico e militar. Utilizam como linguagem de
programao a linguagem de mquina e como nica memria para armazenar informao os
cartes perfurados.
II Gerao (1952 1964): A substituio da vlvula pelo transistor. As mquinas ganharam mais
potncia e confiabilidade, com reduo de tamanho e consumo, o que as tornavam muito mais
prticas. As reas de aplicao foram, alm da cientfica e da militar, a administrativa e gerencial.
Comearam a ser utilizadas linguagens de programao mais evoludas.
III Gerao (1964 1971): Surgem os CI Circuitos integrados. Os chips que consiste no
encapsulamento de uma grande quantidade de transistores. O software evoluiu
consideravelmente, com um grande desenvolvimento dos sistemas operacionais.
IV Gerao (1971 1981): Em 1971 aparece o microprocessador, que consiste na incluso de toda
a CPU de um computador num nico chip. Fabricao em larga escala de micros, computadores
pessoais. O disquete utilizado como a unidade de armazenamento externo. Surgem muitas
linguagens de programao e as redes de computadores permitindo a sua interligao.
8
V Gerao (1981 2003...): Notebooks, Palmtops, Laptops, Alta velocidade no processamento,
inteligncia artificial, robtica.
4. CONCEITOS RELACIONADOS INFORMTICA
Dados um fato isolado que completa a informao. Uma vez processados (ordenados, somados,
filtrados) constituem informao til.
Informao definida como conjunto de dados que permite transmitir qualquer tipo de
conhecimento. Portanto, existir informao sempre que se der a conhecer algo que at ento se
desconhecia.
Processamento de Dados o trabalho realizado pelo computador a fim de obter um resultado
prtico.
Sistemas Numricos um conjunto de regras que nos permite escrever e ler qualquer nmero,
utilizando para isto smbolos bsicos. O sistema de numerao utilizado o sistema decimal, assim
denominado por ser composto de 10 elementos agrupados de 10 em 10 (ou base 10). Atualmente,
alm do sistema decimal, so utilizados em informtica o sistema binrio (base 2), o octal (base 8) e
o hexadecimal (base 16).
4.1 Sistema de medidas
Os computadores atuais so mquinas digitais que processam dados como nmeros. Os
computadores digitais realizam suas operaes em nmeros binrios, ou seja, nmeros na base 2,
enquanto nosso sistema de numerao e contagem baseado na base 10, ou seja, usamos dgitos de 0 a 9.
Portanto, sendo o computador digital usurio de base numrica 2, significa que este s usa internamente
grandezas que corresponderiam aos dgitos 0 e 1.
No computador, Bit (b) representa a sua menor unidade de processamento e em ltima instncia
corresponde aos dgitos 0 e 1. Quando se tem um conjunto formado por 8 bits, chamamos por conveno
de byte. A seguir um exemplo esquemtico de um byte.
1 0 1 0 1 0 1 0
No computador um caractere como uma letra, por exemplo representado por um Byte. Para
quantificar a memria do computador utilizado um sistema de medida, o byte (B).
Quando se tecla no computador uma letra A, por exemplo, automaticamente ele utiliza um
caractere da sua memria. Se voc digitar, por exemplo, a palavra INFORMTICA, significa que o
computador utilizou 11 caracteres da sua memria. Como cada caractere representado por um byte,
significa dizer tambm que foram utilizados 11 bytes.
Para facilitar a escrita destes valores utilizada a seguinte unidade abaixo:
KB, Kilobyte, corresponde a 1 byte x 1.000
MB, Megabyte, corresponde a 1 byte x 1.000.000
GB, Gigabyte, corresponde a 1 byte x 1.000.000.000
TB, Terabyte, corresponde a 1 byte x 1.000.000.000.000
Veja na tabela abaixo a relao das unidades de medidas:
Unidade Smbolo Valor Valor exato
Bit b 1 ou 0 0 ou 1
Byte B 8 bits
2
0
= 1 byte
Kbyte KB 1024 bytes
2
10
= 1 024 bytes
Megabyte MB 1024 Kilobytes
2
20
= 1 048 576 bytes
Gigabyte GB 1024 Megabytes
2
30
= 1 073 741 824 bytes
Terabyte TB 1024 Gigabytes
2
40
= 1 099 511 627 776 bytes
Petabyte PB 1024 Terabytes
2
40
= 1 099 511 627 776 bytes
9
Uma forma bem simples de assimilarmos os bytes pode ser visto na figura a seguir:
5. HARDWARE
5.1 Tipos de computadores
PC (Personal Computer) o mais conhecido. O primeiro computador pessoal do mercado
mundial foi lanado pela IBM. Em funo dos avanos tecnolgicos, esses computadores esto com
os preos cada vez mais baixos, tornando-os mais acessveis s pessoas. So equipamentos que
realizam desde as tarefas rotineiras at as mais avanadas.
Workstations (Estao de Trabalho) So computadores mais poderosos e mais caros. So
mquinas desenvolvidas normalmente para atender as necessidades de empresas, em sistemas
bancrios ou para computao grfica, que requerem maior confiabilidade.
Notebooks So computadores portteis e que reproduzem todos os aspectos dos modelos de
mesa. A vantagem que podem ser transportados, funcionam com baterias recarregveis, esto
cada vez mais leves e oferecem a possibilidade de voc trabalhar com eles em qualquer lugar. Os
primeiros computadores portteis eram chamados de laptops, maiores e mais pesados do que os
atuais notebooks.
Netbooks Classe de computadores portteis com dimenso pequena ou mdia, peso leve, de
baixo custo e geralmente utilizados apenas em servios baseados na Internet, tais como navegao
na web e e-mails. Suas caractersticas mais comuns incluem uma pequena tela, conexo sem fio,
mas sem unidade de disco ptico, e um teclado reduzido.
Palmtop Cabe na palma da mo e realiza quase todas as tarefas de um PC. fcil de transportar,
pode ser usado em qualquer lugar ou ocasio, sendo a pouco tempo atrs uma ferramenta muito
utilizada por executivos de empresas, principalmente
Smartphones Telefone celular com funcionalidades avanadas que podem ser estendidas por
meio de programas executadas no seu sistema operacional. Possui conexo com redes de dados
para acessar a Internet, sincronizao de dados, agenda de contatos e compromissos etc.
Internet Tablets - Geralmente possuem as mesmas funes dos smartphones, porm no
funcionam como telefone celular. Tem telas maiores que os smartphones e maior capacidade de
processamento. operado apenas com os dedos na tela.
Mainframes Tambm chamados de supercomputadores - So computadores com alto poder de
processamento de dados. Algumas aplicaes como de sistemas bancrios ou de controle de vos
espaciais, por exemplo, necessitam de computadores de grande porte como os mainframes.
10
5.2 Componentes de um computador
Cada dispositivo tem uma funo especfica. A seguir vamos conhecer alguns dos principais
componentes de um computador:
Gabinete onde esto instaladas as partes do computador responsveis por armazenar e
processar as informaes. So constitudos normalmente de estrutura metlica, mas j existe no
mercado tambm os gabinetes de estrutura acrlica, transparente ou em cores, porm com os
preos de custo ainda bem mais alto do que os tradicionais (metlicos).
Placa Me um item importante de um computador. Tem a funo de permitir que o processador
se comunique com todos os perifricos instalados. na placa me que encontramos o processador,
a memria principal e as conexes para os perifricos.
Processador Tambm conhecido como CPU (Central Processing Unit), ou UCP (Unidade Central
de Processamento). um pequeno CHIP de silcio, que cabe na palma da mo. Podemos dizer que
esse chip o "crebro" do computador. ele que executa os programas, faz os clculos e toma as
decises, de acordo com as instrues armazenadas na memria. Da a importncia da memria,
da qual vamos falar no prximo item. Existem vrios fabricantes e modelos diferentes de
processadores no mercado.
Memria um dispositivo encarregado de armazenar e guardar informaes (dados + clculos)
usados pelo processador. A memria mais importante do computador a memria principal
(RAM), no entanto, veremos no prximo item que a memria do computador pode ser de trs tipos
RAM, ROM ou para armazenagem de dados do usurio.
Perifricos So equipamentos conectados placa-me, gerenciados pela CPU e com a funo de
enviar ou receber informaes do computador. Os principais perifricos de um computador so o
teclado e o mouse. A maioria dos perifricos conectada a uma porta chamada USB (Universal
Serial Bus), que se tornou padro para quase todos os dispositivos perifricos.
Memria
Principal
Processador
Gabinete
Monitor
Mouse
Teclado
Disco Rgido
Placa me
11
5.2.1 Tipos de Memria
Memria RAM (Random Access Memory) - a memria de trabalho mais importante do
computador. composta por mdulos (pentes), encaixados diretamente na placa me. A caracterstica
principal dessa memria que ela voltil. Significa dizer que quando o computador desligado, todo seu
contedo perdido. A memoria ROM a memria principal de um computador.
Memria de Consulta ROM (Read-Only Memory ) - Guarda instrues bsicas para o correto
funcionamento do computador e so gravadas uma nica vez pelo fabricante. a memria responsvel por
ativar os dispositivos necessrios para a inicializao das tarefas e onde esto armazenadas as rotinas de
verificao do sistema. No podem ser regravadas, alteradas ou apagadas. So acessadas exclusivamente
para leitura. So memrias onde seu contedo gravado de forma permanente.
Memria Secundria, Auxiliar ou Dispositivos de Armazenagem Tambm chamada de memria
secundria, externa ou de massa. Tem como caracterstica principal reter uma determinada informao
durante o tempo que se desejar, recuperando-a quando lhe for requerido. Ex.: Disquete, Disco Rgido, CD-
ROM, DVD-ROM, Pen Drive, cartes de memria, etc.
5.2.2 Perifricos
Perifricos de Entrada So dispositivos responsveis por enviar as informaes para o
processador. Ex: Mouse, Teclado, Scanner, microfone, Web cmaras, filmadoras, sensores diversos,
entre outros.
Perifricos de Sada So dispositivos que podem mostrar o resultado do processamento e/ou
acompanhar as tarefas executadas pelo computador. Ex: Impressora, Monitor, Caixas de Som, etc.
5.2.2.1 Impressoras
Equipamento que permite a impresso em papel dos trabalhos criados no computador (textos,
grficos, figuras entre outros). Existe no mercado uma grande variedade de impressoras, com diferenas de
qualidade e velocidade de impresso. Entre as mais utilizadas esto:
Matricial Tecnologia de impresso por matriz de 9 ou 24 agulhas, que pressionam uma fita com
tinta sobre o papel, como uma mquina de escrever. uma impressora popular e pioneira,
excelente para trabalhos que no exijam rapidez, tampouco boa qualidade de impresso.
Jato de Tinta Tecnologia de impresso em que a imagem formada por minsculas gotas de tinta
lanadas sobre o papel. Impressora que apresenta uma qualidade de impresso muito boa e uma
resoluo excelente. Tornou-se o novo padro, em substituio matricial. Utiliza o chamado
cartucho, que pode ser colorido ou preto. Dois cuidados devem ser observados no uso desse tipo
de impressora: a espera da secagem da tinta no papel e a proteo contra gua.
Laser Tecnologia de impresso baseada na sensibilizao do papel por raio laser, com uso de
toner (p). Nesse processo a pgina impressa de uma s vez. a melhor impressora disponvel no
mercado, possui velocidade de impresso e, dependendo do modelo, pode imprimir colorido.
12
5.2.2.2 Teclado
O teclado do computador basicamente como a de uma mquina de escrever. Algumas destas
teclas merecem maior ateno.
Tecla ENTER: funciona como a tecla de retorno em uma mquina de escrever, ela executa o fim de uma
linha. Durante o uso do computador, este no saber o que foi digitado at que voc pressione a tecla
ENTER.
Tecla BACKSPACE: esta tecla apaga o ltimo caractere digitado. Use-a para corrigir erros de digitao.
Tecla SHIFT: esta tecla no possui efeito apenas por ela mesma, mas ela desloca o teclado para
imprimir as letras maisculas e caracteres especiais que compartilham a mesma tecla.
Tecla ESC: a tecla ESCAPE permite cancelar uma linha digitada. Tambm utilizada em vrios
programas para escapar de um comando.
Tecla CTRL: a tecla de controle tambm no tem efeito por ela mesma, mas como a tecla shift,
utilizada para alterar o efeito de outras teclas. Por exemplo, para executar o comando representado
por ctrl+c deve-se pressionar a tecla Ctrl e juntamente com esta pressionar a tecla c.
Tecla TAB: esta tecla permite mover o cursor em valores predefinidos de tabulao. Pode ter uso um
pouco diferente dependendo do programa em que utilizada.
Tecla NUM LOCK: abreviao de Numeric Lock (trava numrica). Esta tecla permite a troca do uso do
teclado numrico reduzido, passando-o do movimento do cursor para nmeros, e vice-versa.
Tecla BREAK: geralmente rotulada como Scroll Lock ou Pause em cima da tecla e break na frente.
No possui efeito para o sistema, mas utilizada com o Ctrl para cancelar um comando.
Tecla ALT: uma tecla de funo alternativa, normalmente utilizada em conjunto com outras teclas.
Tecla ALT Gr: Mesma funo da tecla ALT, porm ela possui funes adicionais como, por exemplo,
inserir o smbolo de ordinal a um nmero.
Tecla DEL: a tecla que permite deletar (apagar) o texto que est a direita do que foi digitado. Pode ter
uso um pouco diferente dependendo do programa em que utilizada.
Tecla INS: esta tecla permite inserir um texto a partir do ponto que o cursor se encontra. Pode ter uso
um pouco diferente dependendo do programa em que utilizada.
Tecla HOME: esta tecla permite mover o cursor para o incio da linha que esta sendo digitada. Pode ter
uso um pouco diferente dependendo do programa em que utilizada.
Tecla END: esta tecla permite mover o cursor para o fim da linha que esta sendo digitada. Pode ter uso
um pouco diferente dependendo do programa em que utilizada.
Tecla PAGE UP: esta tecla permite mover o cursor para o topo da pgina de texto que esta sendo
digitado. Pode ter uso um pouco diferente dependendo do programa em que utilizada.
Tecla PAGE DOWN: esta tecla permite mover o cursor para a base da pgina de texto que esta sendo
digitado. Pode ter uso um pouco diferente dependendo do programa em que utilizada.
Teclas de FUNES - F1: esta tecla a tecla de ajuda (help) do Windows.
Teclas de FUNES - F2 F12: estas so teclas de funes que podem ser programadas de diversas
maneiras. Normalmente tem usos diferentes dependendo do programa em que so utilizadas.
13
Tecla WINDOWS (tem o smbolo ): tecla especial, introduzida junto com o Windows 95. O seu uso
semelhante ao acionamento do boto INICIAR pelo mouse. No Windows 7 e outros sistemas
operacionais recentes, associado a tecla TAB ( + TAB) permite alternar entre as telas do computador
de uma maneira muito interessante, experimente.
Tecla Print Screen: Esta tecla permite tirar fotos da tela que est sendo exibida no sistema operacional.
Todas as fotos do sistema operacional exibidas nessa apostila foram tiradas utilizando esta tecla.
5.2.2.3 Mouse
Basicamente todos os comandos do computador so executados com
o auxlio do mouse, cuja funo apontar para diversos objetos ou partes da
tela. Apesar de poder executar praticamente todas as aes dentro do
Windows somente com o teclado, o uso do mouse facilitar muito o uso do
Windows.
No Windows utilizar na maioria das vezes o boto esquerdo do mouse
e algumas vezes o boto direito. Nos mouses modernos, existe um boto em
forma de roda que permite rolar a pgina que est sendo editada dentro do
Microsoft Word. Dependendo das configuraes do mouse, este boto roda poder ter comandos
diferenciados, como no caso de um clique deste boto, funcionar como rolagem automtica da tela.
A aparncia do mouse na tela chamada de cursor e normalmente uma seta apontando
para cima e para esquerda podendo variar de acordo com o programa utilizado.
Vejamos agora algumas nomeaes que utilizamos no uso do mouse:
Apontar: apenas movimente o cursor sobre a tela e coloque a ponta sobre o item desejado,
que pode ser uma janela, cone, ttulo de menu, etc. Desta forma voc estar apontando o
mouse.
Clicar: quando cursor estiver sobre o item desejado, aperte o boto esquerdo do mouse apenas
uma vez e solte. Esta ao far com que um objeto ou item seja marcado.
Duplo clique: quando o cursor estiver sobre o item desejado, aperte o boto esquerdo do
mouse rapidamente duas vezes seguidas e solte. Esta ao far com que o programa em
atividade execute uma ao. Se selecionar um cone de Grupo de programa, este se abrir em
uma janela, e se for um Item de Programa, um programa ser executado. Dentro de um
programa, o duplo clique poder ter aes diferentes, dependendo do programa que est
sendo executado.
Arrastar: em algumas situaes diz-se arrastar e soltar. Aponta-se para o item desejado e
pressiona-se o boto esquerdo do mouse, mantendo-o pressionado, arrasta-se pela tela
soltando-o no local desejado. Com esta ao possvel mover um objeto, marcar um texto ou
rea, etc.
Rolar: nos mouses com o boto RODA (Scroll), permite a utilizao dos programas de modo
muito mais fcil. Dependendo do programa utilizado, a roda pode servir para a rolagem da
pgina vista, como o caso do Microsoft Word e dos navegadores de Internet.
14
6 SOFTWARE
O software um agrupamento de comandos escritos em
uma linguagem de programao. Estes comandos, ou instrues, criam as
aes e permitem seu funcionamento. Cada ao determinada por uma
sequencia, e cada sequencia se agrupa para formar o programa em si. Estes
comandos se unem, criando um programa complexo.
Um software, ou programa, consiste em informaes que podem ser
lidas pelo computador, assim como seu contedo udio-visual, dados e
componentes em geral. Para proteger os direitos do criador do programa, foi
criada a licena de uso. Todos estes componentes do programa fazem parte
da licena.
A licena o que garante o direito autoral do criador ou distribuidor do programa. A licena um
grupo de regras estipuladas pelo criador/distribuidor do programa, definindo tudo que ou no
permitido no uso do software em questo.
Um software pode ter varias funes: Jogos, clculos, Criao de texto, edio de imagem, edio
de vdeo, converso de vdeo, reprodutor de multimdia, acesso internet, etc. Resumindo, tudo que
pode ser executado no computador.
Existem vrios tipos de Softwares, entre os principais:
Sistema Operacional: Os Sistemas Operacionais auxiliam o usurio, para passar os comandos
para o computador. Ele interpreta nossas aes e transforma os dados em cdigos binrios,
que podem ser processados
Software Aplicativo: Este tipo de software , basicamente, os programas utilizados para
aplicaes dentro do S.O, que no estejam ligados com o funcionamento do mesmo. Exemplos:
Word, Excel, Paint, Bloco de notas, calculadora.
15
6. 1 Sistemas Operacionais
Tipo especial de software, responsvel por gerenciar as informaes que fazem com que a mquina
se comporte de determinada maneira. Fazendo uma analogia, podemos dizer que o sistema operacional
o chefe dos demais softwares, ou ainda o gerente do computador, pois tem como tarefa controlar a
mquina para os outros programas rodarem.
O sistema operacional gerencia seus discos e arquivos, controla como o monitor exibe a imagem,
define as prioridades de impresso de uma impressora, reserva um espao da memria para cada
programa, enfim, organiza tudo.
Existem vrios sistemas operacionais, como:
OS/2 da IBM
OS/2 um sistema operacional da IBM. A sigla significa "Operating System/2". Competiu com o
Windows nos anos 90, mas foi descontinuado pela IBM para o usurio final. Ele ainda vendido como
pacote de solues para grandes empresas para rodar no servidor AS/306 permanecendo restrito ao meio
corporativo.
Mac OS
Macintosh Operating System (Mac OS) a denominao do sistema operacional padro dos
computadores Macintosh produzidos pela Apple.
Foi o primeiro sistema grfico, amplamente usado em computadores, a utilizar cones para
representar os itens do computador, como programas, pastas e documentos. Tambm foi pioneiro na
disseminao do conceito de Desktop, com rea de trabalho com cones de documentos, pastas e uma
lixeira, em analogia ao ambiente de escritrio.
Microsoft Windows
O Windows um produto comercial, com preos diferenciados para cada uma de suas verses,
embora tenha uma enorme quantidade de cpias ilegais instaladas, ele o sistema operacional mais usado
do mundo, criado pela Microsoft.
A palavra Windows em portugus significa janelas. A sua interface baseada num padro de
janelas que exibem informaes e recebem respostas dos utilizadores atravs de um teclado ou de um
clique do mouse.
Linux
Um sistema que est conquistando espao no mercado por ter uma poltica de software livre, o que
elimina custos de licenciamento e possibilita implementaes e modificaes que se tornem necessrias.
Sendo um software de cdigo-aberto tambm estimula o desenvolvimento de tecnologia local e
cria possibilidades de trabalho para programadores brasileiros.
Software livre se refere liberdade dos usurios executarem, copiarem, distriburem, estudarem,
modificarem e aperfeioarem o software. Mais precisamente, ele se refere aos quatro tipos de liberdade,
para os usurios do software:
A liberdade de executar o programa, para qualquer propsito;
A liberdade de estudar como o programa funciona, e adapt-lo para as suas necessidades.
Acesso ao cdigo-fonte um pr-requisito para esta liberdade.
A liberdade de redistribuir cpias de modo que voc possa ajudar ao seu prximo.
A liberdade de aperfeioar o programa, e liberar os se aperfeioamentos, de modo que toda a
comunidade seus beneficie. Acesso ao cdigo-fonte um pr-requisito para esta liberdade.
16
6.2 Softwares Aplicativos
Os Softwares Aplicativos so criados para finalidades especficas, atendendo a necessidade de
grupos de pessoas, organizaes ou interesses individuais.
Editores de Texto Representam hoje a aplicao mais popular dos computadores pessoais. So softwares
que permitem aos computadores desempenhar o papel das antigas mquinas datilogrficas, com enormes
e incomparveis vantagens. Destaque-se: Digitar o texto no computador; Alterar ou fazer correes a
qualquer instante; Formatar o texto e configurar pginas; Transportar e Incluir Tabelas, Grficos e
Desenhos; Fazer Correes de Ortogrfica e Gramtica do texto; Aplicar autocorreo; Criar documentos
e/ou tipo de correspondncias padronizadas; Mandar Imprimir o texto completo ou apenas parte dele.
Editores de Imagem So softwares grficos que auxiliam nos trabalhos de programao visual. Ajudam a
criar, alterar, corrigir, melhorar e editar figuras e imagens. Exemplos: Corel Draw, Adobe PhotoShop,
Picasa, dentre outros.
Planilha Eletrnica So softwares criados para ajudar na elaborao de planilhas e na gerao de grficos.
Enquanto no Editor de Texto o elemento principal so as letras, na Planilha Eletrnica o elemento principal
so os nmeros. So programas que permitem: Inserir nmeros e textos como contedo de uma clula;
Construir frmulas de acordo com a planilha desejada; Construir planilhas de acordo com o trabalho
desejado; Gerar grficos ilustrativos e/ou demonstrativos; Fazer clculos e reclculos automticos com as
frmulas construdas; Fazer a impresso das planilhas e/ou grficos de acordo com a necessidade. Um
exemplo de aplicativo de planilha eletrnica o Excel.
Programas de Apresentao So softwares voltados para a criao de apresentaes, para serem usadas
em palestras, congressos, conferncias, aulas e seminrios. O programa permite ao usurio juntar
informaes, tabelas, grficos e animaes, que vo enriquecer o material de exposio e facilitar o
trabalho do expositor. Exemplos: Microsoft Power Point, Everest, Lotus Freelancer e outros.
Navegadores para Internet So aplicativos utilizados para visualizar pginas na Internet. So tambm
chamados de browsers. Exemplos: Internet Explorer, Netscape Navigator, Opera entre outros.
Gerenciadores de Banco de Dados So softwares que permitem ao usurio criar e gerenciar bancos de
dados. Permitem que as informaes armazenadas nos Bancos de Dados possam ser ordenadas e
recuperadas de acordo com vrios critrios que podem ser estipulados. So basicamente a base para
Aplicaes Pessoais, as quais desenvolvem sistemas para gerenciar suas operaes atravs de
Gerenciadores de Bancos de Dados. Permitem a Criao de Bancos de Dados; Gerenciamento
(manipulao) de Banco de Dados; Recuperao de Informaes. Exemplos: Microsoft SQL Server, Oracle,
entre outros.
Leitores de arquivo PDF - Criado pela Adobe Systems e aperfeioado durante os ltimos 17 anos, Portable
Document Format (PDF) o padro para a distribuio segura e confivel de documentos eletrnicos ao
redor do mundo. Os arquivos PDF so iguais aos documentos originais e preservam as informaes do
arquivo original textos, imagens, componentes multimdia, vdeos, 3D, mapas, grficos coloridos, fotos e
at mesmo lgica de negcios independente da aplicao utilizada para cri-los. Pelo tamanho dos
arquivos e por fechar eles tornando a sua edio impossvel via editores de texto comuns, o padro PDF
utilizado por diversos segmentos nas funes de documentos oficiais como contratos e boletos ou provas
de teste e modelos.
17
Antivrus Vrus so programas criados especialmente para causar falhas e danos aos
computadores. Capazes de se autocopiar para outros programas ou modificarem suas estruturas, de modo
a no serem detectados pelos programas antivrus. Existem diferentes formas de disseminao de um
vrus: Uso de discos contaminados; Recebimento de e-mails; Execuo de arquivos contaminados; Redes de
computadores, etc. A melhor maneira de prevenir os vrus utilizar um programa antivrus e mant-lo
atualizado. Existem programas antivrus que podem ser adquiridos gratuitamente com o Avast.
7. CONCEITOS IMPORTANTES
Driver de dispositivo
Num sistema operacional um driver de dispositivos programa que possibilita a comunicao do
sistema operacional com um dispositivo de entrada/sada. Um driver como um manual de instrues do
perifrico que informa ao sistema operacional como ele funciona. Todo perifrico precisa de um driver para
funcionar, por isso que quando compramos uma impressora, por exemplo, ela vem com um CD de
instalao. Neste CD est o driver da impressora que passado ao Sistema Operacional. Alguns dispositivos
no precisam deste driver e so chamados de plug and play
Plug and Play
Um dispositivo plug and play um dispositivo que o sistema operacional o reconhece e instala
automaticamente o driver para seu funcionamento, sem necessitar de CDs ou programas de instalao. So
exemplos de dispositivo plug and play os pendrives, o mouse, o teclado, etc. Em uma traduo livre, plug
and play poderia ser traduzido como ligar e usar ou plugar e usar.
Dispositivos USB
USB a sigla para Universal Serial Bus ou Barramento Serial Universal. Trata-se de uma tecnologia
que tornou mais simples, fcil e rpida a conexo de diversos tipos de aparelhos (cmeras digitais, HDs
externos, pendrives, mouses, teclados, MP3-players, impressoras, scanners, leitor de cartes, etc)
ao computador, evitando assim o uso de um tipo especfico de conector para cada dispositivo.
18
8. CONHECENDO O SISTEMA OPERACIONAL MICROSOFT WINDOWS 7
O sistema operacional Windows 7 o sistema operacional da Microsoft mais recente e com mais
recursos visuais que seu antecessor, o Windows XP. Vamos conhec-lo um pouco:
9. rea de trabalho ou Desktop
Desktop por onde comea tudo. a chave de partida para a execuo de todos os aplicativos
instalados no computador. Por meio dele que se tem acesso aos menus e grupos de programas, usando
os botes e cones ordenadamente espalhados na tela atravs do cursor do mouse.
9.1. cones
So figuras que aparecem em diversos locais dentro do programa Windows. Identificam os atalhos
disponveis para execuo de programas ou para abrir arquivos e pastas. Usando os atalhos se evita a
abertura de menus e submenus.
9.2. Barra de Tarefas
Nesta barra o usurio visualiza alm do boto iniciar, outros botes de atalho para os programas
instalados e particularmente os botes referentes s janelas dos aplicativos que esto sendo executados.
No canto direito da barra de tarefas normalmente vo estar visualizados um relgio e um grupo de cones,
a est rea foi dado o nome de rea de notificao do sistema, nela os programas que so inicializados com
o windows podem passar mensagens de alerta ao usurio. Por exemplo, um antivrus pode informar ao
usurio que um pendrive que foi inserido no computador est com vrus e que ele j est tomando as aes
para resolver o problema. O boto iniciar, abre o Menu Iniciar Windows. Atravs dele temos acesso a
grande parte dos programas instalados no seu computador e aos principais recursos do Windows.
Barra de Tarefas
Boto Iniciar
rea de notificao
Boto Mostrar rea de
trabalho
rea de trabalho
cones
Cursor do mouse
Lixeira
19
9.3 Janelas
Cada aplicativo dentro do Windows abre uma janela especfica. A janela composta de alguns
itens, dos quais veremos a seguir:
Minimizar a janela: guarda a janela ativa na barra de tarefas, mantendo o programa aberto.
Maximizar a janela: expande o tamanho da janela, fazendo com que ela ocupe toda a rea de
trabalho do Windows.
Restaurar a janela: essa opo mostrada quando a janela estiver maximizada, fazendo com que a
mesma ocupe somente o espao do seu tamanho anterior.
Fechar: encerra o aplicativo que estiver em uso.
Barra de ttulo: a barra superior da janela. Geralmente contm o nome do aplicativo ou arquivo.
Barra de menu est localizada abaixo da barra de ttulo, permite acessar e executar vrios
comandos. Pode ser modificada conforme o aplicativo que est sendo utilizado. Um menu consiste
numa lista de comandos que executam tarefas relacionadas.
Barra de ferramentas o objetivo desta barra dar opes para que o usurio possa executar as
tarefas no computador de forma mais rpida, substituindo as opes de determinados Menus.
Barra de status localizada na parte inferior da janela tem a funo de mostrar a informao
especifica sobre o que se utiliza dentro da janela.
Barra de rolagem as barras de rolagens (vertical e horizontal) substituem a operao de algumas
teclas e so utilizadas junto com o mouse. Esto disponveis quando h muita quantidade de
informaes e estas no se encontram visveis.
Bordas da janela a moldura que envolve a janela. As janelas podem ser dimensionadas
arrastando o ponteiro do mouse sobre essa regio.
No Windows 7 possvel organizar as janelas, minimizando, maximizando e restaurando atravs do
teclado utilizando as teclas ( + ).
Minimizar Maximizar/restaurar Fechar
Barra de ttulo
Barra de menu Barra de Ferramentas
Barra de
status
Barra de
rolagem
Borda da
janela
20
9.4 Menu Iniciar
A partir de o menu Iniciar que o usurio
pode acessar a todos os programas instalados em
seu sistema, abrir documentos, configurar o
computador atravs do painel de controle, desligar o
computador, entre outras funes. Para ter acesso
basta dar um clique no boto Iniciar.
Para acessar um programa instalado, deve-se
usar a opo todos os programas. O menu iniciar
organiza os programas mais recentemente utilizados
para serem exibidos assim que o usurio clica no
menu.
O menu iniciar no Windows 7 possui um
campo de pesquisa muito eficiente. Nele podemos
procurar um programa apenas digitando parte do
seu nome. Isto evitar ter que sempre clicar no boto
todos os programas para executar um programa no
computador. O campo de pesquisa tambm pode ser
utilizado para procurar arquivos e funes do
Windows.
Utilizamos o menu iniciar para Desligar ou
Reiniciar o computador. Alm disso, podemos
Suspender, Hibernar, Trocar usurio e Fazer logoff. Vamos conhecer um pouco cada uma das opes:
Desligar: Utilizamos o boto desligar quando no desejamos utilizar o computador e no temos a
pretenso de liga-lo novamente.
Reiniciar: Utilizamos esta opo quando por algum motivo desejamos desligar o computador e
inicia-lo logo em seguida. Algumas vezes o prprio Windows recomenda que o computador seja
reiniciado.
Suspender: Utilizamos esta opo quando desejamos dar uma pausa no trabalho do computador,
mas no queremos desliga-lo. Nesta opo o Windows coloca todos os documentos e programas
abertos na memria RAM, em seguida, coloca o computador em um estado de economia de
energia eltrica, de forma que voc possa retomar rapidamente o seu trabalho assim que quiser.
Quando o computador entra neste modo, a luz (led) indicadora de energia do computador fica
piscando lentamente. Isso quer dizer que seu computador est dormindo um sono leve, para
acord-lo pressione o boto de ligar no gabinete do computador ou notebook.
Hibernar: Hibernao um estado de economia de energia projetado principalmente para
notebooks. Enquanto a suspenso coloca seu trabalho e as configuraes na memria e usa uma
pequena quantidade de energia, a hibernao coloca no disco rgido os documentos e programas
abertos e desliga o computador. De todos os estados de economia de energia usados pelo
Windows, a hibernao a que consome menos energia. Em um notebook, use a hibernao
quando no for utilizar o notebook por um longo perodo de tempo e se voc no tiver
oportunidade de carregar a bateria durante esse tempo. Para acordar o computador que est
hibernando, deve pressionar o boto de ligar no gabinete do computador ou notebook.
Trocar usurio: O Windows 7 permite que vrias pessoas que compartilham o computador tenham
uma conta de usurio individual com o seu nome. A troca de usurio permite que um segundo
usurio acesse o computador sem fechar o trabalho que o primeiro usurio est fazendo.
Fazer logoff: esta opo fecha os trabalhos e programas que esto sendo executadas pelo usurio,
liberando o computador para uso de outro usurio. Ao usar esta opo, computador permanece
ligado.
Bloquear: Esta opo bloqueia o uso do computador para outros usurios. Uma vez bloqueado, o
Windows ir solicitar a senha do usurio para voltar ao trabalho.
21
Nome do arquivo.tipo
9.5 Lixeira
A lixeira uma pasta especial do Windows que se localiza na rea de trabalho. para l que vo os
arquivos que foram apagados do computador. Apesar de esses arquivos terem sido apagados, eles ainda
permanecem no computador, com isso a qualquer momento eles podem ser restaurados.
Importante: Arquivos excludos de unidades removveis, como
pendrives, no iro para a lixeira. Uma vez excludos no ser possvel
recuper-los.
9.5.1 Esvaziando a lixeira
Ao esvaziar a lixeira, voc est excluindo definitivamente os
arquivos do seu computador. Por isso esse procedimento s dever ser
realizado quando voc estiver certo de que no precisa mais dos arquivos
ali encontrados. Para esvaziar a lixeira, clique com o boto direito sobre a
lixeira e selecione Esvaziar lixeira.
9.6 Pastas
As pastas so compartimentos para guardar informaes. Os arquivos
armazenados no computador geralmente esto armazenados dentro de uma pasta.
9.7 Arquivos
Nos computadores todos os dados esto codificados dentro de arquivos. Assim, o tempo todo
criamos e usamos arquivos. Por definio, um arquivo um conjunto de registros agrupados segundo uma
regra organizacional que contm informaes sobre certa rea de atividade.
Com uma definio to geral, importante notar que os arquivos podem conter qualquer tipo de
informao: eles podem ser programas, textos, sons, imagens, vdeos, planilhas... e podem ter tamanhos
diferentes. Portanto, tudo no computador armazenado sob a forma de arquivos, sejam os seus
programas, os programas do fabricante, os textos digitados, as imagens armazenadas, os arquivos de
msica etc...
Os nomes dos arquivos so divididos em duas partes:
Nome do arquivo: vem antes do ponto. Quem cria o arquivo lhe d um nome, que aparece
antes do ponto.
Tipo do arquivo: vem depois do ponto e o que define o seu tipo. Informa-nos qual programa
gerou e abre aquele arquivo.
O tipo, chamado tambm de formato ou extenso, geralmente composto de trs a quatro letras.
Por exemplo: mp3, zip, pdf, jpeg, docx, xlsx, pps, exe, gif, html, etc.
Exemplos do dia a dia: Um arquivo do tipo mp3 um arquivo de msica, um arquivo do tipo jpeg
um arquivo do tipo foto.
22
10. PERSONALIZANDO O WINDOWS
10.1 Personalizando a rea de trabalho
Em algumas verses do Windows 7, como a Home Premium, Professional e Enterprise e Ultimate
possvel modificar a aparncia da rea de trabalho com apenas alguns cliques.
Clique com o boto direito em alguma rea vazia da rea de trabalho e depois aponte para
personalizar. A tela de personalizao da rea do Windows ir ser exibida conforme a foto abaixo:
possvel selecionar um dos temas mostrados na figura e
modificar outras opes como o plano de fundo (papel de
parede), mudar a cor padro das janelas e configurar uma
proteo de tela.
Nesta mesma janela, possvel alterar os cones de
sistema clicando em alterar cones da rea de trabalho, no
menu a esquerda. Um cone que no vem por padro que muitas
vezes interessante ter na rea de trabalho Computador. Para
selecion-lo, basta clicar no item e depois clicar no boto OK.
Tambm possvel alterar a foto que identifica a conta do
usurio, na opo altere a imagem da conta.
Clicando em barra de tarefas e Menu iniciar possvel
tambm personalizar estes itens, conforme voc ver no prximo
tpico.
23
10.2 Personalizando a barra de tarefas e menu iniciar
Como aprendemos, os programas que esto sendo executados ficam na barra de tarefas, na forma
de botes. Para acessarmos os programas basta clicar sobre eles. No Windows 7 Professional e outras
verses mais completas possvel modificar bastante a aparncia desta barra.
Como fazer: D um clique com o boto direito do mouse na rea de trabalho, clique em
Personalizar. No menu esquerda, clique em Barra de tarefas e menu iniciar. A caixa de dilogo
Propriedades da Barra de Tarefas e do Menu Iniciar ir ser exibida conforme figura a direita. Outra forma
clicar com o boto direito do mouse sobre barra de tarefas e apontar para propriedades.
a) Experimente modificar o Local da barra de
tarefas na tela, que poder ficar na tela na parte
inferior, superior, esquerda ou direita.
b) A barra de tarefas pode exibir os botes
onde aparecem os programas que estamos
utilizando de 3 opes: sempre combinar, ocultar
rtulos, nunca combinar ou combinar quando a
barra de tarefas estiver cheia. Observe a figura
acima. Na opo 1 nunca combinar o Windows vai
exibir a barra da segunda figura, veja que possvel
observar todos os programas que esto abertos e
seus ttulos (rtulos). possvel observar que o
Windows no agrupou as janelas dos programas. Na
opo 2 sempre combinar, ocultar rtulos, o
Windows agrupa as vrias janelas dos programas
num nico cone e cabe ao usurio clicar ou passar o
mouse no cone do programa e escolher a janela que
deseja abrir. A opo combinar quando a barra de
tarefas estiver cheia, o Windows utiliza a opo 1, se o usurio comear a abrir muitas janelas, o
Windows utiliza a opo 2, automaticamente.
c) A rea de notificao no exibe todos os cones, alguns ficam escondidos e o usurio pode
visualizar estes cones clicando na seta que fica ao lado da rea de notificao para mostrar cones
ocultos. O usurio pode personalizar os cones que iram aparecer na rea de notificao clicando
em personalizar na rea de notificao.
d) Experimente clicar nas outras abas menu iniciar e barra de ferramentas, modifique algumas e
clique em aplicar para visualizar as modificaes.
Mostrar cones ocultos
2
1
Barra de tarefas
a
b
c
d
Boto mostrar rea
de trabalho
rea de notificao
24
10.3 Criando atalhos
Na maioria da das vezes mais cmodo criar um atalho para um programa do que ficar toda vez
procurando no menu iniciar ou ir procurar dentro do computador. A seguir veja algumas formas simples de
criar um atalho.
Criando um atalho para um programa na rea de trabalho: procure o programa no menu Iniciar >>
todos os programas clique com o boto direito e clique na opo: enviar para >> rea de
trabalho (criar atalho).
Criando um atalho para um arquivo na rea de trabalho: clique com o boto direito do mouse em
qualquer lugar vazio na rea de trabalho, selecione a opo: novo >> atalho. Na janela que
surgir, informe onde est o arquivo que voc deseja fazer o atalho.
Fixando um atalho na barra de tarefas: procure o programa no menu Iniciar >> todos os
programas clique com o boto direito e clique na opo: fixar na barra de tarefas.
Fixando um atalho no menu iniciar: procure o programa no menu Iniciar >> todos os programas
clique com o boto direito e clique na opo: fixar no menu iniciar.
11. ALTERNANDO JANELAS
Ao abrir vrios programas ao mesmo tempo, eles vo se acrescentando a barra de tarefas. Uma
forma de alternar entre os programas que estamos executando utilizando o clique do mouse sobre a
aplicao que queremos ver. Uma outra forma de fazer isso com o teclado, atravs da tecla de atalho
<ALT+TAB> ou < +TAB>, onde exibir uma imagem semelhantes ao da imagem abaixo. Para minimizar
todas as janelas utilize o boto minimizar todas as janelas localizado na parte mais a direita da barra de
tarefas ou utilize a tecla de atalho < +D>.
Quando estamos com vrias janelas abertas uma atrs da outra, uma maneira interessante de
selecionar apenas uma chacoalhar a janela, utilizando o mouse.
25
12. ACESSANDO ARQUIVOS DO COMPUTADOR (WINDOWS EXPLORER)
No computador os dados esto organizados em pastas, arquivos e atalhos. Para acessar as pastas e
arquivos do computador utilizamos o Windows Explorer. Para acessar o Windows Explorer, aponte o cursor
do mouse no menu iniciar >> computador (no menu a direita) ou acesse o cone computador na rea de
trabalho (se existir) ou digite computador ou ainda explorer na pesquisa do menu iniciar. Mais fcil
ainda utilizar a tecla de atalho no teclado < + E>.
.
Ao acessar um desses caminhos para abrir o Windows Explorer, o aplicativo inicia no item
computador. Nele temos acesso a todos os dispositivos de armazenamento do computador, como o disco
rgido, discos removveis (geralmente os pendrives), unidades de CD-ROM, DVD-ROM ou Blu-ray.
No exemplo da figura acima, vemos dois discos rgidos, duas unidades de DVD-ROM e um pendrive
de aproximadamente 8 GB. O Windows Explorer informa ao usurio atravs de um desenho de uma barra
de progresso, como est a ocupao da unidade de armazenamento.
Podemos explorar os discos que so exibidos na tela atravs do duplo-
clique e verificar o que est gravado dentro deles. Ao explorar voc ir observar que
o programa ir exibir arquivos, pastas e subpastas (pastas dentro
de outras pastas). Ao dar dois cliques em um item no painel de
navegao, esquerda da tela o item ir se expandir, mostrando
subpastas de forma hierrquica. Basta ir dando cliques duplos
para abrir outras subpastas ou clicar na setinha que tem do lado
da pasta. Experimente. Outra importante funo alterar o modo
de exibio dos arquivos, clicando no cone alterar modo de
exibio. H vrios modos para escolha: cones extragrandes,
cones grandes, cones mdios, cones pequenos, lista, detalhes,
lado a lado e contedo. A forma que podemos enxergar mais detalhes do arquivo
selecionado exatamente o modo detalhes.
Painel de detalhes
Barra de rolagem
Unidades de disco Rgido
Painel de Navegao
Pesquisar arquivos e pastas no computador
Barra de endereos
Botes de Navegao
Boto alterar modo
de exibio
26
12.1 Bibliotecas
No Windows 7, as bibliotecas so os
espaos reservados para o usurio guardar seus os
arquivos pessoais. Fotos, documentos de texto,
msicas, vdeos, planilhas eletrnicas podem ser
guardados nessa pasta. Existem quatro bibliotecas
por padro: Documentos, Imagens, Msicas e
Vdeos. Para acessar as bibliotecas, dentro do
Explorer, clique no o cone Bibliotecas ou clique
direto na biblioteca de interesse.
12.2 Manipulando Pastas e Arquivos
Como Criar um Arquivo ou uma Pasta
Voc pode criar um arquivo ou pasta em
qualquer lugar de seu computador, at mesmo na
rea de trabalho. O procedimento o mesmo.
Vamos criar uma pasta e um arquivo dentro da
biblioteca documentos, como exemplo.
Criando uma pasta
Para criar uma pasta vazia d um clique com o boto direito em qualquer parte vazia do painel
direito do Windows Explorer, aponte para novo >> Pasta. Vamos precisar dar um nome da pasta,
vamos cham-la de IFRN. D um <enter> quando concluir de escrever o nome.
Criando um arquivo vazio:
Para criar um arquivo vazio o procedimento pode ser o mesmo. Vamos criar um arquivo de texto
dentro da pasta IFRN. Entre na pasta IFRN e clique com o boto direito em alguma parte vazia do painel
direito, aponte para novo >> Documento de Texto. D um nome ao arquivo: por exemplo, Meu
nome. Voc pode abrir o arquivo (dois cliques ou <enter>) e escrever seu nome. Aps isso salve o arquivo
no seu computador, utilizando o menu Arquivo >> Salvar. A partir de agora o arquivo no est mais vazio.
Importante: Na maioria das vezes, iremos criar um arquivo a partir do programa aplicativo
especfico, como por exemplo, o Word, utilizando a opo de salvar.
Renomeando um arquivo ou pasta
s vezes precisamos modificar o nome de uma pasta ou
arquivo. A este procedimento damos o nome de renomear. Para
renomear um arquivo, pasta ou atalho selecione-o, clicando nele,
depois como boto direito do mouse sobre o nome do arquivo e clique
em renomear ou utilize a tecla de atalho <F2>.
Por exemplo, vamos renomear a pasta IFRN para IFRN
Documentos. Se voc no estiver vendo a pasta documentos utilize os
botes de navegao na parte superior do Explorer para voltar pasta
anterior.
Copiando um arquivo ou pasta
Muitas vezes precisamos fazer uma cpia de um arquivo para outro local. Por exemplo: se eu fao
um trabalho em casa e preciso imprimi-lo e eu no disponho de uma impressora, eu posso copiar meu
trabalho para um pendrive e lev-lo para a casa de um amigo que a tenha.
Para copiar um arquivo, selecione o arquivo, utilize o mesmo procedimento de renomear: Selecione
o arquivo que deseja copiar, depois clique com o boto direito e clique em copiar. O arquivo ficar na
27
memria temporariamente (chamada rea de transferncia) e cabe a voc dizer para onde vai o arquivo
que foi copiado. O processo de colocar a cpia em outro local chamado de colar. Outra forma de fazer o
mesmo procedimento s que pelo teclado utilizar a tecla de atalho <Ctrl + C>.
Colando um arquivo ou pasta
Para colar uma pasta, escolha o destino do arquivo (um pendrive, por exemplo). No painel da
direita, clique com o boto direito do mouse sobre uma rea vazia e clique em colar. A tecla de atalho
para colar <Ctrl + V>.
Recortando um arquivo ou pasta
Recortar no computador como recortar uma foto de uma revista. O processo para recortar o
mesmo do que para copiar, porm no recortar o arquivo que foi selecionado recortado para outro local
deixando o local que estava antes. Mas o arquivo s deixa o local atual depois que o usurio cola o arquivo
em um novo local. A tecla de atalho para recortar <Ctrl + X>.
Deletando um arquivo ou pasta
Se o usurio quiser excluir um arquivo, pasta ou atalho basta selecion-lo, e pressionar a tecla
<delete> do teclado. Ou utilizar o procedimento do boto direito. O arquivo deletado ir para um local
chamado Lixeira, onde ainda poder ser recuperado caso tenha sido uma excluso acidental.
Selecionando muitos arquivos e pastas
Para selecionar muito arquivos pelo mouse, basta desenhar um quadrado no painel a direita de
forma que englobe todos os arquivos que queremos selecionar.
Vamos aprender a selecionar pelo teclado tambm. Utilizando as teclas <Ctrl + clique do mouse>
possvel selecionar vrios arquivos individualmente; utilizando a tecla <SHIFT + clique do mouse> e clicando
o primeiro arquivo e no ltimo de uma lista, o Explorer ir selecionar todos aqueles arquivos entre o
primeiro e o ltimo arquivo selecionado.
Na tela a cima, apenas as fotos mpares foram selecionados com a ajuda da tecla <Crtl + mouse>.
28
Trabalhando com unidades removveis.
cada vez mais comum o uso de dispositivos de armazenagem removveis com os
pendrives. Os pendrives so dispositivos plug and play, ou seja, quando um pendrive
inserido no computador, o Windows automaticamente instala os drives do dispositivo. Esta
ao faz com que ele funcione e seja exibido no computador.
Por padro o Windows reconhece qualquer
pendrive pelo nome de disco removvel. A operao de
cpia de arquivo para um pendrive segue o mesmo
procedimento que foi apresentado nos itens
anteriores: basta selecionar o arquivo que se deseja
copiar, ir at ao pendrive e colar os arquivos l.
Uma ateno importante devemos dar ao
momento de retirar o pendrive do computador.
Devemos por segurana, avisar ao Windows que
desejamos retirar o pendrive, sob o risco de danificar o
pendrive caso isso no seja feito. Para remover o
pendrive com segurana, clique com o boto direito
sobre o dispositivo removvel e aponte para Ejetar.
Ao fazer isso, o Windows ir fechar o Explorer e ir
exibir uma mensagem na rea de notificao,
informando que o dispositivo foi desconectado com
segurana. Ao aparecer esta mensagem, podemos
retir-lo da porta USB do computador.
Apagando dados de um Pendrive ou Similar (Formatar)
Para excluir arquivos no pendrive o procedimento o mesmo,
seleciona-se os arquivos e tecla-se a tecla delete. Mas para apagar
todos os dados do pendrive de uma s vez, utiliza-se a opo
Formatar....
Para formatar um pendrive, clique com o boto direito do
mouse sobre ele e aponte para Formatar.... Uma janela ir se abrir
conforme a figura ao lado. Para apagar os dados clique em no boto
Iniciar.
Importante: aps a formatao do dispositivo, os dados sero
perdidos e no vo lixeira. No ser possvel recuper-los.
29
MICROSOFT WORD 2010
O Microsoft Word para Windows um processador de textos do pacote Office, cuja finalidade
ajudar-nos a trabalhar de maneira mais eficiente tanto na elaborao de documentos simples, quanto
naqueles que exijam uma editorao mais elaborada.
As ferramentas que o Word facilitam e deixam textos com aparncia profissional, entre elas esto:
objetos de desenhos como caixas de textos, SmartArt, efeitos, tabelas, figuras, correo automtica de
ortografia, mala direta e muito mais.
Vamos agora conhecer um pouco do visual do Word 2010:
Na parte superitor do Word temos a barra de ttulos do documento, que como um novo
documento apresenta como ttulo Documento1.
Na esquerda temos a Barra de acesso rpido, , que permite acessar alguns
comandos mais rapidamente como salvar, desfazer. Voc pode personalizar essa barra, clicando no menu
de contexto (flecha para baixo) direita dela. Veja a imagem ao lado:
A barra de menu do Microsoft Office 2010 est organizado em abas, chamada guia principais,
elas organizam as funes em categorias: Arquivo, Pgina Inicial, Inserir, Layout da Pgina, Referncia,
Correspondncias, Reviso e Exibio. Cada guia possui subcategorias que agrupam ferramentas, chamadas
grupos de ferramentas.
Com a barra de rolagem podemos movimentar a tela para fazer a leitura da rea de texto. J o
ponto de insero indica o local onde sero inseridos os caracteres, figuras, etc. Na barra de status,
podemos visualizar algumas informaes do texto, como a pagina atual do documento e quantas pginas
tem o documento e possvel tambm regular o zoom da pgina, entre outras opes.
Barra de status
Barra de rolagem
Guias Principais
Grupos de Ferramentas
Ponto de insero
rea de texto
30
Guia Arquivo
Atravs da Guia Arquivo, podemos criar novos documentos, abrir arquivos existentes, salvar
documentos, imprimir, preparar o documento (permite adicionar propriedades ao documento,
criptografar, adicionar assinaturas digitais, entre outros). Vamos utilizar alguns destes recursos no
andamento de nosso curso.
Figura 1 - Aba Arquivo
Criando um novo documento
Ao abrirmos o Word, automaticamente o programa exibe um novo documento chamado
Documento 1 que no est salvo no computador. A qualquer hora podemos criar um novo documento
utilizando o menu Arquivo >> novo >> Documento em Branco. importante salvar o documento e dar um
nome a ele.
31
Salvando um documento
Salvar um documento significa guard-lo em um arquivo no computador para uma posterior
abertura ou edio. importante salvar o documento durante sua edio para evitar transtornos como
uma eventual falta de energia eltrica. Para salvar um arquivo o caminho Aba Arquivo > Salvar.
Ao salvar um arquivo pela primeira vez, o Word abre uma janela Salvar Como, onde devemos
escolher o nome do documento e opcionalmente escolher o tipo do arquivo.
Figura 2 - Salvando um documento
Abrindo um documento
Para abrir um documento salvo para edio, clicar em Arquivo > Abrir.
Figura 3 - Abrindo um arquivo
Dica: possvel salvar
o arquivo em formato
PDF selecionando PDF
na caixa de seleo
tipo.
32
Imprimindo um documento
Para imprimir seu documento o processo muito simples. Clique no menu Arquivo e ao posicionar
o mouse em Imprimir ele abre algumas opes. Voc deve escolher a impressora e opcionalmente
selecionar o nmero de cpias, quais pginas sero impressas, tipo do papel, etc.
Inserindo textos
Para inserir textos no Word, basta digit-los atravs do teclado do computador, mas importante
treinar um pouco a acentuao utilizando o que aprendemos sobre a utilizao do teclado.
Caracteres acentuados so gerados pressionando-se a tecla do acento desejado, antes da letra a ser
acentuada. Primeiro vamos localizar no teclado, cada tecla para acentuao.
Agora, vamos digitar algumas palavras para tirarmos as dvidas:
Acento agudo mquina, til, , av, gua, caf, culos;
Crase , queles,
Acento Circunflexo incndio, av, voc, lmpada;
Aspas, Trema plug and play, driver
Til no, avies, melo, reflexes;
Cedilha cansao, faa, corao, construes.
Maisculo INFORMTICA, IFRN
33
Navegando no texto
Muitas vezes precisamos navegar pelo texto para fazer algumas correes, possvel faz-lo pelo
mouse, bastando clicar sobre o local que queremos corrigir, o quadro abaixo apresenta as teclas para fazer
isso pelo teclado.
USE A TECLA PARA
seta para a esquerda Um caractere para a esquerda
seta para a direita Um caractere para a direita
seta para cima Uma linha anterior
seta para baixo Prxima linha
Ctrl + seta para a esquerda Uma palavra para a esquerda
Ctrl + seta para a direita Uma palavra para a direita
End Final da linha
Home Incio da linha
Ctrl + seta para cima Pargrafo anterior
Ctrl + seta para baixo Prximo pargrafo
Page Dn 10 linhas acima
Page Up 10 linhas abaixo
Ctrl + Page Dn Parte inferior da janela
Ctrl + Page Up Parte superior da janela
Ctrl + End Final do documento
Ctrl + Home Incio do documento
Selecionando Textos
Embora seja um processo simples, a seleo de textos indispensvel para ganho de tempo na
edio de seu texto. Atravs da seleo de texto podemos mudar a cor, tamanho e tipo de fonte, etc.
Selecionando pelo Mouse
Apontando o mouse na margem esquerda do texto, o cursor aponta para a direita.
Ao dar um clique: selecionada toda a linha.
Ao dar um duplo clique: selecionado todo o pargrafo.
Ao dar um triplo clique: seleciono todo o texto.
Com o cursor no meio de uma palavra:
Ao dar um clique o cursor se posiciona onde foi clicado.
Ao dar um duplo clique, ele seleciona toda a palavra.
Ao dar um triplo clique ele seleciona todo o pargrafo.
Podemos tambm clicar, manter o mouse pressionado e arrastar at onde se deseja selecionar. O
problema que se o mouse for solto antes do desejado, preciso reiniciar o processo, ou pressionar a tecla
SHIFT no teclado e clicar ao final da seleo desejada.
Podemos tambm clicar onde comea a seleo, pressionar a tecla SHIFT e clicar onde termina a
seleo. possvel selecionar palavras alternadas. Selecione a primeira palavra, pressione CTRL e v
selecionando as partes do texto que deseja modificar.
34
Formatao de Texto
Formatao de texto a etapa da preparao do texto que inclui a organizao visual, realce e
estrutura. Na formatao se escolhe o tipo de letra, tamanho, estilo, cor, espaamento, posio vertical do
texto e adio de efeitos, tais como negrito, itlico ou sublinhado. Pode tambm controlar o espaamento
e avano, adicionar marcas e nmeros, bem como definir o alinhamento.
Pode-se aplicar formatao s palavras, ao pargrafo ou ao texto inteiro. Pode-se aplicar as
propriedades de fonte, tais como tipo de letra, tamanho, cor, estilo, realce e efeitos ao texto selecionado e
as propriedades do pargrafo tais como alinhamento, marcas, numerao, sombreado e limites a quaisquer
parcelas do texto.
Para formatar um texto preciso selecionar o texto atravs do mouse (ou do teclado) e clicar nas
propriedades da guia de ferramenta fonte, presente na guia Pgina Inicial. Na guia de ferramenta
fonte, podemos deixar o texto selecionado com estilo regular, negrito, itlico, sublinhado, mudar o tipo da
letra (fonte), o tamanho, a cor, podemos grafar um texto que queremos destacar, taxar uma frase, colocar
um , estre outras opes.
Clique na setinha na parte inferior direita da guia da fonte para exibir a janela da figura 4, a seguir.
Este texto que voc est lendo agora esta com a fonte tipo Calibri, tamanho 11, cor preta.
Figura 4 - Propriedades de Fonte Figura 5 - Propriedade de Pargrafo
Na guia pargrafo podemos alinhar um texto esquerda, direita, centralizar ou justificar (alinhar
da esquerda at a direita do papel), atravs dos cones . O texto que voc est lendo neste
momento est com alinhamento justificado. Para exibir a caixa de dilogo pargrafo, clique na setinha da
guia pargrafo que a janela ser exibida conforme a figura 5. Este texto que voc est lendo est com
Grupo de Ferramentas de
rea de Transferncia
Grupo de Ferramentas de
Fonte
Grupo de Ferramentas de
Pargrafo
35
alinhamento justificado, com pargrafo na primeira linha de 1,25 cm e espaamento entre as linha do
simples. Mais a frente iremos ver mais detalhadamente as opes de formatao de texto no Word 2010.
Desfazer e refazer alteraes
Durante a edio de documento comum tomarmos decises erradas; muitas vezes deletamos,
copiamos, alteramos pargrafos por engano. Por isso que esse recurso e muito importante para usurios de
qualquer nvel. O boto desfazer e repetir se encontra na barra de acesso rpido:
Aps termos percebido o engano podemos fazer a correo de trs maneiras:
Para desfazer aes acione: Clique em Desfazer ou digite o comando <CTRL + Z>.
Para repetir aes acione: Clique em Repetir ou digite o comando <CTRL + R>.
Visualizao do Documento
Podemos alterar a forma de visualizao de nosso
documento. Na barra de status, no rodap direta da tela
temos o controle de Zoom. Anterior a este controle de zoom
temos os botes de forma de visualizao de seu documento
que podem tambm ser acessados pela Aba Exibio.
Os cinco primeiros botes so os mesmos que temos
em miniaturas no rodap.
Layout de Impresso: Formato atual de seu
documento o formato de como seu documento
ficar na folha impressa.
Leitura em Tela Inteira: Ele oculta as barras de seu documento, facilitando a leitura em tela,
observe que no rodap do documento direita, ele possui uma flecha apontado para a prxima
pgina. Para sair desse modo de visualizao, clique no boto fechar no topo direita da tela.
Layout da Web: Aproxima seu texto de uma visualizao na Internet, esse formato existe, pois
muitos usurios postam textos produzidos no Word em sites e blogs na Internet.
Estrutura de Tpicos: Permite visualizar seu documento em tpicos, o formato ter melhor
compreenso quando trabalharmos com marcadores.
Rascunho: o formato bruto, permite aplicar diversos recursos de produo de texto, porm
no visualiza como impresso nem outro tipo de meio.
No segundo grupo de ferramentas da Aba exibio, podemos exibir entre outras opes uma rgua
de referncia e um painel de navegao que interessante quando estamos trabalhando com um
documento muito grande, dividido em muitos captulos. Ele nos permite nos localizar onde estamos no
documento como um todo.
O terceiro grupo de ferramentas da Aba exibio permite trabalhar com o Zoom da pgina. Ao
clicar no boto Zoom o Word apresenta a seguinte janela.
Onde podemos utilizar um valor de zoom predefinido, ou colocarmos a porcentagem desejada,
podemos visualizar o documento em vrias pginas. E finalizando essa aba temos as formas de exibir os
documentos aberto em uma mesma seo do Word.
36
Configurao de Documentos
Um dos principais cuidados que se deve ter com seus documentos em relao configurao da
pgina. A ABNT (Associao Brasileira de Normas Tcnicas) possui um manual de regras para
documentaes, ento comum escutar o documento tem que estar dentro das normas. No Word 2010
a Aba que permite configurar sua pgina a Aba Layout da Pgina.
O grupo Configurar Pgina, permite definir as margens de seu documento, ele possui alguns
tamanhos pr-definidos, como tambm personaliz-las.
Ao personalizar as margens, possvel alterar as margens superior, esquerda, inferior e direita,
definir a orientao da pgina, se retrato ou paisagem, configurar a fora de vrias pginas, como normal,
livro, espelho. Ainda nessa mesma janela temos a guia Papel.
Na guia Papel, podemos definir o tipo de papel que est disponvel na impressora.
37
Colunas
possvel dividir um texto no Word em vrias colunas como em uma revista. Ao clicar em mais
Colunas, possvel personalizar as suas colunas, o Word disponibiliza algumas opes pr-definidas,
mas voc pode colocar em um nmero maior de colunas, adicionar linha entre as colunas, definir a
largura e o espaamento entre as colunas. Observe que se voc pretende utilizar larguras de colunas
diferentes preciso desmarcar a opo Colunas de mesma largura. Atente tambm que se preciso
adicionar colunas a somente uma parte do texto, eu preciso primeiro selecionar esse texto.
Inserindo uma nova pgina
Para inserir novas linhas no Word, deve-se usar a tecla <Enter>. No entanto, muitas vezes
precisamos que determinada parte do nosso texto fique em uma nova pgina. Para isso utilizamos as
quebras de pgina. Existe tambm a quebra de coluna. A tecla de atalho para quebrar uma pgina
<alt+enter>.
38
Plano de Fundo da Pgina
Podemos adicionar s pginas do documento marcas dgua, cores e bordas. O grupo Plano de
Fundo da Pgina possui trs botes para modificar o documento.
Clique no boto Marca dgua. O Word apresenta
alguns modelos, mais abaixo temos o item Personalizar
Marca Dgua". Clique nessa opo. Nesta janela podemos
definir uma imagem como marca dgua, basta clicar em
Selecionar Imagem, escolher a imagem e depois definir a
dimenso e se a imagem ficar mais fraca (desbotar) e clicar
em OK. Como tambm possvel definir um texto como marca
dgua.
O segundo boto, Cor da pgina permite colocar
uma cor de fundo em seu texto, um recurso interessante
que o Word verifica a cor aplicada e automaticamente ele
muda a cor do texto.
O boto Bordas da Pgina abre a ferramenta de
Bordas e sombreamento. Onde pode-se aplicar bordas as
pginas.
39
Copiar e Colar
O copiar e colar no Word funciona da mesma forma que qualquer outro programa, pode-se utilizar
as teclas de atalho <Ctrl + C> (copiar), <Ctrl + X> (Recortar) e <Ctrl + V> (Colar), ou o primeiro grupo na Aba
Pgina inicial.
Pincel de Formatao
Textos na Internet possuem formataes e padres deferentes dos editores de texto. Ao copiar um
texto da Internet, se voc precisa adequ-lo ao seu documento. Para isso, voc pode copiar a formatao
do texto do seu texto para o novo texto que foi inserido. Para fazer isso, utilize o boto Pincel de
Formatao, localizado na aba pgina inicial, no grupo rea de Transferncia.
Localizar e Substituir
s vezes precisamos encontrar algum texto no documento e substitu-lo por outro. Ao final da aba
Pgina Inicial temos o grupo edio, dentro dela temos a opo Localizar e a opo Substituir. Clique na
opo Substituir que seja exibido a tela a seguir:
A janela que se abre possui trs guias, localizar, Substituir e Ir para. A guia substituir que estamos
vendo, permite substituir em seu documento uma palavra por outra. A substituio pode ser feita uma a
uma, clicando em substituir, ou pode ser todas de uma nica vez clicando-se no boto Substituir Tudo.
FORMATANDO UM TEXTO
Um dos maiores recursos de uma edio de texto a possibilidade de se formatar o texto. No
Office 2010 a Aba responsvel pela formatao a Pgina Inicial e os grupos Fonte, Pargrafo e
Estilo.
Formatao de Fonte
A formatao de fonte diz respeito ao tipo de letra, tamanho de letra, cor, espaamento entre
caracteres, etc., para formatar uma palavra, basta apenas clicar sobre ela, para duas ou mais necessrio
selecionar o texto, se quiser formatar somente uma letra tambm necessrio selecionar a letra. No grupo
Fonte, temos visvel o tipo de letra, tamanho, botes de aumentar fonte e diminuir fonte, limpar
formatao, negrito, itlico, sublinhado, observe que ao lado de sublinhado temos uma seta apontando
para baixo, ao clicar nessa seta, possvel escolher tipo e cor de linha.
40
Ao lado do boto de sublinhado temos o boto Tachado, que
coloca um risco no meio da palavra. Na mesma barra, existe o boto
subscrito e sobrescrito e o boto Maisculas e Minsculas. Este boto
permite alterar a colocao de letras maisculas e minsculas em seu
texto. Veja a figura ao lado.
Aps esse boto temos o de realce, que permite colocar uma
cor de fundo para realar o texto e o boto de cor do texto. O cone de
realce este:
Podemos tambm clicar na Faixa no grupo Fonte (uma seta na parte inferior do grupo fonte) para
exibir a caixa de dilogo Fonte, como na figura a seguir.
Formatao de pargrafos
A principal regra da formatao de pargrafos que independente de onde estiver o cursor a
formatao ser aplicada em todo o pargrafo, tendo ele uma linha ou mais. Quando se trata de dois ou
mais pargrafos ser necessrio selecionar os pargrafos a serem formatados.
A formatao de pargrafos pode ser localizada na Aba Pgina Inicial, e os recuos tambm na Aba
Layout da Pgina.
41
No grupo da Guia Pgina Inicial, temos as opes de marcadores (bullets e numerao e listas de
vrios nveis), diminuir e aumentar recuo, classificao e boto Mostrar Tudo, na segunda linha temos os
botes de alinhamentos: esquerda, centralizado, direita e justificado, espaamento entre linhas. Observe
que o espaamento entre linhas, , possui uma seta para baixo, permitindo que se possa definir qual o
espaamento a ser utilizado. Veja a figura abaixo:
Na guia pargrafo da Aba Layout de Pgina temos apenas os recuos e os espaamentos entre
pargrafos. Ao clicar na Faixa do grupo Pargrafos, ser aberta a janela de Formatao de Pargrafos.
As opes disponveis so praticamente as mesmas disponveis pelo grupo. Veja um exemplo de
formatao de Pargrafo, com aplicao de recuo da primeira linha de 1,25 cm, espaamento de 1,5 linha.
O Microsoft Office uma sute de aplicativos para escritrio que
contm programas como processador de texto, planilha de clculo, banco
de dados, apresentao grfica e gerenciador de tarefas, e-mails e
contatos. A sute vem acrescentado com o tempo cada vez mais
funcionalidades. Ela vendida em vrias verses, de acordo com a
quantidade de programas incorporados e com o perfil de usurios ou
empresas.
42
Marcadores e Numerao
Os marcadores e numerao fazem parte do grupo pargrafos, mas devido a sua importncia,
merecem um destaque.
Existem dois tipos de marcadores: Smbolos e Numerao.
A opo vrios nveis utilizada quando nosso texto tenha nveis de marcao como, por exemplo,
contratos e peties.
Os marcadores do tipo Smbolos como o nome j diz permite adicionar smbolos a frente de seus
pargrafos. Por exemplo:
Ao clicar no boto de smbolos de marcadores, e escolher um marcador, ficaria da seguinte forma:
Se precisarmos criar nveis nos marcadores, basta clicar antes do inicio da primeira palavra do
pargrafo e pressionar a tecla TAB no teclado.
Microsoft Office
Word
Edio de Texto
Excel
Planilha
Microsoft Office
Word
Edio de Texto
Excel
Planilha
Microsoft Office
o Word
Edio de Texto
Excel
o Planilha
43
Voc pode observar que o Word automaticamente adicionou outros smbolos ao marcador, voc
pode alterar os smbolos dos marcadores, clicando na seta ao lado do boto Marcadores e escolhendo a
opo Definir Novo Marcador (veja figura anterior). Ao fazer isso, a tela a seguir ( esquerda) ir se abrir.
Ao clicar em Smbolo, ser mostrada uma tela chamada Smbolo, como esta da figura a cima.
Nela voc poder escolher a Fonte (No caso aconselha-se a utilizar fontes de smbolos como a Winddings,
Webdings), e depois o smbolo.
Bordas e Sombreamento
Podemos colocar bordas e sombreamentos em nosso texto. Podem ser bordas simples aplicadas a
textos e pargrafos. Bordas na pgina como vimos quando estudamos a Aba Layout da Pgina e
sombreamentos. Selecione o texto ou o pargrafo a ser aplicado borda e ao clicar no boto de bordas do
grupo Pargrafo, voc pode escolher uma borda pr-definida ou ento clicar na ltima opo Bordas e
Sombreamento.
Podemos comear escolhendo uma definio de borda (caixa, sombra, 3D e outra), ou pode-se
especificar cada uma das bordas na direita onde diz Visualizao. Pode-se pelo meio da janela especificar
cor e largura da linha da borda.
44
A Guia Sombreamento permite atribuir um preenchimento de fundo ao texto selecionado.
Voc pode escolher uma cor base, e depois aplicar uma textura junto dessa cor.
Cabealho e Rodap
O Word sempre reserva na pgina do documento, uma parte das margens para o cabealho e
rodap. Para acessar as opes de cabealho e rodap, clique na Aba Inserir, Grupo Cabealho e Rodap.
Ele composto de trs opes Cabealho, Rodap e Nmero de Pgina.
Ao clicar em Cabealho o Word disponibiliza algumas opes de caixas para que voc possa digitar
seu texto. Ao clicar em Editar Cabealho o Word edita a rea de cabealho e a barra superior passa a ter
comandos para alterao do cabealho.
45
A rea do cabealho exibida em um retngulo pontilhado, o restante do documento fica em
segundo plano. Tudo o que for inserido no cabealho ser mostrado em todas as pginas, com exceo se
voc definiu sees diferentes nas pginas. Para aplicar nmeros de pginas automaticamente em seu
cabealho basta clicar em Nmeros de Pgina, apenas tome o cuidado de escolher Inicio da Pgina se optar
por Fim da Pgina ele aplicar o nmero da pgina no rodap.
Podemos tambm aplicar cabealhos e rodaps diferentes a um
documento, para isso basta que ambos estejam em sees diferentes do
documento. O cuidado ao aplicar o cabealho ou o rodap, desmarcar a
opo Vincular ao anterior.
Inserindo Elementos Grficos
O Word permite que se insira em seus documentos arquivos grficos como Imagem, Clip-art,
Formas, etc., as opes de insero esto disponveis na Aba Inserir.
Imagens
O primeiro elemento grfico que temos o elemento Imagem. Para inserir uma imagem clique no
boto com o mesmo nome no grupo Ilustraes na Aba Inserir.
Na janela que se abre, localize o arquivo de imagem em seu computador.
46
Importante: A imagem ser inserida no local onde estava seu cursor.
O que ser ensinado agora praticamente igual para todos os elementos grficos, que a
manipulao dos elementos grficos.
Ao inserir a imagem possvel observar que a mesma enquanto selecionada possui uma caixa em
sua volta, para mover a imagem de local, basta clicar sobre ela e arrastar para o local desejado, se precisar
redimensionar a imagem, basta clicar em um dos pequenos quadrados em suas extremidades, que so
chamados por Alas de redimensionamento.
Para sair da seleo da imagem, basta apenas clicar em qualquer outra parte do texto.
Ao clicar duas vezes sobre a imagem, a barra superior mostra as configuraes de manipulao da
imagem. Como a barra muito grande, na figura abaixo a figura est cortada em duas partes:
O primeiro grupo o Ajustar, dentre as opes temos Brilho e Contraste, que permite clarear ou escurecer
a imagem e adicionar ou remover o contraste. Podemos recolorir a imagem utilizando as opes em cor,
como mostra a figura a seguir:
47
Entre as opes de recolorir podemos colocar nossa imagem em tons de cinza, preto e branco,
desbotar a imagem e remover uma cor da imagem. Este recurso permite definir uma imagem com fundo
transparente.
A opo Redefinir Imagem retorna a imagem ao seu estado inicial, abandonando todas as
alteraes feitas.
O prximo grupo chama-se Estilo de Imagem, que permite adicionar diversos efeitos como
sombra, reflexo, brilho entre outros. No boto Efeitos de Imagem, voc poder escolher entre muitos
desses efeitos. Ou escolher um estilo j pronto. Na figura abaixo do Windows 7, foi aplicado efeito de
reflexo.
No grupo Organizar possvel definir a posio da imagem em relao ao texto.
O primeiro dos botes a Posio, ela permite definir em qual posio a imagem dever ficar em
relao ao texto.
Ao clicar na opo Mais Opes de Layout abre-se a janela Layout Avanado que permite trabalhar
a disposio da imagem em relao ao bloco de texto no qual ela esta inserida. Essas mesmas opes esto
disponveis na opo Quebra Automtica de Texto nesse mesmo grupo. A figura da caixa do Windows 7 no
exemplo a seguir est com disposio a seguir est na disposio quadrado.
48
Ao colocar a sua imagem em uma disposio com o texto, so habilitados
alguns recursos da barra de imagens. Como a borda da imagem, onde podemos
alm de colocar uma moldura na nossa imagem, escolher a cor e a espessura da
borda. Atravs deste grupo possvel acrescentar bordas a sua imagem.
No grupo Organizar ele habilita as opes de Avanar e Recuar que
permitem Trazer para Frente e Enviar para Trs a figura.
Ao clicar no boto Avanar, ele abre trs opes: Trazer para Frente e Avanar, so utilizadas
quando houver duas ou mais imagens e voc precisa mudar o empilhamento delas. A opo Trazer para
Frente do Texto faz com que a imagem flutue sobre o Texto.
Ao ter mais de uma imagem e ao selecionar as imagens (Utilize a tecla SHIFT), voc poder alinhar
as suas imagens.
O ltimo grupo, Tamanho, referente s dimenses da imagem.
Neste grupo voc pode cortar reas da imagem que no so do seu interesse, ou redimensionar a
imagem definindo Largura e Altura.
Clip Art
Clip-Art so imagens, porm so imagens que fazem parte do pacote Office. Para inserir um clipart,
basta pela Aba Inserir, clicar na opo Clip-Art. Na direita da tela abre-se a opo de consulta aos clip-Art.
49
Formas
Podemos tambm adicionar formas ao nosso contedo do texto. Para
desenhar uma forma, o processo simples, basta clicar na forma desejada e
arrastar o mouse na tela para definir as suas dimenses. Ao desenhar a sua
forma a barra passa a ter as propriedades para modificar a forma.
O primeiro grupo chama-se Inserir Forma, ele possui a ferramenta de
Inserir uma forma. Ao lado temos a ferramenta Editar Forma essa ferramenta
permite trabalhar os ns da forma Algumas formas bloqueiam a utilizao
dessa ferramenta.
Abaixo dela temos a ferramenta de caixa de texto, que permite
adicionar uma caixa de texto ao seu documento. Estando com uma forma
fechada, podemos transformar essa forma em uma caixa de texto.
Ao lado do grupo Inserir Formas temos o Grupo Estilos de Forma.
Os primeiros botes permitem aplicar um estilo a sua forma. Ainda nesse
grupo temos a opo de trabalharmos as cores, contorno e alterar a forma.
Abaixo do boto Contorno da Forma, temos o boto efeitos da forma, que nos permite aplicar
efeitos tridimensionais em nossas formas. Alm de aplicar os efeitos podemos mudar a cor do 3D, alterar a
profundidade, a direo, luminosidade e superfcie. As demais opes da Forma so idnticas as das
imagens.
50
SmartArt
O SmartArt permite ao voc adicionar organogramas ao seu documento. Em hierarquia, escolha o
primeiro da segunda linha e clique em OK.
Altere os textos conforme a sua necessidade. Ao clicar no topo em Ferramentas SmartArt, sero
mostradas as opes de alterao do objeto, como a cor, por exemplo.
WordArt
Para finalizarmos o trabalho com elementos grficos temo o
WordArt. No grupo Texto da Aba Inserir temos o boto de WordArt.
O primeiro grupo o Texto, nesse grupo podemos editar o
texto digitado e definir seu espaamento e alinhamentos. No grupo
Estilos de WordArt pode-se mudar a forma do WordArt, depois temos
os grupos de Sombra, Efeitos 3D, Organizar e Tamanho.
51
Tabelas
As tabelas so com certeza um dos elementos mais importantes para colocar dados em seu
documento. Use tabelas para organizar informaes e criar formas de pginas interessantes e disponibilizar
seus dados. Para inserir uma tabela, na Aba Inserir clique no boto Tabela.
Ao clicar no boto de Tabela, voc pode definir a quantidade de linhas e colunas, pode clicar no
item Inserir Tabela ou Desenhar a Tabela, Inserir uma planilha do Excel ou usar uma Tabela Rpida que
nada mais so do que tabelas prontas onde ser somente necessrio alterar o contedo.
Paciente Idade Altura Peso Sexo
Carlos 20 1,8 80 Masculino
Maria 56 1,6 65 Feminino
Voc pode criar facilmente uma tabela mais complexa, por exemplo, que contenha clulas de
diferentes alturas ou um nmero varivel de colunas por linha semelhante maneira como voc usa uma
caneta para desenhar uma tabela. Ao desenhar a caixa que far parte da tabela, voc pode utilizar o topo
Ferramentas de Tabela.
Atravs do grupo Opes de Estilo de Tabela possvel definir clulas de cabealho. O grupo
Estilos de Tabela permite aplicar uma formatao a sua tabela e o grupo Desenhar Bordas permite definir
o estilo, espessura e cor da linha. O boto Desenhar Tabela transforma seu cursor em um lpis para
desenhar as clulas de sua tabela, e o boto Borracha apaga as linhas da tabela.
Voc pode observar tambm que ao estar com alguma clula da tabela com o cursor o Word
acrescenta mais uma Aba ao final, chamada Layout, clique sobre essa Aba.
52
O primeiro grupo Tabela permite selecionar em sua tabela, apenas uma clula, uma linha, uma
coluna ou toda a tabela. Ao clicar na opo Propriedades ser aberta uma janela com as propriedades da
janela.
Nesta janela existem quatro Guias. A primeira relativa tabela, pode-se definir a largura da
tabela, o alinhamento e a quebra do texto na tabela. Ao clicar no boto Bordas e Sombreamento abre-se a
janela de bordas e sombreamento estudada anteriormente. Ao clicar em Opes possvel definir as
margens das clulas e o espaamento entre as clulas.
O segundo grupo o Linhas e Colunas permite adicionar e remover linhas e colunas de sua tabela.
Ao clicar na Faixa deste grupo ele abre uma janela onde possvel deslocar clulas, inserir linhas e
colunas. O terceiro grupo referente diviso e mesclagem de clulas.
A opo Mesclar Clulas, somente estar disponvel se voc selecionar duas
ou mais clulas. Esse comando permite fazer com que as clulas selecionadas
tornem-se uma s.
A opo dividir clulas permite dividir uma clula. Ao clicar nessa opo
ser mostrada uma janela onde voc deve definir em quantas linhas e colunas a
clula ser dividida.
A opo dividir tabela insere um pargrafo acima da clula que o cursor
est, dividindo a tabela.
O grupo Tamanho da Clula permite definir a largura e altura da clula. A opo AutoAjuste tem a
funo de ajustar sua clula de acordo com o contedo dentro dela.
O grupo Alinhamento permite definir o alinhamento
do contedo da tabela. O boto Direo do Texto permite
mudar a direo de seu texto.
A opo Margens da Clula permite alterar as
margens das clulas como vimos anteriormente.
O grupo Dados permite classificar, colocando a
tabela em ordem alfabtica e tambm possvel criar formulas para realizar clculos em sua tabela.
53
A opo classificar como o prprio nome diz permite classificar os dados de sua tabela. Ela abre a
seguinte janela e coloca sua primeira linha como a linha de cabealho, voc pode colocar at trs colunas
como critrios de classificao.
O boto Converter em Texto permite transformar sua tabela em textos normal. A opo frmula
permite fazer clculos na tabela.
Reviso de texto, verificando ortografia e gramtica
A Aba reviso responsvel por fazer correes de ortografia, proteo, comentrios, entre outros
no seu documento.
O primeiro grupo Reviso de Texto tem como principal boto o de ortografia e Gramtica, clique
sobre ele.
O objetivo desta ferramenta e
verificar todo o seu documento em busca
de erros. Os de ortografia ele marca em
vermelho e os de gramtica em verde.
importante lembrar que o fato dele marcar
com cores para verificao na impresso
sair com as cores normais.
Ao encontrar uma palavra
considerada pelo Word como errada voc
pode:
Ignorar uma vez: Ignora a
palavra somente nessa parte
do texto.
Ignorar Todas: Ignora a
palavra quando ela aparecer
em qualquer parte do texto.
Adicionar ao dicionrio: Adiciona a palavra ao dicionrio do Word, ou seja, mesmo que ela
aparea em outro texto ela no ser grafada como errada. Esta opo deve ser utilizada
quando palavras que existam, mas que ainda no faam parte do Word.
Alterar: Altera a palavra. Voc pode alter-la por uma palavra que tenha aparecido na caixa de
sugestes, ou se voc a corrigiu no quadro superior.
Alterar Todas: Faz a alterao em todas as palavras que estejam da mesma forma no texto.
54
Estilos
Os estilos podem ser considerados formataes prontas a serem aplicadas em textos e pargrafos.
O Word disponibiliza uma grande quantidade de estilos atravs do grupo estilos. O grupo estilos fica
localizado na Aba Pgina Inicial.
Para aplicar um estilo ao um texto simples. Se voc clicar em seu texto sem
selecion-lo, e clicar sobre um estilo existente, ele aplica o estilo ao pargrafo inteiro,
porm se algum texto estiver selecionado o estilo ser aplicado somente ao que foi
selecionado.
Ao clicar no boto Alterar Estilos possvel acessar a diversas definies de
estilos atravs da opo Conjunto de Estilos.
Podemos tambm, se necessrio, criarmos nossos prprios estilos. Clique na
Faixa do grupo Estilo. Ao clicar na faixa (seta que fica na extremidade direita e
inferior da barra de estilo), sero mostrados todos os estilos presentes no
documento em uma caixa direita. Na parte de baixo da janela existem trs botes,
o primeiro deles chama-se Novo Estilo, clique sobre ele.
No exemplo, demos o nome de ABNT Corpo ao nosso estilo, definimos que
ele ser aplicado a pargrafos, que a base de criao dele foi o estilo normal e que ao
finalizar ele e iniciar um novo pargrafo o prximo ser tambm ser ABNT Corpo.
Na parte de baixo da janela, definimos a formatao a ser aplicada no mesmo. Mantivemos a opo de ele
aparecer nos estilos rpidos e que o mesmo est disponvel somente a este documento. Ao finalizar clique
em OK. Veja a seguir um exemplo do estilo aplicado.
Um programa chamado PredPol capaz de estimar onde novos crimes, como
assaltos, podem acontecer. Segundo o site da CNN, o software calcula suas previses
baseado nos locais e horrios nos quais aconteceram crimes anteriormente e em
informaes sociolgicas sobre comportamentos criminosos. O algoritmo utilizado foi
originalmente aplicado na previso de rplicas de terremotos.
55
Fazendo um Sumrio
O Sumrio ou ndice Analtico o mais utilizado, ele normalmente aparece no inicio de
documentos. A principal regra que todo pargrafo que faa parte de seu ndice precisa estar atrelado a
um estilo.
O sumrio fica na Aba Referncias, clique no local onde voc precisa que fique seu ndice e clique
no boto Sumrio. Sero mostrados alguns modelos de sumrio, clique em Inserir Sumrio.
Ser mostrada uma janela de configurao de seu ndice. Clique no boto Opes.
Ser aberta outra janela, nesta janela aparecem todos os estilos presentes no documento, ento
nela que voc define quais estilos faro parte de seu ndice. No exemplo apliquei o nvel 1 do ndice ao
estilo Ttulo 1, o nvel 2 ao Ttulo 2 e o nvel 3 ao Ttulo 3. Aps definir quais sero suas entradas de ndice
clique em OK.
56
Retorna-se a janela anterior, onde voc pode definir qual ser o preenchimento entre as chamadas
de ndice e seu respectivo nmero de pgina e na parte mais abaixo, voc pode definir o Formato de seu
ndice e quantos nveis faro parte do ndice. Ao clicar em Ok, seu ndice ser criado.
Quando houver necessidade de atualizar o ndice, basta clicar com o boto direito do mouse em
qualquer parte do ndice e escolher Atualizar Campo. Na janela que se abre, escolha Atualizar o ndice
inteiro.
Com isto finalizamos nosso estudo do Microsoft Word 2010. Agora exercite para ter um melhor
aprendizado.
Potrebbero piacerti anche
- Guia do Usuário Placa McLab3Documento23 pagineGuia do Usuário Placa McLab3Higor MadureiraNessuna valutazione finora
- Manual Tecnico Moura Solar MFV V5 PORTDocumento58 pagineManual Tecnico Moura Solar MFV V5 PORTedsonleviNessuna valutazione finora
- Guia de Instalação de Roteadores SEDUCDocumento18 pagineGuia de Instalação de Roteadores SEDUCJúlio César De SouzaNessuna valutazione finora
- Intro Sis CTRL DiscretoDocumento118 pagineIntro Sis CTRL DiscretoFlavia Vieira100% (2)
- Draft Unidades V Vi ViiDocumento91 pagineDraft Unidades V Vi ViiAlejandroNessuna valutazione finora
- Istar-Edge Ds r07 LT Bra-PtDocumento4 pagineIstar-Edge Ds r07 LT Bra-PtFernando QueirozNessuna valutazione finora
- CMC 256plus - MANUAL DO HARDWAREDocumento150 pagineCMC 256plus - MANUAL DO HARDWAREantonio timboNessuna valutazione finora
- Apostila Iacc Unica PDFDocumento90 pagineApostila Iacc Unica PDFLauraNessuna valutazione finora
- NDU 032 - Padrões e Especificações de Ferramentas, Equipamentos de Linha VivaDocumento350 pagineNDU 032 - Padrões e Especificações de Ferramentas, Equipamentos de Linha VivaHaislan AraujoNessuna valutazione finora
- Simulação de Um Soft-Starter para Acionamento de Motores de InduçãoDocumento67 pagineSimulação de Um Soft-Starter para Acionamento de Motores de InduçãoLuanLeonardoCarlessoNessuna valutazione finora
- Geração Distribuida PDFDocumento27 pagineGeração Distribuida PDFLucas Fernandes VieiraNessuna valutazione finora
- 02 - Apostila Eletricidade AplicadaDocumento124 pagine02 - Apostila Eletricidade AplicadaRichard de Medeiros CastroNessuna valutazione finora
- SAGE ManCfg Anx01 BFonteDocumento23 pagineSAGE ManCfg Anx01 BFontejunniorbsb100% (1)
- Chaves Eletrônicas de Rádio Frequência PDFDocumento51 pagineChaves Eletrônicas de Rádio Frequência PDFpauloctexNessuna valutazione finora
- Sistema de Controle e Supervisão de SubestaçãoDocumento62 pagineSistema de Controle e Supervisão de SubestaçãoJOAO VICTOR MENDES MELONessuna valutazione finora
- Manual para Captura de LogDocumento11 pagineManual para Captura de LogJamier Chafloque SilvaNessuna valutazione finora
- Instrumentacao - Industrial - LivroDocumento360 pagineInstrumentacao - Industrial - LivroEdvaldo Soares de SouzaNessuna valutazione finora
- 2587Documento77 pagine2587rprojetos100% (1)
- Tecnologias de Comunicação de DadosDocumento181 pagineTecnologias de Comunicação de DadosNathy=)100% (1)
- APOSTILA 02 - 5606 Aux. Serv. ElétricosDocumento101 pagineAPOSTILA 02 - 5606 Aux. Serv. ElétricosCarlosNessuna valutazione finora
- Sistemas Digitais no IF CatarinenseDocumento155 pagineSistemas Digitais no IF CatarinenseEdson PinaNessuna valutazione finora
- Manual Do KeyprogramDocumento182 pagineManual Do Keyprogramfgodoy85Nessuna valutazione finora
- Elo 2183Documento103 pagineElo 2183Loilson VieiraNessuna valutazione finora
- Apostila Geracao Solar Fotovoltaica Versao 0.9.1Documento88 pagineApostila Geracao Solar Fotovoltaica Versao 0.9.1Jheferson FernandesNessuna valutazione finora
- Produção Transmissão e Distribuição de EnergiaDocumento130 pagineProdução Transmissão e Distribuição de EnergiaMarcosNessuna valutazione finora
- Calc Numerico - Maio2014 - LNA PDFDocumento100 pagineCalc Numerico - Maio2014 - LNA PDFAdilson NeponucenoNessuna valutazione finora
- Apostila - Normalizacao e Desempenho de Aerogeradores CTGas-ERDocumento46 pagineApostila - Normalizacao e Desempenho de Aerogeradores CTGas-ERKazuto KawakitaNessuna valutazione finora
- Cronoanálise: Tempo Real, Normal e PadrãoDocumento2 pagineCronoanálise: Tempo Real, Normal e Padrãoital1961Nessuna valutazione finora
- 0 Comandos EletricosDocumento143 pagine0 Comandos EletricosLeon Pereira PontesNessuna valutazione finora
- Pratica 04 - Partida Motor DahlanderDocumento2 paginePratica 04 - Partida Motor DahlanderBianca FariasNessuna valutazione finora
- Ferramentas de engenharia elétrica para projetos e estudosDocumento131 pagineFerramentas de engenharia elétrica para projetos e estudosnatanaelverlydesaNessuna valutazione finora
- Pic 18f4550Documento11 paginePic 18f4550jasonbourne1976Nessuna valutazione finora
- NR 10 - Sistema Individual de Geração de Energia Elétrica Com Fonte IntermitenteDocumento117 pagineNR 10 - Sistema Individual de Geração de Energia Elétrica Com Fonte IntermitenteCPSSTNessuna valutazione finora
- Electronica IndustrialDocumento27 pagineElectronica IndustrialPedro Miguel MaiengaNessuna valutazione finora
- AnaSisPot II CDI CRC PDFDocumento105 pagineAnaSisPot II CDI CRC PDFHanderson TibollaNessuna valutazione finora
- Aula 4 GTDDocumento16 pagineAula 4 GTDRamon Luiz Santos GonçalvesNessuna valutazione finora
- Controlador de Fator de Potencia - XE551Documento72 pagineControlador de Fator de Potencia - XE551carloscaduNessuna valutazione finora
- Introdução à TV DigitalDocumento32 pagineIntrodução à TV DigitalanneNessuna valutazione finora
- Tutorial EagleDocumento87 pagineTutorial EagleReinaldo SilverioNessuna valutazione finora
- TCC FinalDocumento80 pagineTCC FinalFabio VilanculosNessuna valutazione finora
- ManualDocumento51 pagineManualCharles BarrosNessuna valutazione finora
- SE S Celesc Grande PorteDocumento445 pagineSE S Celesc Grande Portearvargas2Nessuna valutazione finora
- Álgebra Matricial no RDocumento54 pagineÁlgebra Matricial no RTricia ThaíseNessuna valutazione finora
- Demitrio Pio. TCC Estudo Comparativo de Sistemas de Alimentação de EnergiaDocumento94 pagineDemitrio Pio. TCC Estudo Comparativo de Sistemas de Alimentação de EnergiaDemítrio G. PioNessuna valutazione finora
- Tia Portal UnoescDocumento126 pagineTia Portal Unoescjefther montovaneNessuna valutazione finora
- E3manual PTB PDFDocumento415 pagineE3manual PTB PDFdavilimaNessuna valutazione finora
- NT004Documento232 pagineNT004252626Nessuna valutazione finora
- Apostila Manutenção e Configuração de ComputadoresDocumento155 pagineApostila Manutenção e Configuração de ComputadoresJairo PuhlNessuna valutazione finora
- AES ELETROPAULO - NTE - 8048 Transformador SubterrâneoDocumento39 pagineAES ELETROPAULO - NTE - 8048 Transformador SubterrâneoVictorForcadellNessuna valutazione finora
- Mucomole - PP TL - FVDocumento36 pagineMucomole - PP TL - FVdjalma djossumbeNessuna valutazione finora
- Kit Controle de Velocidade - Mu - Rev02Documento24 pagineKit Controle de Velocidade - Mu - Rev02Flaviano Guerra100% (1)
- Engenharia 4.0 Vol. 7Documento238 pagineEngenharia 4.0 Vol. 7Jones LennonNessuna valutazione finora
- Estimação de indicadores de qualidade da energia elétricaDa EverandEstimação de indicadores de qualidade da energia elétricaNessuna valutazione finora
- Automação PredialDa EverandAutomação PredialNessuna valutazione finora
- Acionamento Remoto De Televisor Com Gsm Usando Comandos Sms Com Módulo Sim800l Programado No ArduinoDa EverandAcionamento Remoto De Televisor Com Gsm Usando Comandos Sms Com Módulo Sim800l Programado No ArduinoNessuna valutazione finora
- Computação Quântica: Por que é tão difícil explicar o que é a computação quântica?Da EverandComputação Quântica: Por que é tão difícil explicar o que é a computação quântica?Nessuna valutazione finora
- O Dever Dos 'Monarchistas' - Joaquim Nabuco (Original)Documento47 pagineO Dever Dos 'Monarchistas' - Joaquim Nabuco (Original)Fabiano Villas BôasNessuna valutazione finora
- Tratado de Filosofia Tomo IV Moral Regis Jolivet PDFDocumento258 pagineTratado de Filosofia Tomo IV Moral Regis Jolivet PDFGuilherme AssisNessuna valutazione finora
- A Concepção de Alma No Tratado Acerca D'alma e Sua Relação Com A Teoria Das Categorias PDFDocumento15 pagineA Concepção de Alma No Tratado Acerca D'alma e Sua Relação Com A Teoria Das Categorias PDFRoberto SantosNessuna valutazione finora
- CamoesDocumento12 pagineCamoesserafina2011Nessuna valutazione finora
- Vida de Sta Margarida Ma Alacoque - Por Ela MesmaDocumento142 pagineVida de Sta Margarida Ma Alacoque - Por Ela MesmaCátia KistNessuna valutazione finora
- Como o Vaticano II Serve À Nova Ordem Mundial - Arcebispo Carlo Maria Vigano PDFDocumento54 pagineComo o Vaticano II Serve À Nova Ordem Mundial - Arcebispo Carlo Maria Vigano PDFGuilherme AssisNessuna valutazione finora
- Cálculos de temperamento e qualidade da alma na AstrologiaDocumento18 pagineCálculos de temperamento e qualidade da alma na AstrologiaSthefanyJhenifferXavierNessuna valutazione finora
- S Cirilo de Jerusalm - Catequeses MistaggicasDocumento13 pagineS Cirilo de Jerusalm - Catequeses Mistaggicasleonardo.clmsNessuna valutazione finora
- Sentido Da VidaDocumento6 pagineSentido Da VidaGuilherme AssisNessuna valutazione finora
- Como o Vaticano II Serve À Nova Ordem Mundial - Arcebispo Carlo Maria Vigano PDFDocumento54 pagineComo o Vaticano II Serve À Nova Ordem Mundial - Arcebispo Carlo Maria Vigano PDFGuilherme AssisNessuna valutazione finora
- Transcrição - Nós Somos PedrasDocumento7 pagineTranscrição - Nós Somos PedrasPedro FolleNessuna valutazione finora
- Papa Francisco JMJ RioDocumento104 paginePapa Francisco JMJ RioadriasouzaNessuna valutazione finora
- Regra de oração de São PacômioDocumento8 pagineRegra de oração de São PacômioLeonardo BartelNessuna valutazione finora
- Ritual RomanoDocumento734 pagineRitual RomanoHeverton PaivaNessuna valutazione finora
- Sentido Da VidaDocumento6 pagineSentido Da VidaGuilherme AssisNessuna valutazione finora
- Gardeil FisicaDocumento55 pagineGardeil FisicaEduardo Caldeira ManfrediniNessuna valutazione finora
- Como o Vaticano II Serve À Nova Ordem Mundial - Arcebispo Carlo Maria Vigano PDFDocumento54 pagineComo o Vaticano II Serve À Nova Ordem Mundial - Arcebispo Carlo Maria Vigano PDFGuilherme AssisNessuna valutazione finora
- 05 Gardeil PsicologiaDocumento117 pagine05 Gardeil Psicologiafabiano_silva6061Nessuna valutazione finora
- Comentario de AnimaDocumento171 pagineComentario de AnimaCaio Henrique SantosNessuna valutazione finora
- 06 Gardeil MetafisicaDocumento86 pagine06 Gardeil MetafisicaGuilherme AssisNessuna valutazione finora
- A chave para compreender os Arcanos MaioresDocumento11 pagineA chave para compreender os Arcanos MaioresGuilherme AssisNessuna valutazione finora
- Ave Maria PDFDocumento42 pagineAve Maria PDFRodrigo Moreira de MatosNessuna valutazione finora
- Vida de Santa Rita de CássiaDocumento67 pagineVida de Santa Rita de CássiaAntonio CarlosNessuna valutazione finora
- A Batalha Final Do DiaboDocumento272 pagineA Batalha Final Do DiaboWalter Melo100% (3)
- Exercicios de Latim PDFDocumento10 pagineExercicios de Latim PDFAlex SCMNessuna valutazione finora
- Introdução À Vida Intelectual Aula 02Documento5 pagineIntrodução À Vida Intelectual Aula 02GuardaFlorestalNessuna valutazione finora
- Introducao Ao Cristianismo - Joseph RatzingerDocumento174 pagineIntroducao Ao Cristianismo - Joseph Ratzingermaitetosta100% (23)
- S Cirilo de Jerusalm - Catequeses MistaggicasDocumento13 pagineS Cirilo de Jerusalm - Catequeses Mistaggicasleonardo.clmsNessuna valutazione finora
- Ratzinger. Eu Vos Explico A Teologia Da LibertaçãoDocumento8 pagineRatzinger. Eu Vos Explico A Teologia Da Libertaçãomytholegein100% (5)
- Estudo Biblico 12 PDFDocumento10 pagineEstudo Biblico 12 PDFFelipe Alves MoraesNessuna valutazione finora
- Curso Introdução à InformáticaDocumento40 pagineCurso Introdução à Informáticaruthimirasambumba SambumbaNessuna valutazione finora
- Bibliografia-Gestao de MemoriaDocumento2 pagineBibliografia-Gestao de Memoriatrrocha100% (1)
- Arquitetura de ComputadoresDocumento179 pagineArquitetura de Computadorestsf2012Nessuna valutazione finora
- Guia completo sobre COBOL: hierarquia, divisões, operadores e maisDocumento34 pagineGuia completo sobre COBOL: hierarquia, divisões, operadores e maisIvan PetrucciNessuna valutazione finora
- Manual de Instalao SISCOFIS OMDocumento23 pagineManual de Instalao SISCOFIS OMtutano007Nessuna valutazione finora
- Doc-20230609-Wa0005 230609 214958Documento3 pagineDoc-20230609-Wa0005 230609 214958Fernando CostaNessuna valutazione finora
- Princípios de Eletrônica AnalógicaDocumento3 paginePrincípios de Eletrônica Analógicaeduardo.souferNessuna valutazione finora
- Livro-Texto - Unidade IIIDocumento24 pagineLivro-Texto - Unidade IIIAlline MoreiraNessuna valutazione finora
- Manual programação impressoras térmicasDocumento32 pagineManual programação impressoras térmicasabreuNessuna valutazione finora
- Final Exam página 2Documento4 pagineFinal Exam página 2Fernando Totoli FerreiraNessuna valutazione finora
- PSPD - Lab1 - Relatorio - MD at Main Linktocaio - PSPDDocumento7 paginePSPD - Lab1 - Relatorio - MD at Main Linktocaio - PSPDlucasllffNessuna valutazione finora
- Apostila de Uso de Tecnologia Na Educação e Informática BásicaDocumento113 pagineApostila de Uso de Tecnologia Na Educação e Informática Básicagilmar oliveiraNessuna valutazione finora
- Procedimento de Configuração FTTX - Roteador ZTE H198ADocumento10 pagineProcedimento de Configuração FTTX - Roteador ZTE H198ALeonardo SiqueiraNessuna valutazione finora
- InTouch Completa 9.5Documento617 pagineInTouch Completa 9.5Adinan De Avila Tomé100% (3)
- MMjoy2 FirmwareDocumento7 pagineMMjoy2 FirmwareAlessandro GomesNessuna valutazione finora
- Desenvolvimento de Uma API REST Com Java EE.: Apresentando A Especificação JAX-RS Do Java EE Do Básico Ao AvançadoDocumento144 pagineDesenvolvimento de Uma API REST Com Java EE.: Apresentando A Especificação JAX-RS Do Java EE Do Básico Ao AvançadoSamuel OliveiraNessuna valutazione finora
- Apostila SD EDB 2020 OficialDocumento156 pagineApostila SD EDB 2020 OficialmellogaloNessuna valutazione finora
- 05 VisualgDocumento22 pagine05 VisualgDedeinho MelloNessuna valutazione finora
- Rede 5G: Evolução para banda larga sem fio mais rápida e inteligenteDocumento5 pagineRede 5G: Evolução para banda larga sem fio mais rápida e inteligenteSerraNessuna valutazione finora
- Exame de Detecção e Resposta de Gerenciamento de Vulnerabilidades (VMDR) 2.0Documento5 pagineExame de Detecção e Resposta de Gerenciamento de Vulnerabilidades (VMDR) 2.0ScribdTranslationsNessuna valutazione finora
- Trilha Recomendada - Python ImpressionadorDocumento5 pagineTrilha Recomendada - Python ImpressionadorDev FragmentNessuna valutazione finora
- Controladores Programaveis Introducao Conceitual HistoricaDocumento30 pagineControladores Programaveis Introducao Conceitual HistoricaConrado Guimarães100% (1)
- Datasheet Acronis CFDocumento4 pagineDatasheet Acronis CFJoão Victor Dos Santos CarvalhoNessuna valutazione finora
- WLP - Manual Do UsuarioDocumento312 pagineWLP - Manual Do UsuarioLeandroLuiz1987Nessuna valutazione finora
- Introdução aos conceitos básicos de informáticaDocumento14 pagineIntrodução aos conceitos básicos de informáticacollin sanzuelaNessuna valutazione finora
- Modificadores de VisibilidadeDocumento6 pagineModificadores de Visibilidadedinsouza1Nessuna valutazione finora
- Manual Mesa Ui24R PTDocumento185 pagineManual Mesa Ui24R PTLaercio Pinheiro71% (7)
- Tabela de Produto Casa Das Interfaces Cliente - Novembro 2022Documento40 pagineTabela de Produto Casa Das Interfaces Cliente - Novembro 2022Thiago MarcelinoNessuna valutazione finora
- SO: Visão Geral e FunçõesDocumento11 pagineSO: Visão Geral e FunçõesJunior Castelo BrancoNessuna valutazione finora
- Elgin - SM-100 - Guia Rápido Revisão 1Documento22 pagineElgin - SM-100 - Guia Rápido Revisão 1gustavoNessuna valutazione finora