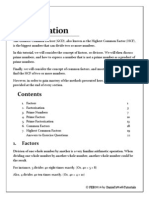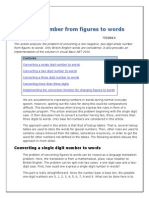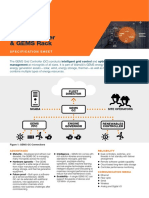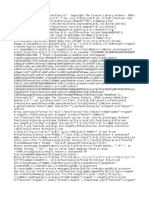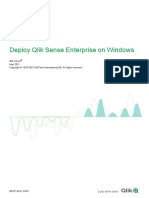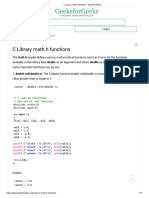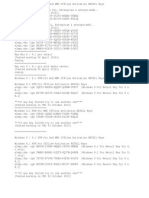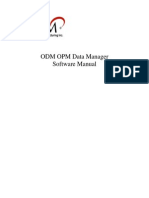Documenti di Didattica
Documenti di Professioni
Documenti di Cultura
Bold Italic Underline in .NET RichTextBox (Part 2 Visual Basic)
Caricato da
danieldotnetCopyright
Formati disponibili
Condividi questo documento
Condividi o incorpora il documento
Hai trovato utile questo documento?
Questo contenuto è inappropriato?
Segnala questo documentoCopyright:
Formati disponibili
Bold Italic Underline in .NET RichTextBox (Part 2 Visual Basic)
Caricato da
danieldotnetCopyright:
Formati disponibili
How To:
Apply Bold, Italic and Underline Formatting to Selected Text in a .NET RichTextBox (Part 2)
DanieldotNET DEC2013 How to programmatically apply more than one font style (bold, italic or underline) to selected text in a RichTextBox control. Software Version: Visual Basic 2008 Express Edition, .NET 3.5
Contents
Introduction The FontStyle Enumeration Combining FontStyle Values Switching off a single FontStyle from a FontStyle Combination Building the Demo Application Running Demo
Introduction
In the first part of this two-part article on RichTextBox font style formatting (Apply Bold, Italic and Underline Formatting to Selected Text in a .NET RichTextBox (Part 1)) it was demonstrated how to apply a single font style to selected text in a RichTextBox. However, the program was unable to apply multiple font styles to the text. This capability is useful in word processing applications, for instance the text below has all three font styles bold, italic and underline applied to it.
RichTextBox
How this could be accomplished is the subject of this second article of the two-part article.
The FontStyle Enumeration
The FontStyle Enumeration is a member of the System.Drawing namespace, and is used to specify style information that can be applied to text. The enumeration has the following member values Member name Regular Bold Italic Underline Strikeout Value 0 1 2 4 8 Description Normal text Bold text Italic text Underlined text Text with a line through the middle Example
RichTextBox RichTextBox RichTextBox RichTextBox RichTextBox
FontStyle also has a FlagsAttribute attribute, which allows it to be treated as a set of flags. Without this attribute, each member value of the enumeration would be mutually exclusive, that is a FontStyle variable would either be Regular, Bold, Italic, Underline, or Strikeout. However, since it is now a set of flags, a variable declared as FontStyle can contain a combination of individual font styles. It can contain Bold Italic, or Bold Italic Underline.
Combining FontStyle values
To achieve this combination, a bitwise-OR should be applied to combine the required styles. For example, to combine Bold and Italic, say FontStyle.Bold Or FontStyle.Italic = BoldItalic In detail, what is happening is a bitwise combination of the binary values for Bold and Italic. That is Value Or FontStyle.Bold FontStyle.Italic = 1 = Or 2 Binary = 0001 = Or 0010 0011
BoldItalic
The bitwise-Or compares each bit position; it produces zero only when both positions are zero, otherwise, it produces one. This new value is now encodes the fact that the new style is a combination of both Bold and Italic. In a similar way, to combine Bold Italic and Underline
Value FontStyle.Bold = 1 FontStyle.Italic = Or 2 FontStyle.Underline = Or 2
Binary = 0001 = Or 0010 = Or 0100 0111
Or Or
BoldItalicUnderline
Switching Off a single FontStyle from a FontStyle Combination
To remove a font style from a combination of font styles, watch what happens when the bitwise-AND and bitwise-NOT are used in combination. Binary And BoldItalicUnderline (Not FontStyle.Bold) = 0111 = 0111 = And (Not 0001) = And 1110 0110 ItalicUnderline
Bitwise-Not simply swaps every 1 with 0, and 0 with 1. Bitwise-And compares the bit positions; if all are ones, it produces a one for that position, otherwise it produces a zero.
Building the Demo Application
This demo application applies a combination of font styles (Bold, Italic, and Underline) to selected text in a rich text box. It can also toggle a font style off/on. 1. Create a new Windows Application named BoldItalicUnderline2.
2. Put three buttons and a RichTextBox control on Form1. In the Properties Window, change the properties of the controls as follows: Button1 Text = Bold Button2 Text = Italic Button3 Text = Underline RichTextBox1 Font.Size = 14 Form1 Text = Bold Italic Underline Demo 2 The interface should now look like the image below
a. Write the code in the Code Window to resemble the one below. The three event handlers are similar to each other.
Visual Basic Public Class Form1 Private Sub Button1_Click(ByVal sender As System.Object, _ ByVal e As System.EventArgs) _ Handles Button1.Click Dim style As FontStyle ' Test if there is Bold FontStyling in ' the Selection's FontStyle If RichTextBox1.SelectionFont.Bold Then ' Since Bold Style Exists, undo the Bold Style style = RichTextBox1.SelectionFont.Style _ And Not FontStyle.Bold RichTextBox1.SelectionFont = _ New Font(RichTextBox1.SelectionFont, style) Else ' Since there is no Bold Style, ' apply the Bold Style style = RichTextBox1.SelectionFont.Style _ Or FontStyle.Bold RichTextBox1.SelectionFont = _ New Font(RichTextBox1.SelectionFont, style) End If ' Set input focus on the RichTextBox RichTextBox1.Focus() End Sub
Private Sub Button2_Click(ByVal sender As System.Object, _ ByVal e As System.EventArgs) _ Handles Button2.Click Dim style As FontStyle ' Test if there is Italic FontStyling ' in the Selection's FontStyle If RichTextBox1.SelectionFont.Italic Then ' Since Italic Style Exists, undo the Italic Style style = RichTextBox1.SelectionFont.Style _ And Not FontStyle.Italic RichTextBox1.SelectionFont = _ New Font(RichTextBox1.SelectionFont, style) Else ' Since there is no Italic Style, ' apply the Italic Style style = RichTextBox1.SelectionFont.Style _ Or FontStyle.Italic RichTextBox1.SelectionFont = _ New Font(RichTextBox1.SelectionFont, style) End If ' Set input focus on the RichTextBox RichTextBox1.Focus() End Sub
Private Sub Button3_Click(ByVal sender As System.Object, _ ByVal e As System.EventArgs) _ Handles Button3.Click Dim style As FontStyle ' Test if there is Underline FontStyling ' in the Selection's FontStyle If RichTextBox1.SelectionFont.Underline Then ' Since Underline Style Exists, undo the Underline Style style = RichTextBox1.SelectionFont.Style _ And Not FontStyle.Underline RichTextBox1.SelectionFont = _ New Font(RichTextBox1.SelectionFont, style) Else ' Since there is no Underline Style, ' apply the Underline Style style = RichTextBox1.SelectionFont.Style _ Or FontStyle.Underline RichTextBox1.SelectionFont = _ New Font(RichTextBox1.SelectionFont, style) End If ' Set input focus on the RichTextBox RichTextBox1.Focus() End Sub End Class The event handler for Button1 is responsible for toggling the Bold style on/off. It checks if the Bold style is on in the font style combination. It does this by getting the Boolean value of the following expression Visual Basic RichTextBox1.SelectionFont.Bold
RichTextBox1s SelectionFont Property has a Bold Property which returns True if the FontStyle of the SelectionFont is Bold, otherwise it returns False. It then uses the value to change the Bold style from On to Off (if True), or Off to On (if False).
Running the Demo
Press the F5 key to test the demo. Type any text into the RichTextBox. Select any text and then click any of the buttons to apply the needed font style.
The figure shows the text The quick brown fox formatted as The quick brown fox To do it, select quick and press button Bold and button Underline Then, select brown and press button Italic Finally, select the text fox and press button Bold and button Italic
Potrebbero piacerti anche
- The Subtle Art of Not Giving a F*ck: A Counterintuitive Approach to Living a Good LifeDa EverandThe Subtle Art of Not Giving a F*ck: A Counterintuitive Approach to Living a Good LifeValutazione: 4 su 5 stelle4/5 (5794)
- Introduction To FactorizationDocumento23 pagineIntroduction To FactorizationdanieldotnetNessuna valutazione finora
- The Little Book of Hygge: Danish Secrets to Happy LivingDa EverandThe Little Book of Hygge: Danish Secrets to Happy LivingValutazione: 3.5 su 5 stelle3.5/5 (400)
- How To Convert A Number To WordsDocumento20 pagineHow To Convert A Number To WordsdanieldotnetNessuna valutazione finora
- Shoe Dog: A Memoir by the Creator of NikeDa EverandShoe Dog: A Memoir by the Creator of NikeValutazione: 4.5 su 5 stelle4.5/5 (537)
- How To Paste Plain Text Only in RichTextbox Control (Visual Basic)Documento5 pagineHow To Paste Plain Text Only in RichTextbox Control (Visual Basic)danieldotnetNessuna valutazione finora
- Hidden Figures: The American Dream and the Untold Story of the Black Women Mathematicians Who Helped Win the Space RaceDa EverandHidden Figures: The American Dream and the Untold Story of the Black Women Mathematicians Who Helped Win the Space RaceValutazione: 4 su 5 stelle4/5 (895)
- Bold Italic Underline in .NET RichTextBox (Part 1 Visual Basic)Documento7 pagineBold Italic Underline in .NET RichTextBox (Part 1 Visual Basic)danieldotnet0% (1)
- The Yellow House: A Memoir (2019 National Book Award Winner)Da EverandThe Yellow House: A Memoir (2019 National Book Award Winner)Valutazione: 4 su 5 stelle4/5 (98)
- Sse Kit ListDocumento7 pagineSse Kit ListsalmazzNessuna valutazione finora
- The Emperor of All Maladies: A Biography of CancerDa EverandThe Emperor of All Maladies: A Biography of CancerValutazione: 4.5 su 5 stelle4.5/5 (271)
- CS8492-Database Management Systems Department of CSE: Relational DatabasesDocumento18 pagineCS8492-Database Management Systems Department of CSE: Relational DatabasesbalainsaiNessuna valutazione finora
- A Heartbreaking Work Of Staggering Genius: A Memoir Based on a True StoryDa EverandA Heartbreaking Work Of Staggering Genius: A Memoir Based on a True StoryValutazione: 3.5 su 5 stelle3.5/5 (231)
- Gems Grid Controller Gems RackDocumento2 pagineGems Grid Controller Gems RackmelihguneriNessuna valutazione finora
- Never Split the Difference: Negotiating As If Your Life Depended On ItDa EverandNever Split the Difference: Negotiating As If Your Life Depended On ItValutazione: 4.5 su 5 stelle4.5/5 (838)
- Docu - Tips Data Collected by DiscoveryDocumento49 pagineDocu - Tips Data Collected by DiscoveryServiceNow UsersNessuna valutazione finora
- Grit: The Power of Passion and PerseveranceDa EverandGrit: The Power of Passion and PerseveranceValutazione: 4 su 5 stelle4/5 (588)
- FDocumento4 pagineFmohdtakrimiNessuna valutazione finora
- On Fire: The (Burning) Case for a Green New DealDa EverandOn Fire: The (Burning) Case for a Green New DealValutazione: 4 su 5 stelle4/5 (74)
- Use Diskpart To Create and Format PartitionsDocumento3 pagineUse Diskpart To Create and Format Partitionsronics123Nessuna valutazione finora
- North J. OverbyDocumento4 pagineNorth J. OverbynoverbyNessuna valutazione finora
- Elon Musk: Tesla, SpaceX, and the Quest for a Fantastic FutureDa EverandElon Musk: Tesla, SpaceX, and the Quest for a Fantastic FutureValutazione: 4.5 su 5 stelle4.5/5 (474)
- Raspberry Pi Documentation - Raspberry Pi HardwareDocumento92 pagineRaspberry Pi Documentation - Raspberry Pi HardwarehelioxNessuna valutazione finora
- Devil in the Grove: Thurgood Marshall, the Groveland Boys, and the Dawn of a New AmericaDa EverandDevil in the Grove: Thurgood Marshall, the Groveland Boys, and the Dawn of a New AmericaValutazione: 4.5 su 5 stelle4.5/5 (266)
- LPG Leakage Detector Using Arduino With SMS Alert SystemDocumento22 pagineLPG Leakage Detector Using Arduino With SMS Alert Systemsifat islamNessuna valutazione finora
- The Unwinding: An Inner History of the New AmericaDa EverandThe Unwinding: An Inner History of the New AmericaValutazione: 4 su 5 stelle4/5 (45)
- Gen Diff ProtpdfDocumento55 pagineGen Diff ProtpdfAyan MajiNessuna valutazione finora
- Deploy Qlik Sense Enterprise On WindowsDocumento362 pagineDeploy Qlik Sense Enterprise On WindowsIvaylo DimovNessuna valutazione finora
- Team of Rivals: The Political Genius of Abraham LincolnDa EverandTeam of Rivals: The Political Genius of Abraham LincolnValutazione: 4.5 su 5 stelle4.5/5 (234)
- Ccure-9000-V25-Ccure-Id User-Guide p0 MN LT en PDFDocumento264 pagineCcure-9000-V25-Ccure-Id User-Guide p0 MN LT en PDFJose ElenilsonNessuna valutazione finora
- 01 Core Java PDFDocumento401 pagine01 Core Java PDFKASIM INFONessuna valutazione finora
- C Library Math.h Functions - GeeksforGeeksDocumento11 pagineC Library Math.h Functions - GeeksforGeeksSoumadip Banerjee100% (1)
- The World Is Flat 3.0: A Brief History of the Twenty-first CenturyDa EverandThe World Is Flat 3.0: A Brief History of the Twenty-first CenturyValutazione: 3.5 su 5 stelle3.5/5 (2259)
- JuliaDocv0 3 5Documento537 pagineJuliaDocv0 3 5gastromonoNessuna valutazione finora
- The Gifts of Imperfection: Let Go of Who You Think You're Supposed to Be and Embrace Who You AreDa EverandThe Gifts of Imperfection: Let Go of Who You Think You're Supposed to Be and Embrace Who You AreValutazione: 4 su 5 stelle4/5 (1090)
- Activation KeyDocumento13 pagineActivation Keyheryts100% (1)
- 008 31 Cisco SetupDocumento3 pagine008 31 Cisco SetupDuong Duc HungNessuna valutazione finora
- The Hard Thing About Hard Things: Building a Business When There Are No Easy AnswersDa EverandThe Hard Thing About Hard Things: Building a Business When There Are No Easy AnswersValutazione: 4.5 su 5 stelle4.5/5 (344)
- Professional Visual Basic 6 MTS ProgrammingDocumento608 pagineProfessional Visual Basic 6 MTS ProgrammingJJ2coolNessuna valutazione finora
- 02 Computer KeyboardDocumento12 pagine02 Computer KeyboardIsrael EyasuNessuna valutazione finora
- Lab 6: AAA Radius Server Foris Kuang Period 3/4Documento4 pagineLab 6: AAA Radius Server Foris Kuang Period 3/4Foris KuangNessuna valutazione finora
- HP Proliant Dl380 G4 Storage Server: Data SheetDocumento4 pagineHP Proliant Dl380 G4 Storage Server: Data SheetoonNessuna valutazione finora
- 2 Mark Q& A, Univ Ques PDFDocumento32 pagine2 Mark Q& A, Univ Ques PDFRamNessuna valutazione finora
- Rose InstallDocumento32 pagineRose InstallsuswagatNessuna valutazione finora
- Bonus Program FoxproDocumento18 pagineBonus Program FoxproSugiatno SakidinNessuna valutazione finora
- The Sympathizer: A Novel (Pulitzer Prize for Fiction)Da EverandThe Sympathizer: A Novel (Pulitzer Prize for Fiction)Valutazione: 4.5 su 5 stelle4.5/5 (121)
- Middleware Administration - Weblogic MaterialDocumento29 pagineMiddleware Administration - Weblogic MaterialIrfan AhmadNessuna valutazione finora
- Naslite Plus ManualDocumento11 pagineNaslite Plus Manualgregory_hamilton_9Nessuna valutazione finora
- 05-02 SUBROUTINES Algorithm 2Documento2 pagine05-02 SUBROUTINES Algorithm 2ZuhdijaNessuna valutazione finora
- UsbFix ReportDocumento2 pagineUsbFix Reportamira TAHRAOUINessuna valutazione finora
- ODM Data Manager Manual v1.0.7Documento16 pagineODM Data Manager Manual v1.0.7wirelessmikeNessuna valutazione finora
- New Pass4itsure Lpi 101-400 VCE PDF - LPI Level 1 Exam 101, Junior Level Linux Certification, Part 1 of 2Documento9 pagineNew Pass4itsure Lpi 101-400 VCE PDF - LPI Level 1 Exam 101, Junior Level Linux Certification, Part 1 of 2Keith J. TharpNessuna valutazione finora
- Her Body and Other Parties: StoriesDa EverandHer Body and Other Parties: StoriesValutazione: 4 su 5 stelle4/5 (821)