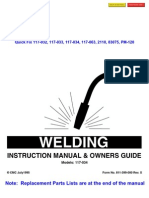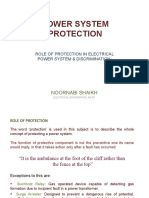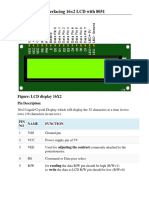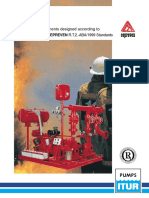Documenti di Didattica
Documenti di Professioni
Documenti di Cultura
Convert Any Video Formats
Caricato da
dvesc5Descrizione originale:
Copyright
Formati disponibili
Condividi questo documento
Condividi o incorpora il documento
Hai trovato utile questo documento?
Questo contenuto è inappropriato?
Segnala questo documentoCopyright:
Formati disponibili
Convert Any Video Formats
Caricato da
dvesc5Copyright:
Formati disponibili
Any Video Converter Professional User Manual
Any Video Converter Professional User Manual
Any Video Converter Professional User Manual
1. Welcome to Any Video Converter Professional .........................................................3 1.1 Main Window of Any Video Converter Professional ...........................................3 1.2 Setting Program Options..............................................................................4 1.3 Converting Videos to Any Output Formats ......................................................5 1.4 Supportable Formats ...................................................................................5 1.5 Ordering the Full Version .............................................................................6 1.6 Registering the Program ..............................................................................6 2. Adding Videos from Different Sources ....................................................................6 2.1 Adding Videos from Hard Drive .....................................................................7 2.2 Downloading Videos from YouTube and Google................................................7 2.3 Capturing Videos from DV............................................................................8 3. Trimming and Viewing Videos ...............................................................................8 4. Setting Output Parameters ...................................................................................9 4.1 Choosing Output Profile ............................................................................. 10 4.2 Selecting Output Folders............................................................................ 10 4.3 Settings for iPod ....................................................................................... 11 4.4 Settings for iPhone ................................................................................... 11 4.5 Settings for PSP ....................................................................................... 12 4.6 Settings for Zune...................................................................................... 12 4.7 Settings for Cell Phones............................................................................. 12 5. Starting Videos Encoding ................................................................................... 12 6. Opening Output Converted Videos ....................................................................... 12 7. FAQs............................................................................................................... 13 8. Glossary.......................................................................................................... 13
Any Video Converter Professional User Manual
1. Welcome to Any Video Converter Professional
Any Video Converter Professional is an All-in-One video converting tool which helps you convert video files between all popular video formats with fast converting speed and excellent video quality. It also supports importing video clips directly from YouTube as well as extracting .mp3 audios from videos.
1.1 Main Window of Any Video Converter Professional
The main window of Any Video Converter Professional is illustrated as follows:
The main window of the program is divided into four parts: --The left window is the files panel of the program. * Source Files: Click it to see all videos you add to the program. * Converted: Files with same output profile are put in the same folder and you can approach them directly. * Downloaded: The folder containing videos you have downloaded from YouTube and Google. --The middle window displays all videos you add and all videos which have been converted. --The upper left window is for previewing the trimming added videos. --The lower left window shows all setting of the profile you select, You can also customize output profile here.
Any Video Converter Professional User Manual
1.2 Setting Program Options
You can make other relevant settings such as audio volume, video parameters, in the Options window of the program. Click the Options button in the left bottom of the main window, you will see the Options window as the following: There are five tabs in the Options window. In each tab, you can make different setting as follows:
General --The output folder can also be set and opened here. Click the Browse button to change the location, while click the Open button to open the output folder. --You can choose the number of threads you use to encode the video. The more threads you use, the more CPU the program will use to convert the video. Audio --You can adjust the audio volume in the converted files --AAC and MP3 parameters can also be selected according to your requirements. Normally, the default settings are recommended to use.
Any Video Converter Professional User Manual
Video --You can resize the video by only fitting its width or height. Online Video --You may log in your YouTube account here --The number of retries means how many times the program tries to download the video from YouTube and Google when having download problems --Checking Use system internal cache when downloading can make the download quicker DVD --Check Don't separate a DVD video disc as titles option to prevent the program adding the DVD movie as separated titles.
1.3 Converting Videos to Any Output Formats
With Any Video Converter Professional, you can convert your videos to any output formats within three steps: Step One: Add videos to the program and then trim added videos as you like. Step Two: Choose output profile and set technical parameters for output videos. Generally, default settings are recommended to use. Step Three: Start converting videos by clicking the Encode button.
1.4 Supportable Formats
Supportable Input Formats: WMV, ASF, VOB, MPG, DV, M1V, M2V, MOV, MPEG-4, 3GP, RM, RMVB, AVI, FLV. Supportable Output Formats: AVIFLV3GPWMVMPEG-1, MPEG-2 , MPEG-4. MP3
Any Video Converter Professional User Manual
1.5 Ordering the Full Version
With the trail version, you can only convert three minutes for each video file and after you order the full version, you will be provided regname and regcode to unlock the limitation. Please visit http://www.any-video-converter.com/buynow/buy_video.php to order the full version of Any Video Converter Professional.
1.6 Registering the Program
After you order the full version of Any Video Converter, you will receive registration code to unlock time limitation in trial version. You can register the program as follows: Run Any Video Converter and choose Help> Enter License Code. There will be a registration popup dialog. You may input the Name and Code manually. The registration name is case sensitive. And, please do not add blank at the beginning or the end of the word. You can also copy and paste the Name and Code into the registration popup dialog.
2. Adding Videos from Different Sources
With Any Video Converter Professional, you can add videos by selecting videos saved on your hard drive, downloading videos from YouTube and Google, and even capturing videos from your DV. --Delete Videos If you want to delete added videos, right-click on the selected video and you will see a pop-up and then choose Remove to delete selected clip and choose Remove All to delete all added videos.
Any Video Converter Professional User Manual
2.1 Adding Videos from Hard Drive
Click Add Video button to select your desired video clips from your hard drive. Press Ctrl or Shift to select more than one video at one time in file folder. After you add desired videos, all of them will be displayed on the left upper panel with their detailed information, including duration, format and size, etc.
2.2 Downloading Videos from YouTube and Google
With the program, you can download videos from YouTube and then convert to MPEG-4 format playable on your iPod, PSP or mobile phones. Choose File> Import Video to from Internet to begin downloading videos.
1. Copy the link locations of desired videos If you want download videos from YouTube, click Online Video tab in the Options window to sign in your YouTube account. Then visit YouTube.Com and right-click on the desired video to choose Copy Link Location (this is for Firefox users) or open the video and then copy the URL from the navigation bar (this is for IE users). If you want to download videos from Google, Visit video.google.com and right-click on desired video to choose Copy the Link Location. 2. Paste the link in the program Right-click on the panel for adding videos in the program and then choose Paste Video URL. You can also choose File> Import Video from YouTube and then click Add button to paste the URL of the video.
Any Video Converter Professional User Manual
3. Start to download Double-click the pasted video URL to start downloading video from YouTube and Google.
2.3 Capturing Videos from DV
The program supports capturing videos from your DV directly, but IEEE 1394 card is required to connect your DV with the PC. 1. Connect your DV with the computer. Make sure the DV is turned on and set to VCR mode. 2. Choose File>Capture Video from DV menu. You will see a pop-up window. 3. Click the Start Capture button in the pop-up window to capture the video.
3. Trimming and Viewing Videos
If you want to trim added videos, select the video in the added video list and then click Play button in Preview window. You may click Start Point or End Point to trim the video as you like.
Any Video Converter Professional User Manual
4. Setting Output Parameters
With Any Video Converter Professional, you can define all the technical parameters according to your demands. Generally, the default settings in the program can produce videos in good quality. Except the output profile options, you can make other relevant settings such as audio volume, video parameters, in the Options window of the program. Click the Options button in the left bottom of the main window, you will see the Options window as the following: There are four tabs in the Options window. In each tab, you can make different setting as follows: General --The output folder can also be set and open here. Click the Browse button to change the location, while click the Open button to open the output folder. --You can choose the number of threads you use to encode the video. The more threads you use, the more CPU the program will use to convert the video. Audio --You can adjust the audio volume in the converted files --AAC and MP3 parameters can also be selected according to your requirements. Normally, the default settings are recommended to use. Video --You can resize the videos by only fitting its width or height. Online Video --You may log in your YouTube account here
Any Video Converter Professional User Manual
10
--The number of retries means how many times the program to try to download the video from YouTube and Google when having download problems --Check Use system internal cache when downloading can make the download quicker
4.1 Choosing Output Profile
After adding videos to the program, you can choose an output profile to convert the video to. Profiles for iPod, iPhone, PSP, Zune, DVD and cell phones are provided. You can even choose to extract the audio only from the video in MP3 format. All default technical parameters of selected profile will be displayed in the bottom right panel after you choose it. Customizable WMV and AVI format are also available. You can change almost all settings to meet your demand.
4.2 Selecting Output Folders
After encoding, all converted videos will be saved in output folder. You can choose the directory of output folder on your computer. You can set the output folder by following two methods:
Any Video Converter Professional User Manual
11
1. Click the Options button. In General tab of the pop-up window, you can set the output folder by clicking the Browse button. 2. You can also choose File>Set Output Folder to specify the location of the output folder.
4.3 Settings for iPod
The following are some technical specifications for iPod: Video formats supported * H.264 video, up to 1.5 Mbps, 640 by 480 pixels, 30 frames per sec., Low-Complexity version of the H.264 Baseline Profile with AAC-LC audio up to 160 Kbps, 48 kHz, stereo audio in .m4v, .mp4, and .mov file formats; H.264 video, up to 768 Kbps, 320 by 240 pixels, 30 frames per sec., Baseline Profile up to Level 1.3 with AAC-LC audio up to 160 Kbps, 48 kHz, stereo audio in .m4v, .mp4, and .mov file formats; MPEG-4 video, up to 2.5 Mbps, 640 by 480 pixels, 30 frames per sec., Simple Profile with AAC-LC audio up to 160 Kbps, 48 kHz, stereo audio in .m4v, .mp4, and .mov file formats Audio formats supported * AAC (16 to 320 Kbps), Protected AAC (from iTunes Store), MP3 (16 to 320 Kbps), MP3 VBR, Audible (formats 2, 3 and 4), Apple Lossless, AIFF and WAV.
4.4 Settings for iPhone
The following are some technical specifications for Zune: Video formats supported * H.264 video, up to 1.5 Mbps, 640 by 480 pixels, 30 frames per second, Low-Complexity version of the H.264 Baseline Profile with AAC-LC audio up to 160 Kbps, 48kHz, stereo audio in .m4v, .mp4, and .mov file formats; H.264 video, up to 768 Kbps, 320 by 240 pixels, 30 frames per second, Baseline Profile up to Level 1.3 with AAC-LC audio up to 160 Kbps, 48kHz, stereo audio in .m4v, .mp4, and .mov file formats; MPEG-4 video, up to 2.5 Mbps, 640 by 480 pixels, 30 frames per second, Simple Profile with AAC-LC audio up to 160 Kbps, 48kHz, stereo audio in .m4v, .mp4, and .mov file formats Audio formats supported * AAC, Protected AAC, MP3, MP3 VBR, Audible (formats 1, 2, and 3), Apple Lossless, AIFF, and WAV
Any Video Converter Professional User Manual
12
4.5 Settings for PSP
The following are technical specifications of PSP: Supported Videos * "UMD": H.264/MPEG-4 AVC Main Profile Level3 * "Memory Stick": MPEG-4 SP,AAC Suppoeted Audios: * "UMD": linear PCM,ATRAC3plus * "Memory Stick": ATRAC3plus, MP3(MPEG1/2 Layer3)
4.6 Settings for Zune
The following are some technical specifications for Zune: Video formats supported * WMV, MPEG4, H.264 codec; * Bit rate for video is not certain now; * 320 by 240 pixel resolution. (Microsoft is discussing the options for higher resolution video support) Audio formats supported * non-FairPlay AAC, MP3 and WMA (unprotected);
4.7 Settings for Cell Phones
Technical specifications may be different for different cell phones. Please visit http://cellphones.about.com/od/allcellphonespecs/Find_Your_Phones_or_a_Phone_That_You_Ar e_Considering_Main_Page.htm to find the specifications of your cell phone.
5. Starting Videos Encoding
Once you are done, you can click on Encode to start the exporting process. Your output file will be saved automatically as a folder in your directed path. If you would like to cancel encoding, please just click the Encode button and the encoding will be stopped. After encoding finished, you can open the output folder to view the converted videos.
6. Opening Output Converted Videos
Any Video Converter Professional User Manual
13
After encoding, you can choose File>Open Output Folder menu or click the
button in lower left window to open the output folder of the converted files. You can also open the output folder with the same output profile in the left window by clicking the corresponding profile.
7. FAQs
Q: What is the difference between the trial and full version? A: With the trail version, you can only convert three minutes for each video file. After you order the full version, you will be provided regname and regcode to unlock the limitation. Q: The video and audio is unsynchronized in converted videos. Why? A: Make sure the video and the audio is synchronized in the original video. If this is not you case, you can choose Default for A/V Sync option in Audio Options panel to force the audio to sync with the video.
8. Glossary
The following are some useful technical terms you may need to refer when you set video parameters. Video Codec: Generally, the default setting for each format has been set by the program. In our experience, the set codec works very well in terms of both quality and speed. Video Size: This specifies the output video resolution. It is not advisable that you set this to a high resolution, as the resulting video file will be huge, and it can take too long for your audience to stream it. Video Bitrate: The bitrate of the video specifies the amount of information stored in the video. The higher the bitrate is, the clearer the video is . This setting will usually depend on your chosen resolution, and it's best to leave it as Auto. Should you decide to make your video clearer, you can try to increase this parameter. Video Framerate: The framerate determines how fast the video frames refreshes. For video with lots of fast moving action, you will need a higher framerate to combat jerkiness. The default value will usually suffice for most cases. Audio Bitrate: The audio bitrate determines the amount of information stored in the audio. A higher bitrate will result in clearer audio, but comes at the expense of file size. Audio Samplerate: The audio sample rate determines the "resolution" of the audio. The higher
Any Video Converter Professional User Manual
14
the sampling rate is, the clearer the audio is. However, this comes at an expense of a bigger file size. Audio Channels: You can choose to use mono or stereo. This is set to stereo by default.
Potrebbero piacerti anche
- The Subtle Art of Not Giving a F*ck: A Counterintuitive Approach to Living a Good LifeDa EverandThe Subtle Art of Not Giving a F*ck: A Counterintuitive Approach to Living a Good LifeValutazione: 4 su 5 stelle4/5 (5794)
- The Gifts of Imperfection: Let Go of Who You Think You're Supposed to Be and Embrace Who You AreDa EverandThe Gifts of Imperfection: Let Go of Who You Think You're Supposed to Be and Embrace Who You AreValutazione: 4 su 5 stelle4/5 (1090)
- Never Split the Difference: Negotiating As If Your Life Depended On ItDa EverandNever Split the Difference: Negotiating As If Your Life Depended On ItValutazione: 4.5 su 5 stelle4.5/5 (838)
- Hidden Figures: The American Dream and the Untold Story of the Black Women Mathematicians Who Helped Win the Space RaceDa EverandHidden Figures: The American Dream and the Untold Story of the Black Women Mathematicians Who Helped Win the Space RaceValutazione: 4 su 5 stelle4/5 (895)
- Grit: The Power of Passion and PerseveranceDa EverandGrit: The Power of Passion and PerseveranceValutazione: 4 su 5 stelle4/5 (588)
- Shoe Dog: A Memoir by the Creator of NikeDa EverandShoe Dog: A Memoir by the Creator of NikeValutazione: 4.5 su 5 stelle4.5/5 (537)
- The Hard Thing About Hard Things: Building a Business When There Are No Easy AnswersDa EverandThe Hard Thing About Hard Things: Building a Business When There Are No Easy AnswersValutazione: 4.5 su 5 stelle4.5/5 (345)
- Elon Musk: Tesla, SpaceX, and the Quest for a Fantastic FutureDa EverandElon Musk: Tesla, SpaceX, and the Quest for a Fantastic FutureValutazione: 4.5 su 5 stelle4.5/5 (474)
- Her Body and Other Parties: StoriesDa EverandHer Body and Other Parties: StoriesValutazione: 4 su 5 stelle4/5 (821)
- The Sympathizer: A Novel (Pulitzer Prize for Fiction)Da EverandThe Sympathizer: A Novel (Pulitzer Prize for Fiction)Valutazione: 4.5 su 5 stelle4.5/5 (121)
- The Emperor of All Maladies: A Biography of CancerDa EverandThe Emperor of All Maladies: A Biography of CancerValutazione: 4.5 su 5 stelle4.5/5 (271)
- The Little Book of Hygge: Danish Secrets to Happy LivingDa EverandThe Little Book of Hygge: Danish Secrets to Happy LivingValutazione: 3.5 su 5 stelle3.5/5 (400)
- The World Is Flat 3.0: A Brief History of the Twenty-first CenturyDa EverandThe World Is Flat 3.0: A Brief History of the Twenty-first CenturyValutazione: 3.5 su 5 stelle3.5/5 (2259)
- The Yellow House: A Memoir (2019 National Book Award Winner)Da EverandThe Yellow House: A Memoir (2019 National Book Award Winner)Valutazione: 4 su 5 stelle4/5 (98)
- Devil in the Grove: Thurgood Marshall, the Groveland Boys, and the Dawn of a New AmericaDa EverandDevil in the Grove: Thurgood Marshall, the Groveland Boys, and the Dawn of a New AmericaValutazione: 4.5 su 5 stelle4.5/5 (266)
- Welding: Instruction Manual & Owners GuideDocumento36 pagineWelding: Instruction Manual & Owners Guidekdm004xx75% (8)
- A Heartbreaking Work Of Staggering Genius: A Memoir Based on a True StoryDa EverandA Heartbreaking Work Of Staggering Genius: A Memoir Based on a True StoryValutazione: 3.5 su 5 stelle3.5/5 (231)
- Team of Rivals: The Political Genius of Abraham LincolnDa EverandTeam of Rivals: The Political Genius of Abraham LincolnValutazione: 4.5 su 5 stelle4.5/5 (234)
- On Fire: The (Burning) Case for a Green New DealDa EverandOn Fire: The (Burning) Case for a Green New DealValutazione: 4 su 5 stelle4/5 (74)
- The Unwinding: An Inner History of the New AmericaDa EverandThe Unwinding: An Inner History of the New AmericaValutazione: 4 su 5 stelle4/5 (45)
- Rinnai Service ManualDocumento112 pagineRinnai Service Manualrlynch33100% (1)
- Point WiringDocumento4 paginePoint Wiring8085ro100% (7)
- GXT6000 230Documento29 pagineGXT6000 230Para MihaiNessuna valutazione finora
- E7520 E7320 Chipsets BriefDocumento4 pagineE7520 E7320 Chipsets BriefJhon ErickNessuna valutazione finora
- F5 Physics Chapter 4 Alfred NotesDocumento28 pagineF5 Physics Chapter 4 Alfred NotesseezhanrholNessuna valutazione finora
- Huawei OceanStor S2200T DatasheetDocumento2 pagineHuawei OceanStor S2200T DatasheetAbaad AliNessuna valutazione finora
- 1KW Project in On GrideDocumento5 pagine1KW Project in On GrideRAKESH PRADHANNessuna valutazione finora
- Power System Protection: Noornabi ShaikhDocumento10 paginePower System Protection: Noornabi ShaikhSadam MemonNessuna valutazione finora
- OBJECTIVE TYPE QUESTIONS AND ANSWERS FOR ETO - Electro Technical OfficerDocumento39 pagineOBJECTIVE TYPE QUESTIONS AND ANSWERS FOR ETO - Electro Technical Officeramit100% (2)
- 63230-500-282A1 PM8 Install GuideDocumento8 pagine63230-500-282A1 PM8 Install GuideJohan M. CcoriNessuna valutazione finora
- GS1 DataBar Encoder Decoder Software User GuideDocumento4 pagineGS1 DataBar Encoder Decoder Software User GuidenegokenNessuna valutazione finora
- 002 UMG507 Manual English PDFDocumento48 pagine002 UMG507 Manual English PDFAhmadNessuna valutazione finora
- SBS FM30 Manual (29-06-06) PDFDocumento37 pagineSBS FM30 Manual (29-06-06) PDFK.S. BalasubramaniamNessuna valutazione finora
- .Automatic Room Light Controller Using Arduino and PIR SensorDocumento4 pagine.Automatic Room Light Controller Using Arduino and PIR SensorLÂM PHẠM NHƯ100% (1)
- LCD InterfacingDocumento5 pagineLCD InterfacingRokibul hasanNessuna valutazione finora
- Examples of MPIDocumento3 pagineExamples of MPIzaw lin ooNessuna valutazione finora
- UC Series: Fire Fighting Equipments Designed According ToDocumento12 pagineUC Series: Fire Fighting Equipments Designed According ToJulio Acuña RNessuna valutazione finora
- Study On Shure SM57 and Neumann TLM102Documento11 pagineStudy On Shure SM57 and Neumann TLM102leoNessuna valutazione finora
- Mcd388 98 Pss AenDocumento3 pagineMcd388 98 Pss AenmallipudyNessuna valutazione finora
- 2 Guide SSHV2Documento3 pagine2 Guide SSHV2Calsonic CMGNessuna valutazione finora
- A New Logic Gate For High Speed Optical Signal Processing Using Mach - Zehnder Interferometer (MZI)Documento5 pagineA New Logic Gate For High Speed Optical Signal Processing Using Mach - Zehnder Interferometer (MZI)IJASRETNessuna valutazione finora
- Reviewer For Physics Pt4Documento49 pagineReviewer For Physics Pt4King Paulo67% (3)
- Time and Current Grading For Protection Relay Type MK1000 & MK2000 - Mohamad Naim Mohamad - TK2821.M63 2008Documento27 pagineTime and Current Grading For Protection Relay Type MK1000 & MK2000 - Mohamad Naim Mohamad - TK2821.M63 2008wcchang8100% (1)
- Mico MC 212 User GuideDocumento68 pagineMico MC 212 User GuideAnh Tuan NguyenNessuna valutazione finora
- Bright Sign Touchscreen Tech NoteDocumento1 paginaBright Sign Touchscreen Tech NotemauroboteroNessuna valutazione finora
- Improvement of The Power Quality With Series Active Filter According To The IEC 61000-2006Documento5 pagineImprovement of The Power Quality With Series Active Filter According To The IEC 61000-2006DanielAlejandroRamosQueroNessuna valutazione finora
- Pulse and Digital CircuitsDocumento2 paginePulse and Digital CircuitsGautam ReddyNessuna valutazione finora
- Music Easel Operation Manual 2nd EdDocumento66 pagineMusic Easel Operation Manual 2nd EdNeilNessuna valutazione finora