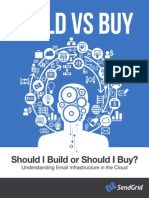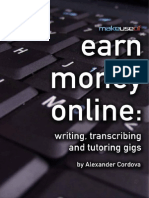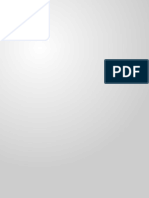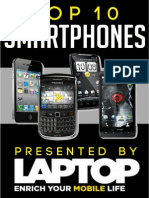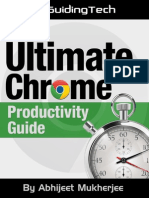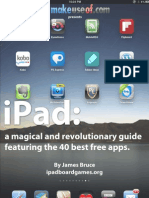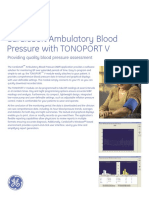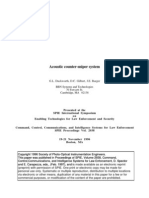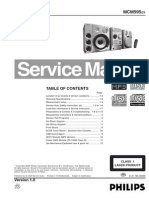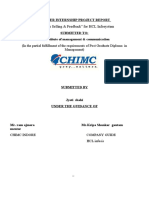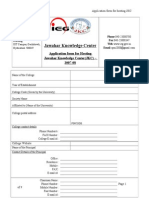Documenti di Didattica
Documenti di Professioni
Documenti di Cultura
W Wine01
Caricato da
cmain525746063Descrizione originale:
Titolo originale
Copyright
Formati disponibili
Condividi questo documento
Condividi o incorpora il documento
Hai trovato utile questo documento?
Questo contenuto è inappropriato?
Segnala questo documentoCopyright:
Formati disponibili
W Wine01
Caricato da
cmain525746063Copyright:
Formati disponibili
Upgrade, Tune-up, Repair Your Windows PC
PC Maintenance Guide
Simple Effective Tips for Tuning, Upgrade, & Repairing Your Windows PC
www.WindowsSecrets.com
Upgrade, Tune-up, Repair Your Windows PC
Introduction:
As a weekly publication, Windows Secrets covers a broad swath of topics especially all things Windows. Some of that coverage is driven by the latest news in the world of PCs, such as the latest malware threats or the release of Windows 7. Other topics are generated by questions and suggestions often sent in by readers like you. Over the years, Windows Secrets has accumulated at vast amount of information about Windows and Windows-related hardware and software. You can find all of it in the WindowsSecrets.com archives. It can, however, take some time to find what youre looking for, because our stories are organized by issue date, not subject category. Thats where a Windows Secrets special-edition e-book comes in; its a concise guide that presents our accumulated PC wisdom such as it is based on a theme. Grouping the information this way can save hours of digging through back issues. In this format, the most essential articles and links are collected into one, easy to use reference. For this e-book, the Windows Secrets editors pored through several years of published information and selected the best tips in three major categories: 1. Upgrading your system 2. Tuning up/speeding up your PC 3. Emergency troubleshooting Each section starts with an anchor story covering the basics of a topic. Thats followed by 10 or so additional items, each with abundant direct links to the Windows Secrets archives. (Paid-content links are shown with an asterisk.) Using these links, you can quickly find the topics and subtopics that most interest you. Youre welcome to read the entire e-book from front to back, but its most useful as a quick-reference guide that you keep at hand. Each of the three major sections is a selfcontained unit that lets you rapidly hone in on the information you need when you need it. Because each section is self-contained, some topics appear more than once. For example, the defragmenting your hard drive tip appears both in the sections on cleaning up your PC and improving boot times. By putting it in two sections, you wont have to remember which section it resides in, nor will you have to flip back and forth through the e-book to complete the overall task. We hope you find this thematic approach a useful complement to the normal flow of diverse information appearing every week in the Windows Secrets Newsletter. Wed also like to give a special thanks to Fred Langa for providing most of the leg work needed to put this e-book together. Happy computing! ---The editors of the Windows Secrets Newsletter
www.WindowsSecrets.com
Page i
Upgrade, Tune-up, Repair Your Windows PC
Table of contents:
Part 1: Upgrading your system
The absolutely safest way to upgrade to Win7 .............................. 1
What you need to start the transition to Win7 Back up your data and create the dual-boot system Move your data to the new Win7 partition When ready, toss out the old Windows partition
An alternative: Install Windows from a USB drive ......................... 5 Buying a new system with Windows preinstalled? ....................... 5 Seven simple steps for optimizing your new Win7 setup ............. 6
Get rid of the preinstalled junk software Free does not always mean useless Change Windows settings for safety Show filename extensions Create a user account Consider turning off Automatic Updates Need it or not, set up a Windows homegroup Get automatic daily backups working Install the basic helper applications Add useful but unobtrusive utilities
Other Upgrade Information ........................................................... 11
Solid-state hard drives Networking Miscellaneous
Part 2: Tuning up/speeding up your PC
Start with a thorough system checkup......................................... 12
Check the hardware Check your hard drive's physical health Check your hard drive's logical health Correct driver errors now, while you can
www.WindowsSecrets.com
Page ii
Upgrade, Tune-up, Repair Your Windows PC
Review and update your PC's security system ........................... 13
Patch and update Windows and apps Verify system security
Give your computer a thorough file cleaning .............................. 13
Take out the trash all of it Rein in XPs three worst space hogs Defrag
Use disk imaging to preserve your new setup............................. 14 Build a rock-solid safety net with Win7 ........................................ 15
System repair disc Use the new Create a system image tool Fully automate your routine backups Restore a previous version
A step-by-step guide for improving boot times ........................... 16
Clean the Registry Shrink the Recycle Bin Trim the browser caches. Defrag, defrag, and defrag again Try a different anti-malware tool Also: speed shutdowns
Make Internet Explorer 8 faster, better ......................................... 19
How to manually reset IE8 to as first installed condition How to automatically reset IE8 to as first installed condition How to adjust Internet Explorers settings to your own preferences
Other tune-up/speed-up information ............................................ 21
Networking, Registry, Hard Drive, Video, Laptop, and User Interface/Shortcuts
Part 3: Emergency troubleshooting
What to do when your PC gets hosed ......................................... 22
Try Windows' built-in repair tools Use Linux to restore data and test your PC When you know you have a hardware problem
www.WindowsSecrets.com
Page iii
Upgrade, Tune-up, Repair Your Windows PC
Use the tools on the Windows CD-ROM Bootcfg, Fixboot, Fixmbr, and Diskpart Your last, desperate move: reinstalling Rescuing Windows with a bootable flash drive Fixing your damaged Windows with bootable rescue CDs Fixing Windows disasters with custom boot CDs
Resources for solving other issues.............................................. 25
Boot and startup problems Networking problems Sleep/suspend/hibernate Issues Viruses, malware, and so on Driver problems More free troubleshooting/repair tools
www.WindowsSecrets.com
Page iv
Upgrade, Tune-up, Repair Your Windows PC
Part 3: Emergency troubleshooting
Weve all been there. Maybe its a subtle glitch where something just doesnt feel right with the system, or maybe the system wont boot at all. Problems come in all shapes and sizes, and Windows Secrets can help with them all. Lets start with one of the worst problems that can befall a PC: the system hangs during the initial startup or doesn't even try to boot. For this stop-you-in-your-tracks event, here's what to do and how to do it, as explained by Lincoln Spectors What to do when your PC gets hosed:
What to do when your PC gets hosed
Try Windows' built-in repair tools
If Windows can't start in the usual way, you may be able to boot and repair it in a simpler mode. Turn on the computer, and put your finger on the F8 key. The moment the first on-screen text disappears, just before Windows begins to load, press the key. Pressed at the precise moment, the F8 key should bring up the Windows Boot Menu. Depending on the PC, it may take a few tries with reboots to get the timing right. That's assuming, of course, that your PC and Windows are both in good-enough condition to get this far. If they're not, skip this section and go on to the next one. If you get to the menu, select Last Known Good Configuration. This option runs System Restore, which attempts to return Windows to a previous working condition. Should that effort not fix the problem, reboot, press F8 again, select Safe Mode, and try running System Restore from there. If you can load Safe Mode but System Restore doesn't do the trick, try running a good diagnostic and repair program (such as CCleaner) while still in Safe Mode. (If you don't already have CCleaner installed, I recommend the portable version download.) Still not fixed? Running in Safe Mode at least lets you back up your data a task that's arguably more important than rebooting the PC in serious situations. Plug an external drive into a USB port and drag important folders (such as your documents, photos, music, and videos) onto the external drive.
Using Linux to restore data and test your PC
If you can't boot into Safe Mode, recovering your data files becomes an even more important job. You may be able to access your hard drive and recover these files via a bootable (also known as live) Linux CD or flash drive. Booting Linux does more than help you recover your data: it helps you diagnose your trouble. If you can successfully boot this way but can't access the hard drive after you're
www.WindowsSecrets.com
Page 22
Upgrade, Tune-up, Repair Your Windows PC
in Linux, you know that the problem lies in your hard drive. If you can't boot at all, you've got a hardware problem that doesn't involve the hard drive. But if the whole process is a success, you've got a Windows difficulty, not a hardware one. There are a lot of live variations of Linux out there, but I recommend Puppy Linux (info/download). It's not the most powerful one by a long shot, but it's small, fast, and easy for Windows users. (See Figure 10.)
Figure 10. Puppy Linux gives you access to your hard-drive files when Windows won't.
Puppy downloads as an .iso file, which is basically an image backup of a CD. Doubleclick it; there's a good chance any program that burns a bootable CD will load the file and let you burn it to disc. If that doesn't happen, you need to download and install an app such as the free ISO Recorder. If you don't have an optical drive and therefore can't boot from a CD, see my July 8, 2010 Insider Tricks story, "Rescue Windows with a bootable flash drive," for instructions for putting your Puppy on a flash drive. After you prepare the CD or flash drive, insert it into your optical drive or USB port and try to start your machine. If it fails, make sure your PC is set to boot from this device. When you first turn on your computer, you might see an onscreen message telling you to press a particular key for a boot menu (which is not the same as the Windows Boot Menu I discussed earlier). Press that key to choose the right device. The boot menu message may or may not appear, but you'll almost certainly find instructions to press a particular key for Setup. In your PC's setup environment, which I can't describe in detail because it varies from one computer to another, you'll find options to control the devices it boots from and in what order. Look again for a boot menu. You want your optical drive or USB ports at the top of that list.
www.WindowsSecrets.com
Page 23
Upgrade, Tune-up, Repair Your Windows PC
After you successfully boot into Linux, you can click the hard-drive icon (or one of the hard-drive icons) in the lower-left corner to bring up the drive's contents. If the drive opens properly, find the files you need, plug in an external drive (you'll get a new icon, of a flash drive), open that drive, and drag folders from one location to the other.
When you know you have a hardware problem
So what do you do if you can't boot from a CD or flash drive? Unless you have an extremely recent backup, your first priority is to recover your files. Open your computer and remove the drive. (If you don't know how, check the manual.) After you remove it, you need to connect the drive to another computer but not as the main, bootable drive. If the other computer is a desktop machine, you can open it and plug the drive into a second SATA or IDE connector. If that sounds intimidating, or if the PC is a laptop, buy an adapter such as the Bytecc USB 2.0 to IDE/SATA Adapter Kit (info), which effectively turns an internal hard drive temporarily into an external one. I've seen them on sale for as little as U.S. $17. If you can't read the hard drive that way and there are files on it you really need, you have to take it to a professional data-recovery service. Kroll Ontrack (info) and DriveSavers (info) are the best known, but because I've never figured out a good, practical way to test these services, I can't honestly say they're better than their cheaper competitors. Beyond hard-drive issues, what do you do if your PC won't boot from the hard drive, a CD, or a flash drive? If you're comfortable enough with the inside of your PC to open it up and check connections and then test and swap components, go ahead. Otherwise, take it to a professional.
Using the tools on the Windows CD-ROM
If Safe Mode didn't boot or didn't fix the problem, but you were able to boot into Linux and access the drive, it's time to try the tools on a standard, retail Windows CD or DVD. But if you're using the version of Windows that came with your computer, you probably don't have an actual Windows disc. That's okay. You can make a bootable CD that can do everything that an XP, Vista, or Windows 7 disc can do except install an operating system. If Windows XP isn't booting, download the XP Recovery Console CD (download). Like Puppy Linux, it comes as an .iso file. Create the CD and boot it. At the main screen, press r for Repair to launch the Recovery Console. This brings up a DOS-like, command-prompt interface with several useful tools. The best are these: Bootcfg: This is used for viewing and repairing the boot.ini file. Fixboot: No, this isn't as wonderful as it sounds. It simply rewrites a partition's boot sector.
www.WindowsSecrets.com
Page 24
Upgrade, Tune-up, Repair Your Windows PC
Fixmbr: This fixes the master boot record. Diskpart: This one manages partitions, but be warned: it also destroys them.
The tools on the Vista and Windows 7 discs are much friendlier than the XP versions. But unless you have retail copies of the operating system, you must still make a disc. To make the Vista recovery disc, download the appropriate .iso file, available on the NeoSmart Technologies site, and burn it to a CD. You need BitTorrent installed to properly download this file. Windows 7 comes with a tool for creating its recovery disc. Click the Start orb, type backup, and select Backup your computer. In the resulting window's left pane, click Create a system repair disc. You'll be prompted to insert a blank disc. When you boot from either the Vista or the Windows 7 disc, the boot process just might find your problem and offer to fix it before anything else happens. If not, or if this doesn't work, follow the prompts to the System Recovery Options menu. Everything is pretty obvious from there.
Your last, desperate move: reinstalling
If your luck is good, you won't get to this point. But if all else fails, you're left with reinstalling Windows which most of us know is a long, boring, and sometimes scary process. Check out my how-to story, "Reinstall Windows without losing your data," for instructions. All the above can go a little more smoothly if you gather some recovery tools in advance of actually needing them. For example, see these: Rescue Windows with a bootable flash drive Bootable rescue CDs can fix your damaged Windows Custom boot CDs help fix Windows disasters
Resources for solving other issues
Boot and startup problems
Removing a false dual-boot option in Windows 7 (includes tools for managing Win7 and Vista system bootup) Tracking down and preventing unwanted reboots Using Task Manager to troubleshoot startup woes Using Bootrec.exe for startup repair
www.WindowsSecrets.com
Page 25
Upgrade, Tune-up, Repair Your Windows PC Networking problems
Solving Windows 7 networking problems More on Win7-NAS networking problems What or who is using your connection? Give your flagging WiFi signal a boost
Sleep/suspend/hibernate issues
Insomniac PC simply wakes on its own, won't stay asleep Network connection wont recover from sleep mode PC still seems active when 'standing by'
Viruses, malware, and so on.
How you can end a rootkit infection (as I had to) Microsoft Security Essentials (free) The 120-day Microsoft security suite test drive Security Essentials test drive month 6 Readers weigh in on MS Security Essentials
Driver problems
Forcefully rooting out a bad hardware driver
More free troubleshooting/repair tools:
Free utility suite bundles over 100 portable troubleshooting tools Windows Free Reliability Monitor Windows 7's built-in disk-imaging utility Beyond Chkdsk.exe Free 'Process Explorer' helps end shutdown woes Using Windows' System File Checker/ Windows File Protection (WFP)
www.WindowsSecrets.com
Page 26
Upgrade, Tune-up, Repair Your Windows PC
Subscribe to the Windows Secrets Newsletter
Insider tips, authoritative how-tos, security best practices, and more! Sign up now and get Windows Secrets reported by industry veterans
The Windows Secrets Newsletter brings you essential tricks for running Windows, IE, Firefox, Windows Update, and more weekly, free. Sign up today and start receiving valuable information such as:
Tighten your Facebook privacy settings Your next PC: thinking beyond the desktop Hotmails social networking busts your privacy Preparing XP for the long haul 10 great Do these first tweaks for Windows 7 Freeware outdoes Windows built-in tools Avoid the security risk of shortened URLs Windows Live shares your Messenger contacts
Subscribe for free at http://www.WindowsSecrets.com
www.WindowsSecrets.com
Page 27
Potrebbero piacerti anche
- The Subtle Art of Not Giving a F*ck: A Counterintuitive Approach to Living a Good LifeDa EverandThe Subtle Art of Not Giving a F*ck: A Counterintuitive Approach to Living a Good LifeValutazione: 4 su 5 stelle4/5 (5794)
- The Gifts of Imperfection: Let Go of Who You Think You're Supposed to Be and Embrace Who You AreDa EverandThe Gifts of Imperfection: Let Go of Who You Think You're Supposed to Be and Embrace Who You AreValutazione: 4 su 5 stelle4/5 (1090)
- Never Split the Difference: Negotiating As If Your Life Depended On ItDa EverandNever Split the Difference: Negotiating As If Your Life Depended On ItValutazione: 4.5 su 5 stelle4.5/5 (838)
- Hidden Figures: The American Dream and the Untold Story of the Black Women Mathematicians Who Helped Win the Space RaceDa EverandHidden Figures: The American Dream and the Untold Story of the Black Women Mathematicians Who Helped Win the Space RaceValutazione: 4 su 5 stelle4/5 (894)
- Grit: The Power of Passion and PerseveranceDa EverandGrit: The Power of Passion and PerseveranceValutazione: 4 su 5 stelle4/5 (587)
- Shoe Dog: A Memoir by the Creator of NikeDa EverandShoe Dog: A Memoir by the Creator of NikeValutazione: 4.5 su 5 stelle4.5/5 (537)
- Elon Musk: Tesla, SpaceX, and the Quest for a Fantastic FutureDa EverandElon Musk: Tesla, SpaceX, and the Quest for a Fantastic FutureValutazione: 4.5 su 5 stelle4.5/5 (474)
- The Hard Thing About Hard Things: Building a Business When There Are No Easy AnswersDa EverandThe Hard Thing About Hard Things: Building a Business When There Are No Easy AnswersValutazione: 4.5 su 5 stelle4.5/5 (344)
- Her Body and Other Parties: StoriesDa EverandHer Body and Other Parties: StoriesValutazione: 4 su 5 stelle4/5 (821)
- The Sympathizer: A Novel (Pulitzer Prize for Fiction)Da EverandThe Sympathizer: A Novel (Pulitzer Prize for Fiction)Valutazione: 4.5 su 5 stelle4.5/5 (119)
- The Emperor of All Maladies: A Biography of CancerDa EverandThe Emperor of All Maladies: A Biography of CancerValutazione: 4.5 su 5 stelle4.5/5 (271)
- The Little Book of Hygge: Danish Secrets to Happy LivingDa EverandThe Little Book of Hygge: Danish Secrets to Happy LivingValutazione: 3.5 su 5 stelle3.5/5 (399)
- The World Is Flat 3.0: A Brief History of the Twenty-first CenturyDa EverandThe World Is Flat 3.0: A Brief History of the Twenty-first CenturyValutazione: 3.5 su 5 stelle3.5/5 (2219)
- The Yellow House: A Memoir (2019 National Book Award Winner)Da EverandThe Yellow House: A Memoir (2019 National Book Award Winner)Valutazione: 4 su 5 stelle4/5 (98)
- Devil in the Grove: Thurgood Marshall, the Groveland Boys, and the Dawn of a New AmericaDa EverandDevil in the Grove: Thurgood Marshall, the Groveland Boys, and the Dawn of a New AmericaValutazione: 4.5 su 5 stelle4.5/5 (265)
- A Heartbreaking Work Of Staggering Genius: A Memoir Based on a True StoryDa EverandA Heartbreaking Work Of Staggering Genius: A Memoir Based on a True StoryValutazione: 3.5 su 5 stelle3.5/5 (231)
- Team of Rivals: The Political Genius of Abraham LincolnDa EverandTeam of Rivals: The Political Genius of Abraham LincolnValutazione: 4.5 su 5 stelle4.5/5 (234)
- On Fire: The (Burning) Case for a Green New DealDa EverandOn Fire: The (Burning) Case for a Green New DealValutazione: 4 su 5 stelle4/5 (73)
- The Unwinding: An Inner History of the New AmericaDa EverandThe Unwinding: An Inner History of the New AmericaValutazione: 4 su 5 stelle4/5 (45)
- Total Synthesis I StrikeDocumento74 pagineTotal Synthesis I Strikesouth18770% (10)
- Build or BuyDocumento11 pagineBuild or Buycmain525746063Nessuna valutazione finora
- Do More Great Work: Focus Take-AwaysDocumento5 pagineDo More Great Work: Focus Take-Awayscmain525746063Nessuna valutazione finora
- 2014 DATA Connectivity OutlookDocumento5 pagine2014 DATA Connectivity Outlookcmain525746063Nessuna valutazione finora
- Best Practices Selecting Vulnerability Management Solution PDFDocumento5 pagineBest Practices Selecting Vulnerability Management Solution PDFmoshiulNessuna valutazione finora
- Webmin User GuideDocumento808 pagineWebmin User GuideAbe Li100% (4)
- Instant Start UpDocumento16 pagineInstant Start Updd12420007358100% (3)
- Bash Beginners GuideDocumento173 pagineBash Beginners GuideCarin IoanaNessuna valutazione finora
- W Make132Documento25 pagineW Make132indrawan_santosoNessuna valutazione finora
- The Very Unofficial Facebook Privacy ManualDocumento52 pagineThe Very Unofficial Facebook Privacy ManualNavjot SinghNessuna valutazione finora
- The Very Unofficial Facebook Privacy ManualDocumento52 pagineThe Very Unofficial Facebook Privacy ManualNavjot SinghNessuna valutazione finora
- W Geta33Documento5 pagineW Geta33cmain525746063Nessuna valutazione finora
- W Rana01Documento12 pagineW Rana01cmain525746063Nessuna valutazione finora
- Hisense Sero7 Pro US English ManualDocumento72 pagineHisense Sero7 Pro US English ManualAmy HansonNessuna valutazione finora
- Hisense Sero7 Pro US English ManualDocumento72 pagineHisense Sero7 Pro US English ManualAmy HansonNessuna valutazione finora
- Bash Beginners GuideDocumento173 pagineBash Beginners GuideCarin IoanaNessuna valutazione finora
- W Geta33Documento5 pagineW Geta33cmain525746063Nessuna valutazione finora
- Windows 8 Five Minutes at A TimeDocumento32 pagineWindows 8 Five Minutes at A Timecmain525746063Nessuna valutazione finora
- W Tecc06Documento23 pagineW Tecc06cmain525746063Nessuna valutazione finora
- 30 Minutes To Maximizing LinkedIn PDFDocumento15 pagine30 Minutes To Maximizing LinkedIn PDFLydia Mckinney100% (1)
- MS WordDocumento49 pagineMS WordMaged SamuelNessuna valutazione finora
- The Science of Happiness: How To Build A Killer Culture in Your CompanyDocumento9 pagineThe Science of Happiness: How To Build A Killer Culture in Your Companycmain525746063Nessuna valutazione finora
- W Tecc02Documento120 pagineW Tecc02cmain525746063Nessuna valutazione finora
- The Ultimate Chrome Productivity GuideDocumento140 pagineThe Ultimate Chrome Productivity Guidecmain525746063100% (1)
- Physique: Your UltimateDocumento50 paginePhysique: Your Ultimatecmain525746063100% (1)
- Ipad GuideDocumento28 pagineIpad GuideMakeUseOf.com100% (2)
- Make Use of .Com - Hacker Proof PC SecurityDocumento53 pagineMake Use of .Com - Hacker Proof PC SecurityTaranisaNessuna valutazione finora
- Physique: Your UltimateDocumento50 paginePhysique: Your Ultimatecmain525746063100% (1)
- MS WordDocumento49 pagineMS WordMaged SamuelNessuna valutazione finora
- Cognex Vision Software: Gige Vision Cameras User'S GuideDocumento8 pagineCognex Vision Software: Gige Vision Cameras User'S Guidetan vu duyNessuna valutazione finora
- Tonoport EngDocumento2 pagineTonoport EngTio MajidNessuna valutazione finora
- Olympus CAMEDIA Master CD-ROMDocumento2 pagineOlympus CAMEDIA Master CD-ROMbtemple1452Nessuna valutazione finora
- Inside Intel InsideDocumento7 pagineInside Intel InsideSaikatSinhaNessuna valutazione finora
- User Manual: GT-C3303iDocumento78 pagineUser Manual: GT-C3303iAndy MauleNessuna valutazione finora
- Semiconductor in China PDFDocumento12 pagineSemiconductor in China PDFTan Eng FongNessuna valutazione finora
- Smarty BX4000Documento42 pagineSmarty BX4000Forum PompieriiNessuna valutazione finora
- SWOT Analysis of MICROSOFTDocumento9 pagineSWOT Analysis of MICROSOFTprinceram04Nessuna valutazione finora
- Tikona Digital Networks 2 Mbps Bill Free and Unlimited Usage PlansDocumento1 paginaTikona Digital Networks 2 Mbps Bill Free and Unlimited Usage Plansalok singhNessuna valutazione finora
- DataSheet Ms 9200UDDocumento4 pagineDataSheet Ms 9200UDAngel R RodriguezNessuna valutazione finora
- How To Build A PC E BookDocumento36 pagineHow To Build A PC E BookRendy TomaluwengNessuna valutazione finora
- Computers as Information and Communication Technology in EducationDocumento7 pagineComputers as Information and Communication Technology in EducationMaribel PeliscoNessuna valutazione finora
- Acoustic Counter-Sniper SystemDocumento16 pagineAcoustic Counter-Sniper SystemNhi TruongNessuna valutazione finora
- MCM595Documento66 pagineMCM595pepitito22Nessuna valutazione finora
- Summer Internship Project ReportDocumento46 pagineSummer Internship Project Reportanup_agarwal100% (1)
- HP Laptop 15-Da1015neDocumento3 pagineHP Laptop 15-Da1015nebiancaachimNessuna valutazione finora
- IGS-NT 4.3.1 New Features ListDocumento33 pagineIGS-NT 4.3.1 New Features ListJo RoNessuna valutazione finora
- Step by Step AnalySIS - enDocumento210 pagineStep by Step AnalySIS - enemadhsobhyNessuna valutazione finora
- 241CE II System 200 Software User Guide - RevDDocumento86 pagine241CE II System 200 Software User Guide - RevDChandra Martua NapitupuluNessuna valutazione finora
- Maintaining A Modern Industrial Automation SystemDocumento4 pagineMaintaining A Modern Industrial Automation Systemsifusz100% (1)
- Abc It1Documento159 pagineAbc It1m ganeshNessuna valutazione finora
- Acer Inc - Taiwan's Rampaging DragonDocumento21 pagineAcer Inc - Taiwan's Rampaging DragonBiroz69100% (2)
- A Guide To Managing and Maintaining Your PC 8th Edition Jean Andrews Test BankDocumento8 pagineA Guide To Managing and Maintaining Your PC 8th Edition Jean Andrews Test Bankchristinewellsbfgimjodsc100% (34)
- L3. Computers and Mobile DevicesDocumento47 pagineL3. Computers and Mobile DevicescyrusNessuna valutazione finora
- Nota Ictl Tingkatan 1Documento1 paginaNota Ictl Tingkatan 1nnur_aimaniahNessuna valutazione finora
- Knowing The Basics of PlcsDocumento9 pagineKnowing The Basics of PlcsМилорад ПрњићNessuna valutazione finora
- BenQ BL2711U User ManualDocumento52 pagineBenQ BL2711U User Manual沙克松Nessuna valutazione finora
- Amlogic USB Burning Tool and Guide To Use ThemDocumento12 pagineAmlogic USB Burning Tool and Guide To Use Thems.s.r.k.m. guptaNessuna valutazione finora
- CX-Server PLC Tools 17 Manu PDFDocumento177 pagineCX-Server PLC Tools 17 Manu PDFSergio Eu CaNessuna valutazione finora
- JKCDocumento9 pagineJKCbaluu99Nessuna valutazione finora