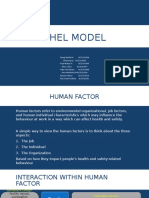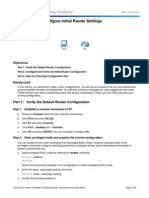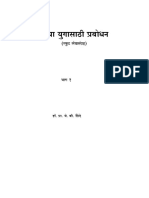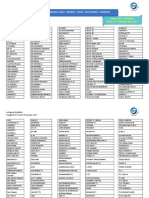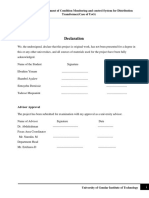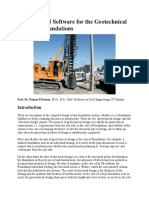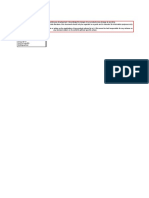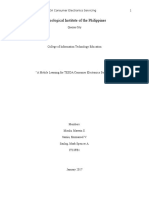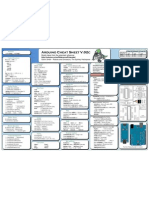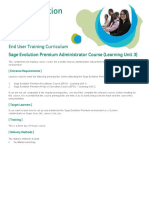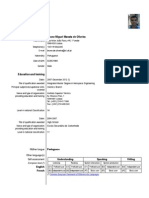Documenti di Didattica
Documenti di Professioni
Documenti di Cultura
Format Cells With Conditioning
Caricato da
Vikas NikharangeTitolo originale
Copyright
Formati disponibili
Condividi questo documento
Condividi o incorpora il documento
Hai trovato utile questo documento?
Questo contenuto è inappropriato?
Segnala questo documentoCopyright:
Formati disponibili
Format Cells With Conditioning
Caricato da
Vikas NikharangeCopyright:
Formati disponibili
http://msofficetuts.blogspot.
com
Kamaraj Mani N
| +919841733551
Format Cells with Conditions Part II
In the previous post (Format Cells with Conditions) we formed a format string that displays value in thousands or millions with two digits rounding off along with K or M as suffix to indicate thousand/million. The format string that we formed is given below:
[>=1000000]0.00,,_K "M";[>0]0.00,_M "K";"-"_M_K
This string has 3 sections; 1. First section displays the value in Millions if the value entered in a cell is greater than or equal to 10 Lakhs. 2. Second Section displays the value in thousands, if the value entered in a cell is in between 0 and 10 lakhs. 3. Third Section displays Zero as . Negative Entries: Do you have a doubt that how the negative entry will be displayed? Apply the above format in a cell and try with any negative entry. Are you getting two hyphens as result? (i.e. --) As per our earlier discussion in the post Post Name, the first section of the format string is for positive values, second section is for negative Values, third section is for zeros and the fourth section is for text (refer Picture A General custom format string)
Picture A - General Custom Format String But when you use conditions in custom format string, excel will not interpret the sections as given in Picture A. In other words, if a format string has conditions, excel will not apply first section to the positive values, second section to negative values, third section to zeros and fourth section to text. Excel simply ignores general formatting rules and applies the formats based on the conditions given in the format string. Hence, when you enter a negative entry in a cell with the above format style, it displays two hyphens, i.e. one hyphen is the mines symbol that you have entered and the other is an indicator of zeros specified in third section of the format string. In other words, the negative entry will not satisfy the first two sections condition so, excel will chose the third section and apply the format style. Solution: We cannot handle this with a SINGLE custom format string and unfortunately, in a cell, we cannot apply MORE THAN ONE custom format.
1|P ag e
Format Cells With Conditions Part II
http://msofficetuts.blogspot.com
Kamaraj Mani N
| +919841733551
Why we cannot handle this with a single custom format string? All four conditions are given below (Table A) Table A: Conditions and Conditions Formats >=1000000 0.00,, "M" >0 0.00, K <0 (0.00,) K <=-1000000 (0.00,) M Formats Result 1.00 M 1.00 K (1.00) K (1.00) M
All these four conditions cannot be placed in a single custom cell format string. Maximum, we can place only two conditions in a string. Hence, we have to break this as TWO Custom Cell format string. They are given below.
0.00, K;(0.00,) K; - 0.00,, M;(0.00,,) M; -
The former is for displaying the values in thousands and later is for displaying the values in millions. Conditional Formatting We cannot apply this two format style in a single cell; hence, we need to do some work around. Using conditional format feature of excel, we can solve this issue. Conditional formatting works based on rules. In this situation, we need to define 4 rules and need to set the corresponding formatting style; they are given below (Table B) Table B: Rules and formats Conditions Formats Cell value <=-1000000 0.00,, M;(0.00,,) M; - Cell Value >=-1000000 0.00,, M;(0.00,,) M; - Cell Value between -999999 and 0 0.00, K;(0.00,) K; - Cell Value between 0 and 999999 0.00, K;(0.00,) K; - Steps to apply the conditional formatting Step 1: On the Home tab, in the Style group, click the arrow next to the Conditional Formatting, and click New Rules. (Shortcut: Alt + H + L + N for Excel2007/2010) Step 2: In New Formatting Rules dialog box, select Format only cells that contain rule type (i.e. second rule type in Select a Rule type panel) and set the rule description (refer Picture B)
2|P ag e
Format Cells With Conditions Part II
http://msofficetuts.blogspot.com
Kamaraj Mani N
| +919841733551
Picture B - New Formatting Rule Note: Format only cells that contain: Use this rule type to create rules that format cells based on mathematical comparisons (greater than, less than, greater than or equal to, less than or equal to, equal to, not equal to, between, not between). Step 3: Click Format button in New Formatting Rule dialog box once you define the rule description. Step 4: Select the Format String that you defined under the Custom Format Category and click OK (Refer Picture C)
Picture C - Apply Custom Format Style Step 5: Click OK in New Formatting Rule Dialog Box The same way create all the rules and apply them to the cells. To conclude, we can now enter negative entries also in the cells. Based on the rules description, excel will display the values in the cells.
3|P ag e
Format Cells With Conditions Part II
Potrebbero piacerti anche
- A Heartbreaking Work Of Staggering Genius: A Memoir Based on a True StoryDa EverandA Heartbreaking Work Of Staggering Genius: A Memoir Based on a True StoryValutazione: 3.5 su 5 stelle3.5/5 (231)
- The Sympathizer: A Novel (Pulitzer Prize for Fiction)Da EverandThe Sympathizer: A Novel (Pulitzer Prize for Fiction)Valutazione: 4.5 su 5 stelle4.5/5 (121)
- Grit: The Power of Passion and PerseveranceDa EverandGrit: The Power of Passion and PerseveranceValutazione: 4 su 5 stelle4/5 (588)
- Never Split the Difference: Negotiating As If Your Life Depended On ItDa EverandNever Split the Difference: Negotiating As If Your Life Depended On ItValutazione: 4.5 su 5 stelle4.5/5 (838)
- The Little Book of Hygge: Danish Secrets to Happy LivingDa EverandThe Little Book of Hygge: Danish Secrets to Happy LivingValutazione: 3.5 su 5 stelle3.5/5 (400)
- Devil in the Grove: Thurgood Marshall, the Groveland Boys, and the Dawn of a New AmericaDa EverandDevil in the Grove: Thurgood Marshall, the Groveland Boys, and the Dawn of a New AmericaValutazione: 4.5 su 5 stelle4.5/5 (266)
- The Subtle Art of Not Giving a F*ck: A Counterintuitive Approach to Living a Good LifeDa EverandThe Subtle Art of Not Giving a F*ck: A Counterintuitive Approach to Living a Good LifeValutazione: 4 su 5 stelle4/5 (5794)
- Her Body and Other Parties: StoriesDa EverandHer Body and Other Parties: StoriesValutazione: 4 su 5 stelle4/5 (821)
- The Gifts of Imperfection: Let Go of Who You Think You're Supposed to Be and Embrace Who You AreDa EverandThe Gifts of Imperfection: Let Go of Who You Think You're Supposed to Be and Embrace Who You AreValutazione: 4 su 5 stelle4/5 (1090)
- The World Is Flat 3.0: A Brief History of the Twenty-first CenturyDa EverandThe World Is Flat 3.0: A Brief History of the Twenty-first CenturyValutazione: 3.5 su 5 stelle3.5/5 (2259)
- The Hard Thing About Hard Things: Building a Business When There Are No Easy AnswersDa EverandThe Hard Thing About Hard Things: Building a Business When There Are No Easy AnswersValutazione: 4.5 su 5 stelle4.5/5 (345)
- Shoe Dog: A Memoir by the Creator of NikeDa EverandShoe Dog: A Memoir by the Creator of NikeValutazione: 4.5 su 5 stelle4.5/5 (537)
- The Emperor of All Maladies: A Biography of CancerDa EverandThe Emperor of All Maladies: A Biography of CancerValutazione: 4.5 su 5 stelle4.5/5 (271)
- Team of Rivals: The Political Genius of Abraham LincolnDa EverandTeam of Rivals: The Political Genius of Abraham LincolnValutazione: 4.5 su 5 stelle4.5/5 (234)
- Hidden Figures: The American Dream and the Untold Story of the Black Women Mathematicians Who Helped Win the Space RaceDa EverandHidden Figures: The American Dream and the Untold Story of the Black Women Mathematicians Who Helped Win the Space RaceValutazione: 4 su 5 stelle4/5 (895)
- Elon Musk: Tesla, SpaceX, and the Quest for a Fantastic FutureDa EverandElon Musk: Tesla, SpaceX, and the Quest for a Fantastic FutureValutazione: 4.5 su 5 stelle4.5/5 (474)
- On Fire: The (Burning) Case for a Green New DealDa EverandOn Fire: The (Burning) Case for a Green New DealValutazione: 4 su 5 stelle4/5 (74)
- The Yellow House: A Memoir (2019 National Book Award Winner)Da EverandThe Yellow House: A Memoir (2019 National Book Award Winner)Valutazione: 4 su 5 stelle4/5 (98)
- The Unwinding: An Inner History of the New AmericaDa EverandThe Unwinding: An Inner History of the New AmericaValutazione: 4 su 5 stelle4/5 (45)
- Export - Import ProjectDocumento60 pagineExport - Import ProjectPraveen Gowda100% (2)
- Marketing Success: Small BusinessDocumento25 pagineMarketing Success: Small BusinessVikas NikharangeNessuna valutazione finora
- Shell Model - Group 3Documento23 pagineShell Model - Group 3Putu Gede AndhikaNessuna valutazione finora
- Merak Peep: Economic Evaluation and Decline Analysis SoftwareDocumento2 pagineMerak Peep: Economic Evaluation and Decline Analysis SoftwareJamesNessuna valutazione finora
- 6.4.1.2 Packet Tracer - Configure Initial Router Settings InstructionsDocumento4 pagine6.4.1.2 Packet Tracer - Configure Initial Router Settings InstructionsJavierOsunaNessuna valutazione finora
- Complaint Letter - Excess Electricity ChargesDocumento2 pagineComplaint Letter - Excess Electricity ChargesVikas Nikharange80% (49)
- Hotels-List in MysoreDocumento3 pagineHotels-List in MysoreVikas NikharangeNessuna valutazione finora
- AkshariDocumento18 pagineAkshariVikas NikharangeNessuna valutazione finora
- BM S JM: Àm. S M°. Oo. R. QexoDocumento111 pagineBM S JM: Àm. S M°. Oo. R. QexoVikas NikharangeNessuna valutazione finora
- Navya Yugasathi Prabodhan-2Documento224 pagineNavya Yugasathi Prabodhan-2Vikas NikharangeNessuna valutazione finora
- Indracha Janma MarathiDocumento70 pagineIndracha Janma MarathiVikas NikharangeNessuna valutazione finora
- Navya Yugasathi Prabodhan-1Documento217 pagineNavya Yugasathi Prabodhan-1Vikas NikharangeNessuna valutazione finora
- SurnameDocumento9 pagineSurnameVikas Nikharange100% (1)
- Durvachi GoshtDocumento127 pagineDurvachi GoshtVikas NikharangeNessuna valutazione finora
- Indigital Packs - MumbaiDocumento36 pagineIndigital Packs - MumbaiVikas NikharangeNessuna valutazione finora
- Galaxy CertificateDocumento4 pagineGalaxy CertificateVikas NikharangeNessuna valutazione finora
- 1 TRGSCHD NIPHM 2012 13Documento12 pagine1 TRGSCHD NIPHM 2012 13Vikas NikharangeNessuna valutazione finora
- Palwe Pest Control PVT LTD.: NoteDocumento1 paginaPalwe Pest Control PVT LTD.: NoteVikas NikharangeNessuna valutazione finora
- Challan MTR Form Number-6: Please See The List of Branches On The HOME PAGE of GRAS Site Where You Can Make PaymentDocumento1 paginaChallan MTR Form Number-6: Please See The List of Branches On The HOME PAGE of GRAS Site Where You Can Make PaymentVikas NikharangeNessuna valutazione finora
- ADFS - O365 - Part3Documento10 pagineADFS - O365 - Part3NavneetMishraNessuna valutazione finora
- Design and Development of Condition Monitoring and Control System For Distribution TransformerDocumento48 pagineDesign and Development of Condition Monitoring and Control System For Distribution TransformerAddis Goshiye100% (2)
- Promotional AllowanceDocumento5 paginePromotional AllowanceFenil ZaveriNessuna valutazione finora
- Assignmentquestion (Sem120172018)Documento5 pagineAssignmentquestion (Sem120172018)Hafiz KhairulNessuna valutazione finora
- On CAPTCHADocumento33 pagineOn CAPTCHAdevatnit80% (5)
- ICDL Module 1 IT Concepts PDFDocumento33 pagineICDL Module 1 IT Concepts PDFAsad MalikNessuna valutazione finora
- Ericsson Rbs 3206 PDFDocumento2 pagineEricsson Rbs 3206 PDFJames0% (1)
- An Advanced Software For The Geotechnical Design of FoundationsDocumento6 pagineAn Advanced Software For The Geotechnical Design of FoundationsHiren DesaiNessuna valutazione finora
- Practical File Bca-Dbms Section ADocumento20 paginePractical File Bca-Dbms Section Aakhilrai6554Nessuna valutazione finora
- TUF-2000M User Manual PDFDocumento56 pagineTUF-2000M User Manual PDFreinaldoNessuna valutazione finora
- MU320 Cortec JDocumento8 pagineMU320 Cortec JDanilo Josue Urdaneta ChirinosNessuna valutazione finora
- Siprotec 7sj64 Catalog Sip E6Documento44 pagineSiprotec 7sj64 Catalog Sip E6api-241473079Nessuna valutazione finora
- MapbasicDocumento886 pagineMapbasichcagasNessuna valutazione finora
- NCA 2 Instruction Manual 52482Documento128 pagineNCA 2 Instruction Manual 52482Juan Lorenzo Martin100% (1)
- Class Hierarchies: 1. ObjectivesDocumento7 pagineClass Hierarchies: 1. ObjectivesTRUE LOVERSNessuna valutazione finora
- Technological Institute of The Philippines: College of Information Technology EducationDocumento10 pagineTechnological Institute of The Philippines: College of Information Technology EducationGio RocaNessuna valutazione finora
- Kontakt 7 6 Manual enDocumento273 pagineKontakt 7 6 Manual enAlin Bâte ABNessuna valutazione finora
- Manual Multi-Node Patching of Grid Infrastructure and Rac DB Environment Using OpatchautoDocumento7 pagineManual Multi-Node Patching of Grid Infrastructure and Rac DB Environment Using OpatchautoAriel Pacheco RinconNessuna valutazione finora
- C12 Sequencer & Shift Register InstructionsDocumento82 pagineC12 Sequencer & Shift Register Instructionsr_kiran_reddy100% (1)
- Chuletario ArduinoDocumento1 paginaChuletario Arduinohozze2Nessuna valutazione finora
- OpenDesign Specification For .DWG Files PDFDocumento262 pagineOpenDesign Specification For .DWG Files PDFBrainReaktorNessuna valutazione finora
- Memory ManagementDocumento4 pagineMemory Managementrathiramsha7Nessuna valutazione finora
- Applications of Stack: Expression EvaluationDocumento4 pagineApplications of Stack: Expression EvaluationibraNessuna valutazione finora
- End User Training Curriculum: Sage Evolution Premium Administrator Course (Learning Unit 3)Documento5 pagineEnd User Training Curriculum: Sage Evolution Premium Administrator Course (Learning Unit 3)Deluxê HoveNessuna valutazione finora
- Curriculum Vitae: Personal Information Bruno Miguel Manata de OliveiraDocumento2 pagineCurriculum Vitae: Personal Information Bruno Miguel Manata de OliveiramanattttaNessuna valutazione finora
- Statasession3 Econ4136Documento20 pagineStatasession3 Econ4136juchama4256Nessuna valutazione finora
- Als RPL Form 1: (Sumulat NG Pangungusap Tungkol Sa Iyong Pamilya.)Documento4 pagineAls RPL Form 1: (Sumulat NG Pangungusap Tungkol Sa Iyong Pamilya.)Romulo Jr. Aban50% (2)