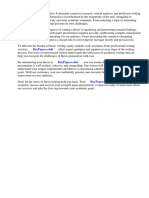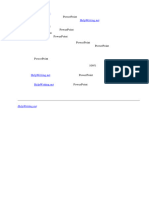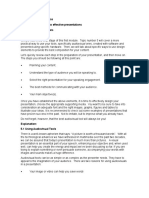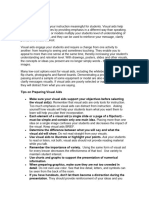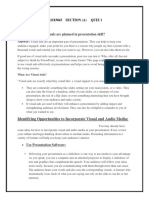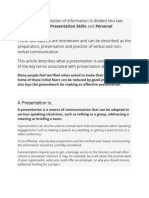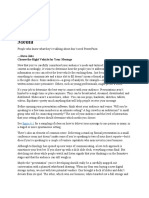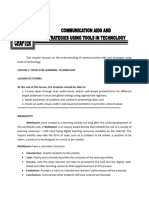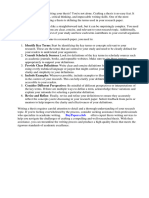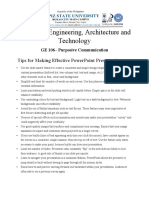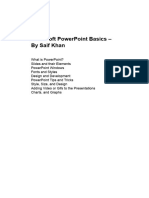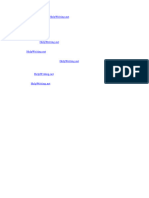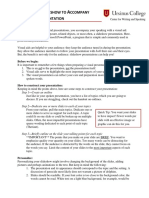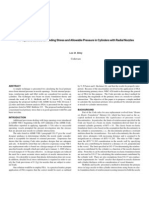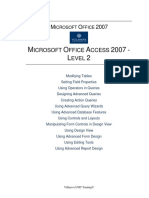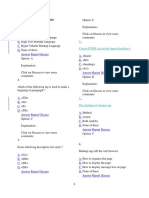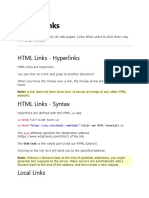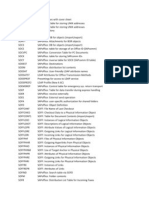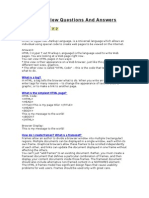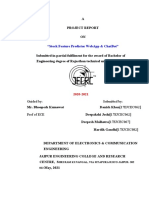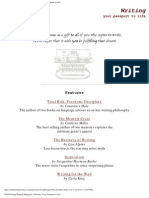Documenti di Didattica
Documenti di Professioni
Documenti di Cultura
Guide To Relational Presentations
Caricato da
matodelanusDescrizione originale:
Titolo originale
Copyright
Formati disponibili
Condividi questo documento
Condividi o incorpora il documento
Hai trovato utile questo documento?
Questo contenuto è inappropriato?
Segnala questo documentoCopyright:
Formati disponibili
Guide To Relational Presentations
Caricato da
matodelanusCopyright:
Formati disponibili
Foreword
he rapid emergence of visual information through digital media is causing a dramatic shift in the way we communicate. Words alone simply cannot capture the depth of expression possible with pictures, video, and animations. Researchers, in fact, now speak of visual fluency to describe the modern use of imagery in everyday conversation. Presentation professionals have coined the phrase visual communication to emphasize its importance in business and education. Television, movies, the Internet, cell phones, PDAs...all of us are barraged with rich, visual experiences every day. Our information exchanges used to center on writing, printing and talking; they now explode with color, shapes, and movement. For this reason, presentation software such as PowerPoint is in common use just about everywhere, covering all imaginable topics. Speakers instinctively want to deliver their messages in visual form. But theres a problem. Merely showing content DOES NOT guarantee being an effective visual communicator. This booklet explores the emerging field of Relational Presentation, where visual expression becomes an art form. For those of you who are tired of traditional, static, linear, sleep-inducing PowerPoint presentations, these words will come as a welcome relief. They are the start of a journey that may lead to a passionate quest for better communication with your audiences. We always enjoy hearing your experiences. So let us know how it goes. Some of you will quickly catch the vision of what is possible and want even more. We guarantee you will not be disappointed. Aspire representatives can get you up to speed quickly, teaching you crucial, time-saving methods that are based on our many years of experience. We hope you enjoy your journey!
Aspire Communications 902 North 4th. Avenue, Tucson, AZ 85705 Main 520-629-0282 Mobile 520-275-7734 Fax 520-629-9573 guide@aspirecommunications.com www.aspirecommunications.com
Aspire Communications
www.aspirecommunications.com
Copyright 2006
Table of Contents
Introduction....................................................................................4
What Is Relational Presentation?....................................................4 How Do I Use It?.............................................................................5 Navigation Models........................................................................6,7 Building Navigation: AutoShapes....................................................8 Building Navigation: Hyperlinks......................................................8 Building Navigation: Pictures..........................................................9 Structure: Network Components................................................9,10 Structure: Planning a Network......................................................11 Design: The Power of Visual Clues................................................12 Design: Important Considerations................................................13 Delivery: Components of Effective Style.......................................13 Delivery: Psychological Techniques..............................................14 The Big Picture: Communication Strategy.....................................15 Getting Started..............................................................................15 About the Author...........................................................................16 About the Workshops....................................................................16
Copyright Aspire Digital Communications and Consulting, 2006
Copyright 2006
www.aspirecommunications.com
Aspire Communications
Introduction
What Is Relational Presentation?
y some estimates, PowerPoint users create millions of new slides EVERY SINGLE DAY. Imagine the staggering impact such widespread application is having on our businesses, educational institutions, and organizations. Even so, not everyone agrees PowerPoints influence is always positive. In fact many communications experts and business leaders discourage PowerPoints use entirely, claiming it often hurts speaker effectiveness. They cite problems such as audience boredom, slide shows that drone on endlessly from one bullet point to the next, and presenter inflexibility. From their perspective PowerPoint users tend to lock themselves into a static, linear mindset where they lose sight of interacting with, entertaining, and effectively educating their audiences. Many of us who have sat through (and delivered!) such presentations wonder, Well, ok. Is there a better way? The answer is a resounding yes! but it doesnt involve throwing out PowerPoint (and similar software.) Doing so would diminish the enormous potential available through visual digital media. Instead, we must throw out our old perceptions. Presentations can be stunningly flexible, amazingly interactive, and can tap into peoples emotions and interests at the deepest levels. Its time to rethink the word presentation. Chapters ahead explore the emerging concept of Relational Presentation, where everything a presenter might need while speaking is always available, ready to show at a moments notice. Youll see PowerPoint turned upside down and inside out. In this context, the next slide no longer dictates what you have to say--because the next slide is whatever you want it to be, always. Relational Presentation techniques are considered Visually Interactive because the speaker, in small or large ways, literally creates a slide show message on-the-fly. Our vision at Aspire is to help individuals learn and use these techniques with a conversational ease that transforms their effectiveness as a communicator. Its the best way we know of to become more confident and comfortable before an audience. A parallel vision is to see professionals trained to build the visual platforms needed for such presentations, ushering in a new industry similar to the Web industry. As these visions converge, live presentations will change dramatically. Aspire Communications *
elational Presentation is the process of dynamically customizing content to the needs of an audience. It can run the gamut between a speaker selecting slides in completely random order during a question-and-answer session to subtly (or invisibly) shifting focus during an otherwise normal-looking show. Some techniques are intentionally obvious and others are known only to the presenter. Relational Presentations two guiding principles are that a speaker is ALWAYS in total control of slide selection and can ALWAYS find any needed slide quickly, on demand, even if thousands of choices exist. The mission of a relational presenter, in effect, is to provide customer service to the viewer, doing everything possible to sculpt the message for maximum relevance. This process can be complex at times but also surprisingly easy and practical. Lets look at a few examples. Perhaps you have 30 minutes to deliver a speech but the previous speaker just ran 10 minutes over. Now you must condense your topic. Maximizing relevance in this case might mean gracefully skipping a few less important slides and focusing on highpriority content, rather than rushing through every slide in your show. With Relational Presentation, the audience never sees the slides you spontaneously choose not to show. Another example might be discovering your audience (or class) is more--or less-knowledgeable than expected. Rather than forcing overly-complex subject matter, or boring them with trivialities, adjust your focus on the spot to their level of understanding. In other words, be prepared to offer variations of the original goal. Relational Presentation is especially powerful in a sales context because the potential client literally helps co-create the presentation as you go, guiding you to their hot-button issues and objections along the way. Relational Presentation methods rely heavily on the use of hyperlinks, both within and between individual slide shows. Interlinked shows create what amounts to a visual database, also known as a Presentation Network. Presentation Networks resemble Web sites in many ways, except they are based on PowerPoint rather than HTML. Presentation Networks, in turn, are made up of what are known as Presentation Objects. A Presentation Object is similar to an individual page in a Web site. It is a single slide show with a small number of slides (usually between 1 and 5) that are all related to each other. * Copyright 2006
www.aspirecommunications.com
What Is Relational Presentation? (cont.)
Thus a car dealer might design a Presentation Object for a particular car model, with separate slides showing a front, rear, side, and interior view. Additional Presentation Objects might represent other models on the lot. Then he or she could link these Objects together to form a Presentation Network, thus providing random access to all of them. Youre interested in a Lexus ES? Would you like to see what it looks like inside? Presentation Objects can drill down into as much detail as you like. Relational Presentation is called relational because it mimics the logic of a relational database. Just as databases store each piece of data only once, individual slides in a Presentation Network exist in only one location, yet can be accessed at any time, from any other slide. Such a feature is especially practical for speakers who need to show the same slide in different contexts. Rather than having multiple copies of the slide in different slide shows, the presenter simply navigates to its fixed location. And just as with a database, making a modification to that one slide reflects the changes throughout the entire Network automatically. Presentation Networks usually are based on hierarchical organizational systems. Serious designers may want to study the field of Information Architecture for more ideas. We use techniques well-known to Web site and database designers, such as card sorting, rapid prototyping, and concept mapping. As strange as it may sound, many relational presenters consider their networks to be alive. A Presentation Network continues to grow as your knowledge and experiences expand. The Aspire network now contains a vast number of slides in over 1,000 individual slide shows. Those slides feature everything imaginable, from basic text to pictures, video clips, animations, audio clips, objects, Visual Basic code, etc. Revisions happen on a regular basis but we seldom discard anything. Such content may be needed again in the future. After adopting a visually interactive presentation style, you may feel the same way, wanting the network to grow throughout your career.
How Do I Use It?
elational Presentation applications are as varied as peoples imaginations. Here are some common uses. 1) Skipping or Adding Content: If you are running out of time or realize along the way that a few upcoming slides are irrelevant to your audience, simply skip them. Conversely, if during the talk you remember a slide in another part of the network that will be helpful, go get it, show it, and then come right back to where you left off in your current presentation. 2) Answering Random Audience Questions: Imagine being able to respond, Thats a great question. Let me SHOW you something that might help or perhaps That reminds me of something Joan and I worked on last year. Heres what we discovered. Such dynamic use of visuals is a powerful way of attracting and holding peoples attention because you are directly addressing their interests. 3) Changing Focus: As diligently as we prepare and organize our content, unexpected challenges or opportunities often arises in live speaking venues. Perhaps a conversation with an audience member five minutes before your talk sparks a brilliant idea or reveals an unknown fact. In this case you may decide to subtly or dramatically adjust the events agenda to take advantage of the situation. Sticking with the original plan simply because you have a prepared PowerPoint show would be ludicrous--but unfortunately it happens all the time. 4) Drilling Down into Hidden Detail: A fun and effective technique is to have hidden information available on key slides. For example, turn a graph into a switchboard. Allow the presenter to click regions in the graph, revealing sets of data behind the data. Many of our slides incorporate hidden zones a presenter can click to pull up more detail on related subjects. Thus at any time you can choose whether or not to show content, based on its perceived relevance. 5) Resources and Conclusions: Having a categorical Resources section and a Conclusions section available from every slide exponentially expands your potential as a speaker. They allow you to gracefully end at a moments notice or quickly show just the right visual for a situation, in the middle of your talk. For example, a teacher might have entire libraries of video clips and pictures available on demand (if needed) to help students understand complex subjects. * Aspire Communications
Copyright 2006
www.aspirecommunications.com
Navigation Models
Navigation Models (cont.)
avigation between individual slides and slide shows is a key component of Relational Presentation. We call moving around within a single slide show Internal Navigation, whereas jumping between separate slide shows is External Navigation. If your network is very small, perhaps containing less than 100 slides total, you can get away with basing it on a single slide show. In other words, all navigational elements link slides to other slides within the same show. This type of Network is similar in structure to a small Web site. The advantage of internal navigation-based networks is they are very easy to organize, build, and maintain. Their main disadvantage is size limit. Most networks eventually contain far more than 100 slides and therefore external navigation becomes essential. External navigation involves linking slide shows to each other. Most presenters are unfamiliar with such links but the process is very easy. PowerPoint help files have more information on the subject. When one slide show links to another, the link (when clicked) automatically opens the target show in Slideshow Mode. Thus a relational presenter can jump from one show to the next and the audience hardly notices anything is happening besides advancing to the next slide. Think for a moment about the potential of linking to other shows--ANY other show. External navigation gives a well-organized presenter enormous freedom of expression. When integrating navigation into a network, we use numerous strategies for helping a speaker quickly find content while presenting. More than 30 different styles of Navigation Elements are available. A few of the more important such elements are featured on the following pages. During workshops, participants frequently ask, What kind of navigation should I use? The answer is always, Well, it depends. The best choice(s) depends on how the slides will be delivered (the context). Some styles are more appropriate for picture-based content, as opposed to text. Others work better for spontaneous-choice delivery instead of linear progression. We strongly recommend you become very familiar with the different options, and how they work, before starting your network design. Good planning saves a great deal of time later. Aspire Communications *
1) Switchboards: A switchboard is a slide dedicated solely to navigation. Its main role is to provide a jumping-off platform to other slides or slide shows. Sometimes a switchboard is the first slide in a show containing several other slides. At other times it is the only slide in a show. Again, the design strategy chosen depends on context. There are four major categories of switchboards: a) Simple: With this style, navigation components typically exist as strips along the top, bottom, or sides of the slide. The slide below is the Aspire networks Main Switchboard. The name simple does not imply a lack of versatility. This single slide gives Aspire trainers quick access to more than 12,000 other slides when training or speaking.
b) Multipurpose: The entire slide is packed full of different kinds of navigation elements that serve different purposes. Main switchboards of complex networks often have a multipurpose design and bear a resemblance to homepages of large Web sites.
www.aspirecommunications.com
Copyright 2006
Navigation Models (cont.)
Navigation Models (cont.)
c) Control Panel: This hybrid switchboard design displays navigation elements around all sides of the slide. The effect is similar to watching TV, where the frame around the outside remains the same but the content panel in the middle changes every time the presenter clicks a link on the outer border.
2) Panels: Panels are vertically-tiered navigation elements usually made up of AutoShapes or thumbnails. Our preference is to put Panels on the left side of the slide. Content appears in the remaining area. 3) Bars: Bars resemble Panels except they are arranged horizontally and sometimes are stacked on top of each other. Web sites frequently have this style of navigation at the top of the screen. We prefer it at the bottom, for less distraction. 4) Primary Buttons: These tiny AutoShapes or thumbnails normally go in the bottom right corner of every slide. They serve the most basic navigation functions, returning the user to the Main switchboard and other sub-switchboards.
d) Showcase: These widely-used switchboards are very effective for categorically-arranged content. Frequently, a Showcase switchboard is a slide filled with tiny thumbnails (pictures). Each thumbnail links to a corresponding slide containing the fullsize picture. A speaker clicks the thumbnail to show the picture slide and then clicks that slide to return to the Showcase switchboard. This back-and-forth action is ideal for quickly viewing individual content examples during a question-and-answer session. One more very important point to emphasize about navigation is...you dont have to use it. Although moving around within and between slide shows is fundamental to Relational Presentation, a Presentation Network can be as linear as you want it to be. In fact, some relational presenters prefer to create networks containing collections of mostly traditional shows called Primary Shows. They present these shows in standard linear style, with occasional forays to supporting materials such as pictures and media clips. A typical scenario might be a professor who builds a network of 40 linear shows, one for each class period in the semester. She teaches these lessons as normal, but at any time can jump out of her current show to display something in the other lessons, perhaps to review previous topics or preview upcoming lessons--or to engage students in problem solving.
Copyright 2006
www.aspirecommunications.com
Aspire Communications
Building Navigation: AutoShapes
Building Navigation: Hyperlinks
utoShapes in PowerPoint are the most common devices used to build navigational structures in Presentation Networks. Space in this booklet is insufficient to cover the many ways we use these wonderful tools. In our two-day Relational Presentation workshops, we spend about 4 hours covering the topic. The summary below explains how many relational presenters use AutoShapes. If youve never experimented with making shapes in PowerPoint, see the help files or view the Aspire Web site for our recommendations on excellent PowerPoint-related training and resource books. We use AutoShapes three ways in a navigational context: 1) As Text-Filled Navigation Buttons: Such buttons have a similar appearance to Web navigation buttons and give the presenter Visual Clues (see Design: The Power of Visual Clues) about the content connected to the button. We often use transparency to blend the buttons into the slide background, to minimize distracting from the content. Depending on the type of navigation used, these same buttons may appear on every slide, giving the ability to choose content as needed, in any order. 2) As Primary Buttons: As mentioned previously, primary buttons appear on every slide and generally point to either the Main switchboard or to other major sub-switchboards. Sometimes we place an abbreviation in these tiny AutoShapes to give a clue as to where the link goes. For example a button linking to our Navigation switchboard might contain the initials NV. 3) As Invisible Navigation: We often make AutoShapes completely invisible and then link them to desired content. Doing so enables all kinds of wonderful tricks an experienced relational presenter can use to his or her advantage. For example, links can be placed on top of a map, allowing interactive display of regional data. Invisible navigation, although wonderful, should be handled with care or avoided when first learning Visual Interactivity. An inexperienced speaker might forget the links are there or become confused after accidentally clicking an invisible link.
side from some fascinating visual trickery and optical illusions weve learned over the years, Relational Presentation is made possible through PowerPoints hyperlinking capabilities. With internal navigation, hyperlinks point to slides. When using External navigation, links point to slides, other slide shows, media clips, Web links, Visual Basic macros, and various other types of content. Note that a link always has a beginning and an end--you must link something to something else. When using a text-filled AutoShape for the links beginning, make sure to place the link on the shape itself, not on the text. To do so, select the shapes border before inserting the link. Because most people are unfamiliar with using hyperlinks in PowerPoint, we suggest becoming very familiar with this topic before designing a network. Hyperlinks are powerful and easy to use but have some quirks and drawbacks. One characteristic that usually catches people off guard is that links dont work until you enter Slideshow Mode. To test the links, make sure you have started the slide show (the F5 key is a shortcut). Also keep in mind PowerPoints referential integrity is not perfect. Referential integrity refers to a softwares ability to automatically redo a link if you make a change to its original configuration. For example, if an AutoShape is hyperlinked to a slide show called PRODUCTS and you later change the shows name, doing so will break the link. In an ideal world, PowerPoint would notice the name change and update the link automatically (referential integrity) but unfortunately this doesnt happen-at least in versions of PowerPoint up through 2003. Another action that will break a link is to delete a slide it points to. Likewise, moving linked slide shows between different folders may break links. The referential integrity issue can be frustrating and fortunately Microsoft is gradually dealing with the problem--each version seems to be a little better. Nevertheless, the best way to avoid linking problems is to thoroughly plan your networks design and growth from the beginning. Planning and organization are covered later in this booklet.
Aspire Communications
www.aspirecommunications.com
Copyright 2006
Building Navigation: Pictures
Structure: Network Components
he use of pictures and graphics in Relational Presentation is a huge topic spanning multiple subjects (especially the concept of Visual Interactivity). Here we will explore how pictures enhance and facilitate navigation. For sake of simplicity, any image that can be placed on a PowerPoint slide will be called a picture. A thumbnail is mini-version of a full-size picture. A picture, in the same way as an AutoShape, can link to a slide or another slide show. This fact makes possible the Showcase navigation method mentioned previously. To create such a show, place the same picture on two different slides. On the first slide, downsize the picture to perhaps .5 tall. On the second slide, expand the picture (if necessary) until it covers the entire slide. Now link the tiny picture on Slide 1 to Slide 2 and then link the full-size picture on Slide 2 back to Slide 1. After entering Slideshow Mode, you now can click back and forth between the thumbnail and picture. Repeating the above procedure with many more slides will result in the first slide becoming a switchboard full of tiny representations of the remaining slides (a Showcase). While presenting, you can quickly scan the thumbnails on Slide 1 to find just the right full-size pictures for viewing. Picture thumbnails are an extremely useful form of Visual Clue (discussed later) and should be used frequently throughout your Network. Note that PowerPoint is superbly well designed to handle pictures. Once you insert a picture on one slide, you can copy that picture and paste it onto as many other slides in the show as you want, and the file size of the show will remain virtually the same. This fact comes in handy when using thumbnails for primary buttons. Note also that once a link is attached to a picture or shape, those objects can be copied to other slides and the links remain valid. Use this fact, also, to your advantage when building navigation. For example, make a navigation element such as a panel on one slide, add the links to each of the shapes or thumbnails, and then copy the panel to all the remaining slides in your show. That way, you create links only once. Be careful, however, copying links between different shows, especially if the shows are at different folder levels. They may not always function properly in such cases. Using a wheel mouse and shortcut keys can greatly increase your speed while performing these procedures.
here is no right or wrong way to structure a Presentation Network. Design choices are determined by how the Network will be used, who will use it, and, quite frankly, personal preference. Nevertheless our experience with thousands of networks has taught us valuable lessons for effective design. You might consider including some or all of these components: 1) Cover Slide Show: This one-slide show is like a doorway that opens the entire rest of your network. It serves three very important purposes. a) Branding: Remember that as your network grows, it becomes a representation of you, your knowledge, skills, and value to clients, trainees, or students. It visually represents your brand, even if you dont realize you have one. Most relational presenters, therefore, want a Cover slide to contain strong branding elements. They begin and end every presentation with this slide. The Cover is the first and last impression the audience sees. It usually contains high-quality imagery and text that matches logos, mottos, color schemes, and other elements appearing on your Web site, letterhead, and business cards. b) Link to the Main Switchboard: The Cover slide usually links directly to your Main switchboard (described below). As a result, it opens the Main switchboard and gives the presenter access to all the other shows in the network. In other words, unless editing your network, the Cover show is the only slide show you ever open directly! c) Shutdown Macro: PowerPoint, when opening a show via a link, places the show in a separate window on top of your current window. Because Presentation Networks often contain hundreds of such links, navigation results in many open windows stacked on top of each other like pancakes. This situation is not a problem if you have a reasonably modern computer with a decent amount of memory (at least 256 megs). However, eventually all the windows need to be closed when the presentation is finished. To do so, we use a small macro (Visual Basic code) that closes them automatically. Your Cover slide show should contain this macro. To receive a blank Cover slide show with the macro included, email us and well send it by attachment.
Copyright 2006
www.aspirecommunications.com
Aspire Communications
Structure: Network Components (cont.)
2) MAIN Switchboard: Most networks are built around a special slide show (containing only one slide) called a Main switchboard that serves the same purpose as a homepage on a Web site. Relational speakers return to this slide often because it features root-level navigation. From here, users can access all of the other slides in the network. The Main switchboard, at minimum, links to the networks toplevel sub-switchboards. For example it might link to broad categories such as PRODUCTS, SERVICES, PROJECTS, COMPANY POLICIES, CLIENTEL, RESOURCES, etc. The Main switchboards design and aesthetic appeal are critically important because an audience likely will see this slide many times during a talk. We made the Aspire Main switchboard look almost identical to the Cover slide, to further reinforce branding elements (see the example on Page 6.) 3) SubSwitchboards: As your network expands and becomes more complex, sub-switchboards provide a powerful way of organizing content, allowing you to divide your main categories into sub-categories, sub-sub-categories, and so forth. For example, you might divide PAST PROJECTS by CITY and then again by YEAR. This enables a presenter to quickly find information about a specific project, in a certain city, completed in 2001. Sub-switchboards can be as simple or complex as you like and can have multiple layers of nested sub-switchboards if necessary. Note: as a practical consideration, we rarely have more than three levels of sub-switcboards and always provide primary buttons on every slide that give a presenter access to all previous levels (switchboards). 4) Conclusion Section: If you use conclusion slides, consider adding a special section to hold such material and make those slides available from every other slide in your network. Being able to gracefully navigate to your conclusion slides at any time is a pleasant safety net. Also consider designing this section to be versatile, with different kinds of conclusions, depending on the circumstances. Sometimes a funny, light ending is appropriate. At other times, you might need to be more serious, use an emotional appeal, tell a closing story, read a quote, or whatever. A flexible conclusion section allows you to analyze your audience during the talk and spontaneously choose the most appropriate ending. Some relational presenters dont even use conclusion slides. They simply review previously visited slides instead. Aspire Communications *
Structure: Network Components (cont.)
5) Resources Section: This slide content area, for most networks, is large and varied. It contains everything a speaker might potentially need at a moments notice, in any given situation. The following suggestions are but a few of the categories it might contain. Pictures Cartoons Picture Stories Showcase, such as: n Products n Areas of Expertise n Awards n Employee Profiles n Completed Projects n Marketing/Ad Campaigns n Emotional Triggers n Optical Illusions n Sensory Stimulations n Contact Information (multiple locations) n OPW (other peoples work) Conclusions Video Audio Animations PowerPoint Libraries Automated Slideshows Quotes Books (that you recommend) Articles (that you recommend) Web Links Tools (that you recommend) Games and Mixers Calls to Action Associations and Conferences (you recommend) Training Opportunities Partners (profiles of partnerships and projects) Services (you provide) Procedures (explanations of stages or steps) Solutions (a section for handling objections) Model Projects (feature key clients/references) Endorsements (publicity, recommendations)
Resources typically are categorically arranged (see next page) sections that use switchboards such as Showcase and Control Panel, for quick display of individual items. We have a hidden button on every slide that makes our resources section always available with a single click.
www.aspirecommunications.com
Copyright 2006
10
Structure: Planning a Network
Structure: Planning a Network (cont.)
his or her individual needs. For example, sales representatives all might need access to sections describing company PRODUCTS, SERVICES, POLICIES, TERMS, FINANCING, and so forth, but each might also need additional material such as a personal portfolio, unique incentive plans, recommendations, research, etc. Important: you must develop clear procedures for updating the Master Network, so all parties consistently have the same core material. 3) The Seven Phases: When we work with a company or institution to develop a large network, we follow the seven steps below, in the specified order: a) Conduct Needs Analysis: Who will use the Network and in what ways? What is its scope? What are its themes? Who will plan, design, and build it? What resources and expertise are available? Such planning is most effective when incorporating a wide spectrum of perspectives--in other words, it is not limited solely to top-level management. b) Collect and Create Content: What slides already exist and which of these are useable? What other content is needed to accomplish the goals of the analysis? Include marketing and sales experts. c) Organize Content: What are the networks top-level categories? What are the sub-categories and sub-sub-categories? How should we group and hierarchically arrange our content so a presenter can easily find anything in the network at any time? This phase should include at least one usability analysis, especially involving the likely presenter(s). d) Build the Network: The building process should involve various internal and external participants, such as PowerPoint designers, content experts, media specialists, Web/database designers, consultants, etc. This phase should include another usability analysis. e) Alpha Test the Network: The network designers and builders normally conduct Alpha Testing. f) Beta Test the Network: Beta Testing is a finetuning process conducted by identified presenters. g) Train Designers and Network Users: We wrap up a project with extensive training, both in how to maintain and grow the network, and in how to use it most effectively. The goal is to produce self-sufficiency within the company regarding all aspects of the network use and development. * Aspire Communications
aking time to plan and design your network well from the beginning will save significant effort later when you need to alter its structure (and we all do sooner or later). Consider the following guiding principles: 1) Linear vs. Non-linear (Categorical) Delivery: a) Linear: Building flexibility into presentations doesnt have to mean giving up linear delivery. In fact some people continue with a linear style, knowing they can navigate to switchboards at any time for more flexible delivery. Their networks end up containing collections of what are known as Primary Shows that can be delivered in a traditional manner if desired. A typical situation might be a trainer who must use standardized (sequential) company training materials. With this type of network, the majority of its slide shows are organized according to theme, progressing from beginning to end. b) Non-linear (Categorical): Others presenters prefer to be utterly non-linear, where every slide is a choice. They typically organize their shows by category rather than theme. Shows might contain views of products or showcase various elements of a company service plan. A biology teacher might have collections of plant and animal species available for interactive display. A trial lawyer might wish to show examples of different crash scenarios, according to specific criteria. The distinction between linear and non-linear style is important because categorically-organized shows normally do not work well for linear delivery--and vice versa. c) A Mix of the Two: Of course, most speakers mix the two strategies, delivering flexible sequences of short, linear shows; or they continue using long linear shows, yet punctuate them with navigation on demand. Some have certain sections that are strictly linear and others that are strictly categorical. The choice is up to you. Just make sure to decide how your content will be presented before deciding the organizational structure and starting your network design. 2) Presenter Customization Section: Large Presentation Networks often have multiple users (a sales force or a college department). In this case, consider designing a core network, where the core material is standardized for all users. At the same time, integrate a section each presenter can customize for
11
Copyright 2006
www.aspirecommunications.com
Design: The Power of Visual Clues
Design: The Power of Visual Clues (cont.)
ferentiate categories of information or to distinguish groupings of links. Giving colors a specific meaning within a network and employing that meaning consistently throughout is an excellent visual guide that can aid an already nervous presenter with staying centered. The same effect occurs when we see underlined blue text on a Web page. Our conditioning tells us exactly what that blue text means. 4) Graphical Structure: This type of Visual Clue is incredibly useful when links are invisible to both the audience and the presenter. The structure of a picture on a slide subtly tells him where to find the links. On the previous example of the map, the links for each state are invisible but the presenter knows exactly where to click for content related to each state. As you might imagine, such hidden navigation is a delightful way of creating audience intrigue but be careful with such techniques. Under pressure while presenting, a speaker can easily forget the existence and location of invisible links. Nevertheless, using visual clues based on graphical structure is quite appropriate for a seasoned relational presenter. 5) Organizational Structure: Organizational clues take advantage of Chunking Theory, an area of research showing that we remember more if individual pieces of information are chunked together into meaningful clusters. A Showcase switchboard containing 100 thumbnails probably should be divided into labeled sections so a presenter can more easily find the right one quickly by looking within smaller groupings or categories. 6) Subtle Change: For various reasons, Relational Presentation techniques often involve optical illusions where the audience is tricked into thinking they see something that isnt really there--or vice versa, they dont see events that actually are occurring. In such situations, the presenter, of course, is well aware of whats going on. For example, two different slides might look identical to the audience (especially at a quick glance) but the speaker can tell which is which because of subtle differences in design. Such a distinction is important because each slide might link to a different location or perform a completely separate function.
isual Clues are an essential part of Relational Presentation and should be used frequently and with as much variety as possible. They can significantly improve presenter performance and confidence. What are Visual Clues? Visual Clues are anything that help visually guide a presenter through a Presentation Network. They are like little cheating devices or previews that show us where to go next or assist us in finding content. Visual Clues exist in at least six different forms: text, thumbnails, colors, graphical structure, organizational structure, and subtle change. By looking at a slide containing Visual Clues, we as speakers can orient ourselves, think through the available options, and prepare for upcoming slides. 1) Text: A slides navigation components can provide Visual Clues. AutoShapes used for navigation normally contain meaningful labels that clearly indicate a links destination. Menus full of text-based links on a slide are a perfectly legitimate way of helping speakers find content. All of us are used to seeing such text and buttons on screens because of Web sites and databases. Also keep in mind that text on a slide can mean one thing to the audience and another to the presenter. That is to say, text can have hidden meaning that only the presenter understands. In the Aspire network we have a section labeled solutions that actually is set up to subtly handle objections. 2) Thumbnails (Pictures and Graphics): Pictures and graphics are powerful Visual Clues. They likewise can have hidden meaning to a presenter and can stimulate memory of content. In Relational Presentation, thumbnails often provide a sneak preview of all the full-sized pictures available within a slide show. In fact, some forms or our navigation actually contain screen shots of the very slides they link to. 3) Colors: Colors make very versatile clues and can have many different meanings. In a PowerPoint table, for example, a white number might indicate an active link, whereas a beige number does not have a link. The distinction is completely arbitrary, of course, depending on what works best for the presenter. Different color schemes might be used to difAspire Communications *
www.aspirecommunications.com
Copyright 2006
12
Design: Important Considerations
Delivery: Components of Effective Style
eve used Relational Presentation techniques dating back to PowerPoint 97 and have found the platform to be consistently stable all along (with exception of the referential integrity problems described previously). Nevertheless, versions of PowerPoint before 2003 have a couple of minor problems and we recommend you upgrade your software to the latest version. When laying out a network design, keep in mind the One Idea per Slide principle. Think modular. If someone in the audience asks a question related to your topic, do you have a slide that will simply, directly, and visually answer that question? Make sure you can select that ONE slide quickly at any time. Consider separating all of your bullet points onto individual slides, so every point can be emphasized alone and in any order. If your switchboards contain many links (more than seven), consider grouping the links into clusters for faster recognition. We generally place most of our navigation in the bottom half of the slide--and often at the very bottom. There is a reason for this. In many presentation venues, the audience is seated on a level floor, causing heads to block part of the screen from view. Thus we put important content at the top of the slide and navigation, which normally is not important to the audience, at the bottom. The one exception is when we really WANT the audience to see the navigation, perhaps in a situation where the audience is driving the presentation by interacting with the presenter. In this case, navigation goes at the top or in the center. Sometimes we use navigation elements for a secondary purpose also, to create psychological impact (see Delivery: Psychological Techniques). In that case, also, we want those elements to be clearly visible and prominent. Sometimes placing navigation on the Master slide is the way to go. Such links work great and are easy to modify. Keep in mind, however, all navigation on the Master is subordinate to any shapes or pictures you place on individual slides. Objects on individual slides might cover Master-based navigation and make it unusable. To avoid this issue, we normally place navigation directly on individual slides. Several hybrid options are available as well.
elational Presentation is far more than an alternate approach to using PowerPoint. Its a complete change of mindset. Your goal, as much as possible, is to help people see the speakers thoughts. Its an attempt to carry on a digital conversation. An important part of this process is educating the audience. They are not familiar with a PowerPoint user having such flexibility. While speaking, let them know you can interact with them at any time. Give a demonstration of your comfort with spontaneous delivery. You might even allow them to guide the event by telling you their areas of interest. Of course YOU AS SPEAKER also need to be comfortable with the techniques before offering such services. Most of us new to Visual Interactivity struggle at first with the role change. We are expected to give a presentation (one-way interaction) rather than have a conversation (two-way interaction). Before a speech, try imagining yourself in front of a group fielding their questions. Then mentally visualize where you would navigate for each question. If appropriate material doesnt yet exist, add it to your network. Experiment with talking over transitions while navigating. Links to slide shows sometimes take a couple of seconds to open. Practice clicking links in mid-sentence so the new show is open and ready to go by the time you finish your line. Learn to read your audience. Watch for looks of confusion and then offer more detail when appropriate. If audience boredom seems to be settling in, try a switch bait approach. Jump out to a commercial. Use your Resources section to show a funny picture, tell a story, or play a video clip. Plan such possibilities in advance. Our television mentality predisposes audiences to expect a break every 12 minutes or so. Take advantage of such conditioning; mimic a commercial by jumping out of the current content and showing something unexpected. A word of caution, however. Remember that effective use of Relational Presentation is an art form. Practice is essential. To be an effective visual communicator, you must develop the delicate balance of being interactive while staying on track with your message. As with anything else, being really good with these methods takes a certain degree of skill. * Aspire Communications
13
Copyright 2006
www.aspirecommunications.com
Delivery: Psychological Techniques
Delivery: Psychological Techniques (cont.)
3) Law of Scarcity: A common mistake we make as presenters is to assume our listeners really want to hear all of our bullet points. They dont! In fact they often feel trapped, knowing PowerPoint will force you to plow though your list, from beginning to end, no matter what. A wonderful technique to use, once bullets are separated onto multiple slides, is to invoke the Law of Scarcity. Give them less than they are expecting! Have more items available than you intend to show and choose only two or three in seemingly random order. Say something to the effect of, Gosh there is so much more important information here. Id love to share it with you, if only I had timemaybe we can come back to this section later. Such an approach does two things. It catches people off guard (attention) and it creates curiosity about the unseen subject matter. Now your listeners want what theyve been told they cant have. This subtle shift in attitude makes a huge difference to their receptivity. 4) Give the Audience Some Control: Occasionally we find ourselves in hostile presentation environments, where the information we share is unpopular or even threatening to listeners. In these situations, give your audience a degree of control over the content. Encourage them to vent frustrations by directing the show. Doing so can have an amazingly positive effect because in essence you are telling them, Im just the messenger but will be happy to explore these issues in as much depth as you like. The idea is to disarm contention by appearing to relinquish control. In reality, of course, the presenter retains full control and subtly guides the process in the midst of dialogue. These techniques work well in non-contentious situations also. 5) Big Impressions: Use switchboards, especially Showcases, to create an impression of bigness in your network. Indirectly dazzle viewers with the extent of your expertise. Display many products, projects, services, etc., on individual slides. Never underestimate how much information your visuals can communicate, even if you never say a word. Using navigation in this way is one of those times when you want the audience to see everything. The visuals are serving a dual purpose--providing navigation and displaying the extent of your offerings.
he human dynamics possible with Relational Presentation are truly delicious. An effective relational presenter can direct an audience much like a conductor leads an orchestra. The key is to understand the psychological effects possible through flexible visual communication. Consider: 1) Planned Spontaneity: Learning Theory reveals how important ATTENTION is to the learning process. Our conscious mind filters and ignores most information it receives, yet we remember what catches our attention. The very act of navigating within your network can be an attention-getting device. Thus when you spontaneously say something to the effect of, Oh, let me show you something. This is so cool, anything you do next is in the spotlight. Use this cluing device when revealing important information. Even if such navigation was planned all along, the impact is the same. Your audience will assume the idea just occurred to you and will be all ears (and eyes). 2) Separation and Simplification of Bullets: PowerPoint detractors often cite bulleted lists as the softwares biggest downfall. We agree. Such lists, in our opinion, belong in print and not in slide shows. They are a consistent source of audience boredom and should be used only sparingly. At times when lists are absolutely necessary, think about: a) One Idea per Slide: Many of us (especially when nervous) tend to rush though bullets and dont give listeners sufficient processing time. An idea for slowing the pace is to place each bullet point on its own slide and make these slides randomly accessible. The act of navigating on demand creates a more personalized, interactive, and relaxed ambience. b) Simplify: We tend to include far too many words in bullet lists, putting our audience in the awkward position of either reading whats on the slide or concentrating on our words--they cant do both at the same time. After spreading lists onto individual slides, reduce the number of words (14 per slide max) and make the text very large. c) Supporting Graphics: Add graphics to the text-based slides. Even better, navigate away from the text slides, show supporting material elsewhere in the network, and then return. The visual stimulation helps bring text, and your words, to life. Aspire Communications *
www.aspirecommunications.com
Copyright 2006
14
The Big Picture: Communication Strategy
Getting Started
arge companies and organizations devote huge resources to developing their Web presence-and for good reason. The networked information available on Web sites is a critical part of good communication strategy. Amazingly, these same companies and organizations often utterly fail to fully develop the other half of their communication strategy that is just as important--the LIVE component. Their PowerPoint presentations frequently are thrown together at the last minute, with little thought given to graphical impact, effectiveness of delivery, or overall strategy. Tremendous opportunity is lost every day by treating live digital communication with such a lackadaisical attitude. Adopting a Relational Presentation approach can be, and should be, synonymous with forming communication strategy. 1) A Different Mindset: Modern presentation is no longer merely oration. More and more we are moving towards graphical persuasion, where pictures and rich media say far more than words alone. We must learn to communicate visually with the same flexibility as we do orally. Dont be surprised, however, to meet with resistance. 2) A Sense of Permanence: A Relational Network continues to grow over time and develops a sense of value and permanence just like a Web site. Such networks are worthy of investing the same kinds of resources to create high-quality graphics, media libraries, and extensive, on-demand resources. 3) Connection of Concepts: The value of giving a presenter immediate access to relevant information while presenting is immense. People learn and reach decisions by connecting new information to their previous experiences. The more a speaker can customize a message to viewers pre-existing knowledge, the more effective the outcome. Our presentations need to become smarter in that way. 4) Perception of Excellence and Expertise: Imagine having thousands of slides available at your fingertips and the effect it could have on an audiences perception of your expertise. If you are an expert, all of that information already is in your head. Why not make it available for other people to see as well? Being Visually Interactive is the thrill of showing at a moments notice you are worthy of the viewers valuable attention.
here to go from here will depend on your level of PowerPoint expertise and overall presentation needs. Try the concepts featured in this booklet and experiment with the results. More than likely, the process will take a little while to get used to and perfect. Its taken us several years to discover all the little tricks, shortcuts, and techniques that turn Relational Presentation into a visual dance. Along the way, you may wish to take advantage of Aspires multiple levels of support in the form of workshops, consulting services, content creation, and project management. Our helpful staff will share the many valuable lessons weve learned over the past decade, saving you time and frustration. We offer public workshops in several US locations, as well as Canada and Europe. Our on-site training and consulting services are even more tailored to your needs. Individuals sometimes attend one of the regional public workshops as a cost-effective way of evaluating the potential of hosting on-site workshops or projects. More detail about the workshops is available on the next page, or by visiting the Aspire Web site. We also are working on the following products to improve your experience with Visual Interactivity: 1) This guide is being transformed into a fulllength book that will feature all of the methods covered in the workshops, along with exercises and supporting digital materials. 2) An on-line, self-study version of the Relational Presentation workshop is being developed, complete with video, audio, and sample presentation models. 3) Work is almost ready to begin on software that will integrate with PowerPoint and both automate and simplify many aspects of creating Presentation Networks. Use of the software should eliminate the PowerPoint limitations mentioned in this guide. Email us with additional questions or to learn how you too can become a part of the Aspire team as a certified Relational Presentation trainer. Best success to your presentation activities!
15
Copyright 2006
www.aspirecommunications.com
Aspire Communications
About the Author
About the Workshops
he standard two-day Relational Presentation workshops are thoroughly hands-on and practical, with participants creating Presentation Networks based on their own personal, or business-related, content. The resulting networks are fully useable, customizable, and expandable at the workshops conclusion. Initially we start you out with a kind of network template and then help you personlize the content and layout along the way. This approach will save you enormous time compared to setting up a network completely on your own. During the morning of the first day we will focus on the big picture, showing you everything that is possible with Relational Presentation techniques. Then we use organizational methods to help you quickly map out the desired structure for your network. Next you learn all of the advanced PowerPoint skills needed to build, modify, and maintain that stucture, along with many tricks and optical illusions that make the process easier and more effective. Along the way we will explore powerful delivery techniques and graphics creation skills. The workshop learning environment is causal and fun, taking advantage of the latest research on how people best learn. Where possible, we meet in restaurant meeting rooms so that food and pleasant atmosphere is always available. Some learning components are collaborative and others are designed to integrate your unique content. In addition to the network template components, you will receive a full-color workbook, a thumb drive containing exercise materials (yours to keep), and a licensed copy of SnagIt software that will be used for graphics editing. Snacks and drinks are provided also. The workshops come in two flavors--public or private (on-site). Public workshops are available to individuals or groups, with groups receiving discounted rates. Please schedule on-site workshops at least three months in advance. Each event can accommodate up to 15 participants per instructor. On-site events are tailored to the sponsoring company or organization, whereas public workshops are a bit more generic. For more information on either version of the workshop, or to book an event, contact an Aspire representative or visit the workshop section of the Aspire Web site. Aspire Communications * www.aspirecommunications.com * Copyright 2006
y fascination with optical physics as an undergraduate led to an exploration of the way our brain processes visual information and how such processing affects learning. Subsequent research involvement, focusing on Howard Gardners Theory of Multiple Intelligences, eventually helped shape the Relational Presentation approach. An on-going masters program in Educational Technology adds an emphasis on instructional design, communication theory, media design, and the use of Flash-based Learning Objects. When not writing, I thoroughly enjoy speaking, consulting, teaching, and training worldwide on digital communication topics. Current activities also include assembling a team of communication and technology experts to seek out grants for studying the multi-faceted effects of Relational Presentation. Such research will focus on applications within higher education, corporate training, and corporate communications.
16
Potrebbero piacerti anche
- Presenting Virtually: Communicate and Connect With Online AudiencesDa EverandPresenting Virtually: Communicate and Connect With Online AudiencesNessuna valutazione finora
- Visual PresentationDocumento4 pagineVisual PresentationBilalNessuna valutazione finora
- Presentation Zen: Zen and Effective PresentationsDocumento6 paginePresentation Zen: Zen and Effective PresentationsAnon19Nessuna valutazione finora
- 10 Tips and Techniques For More Effective PresentationsDocumento13 pagine10 Tips and Techniques For More Effective PresentationsSteve BillingsNessuna valutazione finora
- 10 Tips For Effective PresentationsDocumento13 pagine10 Tips For Effective PresentationsMariana StavrevaNessuna valutazione finora
- PTUTDocumento19 paginePTUTMuhammad AtifNessuna valutazione finora
- Ptut 2018Documento28 paginePtut 2018Muhammad AtifNessuna valutazione finora
- Structuring Your PresentationDocumento7 pagineStructuring Your PresentationMuhammad AtifNessuna valutazione finora
- Powerful Powerpoint Presentations OnDocumento5 paginePowerful Powerpoint Presentations OnczisxshjfNessuna valutazione finora
- Research Paper Presentation TipsDocumento5 pagineResearch Paper Presentation Tipsafeaxlaaa100% (1)
- q2 - Week 9Documento10 pagineq2 - Week 9Ken FerrolinoNessuna valutazione finora
- Visual Basic Thesis ProposalDocumento7 pagineVisual Basic Thesis Proposalafknojbcf100% (1)
- University of Caloocan City Graduate SchoolDocumento17 pagineUniversity of Caloocan City Graduate SchoolIvy Chezka HallegadoNessuna valutazione finora
- What Is A Presentation?Documento12 pagineWhat Is A Presentation?MadhuSharmaNessuna valutazione finora
- UNIT 1 Lesson 7 Communication Aids and StrategiesDocumento13 pagineUNIT 1 Lesson 7 Communication Aids and StrategiesAngelica TalandronNessuna valutazione finora
- Powerpoint Presentations DownloadsDocumento9 paginePowerpoint Presentations Downloadsewbqyj94Nessuna valutazione finora
- Presentaciones Efectivas Module 1 Introduction To Effective Presentations Topic 5 Audiovisual ToolsDocumento7 paginePresentaciones Efectivas Module 1 Introduction To Effective Presentations Topic 5 Audiovisual ToolsFery VillarrealNessuna valutazione finora
- Business TechnologyDocumento4 pagineBusiness TechnologyNnyanzi JulieNessuna valutazione finora
- Part Iii - Visual Communication - Techniques and GuidelinesDocumento6 paginePart Iii - Visual Communication - Techniques and GuidelinesKris Anne Delos SantosNessuna valutazione finora
- MemoDocumento2 pagineMemoapi-358292075Nessuna valutazione finora
- Activity Tools - Presentation Tools (Main Characteristics)Documento12 pagineActivity Tools - Presentation Tools (Main Characteristics)RocioNessuna valutazione finora
- We Are Here To Help!Documento7 pagineWe Are Here To Help!RAJU SINGHNessuna valutazione finora
- Power Point Present - Create Professional PresentationsDocumento8 paginePower Point Present - Create Professional Presentationsh687nnprNessuna valutazione finora
- Powerpoint Online Google Slides: 1. Create Your Presentation Keeping Audience FirstDocumento2 paginePowerpoint Online Google Slides: 1. Create Your Presentation Keeping Audience FirstJelena MitrovicNessuna valutazione finora
- How To Make Presentations 2014Documento110 pagineHow To Make Presentations 2014David67% (3)
- ScriptDocumento3 pagineScriptAdrian Querobin CadoNessuna valutazione finora
- Effective Marketing PresentationDocumento4 pagineEffective Marketing PresentationAnkur YewalekarNessuna valutazione finora
- BSBWRT401 - Assessment 1Documento17 pagineBSBWRT401 - Assessment 1Shar KhanNessuna valutazione finora
- Ali Imtiaz Bsee02183043 Section A TRW QuizDocumento4 pagineAli Imtiaz Bsee02183043 Section A TRW QuizAli ImtiazNessuna valutazione finora
- SHS - Advanced Presentation SkillsDocumento13 pagineSHS - Advanced Presentation SkillsBanana100% (1)
- Slide Projector Overhead Projector Digital Age Ms Powerpoint Apple Keynote Google Slides Document Markup LanguageDocumento4 pagineSlide Projector Overhead Projector Digital Age Ms Powerpoint Apple Keynote Google Slides Document Markup LanguageJudyAnn RoxasNessuna valutazione finora
- A Presentation Is..Documento10 pagineA Presentation Is..anas qureshiNessuna valutazione finora
- Lesson 5.1: Slide Design and Elements, and Animation and MediaDocumento7 pagineLesson 5.1: Slide Design and Elements, and Animation and MediabeeeeeNessuna valutazione finora
- Section 4 Media: - Steve Jobs Choose The Right Vehicle For Your MessageDocumento7 pagineSection 4 Media: - Steve Jobs Choose The Right Vehicle For Your MessageZubair Ali KhuhroNessuna valutazione finora
- Grading CriteriaDocumento3 pagineGrading Criteriaapi-315952322Nessuna valutazione finora
- Visual Aids in PresentationsDocumento17 pagineVisual Aids in PresentationsMursaleen SheikhNessuna valutazione finora
- PC Chapter 6Documento10 paginePC Chapter 6Jemie Cortillo100% (1)
- Oral Presentation and Powerpoint: Printer-Friendly VersionDocumento9 pagineOral Presentation and Powerpoint: Printer-Friendly Versionlie-aNessuna valutazione finora
- Add Slider To Thesis ThemeDocumento8 pagineAdd Slider To Thesis ThemeAaron Anyaakuu100% (2)
- How To Make A Definition of Terms in A Research PaperDocumento4 pagineHow To Make A Definition of Terms in A Research Paperc9rbzcr0Nessuna valutazione finora
- Presentation: BY Akash BenerjeeDocumento25 paginePresentation: BY Akash BenerjeeSurbhi MittalNessuna valutazione finora
- Business Presentation: Team MembersDocumento12 pagineBusiness Presentation: Team MembersMansi GuptaNessuna valutazione finora
- Developing Oral and Online PresentationsDocumento25 pagineDeveloping Oral and Online PresentationsRifqiApriansyahNessuna valutazione finora
- Medium of Presentation ReloadedDocumento7 pagineMedium of Presentation ReloadedAnand JanardhananNessuna valutazione finora
- TipsDocumento7 pagineTipsMaster EjNessuna valutazione finora
- Academic Presentation Is Any Situation Which Involves Speaking To A Group of People in Order To Make A Point, Educate or Share Information.Documento7 pagineAcademic Presentation Is Any Situation Which Involves Speaking To A Group of People in Order To Make A Point, Educate or Share Information.ShineDarkNessuna valutazione finora
- 10 Brilliant PowerPoint Hacks That You Need To KnowDocumento18 pagine10 Brilliant PowerPoint Hacks That You Need To KnowvidyashindeNessuna valutazione finora
- What I Can Do: Great Visuals Are No Longer A LuxuryDocumento3 pagineWhat I Can Do: Great Visuals Are No Longer A LuxuryMa Princess Lazatin SantiagoNessuna valutazione finora
- Tips For Making Effective Powerpoint PresentationsDocumento6 pagineTips For Making Effective Powerpoint PresentationsJyotishree PandeyNessuna valutazione finora
- Microsoft PowerPoint Basics - by Saif KhanDocumento6 pagineMicrosoft PowerPoint Basics - by Saif KhanSaifKhan_360Nessuna valutazione finora
- Multimedia Interface DesignDocumento8 pagineMultimedia Interface DesignJaguar 2013Nessuna valutazione finora
- 3mt 3 Minute ThesisDocumento7 pagine3mt 3 Minute Thesisbriannajohnsonwilmington100% (1)
- Alternative PresentationDocumento4 pagineAlternative PresentationafmoirvoxNessuna valutazione finora
- Preparing A Slideshow Presentation To Accompany AnDocumento2 paginePreparing A Slideshow Presentation To Accompany AnfdgfdgfdsgdfgNessuna valutazione finora
- Powerpoint Presentation For Thesis DefenseDocumento4 paginePowerpoint Presentation For Thesis Defensedonnakuhnsbellevue100% (1)
- Information Sheet 1.1.3 - DocumentationDocumento11 pagineInformation Sheet 1.1.3 - DocumentationJohn Kenley SerranoNessuna valutazione finora
- Guide To WritingDocumento16 pagineGuide To WritingJulianne Bea NotarteNessuna valutazione finora
- Advantages and Disadvantages of PowerpointDocumento8 pagineAdvantages and Disadvantages of PowerpointJayprakash DuveNessuna valutazione finora
- Tips For Making Effective PowerPoint PresentationsDocumento6 pagineTips For Making Effective PowerPoint PresentationsHilario Domingo ChicanoNessuna valutazione finora
- Static Equipment - A Look Inside The How and Why' of SpecificationDocumento16 pagineStatic Equipment - A Look Inside The How and Why' of SpecificationmatodelanusNessuna valutazione finora
- Flash 5 Bible: Robert Reinhardt and Jon Warren LentzDocumento0 pagineFlash 5 Bible: Robert Reinhardt and Jon Warren LentzmatodelanusNessuna valutazione finora
- Stress Analysis and Evaluation of A Rectangular Pressure VesselDocumento10 pagineStress Analysis and Evaluation of A Rectangular Pressure Vesselmatodelanus100% (1)
- Method For Finding Stress in Cylinders With Radial NozzlesDocumento10 pagineMethod For Finding Stress in Cylinders With Radial NozzlesmatodelanusNessuna valutazione finora
- Using Cumulus-Direct URLs For "Always Fresh" Web DownloadsDocumento7 pagineUsing Cumulus-Direct URLs For "Always Fresh" Web DownloadsCanto CumulusNessuna valutazione finora
- 01.the Web and HTMLDocumento60 pagine01.the Web and HTMLTENZINNessuna valutazione finora
- Digital Marketing Training in Bangalore: SEO Interview Questions & AnswersDocumento11 pagineDigital Marketing Training in Bangalore: SEO Interview Questions & AnswersVellore SathishNessuna valutazione finora
- Media Arts Periodical ExamDocumento3 pagineMedia Arts Periodical ExamZamZamieNessuna valutazione finora
- Access Level 2Documento277 pagineAccess Level 2Bathina Srinivasa RaoNessuna valutazione finora
- Excel Formulas in PDF FormatDocumento2 pagineExcel Formulas in PDF FormatLauraNessuna valutazione finora
- ENOVIASynchronicityDesignSyncDataManager ProjectSyncUser V6R2011xDocumento295 pagineENOVIASynchronicityDesignSyncDataManager ProjectSyncUser V6R2011xbondultimateNessuna valutazione finora
- The Ultimate Affiliate Marketing GuideDocumento42 pagineThe Ultimate Affiliate Marketing Guidesaksham dixit100% (4)
- The Write Stuff 5 THDocumento69 pagineThe Write Stuff 5 THxogagifim100% (1)
- Ms Word MCQDocumento19 pagineMs Word MCQUsman Ubair50% (2)
- IRIS LLC Cellebrite Report Quick Start GuideDocumento14 pagineIRIS LLC Cellebrite Report Quick Start GuidekumarNessuna valutazione finora
- Lab ManualDocumento10 pagineLab ManualtheNessuna valutazione finora
- Chap 02a - HTML and Multimedia On The WebDocumento40 pagineChap 02a - HTML and Multimedia On The WebAin NajihahNessuna valutazione finora
- Chap 1Documento9 pagineChap 1Arafat MorshedNessuna valutazione finora
- 0417 s10 QP 3Documento6 pagine0417 s10 QP 3AdhAm DillyNessuna valutazione finora
- MCQ of Computer Basic1Documento151 pagineMCQ of Computer Basic1Pradip Kumar PanditNessuna valutazione finora
- 14 LinksDocumento6 pagine14 LinksVarniethan KetheeswaranNessuna valutazione finora
- Sap OfficeDocumento3 pagineSap OfficevamsimylavarapuNessuna valutazione finora
- Helmond 2019, A Historiography of The HyperlinkDocumento17 pagineHelmond 2019, A Historiography of The HyperlinkPat HughesNessuna valutazione finora
- HTML Interview Questions and AnswersDocumento28 pagineHTML Interview Questions and AnswersVikas SinghNessuna valutazione finora
- Icfai Foundation For Higher Education: Application Form For Faculty RecruitmentDocumento6 pagineIcfai Foundation For Higher Education: Application Form For Faculty RecruitmentDr-Asit Kumar ParidaNessuna valutazione finora
- New Project ReportDocumento70 pagineNew Project ReporthardikNessuna valutazione finora
- Siebel FundamentalsDocumento164 pagineSiebel FundamentalsChaitanya MaddipatlaNessuna valutazione finora
- Cr-Ir362 - 11e-Fcr XG5000Documento1.384 pagineCr-Ir362 - 11e-Fcr XG5000Nassima BELIL100% (8)
- Chapter 003Documento239 pagineChapter 003Tarek DandachNessuna valutazione finora
- Is XML HTTP CellcubeDocumento54 pagineIs XML HTTP Cellcubeashujiit888Nessuna valutazione finora
- Introducing HTMLDocumento431 pagineIntroducing HTMLshinde_jayesh2005Nessuna valutazione finora
- Flight Fare Prediction FinalDocumento65 pagineFlight Fare Prediction FinalHalf volley 22Nessuna valutazione finora
- MikTeX Ad Advanced LaTeXDocumento27 pagineMikTeX Ad Advanced LaTeXzymus_ok1770Nessuna valutazione finora
- Writing: Your Passport To LifeDocumento68 pagineWriting: Your Passport To LifeCarla King100% (3)