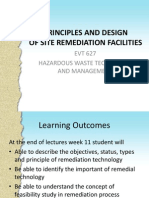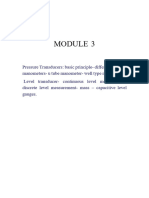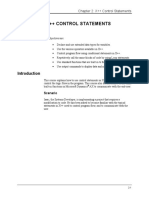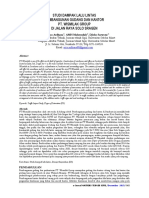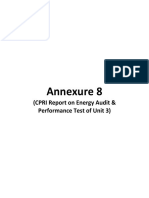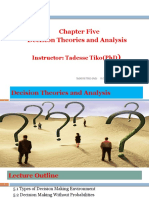Documenti di Didattica
Documenti di Professioni
Documenti di Cultura
Installation MSMI Expert Advisor
Caricato da
Fx NiubieCopyright
Formati disponibili
Condividi questo documento
Condividi o incorpora il documento
Hai trovato utile questo documento?
Questo contenuto è inappropriato?
Segnala questo documentoCopyright:
Formati disponibili
Installation MSMI Expert Advisor
Caricato da
Fx NiubieCopyright:
Formati disponibili
Installation MSMI Expert Advisor
1. Before we start Close the MetaTrader Platform. 2 Expert Advisors in .ex4 file format: Save the Expert Advisor MSMI.ex4" from your email to C:\Program Files\Your Broker\experts. This Expert advisor will now work on all your paid live accounts and any demo account. 3 Save MSMI.dll file Save the MSMI.dll file from your email to C:\Program Files\Your Broker\experts\libraries. 4. How to load your EA and indicators on the charts Open the MetaTrader platform and open one currency pair. Look in the Navigator Menu on the right and Click on the + to expand the menu. Double click on your new Expert Advisor. This dialog box will open.
On the Common tab make sure the "Allow live trading" is ticked and make sure the Allow DLL imports is ticked as shown above. On the Inputs tab you will find all the adjustable settings in the EA. For example if you need to change the TakeProfit: Double click on the value next to TakeProfit, type the new value and Enter. Do all your other required changes here. You can always come back later to do adjustments. Note: Do not select Confirm DLL function calls. Click OK.
MSMI - Copyright 2012, Pro-FX-Experts
When you finished loading all the settings click the expert advisor button . You should see a smiley face should be next to the EA name in the right top corner of the chart. The expert advisor is now in Automatic trade mode and will open orders based on the strategy programmed for the EA. When you want to change any of the settings in the EA click on the chart and press PF7. The Expert advisor properties window will open where you can do the changes. Click Ok to enable the expert advisor to affect the changes. Take Note: These settings do not change all the charts. Each chart need to be changed individually.
How do I use the MSMI Expert Advisor? Let us first look at all the adjustable inputs for the MSMI Expert Advisor. I will explain each one as we go through them. All the settings below are as per our recommendation but you are free to change them as you like.
MAGIC_NUMBER = 110290415 If you want to use the EA on more than one chart of the same currency pair then you need to double click on the number next to MAGIC_NUMBER and change it to something else. Just remember it must be a number and no spaces or punctuation is allowed. If you want to place the EA on two EURUSD charts on the same PC then you need to give each chart a unique number here. Use_TradeTimes = false If you want to trade only within specific trade time you can use this option. Make true and set the required trade times. If you want to use only one time setting then you must make the other two the same as the first setting. Asia_Open = "12:00" Asia_Close = "20:00" London_Open = "12:00" London_Close = "20:00" NewYork_Open = "12:00" NewYork_Close = "20:00"
MSMI - Copyright 2012, Pro-FX-Experts
SendEmail = true When this option is set to true and your platform email settings is done you will receive an email from the MSMI Expert Advisor every time a new order is opened. (Gmail use below is just an example) Example of your email setup in the MetaTrader platform. Menu/Tools/Options/Email.
ManageMoney = true & Risk = 0.1 The EA can calculate the required lot size based on the Risk that you are will to apply to each trade. A Risk of 0.1 is equal to 0.1%. Example: AccountFreeMargin x Risk / 100000 : $10,000 x 0.1 / 10000 = 0.01 lots. If your Risk % is too small the EA will revert back to the Lots as specified in the inputs.
MSMI - Copyright 2012, Pro-FX-Experts
Lot_Digits = 2 This setting can only be 1 or 2. If set to 1 then your broker allow lot sizes of 0.1, 0.2, 0.3 etc. If your broker allow for smaller lot sizes then set the setting to 2. Your lot sizes will be 0.01, 0.02, 0.03, etc. Lots = 0.2 This setting allows you to select your own fixed lot size. Ex. 0.01, 0.24, 2.1, etc. Re_Entry = true Please Note: The will only trade once on every signal. But if the Re_Entry is set to true it will open a new order as soon as the current open order is closed. The order will only open if there is still an active trade signal. TakeProfit = 20 This setting allows you to set the required TakeProfit in pips. Please note the EA is fully ECN compatible. The EA will first open the order and then load the TakeProfit. Trade_Partial_Lots = true TakeProfit_Part = 10 This setting allows you to close half of the position after a certain amount of profit in pips is reached.
Use_StopLoss = true Stoploss = 30 This setting allows you to set the required StopLoss in pips. Please note the EA is fully ECN compatible. The EA will first open the order and then load the Stoploss. This option can also be disabled by setting Use_StopLoss to false. Slippage = 3 This setting should be set at least 3 to 5 pips, this is required to avoid requotes when the EA want to open new orders.
MSMI - Copyright 2012, Pro-FX-Experts
Use_Break_Even = true, Break_Even_Profit = 10, Break_Even_Pips = 0 This setting will move the Stoploss to the break-even point after a certain amount of pips in profit. You can even set the Break-even point to capture some profit by setting this level to +2 pips for example. TrailingOrders = true, TrailingStop = 25 This function is used to trail the open orders in profit. Please note when you use the Break-even and Trailing together, then the TrailingStop pips must be equal or more than the Break-even profit pips. Also note the Trailing function will trail orders in profit for every pip they increase in profit. This mean that the function will not wait for the bar to close but will trail dynamically at every pip the market move in more profit.
Indicator_Trade_Bar = 0 This setting allow you to set the bar what you want to use for the indicators. If you want the EA to trade as soon as a new signal is reached then you would set this setting to 0. If you plan to open orders only after the current bar is closed then you would set this setting to 1. If you set it to 3 then it means the EA will only open the order 3 bars after the indicator signal.
Indicators in the EA
You can make any selection of the indicators in the EA and also any combination of indicators. The main drive in this Expert Advisor was to allow you to select a combination of indicators to create a more reliable trading system. For example you can trade with the Accelerator only but you will not make any profit. Now by combining the Accelerator indicator with a long term Moving average you now increase your possible profit. I will explain each indicator on its own and how the EA will open new orders. You can then decide what indicators to use together. You will also see in the explanation of each indicator that we assume that Indicator_Trade_Bar is set to 0.
MSMI - Copyright 2012, Pro-FX-Experts
Please note: You should place the EA on one timeframe and the Multi timeframe indicators will read the signal from the other timeframes. You should never jump between different timeframes when the EA is loaded and ready to trade.
Accelerator_Indicator = -- Accelerator Settings --" Use_Accelerator = true When there is no orders open in the platform for that specific currency pair then the EA will open a Buy order as soon as the Green Accelerator bar move from below 0 to above the zero line. The EA will open a sell order as soon as the Red Accelerator bar moves from above the zero line to below the zero line.
MSMI - Copyright 2012, Pro-FX-Experts
ADX_Indicator = -- ADX Settings --" Use_ADX = true ADX_Period = 14 ADX_Price = 0 ADX_Trade_Level = 25 When this indicator is selected the EA will only trade as soon as two signals are in place. The EA will open a Buy order as soon as the Green ADX line is above the Brown ADX line. Also the EA will wait for the Blue ADX line to go above the Yellow trade level line. Also the EA will open a Sell order as soon as the Brown ADX line is above the Green ADX line and the Blue ADX line to go above the Yellow trade level line.
MSMI - Copyright 2012, Pro-FX-Experts
Bollinger_Indicator = -- Bollinger Settings --" Use_Bollinger = true Bollinger_Period = 20 Bollinger_Deviation = 2 Bands_Shift = 0 Bands_Applied_Price = 0 Bollinger Bands are a very popular indicator to use to trade with. The EA will open a Buy order as soon as the low of the previous bar is below the Lower band and the Low of the current bar is above the lower band. Also a second check is to make sure the current Close is below the Mid Bollinger band. The EA will open a Sell order when the previous bars High closed above the Upper Bands line and when the current High is below the Upper Bollinger line. The EA will also check if the current close is above the Mid Bollinger band before a Sell order is opened.
MSMI - Copyright 2012, Pro-FX-Experts
Trend_Direction_Indicators = " -- MA Direction Settings --" The EA consist three trend direction indicators. 1) Multi Timeframe Moving Average line. You can set this option to true and select a higher Timeframe on MA_Direction_TimeFrame. For example if you trade on M5 you can set MA_Direction_TimeFrame to 60. This mean that your first indicator will find a trade signal on M5 and the EA will only open the order as soon as the trend direction is confirmed on the higher timeframe. 2) MTF MACD Direction. This indicator has the same functions as the Moving Average to conform the current trend. 3) RSI Direction. This Indicator also confirms the current market trend. For Example if the EA found a Buy trade signal based on any of the trade indicators described in the first section then the EA will also wait for the RSI indicator to move above the RSI_Upper_Trade_Value befor a new order is opened.
MSMI - Copyright 2012, Pro-FX-Experts
MA_Direction = -- MA Direction Settings --" Use_MA_Direction = true MA_Direction_TimeFrame = 0 MA_Direction_Period = 34 MA_Direction_Shift = 0 MA_Direction_Mode = 1 MA_Direction_Price = 0 MA_Direction_BarsBack = 3
MACD_Direction = -- MTF MACD Direction Settings --" Use_MACD_Direction = true
MSMI - Copyright 2012, Pro-FX-Experts
MACD_TimeFrame = 60 MACD_Fast_Period = 12 MACD_Slow_Period = 26 MACD_SMA_Period = 9 MACD_Applied_Price = 0
RSI_Direction = "-- RSI Settings --" Use_RSI = true RSI_TimeFrame = 0 RSI_Period = 14 RSI_Price = 0 RSI_Upper_Trade_Value = 55 RSI_Lower_Trade_Value = 45
EA Strategies The EA consist of two different strategies. These strategies is programmed to work on their own but you can select one or two Trend direction and other indicators to make the signal stronger before the order is opened. Please take note if you include to much indicators you will not get any trades as it almost gets impossible to find a signal.
MSMI - Copyright 2012, Pro-FX-Experts
MA_Cross_Strategy = "-- MA Cross Settings --" Use_MA_Cross = true MA_Fast_Period = 9 MA_Fast_Shift = 0 MA_Fast_Mode = 1 MA_Fast_Price = 0 MA_Slow_Period = 34 MA_Slow_Shift = 0 MA_Slow_Mode = 1 MA_Slow_Price = 0 The MA Cross is one of the most popular trading methods of all time. This involves the crossing of two Moving average lines of different Period settings. As soon as the Fast MA crosses the Slow MA then the EA will open a new order. The Fast MA period should always be smaller than the Slow MA period.
MSMI - Copyright 2012, Pro-FX-Experts
MACD_Zero_Cross_Strategy = "-- MACD Zero Cross Settings --" Use_MACD_Zero_Cross = true MACD_ZC_Fast_Period = 12 MACD_ZC_Slow_Period = 26 MACD_ZC_SMA_Period = 9 MACD_ZC_Applied_Price = 0 MACD Zero cross strategy. When the MACD cross the zero line if forms a very strong trade signal. The EA will open a Buy order as soon as the MACD crosses the zero line from the bottom going up. The EA will also open a Sell order as soon as the MACD bars cross the zero line from the top going down. You can include a higher timeframe direction check indicator with the MACD cross strategy.
MSMI - Copyright 2012, Pro-FX-Experts
Martingale_Strategy = -- Martingale Grid Settings --" Use_Martingale = true Martingale_Start_Grid = 40 Lot_Multiply = 2 MaxAllowed_Lot = 40 Show_Comment = true The martingale strategy must be used with care. This strategy will attempt to recover the current open order loss. If this option is selected it will open a new order every 40 pips with double the lot size of the previous order. (Based on the above settings) The Example below opened a Sell order at the red arrow. The market moved in the wrong direction. The EA opened a new Sell order with a 0.4 lots size 40 pips above the first order. The market then still continues up. The EA then open a third Sell order 40 pips above the last order with a 0.8 lots size order. The market then moved down and hit the TP level where all three the orders were closed.
MSMI - Copyright 2012, Pro-FX-Experts
General The EA only trade in one direction at a time to comply with the NFA rules. The EA is fully ECN compatible and can trade on prices ranging from 3 5 digits. The EA can be left alone as long as the computer is permanently connected to the internet. Orders will be closed automatically when you have lost the internet connection and the market move over the orders TakeProfit level or Stoploss levels. All the settings as per above were tested on a demo accounts. The default settings are the Pro-FX-Experts recommended settings, but you are welcome to change any of them. You might found a perfect match for better profits. MSMI is the official copyrighted name for this Expert Advisor and Pro-Fx-Experts.com is the sole owner of the name. Please share this EA with your friends and family. Your live account EA can be used on any demo account. You are welcome to contact us with your manual trading method. We give you a free quote to convert your method into an Expert Advisor that will trade automatically for you.
Visit www.pro-fx-experts.com for Professional MetaTrader Expert Advisors and Professional Service
MSMI - Copyright 2012, Pro-FX-Experts
Potrebbero piacerti anche
- Chapter 2 - OSHA 1994 NoteDocumento14 pagineChapter 2 - OSHA 1994 NoteFx Niubie75% (4)
- Chapter 5 - OSH Management SystemDocumento8 pagineChapter 5 - OSH Management SystemFx NiubieNessuna valutazione finora
- Chapter 1 - Historical Perpective - OSHEDocumento4 pagineChapter 1 - Historical Perpective - OSHEFx NiubieNessuna valutazione finora
- Chapter 1 - Historical Perpective - OSHEDocumento4 pagineChapter 1 - Historical Perpective - OSHEFx NiubieNessuna valutazione finora
- Chapter 5 - OSH Management SystemDocumento8 pagineChapter 5 - OSH Management SystemFx NiubieNessuna valutazione finora
- 8.principle and Design of Site Remediation FacilitiesDocumento27 pagine8.principle and Design of Site Remediation FacilitiesFx NiubieNessuna valutazione finora
- 5.stabilisation and SolidificationDocumento18 pagine5.stabilisation and SolidificationFx NiubieNessuna valutazione finora
- 2.principle and Design of Waste MinimizationDocumento27 pagine2.principle and Design of Waste MinimizationFx NiubieNessuna valutazione finora
- 5.stabilisation and SolidificationDocumento18 pagine5.stabilisation and SolidificationFx NiubieNessuna valutazione finora
- 4.physicochemical and Biological Treatment ProcessesDocumento52 pagine4.physicochemical and Biological Treatment ProcessesFx NiubieNessuna valutazione finora
- Shoe Dog: A Memoir by the Creator of NikeDa EverandShoe Dog: A Memoir by the Creator of NikeValutazione: 4.5 su 5 stelle4.5/5 (537)
- The Subtle Art of Not Giving a F*ck: A Counterintuitive Approach to Living a Good LifeDa EverandThe Subtle Art of Not Giving a F*ck: A Counterintuitive Approach to Living a Good LifeValutazione: 4 su 5 stelle4/5 (5795)
- Hidden Figures: The American Dream and the Untold Story of the Black Women Mathematicians Who Helped Win the Space RaceDa EverandHidden Figures: The American Dream and the Untold Story of the Black Women Mathematicians Who Helped Win the Space RaceValutazione: 4 su 5 stelle4/5 (895)
- The Yellow House: A Memoir (2019 National Book Award Winner)Da EverandThe Yellow House: A Memoir (2019 National Book Award Winner)Valutazione: 4 su 5 stelle4/5 (98)
- Grit: The Power of Passion and PerseveranceDa EverandGrit: The Power of Passion and PerseveranceValutazione: 4 su 5 stelle4/5 (588)
- The Little Book of Hygge: Danish Secrets to Happy LivingDa EverandThe Little Book of Hygge: Danish Secrets to Happy LivingValutazione: 3.5 su 5 stelle3.5/5 (400)
- The Emperor of All Maladies: A Biography of CancerDa EverandThe Emperor of All Maladies: A Biography of CancerValutazione: 4.5 su 5 stelle4.5/5 (271)
- Never Split the Difference: Negotiating As If Your Life Depended On ItDa EverandNever Split the Difference: Negotiating As If Your Life Depended On ItValutazione: 4.5 su 5 stelle4.5/5 (838)
- The World Is Flat 3.0: A Brief History of the Twenty-first CenturyDa EverandThe World Is Flat 3.0: A Brief History of the Twenty-first CenturyValutazione: 3.5 su 5 stelle3.5/5 (2259)
- On Fire: The (Burning) Case for a Green New DealDa EverandOn Fire: The (Burning) Case for a Green New DealValutazione: 4 su 5 stelle4/5 (74)
- Elon Musk: Tesla, SpaceX, and the Quest for a Fantastic FutureDa EverandElon Musk: Tesla, SpaceX, and the Quest for a Fantastic FutureValutazione: 4.5 su 5 stelle4.5/5 (474)
- A Heartbreaking Work Of Staggering Genius: A Memoir Based on a True StoryDa EverandA Heartbreaking Work Of Staggering Genius: A Memoir Based on a True StoryValutazione: 3.5 su 5 stelle3.5/5 (231)
- Team of Rivals: The Political Genius of Abraham LincolnDa EverandTeam of Rivals: The Political Genius of Abraham LincolnValutazione: 4.5 su 5 stelle4.5/5 (234)
- Devil in the Grove: Thurgood Marshall, the Groveland Boys, and the Dawn of a New AmericaDa EverandDevil in the Grove: Thurgood Marshall, the Groveland Boys, and the Dawn of a New AmericaValutazione: 4.5 su 5 stelle4.5/5 (266)
- The Hard Thing About Hard Things: Building a Business When There Are No Easy AnswersDa EverandThe Hard Thing About Hard Things: Building a Business When There Are No Easy AnswersValutazione: 4.5 su 5 stelle4.5/5 (345)
- The Unwinding: An Inner History of the New AmericaDa EverandThe Unwinding: An Inner History of the New AmericaValutazione: 4 su 5 stelle4/5 (45)
- The Gifts of Imperfection: Let Go of Who You Think You're Supposed to Be and Embrace Who You AreDa EverandThe Gifts of Imperfection: Let Go of Who You Think You're Supposed to Be and Embrace Who You AreValutazione: 4 su 5 stelle4/5 (1090)
- The Sympathizer: A Novel (Pulitzer Prize for Fiction)Da EverandThe Sympathizer: A Novel (Pulitzer Prize for Fiction)Valutazione: 4.5 su 5 stelle4.5/5 (121)
- Her Body and Other Parties: StoriesDa EverandHer Body and Other Parties: StoriesValutazione: 4 su 5 stelle4/5 (821)
- Module 3Documento10 pagineModule 3Michael godsonNessuna valutazione finora
- Enhancement of IDoc TypeDocumento12 pagineEnhancement of IDoc TypeRakesh RaiNessuna valutazione finora
- Replica User ManualDocumento7 pagineReplica User Manualjefz2607Nessuna valutazione finora
- XML SerializationDocumento4 pagineXML Serializationapi-3748960Nessuna valutazione finora
- 04 Extended Graphics DesignDocumento34 pagine04 Extended Graphics DesignEngenheiro AmoedoNessuna valutazione finora
- Chapter 8Documento7 pagineChapter 8Maiane JunqueiraNessuna valutazione finora
- 2015-NBLUCK LK260 Engine Part ListDocumento16 pagine2015-NBLUCK LK260 Engine Part ListPedroNessuna valutazione finora
- The Effect of Axial Flow Velocity On Annular Gap Windage Power LossDocumento12 pagineThe Effect of Axial Flow Velocity On Annular Gap Windage Power Losskien nguyenNessuna valutazione finora
- Pseudocode Is A Technique Used To Describe The Distinct Steps of An Algorithm in ADocumento3 paginePseudocode Is A Technique Used To Describe The Distinct Steps of An Algorithm in AChristian Doson EstilloreNessuna valutazione finora
- Electric Power Applications, Engine & Generator SizingDocumento120 pagineElectric Power Applications, Engine & Generator SizingDIPPOSNessuna valutazione finora
- Astm A106-2002Documento13 pagineAstm A106-2002henryNessuna valutazione finora
- Clipping Clamping CircuitsDocumento7 pagineClipping Clamping CircuitsPavan SaiNessuna valutazione finora
- Microstructure Characteristics and Performance of Dissimilar Welds Between Magnesium Alloy and Aluminum Formed by Friction StirringDocumento5 pagineMicrostructure Characteristics and Performance of Dissimilar Welds Between Magnesium Alloy and Aluminum Formed by Friction StirringLeidy Silvana Chacón VelascoNessuna valutazione finora
- Ubd Planning Template With QuestionsDocumento3 pagineUbd Planning Template With Questionsapi-217297849Nessuna valutazione finora
- X++ Control StatementsDocumento42 pagineX++ Control StatementsHarish MehraNessuna valutazione finora
- Simulation of Congestion Control Algorithm AimDocumento4 pagineSimulation of Congestion Control Algorithm AimHaru HarshuNessuna valutazione finora
- Kraken Intelligence's Taproot Primer - An Upgrade For The AgesDocumento37 pagineKraken Intelligence's Taproot Primer - An Upgrade For The AgesT. CC ElficNessuna valutazione finora
- Studi Dampak Lalu Lintas Pembangunan Gudang Dan Kantor Pt. Wismilak Group Di Jalan Raya Solo SragenDocumento8 pagineStudi Dampak Lalu Lintas Pembangunan Gudang Dan Kantor Pt. Wismilak Group Di Jalan Raya Solo SragenIlung MarpaungNessuna valutazione finora
- Python For Data ScienceDocumento22 paginePython For Data ScienceMohit MalghadeNessuna valutazione finora
- Grammar 111Documento33 pagineGrammar 111Suntithvibol Sem100% (1)
- Energy Audit Report by CPRIDocumento247 pagineEnergy Audit Report by CPRImag_ktps20021520100% (2)
- Beration of LightDocumento7 pagineBeration of LightAnonymous i71HvPXNessuna valutazione finora
- Medical Laboratory Technology Journal: Kadar Vitamin C Jeruk Sunkist Peras Dan Infused WaterDocumento5 pagineMedical Laboratory Technology Journal: Kadar Vitamin C Jeruk Sunkist Peras Dan Infused WaterlinggaNessuna valutazione finora
- Netxknx Opc 3 - 5 - 4 EngDocumento93 pagineNetxknx Opc 3 - 5 - 4 Engtai_sao_khong_1307Nessuna valutazione finora
- Chapter Five Decision Theories and AnalysisDocumento47 pagineChapter Five Decision Theories and AnalysisAbdela AyalewNessuna valutazione finora
- Nylon Bag BisDocumento13 pagineNylon Bag Bisbsnl.corp.pbNessuna valutazione finora
- Design and Implementation of Audio Transceiver Using Infrared Laser For Audio Signal DetectionDocumento4 pagineDesign and Implementation of Audio Transceiver Using Infrared Laser For Audio Signal DetectionGoitom HaileNessuna valutazione finora
- Camshaft Recommendation FormDocumento3 pagineCamshaft Recommendation Formcrower_scribdNessuna valutazione finora
- Water Cooled Chiller Operation & Maintenance ManualDocumento13 pagineWater Cooled Chiller Operation & Maintenance ManualPaul KwongNessuna valutazione finora
- Measurement of Earthing Systems: Central Networks Earthing Manual Section E4Documento45 pagineMeasurement of Earthing Systems: Central Networks Earthing Manual Section E4ahmed_k7117Nessuna valutazione finora