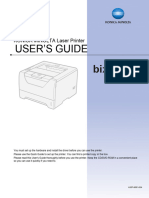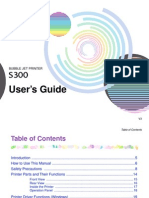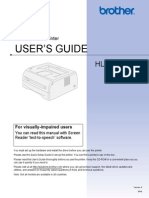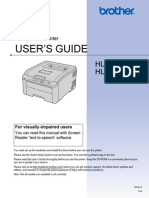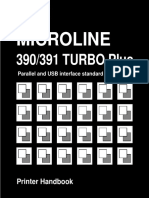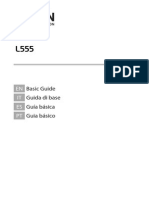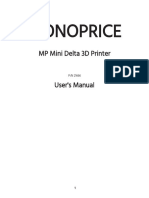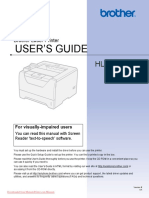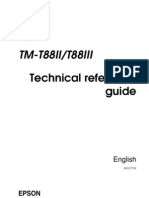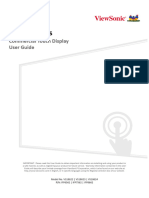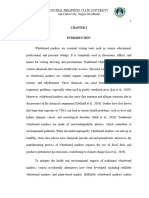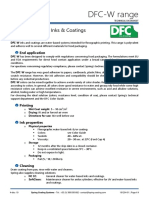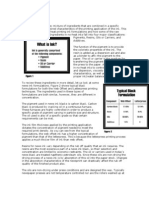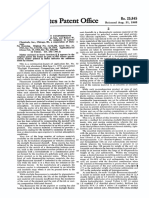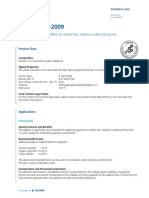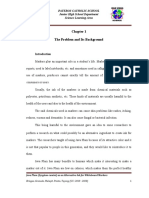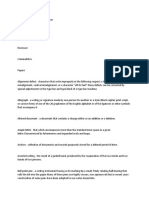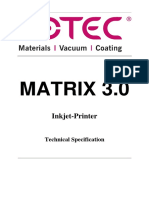Documenti di Didattica
Documenti di Professioni
Documenti di Cultura
Basic Operation Guide: - For Use Without A Computer
Caricato da
Luis Enrique GonzalezDescrizione originale:
Titolo originale
Copyright
Formati disponibili
Condividi questo documento
Condividi o incorpora il documento
Hai trovato utile questo documento?
Questo contenuto è inappropriato?
Segnala questo documentoCopyright:
Formati disponibili
Basic Operation Guide: - For Use Without A Computer
Caricato da
Luis Enrique GonzalezCopyright:
Formati disponibili
E
n
g
l
i
s
h
Introduction
Important Safety Instructions .............................................................. 3
Control Panel Functions
Buttons................................................................................................... 4
Lights...................................................................................................... 5
Handling Paper
Selecting Paper .................................................................................... 6
Loading Paper...................................................................................... 6
Copying
Placing Originals on the Document Table........................................ 8
Copying Photos.................................................................................... 8
Copying Documents ........................................................................... 9
Speeding Up Copying......................................................................... 9
Printing from a Memory Card
Handling a Memory Card................................................................. 10
Selecting and Printing Photos Using an Index Sheet...................... 12
Printing from a Digital Camera
Using PictBridge or USB DIRECT-PRINT............................................... 14
Replacing Ink Cartridges
Precautions ......................................................................................... 15
Replacing an Expended Ink Cartridge ........................................... 15
Maintenance
Checking and Cleaning the Print Head ......................................... 18
Aligning the Print Head...................................................................... 19
Solving Problems
Error Indicators.................................................................................... 20
Problems and Solutions ..................................................................... 21
Basic Operation Guide
-for use without a computer-
Where to Find Information
Warnings, Cautions, and Notes
Follow these guidelines as you read your instructions:
Copyright Notice
No part of this publication may be reproduced, stored in a retrieval system, or transmitted in any form or by any means, electronic,
mechanical, photocopying, recording, or otherwise, without the prior written permission of Seiko Epson Corporation. The
information contained herein is designed only for use with this product. Epson is not responsible for any use of this information as
applied to other printers.
Neither Seiko Epson Corporation nor its affiliates shall be liable to the purchaser of this product or third parties for damages, losses,
costs, or expenses incurred by the purchaser or third parties as a result of accident, misuse, or abuse of this product or unauthorized
modifications, repairs, or alterations to this product, or (excluding the U.S.) failure to strictly comply with Seiko Epson Corporation's
operating and maintenance instructions.
Seiko Epson Corporation shall not be liable for any damages or problems arising from the use of any options or any consumable
products other than those designated as Original Epson Products or Epson Approved Products by Seiko Epson Corporation.
Seiko Epson Corporation shall not be held liable for any damage resulting from electromagnetic interference that occurs from the use
of any interface cables other than those designated as Epson Approved Products by Seiko Epson Corporation.
EPSON
is a registered trademark and EPSON STYLUS and Exceed Your Vision are trademarks of Seiko Epson Corporation.
USB DIRECT-PRINT and the USB DIRECT-PRINT logo are trademarks of Seiko Epson Corporation. Copyright 2002 Seiko Epson
Corporation. All rights reserved.
Microsoft
and Windows
are registered trademarks of Microsoft Corporation.
DPOF is a trademark of CANON INC., Eastman Kodak Company, Fuji Photo Film Co., Ltd. and Matsushita Electric Industrial Co., Ltd.
SDHC is a trademark.
Memory Stick, Memory Stick Duo, Memory Stick PRO, Memory Stick PRO Duo, Memory Stick Micro, MagicGate Memory Stick, and
MagicGate Memory Stick Duo are trademarks of Sony Corporation.
xD-Picture Card is a trademark of Fuji Photo Film Co., Ltd.
General Notice: Other product names used herein are for identification purposes only and may be trademarks of their respective
owners. Epson disclaims any and all rights in those marks.
Paper manuals
Start Here
Be sure to read this sheet first.
This sheet tells you how to set up the printer and install the software.
Basic Operation Guide -for use without a computer-
This book provides information on using the printer without
connecting to your computer, such as instructions on copying or
printing from a memory card.
If you have problems using the printer, see the Solving Problems
chapter in this book.
Online manuals
User's Guide
This guide provides instructions for printing and scanning from your
computer and information on the software.
This guide is included in the software CD-ROM and installed
automatically when you install the software. To read this guide,
double-click the icon on your desktop.
Online help
Online help is built in each application included on the software
CD-ROM. It provides detailed information on the application.
wWarning: Warnings must be followed carefully to avoid bodily injury.
cCaution: Cautions must be observed to avoid damage to your equipment.
Note: Notes contain important information about the printer.
Tip: Tips contain hints for using the printer.
(this book)
Introduction 3
E
n
g
l
i
s
h
Introduction
Important Safety
Instructions
Before using this printer, read and follow
these safety instructions:
Use only the power cord that comes with
the printer. Use of another cord may cause
fire or shock. Do not use the cord with any
other equipment.
Make sure the power cord meets all
relevant local safety standards.
Use only the type of power source indicated
on the label.
Place the printer near a wall outlet where
the power cord can be easily unplugged.
Do not let the power cord become damaged
or frayed.
If you use an extension cord with the
printer, make sure the total ampere rating
of the devices plugged into the extension
cord does not exceed the cords ampere
rating. Also, make sure the total ampere
rating of all devices plugged into the wall
outlet does not exceed the wall outlets
ampere rating.
Avoid locations that are subject to rapid
changes in heat or humidity, shocks or
vibrations, or dust.
Leave enough room around the printer for
sufficient ventilation. Do not block or cover
openings in the case or insert objects
through the slots.
Do not place the printer near a radiator or
heating vent or in direct sunlight.
Place the printer on a flat, stable surface that
extends beyond its base in all directions. It
will not operate properly if it is tilted or at
an angle.
Make sure the back of the printer is at least
10 cm away from the wall.
Do not open the scanner unit while
copying, printing, or scanning.
Do not touch the white flat cable inside the
printer.
Do not spill liquid on the printer.
Do not use aerosol products that contain
flammable gases inside or around the
printer. Doing so may cause fire.
Except as specifically explained in your
documentation, do not attempt to service
the printer yourself.
Unplug the printer and refer servicing to
qualified service personnel under the
following conditions: if the power cord or
plug is damaged; if liquid has entered the
printer; if the printer has been dropped or
the case damaged; if the printer does not
operate normally or exhibits a distinct
change in performance. Adjust only those
controls that are covered by the operating
instructions.
When storing or transporting the printer,
do not tilt it, stand it on its side, or turn it
upside down; otherwise ink may leak from
the cartridge.
Be careful not to trap your fingers when
closing the scanner unit.
Ink cartridge safety
instructions
Keep ink cartridges out of the reach of
children and do not drink the ink.
Be careful when you handle used ink
cartridges; there may be ink remaining
around the ink supply port. If ink gets on
your skin, wash it off with soap and water.
If it gets in your eyes, flush them
immediately with water. If you still have
discomfort or vision problems, see a doctor
immediately.
Do not put your hand inside the printer or
touch any cartridges during printing.
Do not shake ink cartridges after opening
their packages; this can cause leakage.
If you remove an ink cartridge for later use,
protect the ink supply area from dirt and
dust and store it in the same environment as
the printer. Note that there is a valve in the
ink supply port, making covers or plugs
unnecessary, but care is needed to prevent
the ink from staining items that the
cartridge touches. Do not touch the ink
cartridge, ink supply port, or surrounding
area.
4 Control Panel Functions
Control Panel Functions
Buttons
Control panel design varies by location.
Button Function
a P On Press to turn the printer on and off.
b y Stop Press to stop copying. The sheet being printed is
ejected and the number of copies is reset.
Press to replace expended ink cartridges.
Press and hold for three seconds to clean the print head
(when the B light is off).
c m [Print Index
Sheet]
Press to print an index sheet of the photos.
d i [Print from
Index Sheet]
Press to print the photos selected on the index sheet.
e k Copies Press to set the number of copies. The number in the
window increases from 1 up to 9, then , and then
starts again from 1.
f Paper Select Press to select between l [A4 Plain Paper] and
g [1015/4"6" Photo Paper] for the paper loaded in the
sheet feeder.
g x Start
D [B&W]
Press to copy in black and white.
h x Start
E[Color]
Press to copy in color or to start memory card printing.
a
b
c
d
e
f
g
h
Control Panel Functions 5
E
n
g
l
i
s
h
Lights
O = on k = flashing
Light Pattern Status
a P On O The printer is on.
k (slow) The printer is active, turning off, or turning on.
b b O or k An error has occurred (& Solving Problems
on page 20).
c B k An ink cartridge is low. You can continue
copying until it is expended.
O An ink cartridge is expended or missing.
d k Copies
(window)
d Memory card printing option is in DPOF
mode.
1 to 9 Indicates the number of copies.
The printer continues to copy until the paper
you loaded runs out. You can load up to 100
sheets.
E An error has occurred.
H An unsupported device (HUB) is connected.
P Flashes when a camera with PictBridge data
is connected. When the connected device is
not supported, the P and the b error light
double-flash.
- The printer enters sleep mode when no
buttons are pressed for 13 minutes. Press any
button (except the P On button) to wake it.
e l [A4 Plain
Paper]
O Indicates that this paper size/type is selected.
f g [1015/
4"6"
Photo
Paper]
O Indicates that this paper size/type is selected.
a
b
d
e
f
c
6 Handling Paper
Handling Paper
Selecting Paper
Before printing, you need to select the
correct paper setting. This important setting
determines how the ink is applied to the
paper.
Note:
The availability of special media varies by
location.
You can find the part number for the following
Epson special papers on the Epson support
Web site.
Choose from these paper types and settings:
* You can use paper with a weight of 64 to 90
g/m.
Loading Paper
1. Open and extend the paper support.
2. Open the output tray and slide out the
extensions.
3. Flip the feeder guard forward.
Paper type Setting Loading
capacity
Plain paper * l [A4 Plain
Paper]
12 mm
Epson Bright
White Paper
80
sheets
Epson Premium
Ink Jet Plain
Paper
Epson Premium
Glossy Photo
Paper
g [1015/
4"6" Photo
Paper]
20
sheets
Epson Premium
Semigloss Photo
Paper
Epson Glossy
Photo Paper
Epson Ultra
Glossy Photo
Paper
Handling Paper 7
E
n
g
l
i
s
h
4. Pinch and slide the edge guide.
5. Load the paper short edge first, even for
landscape printing, with the printable
side up.
6. Place behind the tabs.
7. Slide the edge guide to the right. Make
sure it fits under the arrow inside the left
edge guide.
8. Flip the feeder guard back.
Follow the same steps to load A4 paper.
The printable side
is often whiter or
brighter than the
other side.
10 15 cm (4 6 in.)
13 18 cm (5 7 in.)
16:9 wide size (102 181 mm)
A4
8 Copying
Copying
Note:
The copied image may not be exactly the
same size as the original.
Depending on the type of paper used, print
quality may decline in the top and bottom
areas of the printout, or these areas may be
smeared.
Placing Originals on the
Document Table
1. Open the document cover and place
your original face-down and
horizontally on the document table.
2. Close the cover gently.
Copying Photos
Follow the steps below to copy photos.
Tip:
If the edges of the copy are cropped off, move
the original away from the corner slightly.
Select the number of
copies.
Select g [1015/4"6"
Photo Paper]. The
printer is automatically
set to print on 10 15
cm/4 6 in. size photo
paper.
To make a color copy,
press x Start
E[Color].
To make a
black-and-white copy,
press x Start D [B&W].
If you want to copy the
originals to fit to the
paper size, hold down
x Start E[Color] or
x Start D [B&W] for
three seconds, then
release the button.
Copying 9
E
n
g
l
i
s
h
Copying Documents
Follow the steps below to copy documents.
Note:
If the edges of the copy are cropped off, move
the original away from the corner slightly.
Speeding Up Copying
If you want to make a copy quickly and do
not need high quality, you can print a
draft copy. The print quality is reduced,
but the copy is printed faster.
1. Select l [A4 Plain Paper].
2. Hold down y Stop, then hold down
x Start E[Color] (to copy in color) or
x Start D [B&W] (to copy in black and
white).
3. When the POn light starts flashing,
release both buttons.
Note:
If the edges of the copy are cropped off, move
the original away from the corner slightly.
Select the number of
copies.
Select l [A4 Plain
Paper]. The printer is
automatically set to
print on A4 size plain
paper.
Load A4 size plain
paper.
To make a color copy,
press
x Start E[Color].
To make a
black-and-white copy,
press x Start D [B&W].
10 Printing from a Memory Card
Printing from a Memory Card
Handling a Memory Card
Inserting a memory card
Note:
If a digital camera is connected to the printer,
disconnect it before you insert your memory
card.
1. Make sure there are no memory cards in
the slots, and then insert your memory
card.
c Caution:
Do not insert more than one memory card
at a time.
Do not try to force the memory card into
the slot. Memory cards will not go all the
way in.
Make sure you check which direction the
card should be inserted, and if the card
needs an adapter make sure you attach
the adapter before inserting the card.
Otherwise, you may not be able to remove
the card from the printer.
Compact Flash
Microdrive
xD-Picture Card
xD-Picture Card Type M
xD-Picture Card Type H
SD Memory Card
SDHC Memory Card
MultiMediaCard
miniSD card*
miniSDHC card*
microSD card*
microSDHC card*
(* Adapter required)
Printing from a Memory Card 11
E
n
g
l
i
s
h
2. Make sure the memory card light flashes
and then stays on.
Removing a memory card
1. Make sure the memory card light is not
flashing.
2. Remove the memory card by pulling it
straight out of its slot.
Printing with DPOF settings
If your camera supports DPOF, you can use
it to preselect photos and the number of
copies to print while the memory card is still
in your camera. See your cameras
instruction manual for details.
1. Insert the memory card containing
DPOF data (&page 10). The k Copies
window displays d.
2. Select l [A4 Plain Paper] or
g[1015/4"6" Photo Paper]
(whichever you loaded).
If you select l [A4 Plain Paper], the
photos are printed with a white border.
If you select g[1015/4"6" Photo
Paper], the photos are printed without
borders.
3. Press x Start E[Color] to print your
photos.
Memory Stick
Memory Stick PRO
MagicGate Memory Stick
(* Adapter required)
Memory Stick Duo*
Memory Stick PRO Duo*
MagicGate Memory Stick Duo*
Memory Stick Micro*
Memory
card light
12 Printing from a Memory Card
Selecting and Printing
Photos Using an Index
Sheet
To select photos for printing, you can use an
index sheet.
Printing an index sheet
Selecting photos from the index sheet
Scanning the index sheet
Printing the selected photos
1. Printing an index sheet
1. Load several sheets of A4-size plain
paper (&page 6).
Note:
Up to 30 images are printed on each page.
2. Press m [Print Index Sheet].
The POn light flashes, and the index
sheet is printed.
Note:
Make sure the triangle mark on the upper left
corner of the index sheet is printed properly.
If the index sheet is not printed correctly, the
printer cannot scan it.
2. Selecting photos from the
index sheet
On the index sheet, use a dark pen or pencil
to fill in the ovals and make your selections.
1. In section 1, select the paper size. Fill in
the oval to the left of your selection.
Good:
NOT
good:
Printing from a Memory Card 13
E
n
g
l
i
s
h
2. Select whether to print your photos with
or without borders.
3. Fill in the oval to include an optional
data stamp.
4. In section 2, select All to print one copy of
each photo, or fill in the number beneath
each photo to select 1, 2, or 3 copies.
3. Scanning the index sheet
and printing the selected
photos
1. Place the index sheet face-down on the
document table, so that the top of the
sheet is aligned with the right edge of the
document table.
2. Close the document cover.
3. Load the size of photo paper you
selected on the index sheet (&page 6).
4. Press i[Print from Index Sheet]. The
sheet is scanned and your photos are
printed.
Note:
If you have more than one index sheet, wait
each time until printing is complete. Then
repeat the steps above to scan and print
from each additional sheet.
14 Printing from a Digital Camera
Printing from a Digital Camera
Using PictBridge or USB
DIRECT-PRINT
PictBridge and USB DIRECT-PRINT let you
print your photos by connecting your
digital camera directly to the printer.
Make sure your camera and photos meet the
following requirements.
1. Make sure your printer is not printing
from a computer.
2. Remove any memory cards from the
printer.
3. Select l [A4 Plain Paper] or
g[1015/4"6" Photo Paper]
(whichever you loaded).
If you select l [A4 Plain Paper], the
photos are printed with a white border.
If you select g[1015/4"6" Photo
Paper], the photos are printed without
borders.
4. Connect the USB cable from your camera
to the USB port on the front of the
printer.
5. Make sure your camera is turned on and
use it to select the photos, adjust any
necessary settings, and print your
photos. See your cameras manual for
details.
Note:
Depending on the settings on the printer
and the digital camera, some
combinations of paper type, size, and
layout may not be supported.
Some of the settings on your digital
camera may not be reflected in the output.
Direct
printing
compatibility
PictBridge or USB
DIRECT-PRINT
File format JPEG
Image size 80 80 pixels to
9200 9200 pixels
external
interface
USB port
Replacing Ink Cartridges 15
E
n
g
l
i
s
h
Replacing Ink Cartridges
Precautions
wWarning:
If ink gets on your hands, wash them thoroughly
with soap and water. If ink gets in your eyes,
flush them immediately with water. If you still
have discomfort or vision problems, see a doctor
immediately.
Never move the print head by hand.
When an ink cartridge is expended, you
cannot continue printing even if the other
cartridges still contain ink.
Leave the expended cartridge installed
until you have obtained a replacement.
Otherwise the ink remaining in the print
head nozzles may dry out.
Some ink is consumed each time
cartridges are inserted because the printer
automatically checks their reliability.
For maximum ink efficiency, only remove
an ink cartridge when you are ready to
replace it. Ink cartridges with low ink
status may not be used when reinserted.
Epson recommends the use of genuine
Epson ink cartridges. The use of
non-genuine ink may cause damage that
is not covered by Epson's warranties, and
under certain circumstances, may cause
erratic printer behavior. Epson cannot
guarantee the quality or reliability of
non-genuine ink.
Replacing an Expended
Ink Cartridge
When the B ink light stays on notifying you
that one or more ink cartridges are
expended, you need to replace the
appropriate cartridges. This section
explains how to replace an expended ink
cartridge. For how to replace an ink
cartridge before it is expended, see the
online User's Guide (Windows only).
Make sure you have a new ink cartridge
before you begin. Once you start replacing a
cartridge, you must complete all the steps in
one session.
Note:
Do not open the ink cartridge package until you
are ready to install it in the printer. The cartridge
is vacuum packed to maintain its reliability.
1. Lift up the scanner unit.
c Caution:
Do not lift up the scanner unit when the
document cover is open.
16 Replacing Ink Cartridges
2. Press and release y Stop.
The ink cartridge holder moves to the
check position and the POn and B ink
lights flash. If one of the cartridges is
expended, the printer moves that
cartridge to the _ mark.
c Caution:
Be careful not to touch the white flat cable
inside the printer.
Note:
Do not hold down y Stop for more than three
seconds as this starts print head cleaning.
3. Press y Stop again.
If more than one cartridge is expended,
the next cartridge moves to the _ mark.
When all of the expended ink cartridges
have been identified, the print head
moves to the ink cartridge replacement
position.
4. Open the cartridge cover.
c Caution:
Never attempt to open the cartridge cover
while the print head is moving. Wait until the
print head has stopped at the replacement
position.
5. Squeeze the tab, lift it straight up.
c Caution:
Do not refill the ink cartridge. Other products
not manufactured by Epson may cause
damage that is not covered by Epson's
warranties, and under certain
circumstances, may cause erratic printer
behavior.
Note:
If it is difficult to remove the cartridge, lift the
cartridge with more force until comes out.
6. Before you open the new ink cartridge
package, shake it four or five times. Then
remove it from the package.
Replacing Ink Cartridges 17
E
n
g
l
i
s
h
c Caution:
Be careful not to break the hooks on the
side of the ink cartridge when you remove
it from the package.
Do not touch the green chip on the side of
the cartridge. This can damage the ink
cartridge.
7. Remove the yellow tape.
c Caution:
You must remove the yellow tape from the
cartridge before installing it; otherwise,
print quality may decline or you may not be
able to print.
Do not remove the seal.
Be sure to always install an ink cartridge
into the printer immediately following the
removal of the current ink cartridge. If the
ink cartridge is not installed promptly, the
print head may dry out, rendering it unable
to print.
8. Place the new ink cartridge in the
cartridge holder and press it down until
it clicks into place.
9. Close the ink cartridge cover and press it
until it clicks into place.
c Caution:
If you find it difficult to close the cover, make
sure all the cartridges are firmly seated.
Press down on each cartridge until you hear
it click into place. Do not attempt to force the
cover closed.
10. Close the scanner unit.
11. Press y Stop.
The printer starts charging the ink
delivery system.
c Caution:
Do not turn off the printer during ink charging
as this will waste ink.
Note:
If you had to replace an ink cartridge during
copying, to ensure copy quality after ink
charging is finished, cancel the job that is
copying and start again from placing the
originals.
18 Maintenance
Maintenance
Checking and Cleaning
the Print Head
If your printouts are unexpectedly light,
colors are missing, or you see light or dark
lines across the page, you may need to clean
the print head.
Tip:
To maintain print quality, we recommend
printing a few pages on a regular basis.
Checking the print head
You can print a nozzle check pattern to see if
any print head nozzles are clogged, or to
check the results after cleaning the print
head.
1. Turn off the printer.
2. Load A4-size plain paper (&page 6).
3. While holding down y Stop, press
POn.
The printer turns on and prints a test
pattern.
4. Examine the nozzle check pattern you
printed.
If your printout looks like the one
shown below, the print head does not
need to be cleaned yet.
If your printout has gaps like the one
shown below, clean the print head as
described in the next section.
Cleaning the print head
Follow these steps to clean the print head so
that it can deliver ink properly. Before
cleaning the print head, run a nozzle check
to see if the print head needs cleaning
(&Checking the print head on page 18).
Note:
Print head cleaning uses ink, so clean it only if
quality declines.
When ink is low, you may not be able to clean
the print head. When ink is expended, you
cannot clean the print head. Replace the
appropriate ink cartridge first. (& Replacing
an Expended Ink Cartridge on page 15).
1. Make sure the printer is on and the B ink
light is off.
2. Hold down y Stop for three seconds
until the POn light starts flashing. A
head cleaning cycle begins and the POn
light stays flashing.
c Caution:
Never turn off the printer while head cleaning
is in progress. You may damage it.
3. When the POn light stops flashing,
print a nozzle check pattern to check the
results (&Checking the print head on
page 18).
If there are still gaps or the test patterns
are faint, run another cleaning cycle and
check the nozzles again.
Note:
If you do not see any improvement after
cleaning about four times, turn off the printer
and wait for at least six hours. This lets any
dried ink soften. Then try cleaning the print
head again. If quality still does not improve,
one of the ink cartridges may be old or
damaged and needs to be replaced
(& Replacing an Expended Ink Cartridge
on page 15).
Maintenance 19
E
n
g
l
i
s
h
Aligning the Print Head
If your printouts contain misaligned vertical
lines or horizontal banding, you may be
able to solve this problem by aligning the
print head.
1. Make sure the printer is turned off.
2. Load A4-size plain paper (&page 6).
3. While holding down the k Copies
button, press POn.
4. Four rows of alignment patterns are
printed.
5. Look at pattern #1 and find the patch
that is most evenly printed, with no
noticeable streaks or lines.
6. Press the k Copies button until the
number for that patch appears in the
k Copies window.
7. Press x Start D [B&W].
8. Repeat steps 6 and 7 for each of the other
alignment patterns.
20 Solving Problems
Solving Problems
Check the lights on the control panel and the code number or letter in the k Copies window to
diagnose the problem.
See your online Users Guide for help on using the printer with a computer.
Error Indicators
O: Light is on
k: Light is flashing
Lights/Code Cause Action
O b No paper is loaded
in the sheet feeder.
Load paper in the sheet feeder (& Handling Paper on
page 6). Then press x Start E[Color] to continue or
y Stop to cancel.
Multiple pages
have been fed into
the sheet feeder.
Remove and reload the paper (& Handling Paper on
page 6). Then press x Start E[Color] to continue or
y Stop to cancel.
k b Paper is jammed. Clear the jammed paper (& Paper does not feed
correctly or is jammed. on page 22).
k B An ink cartridge is
running low on ink.
You can check the ink status from your computer. Obtain
a replacement ink cartridge.
O B An ink cartridge is
expended or not
installed correctly.
If any cartridge is expended, you cannot print until you
replace it. Replace the ink cartridge (& Replacing Ink
Cartridges on page 15).
k b
k Copies
An unsupported
memory card is
inserted.
Remove the memory card (& Handling a Memory Card
on page 10).
The memory card
does not contain
any valid images.
k b
k Copies
The index sheet
was not recognized
because it is not
positioned
correctly.
Position the index sheet correctly on the document table,
aligning the top of it with the right edge of the glass. Then
press x Start E[Color] to continue or y Stop to
cancel.
The index sheet was not printed correctly. Print the index
sheet, mark it, and try again (& Selecting and Printing
Photos Using an Index Sheet on page 12).
k b
k Copies
The index sheet is
not marked
correctly.
Remove the index sheet, mark it correctly, and try again
(& Selecting and Printing Photos Using an Index Sheet
on page 12).
k b
k Copies
The index sheet
does not match the
photos on the
memory card.
Remove the memory card and insert the card used to
print the index sheetor place the correct index sheet on
the document table. Then press x Start E[Color] to
continue or y Stop to cancel.
Solving Problems 21
E
n
g
l
i
s
h
Problems and Solutions
Setup problems
The printer makes noise after ink cartridge installation.
When you install ink cartridges, the ink delivery system must be charged. Wait until
charging is finished, then turn off the printer. If you turn it off too soon, it may use extra ink
the next time you turn it on.
Make sure the ink cartridges are seated securely. Open the cartridge cover and push the
cartridges down until they click into place. Turn off the power, wait a moment, then turn it
back on.
A screen that prompts you to restart the computer did not appear after finishing the software
installation.
The software has not been installed correctly. Eject and insert the software CD-ROM, and
then install the software again.
k b
k Copies
An unsupported
device (HUB) is
connected.
Remove the HUB.
k b
k Copies
An unsupported
device is
connected.
Remove the connected device or press the y Stop
button.
When a digital camera is supported, the b error light is
off.
k P On
O b
O B
k Copies
The waste ink pad
in the printer is
saturated.
Contact your dealer to replace it (& For more solutions
on page 23).
k All lights
k Copies
There is a problem
with the printer.
Turn the printer off and then back on. If the error does not
clear, contact your dealer (& For more solutions on
page 23).
Lights/Code Cause Action
22 Solving Problems
Printing and copying
problems
The printer is on, but nothing prints.
Run a nozzle check (&Checking the
print head on page 18). If nothing prints,
you may need to clean the print head.
The printer makes printing sounds, but
nothing prints.
The print head nozzles may need cleaning
(&Cleaning the print head on page 18).
Make sure the printer is on a flat, stable
surface.
The margins are incorrect.
Make sure your original is positioned in
the bottom right corner of the document
table.
If the edges of the copy are cropped off,
move the original away from the corner
slightly.
Make sure the paper size settings are
correct for the paper you have loaded.
Make sure your paper is loaded short
edge first, all the way to the right, with the
left edge guide lightly against the paper
(&Loading Paper on page 6).
Do not load paper above the c arrow
mark inside the left edge guide
(&Loading Paper on page 6).
Blank pages are printed.
Make sure the paper size settings are
correct for the paper you have loaded.
The print head nozzles may need cleaning
(&Cleaning the print head on page 18).
Paper feed problems
Paper does not feed correctly or is jammed.
If paper does not feed, remove it from the
sheet feeder. Fan the paper, load it against
the right side, and slide the left edge
guide against the paper (but not too
tightly). Make sure the paper is not in
front of the feeder guard.
Do not load paper above the c arrow
mark inside the left edge guide
(&Loading Paper on page 6).
If paper is jammed, the b error light
flashes. If paper is stuck inside the
printer, press the POn button to turn it
off. Open the scanner unit and remove
any paper inside, including any torn
pieces. Close the scanner unit. If any
paper remains near the sheet feeder,
gently pull it out. Then turn the printer
back on and carefully reload the paper.
If paper jams frequently, make sure the
left edge guide is not pushed too tightly
against the paper. Try loading fewer
sheets of paper.
Make sure you are not using paper with
binder holes.
Print quality problems
You see banding (light lines) in your
printouts or copies.
Clean the print head (&Checking the
print head on page 18).
Make sure you select the correct paper
type (&Selecting Paper on page 6).
Make sure the printable (whiter or
glossier) side of the paper is face up.
Use up ink cartridge within six months of
opening vacuum package.
The ink cartridges may need replacing
(&Replacing an Expended Ink
Cartridge on page 15).
Align the print head (&Aligning the
Print Head on page 19).
Clean the document table.
If a moir (cross-hatch) pattern appears
on your copy, change the zoom setting or
shift the position of your original.
Your printout is blurry or smeared.
Make sure the document is placed flat
against the document table. If only part of
the image is blurred, your original may be
wrinkled or warped.
Solving Problems 23
E
n
g
l
i
s
h
Make sure the printer is not tilted or
placed on an uneven surface.
Make sure your paper is not damp,
curled, or loaded face down (the whiter or
glossier printable side should be face up).
Load new paper face-up.
Make sure you select the correct paper
type (&Selecting Paper on page 6).
Use a support sheet with special paper or
try loading your paper one sheet at a time.
Load your paper one sheet at a time.
Remove sheets from the output tray so
not too many collect at a time.
Clean the print head (&Cleaning the
print head on page 18).
Align the print head (&Aligning the
Print Head on page 19).
Make several copies without placing a
document on the document table.
Use only paper recommended by Epson
and genuine Epson cartridges.
Clean the document table.
Your printout is faint or has gaps.
Clean the print head (&Cleaning the
print head on page 18).
If you notice jagged vertical lines, you
may need to align the print head
(&Aligning the Print Head on page 19).
The ink cartridges may be old or low on
ink. Replace an ink cartridge
(&Checking and Cleaning the Print
Head on page 18).
Make sure you select the correct paper
type (&Selecting Paper on page 6).
Make sure your paper is not damaged,
old, dirty, or loaded face-down. If it is,
load new paper with the whiter or
glossier side face-up.
Your printout is grainy.
If you are printing or copying a photo,
make sure you are not enlarging it too
much. Try printing it smaller.
Align the print head (&Aligning the
Print Head on page 19).
You see incorrect or missing colors.
Clean the print head (&Cleaning the
print head on page 18).
The ink cartridges may be old or low on
ink. Replace an ink cartridge
(&Replacing an Expended Ink
Cartridge on page 15).
Make sure you loaded the right paper and
selected the correct setting for it on the
control panel.
If your paper runs out, replace it as soon
as possible. If the printer is left without
paper for a long period of time, the colors
of your next copy or print job may be
incorrect.
The image size or position is incorrect.
Make sure you loaded the right paper and
selected the correct setting for it on the
control panel.
Make sure the original is placed correctly
on the document table (&Placing
Originals on the Document Table on
page 8).
Clean the document table.
Other problems
When you turn off the printer, a red lamp
inside the printer may remain on.
The lamp will stay on for a maximum of 15
minutes, then go out automatically. This
does not indicate malfunction.
For more solutions
If you cannot solve the problem using the
troubleshooting, contact customer support
services for assistance. You can get the
information of customer support for your
area in your online User's Guide or warranty
card. If it is not listed there, contact the
dealer where you purchased your printer.
Supply Ink Cartridges
Available ink cartridge sizes vary by location.
Printer Name Black Cyan Magenta Yellow
CX7300 Series
T0731
T0731H
T0732 T0733 T0734
DX7400 Series
T0711
T0711H
T0712 T0713 T0714
Copyright 2007 Seiko Epson Corporation. All rights reserved.
Printed in XXXXXX XX.XX-XX XXX
Potrebbero piacerti anche
- Pen InkDocumento32 paginePen InkPrajakta Divekar100% (1)
- Gravure Trouble Shooting GuideDocumento28 pagineGravure Trouble Shooting Guidevahidpapar100% (2)
- Gourd Crafting GuideDocumento22 pagineGourd Crafting GuidecopaceniNessuna valutazione finora
- Termites Technical Lab ReportDocumento5 pagineTermites Technical Lab Reportapi-172659204Nessuna valutazione finora
- Dieter Urban - Polymer Dispersion and Their Industrial Applications - 2002 PDFDocumento417 pagineDieter Urban - Polymer Dispersion and Their Industrial Applications - 2002 PDFNop Pirom100% (2)
- Jade A Km512i enDocumento29 pagineJade A Km512i ennicebug2006100% (3)
- WHP01-PMC1-ASYYY-23-302008-0001 - Rev01 - NDE Magnetic Particle Testing Procedure For StructureDocumento18 pagineWHP01-PMC1-ASYYY-23-302008-0001 - Rev01 - NDE Magnetic Particle Testing Procedure For StructureTĩnh Hồ TrungNessuna valutazione finora
- Operation Manual: TAIMES KM512i Solvent PrinterDocumento29 pagineOperation Manual: TAIMES KM512i Solvent Printermelsamhe0% (1)
- Ultra 9200Documento68 pagineUltra 9200ko koNessuna valutazione finora
- En-6090 Detailed InstructionsDocumento36 pagineEn-6090 Detailed InstructionsmarcuNessuna valutazione finora
- Operation ManualDocumento80 pagineOperation ManualDubravko Vladimir100% (1)
- Iron and Steel Part TwoDocumento118 pagineIron and Steel Part Twofred2000levi100% (1)
- Gravure Trouble-Shooting GuideDocumento8 pagineGravure Trouble-Shooting GuideMULYADI100% (1)
- Basic Operation Guide: - For Use Without A ComputerDocumento48 pagineBasic Operation Guide: - For Use Without A ComputerHugo MickiewiczNessuna valutazione finora
- User'S Guide: HL-2140 HL-2150N HL-2170WDocumento138 pagineUser'S Guide: HL-2140 HL-2150N HL-2170WThanh Phuong LyNessuna valutazione finora
- Konica Minolta Bizhub 20pDocumento161 pagineKonica Minolta Bizhub 20psmang10Nessuna valutazione finora
- User'S Guide: HL-3040CN HL-3070CWDocumento200 pagineUser'S Guide: HL-3040CN HL-3070CWvngo8757Nessuna valutazione finora
- User's Guide: Bubble Jet PrinterDocumento187 pagineUser's Guide: Bubble Jet PrinterNikola PaulićNessuna valutazione finora
- Brother Hl2035 ManualDocumento93 pagineBrother Hl2035 Manualdsebi75Nessuna valutazione finora
- Brother Colour Printer Users Guide HL-3040CN HL-3070CWDocumento200 pagineBrother Colour Printer Users Guide HL-3040CN HL-3070CWReeeemaaaaNessuna valutazione finora
- OKI ML790 HandbookDocumento138 pagineOKI ML790 HandbookLeonNessuna valutazione finora
- Kx-mb1500cx ML SX Bx-EngDocumento92 pagineKx-mb1500cx ML SX Bx-EngreacharunkNessuna valutazione finora
- User's Guide: Getting To Know Your Printer Paper HandlingDocumento93 pagineUser's Guide: Getting To Know Your Printer Paper HandlingProduccion TAMNessuna valutazione finora
- DP 560Documento100 pagineDP 560Carlos PolancoNessuna valutazione finora
- Oki IBM CodesDocumento139 pagineOki IBM CodesSIRRI SEYREKNessuna valutazione finora
- Important Symbols Used in This Manual: ExamplesDocumento180 pagineImportant Symbols Used in This Manual: ExamplesPablo MayansNessuna valutazione finora
- User Manual Brother Hl-2170wDocumento138 pagineUser Manual Brother Hl-2170wreading4chNessuna valutazione finora
- KX-MB781C: Operating InstructionsDocumento96 pagineKX-MB781C: Operating InstructionsmwyeeNessuna valutazione finora
- Manual Epson L555Documento92 pagineManual Epson L555Asesorias Académicas En CaliNessuna valutazione finora
- KX MB3020Documento116 pagineKX MB3020martial20Nessuna valutazione finora
- Selphy Cp900 Pug2 enDocumento56 pagineSelphy Cp900 Pug2 enKendall CuaNessuna valutazione finora
- PXR-D RevBUserManual EnglishDocumento319 paginePXR-D RevBUserManual EnglishLuis Alonso Morales Esquivel100% (2)
- Monoprice Delta Mini Manual, Version 1Documento20 pagineMonoprice Delta Mini Manual, Version 1Ted ThompsonNessuna valutazione finora
- Unpacking and Setup GuideDocumento28 pagineUnpacking and Setup Guideyo meromeroNessuna valutazione finora
- Monoprice: MP Mini Delta 3D PrinterDocumento20 pagineMonoprice: MP Mini Delta 3D PrinterMax ZemaNessuna valutazione finora
- Quick Start Guide: Bubble Jet PrinterDocumento26 pagineQuick Start Guide: Bubble Jet PrinterNikola PaulićNessuna valutazione finora
- Brother HL2070 User GuideDocumento109 pagineBrother HL2070 User Guidepropaganda65Nessuna valutazione finora
- DP321 User's ManualDocumento49 pagineDP321 User's ManualJhune De GuzmanNessuna valutazione finora
- Canon I850 UG enDocumento191 pagineCanon I850 UG enNikos KorniachtosNessuna valutazione finora
- Operator Guide NewDocumento27 pagineOperator Guide NewMaycon Santos da SilveiraNessuna valutazione finora
- ML391TUSBDocumento135 pagineML391TUSBJS МонтажсвязьсервисNessuna valutazione finora
- Panasonic KX-MB2000 PDFDocumento116 paginePanasonic KX-MB2000 PDFdansoreancalinNessuna valutazione finora
- E2000 Operation ManualDocumento33 pagineE2000 Operation ManualAdis HadzicNessuna valutazione finora
- Select Mini 3D Printer V2Documento23 pagineSelect Mini 3D Printer V2richard kwofieNessuna valutazione finora
- ML520Documento130 pagineML520JS МонтажсвязьсервисNessuna valutazione finora
- Manual Sharp AL1530Documento88 pagineManual Sharp AL1530Gustavo MeckingNessuna valutazione finora
- User Manual Photo SaverDocumento45 pagineUser Manual Photo Saverthrow100% (1)
- Brother HL 5380DNDocumento185 pagineBrother HL 5380DNsilversky09Nessuna valutazione finora
- Epson TM-T88III Technical ReferenceDocumento88 pagineEpson TM-T88III Technical Referenceeschulz78Nessuna valutazione finora
- Sermoon D3-SM 001 User Manual EN CompressedDocumento28 pagineSermoon D3-SM 001 User Manual EN CompressedHenrique SoffiattiNessuna valutazione finora
- PrintjetDocumento227 paginePrintjetedgarNessuna valutazione finora
- User's Guide: 9-Pin Dot Matrix PrinterDocumento48 pagineUser's Guide: 9-Pin Dot Matrix PrinterSoutarNessuna valutazione finora
- PXR-H Instruction ManualDocumento293 paginePXR-H Instruction ManualJhosafath Sinaí Cárdenas Vega100% (2)
- Samsung ML 1640Documento83 pagineSamsung ML 1640petarNessuna valutazione finora
- Select Mini Pro 3D PrinterDocumento24 pagineSelect Mini Pro 3D PrinterEricsNessuna valutazione finora
- Mini Home Theater Owner'S Manual: MODEL: FB162Documento26 pagineMini Home Theater Owner'S Manual: MODEL: FB162swirlgroupNessuna valutazione finora
- Viewsonic IFP8662 IFP62 UG ENGDocumento141 pagineViewsonic IFP8662 IFP62 UG ENGpedrodiasmendesNessuna valutazione finora
- COP Y: Printer User GuideDocumento65 pagineCOP Y: Printer User GuideMarietta Fragata RamiterreNessuna valutazione finora
- Samsung ML 1650 Xaasvc Service ManualDocumento89 pagineSamsung ML 1650 Xaasvc Service ManualChristopher CollinsNessuna valutazione finora
- Estudio 202sDocumento74 pagineEstudio 202sGuille TindalNessuna valutazione finora
- Operating Instructions Basic Guide: Tablet ComputerDocumento50 pagineOperating Instructions Basic Guide: Tablet ComputerKhadi MbarkiNessuna valutazione finora
- Ricoh Aficio 200 Manual-Operating-InstructionsDocumento86 pagineRicoh Aficio 200 Manual-Operating-Instructionsvertigo500Nessuna valutazione finora
- Travelmate 2300/4000/4500 Series: User'S GuideDocumento95 pagineTravelmate 2300/4000/4500 Series: User'S Guidemicorreo1234Nessuna valutazione finora
- XTAB 100qcrDocumento22 pagineXTAB 100qcrgeckkoNessuna valutazione finora
- 3D Printer Troubleshooting Handbook: The Ultimate Guide To Fix all Common and Uncommon FDM 3D Printing Issues!Da Everand3D Printer Troubleshooting Handbook: The Ultimate Guide To Fix all Common and Uncommon FDM 3D Printing Issues!Nessuna valutazione finora
- What Happened to My Computer?: Tips and Short Guide For the Everyday PC UserDa EverandWhat Happened to My Computer?: Tips and Short Guide For the Everyday PC UserNessuna valutazione finora
- Ecomaxx TRef010209Documento38 pagineEcomaxx TRef010209Duane AliNessuna valutazione finora
- Ink Written ReportDocumento8 pagineInk Written ReportYoseob KimNessuna valutazione finora
- Chapter 1 5 FinalDocumento98 pagineChapter 1 5 FinalBety Mae VillagraciaNessuna valutazione finora
- Nazdar 2300 Uv Uv-Led Screen Ink SeriesDocumento5 pagineNazdar 2300 Uv Uv-Led Screen Ink SeriesEduardo Ruiz JrNessuna valutazione finora
- 尼斯第八版商品1-34類Documento215 pagine尼斯第八版商品1-34類hanlin7Nessuna valutazione finora
- Questioned Documents Definition of TermsDocumento17 pagineQuestioned Documents Definition of TermsBshs NejsNessuna valutazione finora
- User Manual PB EnglishDocumento108 pagineUser Manual PB EnglishFonchy CastroNessuna valutazione finora
- Technical Data Sheet For Spring DFC InkDocumento1 paginaTechnical Data Sheet For Spring DFC Inkkaka punNessuna valutazione finora
- InkDocumento3 pagineInkkishanptl0% (1)
- Ip1000 Service Manual PDFDocumento20 pagineIp1000 Service Manual PDFAlexSantosNessuna valutazione finora
- Installation Manual Epson Ciss r200 r210 r220 r300 r310 r320 Rx530Documento8 pagineInstallation Manual Epson Ciss r200 r210 r220 r300 r310 r320 Rx530PRILK2011Nessuna valutazione finora
- Hitachi Printer: Technical Manual Ink Jet Printer For Industrial MarkingDocumento188 pagineHitachi Printer: Technical Manual Ink Jet Printer For Industrial MarkingAnh Lê VănNessuna valutazione finora
- Banana Peel As An Alternative InkDocumento4 pagineBanana Peel As An Alternative InkYun JinNessuna valutazione finora
- USRE25845Documento4 pagineUSRE25845member2 mtriNessuna valutazione finora
- A Comparative Study of Anthocyanin and C PDFDocumento17 pagineA Comparative Study of Anthocyanin and C PDFJhudy PhotNessuna valutazione finora
- DISPERBYK-2009: Wetting and Dispersing Additive For Solvent-Free, Radiation Curable Printing InksDocumento2 pagineDISPERBYK-2009: Wetting and Dispersing Additive For Solvent-Free, Radiation Curable Printing InksHiroshi PhanNessuna valutazione finora
- Chapter OneDocumento4 pagineChapter OneKarl FalculanNessuna valutazione finora
- QD FBDocumento23 pagineQD FBMarj BaniasNessuna valutazione finora
- SW4 CodeDocumento2 pagineSW4 CodeRose RoseNessuna valutazione finora
- SoluJET 2780K-2780K42A-TDS v1.0Documento2 pagineSoluJET 2780K-2780K42A-TDS v1.0nguyen long anNessuna valutazione finora
- MATRIX 3.0 - Technical Specification - June 2015Documento5 pagineMATRIX 3.0 - Technical Specification - June 2015Vlada RadovanovićNessuna valutazione finora
- Solvent Based Printing Inks - ADocumento34 pagineSolvent Based Printing Inks - AAmna liaquatNessuna valutazione finora