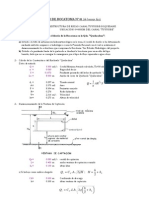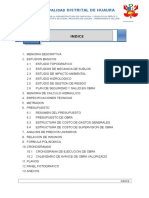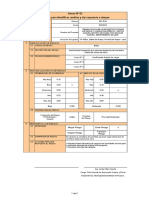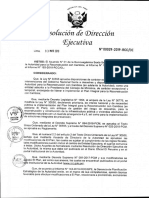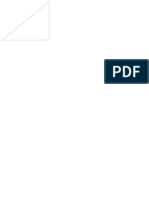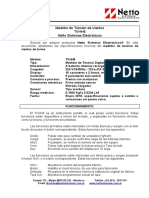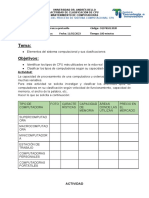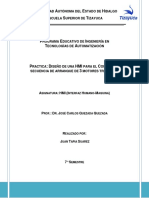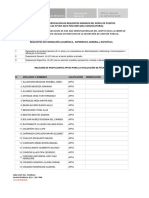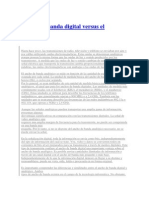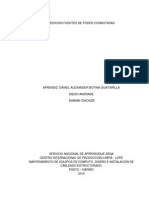Documenti di Didattica
Documenti di Professioni
Documenti di Cultura
Manual Alumno v11
Caricato da
Brian Quiroz AguirreCopyright
Formati disponibili
Condividi questo documento
Condividi o incorpora il documento
Hai trovato utile questo documento?
Questo contenuto è inappropriato?
Segnala questo documentoCopyright:
Formati disponibili
Manual Alumno v11
Caricato da
Brian Quiroz AguirreCopyright:
Formati disponibili
MANUAL PARA EL ALUMNO SALA DE CONFERENCIA BLACKBOARD V.
11
MANUAL DE USO DE LA SALA DE CONFERENCIA BLACKBOARD V.11
ORIENTACIONES PARA EL ALUMNO
La Universidad Alas Peruanas dispone de una Sala de Conferencia, que permite la interaccin del docente/tutor con los alumnos desde cualquier ubicacin conectada a Internet. Para apoyar la iteracin entre alumno(s) y docente/tutor; la sala de conferencia s oporta: comunicacin por voz y video, mensajes de texto instantneo, uso de presentaciones, presentacin de escritorios con posibilidad de compartirlos, entre otros.
Hay dos formas de ingreso a la Sala de Conferencia:
. Ingreso del Docente/Tutor como MODERADOR o EXPOSITOR.
Ingresaremos a la Sala de Conferencia como DOCENTE
En caso de ingresar a la sala por primera vez" necesitar:
. Paso 1: Verificar tener todos los recursos necesarios de software y hardware, para ello deber leer ntegramente el documento Primeros pasos: Pre-configuracin
. Paso 2: En caso no tenga instalado el software requerido Java Web Star , deber proceder a instalarlo siguiendo los pasos mencionados en el documento Proceso de instalacin de JAVA . Tambin se le proporcionar el link de ingreso a una Sala de conferencia de prueba
. Paso 3: Contando con el hardware adecuado e ingresando a la
Sala de conferencia
de prueba , usted deber realizar la configuracin del audio y micrfono. Segn los pasos mencionados en el documento Prueba del sistema de audio .
Estos documentos se encuentran a su disposicin dentro de la opcin Manuales ubicado en el men de la parte izquierda de su Campus Virtual.
I. INSTALACIN DE LA SALA DE CONFERENCIA PARA EL ALUMNO A continuacin deber ingresar su usuario y clave como alumno, despus clic en ingresar.
Previamente, seleccionamos la opcin mis cursos y damos clic para ingresar al curs o de la tutora correspondiente a su programacin. La o. Sala de Conferencia ha sido asignada en el horario correspondiente a cada curs
Figura 2. Vista de la opcin MIS CURSOS
Seleccionamos el curso designado para ingresar a la sala virtual y le damos dobl e clic.
Ingresaremos al curso que nos corresponda segn el horario establecido e ingresare mos a la opcin Sala de Conferencia . Figura 3. Vista de las opciones de CURSO
Visualizar la fecha y hora asignada al curso. Pulsaremos en instalar la sala. Ver figura 4.
Clic Aqu
para proceder a
Figura 4. Vista opcin SALA DE CONFERENCIA
INGRESO A LA SALA DE CONFERENCIA
. Ingresar su nombre y apellido, esto permitir la identificacin con el docente/tut or. . Solo podr ingresar hasta 64 caracteres, para su nombre y apellido. Ver figura 1 .
Una vez colocado su nombre, clic en la opcin Login , iniciar la instalacin de compleme ntos necesarios para conectarse e ingresar a la sala. Ver figura 2.
Cargando a sala de conferencia.
Descargando aplicacin
Clic en ejecutar
Clic en aceptar clic en aceptar
Conectndose a la sala
Ha ingresado con xito a la sala de conferencia.
En caso se presente algn inconveniente durante la instalacin de la sala de confere ncia, enviar un correo a virtualizacion@uap.edu.pe con copia a laboratorio_dued@uap.ed u.pe
REA DE CONTENIDO (Pizarra) El rea de contenido permite que el(los) participante(s) pueda visualizar la prese ntacin del expositor. Se compone de: 1. 2. 3. 4. Herramientas de Colaboracin Herramientas de accin rea de presentacin Paleta de herramientas
2 3 1
HERRAMIENTAS DE COLABORACIN Contiene las opciones de rea de Contenido (Pizarra), Compartir Aplicaciones y Nav egar en la Web. As como el men de Informacin. Las opciones de Compartir Aplicaciones y Navegar en la Web sern usadas solo si el expositor otorga los permisos.
HERRAMIENTAS DE ACCIN Contiene las opciones de maximizar y minimizar el tamao de la pizarra (lado izqui erdo) y el rea de ttulo (lado derecho).
REA DE PRESENTACIN Y PALETA DE HERRAMIENTAS
Opciones disponibles para el participante, que podr hacer uso sin que el exposito r se encuentre conectado. Tener presente que el expositor puede retirar el permiso pa ra el uso de estas herramientas.
Las herramientas que proporciona la sala son:
Selecciona los objetos que estn dentro de la pizarra
Seala y apunta inters dentro de la pizarra.
resaltador
texto
Dibuja un rectngulo y circulo con relleno en la pizarra
Dibuja un rectngulo y circulo sin relleno en la pizarra
Dibuja una lnea recta en la pizarra
Coloca una captura de pantalla en la pizarra.
Clip Art, iconos estadsticos, operaciones matemticas, iconos de letras maysculas y minsculas en griego.
La Paleta de Colores , se activa al dar clic en determinada herramienta. Mostrndose para algunos casos tambin las opciones para seleccionar la fuente, el tamao y estilo de letra.
CONFIGURACION DE AUDIFONO Y MICROFONO
PASO 1: Al hacer clic en la opcin configuracin de audio, nos permitir hacer las pru ebas de audfono y audfono.
Paso 2: antes de dar clic en aceptar, debemos fijarse que este resaltado en la o pcin interfaz de sonido digital, si no tiene la opcin deber hacer clic en altavoces.
Paso 3: clic en la opcin reproducir, donde Ud. Deber escuchar una prueba de audfono. Si se escucha la prueba, se estar confirmando que el audfono esta bien.
Paso 4: una vez escuchado la prueba de audfono, deber darle clic en la opcin detene r para pasar a la prueba de micrfono.
Paso 5: clic en la opcin s, nos permitir pasar a la prueba de micrfono.
Paso 6: antes de dar clic en aceptar, debemos fijarnos que este resaltado en la opcin micrfono (SB Audgy)
Paso 7: una vez dado clic en aceptar, clic en la opcin grabar, deber hacer una pru eba de audio para confirmar que su micrfono este funcionando bien. No olvide que debe ta mbin estar en la opcin hablante nico, esto evitara interferencias durante su participac in con el docente.
Paso 8: una vez realizado la prueba de micrfono, clic en la opcin detener.
Paso 9: clic en la opcin reproducir, esta opcin permitir escuchar lo que Ud. Ha grabado en voz como prueba. Lo cual indicara que su micrfono esta en buenos estad os para su uso.
Paso 10: clic en la opcin detener, permitir terminar de escuchar lo que Ud. Ha grabado en voz como prueba.
Paso 11: clic en s, permitir la confirmacin del estado de su micrfono.
Paso 12: clic en aceptar, indicara la configuracin finalizada de su micrfono.
1 4 VENTANA DE AUDIO & VIDEO Esta ventana permite el envi y recepcin del audio y la imagen del moderador(es) y participantes. Para la comunicacin durante el tiempo que permanezca conectado en la sala de conferencia.
1. Botn Desplegable. 2. rea de video. 3. Botones para trasmitir Audio y Video. 4. Opciones de men. 2
. Botn Desplegable, al hacer clic en el botn oculta o muestra el rea de audio y vid eo.
Botones para trasmitir Audio y Video o Las barras desplazables, permitir maximizar o minimizar el volumen de la voz y el audio.
o Para iniciar una conversacin con voz, debe dar clic en el botn HABLAR.
Importante: Al trmino de la intervencin, deber de volver a dar clic en el botn Habla r para que el expositor responda a su intervencin. Asegurese de que el icono de micrfono no se muestre de color azul en la lnea de su identificador. Si es asi, el botn Hablar an se encuentra activo.
Para trasmitir la imagen y sea vista por todos los participantes y el docente, d ar clic en el botn Video
http://us.123rf.com/400wm/400/400/ruivalesousa/ruivalesousa0710/ruivalesousa0710 01286/1989327-jovenes-del-centro-de-llamadas-hombre-hablando-por-microfono-auric ular.jpg
VENTANA DE PARTICIPANTES 4 1
En la Ventana de Participantes se identifica al moderador(es) y participante(s) conectados en el momento. 2 La ventana de participantes contiene:
1. Botn Desplegable. 2. rea de Estado. 3. Lista de Participantes. 3
4. Opciones del men.
Botn Desplegable, al hacer clic, la lista donde se identifica al participante se oculta o muestra.
Mostrar Emoticono, lista una serie de emoticonos que le permite expresarse dentro de la sala.
Ausentarse de la conferencia, indica a los participantes que se est ausente de la sala.
Levantar la mano, indica a los participantes y moderador(es) la intencin de intervenir.
Responder Encuesta, ante una encuesta por parte del expositor en la sala indica la respuesta del participante.
Importante: La opcin levantar la mano, deber tenerse en cuenta al momento de la intencin de participacin en la sala al momento que sea indicado por el moderador.
. rea de Estado, identifica la opcin que es usada por el participante. Inicialmente el participante tiene habilitada las opciones para chat, uso de pizarra, uso de micrfono, permiso para trasmitir imagen a travs de la cmara web.
Indicador de Actividad Audio microphone icon Audio permission off icon Audio permission on icon Audio Setup Wizard microphone icon Video camera icon Chat speech bubble icon Whiteboard pencil icon Application Sharing screens icon Web Tour globe icon Step Away clock icon
Al hacer uso de las opciones, se muestra en la lnea del identificador del participante el icono de color azul, indicando que el participante se encuentra haciendo uso de esa opcin.
Illustration of Audio status indicators in the Participants list. Los indicadores de estado aparecen en la lista de participantes cuando se produce un retraso en el envo y / o la recepcin de audio, vdeo y datos de uso compartido de aplicaciones.
Ayudarn al expositor y/o participante ajustar o detener el uso de las opciones para que se pueda ser recepcionado por todos los participantes en la sala.
Importante: Un indicador de estado de color mbar indica un retraso moderado, mientras que un indicador de estado rojo denota un retraso significativo.
VENTANA DE CHAT Permite el envi de mensajes de texto de expositor(es) a participante(s) o entre p articipantes. La ventana de Chat contiene lo siguiente. 1. 2. 3. 4. 5. 6. 6 Botn Desplegable. Panel de Conversacin. Ventana de Mensaje. Men Emoticonos. Tabs de Conversacin. Opciones de Men.
4 3
. Botn Desplegable y Panel de Conversacin, en el panel de conversacin se observa los mensajes y la hora en que han sido enviados y recibido. Al hacer cli c se oculta o muestra.
. Ventana de Mensaje y Men de Emoticonos, el texto a ser enviado es ingresado en la ventana de mensaje, muestra el men de emoticonos como en la Figura 6:
. Tabs de Conversacin,
o Para iniciar una conversacin privada (puede ser por el participante o moderador) se da clic sobre el men en la lnea a quien se enviara el mensaje privado en la opcin Enviar un chat privado, una pestaa de conversacin nueva se agrega a la parte inferior del panel de conversacin.
o Cuando hay un mensaje nuevo en una pestaa (mensaje privado) se indica una burbuja de chat que se muestra en la pestaa.
En caso se presente algn inconveniente durante la instalacin de la sala de confere ncia, enviar un correo a virtualizacion@uap.edu.pe con copia a laboratorio_dued@uap.ed u.pe
Potrebbero piacerti anche
- PartidasDocumento3 paginePartidasBrian Quiroz AguirreNessuna valutazione finora
- Adquisicion de EquiposDocumento1 paginaAdquisicion de EquiposBrian Quiroz AguirreNessuna valutazione finora
- GantDocumento1 paginaGantBrian Quiroz AguirreNessuna valutazione finora
- ExportacionDocumento9 pagineExportacionRobert Marlindo Ramirez QuispeNessuna valutazione finora
- Formatos Riesgos 05Documento5 pagineFormatos Riesgos 05Brian Quiroz AguirreNessuna valutazione finora
- Fórmula Polinómica - Agrupamiento PreliminarDocumento2 pagineFórmula Polinómica - Agrupamiento PreliminarBrian Quiroz AguirreNessuna valutazione finora
- FormulakDocumento2 pagineFormulakBrian Quiroz AguirreNessuna valutazione finora
- BLADIMIRDocumento1 paginaBLADIMIRBrian Quiroz AguirreNessuna valutazione finora
- FormulakDocumento2 pagineFormulakBrian Quiroz AguirreNessuna valutazione finora
- Diseño BocatomaDocumento6 pagineDiseño Bocatomawalteraul100% (6)
- FAUSTODocumento12 pagineFAUSTOBrian Quiroz AguirreNessuna valutazione finora
- Formatos Riesgos 05Documento5 pagineFormatos Riesgos 05Brian Quiroz AguirreNessuna valutazione finora
- IndiceDocumento1 paginaIndiceBrian Quiroz AguirreNessuna valutazione finora
- Formatos Riesgos 01Documento5 pagineFormatos Riesgos 01Brian Quiroz AguirreNessuna valutazione finora
- Identificar y analizar riesgos proyecto HuauraDocumento5 pagineIdentificar y analizar riesgos proyecto HuauraBrian Quiroz AguirreNessuna valutazione finora
- CALCULOSDocumento9 pagineCALCULOSBrian Quiroz AguirreNessuna valutazione finora
- Formatos Riesgos 02Documento5 pagineFormatos Riesgos 02Brian Quiroz AguirreNessuna valutazione finora
- Anexo 03-PeñicoDocumento4 pagineAnexo 03-PeñicoBrian Quiroz AguirreNessuna valutazione finora
- BLADIMIRDocumento1 paginaBLADIMIRBrian Quiroz AguirreNessuna valutazione finora
- Separ AdoresDocumento26 pagineSepar AdoresBrian Quiroz AguirreNessuna valutazione finora
- fp912300023850 Pss Es - CLDocumento3 paginefp912300023850 Pss Es - CLBrian Quiroz AguirreNessuna valutazione finora
- CARATULADocumento1 paginaCARATULABrian Quiroz AguirreNessuna valutazione finora
- 1Documento1 pagina1Brian Quiroz AguirreNessuna valutazione finora
- Análisis de Precios Unitarios: PáginaDocumento15 pagineAnálisis de Precios Unitarios: PáginaBrian Quiroz AguirreNessuna valutazione finora
- Resolución de Dirección Ejecutiva 29Documento38 pagineResolución de Dirección Ejecutiva 29Brian Quiroz AguirreNessuna valutazione finora
- ADocumento3 pagineABrian Quiroz AguirreNessuna valutazione finora
- GASTOSDocumento18 pagineGASTOSBrian Quiroz AguirreNessuna valutazione finora
- BLADIMIRDocumento1 paginaBLADIMIRBrian Quiroz AguirreNessuna valutazione finora
- CALCULOSDocumento9 pagineCALCULOSBrian Quiroz AguirreNessuna valutazione finora
- Memoria descriptiva plano acumulación-ubicación lote Daniel Alomía Robles HuachoDocumento4 pagineMemoria descriptiva plano acumulación-ubicación lote Daniel Alomía Robles HuachoBrian Quiroz AguirreNessuna valutazione finora
- Iphone Manual Del UsuarioDocumento253 pagineIphone Manual Del UsuarioAnna DorcaNessuna valutazione finora
- Lab 4.aplicaion de SecuenciadorDocumento11 pagineLab 4.aplicaion de SecuenciadorAlex Chuctaya100% (2)
- Recomendación G-984-1Documento47 pagineRecomendación G-984-1LuKeN6Nessuna valutazione finora
- Catálogo Agosto 2018 AcadesaDocumento4 pagineCatálogo Agosto 2018 AcadesaninoskaNessuna valutazione finora
- Modulo ING231 Electronica Industrial AvanzadaDocumento195 pagineModulo ING231 Electronica Industrial AvanzadaHeli Rueda ArciniegasNessuna valutazione finora
- 3 RefrentadoDocumento12 pagine3 RefrentadoHilton DiazNessuna valutazione finora
- Especificaciones de La Sony Vaio VGN-CR260 FDocumento1 paginaEspecificaciones de La Sony Vaio VGN-CR260 FHugo Malpartida100% (2)
- Manual Medidor de Tension de Vientos 2018Documento4 pagineManual Medidor de Tension de Vientos 2018Anonymous wrq120yNessuna valutazione finora
- El Flujo, El Espacio Y Las Relaciones de Las ActividadesDocumento65 pagineEl Flujo, El Espacio Y Las Relaciones de Las ActividadesLuisNuñez100% (1)
- TORNO PARALELO CONVENCIONAL Roscado exteriorDocumento24 pagineTORNO PARALELO CONVENCIONAL Roscado exteriorBelthor QNessuna valutazione finora
- Ejemplo SPSSDocumento28 pagineEjemplo SPSSMAR26VID67% (3)
- Mapa ConceptualDocumento1 paginaMapa ConceptualJasble PinzónNessuna valutazione finora
- Cruz Vásquez, Eveling Giselle - Lamadrid Bringas, FranshescaDocumento135 pagineCruz Vásquez, Eveling Giselle - Lamadrid Bringas, FranshescaJhordin Hernández RodríguezNessuna valutazione finora
- 16 F 887Documento52 pagine16 F 887Dario GalarzaNessuna valutazione finora
- Mantenimiento preventivo y resolución de problemasDocumento44 pagineMantenimiento preventivo y resolución de problemasLuis Fernando Corrales CorralesNessuna valutazione finora
- Caso HP y Compaq FinalDocumento23 pagineCaso HP y Compaq FinalVincent RodriguezNessuna valutazione finora
- Actividad de Tipos de Cpu Jimmy CarranzaDocumento10 pagineActividad de Tipos de Cpu Jimmy CarranzaJimmy CarranzaNessuna valutazione finora
- Secuencia de MotoresDocumento13 pagineSecuencia de MotoresJuan Tapia SuarezNessuna valutazione finora
- Resultado Evalucion RequisitoDocumento13 pagineResultado Evalucion RequisitoSteffany MontoyaNessuna valutazione finora
- Ancho de Banda Digital Versus El AnalógicoDocumento4 pagineAncho de Banda Digital Versus El AnalógicoNicolas Porcel0% (2)
- B420R 6x2 e 8x2 Carretera Euro 5 EsDocumento2 pagineB420R 6x2 e 8x2 Carretera Euro 5 EsRicardo LunaNessuna valutazione finora
- Laboratorio 07 - Emona - Decodificación PCMDocumento9 pagineLaboratorio 07 - Emona - Decodificación PCMChristopher PalaciosNessuna valutazione finora
- Mantenimiento y reparación de válvulas globoDocumento8 pagineMantenimiento y reparación de válvulas globoJose Chambi RomeroNessuna valutazione finora
- Inglés en LíneaDocumento6 pagineInglés en LíneaALROTEK CRNessuna valutazione finora
- Celdas Aisladas en Gas Tipo ZX2 PDFDocumento23 pagineCeldas Aisladas en Gas Tipo ZX2 PDFrimce77Nessuna valutazione finora
- TiposSoftwareDocumento2 pagineTiposSoftwareMiguel Angel Fernandez VicenteNessuna valutazione finora
- Práctica de WindowsDocumento5 paginePráctica de WindowsFredy Tiberius Painado VidalNessuna valutazione finora
- Fuente ConmutadaDocumento20 pagineFuente ConmutadaESTIVENNessuna valutazione finora
- SDK One Touch Capitulo 3Documento5 pagineSDK One Touch Capitulo 3elavefenix741116Nessuna valutazione finora
- Configurar VLAN y enrutador LinuxDocumento5 pagineConfigurar VLAN y enrutador Linuxmrv37Nessuna valutazione finora