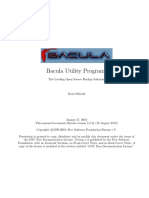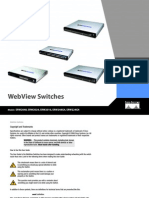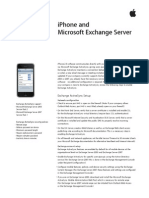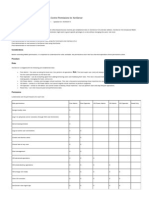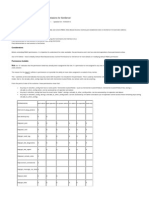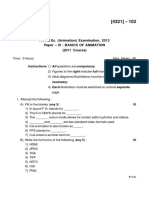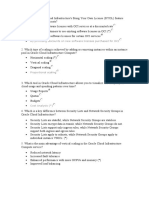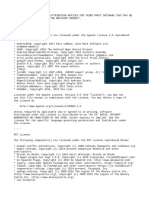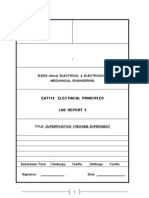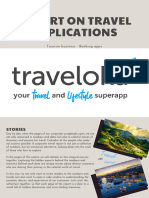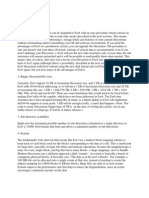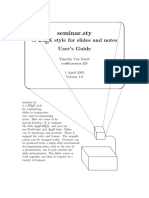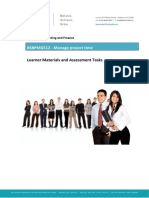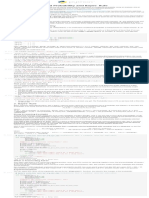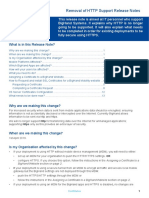Documenti di Didattica
Documenti di Professioni
Documenti di Cultura
Dell PowerEdge 2900 Systems Hardware Owner's Manual
Caricato da
casadorio2002Descrizione originale:
Copyright
Formati disponibili
Condividi questo documento
Condividi o incorpora il documento
Hai trovato utile questo documento?
Questo contenuto è inappropriato?
Segnala questo documentoCopyright:
Formati disponibili
Dell PowerEdge 2900 Systems Hardware Owner's Manual
Caricato da
casadorio2002Copyright:
Formati disponibili
Documentation
Back to Contents Page
About Your System
Dell PowerEdge 2900 Systems Hardware Owner's Manual System Orientation Other Information You May Need Accessing System Features During Startup Front-Panel Features and Indicators Back-Panel Features and Indicators Power Indicator Codes NIC Indicator Codes LCD Status Messages System Messages Warning Messages Diagnostics Messages Alert Messages
This section describes the physical, firmware, and software interface features that provide and ensure the essential functioning of your system. The physical connectors on your system's front and back panels provide convenient connectivity and system expansion capability. The system firmware, applications, and operating systems monitor the system and component status and alert you when a problem arises. System conditions can be reported by any of the following: Front or back panel indicators System messages Warning messages Diagnostics messages Alert messages This section describes each type of message, lists the possible causes, and provides steps to resolve any problems indicated by a message. The system indicators and features are illustrated in this section.
System Orientation
Figure 1-1 shows the rack and tower versions of your system. The illustrations in this document are based on the rack version, unless otherwise indicated. Figure 1-1. Tower and Rack-Mount Orientations
system control panel (rack)
system control panel (tower)
Other Information You May Need
CAUTION: The Product Information Guide provides important safety and regulatory information. Warranty information may be included within this document or as a separate document. The Rack Installation Guide and Rack Installation Instructions included with your rack solution describe how to install your system into a rack. The Getting Started Guide provides an overview of system features, setting up your system, and technical specifications. CDs included with your system provide documentation and tools for configuring and managing your system. Systems management software documentation describes the features, requirements, installation, and basic operation of the software. Operating system documentation describes how to install (if necessary), configure, and use the operating system software.
Documentation for any components you purchased separately provides information to configure and install these options. Updates are sometimes included with the system to describe changes to the system, software, and/or documentation. NOTE: Always check for updates on support.dell.com and read the updates first because they often supersede information in other documents. Release notes or readme files may be included to provide last-minute updates to the system or documentation or advanced technical reference material intended for experienced users or technicians.
Accessing System Features During Startup
Table 1-1 describes keystrokes that may be entered during startup to access system features. If your operating system begins to load before you enter the keystroke, allow the system to finish booting, and then restart your system and try again. Table 1-1. Keystrokes for Accessing System Features Keystroke Description <F2> <F10> Enters the System Setup program. See Using the System Setup Program. Opens the utility partition, allowing you to run the system diagnostics. See Running the System Diagnostics. Enters the Baseboard Management Controller (BMC) Management Utility, which allows access to the system event log (SEL). See the BMC User's Guide for more information on setup and use of BMC. <Ctrl+C> Enters the SAS Configuration Utility. See your SAS adapter User's Guide for more information. Enters the RAID configuration utility, which allows you to configure an optional RAID card. For more information, see the documentation for your RAID card. Option is displayed only if you have PXE support enabled through the System Setup Program (see Integrated Devices Screen). This keystroke allows you to configure NIC settings for PXE boot. For more information, see the documentation for your integrated NIC. If you have the optional Dell Remote Access Controller (DRAC), this keystroke allows access to selected DRAC configuration settings. See the DRAC User's Guide for more information on setup and use of DRAC.
<Ctrl+E>
<Ctrl+R>
<Ctrl+S>
<Ctrl+D>
Front-Panel Features and Indicators
Figure 1-2 shows the controls, indicators, and connectors located behind the optional rack bezel on the system's front panel. Table 1-2 provides component descriptions. Figure 1-2. Front-Panel Features and Indicators
Table 1-2. Front-Panel Components Item Component Icon Description The power-on indicator lights when the system power is on. The power button controls the DC power supply output to the system. 1 Power-on indicator, power button NOTE: If you turn off the system using the power button and the system is running an ACPI-compliant operating system, the system performs a graceful shutdown before the power is turned off. If the system is not running an ACPI-compliant operating system, the power is turned off immediately after the power button is pressed. Used to troubleshoot software and device driver errors when using certain operating systems. This button can be pressed using the end of a paper clip. 2 NMI button Use this button only if directed to do so by qualified support personnel or by the operating system's documentation.
System identification button
The identification buttons on the front and back panels can be used to locate a particular system within a rack. When one of these buttons is pushed, the LCD panel on the front and the blue system status indicator on the back blink until one of the buttons is pushed again. Provides system ID, status information, and system error messages. The LCD lights during normal system operation. Both the system management software and the identification buttons located on the front and back of the system can cause the LCD to flash blue to identify a particular
LCD panel
system. The LCD lights amber when the system needs attention, and the LCD panel displays an error code followed by descriptive text. NOTE: If the system is connected to AC power and an error has been detected, the LCD lights amber regardless of whether the system has been powered on.
USB connectors (2)
Connects USB 2.0-compliant devices to the system.
6 7 8
Video connector Diskette drive Hard drives
Connects a monitor to the system.
Optional. Eight hot-pluggable bays for 3.5-inch SAS or SATA hard drives connected to a 1x8 SAS backplane. Optional flex bay drive bracket with 1x2 SAS backplane for two additional 3.5-inch, hot-pluggable SAS or SATA hard drives. Optional half-height SCSI tape backup unit (requires optional SCSI controller). Optional full-height SCSI tape backup unit also available. Optional.
Flex bay
10
Tape backup unit Optical drive
11
Hard-Drive Indicator Codes
The hard-drive carriers have two indicatorsthe drive-activity indicator and the drivestatus indicator. See Figure 1-3. In RAID configurations, the drive-status indicator lights
to indicate the status of the drive. In non-RAID configurations, only the drive-activity indicator lights; the drive-status indicator is off. Figure 1-3. Hard-Drive Indicators
1 drive-status indicator (green and amber)
2 green drive-activity indicator
Table 1-3 lists the drive indicator patterns for RAID hard drives. Different patterns are displayed as drive events occur in the system. For example, if a hard drive fails, the "drive failed" pattern appears. After the drive is selected for removal, the "drive being prepared for removal" pattern appears, followed by the "drive ready for insertion or removal" pattern. After the replacement drive is installed, the "drive being prepared for operation" pattern appears, followed by the "drive online" pattern. NOTE: For non-RAID configurations, only the drive-activity indicator is active. The drive-status indicator is off. Table 1-3. Hard-Drive Indicator Patterns for RAID Condition Identify drive/preparing for removal Drive ready for insertion or removal Drive predicted failure Drive failed Drive rebuilding Drive-Status Indicator Pattern Blinks green two times per second
Off Blinks green, amber, and off. Blinks amber four times per second. Blinks green slowly.
Drive online Rebuild aborted
Steady green. Blinks green three seconds, amber three seconds, and off six seconds.
Back-Panel Features and Indicators
Figure 1-4 shows the controls, indicators, and connectors located on the system's back panel. Figure 1-4. Back-Panel Features and Indicators
1 4
serial connector NIC1 connector
2 5
video connector NIC2 connector system status indicator power supply 2 (optional)
3 6
USB connectors (4) remote access connector (optional) system identification button power supply status indicators
expansion-card slots (6) system status indicator connector
10
11
12
13 power supply 1
Connecting External Devices
When connecting external devices to your system, follow these guidelines: Most devices must be connected to a specific connector and device drivers must be installed before the device operates properly. (Device drivers are normally included with your operating system software or with the device itself.) See the documentation that accompanied the device for specific installation and
configuration instructions. Always attach an external device while your system and the device are turned off. Next, turn on any external devices before turning on the system (unless the documentation for the device specifies otherwise). See Using the System Setup Program for information about enabling, disabling, and configuring I/O ports and connectors.
Power Indicator Codes
The power button on the front panel controls the power input to the system's power supplies. The power indicator lights green when the system is on. The indicators on the optional redundant power supplies show whether power is present or whether a power fault has occurred (see Table 1-4 and Figure 1-5). Table 1-4. Redundant Power Supply Indicators Indicator Power supply status Power supply fault AC line status Function Green indicates that the power supply is operational. Amber indicates a problem with the power supply. Green indicates that a valid AC source is connected to the power supply.
Figure 1-5. Redundant Power Supply Indicators
power supply status
power supply fault
AC line status
NIC Indicator Codes
Each NIC on the back panel has an indicator that provides information on network activity and link status. See Figure 1-6. Table 1-5 lists the NIC indicator codes. Figure 1-6. NIC Indicators
link indicator
activity indicator
Table 1-5. NIC Indicator Codes Indicator Link and activity indicators are off Link indicator is green Activity indicator is amber blinking Indicator Code The NIC is not connected to the network. The NIC is connected to a valid link partner on the network. Network data is being sent or received.
LCD Status Messages
The system's control panel LCD provides status messages to signify when the system is operating correctly or when the system needs attention. The LCD lights blue to indicate a normal operating condition and lights amber to indicate an error condition. The LCD scrolls a message that includes a status code followed by descriptive text. Table 1-6 lists the LCD status messages that can occur and the probable cause for each message. The LCD messages refer to events recorded in the system event log (SEL). For information on the SEL and configuring system management settings, see the systems management software documentation. CAUTION: Only trained service technicians are authorized to remove the system cover and access any of the components inside the system. See your Product Information Guide for complete information about safety precautions, working inside the computer, and protecting against electrostatic discharge.
NOTE: If your system fails to boot, press the System ID button for at least five seconds until an error code appears on the LCD. Record the code, then see Getting Help. Table 1-6. LCD Status Messages Code Text Causes A 62-character string that can be defined by the user in the System Setup program. The SYSTEM NAME displays under the following conditions: The system is powered on. The power is off and active POST errors are displayed. E1000 FAILSAFE, Call Support Temp Ambient Ambient system temperature is out of acceptable range. Memory has exceeded acceptable temperature and has been disabled to prevent damage to the components. CMOS battery is missing, or the voltage is out of acceptable range. See Troubleshooting the System Battery. See Getting Help. This message is for information only. You can change the system string in the System Setup program. See Using the System Setup Program. Corrective Actions
N/A
SYSTEM NAME
E1114
See Troubleshooting System Cooling Problems.
E1116
Temp Memory
See Troubleshooting System Cooling Problems.
E1210
CMOS Batt
E1211
ROMB Batt
Reseat the RAID battery. See RAID battery is either Replacing the SAS RAID Controller missing, bad, or unable to Daughter Card Battery, and recharge due to thermal Troubleshooting System Cooling issues. Problems. Specified voltage regulator has failed. See Getting Help.
E12nn
XX PwrGd
E1229
CPU # VCORE
Processor # VCORE voltage regulator has failed. RPM of specified cooling fan is out of acceptable operating range. The system is no longer fan-redundant. Another fan failure will put the system at risk of overheating.
See Getting Help.
E1310
RPM Fan ##
See Troubleshooting System Cooling Problems.
E1313
Fan Redundancy
Check control panel LCD for additional scrolling messages. See Troubleshooting System Cooling Problems. See your system's Information Update Tech Sheet located on support.dell.com for the most current system information. If the problem persists, see Getting Help. See Troubleshooting System Cooling Problems. If the problem persists, ensure that the microprocessor heat sinks are properly installed. See Troubleshooting the Microprocessors.
E1410
CPU # IERR
Specified microprocessor is reporting a system error.
E1414
CPU # Thermtrip
Specified microprocessor is out of acceptable temperature range and has halted operation.
NOTE: The LCD continues to display this message until the system's power cord is disconnected and reconnected to the AC power source, or the SEL is cleared using either Server Assistant or the BMC Management Utility. See the Dell OpenManage Baseboard Management Controller User's Guide for information about these utilities.
E1418
CPU # Presence
Specified processor is missing or bad, and the See Troubleshooting the system is in an Microprocessors. unsupported configuration Ensure that your processors match Processors are in a and conform to the type described in configuration unsupported the Microprocessor Technical by Dell. Specifications outlined in your system's Getting Started Guide.
E141C
CPU Mismatch
E141F
The system BIOS has CPU Protocol reported a processor protocol error. CPU Bus PERR The system BIOS has reported a processor bus parity error. The system BIOS has reported a processor initialization error. CPU Machine Chk The system BIOS has reported a machine check error.
See Getting Help.
E1420
See Getting Help.
E1421
CPU Init
See Getting Help.
E1422
See Getting Help.
E1610
No power is available from the specified power PS # Missing supply; specified power See Troubleshooting Power Supplies. supply is improperly installed or faulty. No power is available from the specified power
E1614
PS # Status
supply; specified power supply is improperly installed or faulty. Power supply voltage is out of acceptable range; specified power supply is improperly installed or faulty.
See Troubleshooting Power Supplies.
E1618
PS # Predictive
See Troubleshooting Power Supplies.
E161C
PS # Input Lost
Power source for specified Check the AC power source for the power supply is specified power supply. If problem unavailable, or out of persists, see Troubleshooting Power Supplies. acceptable range Power source for specified power supply is unavailable, or out of acceptable range The power supply subsystem is no longer redundant. If the last supply fails, the system will go down. Check the AC power source for the specified power supply. If problem persists, see Troubleshooting Power Supplies.
E1620
PS # Input Range
E1624
PS Redundancy
See Troubleshooting Power Supplies.
E1710
I/O Channel Chk
The system BIOS has reported an I/O channel check error. The system BIOS has reported a PCI parity error
See Getting Help.
E1711
PCI PERR B## D## F## PCI PERR Slot #
on a component that Remove and reseat the PCI resides in PCI expansion cards. If the problem configuration space at bus persists, see Troubleshooting ##, device ##, function Expansion Cards. ##. The system BIOS has reported a PCI parity error on a component that resides in PCI slot #. If the problem persists, the system board is faulty. See Getting Help.
PCI SERR B## D## E1712 F## PCI SERR Slot #
The system BIOS has reported a PCI system error on a component that Remove and reseat the PCI resides in PCI expansion cards. If the problem configuration space at persists, see Troubleshooting buss ##, device ##, Expansion Cards. function ##. If the problem persists, the system The system BIOS has board is faulty. See Getting Help. reported a PCI system error on a component that resides in slot #.
E1714
The system BIOS has determined that there has Unknown Err been an error in the See Getting Help. system, but is unable to determine its origin. The system BIOS has reported a PCIe fatal error Remove and reseat the PCI on a component that expansion cards. If the problem resides in PCI persists, see Troubleshooting configuration space at bus Expansion Cards. ##, device ##, function ##. If the problem persists, the system The system BIOS has reported a PCIe fatal error on a component that board is faulty. See Getting Help.
PCIE Fatal Err B## E171F D## F## PCIE Fatal Err Slot #
resides in slot #. The SAS subsystem has determined that hard drive ## has experienced a fault. The specified hard drive has experienced a rebuild abort. The specified hard drive has been removed from the system. The BMC firmware does not support the CPU.
E1810
HDD ## Fault
See Troubleshooting a Hard Drive.
E1811
HDD ## Rbld Abrt
See Troubleshooting a Hard Drive. If the problem persists, see your RAID documentation.
E1812
HDD ## Removed CPU & Firmware Mismatch
Information only.
E1913
Update to the latest BMC firmware. See the BMC User's Guide for more information on setup and use of BMC. Ensure that the power distribution
E1A10
PBD Pwr Cable
board power cable is seated properly. The power distribution If the problem persists, replace the board power cable is power distribution board power unseated, missing, or bad. cable. See Installing the Power Distribution Board. SAS cable A is unseated, missing, or bad. Check the cable connection to the SAS backplane. See Cabling the SAS Backplane Boards. Check the cable connection to the SAS backplane. See Cabling the SAS Backplane Boards.
E1A14 SAS Cable A
E1A15 SAS Cable B
SAS cable B is unseated, missing, or bad.
SAS Cable E1A16 FB
Check the cable connection to the Flex bay SAS cable is SAS backplane. See Cabling the SAS unseated, missing, or bad. Backplane Boards. Flex bay power cable is
Check the power cable connection to E1A17 Pwr Cable FB the flex bay backplane. See Installing unseated, missing, or bad. the 1x2 Flex Bay Drive Bracket. Ensure that the power distribution PDB Ctrl Cable board control cable is seated The power distribution properly. If the problem persists, board control cable is replace the power distribution board unseated, missing, or bad. control cable. See Installing the Power Distribution Board. No memory is installed in Install memory. See Memory.
E1A18
E2010
No Memory
the system. Memory detected, but is not configurable. Error detected during memory configuration.
E2011
Mem Config Err
See Troubleshooting System Memory.
E2012
Unusable Memory
Memory is configured, but See Troubleshooting System not usable. Memory Memory. subsystem failure. The system BIOS failed to copy its flash image into memory. CMOS failure. CMOS RAM not functioning properly. DMA controller failure. Interrupt controller failure. Timer refresh failure. Programmable interval timer error Parity error. SIO failure. Keyboard controller failure. System management interrupt (SMI) initialization failure. See Troubleshooting System Memory.
E2013
Shadow BIOS Fail
E2014
CMOS Fail DMA Controller Int Controller Timer Fail Prog Timer Parity Error
See Getting Help.
E2015
See Getting Help.
E2016 E2017 E2018 E2019
See Getting Help. See Getting Help. See Getting Help. See Getting Help. See Getting Help. See Getting Help.
E201A SIO Err E201B Kybd Controller
E201C SMI Init
See Getting Help.
E201D
Shutdown Test POST Mem Test
BIOS shutdown test failure. BIOS POST memory test failure.
See Getting Help. See Troubleshooting System Memory. If problem persists, see Getting Help. Check screen for specific error
E201E
Dell remote access E201F DRAC Config controller (DRAC) configuration failure.
messages. Ensure that DRAC cables and connectors are properly seated. If problem persists, see your DRAC
documentation. E2020 CPU Config CPU configuration failure. Incorrect memory Check screen for specific error messages. Check screen for specific error
E2021
Memory Population
configuration. Memory messages. See Troubleshooting population order incorrect. System Memory. General failure after video. One of the DIMMs in the set implicated by "## & ##" has had a memory multi-bit error (MBE). The system BIOS has disabled memory singleCheck screen for specific error messages.
E2022
POST Fail
E2110
MBE DIMM ## & ##
See Troubleshooting System Memory.
E2111
SBE Log Disable DIMM ##
bit error (SBE) logging, and will not resume See Troubleshooting System logging further SBEs until Memory. the system is rebooted. "##" represents the DIMM implicated by the BIOS. The system BIOS has spared the memory because it has determined See Troubleshooting System that the memory had too Memory. many errors. "## & ##" represents the DIMM pair implicated by the BIOS. They system BIOS has disabled memory mirroring because it has determined that one half of the mirror has had too many errors. "## & ##" represents the DIMM pair implicated by the BIOS. One of the connections in the Fully Buffered DIMM See Troubleshooting System (FBD) memory subsystem Memory. link on the Northbound side has failed. See Troubleshooting System Memory.
E2112
Mem Spare DIMM ##
E2113
Mem Mirror DIMM ## & ##
E2118
Fatal NB Mem CRC
E2119
Fatal SB Mem CRC
One of the connections in the FBD memory subsystem link on the Southbound side has failed.
See Troubleshooting System Memory.
I1910
Intrusion
System cover has been removed. LCD overflow message.
Information only.
I1911
A maximum of three error >3 ERRs Chk messages can display Check the SEL for details on the sequentially on the LCD. Log events. The fourth message displays as the standard overflow message. System Event Log is full of Clear the log by deleting event entries.
I1912
SEL Full
events, and is unable to log any more events. Warns predictively that
ROMB Batt < the RAID battery has less W1228 24hr than 24 hours of charge left.
Replace RAID battery. See Replacing the SAS RAID Controller Daughter Card Battery.
NOTE: For the full name of an abbreviation or acronym used in this table, see the Glossary.
Solving Problems Described by LCD Status Messages
When a single message appears on the status LCD, locate the code in Table 1-6 and perform the suggested corrective action. The code on the LCD can often specify a very precise fault condition that is easily corrected. For example, if the code E0780 MISSING CPU 1 appears, you know that a microprocessor is not installed in socket 1. In contrast, you might be able to determine the problem if multiple related errors occur. For example, if you receive a series of messages indicating multiple voltage faults, you might determine that the problem is a failing power supply.
Removing LCD Status Messages
For faults associated with sensors, such as temperature, voltage, fans, and so on, the LCD message is automatically removed when that sensor returns to a normal state. For example, if temperature for a component goes out of range, the LCD displays the fault; when the temperature returns to the acceptable range, the message is removed from the LCD. For other faults, you must take action to remove the message from the display:
Clear the SEL You perform this task from the system management software, but you will lose the event history for the system. Power cycle Turn off the system and disconnect it from the electrical outlet; wait approximately ten seconds, reconnect the power cable, and restart the system. Either of the preceding actions will remove fault messages and return the status indicators and LCD colors to the normal state. Error messages will reappear under the following conditions: The sensor returns to a normal state but fails again, resulting in a new SEL entry. A new error event is detected. A failure is recorded from another source that maps to the same display entry.
System Messages
System messages appear on the screen to notify you of a possible problem with the system. Table 1-7 lists the system messages that can occur and the probable cause and corrective action for each message. NOTE: If you receive a system message that is not listed in Table 1-7, check the documentation for the application that is running when the message appears or the operating system's documentation for an explanation of the message and recommended action. CAUTION: Only trained service technicians are authorized to remove the system cover and access any of the components inside the system. See your Product Information Guide for complete information about safety precautions, working inside the computer, and protecting against electrostatic discharge. Table 1-7. System Messages Message Causes Corrective Actions Ensure that all memory modules are of the same type and size and that they are properly installed. See Memory. If the problem
Alert! Redundant memory
Installed memory
disabled! Memory modules are not the configuration does not support same type and size;
redundant memory.
faulty memory module (s).
persists, see Troubleshooting System Memory.
Attempting to update Remote Configuration. Please wait...
Remote Configuration request has been detected and is being processed. Remote BIOS update attempt failed. NVRAM_CLR jumper is installed. CMOS has been cleared.
Wait until the process is complete.
Retry the BIOS update. If problem persists, see Getting Help. Remove the NVRAM_CLR jumper. See Figure 6-1 for jumper location. Ensure that all microprocessors have the same cache size and that they are properly installed. See Microprocessor. See Troubleshooting System Memory. Ensure that all pairs of memory modules are of the same type and size and that they are properly installed. See Memory. If the problem persists, see Troubleshooting System Memory.
BIOS Update Attempt Failed!
Caution! NVRAM_CLR jumper is installed on system board.
CPUs with different cache sizes detected!
Microprocessors with different cache sizes are installed.
Faulty or improperly Decreasing available memory installed memory modules.
DIMM pairs must be matched in size, speed, and technology. The following DIMM pair is mismatched: DIMM x and DIMM y.
Mismatched or unmatched DIMMs installed; faulty or improperly seated memory module(s).
The specified DIMM is DIMMs must be populated in sequential order beginning with slot 1. The following DIMM is electrically isolated: DIMM x. inaccessible to the system due to its location. DIMMs must be populated in sequential order, beginning with slot 1. Mismatched or unmatched DIMMs installed; faulty or DIMMs should be installed in improperly seated memory module(s). The Populate 2, 4, 8, or 12 DIMMs sequentially beginning with slot 1. See Memory.
Ensure that all pairs of memory modules are of the same type and size and that
pairs. Pairs must be matched system will operate in a in size, speed, and technology. degraded mode with reduced ECC protection. Only memory installed in channel 0 will be accessible. Mismatched DIMMs installed; faulty memory module(s). The system has detected a dual-rank DIMM paired with a single-rank DIMM. The second rank of the dualrank DIMM will be disabled. Incorrect configuration settings in the System Setup program.
they are properly installed. See Memory. If the problem persists, see Troubleshooting System Memory.
Dual-rank DIMM paired with Single-rank DIMM - The following DIMM/rank has been disabled by BIOS: DIMM x Rank y
Ensure that all pairs of memory modules are of the same type and size and that they are properly installed. See Memory. If the problem persists, see Troubleshooting System Memory. Run the System Setup program to correct the settings. See Using the System Setup Program. Replace the diskette. If the problem persists, see Troubleshooting a Diskette Drive. Reseat diskette drive interface cable, or power cable. See Troubleshooting a Diskette Drive. Replace the diskette. If the problem persists, see Troubleshooting a Diskette Drive. Replace the diskette. If the problem persists, see Troubleshooting a Diskette Drive. Replace the diskette. If the problem persists, see Troubleshooting a Diskette Drive. Ensure that all pairs of memory modules are of the
Diskette drive n seek failure
Faulty or improperly installed diskette drive.
Loose diskette drive interface cable, or loose power cable.
Diskette read failure
Faulty or improperly inserted diskette.
Diskette subsystem reset failed
Faulty or improperly installed diskette.
Drive not ready
Diskette missing from or improperly inserted in diskette drive.
Error: Incorrect memory configuration. DIMMs must be installed in pairs of matched memory size, speed, and technology. Error: Memory failure detected. Memory size reduced. Replace the faulty DIMM as soon as possible.
Mismatched or unmatched DIMMs installed; faulty or improperly seated memory module(s). Faulty or improperly seated memory module (s).
same type and size and that they are properly installed. See Memory. If the problem persists, see Troubleshooting System Memory.
See Troubleshooting System Memory.
!!*** Error: Remote Access Controller initialization Remote Access Controller failure*** RAC virtual USB initialization failure devices may not be available...
Ensure that the Remote Access Controller is properly installed. See Installing a RAC Card. Ensure that only Dell-
FBD training error: The following branch has been disabled: Branch x
The specified branch (channel pair) contains DIMMs that are incompatible with each other.
qualified memory is used. Dell recommends purchasing memory upgrade kits directly from www.dell.com or your Dell sales agent to ensure compatibility.
Gate A20 failure
Faulty keyboard controller; faulty system board.
See Getting Help.
General failure
The operating system is unable to carry out the command.
This message is usually followed by specific information. Note the information and take the appropriate action to resolve the problem.
Invalid NVRAM configuration, Resource Re-allocated
System detected and corrected a resource conflict. Faulty keyboard controller; faulty system board System is in manufacturing mode.
No action is required.
Keyboard Controller failure
See Getting Help.
Manufacturing mode detected
Reboot to take the system out of manufacturing mode.
MEMBIST failure - The following DIMM/rank has been disabled by BIOS: DIMM x Rank y Memory address line failure at address, read value expecting value Memory double word logic failure at address, read value expecting value Memory odd/even logic failure at address, read value expecting value Memory write/read failure at address, read value expecting value Memory tests terminated by keystroke.
Faulty memory module (s). See Troubleshooting System Memory.
Faulty or improperly installed memory modules.
See Troubleshooting System Memory.
POST memory test terminated by pressing the spacebar.
Information only.
Use a bootable diskette, CD, or hard drive. If the problem persists, see Faulty or missing Troubleshooting a Diskette optical/diskette drive Drive, Troubleshooting an subsystem, hard drive, or Optical Drive, and hard-drive subsystem, or no boot disk in drive A. Troubleshooting a Hard Drive. See Using the System Setup Program for information about setting the order of boot devices. Check the hard-drive configuration settings in the System Setup program. See Using the System Setup Program. If necessary, install the operating system on your hard drive. See your operating system documentation. See Getting Help.
No boot device available
Incorrect configuration No boot sector on hard drive settings in System Setup program, or no operating system on hard drive.
No timer tick interrupt
Faulty system board.
Northbound merge error - The following DIMM has been disabled by BIOS: DIMM x
The specified DIMM was unable to establish a successful data link with the memory controller.
See Troubleshooting System Memory.
Not a boot diskette PCIe Degraded Link Width Error: Embedded Bus#nn/Dev#nn/Funcn Expected Link Width is n Actual Link Width is n PCIe Degraded Link Width Error: Slot n Expected Link Width is n Actual Link Width is n PCIe Training Error: Embedded Bus#nn/Dev#nn/Funcn PCIe Training Error: Slot n
No operating system on diskette.
Use a bootable diskette.
Reseat the PCIe card in the Faulty or improperly installed PCIe card in the specified slot. specified slot number. See Expansion Cards. If the problem persists, see Getting Help. Reseat the PCIe card in the Faulty or improperly installed PCIe card in the specified slot. specified slot number. See Expansion Cards. If the problem persists, see Getting Help. Reseat the PCIe card in the specified slot number. See Expansion Cards. If the problem persists, see Getting Help. PCI device BIOS (Option ROM) checksum failure is detected during Reseat the expansion cards. Ensure that all appropriate cables are securely connected to the expansion cards. If the problem persists, see Troubleshooting Expansion Cards. Install the NVRAM_CLR
Faulty or improperly installed PCIe card in the specified slot.
PCI BIOS failed to install
shadowing. Loose cables to expansion card(s); faulty or improperly installed expansion card.
Error encountered in Plug & Play Configuration Error initializing PCI device; faulty system board.
jumper and reboot the system. See Figure 6-1 for jumper location. If the problem persists, see Troubleshooting Expansion Cards. Replace the diskette. Ensure that the diskette and hard
The operating system cannot read from the Read fault Requested sector not found diskette or hard drive, the system could not find a particular sector on the disk, or the requested sector is defective.
drive cables are properly connected. See Troubleshooting a USB Device, Troubleshooting a Diskette Drive, or Troubleshooting a Hard Drive for the appropriate drive(s) installed in your system.
Remote configuration update attempt failed
System unable to process Remote Configuration Retry Remote Configuration. request. Reseat the expansion cards. Ensure that all appropriate cables are securely connected to the expansion cards. If the problem persists, see Troubleshooting Expansion Cards. See Troubleshooting a Diskette Drive or Troubleshooting a Hard Drive for the appropriate drive(s) installed in your system. See Troubleshooting System Memory. If memory has been added or removed, this message is informative and can be ignored. If memory has not been added or removed, check the SEL to determine if single-bit or multi-bit errors were detected and replace the faulty memory module. See Troubleshooting System Memory.
Expansion card ROM bad checksum = address improperly installed or faulty.
Sector not found Seek error Seek operation failed Faulty diskette or hard drive.
Shutdown failure
Shutdown test failure.
The amount of system memory has changed
Memory has been added or removed or a memory module may be faulty.
Ensure that only Dell-
The following DIMM pair is not compatible with the memory controller: DIMM x and DIMM y
The specified DIMM(s) are incompatible with the system.
qualified memory is used. Dell recommends purchasing memory upgrade kits directly from www.dell.com or your Dell sales agent to ensure compatibility. Ensure that only ECC FBD1 memory is used. Dell
The following DIMMs are not The specified DIMM(s) compatible: DIMM x and DIMM are incompatible with the y system.
recommends purchasing memory upgrade kits directly from www.dell.com or your Dell sales agent to ensure compatibility.
Time-of-day clock stopped
Faulty battery or faulty chip.
See Troubleshooting the System Battery. Check the Time and Date settings. See Using the System Setup Program. If the problem persists, replace the system battery. See System Battery. See Getting Help.
Time-of-day not set - please run SETUP program
Incorrect Time or Date settings; faulty system battery.
Timer chip counter 2 failed Unsupported CPU combination Unsupported CPU stepping detected
Faulty system board.
Install a supported Microprocessor(s) is not microprocessor or supported by the system. microprocessor combination. See Microprocessor. The <F10> key was pressed during POST, but no utility partition exists on the boot hard drive. Create a utility partition on the boot hard drive. See the CDs that came with your system. Update the BIOS firmware. See Getting Help. See the RAID controller
Utility partition not available
Warning! No microcode update Microcode update failed. loaded for processor n
Warning: Embedded RAID firmware is not present!
documentation for Embedded RAID firmware information about installing does not respond. or updating the RAID firmware. See Troubleshooting a SAS
Warning: Embedded RAID error!
Embedded RAID firmware responds with an error.
or SAS RAID Controller Daughter Card. See the RAID controller documentation for information about installing or updating the RAID firmware.
System has detected a legal but non-optimal Warning: The current memory configuration is not optimal. Dell recommends a population of 2, 4, 8, or 12 DIMMs. DIMMs should be populated sequentially starting in slot 1. population of DIMMs (for example, 1 DIMM, 6 DIMMs, 4 DIMMs in slots 1, 2, 5, and 6, etc.). The system will run with all memory accessible but will experience suboptimal performance. Faulty diskette, optical/diskette drive assembly, hard drive, or hard-drive subsystem. Populate 2, 4, 8, or 12 DIMMs sequentially beginning with slot 1. See Memory.
Write fault Write fault on selected drive
See Troubleshooting a Diskette Drive, Troubleshooting an Optical Drive, or Troubleshooting a Hard Drive.
NOTE: For the full name of an abbreviation or acronym used in this table, see the Glossary.
Warning Messages
A warning message alerts you to a possible problem and prompts you to respond before the system continues a task. For example, before you format a diskette, a message will warn you that you may lose all data on the diskette. Warning messages usually interrupt the task and require you to respond by typing y (yes) or n (no). NOTE: Warning messages are generated by either the application or the operating system. For more information, see the documentation that accompanied the operating system or application.
Diagnostics Messages
When you run system diagnostics, an error message may result. Diagnostic error messages are not covered in this section. Record the message on a copy of the
Diagnostics Checklist in Getting Help, and then follow the instructions in that section for obtaining technical assistance.
Alert Messages
Systems management software generates alert messages for your system. Alert messages include information, status, warning, and failure messages for drive, temperature, fan, and power conditions. For more information, see the systems management software documentation.
Back to Contents Page
Potrebbero piacerti anche
- The Subtle Art of Not Giving a F*ck: A Counterintuitive Approach to Living a Good LifeDa EverandThe Subtle Art of Not Giving a F*ck: A Counterintuitive Approach to Living a Good LifeValutazione: 4 su 5 stelle4/5 (5794)
- Desenho Técnico PDFDocumento39 pagineDesenho Técnico PDFcasadorio2002Nessuna valutazione finora
- The Little Book of Hygge: Danish Secrets to Happy LivingDa EverandThe Little Book of Hygge: Danish Secrets to Happy LivingValutazione: 3.5 su 5 stelle3.5/5 (400)
- Bacula Console and Operators Guide PDFDocumento29 pagineBacula Console and Operators Guide PDFcasadorio2002Nessuna valutazione finora
- Shoe Dog: A Memoir by the Creator of NikeDa EverandShoe Dog: A Memoir by the Creator of NikeValutazione: 4.5 su 5 stelle4.5/5 (537)
- Desenho Técnico PDFDocumento39 pagineDesenho Técnico PDFcasadorio2002Nessuna valutazione finora
- Hidden Figures: The American Dream and the Untold Story of the Black Women Mathematicians Who Helped Win the Space RaceDa EverandHidden Figures: The American Dream and the Untold Story of the Black Women Mathematicians Who Helped Win the Space RaceValutazione: 4 su 5 stelle4/5 (895)
- Enterasys B5 ManualDocumento714 pagineEnterasys B5 Manualcasadorio2002100% (1)
- The Yellow House: A Memoir (2019 National Book Award Winner)Da EverandThe Yellow House: A Memoir (2019 National Book Award Winner)Valutazione: 4 su 5 stelle4/5 (98)
- Linksys SRWDocumento134 pagineLinksys SRWGonzalo Villegas TapiaNessuna valutazione finora
- The Emperor of All Maladies: A Biography of CancerDa EverandThe Emperor of All Maladies: A Biography of CancerValutazione: 4.5 su 5 stelle4.5/5 (271)
- Administration Manual OpenStage OpenScape VoiceDocumento350 pagineAdministration Manual OpenStage OpenScape VoicewaltzaNessuna valutazione finora
- A Heartbreaking Work Of Staggering Genius: A Memoir Based on a True StoryDa EverandA Heartbreaking Work Of Staggering Genius: A Memoir Based on a True StoryValutazione: 3.5 su 5 stelle3.5/5 (231)
- Iphone and Microsoft Exchange ServerDocumento2 pagineIphone and Microsoft Exchange Servercasadorio2002Nessuna valutazione finora
- Never Split the Difference: Negotiating As If Your Life Depended On ItDa EverandNever Split the Difference: Negotiating As If Your Life Depended On ItValutazione: 4.5 su 5 stelle4.5/5 (838)
- DILB604 Manual 100Documento92 pagineDILB604 Manual 100repolonaNessuna valutazione finora
- Grit: The Power of Passion and PerseveranceDa EverandGrit: The Power of Passion and PerseveranceValutazione: 4 su 5 stelle4/5 (588)
- CTX126442 - How To Modify Default Role Based Access Control Permissions For XenserverDocumento7 pagineCTX126442 - How To Modify Default Role Based Access Control Permissions For Xenservercasadorio2002Nessuna valutazione finora
- On Fire: The (Burning) Case for a Green New DealDa EverandOn Fire: The (Burning) Case for a Green New DealValutazione: 4 su 5 stelle4/5 (74)
- CTX126441 - Available Role Based Access Control Permissions For XenserverDocumento50 pagineCTX126441 - Available Role Based Access Control Permissions For Xenservercasadorio2002Nessuna valutazione finora
- Komatsu 170 Parts ManualDocumento5 pagineKomatsu 170 Parts Manualmuhammad ali100% (1)
- Elon Musk: Tesla, SpaceX, and the Quest for a Fantastic FutureDa EverandElon Musk: Tesla, SpaceX, and the Quest for a Fantastic FutureValutazione: 4.5 su 5 stelle4.5/5 (474)
- Alvaro Castagnets Watercolour Masterclass by Alvaro Castagnet 3981761901 PDFDocumento5 pagineAlvaro Castagnets Watercolour Masterclass by Alvaro Castagnet 3981761901 PDFValeriaRibeiroNessuna valutazione finora
- Devil in the Grove: Thurgood Marshall, the Groveland Boys, and the Dawn of a New AmericaDa EverandDevil in the Grove: Thurgood Marshall, the Groveland Boys, and the Dawn of a New AmericaValutazione: 4.5 su 5 stelle4.5/5 (266)
- iDeskSDK 2020-04-12 LogDocumento4 pagineiDeskSDK 2020-04-12 LogDoddyNessuna valutazione finora
- The Unwinding: An Inner History of the New AmericaDa EverandThe Unwinding: An Inner History of the New AmericaValutazione: 4 su 5 stelle4/5 (45)
- CNC Programming and MachiningDocumento12 pagineCNC Programming and MachiningMayank KumarNessuna valutazione finora
- Jaypee University of Engineering and Technology Guna, M.P.: Open Source Software LabDocumento52 pagineJaypee University of Engineering and Technology Guna, M.P.: Open Source Software LabShreya RaizadaNessuna valutazione finora
- Team of Rivals: The Political Genius of Abraham LincolnDa EverandTeam of Rivals: The Political Genius of Abraham LincolnValutazione: 4.5 su 5 stelle4.5/5 (234)
- VC CiscoDocumento70 pagineVC CiscojuanNessuna valutazione finora
- FYBSC - AnimationDocumento22 pagineFYBSC - AnimationSitanshu BhartiyaNessuna valutazione finora
- Simulacro de ExamenDocumento6 pagineSimulacro de ExamenJavier Huaman RubinaNessuna valutazione finora
- The World Is Flat 3.0: A Brief History of the Twenty-first CenturyDa EverandThe World Is Flat 3.0: A Brief History of the Twenty-first CenturyValutazione: 3.5 su 5 stelle3.5/5 (2259)
- IS Test BankDocumento5 pagineIS Test BankThea PradoNessuna valutazione finora
- The Gifts of Imperfection: Let Go of Who You Think You're Supposed to Be and Embrace Who You AreDa EverandThe Gifts of Imperfection: Let Go of Who You Think You're Supposed to Be and Embrace Who You AreValutazione: 4 su 5 stelle4/5 (1090)
- ANPR PowerPointDocumento39 pagineANPR PowerPointSai PreethamNessuna valutazione finora
- NoticesDocumento7 pagineNoticesMartin Rage TshimbilaNessuna valutazione finora
- The Hard Thing About Hard Things: Building a Business When There Are No Easy AnswersDa EverandThe Hard Thing About Hard Things: Building a Business When There Are No Easy AnswersValutazione: 4.5 su 5 stelle4.5/5 (344)
- Superposition Theorem ExperimentDocumento10 pagineSuperposition Theorem ExperimentMuhammadSohaibAlamNessuna valutazione finora
- Word Assignment PDFDocumento2 pagineWord Assignment PDFSomik Jain0% (1)
- ReadmeDocumento4 pagineReadmeToma Vasile MarianNessuna valutazione finora
- Flow-Cytometers-Cytoflex-Lx-Uvbyri-Specification Sheet-2018-07Documento2 pagineFlow-Cytometers-Cytoflex-Lx-Uvbyri-Specification Sheet-2018-07Crystal HarrisNessuna valutazione finora
- ACT7 CasaColonies SOLDocumento5 pagineACT7 CasaColonies SOLDavid LlanesNessuna valutazione finora
- Data MiningDocumento27 pagineData MiningsanjibkrjanaNessuna valutazione finora
- DMA301m MKT1814 Group1Documento10 pagineDMA301m MKT1814 Group1xuantoan501Nessuna valutazione finora
- The Sympathizer: A Novel (Pulitzer Prize for Fiction)Da EverandThe Sympathizer: A Novel (Pulitzer Prize for Fiction)Valutazione: 4.5 su 5 stelle4.5/5 (121)
- 10262A: Developing Windows® Applications With Microsoft® Visual Studio® 2010 Microsoft® Hyper-V Classroom Setup GuideDocumento15 pagine10262A: Developing Windows® Applications With Microsoft® Visual Studio® 2010 Microsoft® Hyper-V Classroom Setup Guideabbas_uofkNessuna valutazione finora
- Programming For Problem Solving-4Documento66 pagineProgramming For Problem Solving-4ENC 35 RAJAT KUMARNessuna valutazione finora
- Dctools 1.12.5: DescriptionDocumento3 pagineDctools 1.12.5: DescriptionMonPhamPrinceNessuna valutazione finora
- EXT4 FilesystemDocumento4 pagineEXT4 FilesystemNeha KarayilNessuna valutazione finora
- Seminar - Sty: AL TEX Style For Slides and Notes User's GuideDocumento45 pagineSeminar - Sty: AL TEX Style For Slides and Notes User's GuideNPNessuna valutazione finora
- 4595 BSBPMG512 Manage Project TimeDocumento229 pagine4595 BSBPMG512 Manage Project TimeKoshila Dodan0% (1)
- Workshop Handbook - Blockchain Innovation by BCA (Surabaya, Indonesia)Documento9 pagineWorkshop Handbook - Blockchain Innovation by BCA (Surabaya, Indonesia)yohannafransNessuna valutazione finora
- Procedural AbstractionDocumento8 pagineProcedural AbstractionMuhammad ZaidNessuna valutazione finora
- Lab4 ConditionalProbAndBayesDocumento1 paginaLab4 ConditionalProbAndBayesSamratNessuna valutazione finora
- Maxsurf Workshop TutorialDocumento111 pagineMaxsurf Workshop TutorialYan MandaNessuna valutazione finora
- Revathy CVVDocumento2 pagineRevathy CVVrevathykaNessuna valutazione finora
- Her Body and Other Parties: StoriesDa EverandHer Body and Other Parties: StoriesValutazione: 4 su 5 stelle4/5 (821)
- Removal of HTTP (IT)Documento13 pagineRemoval of HTTP (IT)NikailNessuna valutazione finora