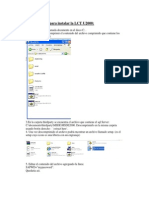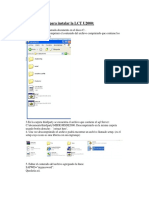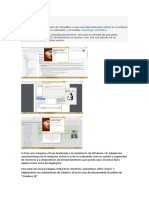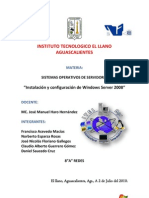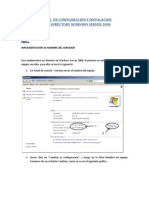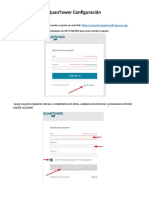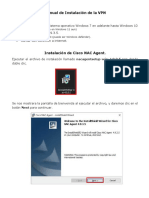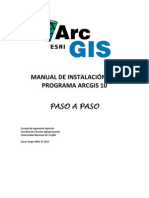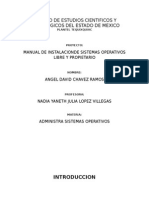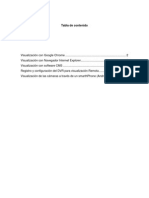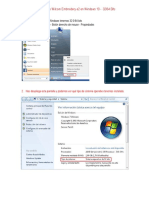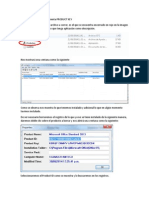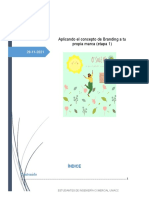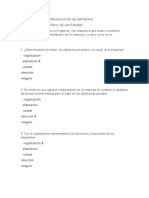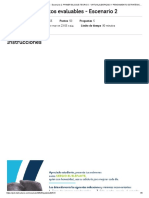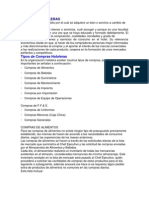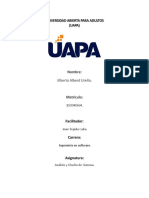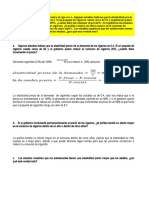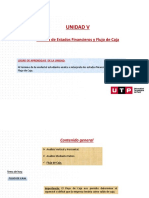Documenti di Didattica
Documenti di Professioni
Documenti di Cultura
Manual para La Instalación de Server y Consola de ESET
Caricato da
Omar HernandezTitolo originale
Copyright
Formati disponibili
Condividi questo documento
Condividi o incorpora il documento
Hai trovato utile questo documento?
Questo contenuto è inappropriato?
Segnala questo documentoCopyright:
Formati disponibili
Manual para La Instalación de Server y Consola de ESET
Caricato da
Omar HernandezCopyright:
Formati disponibili
Manual para la instalacin de server y consola de ESET Lo primero a realizar es la instalacin de Windows server 2008 R2, para ello
les dejo un link en la parte de abajo. http://www.slideshare.net/cafero/instalacion-de-windows-2008-server NOTA: para la instalacin slo revisar hasta la pg. 8 del link anterior. Posterior a la instalacin pasaremos a la creacin de un nuevo usuario, para ello seguiremos las siguientes instrucciones Primero nos iremos a Inicio Equipo daremos clic derecho Administrar
Nos abrir una ventana como la siguiente
En el menu del lado izquierdo, iremos a la ruta como se observa desplegada, Configuracin Usuarios y grupos locales Usuarios, ya dentro de ah daremos clic derecho en el panel cental y seleccionaremos la opcin Usuario nuevo
Llenamos los campos como se muestra en la siguiente imagen
La contrasea es a criterio, considerando que ser un usuario administrador local. Al finalizar damos clic en crear y despus en Cerrar. Observaremos el nuevo usuario en el contenedor central.
Daremos clic derecho sobre el usuario que acabamos de crear y seleccionamos la opcin Propiedades.
En la ventana que nos despliega nos iremos a la pestaa Miembro de y damos clic en el boton Agregar
Escribiremos la palabra administradores y damos clic en Aceptar, esto es para agregarlo al grupo administradores y nos permita controlar la consola.
En el contenedor central seleccionamos Usuarios y damos clic en quitar, esto para evitar conflicto de permisos. Nos quedar de la siguiente manera:
Damos clic en aceptar. Ahora cerramos secin con el usuario que estemos, para ellos vamos a Inicio Cerrar sesin
Iniciamos sesin con el usuario que acabamos de crear.
Para la instalacin del servicio de ESET necesitaremos los siguientes 5 archivos El primero es el archivo de licencia para activar el servicio. El segundo y tercero son los paquetes de instalacin a clientes de 32 y 64 bits. El cuarto y quinto son los instaladores de la consola y el servidor respectivamente. Comenzaremos instalando el servidor, para ello damos doble clic sobre el archivo que dice era_server_nt32_esn y se abrir una ventana como la siguiente
La cual nos pide autorizacin para instalarlo, damos clic en ejecutar. Posterior a esto nos mostrar algo como lo siguiente, damos clic en siguiente
Nos aparecer una como la siguiente, en la cual seleccionaremos la opcin donde aceptaremos los trminos y damos clic en siguiente
En la siguiente ventana, seleccionaremos la opcin de Avanzada y daremos clic en siguiente
En la ventana nueva nos pedir el archivo de licencia, damos clic en Examinar y buscamos la localizacin del archivo de licencia (el primer archivo que describ anteriormente)
Despus de que hayamos encontrado el archivo damos clic en siguiente. La siguiente ventana nos indica donde se instalar, dejaremos la ruta por default y daremos clic en siguiente
En la siguiente ventana, seleccionaremos la opcin que dice Esta cuenta:, escribiremos el nombre de la cuenta de administrador que creamos al principio y su contrasea y damos clic en activar. Al finalizar damos clic en siguiente
En la siguiente ventana nos indica el tipo de Base de Datos que usar, a lo que dejaremos la de default y daremos clic en siguiente
La siguiente ventana nos indica donde se almacenar tanto la base de datos como la aplicacin, dejaremos las rutas por default y daremos clic en Siguiente
En la ventana posterior nos indica los puertos que se usarn, de nuevo dejaremos los que se encuentran por default y daremos clic en siguiente
En la siguiente ventana nos pedir configurar contraseas a lo que le asignaremos una solamente a la de consola, por que daremos clic en Establecer de la primera opcin.
Escribiremos una contrasea pertinente para la administracin de una consola de antivirus, confirmamos la contrasea y damos clic en aceptar NOTA: Anotar la contrasea en un lugar seguro y donde podamos accesar a ella, ya que la necesitaremos para la administracin de la consola.
Al finalizar con esto damos clic en siguiente de la primera ventana.
En la ventana posterior nos pedir crear un usuario para administrar el servidor, llenamos el campo como se muestra
Damos clic en el botn Establecer para darle una contrasea a ese usuario NOTA: Anotar la contrasea en un lugar seguro y donde podamos accesar a ella, ya que la necesitaremos para la administracin de la consola.
Escribimos la contrasea y la confirmamos y damos clic en aceptar. Al finalizar con lo anterior damos clic en el botn siguiente de la primera ventana.
Despus nos pedir configurar parmetros de correo, pero esto no lo haremos, as que solo daremos clic en siguiente
Despus, nos avisa que puerto web usara, dejamos como esta y damos clic en siguiente
Posteriormente nos indicara que se activaran algunos registros, dejamos como esta y damos clic en siguiente
Despus nos avisa que comenzara con la instalacin, as que damos clic en el botn Instalar
Nos pedir instalar un complemento, damos clic en si
Para finalizar damos clic en Finalizar.
Ahora procederemos a la instalacin de la consola de administracin del servidor.
Lo primero a realizar es ejecutar el archivo era_console_nt32_esn, nos pedir ejecutarlo
Damos clic en ejecutar y nos mostrar algo como lo siguiente
Damos clic en siguiente para continuar
En la siguiente ventana marcamos la opcin en la que aceptamos los trminos y damos clic en siguiente
En la siguiente ventana marcamos la opcin Avanzada y damos clic en siguiente
En la siguiente ventana nos muestra donde se instalar, dejamos la ruta por default y damos clic en el siguiente
En la siguiente ventana nos pide que especifiquemos el nombre del servidor, escribimos el nombre y dejamos el recuadro del puerto como esta y damos clic en siguiente
Damos clic en el botn Instalar
Nos pedir instalar un complemento, damos clic en SI
Por ltimo damos clic en finalizar de la ltima ventana
Esto ltimo nos abrir la consola de administracin de la consola de antivirus
Como se observa, esas es la ventana de administracin de la consola, en esquina inferior derecha muestra en letras rojas que esta desconectado. Cerramos las ventanas y nos dirigimos a Inicio
Herramientas administrativas Servicios como se muestra en la imagen de abajo.
Nos posicionamos en el panel de las opciones que tienen los engranes y buscamos ESET Remote Addministrator Server, damos clic derecho y seleccionamos la opcin Propiedades
Nos abrir una ventana como la que sigue, seleccionamos la pestaa Iniciar sesin
Escribimos el nombre del usuario local con privilegios de administrador con el que abriremos la consola y su respectiva contrasea como se muestra en la imagen anterior marcado con azul. Damos clic en Aceptar al terminar.
Nos mandar una advertencia, damos clic en Aceptar.
En el mismo servicio volvemos a dar clic derecho y ahora seleccionamos la opcin Detener
Volvemos a dar clic derecho en el mismo servicio seleccionando Iniciar. Vamos a la consola, para ello damos doble clic sobre el icono que est en el escritorio
Para conectarse es necesario introducir la contrasea que le asignamos al usuario que esta por default y que creamos cuando instalamos el servidor. Como se observa en la nueva ventana, en la esquina inferior derecha, ahora muestra Conectado y con letras azules
Para la configuracin del servidor espejo de actualizaciones y de la instalacin remota de los paquetes a los clientes, trabajaremos con las 2 pestaas sealadas con rojo en la imagen anterior. Lo primero es crear el espejo de actualizaciones, para ello vamos a la opcin Herramientas en la barra de tareas y seleccionamos la opcin del servidor
Nos mostrar algo como lo siguiente
Seleccionamos la pestaa actualizaciones, indicada en la imagen de arriba y nos mostrar lo siguiente
Para lo consecutivo es necesario crear una carpeta compartida en la cual se alojaran las actualizaciones, para ello vamos a nuestro lugar donde queremos que se almacenen y creamos una carpeta con el nombre mirror
una vez creada, damos clic derecho y seleccionamos propiedades como se muestra en la imagen
Nos abrir una ventana como la siguiente Seleccionamos la pestaa de compartir. Una vez ah seleccionaremos la opcin uso compartido avanzado y nos desplegar otra ventana.
Marcamos la casilla Compartir esta carpeta que se muestra en la figura de abajo y damos clic en aceptar
Regresamos a la consola para continuar con la creacin del espejo de actualizaciones.
Continuando con la creacin del servidor espejo en la pantalla en la que ya estbamos nos concentramos en la parte baja y marcaremos la casilla Crear mirror de actualizacin. En la parte sealada con verde, escribiremos el nombre de usuario que se nos proporcion para bajar los paquetes y las actualizaciones. Damos clic en donde dice Establecer contrasea, y escribimos la contrasea 2 veces en el recuadro que nos sale y damos aceptar.
En la casilla de Carpeta para almacenar archivos replicados ponemos la ruta de la carpeta que creamos, pero como si fuera compartida, como se muestra en la imagen anterior. Al finalizar, damos clic en botn Actualizar ahora que se muestra en azul en la imagen anterior. Este proceso es tardado as que es necesaria paciencia Proseguiremos con la creacin de los paquetes, para ello necesitaremos los 2 archivos restantes. Vamos a la pestaa de instalacin remota
En la barra de herramientas damos clic en Acciones Administrar paquetes
Nos abrir una ventana como la siguiente
Daremos clic en el botn agregar, marcado con rojo en la imagen de arriba.
En la nueva ventana damos clic en botn marcado rojo en la imagen de abajo
Aqu buscaremos el paquete que queremos instalar y damos clic en abrir
Nos mostrar la misma ventana pero ya con los datos del paquete. Damos clic en crear.
Como se observa en la imagen de abajo ya est marcado el de 32 bits
Daremos clic en Guardar como y escribiremos el nombre que nos pida y damos clic en Guardar
Para finalizar, mostraremos como instalar de manera remota los paquetes creados anteriormente. Para ello vamos al panel del lado izquierda y damos clic en Ejecutar, esto para que busque de manera automtica, los clientes de la red
Al finalizar la bsqueda, en el panel central nos mostrar los clientes que encontr, para posible instalacin. Para su correcta instalacin en cada cliente se debe tener el usuario Administrador (creado por default en cualquier instalacin) con la misma contrasea en todos los equipos, ya que la instalacin requiere autenticacin a nivel local con privilegios de administrador. Seleccionamos cualquiera o todos ellos y daremos clic derecho y escogemos la opcin Instalacin impulsada de Windows
Nos abrir una ventana como la siguiente
En esta ventana daremos clic en Establecer todas para asignar el usuario y la contrasea del usuario administrador de los equipos
Llenamos los campos con el nombre del Administrador, la contrasea y nuestro dominio y damos clic en Aceptar. Nos regresar a la primera ventana, daremos clic en siguiente.
Nos da la opcin de elegir el tipo de paquete y el paquete que queramos instalar, lo seleccionamos y damos clic en siguiente
Nos pide que indiquemos cuando lo queremos instalar, seleccionamos la opcion deseada y damos finalizar
Vamos a la pestaa Tareas de instalacin
Nos mostrar el progreso y al finalizar nos indicar si fue exitosa o tuvo errores.
Potrebbero piacerti anche
- 2017-Instalación de La Máquina Virtual y Windows 7 x64 Professional-1Documento57 pagine2017-Instalación de La Máquina Virtual y Windows 7 x64 Professional-1Antonio JimCruNessuna valutazione finora
- Procedimiento Instalacion U2000 LCTDocumento18 pagineProcedimiento Instalacion U2000 LCTclaudio_saez2051100% (1)
- Instalar LCT U2000Documento18 pagineInstalar LCT U2000aricomenNessuna valutazione finora
- Cómo Resetear o Cambiar Contraseña de Windows 10Documento31 pagineCómo Resetear o Cambiar Contraseña de Windows 10Jimmy JoelNessuna valutazione finora
- SI05 TareaDocumento25 pagineSI05 TareaMaría RodríguezNessuna valutazione finora
- Manual Red HatDocumento62 pagineManual Red HatEnrique Garcia ChavezNessuna valutazione finora
- Manual de Configuracion e Instalacion Active Directory Windows Server 2008Documento17 pagineManual de Configuracion e Instalacion Active Directory Windows Server 2008ASHLEY011266Nessuna valutazione finora
- Procedimiento para Instalar Windows Server 2003Documento3 pagineProcedimiento para Instalar Windows Server 2003Jauchu TutorialesNessuna valutazione finora
- Instalación de Windows Server 2003 Por Medio de Virtual BoxDocumento11 pagineInstalación de Windows Server 2003 Por Medio de Virtual BoxInformaticaslocasNessuna valutazione finora
- Guia Como Instalar Contpaq I en W7Documento36 pagineGuia Como Instalar Contpaq I en W7Jesus Gerardo Nevares Perez0% (1)
- LMSGI07 TareaDocumento21 pagineLMSGI07 TareaOliver PascualNessuna valutazione finora
- Preparación y Entrega de EquiposDocumento60 paginePreparación y Entrega de EquiposArintia GroupNessuna valutazione finora
- Manual de Configuracion DNS Windows Server 2008Documento27 pagineManual de Configuracion DNS Windows Server 2008Alejandro Rossi Dominguez100% (5)
- Investigación de Como Instalar TeamviewerDocumento7 pagineInvestigación de Como Instalar TeamviewerLeslie NuñezNessuna valutazione finora
- 178 - Use Case Software DATEV AUDIT 10.2Documento17 pagine178 - Use Case Software DATEV AUDIT 10.2Maria Jose Barraza CNessuna valutazione finora
- Instalaciòn de Windows Server 2012 R2 y Configuraciòn VirtualBoxDocumento28 pagineInstalaciòn de Windows Server 2012 R2 y Configuraciòn VirtualBoxJairo Jean Delgado Anchundia100% (1)
- Manual - Como Instalar Aspen One V7Documento9 pagineManual - Como Instalar Aspen One V7Edmundo Bazan MNessuna valutazione finora
- Informe Sobre Windows 8Documento19 pagineInforme Sobre Windows 8leono19hNessuna valutazione finora
- Windows Server 2016 Con AdDocumento47 pagineWindows Server 2016 Con AdjenniNessuna valutazione finora
- Manual Implementacion de Equipo.Documento33 pagineManual Implementacion de Equipo.Alexis MonteroNessuna valutazione finora
- Instalación Windows Server 2012 en máquina virtualDocumento18 pagineInstalación Windows Server 2012 en máquina virtualAntuanMartinezNessuna valutazione finora
- Valiente Gonzalez Antonio SSII TareaDocumento22 pagineValiente Gonzalez Antonio SSII Tarea5fb48tdhh6Nessuna valutazione finora
- Windows Server 2019Documento40 pagineWindows Server 2019nrogerito2010Nessuna valutazione finora
- Instalacion Scanner Cummins Inline6Documento27 pagineInstalacion Scanner Cummins Inline6bvhdareldalmasso80% (5)
- Directorio Activo Instalacion 1Documento65 pagineDirectorio Activo Instalacion 1Carlos PuertoNessuna valutazione finora
- Solarwinds Kiwi Syslog Server 9.5 Instalación y ConfiguracionDocumento32 pagineSolarwinds Kiwi Syslog Server 9.5 Instalación y ConfiguracionRuben CervantesNessuna valutazione finora
- Manual de Instalacion y Uso Rapido Premium SoftDocumento26 pagineManual de Instalacion y Uso Rapido Premium SoftMiguel MillanNessuna valutazione finora
- Server de MuDocumento6 pagineServer de MuAugusto Cesar Soto AlvarezNessuna valutazione finora
- Servidor Proxy en EndianDocumento29 pagineServidor Proxy en EndianFredysywNessuna valutazione finora
- Manual de Windows Server 2012Documento59 pagineManual de Windows Server 2012Leight NealNessuna valutazione finora
- Formas de Entrar A Windows Server Sin Saber ContraseñaDocumento7 pagineFormas de Entrar A Windows Server Sin Saber ContraseñaDaniel OrtegaNessuna valutazione finora
- Configuración de Quantower enDocumento10 pagineConfiguración de Quantower enJulio ArveloNessuna valutazione finora
- Practica Instalar Sistema OperativoDocumento14 paginePractica Instalar Sistema OperativoGenessis RezabalaNessuna valutazione finora
- Guía de Configuración de Test CasesDocumento50 pagineGuía de Configuración de Test CasesEduardo Antonio Díaz FredesNessuna valutazione finora
- Tarea2 Sistemas OperativosDocumento39 pagineTarea2 Sistemas OperativosJavier GallardoNessuna valutazione finora
- Unir Un Cliente Windows 10 A Un Dominio Windows ServerDocumento11 pagineUnir Un Cliente Windows 10 A Un Dominio Windows ServerAlejandro VeronNessuna valutazione finora
- Guia - Rapida - de Instalacion - y Configuracion - de BIOSTAR - 1.81Documento12 pagineGuia - Rapida - de Instalacion - y Configuracion - de BIOSTAR - 1.81cesaraugustosalasNessuna valutazione finora
- Unidad 2 SOparte 5Documento42 pagineUnidad 2 SOparte 5eduarlo LopezNessuna valutazione finora
- Guía de Instalación AspentechDocumento27 pagineGuía de Instalación AspentechDaniel Felipe LeytonNessuna valutazione finora
- Actividad Administracion de Servidores LINUXDocumento50 pagineActividad Administracion de Servidores LINUXAlejandro NavarreteNessuna valutazione finora
- Manual de Instalación de La VPNDocumento25 pagineManual de Instalación de La VPNMartekzito MixNessuna valutazione finora
- Manual Forti PDFDocumento15 pagineManual Forti PDFghenno18Nessuna valutazione finora
- M44 Servicio SMTPDocumento33 pagineM44 Servicio SMTPadan MarquinaNessuna valutazione finora
- Investigacion Windows 8Documento6 pagineInvestigacion Windows 8Juan Jose NuñesNessuna valutazione finora
- Servidor Proxy Con CcproxyDocumento12 pagineServidor Proxy Con CcproxyFranklin BenitezNessuna valutazione finora
- Manual Paso A Paso - Instalacion ArcGIS 10Documento24 pagineManual Paso A Paso - Instalacion ArcGIS 10OscarNessuna valutazione finora
- Instalacion de Sistemas Libres y PropietarioDocumento35 pagineInstalacion de Sistemas Libres y PropietarioAngel David Chavez de MonroyNessuna valutazione finora
- Visualización Total CercamDocumento57 pagineVisualización Total CercamEliseo_Angel_R_8098Nessuna valutazione finora
- ISO10 TareaDocumento28 pagineISO10 Tareaapergar1Nessuna valutazione finora
- Instalacion y Configuracion Jana Server 2Documento13 pagineInstalacion y Configuracion Jana Server 2Coco Sneak PlisskenNessuna valutazione finora
- Instalación de Wilcom Embroidery E2 en Windows Seven 32 - 64 BitsDocumento27 pagineInstalación de Wilcom Embroidery E2 en Windows Seven 32 - 64 BitsDionisio CovaNessuna valutazione finora
- Investigacion CientificaDocumento28 pagineInvestigacion CientificaDionisio CovaNessuna valutazione finora
- Proceso de ETLDocumento28 pagineProceso de ETLCristobal GarciaNessuna valutazione finora
- Para La Instalación Del Directorio Activo en Windows Server 2016 Lo Primero Que Tenemos Que Proceder Es A Asignar Una Ip Estática A Nuestro ServerDocumento19 paginePara La Instalación Del Directorio Activo en Windows Server 2016 Lo Primero Que Tenemos Que Proceder Es A Asignar Una Ip Estática A Nuestro ServerAntonio CardadorNessuna valutazione finora
- Instalar SQL Server 2014 InglésDocumento13 pagineInstalar SQL Server 2014 InglésJuan Augusto Gómez GalayNessuna valutazione finora
- Resolución de averías lógicas en equipos microinformáticos. IFCT0309Da EverandResolución de averías lógicas en equipos microinformáticos. IFCT0309Nessuna valutazione finora
- Explotación de las funcionalidades del sistema microinformático. IFCT0309Da EverandExplotación de las funcionalidades del sistema microinformático. IFCT0309Nessuna valutazione finora
- UF0864 - Resolución de averías lógicas en equipos microinformáticosDa EverandUF0864 - Resolución de averías lógicas en equipos microinformáticosNessuna valutazione finora
- Guíaburros: Crear una tienda online en WordPress: Todo lo que debes saber para crear tu propia tienda online en WordPressDa EverandGuíaburros: Crear una tienda online en WordPress: Todo lo que debes saber para crear tu propia tienda online en WordPressNessuna valutazione finora
- Manual para Correr Herramienta PRODUCT KEYDocumento3 pagineManual para Correr Herramienta PRODUCT KEYOmar HernandezNessuna valutazione finora
- Pasos Manual de Buzon de Voz Ns1000Documento1 paginaPasos Manual de Buzon de Voz Ns1000Omar HernandezNessuna valutazione finora
- Configuracion SonicwallDocumento38 pagineConfiguracion Sonicwallbsb_dangerousboyNessuna valutazione finora
- DS ES TZ Series A4Documento4 pagineDS ES TZ Series A4Omar HernandezNessuna valutazione finora
- Guía de Diagnóstico y Manejo del QueratoconoDocumento4 pagineGuía de Diagnóstico y Manejo del QueratoconoLuis MunozNessuna valutazione finora
- Procedimiento de Parche de DLLDocumento1 paginaProcedimiento de Parche de DLLOmar HernandezNessuna valutazione finora
- Manual AndroidDocumento6 pagineManual AndroidOmar HernandezNessuna valutazione finora
- Bloque de Transmisión de Video en HangoutsDocumento1 paginaBloque de Transmisión de Video en HangoutsOmar HernandezNessuna valutazione finora
- TZ 180 Getting Started Guide Es WebDocumento49 pagineTZ 180 Getting Started Guide Es WebOmar HernandezNessuna valutazione finora
- Proceso Ingreso A DominioDocumento5 pagineProceso Ingreso A DominioOmar HernandezNessuna valutazione finora
- TESCHI Circulos Calidad 01Documento4 pagineTESCHI Circulos Calidad 01Kary AnLaNessuna valutazione finora
- TecnicBasic-Diluciones 6526Documento9 pagineTecnicBasic-Diluciones 6526marroquinmeridaNessuna valutazione finora
- Migración de Perfil Local A Dominio Con PROFWIZ PDFDocumento6 pagineMigración de Perfil Local A Dominio Con PROFWIZ PDFOmar HernandezNessuna valutazione finora
- Migración de Perfil Local A Dominio Con PROFWIZ PDFDocumento6 pagineMigración de Perfil Local A Dominio Con PROFWIZ PDFOmar HernandezNessuna valutazione finora
- Manual para Correr Herramienta PRODUCT KEYDocumento3 pagineManual para Correr Herramienta PRODUCT KEYOmar HernandezNessuna valutazione finora
- Catalogo LovibondDocumento14 pagineCatalogo LovibondOmar HernandezNessuna valutazione finora
- TZ 180 Getting Started Guide Es WebDocumento49 pagineTZ 180 Getting Started Guide Es WebOmar HernandezNessuna valutazione finora
- Manual La FronteraDocumento31 pagineManual La FronteraOmar HernandezNessuna valutazione finora
- BPM AlimentosDocumento16 pagineBPM AlimentosSun Tzu67% (3)
- Acceso A Los RecursosDocumento42 pagineAcceso A Los RecursosOmar HernandezNessuna valutazione finora
- TFTP ServerDocumento5 pagineTFTP ServerOmar HernandezNessuna valutazione finora
- Tesis ItilDocumento90 pagineTesis ItilAnonymous Cx5zpf8Nessuna valutazione finora
- Análisis Del ProyectoDocumento44 pagineAnálisis Del ProyectoOmar HernandezNessuna valutazione finora
- Análisis Del ProyectoDocumento44 pagineAnálisis Del ProyectoOmar HernandezNessuna valutazione finora
- RequerimientosDocumento32 pagineRequerimientosBenavides CarlaNessuna valutazione finora
- Cisco 7911Documento9 pagineCisco 7911Omar HernandezNessuna valutazione finora
- Quagga 1Documento1 paginaQuagga 1Omar HernandezNessuna valutazione finora
- Comandos Router Cisco PDFDocumento5 pagineComandos Router Cisco PDFJhon Darío Montoya GarcíaNessuna valutazione finora
- Cómo Realizar Un Estudio de MercadoDocumento55 pagineCómo Realizar Un Estudio de MercadoChristian Hernandez RoblesNessuna valutazione finora
- Material de Apoyo Clases de NegociaciónDocumento3 pagineMaterial de Apoyo Clases de NegociaciónKaren Gomez AldanaNessuna valutazione finora
- Trabajo1 - M UNIACCDocumento12 pagineTrabajo1 - M UNIACCJorgedaniel RolackNessuna valutazione finora
- PDF Doc E001 18020574655570Documento1 paginaPDF Doc E001 18020574655570Paolo GongoraNessuna valutazione finora
- Correa transportadora tela EP MercurioDocumento4 pagineCorrea transportadora tela EP MercurioISAAC HUAMANNessuna valutazione finora
- Mediciones Ambientales Por PlantasDocumento8 pagineMediciones Ambientales Por PlantasAna Lucia Cifuentes AlonsoNessuna valutazione finora
- Actividad N°1Documento15 pagineActividad N°1Natali AlvarezNessuna valutazione finora
- Qué Son Tablas Dinámicas de ExcelDocumento14 pagineQué Son Tablas Dinámicas de ExcelAndres476362 FelipeNessuna valutazione finora
- Semana 1 Contabilidad GubernamentalDocumento18 pagineSemana 1 Contabilidad GubernamentalYessiica Lilyana Huamàn MarrufoNessuna valutazione finora
- Modelo de Objeto SemanticoDocumento4 pagineModelo de Objeto SemanticoGiovani RomeroNessuna valutazione finora
- Pgu-Cl-Gsm-Sso-022-Es OsgmDocumento8 paginePgu-Cl-Gsm-Sso-022-Es OsgmSaul Gomez MansillaNessuna valutazione finora
- Plan Estrategico de CoachingDocumento92 paginePlan Estrategico de CoachingLina OssaNessuna valutazione finora
- CUESTIONARIO EMPRESASDocumento9 pagineCUESTIONARIO EMPRESASTania Tafur CortesNessuna valutazione finora
- Informe N°0##-2023 - RQ Baños QuimicosDocumento3 pagineInforme N°0##-2023 - RQ Baños QuimicosMiguel Angel Reynoso InfantesNessuna valutazione finora
- La Hoja de Ruta de 8 Pasos para Facturar 10k - MesDocumento19 pagineLa Hoja de Ruta de 8 Pasos para Facturar 10k - MesAlberto KeiropodoNessuna valutazione finora
- Respuesta Informe 691-2021-MTCDocumento28 pagineRespuesta Informe 691-2021-MTCEdgar AlexanderNessuna valutazione finora
- Ficha de Análisis de Puestos Laborales. Dependiendo Al Puesto Que PostulaDocumento6 pagineFicha de Análisis de Puestos Laborales. Dependiendo Al Puesto Que PostulaDigna Haro AlbarránNessuna valutazione finora
- 16 Sesion Indicadores de Gestión en Mantenimiento I PDFDocumento19 pagine16 Sesion Indicadores de Gestión en Mantenimiento I PDFFreddy Joel Huanca MaqueraNessuna valutazione finora
- Actividad de Puntos Evaluables - Escenario 2 - Primer Bloque-Teorico - Virtual - Liderazgo y Pensamiento EstratégicoDocumento6 pagineActividad de Puntos Evaluables - Escenario 2 - Primer Bloque-Teorico - Virtual - Liderazgo y Pensamiento EstratégicoxiomaraNessuna valutazione finora
- Compras hotelerasDocumento2 pagineCompras hotelerasFlorcita Mitma Quino100% (1)
- Robles de La Torre Alejandro.-Reporte de LecturaDocumento5 pagineRobles de La Torre Alejandro.-Reporte de LecturaAlejandro RoblesNessuna valutazione finora
- Prepa FinalDocumento63 paginePrepa FinalKeila Belen SotoNessuna valutazione finora
- Team 7 ZZZ ?Documento9 pagineTeam 7 ZZZ ?fabian AguirreNessuna valutazione finora
- Derecho Aduanero y DelitosDocumento41 pagineDerecho Aduanero y DelitosMilagros HuamánNessuna valutazione finora
- Autoevaluacion 1 Análisis y Diseño de SistemaDocumento8 pagineAutoevaluacion 1 Análisis y Diseño de SistemaGilberto UreñaNessuna valutazione finora
- Interpretación 2.0 Del Sistema Normativo Concursal ArgentinoDocumento6 pagineInterpretación 2.0 Del Sistema Normativo Concursal ArgentinoRocio Blanco BasualdoNessuna valutazione finora
- Análisis Normativo de Las Leyes de CiudadesDocumento53 pagineAnálisis Normativo de Las Leyes de CiudadesJuan AnayaNessuna valutazione finora
- Curriculum CoordinadorDocumento1 paginaCurriculum Coordinadoradriana sanchez JardinesNessuna valutazione finora
- Clientes LibresDocumento12 pagineClientes Libresedwar conde cjunoNessuna valutazione finora
- Micro y MacroDocumento3 pagineMicro y MacroOrlando Llontop ArevaloNessuna valutazione finora
- S14.s1 - FLujo de CajaDocumento54 pagineS14.s1 - FLujo de CajaMayra Elizabeth Quispe CcariNessuna valutazione finora