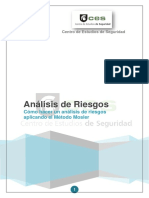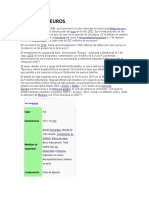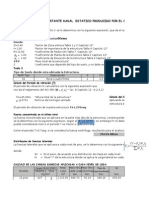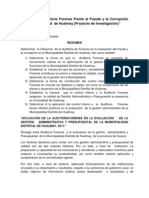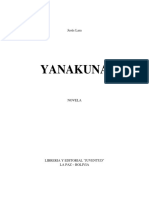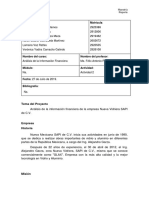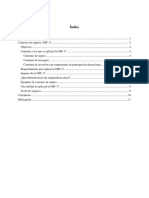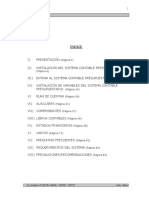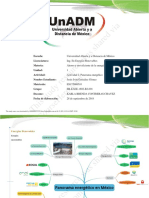Documenti di Didattica
Documenti di Professioni
Documenti di Cultura
Nuevo Documento de Microsoft Word EXEL PART 2
Caricato da
Dilan Javier Masabanda RomeroTitolo originale
Copyright
Formati disponibili
Condividi questo documento
Condividi o incorpora il documento
Hai trovato utile questo documento?
Questo contenuto è inappropriato?
Segnala questo documentoCopyright:
Formati disponibili
Nuevo Documento de Microsoft Word EXEL PART 2
Caricato da
Dilan Javier Masabanda RomeroCopyright:
Formati disponibili
Utilizando la Cinta de Opciones: 1. Ficha Inicio, Grupo Celdas, Formato -> Ancho de Columna 2.
Digitar el nuevo ancho Ajustar la altura de las Filas Utilizando el Mouse: 1. Seleccionar la fila o filas a modificar 2. Ubicar el puntero del Mouse en el borde inferior de la fila, notar que el puntero cambia de cruz blanca a flecha de doble sentido. 3. Arrastrar el borde para disminuir o aumentar la altura. Utilizando el Men: 1. Ficha Inicio, Grupo Celdas, Formato Alto de Fila 2. Digitar la nueva altura Nota: Un mtodo rpido de ajustar el alto o ancho, es realizando un doble clic en la lnea divisoria de los encabezados.
4.5 Nombrar un Rango Se puede asignar un nombre a una celda o a un rango para usarlos en las frmulas y de esa forma obtener hojas de clculo ms fciles de entender o modificar. Una manera rpida de definir un nombre de rango es: 1. Seleccionar el rango de celdas a nombrar. Por ejemplo: A2:C7 2. Hacer clic en el Cuadro de Nombres 3. Escribir el nombre que desee asignar. Por ejemplo: Ventas 4. Presionar Enter para finalizar Otra manera de definir nombres, modificar o eliminar es utilizando: La Ficha Frmulas Administrador de Nombres Nuevo
5 Formato de Celdas 5.1 Formato En esta sesin vamos a ver cmo mejorar el aspecto de una hoja de trabajo, lo cual no solo hace
ms agradable la lectura, sino que adems permite resaltar algunos resultados para llamar la atencin sobre ellos. Adems, se mostrar la forma de crear frmulas para realizar diversos tipos de clculos con los datos almacenados en la hoja. Formato del Texto Para mejorar el aspecto del texto, realizar las siguientes acciones: 1. Seleccionar las celdas cuyo aspecto se va a modificar 2. En la Ficha Inicio, Grupo Fuente y Alineacin hacer uso de los botones apropiados. Formato de Nmeros Los Nmeros contenidos en las celdas pueden ser mostrados de diferentes maneras. Para cambiar el aspecto, realizar las siguientes acciones: 1. Seleccionar las celdas que contienen los nmeros 2. En la Ficha Inicio, Grupo Nmero hacer uso de los botones apropiados
Formato de Fechas y Horas Para cambiar el aspecto de Fechas y Horas realizar las siguientes acciones: Formatos Personalizados Nmeros con "texto" Si desea mostrar unidades de medida en una celda con contenido numrico, y a la vez ste deba mostrar texto, sin perder su condicin de nmero, deber realizar lo siguiente: 1. Seleccionar la celda o celdas 2. Abrir el grupo de Nmero y elegir la categora Personalizada 3. Realice las acciones indicadas
Anteponer ceros Se tiene la concepcin general de que "cero a la izquierda no vale", pero se dan casos en que estos ceros tienen un valor significativo, por ejemplo, los cdigos numricos (001, 002,). 1. Seleccione la celda(s) 2. Abrir el grupo de Nmero y elegir la categora Personalizada 3. Realice las acciones indicadas 5.2 Colocar Bordes a las celdas
Para el trazado de bordes, seguir el siguiente procedimiento: 1. Seleccionar las celdas a las cuales desea aplicar los bordes 2. En La Ficha Inicio, Grupo Fuente, hacer clic en el botn de Bordes. Se mostrarn las opciones de bordes. 3. Seleccionar el tipo de borde que desea aplicar. Por ejemplo: Todos los bordes
Nota: Tambin puede dibujar los bordes, seleccionando primero el color de lnea y el estilo de lnea y luego trazar con el "lpiz" (el cursor toma esta forma) el borde deseado sobre las celdas Copiar Formato Si desea que un grupo de celdas o una tabla tenga la misma forma que otra ya existente, puede utilizar la orden Copiar Formato, de la siguiente manera: 1. Seleccionar las celdas que contienen el formato deseado 2. En la ficha Inicio, Grupo Portapapeles, hacer clic en el botn Copiar Formato 3. Seleccionar las nuevas celdas a las cuales desea dar el formato.
5.3 Insertar Comentarios Semejantes a notas escritas que se adhieren en el escritorio, en la pared o en alguna parte de la oficina a manera de recordatorios, los comentarios nos permitirn documentar el libro de trabajo, por ejemplo podemos indicar de dnde procede el dato, qu frmula se ha aplicado, etc., tal como lo apreciamos en la imagen. 1. Clic derecho en la celda que tendr el comentario 2. Opcin Insertar comentario 3. Digitar el contenido (puede aplicar formatos), para terminar seleccione otra celda (La esquina superior derecha de la celda, mostrar un marcador de color rojo ). Nota: El comentario se visualiza al "pasar" el mouse sobre la celda. Para modificar o eliminar el comentario, clic derecho en la celda con comentario, y elegir opcin: modificar o eliminar comentario. 5.4 Formato Condicional
En los casos anteriores, se han aplicado atributos de manera "directa", sin interesar el contenido de la celda o su procedencia. En el formato condicional, los atributos debern aplicarse de manera automtica, dependiendo del contenido de la celda. Por ejemplo, se tiene el siguiente caso:
1. Seleccionar las celdas C3:C6 2. Ficha Inicio, Grupo Estilos, Formato Condicional 3. Definir los criterios apropiados 5.5 Estilos de Tablas Es una herramienta que facilita el formato de tablas, al seleccionar modelos preestablecidos. Para ello seguir los siguientes pasos: 1. Ubicar el puntero en el interior de la tabla 2. Ficha Inicio, Grupo Estilo, Dar formato como tabla 3. Elegir el Estilo de Tabla 4. En el cuadro de dilogo que aparece hacer clic en aceptar 5. El Rango se mostrar como una Tabla con el estilo seleccionado
6 Manejo de Frmulas 6.1 Frmulas Las frmulas son fundamentales para el manejo de una hoja de clculo y son su herramienta principal. Con ellas, su hoja de clculo se convierte en una potente calculadora, tanto para realizar operaciones sencillas tales como sumas, restas, multiplicaciones y divisiones, como para hacer complicados clculos financieros. Escribir una frmula Una frmula es una combinacin de valores con operadores, para realizar clculos, en base a los datos ubicados en las celdas. Estas pueden utilizar constantes (=5+2) o puede hacer referencias a otras celdas, por ejemplo en la frmula =B5+2 sumar 2 al contenido de la celda B5 y cada vez que cambie el valor de la celda B5, volver a recalcularse la frmula.
1. Todas las frmulas en Excel deben empezar con el signo = 2. Puede digitar la frmula directamente en la celda o ir seleccionando con el mouse cada celda a utilizar e ir colocando los operadores respectivos 3. Para terminar, presionar Enter En la celda aparecer el resultado de frmulas se apreciar la frmula tal y como se escribi.
Direcciones de Celdas Al escribir una frmula se puede hacer referencia a celdas situadas: 1. En la misma hoja. Por ejemplo para sumar los valores contenidos en las celdas B5 y C7 de la misma hoja, se escribe: =B5+C7 2. A celdas de otras hojas del mismo libro. Por ejemplo: si se desea sumar 3 al valor contenido en la celda B5 de la hoja 2, se escribe: =Hoja2!B5+3 3. A celdas de otros libros. Para referirse a celdas de otros libros, escribir la frmula de la siguiente forma: ='Unidad:\Carpeta\[Nombre del libro] Nombre de la Hoja'! Celda Por ejemplo, para obtener el contenido de la celda B8 de la Hoja 1 del Libro Notas.xlsx que se encuentra en la Carpeta Mis Documentos, escribir: ='C:\Documents and Settings\user\Mis documentos\[notas.xlsx]Hojal'!B8 4. A rangos que tienen nombres. Por ejemplo, si se tiene dos listas de nmeros con nombre, una Listal y otra lista llamada Lista2 y se desea sumar ambas, escribir: =Suma(Lista1)+Suma(Lista2) o =Suma(Lista1:Lista2) 6.2 Operaciones con frmulas En una Hoja de Clculo, se pueden realizar desde las operaciones bsicas, tales como sumas, restas, multiplicaciones y divisiones, o clculos mas complicados. Eso depender del problema a resolver.
Por ejemplo, en la siguiente tabla, se desea saber la cantidad de das vividos de cada profesor,
sabiendo que un ao tiene 365 das. Si nos fijamos en la frmula, en la celda B2 se encuentra la edad de Ramn, la cual al multiplicarse por 365 das, se obtendr en la celda C2 el resultado de los das vividos. El siguiente ejemplo muestra cuanto ganar cada profesor, conociendo la cantidad de das trabajados y el pago por da. El siguiente ejemplo nos muestra como sacar un promedio general de un alumno y sus materias. Este ejemplo hace lo mismo que el anterior, permite sacar un promedio, con la diferencia de que aqu se emplea la Funcin Promedio. El siguiente ejemplo muestra como sacar un porcentaje, sumar un porcentaje y restar un porcentaje a un valor determinado.
6.3 Referencias de Celdas Cuando se crea una frmula es necesario indicar la celda o celdas que se van a utilizar en la operacin, segn su localizacin en la hoja de clculo. Esta localizacin puede ser una referencia relativa, absoluta o mixta. Referencia Relativa: Significa que los valores empleados en una frmula cambian respecto a la celda activa. Es decir, si se copia una frmula en una fila o columna diferente, los parmetros de la frmula cambian de forma automtica. Observe las frmulas en el grafico de arriba (=B8+C8) Referencia Absoluta: Se utilizan para evitar que las direciones de celda cambien, cuando se copia una frmula en otra celda. La forma de indicar esto es colocando el smbolo de dlar ($) delante de la letra de la columna y del nmero de fila. Observe las frmulas en el grafico de arriba (=D8*$F$5)
Referencia Mixta: Se utiliza cuando solo se desea que permanezca fijo la direccin de una columna ( $F5) o solo la direccin de la fila (F$5)
Cuando escriba una frmula es importante asegurarse del tipo de referencia de celda que va a introducir, para evitar que pueda cambiar de forma incorrecta al ser copiada en otra celda. Puede usar la tecla F4 al momento de escribir o sealar la celda, para cambiar la referencia entre relativa (F5), absoluta ($F$5) o mixta ($F5 o F$5). 6.4 Sumar un rango de celdas automticamente Si se desea sumar en forma rpida y automtica, un rango de celdas que contienen nmeros, se puede hacer uso del botn Autosuma. Por ejemplo, si deseamos sumar todos lo nmeros que se encuentran entre las celdas A1 y D5 y colocar el resultado en la celda C7, seguir los siguientes pasos: 1. Seleccionar la celda donde se desea obtener la suma (Celda C7). 2. Hacer clic en el botn Autosuma 3. El programa incluir el signo = y las referencias o rango que se sumar. 4. Si el rango no es el correcto, proceder a seleccionarlo con el mouse. 5. Para terminar pulsar la tecla Enter. Una forma de comprobar si el resultado obtenido es el correcto, es seleccionar los nmeros que desea sumar y observar la barra de estado. En l se muestra el promedio, la cantidad de nmeros y su suma. El siguiente ejemplo nos muestra como obtener la suma horizontal y vertical de un conjunto de
nmeros en una forma ms rpida y en un solo paso. 1. Seleccionar todos los nmeros a sumar mostrarn los totales, es decir de B2:F8 2. Presionar el botn Autosuma 7 Funciones Las funciones, son frmulas simplificadas de las operaciones que se realizan comnmente, como una sumatoria, un promedio, etc. Adems Excel 2007 cuenta con funciones diversas, tales como: estadsticas, financieras, matemticas, etc., que resuelven las necesidades ms frecuentes de distintas disciplinas profesionales.
7.1 Esquema de una funcin Una Funcin debe tener la siguiente sintaxis: =<Nombre_Funcin> (<Argumentos>) El nmero y tipo de argumentos requeridos vara de una funcin a otra, los cuales pueden ser:
Nmeros
Texto
Valores lgicos
Referencias
Matrices Al utilizar referencias a otras celdas, puede especificar directamente la direccin de una celda o incluso un rango de celdas, utilizando para ello el smbolo de dos puntos (:) para separar la celda inicial y final. Ejm. =SUMA(A5:A10) Cuando una funcin posee ms de un argumento, stos deben ser separados por un punto y
coma (;) o coma (,). Ejm =SUMA(A1;A5;A10) suma las tres celdas indicadas =SUMA(C1:C5;B10:B20) 7.2 Asistente de funciones En ocasiones, se desconoce el modo de ingresar los parmetros que conforman una funcin, para ello, podemos acudir al asistente de funciones, el cual va solicitando los componentes correctos. Las funciones se comportan como frmulas, se pueden agrupar con parntesis, se pueden hacer las combinaciones que ms convengan. suma los dos rangos indicados.
Para invocar el asistente, proceder de la siguiente manera: 1. Seleccionar la celda donde desee insertar la funcin 2. En la Ficha Frmulas, hacer clic en el botn Insertar Funcin 3. Aparece el siguiente cuadro de dilogo, seleccione las opciones adecuadas.
4. Luego, deber indicar los argumentos que conforman la funcin 5. Por ltimo, al pulsar Aceptar se tendr el resultado deseado. 8 Funciones Estadsticas 8.1 Funcin Suma Calcula la suma de los valores especificados. Sintaxis: =SUMA(nmero1, nmero2,....) nmerol, nmero2... son de 1 a 255 argumentos cuyo suma desea obtener. Ejemplo: Hallar la suma de las cuotas de la siguiente tabla. 1. Ubicar el puntero en la celda donde desee obtener la suma (B10). 2. Escribir la Funcin: =suma( 3. Seleccionar los valores a sumar (B2:B8) 4. Dar Enter
El resultado obtenido es igual a 90 ya que las celdas vacas se consideran con un valor igual a 0. 8.2 Funcin Promedio Permite calcular el promedio de los valores especificados Sintaxis: =PROMEDIO(nmero1, nmero2,....) nmerol, nmero2... pueden ser valores o expresiones numricas o referencias a celdas o rangos numricos. Ejemplo: Hallar el promedio de cada alumno. 8.3 Funcin Contar Cuenta la cantidad de valores numricos que hay en un rango especificado. Sintaxis: =CONTAR(rango1, rango2,....)
rangol, rango2... son rangos de una o mas celdas. La funcin admite hasta 255 argumentos y no cuenta las celdas vacas o que contengan textos. Ejemplo: Contar la cantidad de alumnos que tienen notas. 8.4 Funcin Contara Cuenta las celdas no vacas que hay en un rango especificado. Sintaxis: =CONTARA(rangol, rango2,....) rangol, rango2. son rangos de una o mas celdas. La funcin admite hasta 255 argumentos. Los rangos pueden ser de cualquier tipo. Ejemplo: Contar la cantidad de alumnos.
8.5 Funcin Contar Blancos Cuenta el nmero de celdas en blanco que hay en un rango especificado. Sintaxis: =CONTAR.BLANCO(rango) Rango : es el rango donde se desea contar el nmero de celdas en blanco. Ejemplo: Contar la cantidad de alumnos que no tienen la nota 2 8.6 Funcin Contar. SI Cuenta las celdas que cumplan un criterio determinado. Sintaxis: =CONTAR.SI(rango,criterio) Rango : es el rango donde estan las celdas que sern contadas. Criterio: es la condicin que debe cumplirse. Ejemplo: Contar la cantidad de alumnos aprobados en cada examen.
Potrebbero piacerti anche
- Agroecologia Experiencias Comunitarias para La Agricultura Familiar en ColombiaDocumento283 pagineAgroecologia Experiencias Comunitarias para La Agricultura Familiar en ColombiaJuan Sebastian RuizNessuna valutazione finora
- Ejercicios Economia AmbientalDocumento16 pagineEjercicios Economia Ambientalicaminos11651Nessuna valutazione finora
- Plan Estrategico de SeguridadDocumento8 paginePlan Estrategico de SeguridadTony Gomez CanchoNessuna valutazione finora
- Capitulo 4Documento8 pagineCapitulo 4catalinaNessuna valutazione finora
- Análisis de Riesgos Método Mosler CESDocumento20 pagineAnálisis de Riesgos Método Mosler CESJorge Pablo Garcia Perez67% (3)
- Evaluación Unidad 2 FundamentosDocumento7 pagineEvaluación Unidad 2 FundamentosAngie Rodriguez100% (2)
- Billete de 5 EurosDocumento24 pagineBillete de 5 EurosAlexander AndresNessuna valutazione finora
- MINUTA de ConstitucionDocumento6 pagineMINUTA de ConstitucionMarlon Enciso CastroNessuna valutazione finora
- Calendario Tributario Nuevo 2020Documento18 pagineCalendario Tributario Nuevo 2020Monica OHNessuna valutazione finora
- Cortante Basal Estatico de Edificio de 12 NivelesDocumento12 pagineCortante Basal Estatico de Edificio de 12 NivelesChris ScheinerNessuna valutazione finora
- El Pago Del Dividendo Pasivo Como Requisito Previo Al Aumento de CapitalDocumento7 pagineEl Pago Del Dividendo Pasivo Como Requisito Previo Al Aumento de CapitalalbertochinoNessuna valutazione finora
- Diferencia Entre Motores CA y Motores CDDocumento2 pagineDiferencia Entre Motores CA y Motores CDAlexis UlcuangoNessuna valutazione finora
- Contrato Mutuo Con InteresDocumento2 pagineContrato Mutuo Con InteresNightmare04100% (1)
- BANRURAL GuatemalaDocumento14 pagineBANRURAL GuatemalaLucas HernandezNessuna valutazione finora
- Taller Actividad de Aprendizaje 3 Mentalidad de LiderDocumento8 pagineTaller Actividad de Aprendizaje 3 Mentalidad de LiderJuan de Jesus Montenegro SusaNessuna valutazione finora
- IVA VenezuelaDocumento108 pagineIVA VenezuelaGustavo Florez50% (2)
- La Auditoria Forense Frente Al Fraude y La Corrupción en La Municipalidad de HualmayDocumento2 pagineLa Auditoria Forense Frente Al Fraude y La Corrupción en La Municipalidad de HualmayVicerrectorado de InvestigaciónNessuna valutazione finora
- YanakunaDocumento4 pagineYanakunaAlba Mercado Arancibia0% (3)
- 5 Decreto Legislativo 1436Documento14 pagine5 Decreto Legislativo 1436SussyNessuna valutazione finora
- SentenciaDocumento5 pagineSentenciaFabian Felipe Yevenes CarrascoNessuna valutazione finora
- Actividad2 - Analisis Informacion FinancieraDocumento2 pagineActividad2 - Analisis Informacion FinancieraKaren Fernanda BarrazaNessuna valutazione finora
- OBLIGACIONESDocumento10 pagineOBLIGACIONESpaulo jhair freitas cordovaNessuna valutazione finora
- Proyecto Arquitectonico-1Documento21 pagineProyecto Arquitectonico-1anthonyNessuna valutazione finora
- Prevención de Perdidas PDFDocumento43 paginePrevención de Perdidas PDFLuis Sergio Riquelme Burgos100% (3)
- Investigacion de Ingenieria EconomicaDocumento14 pagineInvestigacion de Ingenieria EconomicaALCALA OLLARVES ROSMELD ALEXANDERNessuna valutazione finora
- Niif 17Documento12 pagineNiif 17Aracely Jimenez100% (1)
- Aranceles EjerciciosDocumento9 pagineAranceles EjerciciosGerardo Delgado100% (1)
- Manual Serv ContDocumento85 pagineManual Serv ContErick Quisbert100% (1)
- Formacion de CumarinasDocumento4 pagineFormacion de CumarinasJesús David ChávezNessuna valutazione finora
- Eaee U1 A2 Jegg PDFDocumento2 pagineEaee U1 A2 Jegg PDFJORGE SERNANessuna valutazione finora
- Excel y SQL de la mano: Trabajo con bases de datos en Excel de forma eficienteDa EverandExcel y SQL de la mano: Trabajo con bases de datos en Excel de forma eficienteValutazione: 1 su 5 stelle1/5 (1)
- 7 tendencias digitales que cambiarán el mundoDa Everand7 tendencias digitales que cambiarán el mundoValutazione: 4.5 su 5 stelle4.5/5 (87)
- Clics contra la humanidad: Libertad y resistencia en la era de la distracción tecnológicaDa EverandClics contra la humanidad: Libertad y resistencia en la era de la distracción tecnológicaValutazione: 4.5 su 5 stelle4.5/5 (117)
- Guía para la crianza en un mundo digital: Cómo educar para un uso sano y seguro de la tecnologíaDa EverandGuía para la crianza en un mundo digital: Cómo educar para un uso sano y seguro de la tecnologíaValutazione: 3.5 su 5 stelle3.5/5 (2)
- EL PLAN DE MARKETING EN 4 PASOS. Estrategias y pasos clave para redactar un plan de marketing eficaz.Da EverandEL PLAN DE MARKETING EN 4 PASOS. Estrategias y pasos clave para redactar un plan de marketing eficaz.Valutazione: 4 su 5 stelle4/5 (51)
- Excel para principiantes: Aprenda a utilizar Excel 2016, incluyendo una introducción a fórmulas, funciones, gráficos, cuadros, macros, modelado, informes, estadísticas, Excel Power Query y másDa EverandExcel para principiantes: Aprenda a utilizar Excel 2016, incluyendo una introducción a fórmulas, funciones, gráficos, cuadros, macros, modelado, informes, estadísticas, Excel Power Query y másValutazione: 2.5 su 5 stelle2.5/5 (3)
- Armónicas en Sistemas Eléctricos IndustrialesDa EverandArmónicas en Sistemas Eléctricos IndustrialesValutazione: 4.5 su 5 stelle4.5/5 (12)
- Lógica de programación: Solucionario en pseudocódigo – Ejercicios resueltosDa EverandLógica de programación: Solucionario en pseudocódigo – Ejercicios resueltosValutazione: 3.5 su 5 stelle3.5/5 (7)
- Inteligencia artificial: Lo que usted necesita saber sobre el aprendizaje automático, robótica, aprendizaje profundo, Internet de las cosas, redes neuronales, y nuestro futuroDa EverandInteligencia artificial: Lo que usted necesita saber sobre el aprendizaje automático, robótica, aprendizaje profundo, Internet de las cosas, redes neuronales, y nuestro futuroValutazione: 4 su 5 stelle4/5 (1)
- Había una vez el átomo: O cómo los científicos imaginan lo invisibleDa EverandHabía una vez el átomo: O cómo los científicos imaginan lo invisibleValutazione: 5 su 5 stelle5/5 (3)
- Conquista de las Redes Sociales: 201 Consejos para Marketeros y Emprendedores DigitalesDa EverandConquista de las Redes Sociales: 201 Consejos para Marketeros y Emprendedores DigitalesValutazione: 4.5 su 5 stelle4.5/5 (2)
- Ciberseguridad: Una Simple Guía para Principiantes sobre Ciberseguridad, Redes Informáticas y Cómo Protegerse del Hacking en Forma de Phishing, Malware, Ransomware e Ingeniería SocialDa EverandCiberseguridad: Una Simple Guía para Principiantes sobre Ciberseguridad, Redes Informáticas y Cómo Protegerse del Hacking en Forma de Phishing, Malware, Ransomware e Ingeniería SocialValutazione: 4.5 su 5 stelle4.5/5 (11)