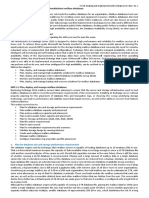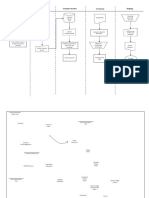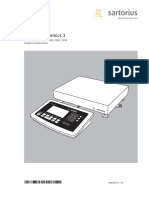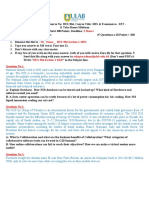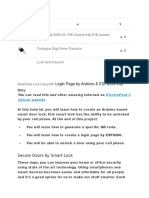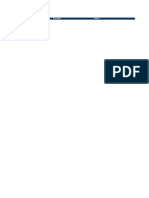Documenti di Didattica
Documenti di Professioni
Documenti di Cultura
Photoshop and Illustrator Tips
Caricato da
mikeys06Copyright
Formati disponibili
Condividi questo documento
Condividi o incorpora il documento
Hai trovato utile questo documento?
Questo contenuto è inappropriato?
Segnala questo documentoCopyright:
Formati disponibili
Photoshop and Illustrator Tips
Caricato da
mikeys06Copyright:
Formati disponibili
Photoshop and Illustrator Tips & Tricks
Photoshop
General Notes To test out how a major change might look, you can create a new layer and make the changes on that layer. If you like it you can use (Command + E) and merge the layer to the main layer. To change fill selection to the foreground color = Alt + Backspace To bring up the layer that you have your mouse hovered over = Hold Cntrl and click on the layer. Toggle layer visibility (you made this one in Keyboard Shorcuts): Cmd + Opt + / Move layer selection up and down in the menu: Alt + [ or ] To merge two layers, select both, then: Cmd + E
Brush Tool [ decrease brush size ] increase brush size Pen Tool When you click for the second node just hold onto it and you can make it a curve Hold down alt and click on the last node to start making a new curve To clear out old pen tool points = Sometimes the pen tool will create a path with an outline that you just want to get rid of. So go to Windoww > Paths and delete it To inverse a selection, which is always hand, go command + shift + i Magic Wand Tool Tolerance is the amount of shades it will select. So a higher number means the wand will select a higher number of shades. Need to do: Figure out how to limit an image to two particular colors. Write an explanation of how to make those Che type shirts
Making a Black and White Image Go to Layer > New Adjustment Layer > Hue Saturation and move the saturation slider all the way to the left. Then to add some more contrast you can use the curves tool. Making Che-style shirts Step 1: Make a layer from the background Step 2: Delete background of photo Goto Filters > Artistic Cutout. Fiddle around with the number of levels Goto Adjustment Layers > Channel Mixer, and make it a monochrome image. Goto Adjustment Layers and posterize the image. (Make it so theres 2 levels)
So youll make your rough version in Photoshop using the pen tool, brushes, and erasers. Then youll go into Illustrator and vectorize it. Youll bring it back into photoshop. And then youll need to change the color. Dont use the magic wand tool. It never gets everything, it leaves traces of other colors. So go to replace color and take it from there. Exporting a Selection Draw a markee selection around the element. Choose Edit > Copy Merged, then goto File > New; hit return and then paste. Boom! Creating a Radial Gradient in Photoshop For a very short Youtube tutorial, go to: http://www.youtube.com/watch?v=76Dwen8wZGk
Go to Paint Bucket Tool and Select the Paint Bucket. Then choose the Gradient Tool. After youve done that, then select the top where you see the color change. Choose the bottom left color, choose the bottom right. How to Cut out a Selection in Photoshop
1. Choose the Quickselect tool and select roughly what youd like to cut out. 2. Press the Quickmask button that looks like an eye. Itll turn most everything red. Everything red is whats not in your selection. 3. Then choose the brush, itll make the two colors black and white. Black ads to the red. 4. If youre happy with with the selection press the Quickmask tool again. 5. Then, after you have your selection, refine the edge.
After Youve Got Your Cut-Out
You might have like a pixel layer of background still there. To get rid of this go to Layer > Matting > Defringe and contract the selectin by like 1 or 2 pxs.
How to Make an Adjustment Layer Apply to Just One Layer Make sure the adjustment layer is immediately above the layer you want it to affect. Then right click and select Create Clipping Mask. How to Make a Star 1. Select the Polygon tool which is beneath the Rectangle tool. 2. Select the Gear control up top and put a check mark by the Star indicator. 3. To the right of the Gear control you can choose how many sides itll have How to Blur the Edges of An Object in Photoshop First make sure the object is rasterized, as you cant do this with a vector. Then select the image using the rectangular selection tool, and go to Select > Modify > Feather. Then choose your feather to like 5px. Then go to Layer > New > New Layer Via copy and youll have your layer with a feathered edge.
Illustrator
Identifying Color Mode (Important) You need it to be CMYK if youre going to print it. So goto File > Document Color Mode > CMYK Mode. Centering Layers (Important) 1. 2. 3. 4. Click the layer you want to center. Then hold shift and click the layer behind it. Then let go of shift and click the layer behind it again. Then center it.
The Replace Color Way 1. Goto Select > Color Range
2. Goto Edit > Fill Dealing with Artboards You can have multiple artboards on one document. Select the Artboard tool by hitting Shift + O. Click on the artboard you want to edit. And you can delete it, resize it, or reposition it. Adding a Stroke Inside an Object In order to do this, you must make sure the object is ungrouped. Draw a Dotted Line Source: http://www.youtube.com/watch?v=fIhbtW17lU8 Select the line tool. Hold shift and make a straight line. You use this with the stroke tool. So make sure that only the stroke tool is selected. Then go to Cap and make sure the rounded cap option is selected. Then check the Dashed Line option. Make dash zero. And make gap like 3 pt er something. Pen Tool (The Once and For All Tutorial) Source: http://www.youtube.com/watch?v=5DzpT8POAME General Overview: The pen tool creates everything in path format, and paths form more or less the basis of Illustrator. And its basically a connect the dots tool. You draw a dot with the pen, you click to draw a second dot, and illustrator draws a line between the two. When you first pull out the pen tool, theres a little star beside the pen. That star means that the pen tool is going to create a new path. When you come to close off your path (make it so its one continuous path), a different little icon pops up. This is a little circle. Once youve closed off the path, once you hover over the lines on the path a little plus will appear beside the arrow, that means you can add another anchor point. Anchor points are going to be your editing points. If you move the pen over an existing anchor point, a little minus sign appears. When you click on it, itll remove that anchor that point. If youve moved away from drawing a path with the pen tool and you want to continue drawing, with the pen tool hold it over one of the end points a little slash
will appear, click on that end point and then you can keep on drawing new points thatll connect to the old path you had. If you hold down the shift key when you are drawing an object, itll create a perfectly straight line, either straight, 90 degrees, or 45 degrees. Lets say you add a point to a closed path. You can use the direct selection tool (A) draw a rectangle around that point (or just click on the point). Then, using the arrow keys, you can adjust the position of that point. You can also drag the points around by clicking on them, holding the mouse down, and moving the mouse around. To create a curved anchor point, select the Curved Anchor Point tool by selecting Shift + C, then hover over an anchor point, click and hold down, and youre good to go. Itll create a curved anchor point from straight lines, itll also create straight lines from a curved anchor point. Adjusting curves after the fact. So say you want to adjust a curve you made earlier. Youd want to do this by using the Direct Selection Tool (A), and selecting that anchor point. Provided its already a curved anchor point then you can change it to how you need it to be. The Direct Selection Tool allows you to select an individual path, as opposed to the entire selection, unlike the Selection Tool. If you want, you can edit only one side of an anchor point. To do that, simple hold alt when you have the anchor point selected (using the Direct Selection Tool). Illustrator will automatically only move one side if youre editing a point anchor path as opposed to a smooth anchor path. Tangent handles are what control the amount of curving between two anchor points. When you click for the second node just hold onto it and you can make it a curve To Start Making a Fresh Curve: To Hold down alt and click and release on the last node to get ride of node handles to start making a new curve. o So youre starting fresh. Youre not getting an auto generate curve that flows with your last curve. To Continue From the Old Curve: Hold down alt and drag some handles.
Type Along a Path So you create your path using the pen tool. Then you select the type tool. Hold it up to the path, and itll automatically choose the Type Along a Path Tool.
If you want to adjust this type along the path, select the Direct Selection Tool (A and grab the text box beside the text and move it. o Source: http://www.youtube.com/watch?v=jEij4_Jw13U Create Text Outlines Youre going to do this when you go to print business cards. Just select the type using the Selection Tool (v) then go Type > Create Outlines or (Shift + Cmd + O) If Every Color Change is Popping Up as Greyscale o Source: http://www.bittbox.com/illustrator/illustrator-101-the-annoyinggrayscale-color-problem Youve got greyscale selected. Go up to the Color Window in the top right, and unselect Greyscale in the upper right pull down menu of the Color Window.
Potrebbero piacerti anche
- The Subtle Art of Not Giving a F*ck: A Counterintuitive Approach to Living a Good LifeDa EverandThe Subtle Art of Not Giving a F*ck: A Counterintuitive Approach to Living a Good LifeValutazione: 4 su 5 stelle4/5 (5784)
- The Little Book of Hygge: Danish Secrets to Happy LivingDa EverandThe Little Book of Hygge: Danish Secrets to Happy LivingValutazione: 3.5 su 5 stelle3.5/5 (399)
- Hidden Figures: The American Dream and the Untold Story of the Black Women Mathematicians Who Helped Win the Space RaceDa EverandHidden Figures: The American Dream and the Untold Story of the Black Women Mathematicians Who Helped Win the Space RaceValutazione: 4 su 5 stelle4/5 (890)
- Shoe Dog: A Memoir by the Creator of NikeDa EverandShoe Dog: A Memoir by the Creator of NikeValutazione: 4.5 su 5 stelle4.5/5 (537)
- Grit: The Power of Passion and PerseveranceDa EverandGrit: The Power of Passion and PerseveranceValutazione: 4 su 5 stelle4/5 (587)
- Elon Musk: Tesla, SpaceX, and the Quest for a Fantastic FutureDa EverandElon Musk: Tesla, SpaceX, and the Quest for a Fantastic FutureValutazione: 4.5 su 5 stelle4.5/5 (474)
- The Yellow House: A Memoir (2019 National Book Award Winner)Da EverandThe Yellow House: A Memoir (2019 National Book Award Winner)Valutazione: 4 su 5 stelle4/5 (98)
- Team of Rivals: The Political Genius of Abraham LincolnDa EverandTeam of Rivals: The Political Genius of Abraham LincolnValutazione: 4.5 su 5 stelle4.5/5 (234)
- Never Split the Difference: Negotiating As If Your Life Depended On ItDa EverandNever Split the Difference: Negotiating As If Your Life Depended On ItValutazione: 4.5 su 5 stelle4.5/5 (838)
- The Emperor of All Maladies: A Biography of CancerDa EverandThe Emperor of All Maladies: A Biography of CancerValutazione: 4.5 su 5 stelle4.5/5 (271)
- A Heartbreaking Work Of Staggering Genius: A Memoir Based on a True StoryDa EverandA Heartbreaking Work Of Staggering Genius: A Memoir Based on a True StoryValutazione: 3.5 su 5 stelle3.5/5 (231)
- Devil in the Grove: Thurgood Marshall, the Groveland Boys, and the Dawn of a New AmericaDa EverandDevil in the Grove: Thurgood Marshall, the Groveland Boys, and the Dawn of a New AmericaValutazione: 4.5 su 5 stelle4.5/5 (265)
- The Hard Thing About Hard Things: Building a Business When There Are No Easy AnswersDa EverandThe Hard Thing About Hard Things: Building a Business When There Are No Easy AnswersValutazione: 4.5 su 5 stelle4.5/5 (344)
- On Fire: The (Burning) Case for a Green New DealDa EverandOn Fire: The (Burning) Case for a Green New DealValutazione: 4 su 5 stelle4/5 (72)
- The World Is Flat 3.0: A Brief History of the Twenty-first CenturyDa EverandThe World Is Flat 3.0: A Brief History of the Twenty-first CenturyValutazione: 3.5 su 5 stelle3.5/5 (2219)
- The Unwinding: An Inner History of the New AmericaDa EverandThe Unwinding: An Inner History of the New AmericaValutazione: 4 su 5 stelle4/5 (45)
- The Gifts of Imperfection: Let Go of Who You Think You're Supposed to Be and Embrace Who You AreDa EverandThe Gifts of Imperfection: Let Go of Who You Think You're Supposed to Be and Embrace Who You AreValutazione: 4 su 5 stelle4/5 (1090)
- The Sympathizer: A Novel (Pulitzer Prize for Fiction)Da EverandThe Sympathizer: A Novel (Pulitzer Prize for Fiction)Valutazione: 4.5 su 5 stelle4.5/5 (119)
- Her Body and Other Parties: StoriesDa EverandHer Body and Other Parties: StoriesValutazione: 4 su 5 stelle4/5 (821)
- Eletter 349Documento51 pagineEletter 349EhsanNessuna valutazione finora
- 2022 ELA125A Practical Guide v11Documento16 pagine2022 ELA125A Practical Guide v11Ouch ZeroSlackNessuna valutazione finora
- HA16129FPJ Datasheet 1Documento24 pagineHA16129FPJ Datasheet 1Dylan FlorezNessuna valutazione finora
- SIMATIC S7 Connector Configurator enUS en-USDocumento104 pagineSIMATIC S7 Connector Configurator enUS en-USnemarc08Nessuna valutazione finora
- PCM 1718Documento14 paginePCM 1718isaiasvaNessuna valutazione finora
- O365 and M365 Comparison Table - April - 2020 - USDDocumento1 paginaO365 and M365 Comparison Table - April - 2020 - USDDaniel SherwoodNessuna valutazione finora
- D20-D200 Gea12807aDocumento16 pagineD20-D200 Gea12807aCarlos RiveraNessuna valutazione finora
- 70-345 Designing and Deploying Microsoft Exchange Server 2016Documento197 pagine70-345 Designing and Deploying Microsoft Exchange Server 2016SilviuNessuna valutazione finora
- System Flow Diagram and Level O-OE - SDocumento3 pagineSystem Flow Diagram and Level O-OE - Ssunil bhandariNessuna valutazione finora
- Sartorius Combics 3: Operating InstructionsDocumento94 pagineSartorius Combics 3: Operating InstructionsSadeq NeiroukhNessuna valutazione finora
- A Study On Hris and Its Impact On It Industries Gopalasetty Sandeep and S.A.HussainDocumento21 pagineA Study On Hris and Its Impact On It Industries Gopalasetty Sandeep and S.A.HussainHIMANSHU SINGH RANANessuna valutazione finora
- SAP HANA EssentialsDocumento297 pagineSAP HANA EssentialsRichardNessuna valutazione finora
- TreeSize Professional - Folder Contents of - CDocumento1 paginaTreeSize Professional - Folder Contents of - CHenrique GilNessuna valutazione finora
- ID161011033 Nandita Thakur BUS304 Sec1 MIDDocumento9 pagineID161011033 Nandita Thakur BUS304 Sec1 MIDhillol laptop100% (1)
- HashiCorp Packer in Production - John BoeroDocumento246 pagineHashiCorp Packer in Production - John BoerostroganovborisNessuna valutazione finora
- Installation and Commissioning Manual for UNIDRIVE SP Universal Speed DriveDocumento244 pagineInstallation and Commissioning Manual for UNIDRIVE SP Universal Speed DrivemssNessuna valutazione finora
- The Predictive Potential and Organizational Challenges of Near Repeat Armed Street RobberiesDocumento16 pagineThe Predictive Potential and Organizational Challenges of Near Repeat Armed Street Robberiesmilan vNessuna valutazione finora
- Synopsis Tours and TravelsDocumento21 pagineSynopsis Tours and TravelsRaj Bangalore38% (13)
- Login Page by Arduino & Esp8266 Imp: Electropeak'S Official WebsiteDocumento10 pagineLogin Page by Arduino & Esp8266 Imp: Electropeak'S Official WebsiteDamir SpahićNessuna valutazione finora
- ReleaseNote - FileList of X441MAR - 2009 - X64 - V1.00Documento7 pagineReleaseNote - FileList of X441MAR - 2009 - X64 - V1.00Johanis.WNessuna valutazione finora
- Lindell V Dominion Smartmatic Exhibit 2Documento21 pagineLindell V Dominion Smartmatic Exhibit 2UncoverDCNessuna valutazione finora
- CS8492-Database Management SystemsDocumento15 pagineCS8492-Database Management SystemsChellamuthu HaripriyaNessuna valutazione finora
- Receiver: Service ManualDocumento49 pagineReceiver: Service ManualheladiomontesdeocaNessuna valutazione finora
- VolvoDocumento220 pagineVolvoturbokolosabacNessuna valutazione finora
- CCIE EI v1.1 Blue PrintDocumento7 pagineCCIE EI v1.1 Blue PrintZeinNessuna valutazione finora
- Werewolf The Apocalypse Addendum 4102013Documento70 pagineWerewolf The Apocalypse Addendum 4102013Kujo Red100% (1)
- A Project Report On Home Automation Using ArduinoDocumento7 pagineA Project Report On Home Automation Using ArduinoTariq AngelNessuna valutazione finora
- Make To Order Strategies - Strategy 20 - SAP BlogsDocumento16 pagineMake To Order Strategies - Strategy 20 - SAP BlogsbhaskarSNessuna valutazione finora
- RU EngineeringDocumento11 pagineRU EngineeringjoycechicagoNessuna valutazione finora
- Nehru Place CTC PricelistDocumento7 pagineNehru Place CTC PricelistAnonymous nqIC9a8BINessuna valutazione finora