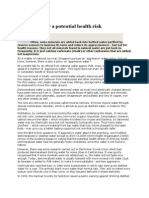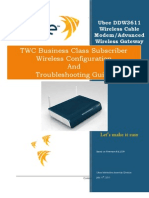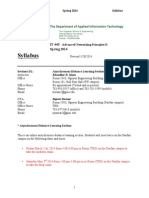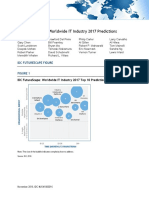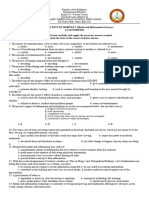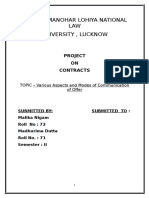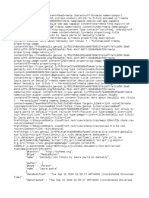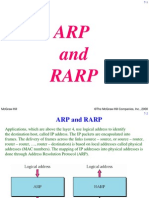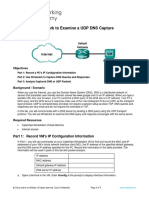Documenti di Didattica
Documenti di Professioni
Documenti di Cultura
Support Article 3303
Caricato da
UndercoverJumperDescrizione originale:
Copyright
Formati disponibili
Condividi questo documento
Condividi o incorpora il documento
Hai trovato utile questo documento?
Questo contenuto è inappropriato?
Segnala questo documentoCopyright:
Formati disponibili
Support Article 3303
Caricato da
UndercoverJumperCopyright:
Formati disponibili
1
DDW2600 (U10C037) Wireless Cable Modem: FAQ
This FAQ provides general tips, procedures, and troubleshooting information that can be used for the DDW2600 Wireless Cable Modem. Click or go to the following topics:
Web Interface Login, on page 1. Wireless Default SSID & Network Key, on page 2. Connect a Wireless Client (e.g. Windows Laptop), on page 2. Connect a LAN Device (Ethernet), on page 3. LED Behavior, on page 4. Port Forwarding/Gaming, on page 5. Troubleshooting Q & A, on page 8.
Important: Refer to the devices Subscriber User Guide for more complete information on all topics, including complete connection and installation instructions. All product documentation is available at: http://ubeeinteractive.com
1.1
Web Interface Login
The device web interface is used to make all configurations to the device. 1. From a computer, launch an internet browser (for example, Internet Explorer, Netscape, Safari, Firefox). The computer must be connected to an Ethernet/LAN port on the cable modem. 2. In the internet browser, enter the following address and press <Enter/Return>: http://192.168.0.1 3. The Cable Modem Information window is displayed. Click the Login link on the left side of the window and enter the following login credentials as follows.
Username: user Password: user
Important: If the login does not work, it may it may have been changed by your service provider. Resetting device to factory defaults will erase all user and service provider settings. Refer to page 4 to reset the device and then use the above login to access the web interface. Otherwise, contact your service provider for the password.
DDW2600 Wireless Cable Modem - FAQ May, 2010
1.2 Wireless Default SSID & Network Key
Ubee Interactive
1.2
Wireless Default SSID & Network Key
The default SSID and Network Key are used to establish the default connection between a wireless client (e.g laptop computer) and the wireless cable modem: Default SSID:
The SSID is equal to the last 4 characters of the Cable RF MAC
address, which is printed on the bottom of the DDW2600. Example:
If MAC Address is: 000328A12B4C SSID is: 2b4c
Network Key: This value is equal to the device MAC address plus 14 zeros (all upper case without the colons). Example:
000328A12B4C00000000000000 (MAC address + 14 Zeros)
Notes:
If the MAC address label is not on the device, you can find the MAC
address by doing the following: 1) Access the web interface, see page 1. Click Modem from the top menu and then Information from the left-side menu. The MAC address is displayed in this screen.
If the SSID and Network Key do not work, they may have been
changed. Refer to page 4 to reset the device and then use the above values. Or, change the values using the web interface (refer to step 4 in the following procedure). 1.3 Connect a Wireless Client (e.g. Windows Laptop) The following topic explains how to connect a wireless device (for example, a laptop computer) to the wireless cable modem network. 1. To complete this procedure, you will need the default SSID and Network Key (refer to the previous topic above). 2. On the cable modem, the WLAN LED must be solidly lit. The PWR, SYNC, and Ready LEDs must also be solidly lit in normal operations. Refer to LED Behavior, on page 4 for more detailed information, if needed. 3. To connect a wireless client to the wireless cable modem (for example, a Windows laptop computer), use the following steps. These steps may be generally applicable to other wireless devices as well.
Access the wireless networking feature on your wireless
device. On a Windows computer, for example, double-click the Wireless Networking icon in the system tray (lower-right side of the Windows desktop).
Click View Wireless Networks. Double-click your SSID in the Wireless Networks Window. Enter the Network Key, if prompted.
4. Confirm connectivity by opening a web browser and going to any web site (for example, http://www.wikipedia.org).
DDW2600 Wireless Cable Modem - FAQ May, 2010
Ubee Interactive
1.4 Connect a LAN Device (Ethernet)
5. If unable to connect to the wireless network, The SSID and Network Key used to access the wireless network can and may have been changed. The general steps to view or modify these values are summarized below. Refer to the DDW2600 Subscriber User Guide for complete details:
Access the web interface. See page 1. Go to the Wireless menu option (top). Select the Primary Network option (left-side), or Security, and/or
Guest Network.
Edit the network parameters.
1.4 Connect a LAN Device (Ethernet) To join an Ethernet device to your network (for example, a computer, gaming console, etc), do the following: 1. Make sure the Ethernet device is turned on and connected to the cable modem with the proper RJ45 Ethernet cable. 2. Use the device LEDs on the cable modem to confirm operations. The PWR, SYNC, and Ready LEDs are solidly lit in normal operations, as are the Ethernet LEDs that have devices connected to their associated ports. 3. Open a web browser and go to any web site to validate network connectivity (for example, http://www.wikipedia.org). 4. If the connected device is a gaming console, perform any online task supported by the console (for example, log into gaming server, play online game, download content, etc.). 5. Refer to Troubleshooting Q & A, on page 8 for more information.
DDW2600 Wireless Cable Modem - FAQ May, 2010
1.5 LED Behavior
Ubee Interactive
1.5
LED Behavior
Use the following table to interpret the LED behavior of the device. LED
Power (Green) USB Host (Green)
Description
On when device power plug is connected. Flashes then Off during device initialization. On if a USB device is connected to the cable modem. Slow Flash if there is data traffic between the cable modem and a USB device. On for normal operations. Slow Flash during initial power-up of the cable modem. Slow Flash if a device software/firmware upgrade in progress. Flashes then Off during device initialization. Slow Flash during upstream ranging and Fast Flash during IP initialization and registration of the cable modem to the cable network. On if network access is enabled. Off if network access is disabled/unavailable. On during initialization of the device and if the wireless radio and network are available. Off if the wireless radio and network are unavailable/not working. Slow Flash if wireless traffic is being passed between the cable modem and wireless client. Flash then Off during device initialization. On, if connected at 100Mbps or 10Mbps. Slow Flash if traffic being passed between cable modem and connected Ethernet device.
Sync (Green)
Ready (Green)
WLAN (Green)
Eth 1 to Eth 4 (Green)
DDW2600 Wireless Cable Modem - FAQ May, 2010
Ubee Interactive
1.6 Port Forwarding/Gaming
1.6
Port Forwarding/Gaming
Port forwarding settings may be required to resolve issues where data is sent out from a local host to the internet but the return path of expected data is not being received by your local host. Or, you have an application or service running on your local network (on a local host) that cannot be accessed from the internet directly (e.g. a request to a local audio server). Port forwarding simply tells the cable modem to which computer on the local area network to send the data. Here are some examples:
XBOX/PlaySationSome games/applications may require port
forwarding.
Home Security SystemsSome security systems that use the internet
may require port forwarding.
Audio Servers/VOIPPort forwarding may be required to fully enable
these applications/services. Important: If your host system(s)/applications do not have communications issues with the internet, Forwarding is not needed. You will need two major pieces of information to setup port forwarding:
IP address(s) of local host systems (e.g. XBOX) for which you need
to setup port forwarding rules. See the continuing discussion below for how to obtain the IP address(s).
The port numbers that the local hosts application (e.g. a game or
other service) listens to for incoming requests/data. These port numbers should be available in the documentation associated with the application of interest. You may also go to http://portforward.com for more information. Initial Tasks The following tasks are recommended to support the setup of forwarding rules: 1. Enable UPNP (Universal Plug and Play). This may resolve the issue you have without the need to set port forwarding rules. Access the web interface of the cable modem, see page 1. Select Gateway from the top menu, then Options from the left menu. Select the option to enable UPNP. Test your local host/application (e.g. XBOX) to determine correct functionality. If it is still not properly communicating, continue with port forwarding. 2. If you need to find the IP address of a connected local host (required for setting port forwarding), you can use the Client List option in the cable modem web interface. Access the web interface, see page 1. Select Tools from the top menu, then select Client List to see the connected host(s). 3. Before setting up forwarding, you are recommended to assign a Static IP lease to the client/host to which you are setting up forwarding. This way, the IP does not change and disrupt your forwarding rules. For example, if you are hosting a web server in your internal network and you wish to setup a forwarding rule for it, you should assign a static IP lease to that system to keep the IP from renewing and disrupting the forwarding rule. Access the web interface, see page 1. Select Gateway from the top menu, then select DHCP Static Lease.
DDW2600 Wireless Cable Modem - FAQ May, 2010
Setup Port Forwarding (XBOX example)
Ubee Interactive
Setup Port Forwarding (XBOX example)
1. To setup Port Forwarding, use the following procedure: 2. Access the web interface. Refer to page 1 if needed. Click the Gateway link from the top of the screen. Click Forwarding from the left side of the screen. The screen example below shows how to setup an XBOX running Modern Warfare 2. However, the same logic can apply to other hosts/applications/services. Since multiple ports are used for XBOX and this particular game, a separate forwarding rule is setup for each port. Multiple ports and forwarding rules may not be the case for other applications, however.
The XBOX IP is entered in the Local IP field. Notice how the IP is
entered in 4 rows, one row for each port used by the XBOX.
The ports used by the XBOX are defined in the Internal Port field.
The same ports used by the XBOX are also defined in the External Port Start and End fields. This configuration now allows the XBOX to receive data from the internet on all possible XBOX ports.
Keep in mind that you may want an application/service to listen on
one port, while external internet users who want to access that application address it using another port. Using the screen example below, Internal Ports are the ports that local servers listen to. External Ports are the ports that the cable modem listens to from the WAN. In summary, when you have port forwarding rules set up, your cable modem takes incoming data off of the external IP address:port number and sends that data to an internal IP address:port number (Local IP). Port Forwarding rules are created per port. So a rule set up for port 53 will only work for port 53. A port can only be used by one program at a time.
DDW2600 Wireless Cable Modem - FAQ May, 2010
Ubee Interactive
Setup Port Forwarding (XBOX example)
Label
Index Local IP Internal Port Public Interface IP
Description
Displays the Index number of the rule. Enter the last digits of the IP address of the server for which to setup the forwarding rule. Enter the port number listened to by the server host located in your LAN. Normally, this field is not modified unless you wish to designate another router on the network to forward data through. Define the port number to start the range of ports to publish to the Internet. This is often the same port as the Internal Port number. Define the port number to end the range of ports published to Internet. Note: Be very careful with ranges. Ports within a range will not be usable by other applications that may require them. It is common and safer to enter the same port number as the start and end of the range. Select the protocol type, UDP, TCPIP, or Both. Select to enable this rule. Click to save. Click to show a list of common applications and their ports.
Ext. Start Port
Ext. End Port
Protocol Enabled Apply Port Map
DDW2600 Wireless Cable Modem - FAQ May, 2010
1.7 Troubleshooting Q & A
Ubee Interactive
1.7
Troubleshooting Q & A
Use the following tips for resolving general issues with the device. 1. None of the LEDs are on when I power on the cable modem.
Check the connection between the power adapter and the cable
modem. Power off cable modem and wait for 5 seconds and power on the modem again. If the problem still exists, there may have a hardware problem. 2. The Ethernet 1, 2, 3, or 4 LED on the cable modem is not lit.
Try restarting the computer so that is could re-establish a
connection with the cable modem.
Check for a resource conflict (Windows users only). To do this: (1)
Right-click on the My Computer icon on your desktop and choose Properties. (2) Click the Device Manager tab and look for a yellow exclamation point or red X over the NIC in the Network Adapters field. If you see either one, you may have an IRQ conflict. Refer to the manufacturers documentation or you cable service provider for further assistance.
Verify that TCP/IP is the default protocol for your network interface
card (NIC).
Power cycle the cable modem by removing the power adapter from
the electrical outlet and plugging it back in. Wait several minutes for the cable modem to re-establish communications with your cable service provider. 3. General Connectivity Issues:
If your PC is connected to a hub or gateway, try connecting the PC
directly into an Ethernet port on the cable modem.
If you are using a cable splitter, try removing the splitter and
connect the cable modem directly to the cable wall outlet. Wait several minutes for the cable modem to re-establish communications with the cable service provider.
The Ethernet cable may be damaged. Try another cable.
4. If none of these suggestions work, contact your cable service provider for further assistance. 5. My Ethernet device wont connect to the network.
If the Ethernet device is a computer, it is possible that the computer
does not have DHCP server enabled, which allows it to obtain an IP address and join the network. See the steps below:
DDW2600 Wireless Cable Modem - FAQ May, 2010
Potrebbero piacerti anche
- The Yellow House: A Memoir (2019 National Book Award Winner)Da EverandThe Yellow House: A Memoir (2019 National Book Award Winner)Valutazione: 4 su 5 stelle4/5 (98)
- Twitters-Users-Will Be in AsiaDocumento1 paginaTwitters-Users-Will Be in AsiaUndercoverJumperNessuna valutazione finora
- The Subtle Art of Not Giving a F*ck: A Counterintuitive Approach to Living a Good LifeDa EverandThe Subtle Art of Not Giving a F*ck: A Counterintuitive Approach to Living a Good LifeValutazione: 4 su 5 stelle4/5 (5795)
- China Bond Market 2Documento20 pagineChina Bond Market 2UndercoverJumperNessuna valutazione finora
- Shoe Dog: A Memoir by the Creator of NikeDa EverandShoe Dog: A Memoir by the Creator of NikeValutazione: 4.5 su 5 stelle4.5/5 (537)
- LSE Int'l MKTG SyllabusDocumento18 pagineLSE Int'l MKTG SyllabusUndercoverJumperNessuna valutazione finora
- Elon Musk: Tesla, SpaceX, and the Quest for a Fantastic FutureDa EverandElon Musk: Tesla, SpaceX, and the Quest for a Fantastic FutureValutazione: 4.5 su 5 stelle4.5/5 (474)
- Taking On Debt Improving SalesDocumento1 paginaTaking On Debt Improving SalesUndercoverJumperNessuna valutazione finora
- Grit: The Power of Passion and PerseveranceDa EverandGrit: The Power of Passion and PerseveranceValutazione: 4 su 5 stelle4/5 (588)
- USA Today Case StudyDocumento10 pagineUSA Today Case StudyUndercoverJumperNessuna valutazione finora
- On Fire: The (Burning) Case for a Green New DealDa EverandOn Fire: The (Burning) Case for a Green New DealValutazione: 4 su 5 stelle4/5 (74)
- Distilled Water - Health RiskDocumento2 pagineDistilled Water - Health RiskUndercoverJumperNessuna valutazione finora
- A Heartbreaking Work Of Staggering Genius: A Memoir Based on a True StoryDa EverandA Heartbreaking Work Of Staggering Genius: A Memoir Based on a True StoryValutazione: 3.5 su 5 stelle3.5/5 (231)
- Xcnpxu1960 Ubee FCC GrantDocumento1 paginaXcnpxu1960 Ubee FCC GrantUndercoverJumperNessuna valutazione finora
- Hidden Figures: The American Dream and the Untold Story of the Black Women Mathematicians Who Helped Win the Space RaceDa EverandHidden Figures: The American Dream and the Untold Story of the Black Women Mathematicians Who Helped Win the Space RaceValutazione: 4 su 5 stelle4/5 (895)
- Ubee DDW3611 Wireless Config and Troubleshooting Guide 071111Documento34 pagineUbee DDW3611 Wireless Config and Troubleshooting Guide 071111UndercoverJumperNessuna valutazione finora
- Never Split the Difference: Negotiating As If Your Life Depended On ItDa EverandNever Split the Difference: Negotiating As If Your Life Depended On ItValutazione: 4.5 su 5 stelle4.5/5 (838)
- Ubee Docsys 3.0 ManualDocumento19 pagineUbee Docsys 3.0 ManualUndercoverJumperNessuna valutazione finora
- The Little Book of Hygge: Danish Secrets to Happy LivingDa EverandThe Little Book of Hygge: Danish Secrets to Happy LivingValutazione: 3.5 su 5 stelle3.5/5 (400)
- Ubee DDW3611 Wireless Config and Troubleshooting Guide 071111Documento34 pagineUbee DDW3611 Wireless Config and Troubleshooting Guide 071111UndercoverJumperNessuna valutazione finora
- It445ccna Study 2013 0819Documento12 pagineIt445ccna Study 2013 0819Arman AzmiNessuna valutazione finora
- The Hard Thing About Hard Things: Building a Business When There Are No Easy AnswersDa EverandThe Hard Thing About Hard Things: Building a Business When There Are No Easy AnswersValutazione: 4.5 su 5 stelle4.5/5 (345)
- GROUP 7 Recommendation SystemDocumento15 pagineGROUP 7 Recommendation SystemDiana Rose AcupeadoNessuna valutazione finora
- Handbook of Research On Inventive Digita PDFDocumento15 pagineHandbook of Research On Inventive Digita PDFMurali KrishnaNessuna valutazione finora
- The Unwinding: An Inner History of the New AmericaDa EverandThe Unwinding: An Inner History of the New AmericaValutazione: 4 su 5 stelle4/5 (45)
- Job Motivation TemplateDocumento1 paginaJob Motivation TemplateSimona Siki Petkovska100% (1)
- Team of Rivals: The Political Genius of Abraham LincolnDa EverandTeam of Rivals: The Political Genius of Abraham LincolnValutazione: 4.5 su 5 stelle4.5/5 (234)
- AdSense BlackHat EditionDocumento55 pagineAdSense BlackHat EditionArief Roman Emporor100% (3)
- The World Is Flat 3.0: A Brief History of the Twenty-first CenturyDa EverandThe World Is Flat 3.0: A Brief History of the Twenty-first CenturyValutazione: 3.5 su 5 stelle3.5/5 (2259)
- Digital Disruption Gets Real - IDC FutureScape Worldwide IT Industry 2017 PredictionsDocumento20 pagineDigital Disruption Gets Real - IDC FutureScape Worldwide IT Industry 2017 PredictionsDaniel RosasNessuna valutazione finora
- Assassins Creed LiberationDocumento4 pagineAssassins Creed Liberationapi-349973544Nessuna valutazione finora
- Quarter 1. Module 1 Summative TestDocumento2 pagineQuarter 1. Module 1 Summative Testjeannifer villaflorNessuna valutazione finora
- Devil in the Grove: Thurgood Marshall, the Groveland Boys, and the Dawn of a New AmericaDa EverandDevil in the Grove: Thurgood Marshall, the Groveland Boys, and the Dawn of a New AmericaValutazione: 4.5 su 5 stelle4.5/5 (266)
- Communication To Offer-ContractsDocumento20 pagineCommunication To Offer-ContractsAarif Mohammad BilgramiNessuna valutazione finora
- The Emperor of All Maladies: A Biography of CancerDa EverandThe Emperor of All Maladies: A Biography of CancerValutazione: 4.5 su 5 stelle4.5/5 (271)
- 6 Energy InfrastructureDocumento32 pagine6 Energy InfrastructuremeraatNessuna valutazione finora
- Interactive Content Genially Sin TituloDocumento5 pagineInteractive Content Genially Sin Titulolaura parraNessuna valutazione finora
- TBHM3 (P) PDFDocumento64 pagineTBHM3 (P) PDFSpeckedLecturerNessuna valutazione finora
- Screenshot 2020-05-09 at 8.44.38 AMDocumento1 paginaScreenshot 2020-05-09 at 8.44.38 AMAnna Margarita De JesusNessuna valutazione finora
- The Gifts of Imperfection: Let Go of Who You Think You're Supposed to Be and Embrace Who You AreDa EverandThe Gifts of Imperfection: Let Go of Who You Think You're Supposed to Be and Embrace Who You AreValutazione: 4 su 5 stelle4/5 (1090)
- Edi CockpitDocumento2 pagineEdi CockpitLawrence KartodimedjoNessuna valutazione finora
- Diameter Message Structure and Message Flow: Request Messages Answer MessagesDocumento6 pagineDiameter Message Structure and Message Flow: Request Messages Answer MessagesAnandhababuSNessuna valutazione finora
- Arp and Rarp: Mcgraw-Hill ©the Mcgraw-Hill Companies, Inc., 2000Documento37 pagineArp and Rarp: Mcgraw-Hill ©the Mcgraw-Hill Companies, Inc., 2000Bhanu GillNessuna valutazione finora
- 3 D Via Composer Error LogDocumento9 pagine3 D Via Composer Error LogNilesh A. KhedekarNessuna valutazione finora
- The Sympathizer: A Novel (Pulitzer Prize for Fiction)Da EverandThe Sympathizer: A Novel (Pulitzer Prize for Fiction)Valutazione: 4.5 su 5 stelle4.5/5 (121)
- User Manual 455U-D Radio ModemDocumento82 pagineUser Manual 455U-D Radio ModemdaywalkeryNessuna valutazione finora
- India Trusts To Stay Updated With Latest News.: 965 Mn. Page ViewsDocumento17 pagineIndia Trusts To Stay Updated With Latest News.: 965 Mn. Page ViewsANIRUDH parmarNessuna valutazione finora
- Young People, Ethics, and The New Digital MediaDocumento127 pagineYoung People, Ethics, and The New Digital MediaThe MIT Press100% (28)
- SDVX Tutorial enDocumento6 pagineSDVX Tutorial enAnonymous PxRFDRVhcNessuna valutazione finora
- MediaKit Travel Frames ENGDocumento4 pagineMediaKit Travel Frames ENGJames RoxerNessuna valutazione finora
- Intellipaat Blockchain Certification Training CourseDocumento15 pagineIntellipaat Blockchain Certification Training Coursejp techNessuna valutazione finora
- WIRESHARK SheetDocumento16 pagineWIRESHARK SheetJustyn Sanchez RuizNessuna valutazione finora
- Ata17x en Manual v300Documento88 pagineAta17x en Manual v300mircammNessuna valutazione finora
- SEC QureE1ConfigV30UserManualDocumento231 pagineSEC QureE1ConfigV30UserManualGaurav PahujaNessuna valutazione finora
- Talk & Text Bundle - SummaryDocumento2 pagineTalk & Text Bundle - SummaryMmNessuna valutazione finora
- Her Body and Other Parties: StoriesDa EverandHer Body and Other Parties: StoriesValutazione: 4 su 5 stelle4/5 (821)
- Crystal Report SpecificationDocumento2 pagineCrystal Report Specificationapple_sirilukaNessuna valutazione finora
- Introduction To The Fault Management Assistant FMADocumento32 pagineIntroduction To The Fault Management Assistant FMAHabib BaleNessuna valutazione finora
- 4.6.2.7 Lab - Using Wireshark To Examine A UDP DNS CaptureDocumento7 pagine4.6.2.7 Lab - Using Wireshark To Examine A UDP DNS CaptureDian Anugrah PratamaNessuna valutazione finora