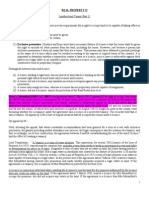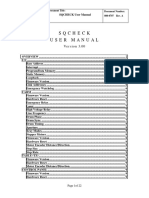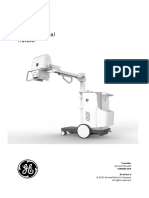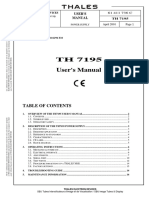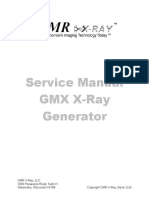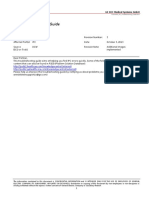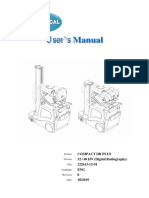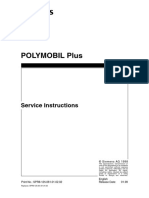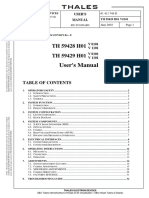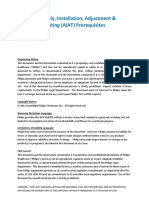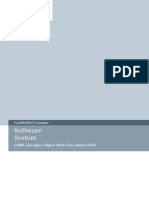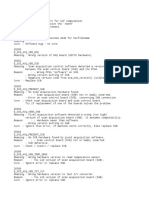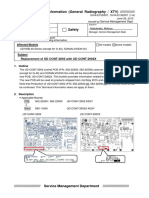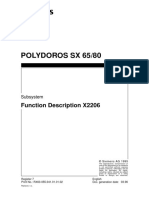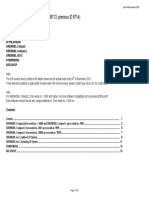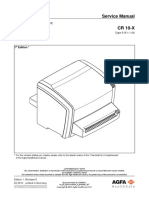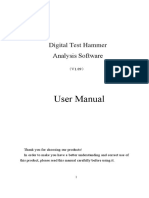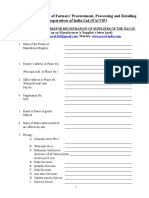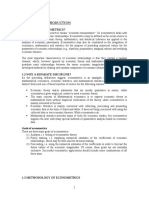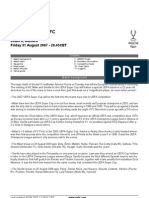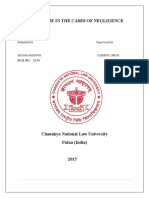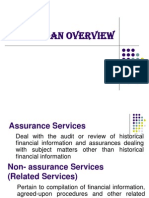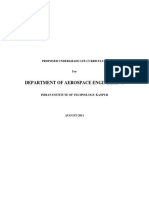Documenti di Didattica
Documenti di Professioni
Documenti di Cultura
Chapter 5 Diagnostics
Caricato da
Arturo Jimenez TerreroDescrizione originale:
Copyright
Formati disponibili
Condividi questo documento
Condividi o incorpora il documento
Hai trovato utile questo documento?
Questo contenuto è inappropriato?
Segnala questo documentoCopyright:
Formati disponibili
Chapter 5 Diagnostics
Caricato da
Arturo Jimenez TerreroCopyright:
Formati disponibili
LUNAR
DPX-IQ Service Manual
Rev. E (3/98)
Chapter 5
Diagnostics
This chapter contains brief discussions of the tools diskette and the error log. 5.1 Tools Diskette..........................................................................................................5-1 Tools Directory..............................................................................................................5-1 Installing Edit Scan........................................................................................................5-2 Using Edit Scan ............................................................................................................5-2 Loading and Removing the Diagnostic Utilities..............................................................5-7 5.2 Error Log ...............................................................................................................5-13
Diagnostics
Chapter 5
LUNAR
DPX-IQ Service Manual
Rev. E (3/98)
THIS PAGE LEFT BLANK INTENTIONALLY
Chapter 5
Diagnostics
LUNAR
DPX-IQ Service Manual
Rev. E (3/98)
5.1
Tools Diskette
LUNAR Tools diskettes are not available to the customer. This software is available to LUNAR authorized representatives only. The Tools diskettes have three utilities. The software for each utility resides in a separate subdirectory on the Tools diskette. The subdirectories are named: Tools, Diags and Monitor.
Tools Directory
There are 6 files in the TOOLS subdirectory. ERRDUMP CR FF PRCONFIG EDITSCAN WINDPMI EXE
EXE EXE 386
Most of these files are loaded in to the customer's computer when the system software is loaded. ERRDUMP.EXE is a program that records LUNAR software activity into a file (ERRLOG.BIN). The program records entry to and exit from the LUNAR software, errors that may occur during the operation of the software and what software program was being run when the error occurred. The files that are not part of the system software are CR and FF. CR and FF stand for "carriage return" and "form feed". The Edit Scan program lets you edit a patient's mandatory and optional information, unanalyze a file, and change the Scan Type and Side information in femur and orthopedic hip files. These are instructions for installing and using the Edit Scan program: NOTE: These instructions assume that the DPX-IQ software is installed on the C Drive in the \LUNAR subdirectory. If the DPX-IQ software is not installed in this location, substitute the drive letter and subdirectory in which the software is installed in place of "C:\LUNAR" in these instructions.
Tools Diskette
5-1
LUNAR
DPX-IQ Service Manual
Rev. E (3/98)
Installing Edit Scan
The Edit Scan file must be copied to the subdirectory on your fixed disk that contains the DPXIQ software. 1. 2. Place the Tools diskette in the A Drive. At the DOS prompt, type: copy a:\tools\editscan.exe c:\lunar Press [Enter]. The EDITSCAN.EXE file should now be copied to the C:\LUNAR subdirectory, and the Edit Scan program is ready to use.
Using Edit Scan
When editing a scan file, LUNAR strongly recommends a copy of the scan file be edited to protect the original file from damage. NOTE: The instructions in this section assume the Edit Scan program was copied to the C:\LUNAR subdirectory. If the program was copied to a different subdirectory, substitute the name of that subdirectory for "LUNAR" in these instructions. Edit Scan must be run from the subdirectory to which it was copied in the "Installing Edit Scan" section. Make sure the DOS prompt for that subdirectory appears on the screen. If the C:\LUNAR> prompt appears on the screen, go to step 2 to continue. If the C:\LUNAR> prompt does not appear on the screen, type: c:[Enter] Next type: cd\lunar[Enter] The C:\LUNAR> prompt should now appear on the screen. 2. At the prompt, type: editscan[Enter]. A message appears asking for the scan file name. Enter the drive letter, the name of the subdirectory in which the copy of the file is located, and the name of the file. For example, to edit a copy of Jane Smith's first femur scan (SMITHJ00.F00) with the copy located in the C:\STUDY subdirectory, type: c:\study\smithj00.f00[Enter]
1.
3.
5-2
Tools Diskette
LUNAR 4.
DPX-IQ Service Manual
Rev. E (3/98)
Use the function keys listed in the menu to edit the file. The function keys are described in the section entitled "Function Keys" below. If the Scan Type or Right Side information are changed, be sure to unanalyze the file ([F3]) before exiting the program. There will be problems opening the file if it is not unanalyzed. When finished editing, press [Home] from the Scan File Editor menu to exit the program. A message appears asking if you want to save your changes. Press [Y] to save the changes, press [N] not to.
NOTE:
5.
6.
Function Keys
F1 F2 F3 Home
- Patient Information - Selected Parameters - Unanalyze File - Previous
Figure 1 - Scan File Editor Menu [F1]-Patient Information Press [F1], Patient Information, to edit the patient's information. The patient's mandatory and optional information appear. Use the arrow keys to move from field to field. Use only UPPER CASE characters when entering information into the Ethnic Code and Base Filename fields. If you do not use UPPER CASE characters in these fields, problems may occur during analysis or database rebuilding. Press [Home] to return to the Scan File Editor menu.
Tools Diskette
5-3
LUNAR
DPX-IQ Service Manual
Rev. E (3/98)
[F2]-Selected Parameters Press [F2], Selected Parameters, to change the scan type and side. The Selected Parameters fields appear (Figure 2).
Scan Type Right Side Auto Analyzed Prtprocessed Thickness
Femur True True True 16.09899
Figure 2 - Selected Parameters Field The only fields you can edit are the Scan Type and Right Side fields. The AutoAnalyzed and Preprocessed fields are changed when you unanalyze a file. The Thickness field cannot be changed. Only use the [F2] option to make only the following edits: change a femur scan to an orthopedic hip scan change an orthopedic hip scan to a femur scan change a right femur to a left femur change a left femur to a right femur
DO NOT change the scan type for scans that are not femur or orthopedic hip scans (for example, do not change an AP spine scan to a total body scan). Making changes other than femur and orthopedic hip changes may destroy data. Use the arrow keys to move from field to field. Change the scan type by highlighting the Scan Type field and pressing one of the following number keys: 1 - AP Spine 2 - Femur 3 - Lateral 4 - Total Body 5 - Forearm 6 - Orthopedic For example, to change a femur scan to an orthopedic hip scan, highlight the Scan Type field and press [6]. To change an orthopedic hip scan to a femur scan, press [2]. Edit the Right Side field by highlighting the Right Side field and pressing either [1] or [2]. 1 - True 2 - False If "True" appears in the Right Side field, the scan is a right femur scan. If "False" appears in the Right Side field, the scan is a left femur scan. 5-4 Tools Diskette
LUNAR
DPX-IQ Service Manual
Rev. E (3/98)
Press [Home] to return to the Scan File Editor menu. [F3]-Unanalyze File Press [F3], Unanalyze File, to unanalyze a file. A new screen does not appear when [F3] is pressed because the program unanalyzes the file immediately after it is pressed. To check that the file is unanalyzed, press [F2], Scan Parameters. The word "False" appears in the AutoAnalyzed and Preprocessed fields when the file is unanalyzed. Monitor Directory The Monitor directory contains 3 files. They are: DL FIRMVER DPXFIRM EXE EXE HEX
These files contain and load the monitor program into the EEPROM of the scanner's SBC board. This software is also part of the System Diskette and is automatically loaded as part of the software loading procedures. The monitor program may be run by typing the command: DL [Enter] and following the instructions which appear on the computer monitor. CAUTION: If the latest version of the tools diskette is not used, the correct monitor version may be overwritten with an earlier version! When in doubt, contact the Lunar Service Department.
If you wish to see which version of the SBC monitor program is currently programmed into the SBC, type: FIRMVER [Enter]
Tools Diskette
5-5
LUNAR
DPX-IQ Service Manual
Rev. E (3/98)
Diags Directory The Diags directory contains 2 files and one subdirectory. They are: ANC (DIR) DIAGNOS BAT DIAGS EXE The Diagnostic software performs various tests used to verify proper operation of the scanner as well as to troubleshoot scanner failures. The diagnostic tests are discussed later in this document. DIAGNOS.BAT is a batch program to transfer the diagnostic files to or remove them from the computer's hard drive. The loading or erasing includes all of the files found in the ANC subdirectory within the Diags directory. The loading or erasing does not include the files found in the Tools or Monitor directories. DIAGS.EXE is the file containing the software to run the diagnostic tests on the scanner. DIAGS\ANC Directory The ANC directory within the DIAGS directory contains four directories. These directories are: ENGLISH FRENCH GERMAN SPANISH (DIR) (DIR) (DIR) (DIR)
Each of these directories contain the software to provide the diagnostic screen displays in one of the four languages available. At this time not all screens have been translated into the other languages.
5-6
Tools Diskette
LUNAR
DPX-IQ Service Manual
Rev. E (3/98)
Loading and Removing the Diagnostic Utilities
Loading the Program The Diagnostic programs can be loaded by running the DIAGNOS program. Insert the Tools diskette in the A drive and type: a:\diags\diagnos load (subdirectory) [Enter]. (all characters must be lower case), where (subdirectory) is where the executable program is located (i.e., dpx*.exe, orthoped.exe, or sa.exe). Once the loading procedure is complete, the diagnostic software can be accessed by typing DIAGS from the C:\(subdirectory) prompt. Removing the Program from the Customer's Fixed Disk Type: a:\diags\diagnos unload (subdirectory) [Enter] (all characters must be lower case) Using Diags To begin the Diagnostic program, start at the C:\(subdirectory) prompt and type: DIAGS [Enter] The scanner and the system printer must be connected, turned on and on line for the software to continue past the gray screen and produce the Diagnostics Main Menu. If the computer locks up at the gray screen, see section 8.12 Diags begins with the Quality Assurance Tests Menu selected. To return to this part of the program from the other programs, press (F4).
Tools Diskette
5-7
LUNAR F4 Quality Assurance Tests
DPX-IQ Service Manual
Rev. E (3/98)
1. Peak / Set AMP Gain See "Peak Adjustment Procedure" section 6.1. 2. Multiple Standard Scans This selection runs the Quality Assurance Tests automatically. This is an excellent device for testing the scanner over night. It should be used overnight when installations run more than one day. Include the reports with the installation report. When this option is selected, the "System Configuration" screen will come up. ACCEPT THE DEFAULT VALUES for everything except the Number of Calibration Scans and Number of Scan Sets. If the default values are changed the results will not be meaningful. NOTE: One set of 50 standard scans takes approximately ten hours to run.
Press (Esc) to begin the sets of Quality Assurance Tests. The results of the scans will not be printed out until the completion of ALL the scans. If the delay has been turned on in the Print Manager, then the printouts will begin to be printed at the designated time. 3. Perform Air Matrix Scan If (3) is selected, the "Matrix" menu appears. Normally all of the default values should be used. Remove the table top and insert a 1/4" piece of aluminum (or an attenuation insert) must be between the tube head and the detector. If this is not done, the results will not be valid. If it is not desired that the entire scan area be scanned, smaller numbers may be entered for Scan Lines (longitudinal scan length) and Scan Points (transverse scan length). When installing the scanner, always use the default settings so that the alignment over the entire scanning surface is examined. If "Stop" is selected for Detector Motion, all of the data will be collected in one place. Press (Esc) to begin the scan. The "Matrix Acquisition" screen will appear. Write down the file name in the upper right hand corner. 4. Analyze Air Matrix Scan When the Air Matrix scan is over, the "Quality Assurance Tests" menu will appear again. This time, press (4) to analyze the Air Matrix scan. Type in the name of the Air Matrix Scan file. After the program finishes reading and processing the file data, a list of options will be displayed: F1 F2 F3 F4 Overall Statistics Line Statistics Column Statistics Deviation Image
Home - Previous
Selecting (F1) will display the statistical analysis and ask if a printout is desired. The F2 and F3 options are not implemented at this time. The (F4) option shows a color pattern of each pixel's 5-8 Tools Diskette
LUNAR
DPX-IQ Service Manual
Rev. E (3/98)
deviation (in units of standard deviations) from the mean value of all pixels. There is a choice of High Channel Counts, Low Channel Counts, or Worst Case (the computer selects the most deviant of the two channels). The Deviation Image can be very helpful in determining how to take corrective action when the Air Matrix Scan fails (see "Failing Air Matrix Results" section 8.10). 5. Static Counter The Static Counter is one of the most useful of the Diagnostic programs. The Static Counter program was primarily designed to take sample counts of the 38 and 70 keV channels, and display the counts on the monitor screen, print them on the printer, or dump the results to a file. However, this program can do much more. Set the X-ray Spectrum and Intensity: The X-ray High Voltage can be set from 0 to 80 kV and the current can be set from 0 A to 5000 A (high current applicable to Spellman power supply systems only). CAUTION: Do not operate at over 1000 A for more than 5 minutes. And if operated at high current for 5 minutes, allow a 10 minute cooling period. Operation at 750 A and lower during this cooling period is acceptable.
NOTE:
When kV and mA parameters are set in the Static Counter X-rays are being made regardless if sampling is being done. All time limitations start when kV and mA are set, and end when they are lowered to 750 A or less, not when sampling begins and ends!
Using the arrow keys, move the cursor to the Operating Voltage or Tube Current entries. Use the backspace key to create some spaces, and then type the appropriate number. The voltage and current are changed as soon as the (Enter) key is pressed. Press (F1) and use the front panel position switches to move the Tube Head and detector to any location. This feature is useful for positioning the x-ray beam for the alignment pictures. Press (Home) to leave the scanner at the present position and return to the scanner control screen, or choose (Esc) to allow the scanner to automatically adjust for the Patient Locator Light offset. The Collimator may be toggled between Medium and Fine: Use the arrow keys to move the cursor to the Collimator entry. Press (1) for medium collimation, and (2) for small collimation. The Sampling Parameters determine how often the SBC reads the 38 and 70 keV counts and reports these counts to the program. There should not be any need to change the Samples per Second or Number of Samples value. It may be useful to change the number of repeats to a large value if an x-ray beam or counts are needed for a long period of time. Otherwise 50 repeats (the default value) is perfect for making alignment pictures.
Tools Diskette
5-9
LUNAR
DPX-IQ Service Manual
Rev. E (3/98)
Data Corrections should be normally left OFF. When Data Corrections are switched ON, the software will correct the counts for signal superpositions caused by multiple photons striking the detector simultaneously, and for dead time (the inability of the counting electronics to react to two photons arriving at the detector nearly simultaneously). The Data Output may be directed to a printer or a file in addition to the display on the monitor screen. To print the results, move the cursor to "To Printer" and press (1) to turn this feature ON. To save the results to a file, move the cursor to "To File" and press (1) to turn this feature ON. Move the cursor down one more line to set the file name, or allow the data to be stored in the default file C:\STATIC.LOG. After the Scanner Parameters, Sampling Parameters, and Data Output modes have been set, the sampling process can be started by pressing the (ESC) key. 6. Quick Collimation Ratio This test runs part of the daily QA to test the collimation ratio in our factory.
5-10
Tools Diskette
LUNAR F1 Limit Switch Diagnostics
DPX-IQ Service Manual
Rev. E (3/98)
1. Limit Switch Closure If (1) is pressed, the status of each of the four limit switches is displayed. This option is helpful in determining if all of the Limit Switches and their associated cables are operating correctly, and if their signals are being properly interpreted by the SBC Board. 2. Set Limit Switches If (2) is selected, the program may be used in conjunction with the home position fixture to set and verify limit switch positions. The program starts with the adjustment of the Transverse Home Limit Switch (which would normally be a selection of (F4)). The other switches may be selected by pressing (F1) through (F4): (F1) sets and verifies the Longitudinal Home Limit Switch (F2) sets and verifies the Longitudinal Away Limit Switch (F3) sets and verifies the Transverse Away Limit Switch (F4) sets and verifies the Transverse Home Limit Switch The setting and verification of the Limit Switches can only be done with the Table Top removed. Once the desired switch is selected, press (1) to set and (2) to verify. When (1) is pressed, the program asks that the scanner be moved to Home using the Front Panel Position Switches. With the End Doors and Front Panel removed, the Home Position Fixture, which is part of the Alignment Kit, should be positioned in the Home corner of the scanner. Use the Front Panel Position Switches to move the scanner until the large collimator hole is directly beneath the hole in the Home Position Fixture. Press (Esc) and the scanner will move to the exact position where the Limit Switch should be set. Set the Limit Switch, and press (Esc). Once the Limit Switch is set, the program allows for verification immediately. The verification is the same as selecting (2) above. The Position Switches are used again to align the large collimator hole with the Home Position Fixture hole. When (Esc) is pressed, the scanner will move until it closes the Limit Switch. As soon as it closes the Limit Switch, the program will display whether or not the Limit Switch has been set within allowed tolerances. 3. Limit To Limit Distance If (3) is selected from the Limit Switch Diagnostics menu, the scanner will step from one Limit Switch to the next around the perimeter of the scan window. This is the same test performed in the Quality Assurance Test and reported as Transverse and Longitudinal Mechanics values. 4. Home Scanner Moves arm to home position.
Tools Diskette
5-11
LUNAR F2 Motor Diagnostics
DPX-IQ Service Manual
Rev. E (3/98)
1. Position Controls If (1) is pressed, the Front Panel Position Switches may be tested. 2. Distance Accuracy If (2) is selected, the source and detector will be moved either 100 mm transversely or longitudinally. 3. Speed Accuracy If (3) is selected, the transverse or longitudinal speed is calculated and displayed on the screen. No speed tolerances are given or have been set. 4. Cable Stress Burn-In This program runs the scan arm several ways to stress the cables. F3 X-Ray Diagnostics The (F3) option allows the following devices to be tested by cycling them on and off: 1. 2. 3. 4. 5. 6. Patient Localizer (Light) Collimator Selection Solenoid / Beam Indicator X-Ray Relay Linearity/Reproducibility Tubehead Thermocouple
Option 5. from this menu is a test that is used in the LUNAR Quality Control Department to verify that the X-ray beam intensity is proportional to the X-ray Insert current, and independent of line voltage. F5 Print Manager Please see Chapter 17 of the Version 3.4 Operator's Manual. F6 Select Language
5-12
Tools Diskette
LUNAR
DPX-IQ Service Manual
Rev. E (3/98)
5.2
Error Log
When the DPX-IQ system hardware or software senses an error, it makes an entry into the errlog.bin file. Each entry refers to a line or lines of code in the program that was running at the time and is therefore generally unreadable. Certain entries, however, are fairly common and can be useful in trouble-shooting. Here is a list of common codes: NOTE: If the computer is rebooted after an error has occurred, the error is not usually saved to the error log. Entry # on Right 15 23 27 29 30 66 71 78 80 89 232 255 NOTE: Problem Transverse Optical Interrupt Longitudinal Optical Interrupt 28V Power Supply or Relay Emergency Stop Button Serial Time Out Ramping Failure Success Ramp (only after 66's) Faulty Negative Power Supply Faulty Positive Power Supply Emergency Stop Button with Laser On No Communication with SBC Serial Time Out
Although error codes 78 and 80 usually mean the above, they can mean that either power supply is bad or that they both are.
Error Log
5-13
LUNAR
DPX-IQ Service Manual
Rev. E (3/98)
The program used to access the error log is ERRDUMP.EXE in the C:\LUNAR directory. This program is the only way to display the information in the ERROR LOG. To use this program, exit the DPX-IQ system software to the C:\LUNAR> prompt. Then the options for using ERRDUMP are: 1. Type ERRDUMP [Enter] This will display on the screen only information for the last time the software was run. This is most useful to run immediately after an error has occurred. Type ERRDUMP -l -n [Enter] This will display all information in the ERRLOG.BIN. This option is more useful for investigating a problem that has occurred over several days. Type either above command followed by >PRN. This will send the information to the printer for a hard copy which then may be faxed to LUNAR for analysis.
2.
3.
5-14
Error Log
Potrebbero piacerti anche
- Siemens Videomed Dic ManualDocumento38 pagineSiemens Videomed Dic ManualDante NuevoNessuna valutazione finora
- Chill - Lease NotesDocumento19 pagineChill - Lease Notesbellinabarrow100% (4)
- C79 Service Kit and Parts List GuideDocumento32 pagineC79 Service Kit and Parts List Guiderobert100% (2)
- Jedi KV Control Board ReplacementDocumento4 pagineJedi KV Control Board ReplacementLuciano Goncalves100% (1)
- QDR 4500 SQ CheckDocumento22 pagineQDR 4500 SQ CheckLuis Fernando Garcia SNessuna valutazione finora
- Siemens Polydoros LX 30-50 X-Ray - AdjustmentDocumento82 pagineSiemens Polydoros LX 30-50 X-Ray - Adjustmenthaseeb100% (1)
- DRYSTAR 5500 DRYSTAR 5503 Service Manual For Download PDFDocumento835 pagineDRYSTAR 5500 DRYSTAR 5503 Service Manual For Download PDFMario gomezNessuna valutazione finora
- Traveller Service ManualDocumento318 pagineTraveller Service Manualademas podNessuna valutazione finora
- Teal LM-380-NeusoftDocumento17 pagineTeal LM-380-NeusoftRogerio Castro50% (4)
- TH7195 Power Supply User ManualDocumento16 pagineTH7195 Power Supply User ManualВадім Русинчук50% (6)
- Ebook The Managers Guide To Effective Feedback by ImpraiseDocumento30 pagineEbook The Managers Guide To Effective Feedback by ImpraiseDebarkaChakrabortyNessuna valutazione finora
- Brivo OEC 850 ServiceManual - Rev12 2016Documento447 pagineBrivo OEC 850 ServiceManual - Rev12 2016Juan Bautista Prado100% (1)
- 5 CMR Xray Service Manual Cgr525 3Documento57 pagine5 CMR Xray Service Manual Cgr525 3SUMYCON SERVICIOS DE INGENIERÍA100% (1)
- Fluorostar IPC Troubleshooting GuideDocumento9 pagineFluorostar IPC Troubleshooting GuideSebastian Samolewski100% (1)
- FLUOROSPOT Compact, Use of The COBR Tool With The FL-C VE22A SW and Beginning With VB10 CSTD AXD3-500.805.01 AX41-060.816.12Documento25 pagineFLUOROSPOT Compact, Use of The COBR Tool With The FL-C VE22A SW and Beginning With VB10 CSTD AXD3-500.805.01 AX41-060.816.12Izzeldin Zaki100% (1)
- Wiring DiagramsDocumento69 pagineWiring DiagramsMahdiNessuna valutazione finora
- Service Manual Alpha RTDocumento216 pagineService Manual Alpha RTRubén Cadima Barrientos100% (1)
- SIREMOBIL Compact: System ManualDocumento70 pagineSIREMOBIL Compact: System ManualVlady Lopez Castro100% (1)
- REGIUS 210 Service Manual - 1202IA01EN01 PDF - PDF - Power Supply - LaserDocumento180 pagineREGIUS 210 Service Manual - 1202IA01EN01 PDF - PDF - Power Supply - Lasershams UddinNessuna valutazione finora
- NX AgfaDocumento88 pagineNX AgfaVikasNessuna valutazione finora
- Diamond Installation InstructionsDocumento119 pagineDiamond Installation Instructionsqweqwe100% (1)
- Quick guide to FCR PRIMA T2 CR-IR 392 digital x-ray systemDocumento4 pagineQuick guide to FCR PRIMA T2 CR-IR 392 digital x-ray systemsantiagocaperaNessuna valutazione finora
- User's Manual: Compact DR Plus 32 / 40 KW (Digital Radiography) 222613-12-01 ENG 0 10/2019Documento96 pagineUser's Manual: Compact DR Plus 32 / 40 KW (Digital Radiography) 222613-12-01 ENG 0 10/2019Khalil Issaad100% (1)
- CR-IR348CL Service Manual Setup GuideDocumento60 pagineCR-IR348CL Service Manual Setup Guidediego dNessuna valutazione finora
- Mobilett PlusDocumento157 pagineMobilett Plusgildardo ruizNessuna valutazione finora
- Guia Rapida EcografosDocumento20 pagineGuia Rapida Ecografosphilcomedical sistemsNessuna valutazione finora
- Servicemanual Fluorostar 2nd EDDocumento386 pagineServicemanual Fluorostar 2nd EDalex lzgNessuna valutazione finora
- Lorad - Miv - Full (Service Manuals)Documento183 pagineLorad - Miv - Full (Service Manuals)fragmentos100% (1)
- Polymobil Plus SPR8-125.061.01.02.02 Serv InstructDocumento52 paginePolymobil Plus SPR8-125.061.01.02.02 Serv Instructhenrique cavalcanti gomesNessuna valutazione finora
- CR-IR 356 Service Manual: Control SheetDocumento54 pagineCR-IR 356 Service Manual: Control SheetdmseoaneNessuna valutazione finora
- Thales Electron User ManualDocumento32 pagineThales Electron User ManualВадім Русинчук100% (1)
- Siemens Multimobil 5c Wiring DiagramsDocumento17 pagineSiemens Multimobil 5c Wiring Diagramsshijith. ppNessuna valutazione finora
- REGIUS 110HQ Operation Manual - English - 0404BA01EN04 (26019)Documento84 pagineREGIUS 110HQ Operation Manual - English - 0404BA01EN04 (26019)Georgiana KokonaNessuna valutazione finora
- Assembly, Installation, Adjustment & Testing (AIAT) PrerequisitesDocumento4 pagineAssembly, Installation, Adjustment & Testing (AIAT) PrerequisitesJames Giancola100% (1)
- Software System COBRDocumento30 pagineSoftware System COBRMahdiNessuna valutazione finora
- Rayos X GXR-SDDocumento6 pagineRayos X GXR-SDValentina Giraldo BetancourtNessuna valutazione finora
- Brivo CT385: Installation ManualDocumento126 pagineBrivo CT385: Installation ManualHamlert Ogando Marte100% (2)
- Iray 1417V - VA5 - 2016-02Documento133 pagineIray 1417V - VA5 - 2016-02Mohsin Latif100% (1)
- Mammomat 1000 NovaDocumento138 pagineMammomat 1000 NovaAngelo CorleoneNessuna valutazione finora
- Polymat Plus S PDFDocumento116 paginePolymat Plus S PDFEdward Pérez ArangurenNessuna valutazione finora
- МТЛ Рентген ENG - Rev0 (Service Manual)Documento436 pagineМТЛ Рентген ENG - Rev0 (Service Manual)Александр ВоскресенскийNessuna valutazione finora
- NX - Installation Planning 3.0Documento38 pagineNX - Installation Planning 3.0manelNessuna valutazione finora
- Tubos RX CompatibilidadesDocumento32 pagineTubos RX CompatibilidadesArturo Jimenez TerreroNessuna valutazione finora
- Senographe 600thf AsmDocumento120 pagineSenographe 600thf Asmjesus medranoNessuna valutazione finora
- GE OEC Fluorostar Compact / Series: Mobile Digital C-Arm Service ManualDocumento484 pagineGE OEC Fluorostar Compact / Series: Mobile Digital C-Arm Service ManualRubén Díaz100% (1)
- ErrorDocumento477 pagineErrormantenimiento crc100% (1)
- Technical Information (General Radiography / XTV)Documento4 pagineTechnical Information (General Radiography / XTV)Janet WaldeNessuna valutazione finora
- 01 - MontagemDocumento30 pagine01 - MontagemOmar Stalin Lucio Ron100% (1)
- Siemens Iso CDocumento6 pagineSiemens Iso CFrancisco Diaz100% (2)
- GE OEC 9800 Surgical C - Arm System: Software OptionsDocumento5 pagineGE OEC 9800 Surgical C - Arm System: Software OptionsEduardo Saul MendozaNessuna valutazione finora
- Polydoros SX 65 - 80 - Function DescriptionDocumento18 paginePolydoros SX 65 - 80 - Function DescriptionMaximus Decimus MeridiusNessuna valutazione finora
- Web Service Portal Software ProceduresDocumento14 pagineWeb Service Portal Software Proceduresnifaldi88Nessuna valutazione finora
- REGIUS SIGMA - Service Manual (A1P6YG220B - 110707 - Fix)Documento178 pagineREGIUS SIGMA - Service Manual (A1P6YG220B - 110707 - Fix)Rejie GrabadorNessuna valutazione finora
- 726 602 G1Documento270 pagine726 602 G1PatriciaAraujo100% (2)
- SM 1207R14 en STXDocumento363 pagineSM 1207R14 en STXSHURJEEL ALI KHAN100% (1)
- GE AMX 2 Service ManualDocumento223 pagineGE AMX 2 Service ManualFrancisco Reyes100% (1)
- Signa Coil RepairDocumento27 pagineSigna Coil RepairTihomirNessuna valutazione finora
- Software-Compatibility Lists: Appendix To Speed Info (ID CS10088713 Previous ID 8714)Documento13 pagineSoftware-Compatibility Lists: Appendix To Speed Info (ID CS10088713 Previous ID 8714)Mahdi BENNAINessuna valutazione finora
- Siemens Mammomat 1000 3000 Service ManualDocumento75 pagineSiemens Mammomat 1000 3000 Service ManualIchraq NouarNessuna valutazione finora
- Siemens Mammomat 300 Service Instructions CollimatorDocumento20 pagineSiemens Mammomat 300 Service Instructions CollimatorWaheed MidoNessuna valutazione finora
- Agfa Cr10-x DigitizerDocumento245 pagineAgfa Cr10-x Digitizernadeem hameed100% (1)
- Software Install ManualDocumento24 pagineSoftware Install ManualGraciela Razo MoralesNessuna valutazione finora
- ZF Diagnosis Tool GuideDocumento17 pagineZF Diagnosis Tool GuideOvidio Rios100% (2)
- Ritter 355 Surgical Lamp PDFDocumento28 pagineRitter 355 Surgical Lamp PDFArturo Jimenez TerreroNessuna valutazione finora
- Video Timing: Picker International Inc. CT Engineering PQ Display Board P/N 176520 T95A-1006Documento3 pagineVideo Timing: Picker International Inc. CT Engineering PQ Display Board P/N 176520 T95A-1006Arturo Jimenez TerreroNessuna valutazione finora
- Tubos RX CompatibilidadesDocumento32 pagineTubos RX CompatibilidadesArturo Jimenez TerreroNessuna valutazione finora
- Tubos RX CompatibilidadesDocumento32 pagineTubos RX CompatibilidadesArturo Jimenez TerreroNessuna valutazione finora
- Indico 100L Service Manual - 740914Documento136 pagineIndico 100L Service Manual - 740914Arturo Jimenez Terrero88% (8)
- MINDRA DC-7 Service ManualDocumento224 pagineMINDRA DC-7 Service ManualArturo Jimenez Terrero100% (1)
- Gendex 9200 enDocumento204 pagineGendex 9200 enArturo Jimenez Terrero80% (5)
- 31687m4a Performa Service Manual Jun2000Documento177 pagine31687m4a Performa Service Manual Jun2000Juan Martinez80% (5)
- P - Link I - Install&Service - ManualDocumento428 pagineP - Link I - Install&Service - ManualArturo Jimenez Terrero75% (4)
- PLINK3 Operation Ver.0.04.2004.10Documento204 paginePLINK3 Operation Ver.0.04.2004.10Arturo Jimenez TerreroNessuna valutazione finora
- PLINK3 Operation Ver.0.04.2004.10Documento204 paginePLINK3 Operation Ver.0.04.2004.10Arturo Jimenez TerreroNessuna valutazione finora
- Sequoia 512 OperationDocumento466 pagineSequoia 512 OperationSolmaz Modeer100% (1)
- 01-Azeotropic Distillation (IL Chien)Documento35 pagine01-Azeotropic Distillation (IL Chien)Shivam Vinoth100% (1)
- For Mail Purpose Performa For Reg of SupplierDocumento4 pagineFor Mail Purpose Performa For Reg of SupplierAkshya ShreeNessuna valutazione finora
- Econometrics Chapter 1 7 2d AgEc 1Documento89 pagineEconometrics Chapter 1 7 2d AgEc 1Neway AlemNessuna valutazione finora
- Legal Techniques (2nd Set)Documento152 pagineLegal Techniques (2nd Set)Karl Marxcuz ReyesNessuna valutazione finora
- 2006-07 (Supercupa) AC Milan-FC SevillaDocumento24 pagine2006-07 (Supercupa) AC Milan-FC SevillavasiliscNessuna valutazione finora
- Bob Duffy's 27 Years in Database Sector and Expertise in SQL Server, SSAS, and Data Platform ConsultingDocumento26 pagineBob Duffy's 27 Years in Database Sector and Expertise in SQL Server, SSAS, and Data Platform ConsultingbrusselarNessuna valutazione finora
- Com 0991Documento362 pagineCom 0991Facer DancerNessuna valutazione finora
- Philippine Architecture, Film Industry EvolutionDocumento4 paginePhilippine Architecture, Film Industry EvolutionCharly Mint Atamosa IsraelNessuna valutazione finora
- Short Term Training Curriculum Handbook: General Duty AssistantDocumento49 pagineShort Term Training Curriculum Handbook: General Duty AssistantASHISH BARAWALNessuna valutazione finora
- Law of TortsDocumento22 pagineLaw of TortsRadha KrishanNessuna valutazione finora
- Continuation in Auditing OverviewDocumento21 pagineContinuation in Auditing OverviewJayNessuna valutazione finora
- CST Jabber 11.0 Lab GuideDocumento257 pagineCST Jabber 11.0 Lab GuideHải Nguyễn ThanhNessuna valutazione finora
- A320 Normal ProceduresDocumento40 pagineA320 Normal ProceduresRajesh KumarNessuna valutazione finora
- The Value of Repeat Biopsy in SLEDocumento8 pagineThe Value of Repeat Biopsy in SLESergio CerpaNessuna valutazione finora
- 01 Automatic English To Braille TranslatorDocumento8 pagine01 Automatic English To Braille TranslatorShreejith NairNessuna valutazione finora
- Deed of Sale - Motor VehicleDocumento4 pagineDeed of Sale - Motor Vehiclekyle domingoNessuna valutazione finora
- Create A Gmail Account in Some Simple StepsDocumento9 pagineCreate A Gmail Account in Some Simple Stepsptjain02Nessuna valutazione finora
- Iitk Syllabus PDFDocumento520 pagineIitk Syllabus PDFcombatps1Nessuna valutazione finora
- Information Pack For Indonesian Candidate 23.06.2023Documento6 pagineInformation Pack For Indonesian Candidate 23.06.2023Serevinna DewitaNessuna valutazione finora
- Haul Cables and Care For InfrastructureDocumento11 pagineHaul Cables and Care For InfrastructureSathiyaseelan VelayuthamNessuna valutazione finora
- SE Myth of SoftwareDocumento3 pagineSE Myth of SoftwarePrakash PaudelNessuna valutazione finora
- iec-60896-112002-8582Documento3 pagineiec-60896-112002-8582tamjid.kabir89Nessuna valutazione finora
- Business Case - Uganda Maize Export To South SudanDocumento44 pagineBusiness Case - Uganda Maize Export To South SudanInfiniteKnowledge33% (3)
- Welding MapDocumento5 pagineWelding MapDjuangNessuna valutazione finora
- 7th Kannada Science 01Documento160 pagine7th Kannada Science 01Edit O Pics StatusNessuna valutazione finora
- Impact of Coronavirus On Livelihoods of RMG Workers in Urban DhakaDocumento11 pagineImpact of Coronavirus On Livelihoods of RMG Workers in Urban Dhakaanon_4822610110% (1)
- Cercado VsDocumento1 paginaCercado VsAnn MarieNessuna valutazione finora