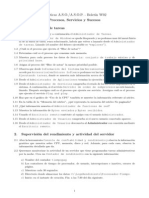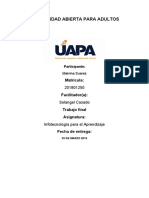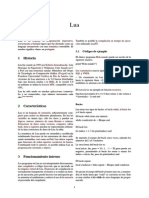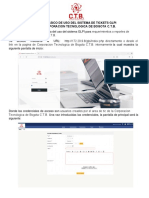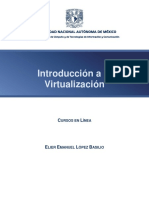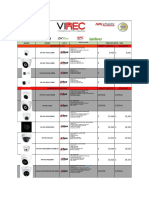Documenti di Didattica
Documenti di Professioni
Documenti di Cultura
Tutorial de Restauración de Windows 7 PDF
Caricato da
Pablo BlancoTitolo originale
Copyright
Formati disponibili
Condividi questo documento
Condividi o incorpora il documento
Hai trovato utile questo documento?
Questo contenuto è inappropriato?
Segnala questo documentoCopyright:
Formati disponibili
Tutorial de Restauración de Windows 7 PDF
Caricato da
Pablo BlancoCopyright:
Formati disponibili
Tutorial de Restauracin de Windows 7 Preparando el terreno
4 junio, 2011 La idea es dividir el tutorial de Restauracin de Windows 7 en 3 partes, ya que incluye muchas imgenes y requiere explicaciones, no muy sutiles, pero explicaciones al fin. El tutorial se va a dividir en: Preparando el terreno (creando la particin para backup) Creando un backup (haciendo un backup completo de Windows 7) Restaurando el backup (usando la copia de seguridad para volver Windows 7 a cero)
Fundamentos de hacer una copia de seguridad
Si sos usuario de Windows 7 lo primero que tendrs que hacer es una copia de seguridad de tu PC. Sabemos que todos los Windows son propensos a ensuciarse y finalmente terminan por no arrancar. sto se potencia si tienen chicos en la casa (no hay duda al respecto.) Prohibirle la PC a los pibes es complicado (supongo que limitarles el uso ya lo es, me imagino la prohibicin el desastre que podra ocasionar en un hogar.) Por qu crear una copia de seguridad? Compramos la PC y vino instalada sin ningn disco (ni drivers, ni sistema, ni nada que se le parezca). Esto supone una gran complicacin, ya que perderamos la licencia o habra que llevarla a la tediosa garanta a que reviva el sistema operativo (si es que tenemos garanta). Los pibes en la casa. Ya expliqu mis razones. Sobra disco. Para alquien que lee los mails, usa Office, lee noticias y dems y no necesita trabajar con inmensa cantidad de datos, ya saben que los discos con monstruosas capacidades son un producto del consumismo y mientras ms tenemos, ms almacenamos. No conozco a nadie an que use Windows y sea ordenado con sus archivos. Dejenme un mensaje privado, ser un gusto conocerlo. Entonces, sobran gigas y podramos darle un buen uso. sas fueron las razones por las que creo que debera, todo usuario de Windows, tener una copia de seguridad de su instalacin.
Primera parte, aclarando algunas cosas
Hay que tener en cuenta que para preparar una particin accesoria para la copia de seguridad se necesita espacio. Vale la pena borrar las pelculas, la msica y todo lo dems (aunque accedamos siempre a sos archivos) para crear una copia de seguridad. Entonces, hacer espacio y defragmentar el disco antes de empezar. Se necesita, por lo menos, de una instalacin limpia de Windows 7, unos 9 GB para la copia de seguridad. Si tienen office y dems, les recomiendo un mnimo de 20 GB. Entonces, la lista a cumplir a rajatabla es: 1. Borrar todas las porqueras 2. Desinstalar todo el software de ms (juegos y herramientas, dejar slo Office y cosas tiles, como por ejemplo, TuneUp Utilities) 3. Defragmentar el disco
Reitero: si no cumpliste los tres pasos anteriores, aqu pods dejar de leer y seguir con otra cosa. Cumplir los pasos a RAJATABLA.
Segunda parte, comenzando
Debo aclarar que el tutorial fue elaborado con Windows 7 Professional pero, al menos esta parte, se puede llevar a cabo con Windows 7 Starter. Lo primero que debemos hacer es dirigirnos al Panel de Control:
Sigan leyendo para ver el resto Ah nos dirigimos a Sistema y Seguridad (el texto verde):
Una vez ah, vamos al final de la lista, dnde dice Herramientas Administrativas, pero hacemos click en el texto azul que dice: Crear y formatear particiones del disco duro:
All veremos que se abre el panel de manejo de particiones. Las particiones que veremos son dos: Reservado para el Sistema C:
El disco C contiene todo el sistema operativo, excepto el bootloader de Windows 7. A partir de Windows 7, el arranque de Windows est separado del resto del sistema. La particin que vamos a modificar es C: y por nada del mundo vamos a tocar la particin Reservado para el Sistema. Los tamaos van a varirar de acuerdo a nuestro disco rgido. Normalmente, la particin de sistema siempre es de 100 MB. Aqu vemos que el disco tiene en total 20 GB y el C ocupa 19,90 GB. Ahora hacemos click con el boton derecho del mouse sobre (C:) y luego click en Reducir volumen:
Al hacer click en reducir volmen, aparecer una ventana que nos indica que se prepara para ver qu reducir:
Luego aparece la ventana de reduccin:
El valor que nosotros podemos modificar es la cantidad de MB que le queremos restar a la particin en cuestin. Quiere decir, que si tengo una particin de 200 MB y le escribo 50, el resultado ser un achicamiento de la particin a 150 MB. Lo mejor que podemos hacer aqu es plantearnos el tamao de nuestro disco rgido total y lo que necesitamos para la copia de seguridad. Como dije al principio, yo tengo un disco de 20 GB, de los cuales 19.9 GB son ocupados por el C y necesito 9 GB (si tenemos ms programas y cosas instaladas, lo mejor sern unos 15 o 20 GB en lugar de 9). Entonces hago la siguiente cuenta: Le quiero quitar al C 9 GB: 9 x 1024 = 9216 (tamao en MB) Entonces escribo: 9216 en el campo que dice Tamao de espacio que desea reducir, en MB: tal como figura en la imagen de arriba. Luego presiono Reducir y esperamos a que efecte la tarea. Al finalizar, veremos la particin reducida y el espacio libre en negro en la ventana de administracin de particiones:
Hacemos click derecho sobre la zona que muestra la imagen de arriba y elegimos Nuevo volumen simple y aparecer ste asistente:
Le damos Siguiente > y luego nos pide el tamao de volumen, le dejamos el que nos muestra:
Click en Siguiente > y luego nos pide que especifiquemos algunas cosas:
5
Lo nico que he cambiado fue la Etiqueta de volumen por una ms demostrativa de lo que quiero hacer: BACKUP. Lo dems queda como est (NTFS, Predeterminado y Dar formato rpido). Finalmente nos pide la ltima confirmacin, presionamos Finalizar y el volmen nuevo se crear:
Cuando el asistente termine, tendremos una nueva unidad en nuestro sistema, en ste caso, unidad E, con espacio suficiente para luego hacer un backup de todo el sistema.
En la imagen de arriba pueden ver la unidad totalmente vaca, ya preparada para satisfacer nuestras demandas. En ste caso, haremos un backup. Aguarden por la segunda parte del tutorial en stos das para aprender a hacer una copia de seguridad completa del C y restaurarla cuando lo necesitemos. Espero que sto les haya servido.
_____
Tutorial de Restauracin de Windows 7 Creando un backup
5 junio, 2011 DrJuano sta es la continuacin del Tutorial de Restauracin de Windows 7, la anterior la pueden leer aqu . En el artculo de comienzo expliqu los fundamentos de crear una copia de seguridad de Windows 7. Aunque todas stas cosas parezcan obvias, no todo el mundo sabe exactamente lo que es una copia de seguridad ni mucho menos como llevarla a cabo. La idea es explicar paso a paso el procedimiento. Asumiendo que ya tienen la particin accesoria, ahora queda una parte relativamente sencilla: hacer la copia de seguridad. La particin accesoria la llame BACKUP.
Crear el backup
Ahora vamos al Panel de Control y hacemos click en Hacer una copia de seguridad del equipo bajo el ttulo verde Sistema y seguridad:
Sigan leyendo para ver el resto Una vez dentro de Hacer una copia de seguridad del equipo, en el panel lateral (celeste) hacemos click en Crear una imagen del sistema:
El sistema buscar dispositivos para realizar copias de seguridad mostrando ste cartel:
All encontrar nuestra particin Backup mostrando el tamao disponible en la unidad:
Dos cosas son importantes aclarar en la foto de arriba: La captura dice Backup (E:) 4,95 GB disponibles: en realidad son 9 GB, pero la captura la tom cuando pens que poda llegar a entrar en sos 4.95 GB, luego el proceso de copia de seguridad me rechaz la accin por falta de espacio. Si seguimos bien los pasos, ah dira el tamao de nuestra particin accesoria (yo recomend un mnimo de 15 GB, mientras ms sean mejor.) Otra cosa que llama la atencin arria es La unidad seleccionada se encuentra en el mismo lo cual nos est queriendo decir que no estamos haciendo una copia de seguridad en fuera del disco, sino en otra particin y en el mismo disco fsico. Lo mejor sera hacerlo en un disco porttil o en Uno o ms DVDs como figura debajo. Pueden usar sa opcin, pero ste tutorial est destinado a emplear espacio ocioso que seguramente tendremos en nuestro disco rgido. Una vez comprendido todo esto, hacemos click en Siguiente y aparece una ventana de resumen que nos indicar: Particin de destino: BACKUP Particiones a resguardar: o Reservado para el sistema (sistema) o (C:) (Sistema)
Hacemos click en Iniciar la copia de seguridad y comenzar a realizarse el proceso mostrando la siguiente ventana:
Al terminar, nos indicar si queremos realizar un disco de reparacin de sistema. No ser explicado aqu, pero los animo a que lo hagan y sigan los pasos que Windows 7 les indica. Es importante realizar el disco de reparacin, ya que muchas veces Windows no arranca y para poder restaurarlo necesitaremos se disco tan preciado.
10
Si no queremos hacer el disco de reparacin (o si queremos postergarlo para despus) hacemos click en No y as queda finalizada la segunda parte sobre como realizar una copia de seguridad nuestro disco C y la particin de sistema.
Algunas aclaraciones
Si la particin de BACKUP no tiene tamao suficiente, el proceso de copia ser rechazado. Habr que redimensionar o eliminar la particin, achicar ms el C y volver a crearla. Ver la parte anterior del tutorial Vean la siguiente parte del tutorial Como restaurar la copia de seguridad Esperen la tercera y ltima parte que indica como restaurar el sistema.
Tutorial de Restauracin de Windows 7 Restaurando el Backup
5 junio, 2011 DrJuano En dos posts anteriores expliqu como se acomoda el disco para crear un backup y tambin expliqu como se crea la copia de seguridad (de disco completo y no un punto de restauracin.) A continuacin voy a dar por finalizado el tutorial con ste ltimo post: restaurar el backup.
Sobre el disco de reparacin de sistema
A cuantos de nosotros nos ha pasado que Windows nos sorprende un da sin arrancar? En el caso de que hayamos creado un backup pero no un disco de reparacin de sistema, nos va a ser bastante ms complicado usar sa copia de seguridad. Por so, les recomiendo altamente que creen se disco de reparacin. Aqui no voy a explicar como se usa el disco, sino como restaurarla desde el mismsimo Windows 7. Supongamos la siguiente situacin:
11
Los chicos instalaron varios juegos, despus instalaron eMule, Kazaa, Ares, etc. Luego movimos toda la barra del explorer, desacomodamos toda la barra de Firefox, instalamos varios programas que nos encaj de prepo una barra de sto o de aquello, etc. Creo que ya he armado un caos tpico de una PC en un hogar con Windows. La mquina an arranca, pero es insufrible usarla.
Restaurar la PC
En la particin accesoria (Unidad E, BACKUP) veremos la siguiente carpeta que se cre tras crear una copia de seguridad:
De ms est decir que no hay que modificarla, tocarla, ni borrarla. Sigan leyendo para ver el resto Ahora volvemos al Panel de Control, y hacemos click en Copias de seguridad y restauracin:
All veremos y haremos click sobre Recuperar la configuracion del sistema o el equipo:
Ah dentro, hacemos click en Mtodos avanzados de recuperacin
12
Y luego elegimos Usar una imagen de sistema creada previamente para recuperar el equipo:
A continuacin nos va a preguntar si queremos hacer una copia de seguridad de nuestros archivos. Sinceramente no le confo a se sistema de copia de seguridad que ofrece Windows. Lo que yo recomendara es grabar lo que nos resulte importante en algunos discos. Otra opcin interesante sera mover el contenido de lo que nos interesa a una carpeta en la particin de Backup. Pueden mapear la carpeta Mis documentos a la particin accesoria y colocar todo lo importante ah. Atencin: deben tener copia de seguridad de sus cosas ms importantes. Estn avisados. Una vez comprendido que eliminar lo que hay en el C, pasamos a continuacin a la siguiente pantalla y ah veremos una advertencia si no efectuamos la copia de seguridad. En mi caso, yo la ignor y segu adelante porque no necesitaba hacer una copia de seguridad. Presionamos entonces Reiniciar:
Al presionar en reiniciar, la mquina se iniciar en modo de recuperacin. Solicita el idioma, presionamos Siguiente>:
13
Al presionar Siguiente (en la imagen de arriba) aparece la siguiente pantalla:
Podemos seleccionarla desde otra ruta o bien dejar la que Windows detect. El tutorial est orientado a la que creamos en el disco, una nica, entonces aparecer all la ltima realizada y detectar automaticamente que es la copia del sistema C. Presionamos Siguiente. Ahora aparece sta ventana:
14
Normalmente no hay que tocar ms nada en lo absoluto, solamente presionamos Siguiente y aparece la ltima ventana de confirmacin:
Si todo es correcto y no qued ninguna duda, presionamos Finalizar. El proceso no deber ser interrumpido, as que asegrense de no hacerlo durante una tormenta o un da de verano de 50 (inserte risa aqu). A continuacin aparece y ahora s que es el ltimo, cartel de confirmacin. Presionamos Si:
15
Al presionar Si empieza el proceso de restauracin que no debe ser interrumpido. Cuando termine, la mquina se reiniciar automtica con nuestro flamante Windows como si estuviera recin instalado.
Reflexiones finales
No hubo que usar una aplicacin externa, como Ghost. El proceso es muy fcil, el problema es, a veces, encontrar en la maraa de opciones aquellas que son las que nos llevan a restaurar el sistema sin problemas. El fin de semana tendrn con qu jugar (y ms si llueve) en lugar de tener que llevar la PC a la garanta y dejarla unos cuantos das. Aprovechamos el inmenso disco que trae la PC para algo ms importante que juntar mugre (MP3, instaladores, etc.) Aprendimos a salir de un gran apuro. sta caracterstica definitivamente era algo que le faltaba a Windows, especialmente conociendo su naturaleza pegoteante de cosas. He aqu disponible ahora ya integrada con el mismsimo Windows 7 y sin necesidad de recurrir a otros programas.
16
Potrebbero piacerti anche
- Recuperar contraseña de HotmailDocumento7 pagineRecuperar contraseña de Hotmailr.mamani2372Nessuna valutazione finora
- Google Hacking: Un Conducto de IntrusionDocumento45 pagineGoogle Hacking: Un Conducto de IntrusionHackingBolivia100% (2)
- Desarrollando Una Aplicacion Spring Framework MVC Paso A PasoDocumento17 pagineDesarrollando Una Aplicacion Spring Framework MVC Paso A PasoChely*Nessuna valutazione finora
- VIDEO DIGITAL y Sus FORMATOSDocumento2 pagineVIDEO DIGITAL y Sus FORMATOSLeandro García García0% (1)
- Microsoft Edge - InhsacDocumento25 pagineMicrosoft Edge - InhsacLiaLeonardo100% (2)
- Atajos Del TecladoDocumento41 pagineAtajos Del TecladoPablo BlancoNessuna valutazione finora
- Tutorial de Restauración de Windows 7 PDFDocumento16 pagineTutorial de Restauración de Windows 7 PDFPablo BlancoNessuna valutazione finora
- Tutorial de Restauración de Windows 7 PDFDocumento16 pagineTutorial de Restauración de Windows 7 PDFPablo BlancoNessuna valutazione finora
- Tutorial Sobre La Barra de Herramientas Del ExcelDocumento5 pagineTutorial Sobre La Barra de Herramientas Del ExcelPablo BlancoNessuna valutazione finora
- AppsDocumento3 pagineAppsJuan Enrique HRNessuna valutazione finora
- Procesos, Servicios y Sucesos WindowsDocumento3 pagineProcesos, Servicios y Sucesos WindowsoposeitorNessuna valutazione finora
- SOM UD01 SOM ActividadesComplementarias SolDocumento5 pagineSOM UD01 SOM ActividadesComplementarias Soljjsc18100% (1)
- Manual de Usuario EPSON L4150 PDFDocumento194 pagineManual de Usuario EPSON L4150 PDFlety0410Nessuna valutazione finora
- Trabajo Final Infotec. MalvinaDocumento10 pagineTrabajo Final Infotec. MalvinaDaleSka HernandezNessuna valutazione finora
- Guia Rapida para El UsuarioDocumento18 pagineGuia Rapida para El UsuarioMag ArizmendiNessuna valutazione finora
- Roblox OriginalDocumento2 pagineRoblox OriginalMejia MauricioNessuna valutazione finora
- Presentacion WindowsDocumento17 paginePresentacion WindowsLaura Jil GarayNessuna valutazione finora
- La Historia de WindowsDocumento47 pagineLa Historia de WindowsEdson Gamez PinoNessuna valutazione finora
- GUIA DE PROGRAMACIÓN VISUAL STUDIO C# - ENTORNO, CONTROLES Y EVENTOSDocumento13 pagineGUIA DE PROGRAMACIÓN VISUAL STUDIO C# - ENTORNO, CONTROLES Y EVENTOSNorberto ColoradoNessuna valutazione finora
- Lua Programming LanguageDocumento4 pagineLua Programming LanguageYaiser DeluqueNessuna valutazione finora
- Trabajo de Investigación y Exposición PRUEBAS de SOFTWAREDocumento11 pagineTrabajo de Investigación y Exposición PRUEBAS de SOFTWAREjose humberto quispe aguileraNessuna valutazione finora
- Ilovepdf MergedDocumento23 pagineIlovepdf MergedIvan RamirezNessuna valutazione finora
- Manual básico GLPI C.T.B caracteresDocumento6 pagineManual básico GLPI C.T.B caracteresPareja ColombianaNessuna valutazione finora
- Qué Es Un NavegadorDocumento4 pagineQué Es Un Navegadoralex torrresNessuna valutazione finora
- Guiade Instalacion Windows10 Pro Expertlicense CompDocumento20 pagineGuiade Instalacion Windows10 Pro Expertlicense CompFranNessuna valutazione finora
- Introala Virtualizacion Formato 19Documento9 pagineIntroala Virtualizacion Formato 19Ezequiel TorijaNessuna valutazione finora
- Manual FactoryDocumento38 pagineManual FactoryOrlando Silva100% (1)
- Tarea III, Unidad I.Documento12 pagineTarea III, Unidad I.Jose Miguel Mateo MedinaNessuna valutazione finora
- Manual PamcadDocumento8 pagineManual Pamcadlot4Nessuna valutazione finora
- CSS PDFDocumento23 pagineCSS PDFxyz66Nessuna valutazione finora
- Selenium o CypressDocumento2 pagineSelenium o CypressAlejandra SofiaNessuna valutazione finora
- Reporte 2 Proyecto Agua Equipo ADQ. DATOSDocumento2 pagineReporte 2 Proyecto Agua Equipo ADQ. DATOSJerry VielmaNessuna valutazione finora
- Trabajo Práctico Google DriveDocumento9 pagineTrabajo Práctico Google DriveEstefaniaNessuna valutazione finora
- LISTA DE PRECIOS MAYO VIREC - XLSX - CAMARAS DE SEGURIDADDocumento22 pagineLISTA DE PRECIOS MAYO VIREC - XLSX - CAMARAS DE SEGURIDADCristobal VargasNessuna valutazione finora