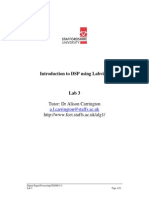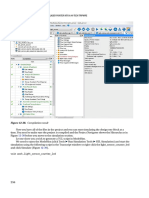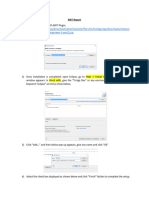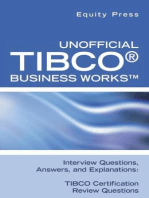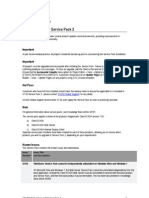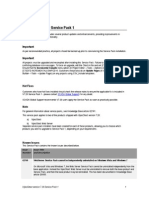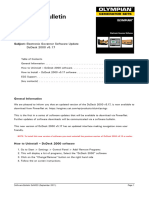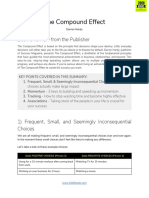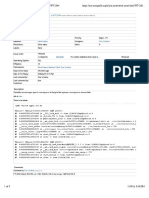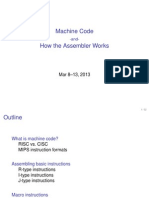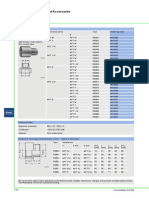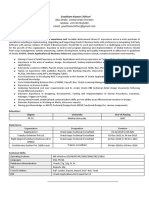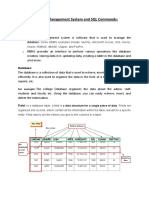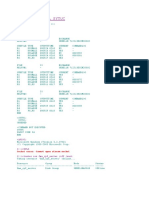Documenti di Didattica
Documenti di Professioni
Documenti di Cultura
Xilinx Build Guide Walkthrough
Caricato da
salloum18Copyright
Formati disponibili
Condividi questo documento
Condividi o incorpora il documento
Hai trovato utile questo documento?
Questo contenuto è inappropriato?
Segnala questo documentoCopyright:
Formati disponibili
Xilinx Build Guide Walkthrough
Caricato da
salloum18Copyright:
Formati disponibili
Sierra TEE Xilinx Walkthrough Guide
Sierra TEE
For the Xilinx Zynq-7000 EPP
Sierra TEE Demo on the Xilinx Zynq-7000 ZC702 Evaluation Board
Walkthrough Guide
V1.01
Sierraware
Sierra TEE Xilinx Walkthrough Guide
Introduction
The document describes the steps necessary to run a Sierra TEE application on the Xilinx ZC702 Evaluation Board using the Xilinx ISE Design Suite. Therefore, it is assumed that the ISE Design Suite v14.3 is already installed in your PC. The document is divided in 7 sections: Requirements Steps for installing the Sierra TEE Software Generating bit Stream Steps for creating the boot map image Steps for building the Kernel Steps for building the Sierra TEE Sierra TEE Testing
Sierra TEE Xilinx Walkthrough Guide
1 Requirements
Ubuntu PC Xilinx ISE Design Suite 14.3 Sierraware Software ( Sierra TEE ) Serial Terminal Program (minicom, etc.) Xilinx ZC702 Evaluation Board Rev C
Sierra TEE Xilinx Walkthrough Guide
2 Steps for Installing Sierra TEE Software
In order to install the Sierra TEE source code in your PC, extract the sierra_source.tar.bz2 to the required folder. Please note that Sierra TEE is provided in source form for free evaluation, for educational use or for peaceful research. If you plan on using Sierra TEE in a commercial product you need to contact Sierraware to properly license its use in your product. We provide all the source code for your convenience and to help you experience Sierra TEE. The fact that the source is provided does not mean that you can use it without paying a licensing fee. If you are unsure about whether you need to obtain a license for your application, please contact Sierraware and discuss the intended use with a sales representative.
Sierra TEE Xilinx Walkthrough Guide
3 Generating Bit Stream (Optional Step)
The following steps are needed only if you need to generate the bit stream.
3.1 Step #1:
Launch the Xilinx Plan Ahead software from command prompt. # planAhead
Figure 3-1 Xilinx PlanAhead Software
Sierra TEE Xilinx Walkthrough Guide
3.2
Step #2
Figure 3-2 shows the Plan Ahead software main screen. The PA software will help you create a PA project that includes both hardware and software data files necessary to support the ZC702 evaluation board. Select Create New Project to open the New Project Wizard.
Figure 3-2 PlanAhead Software: Main Screen
Sierra TEE Xilinx Walkthrough Guide
3.3 Step #3
Figure 3-3 shows the first screen of the new Plan Ahead project wizard. Click next to continue.
Figure 3-3 PlanAhead Software: New PlanAhead Project wizard
Sierra TEE Xilinx Walkthrough Guide
3.4 Step #4
Enter a name for your project and specify a directory where the project data files need to be stored. Keep in mind that this project will contain both hardware and software data files. Click Next to continue as shown in Figure 3-4:
Figure 3-4 PlanAhead Software: New PlanAhead Project wizard: Project name
Sierra TEE Xilinx Walkthrough Guide
3.5 Step #5
Select the Specify RTL Sources checkbox as shown and click Next to continue
Figure 3-5 PlanAhead Software: New PlanAhead Project wizard: Design Source
Sierra TEE Xilinx Walkthrough Guide
Sierra TEE Xilinx Walkthrough Guide
3.6 Step #6
Leave the Add Sources screen unchanged as shown in Figure 3-6 and click Next to continue:
Figure 3-6 PlanAhead Software: New PlanAhead Project wizard: Add Sources
Sierra TEE Xilinx Walkthrough Guide
Sierra TEE Xilinx Walkthrough Guide
3.7 Step #7
Leave the Add Existing IP screen unchanged as shown in Figure 3-7 and click Next to continue:
Figure 3-7 PlanAhead Software: New PlanAhead Project wizard: Add Existing IP
Sierra TEE Xilinx Walkthrough Guide
Sierra TEE Xilinx Walkthrough Guide
3.8 Step #8
Leave the Add Constraints screen unchanged as shown in Figure 3-8 and click Next to continue:
Figure 3-8 PlanAhead Software: New PlanAhead Project wizard: Add Constraints
Sierra TEE Xilinx Walkthrough Guide
Sierra TEE Xilinx Walkthrough Guide
3.9 Step #9
Select the item Boards under the Specify panel, filter by Zynq-7000 family and select the ZC702 Evaluation Board as shown in Figure 3-9. Click Next to continue:
Figure 3-9 PlanAhead Software: New PlanAhead Project wizard: Default Part
Sierra TEE Xilinx Walkthrough Guide
Sierra TEE Xilinx Walkthrough Guide
3.10 Step #10
The final screen in the New PlanAhead Project Wizard is shown in Figure 3-10.Make sure it looks similar and Click Finish to create our new PlanAhead project:
Figure 3-10 PlanAhead Software: New PlanAhead Project wizard: Summary
Sierra TEE Xilinx Walkthrough Guide
Sierra TEE Xilinx Walkthrough Guide
3.11 Step #11
After you click Finish, the New Project wizard closes and the project you just created opens in PlanAhead just as shown in Figure 3-11.
Figure 3-11 PlanAhead Software: Project Manager
Sierra TEE Xilinx Walkthrough Guide
Sierra TEE Xilinx Walkthrough Guide
3.12 Step #12
The next step is to create a new design source by making click on Add Sources under PlanAhead Project Manager as shown in Figure 3-12
Figure 3-12 PlanAhead Software: Add Sources
Sierra TEE Xilinx Walkthrough Guide
Sierra TEE Xilinx Walkthrough Guide
3.13 Step #13
The Add Sources wizard opens. Select the Add or Create Embedded Sources option as shown in Figure 3-13:
Figure 3-13 PlanAhead Software: Add Sources wizard
Sierra TEE Xilinx Walkthrough Guide
Sierra TEE Xilinx Walkthrough Guide
3.14 Step #14
In the Add or Create Embedded Sources window, click the Create Sub-Design button as shown in Figure 3-14:
Figure 3-14 PlanAhead Software: Add Sources Add or Create Embedded Sources
Sierra TEE Xilinx Walkthrough Guide
3.15 Step #15
Type a name for the module and click OK as illustrated in Figure 3-16:
Figure 3-15 PlanAhead Software: Add Sources: Create embedded source
Sierra TEE Xilinx Walkthrough Guide
3.16 Step #16
Verify that the module you created displays in the sources list as shown in Figure 3-16 and click Finish to add the embedded source.
Figure 3-16 PlanAhead Software: Add Sources: Add or Create Embedded Sources
Sierra TEE Xilinx Walkthrough Guide
3.17 Step #17
A progress bar as shown in Figure 3-17 indicates the progress in the process. Just wait until the Xilinx Platform Studio (XPS) tool opens.
Figure 3-17 PlanAhead Software: Add Sources: Progress Bar
Sierra TEE Xilinx Walkthrough Guide
3.18 Step #18
The PlanAhead design tool creates your embedded design source project. It recognizes that you have an embedded processor system and starts the XPS tool. When the XPS tool opens, the PlanAhead tool will go to the background. Leave the PlanAhead tool running in the background. When the XPS tool opens it also asks you if you want to use the Base System Builder (BSB) wizard to design your new embedded system. Click YES as shown in Figure 3-18. In the BSB wizard, you can select and configure the processing system I/O interface and add default peripherals to the fabric. Xilinx recommends using the BSB wizard to create the foundation for any new embedded design project.
Figure 3-18 Xilinx Platform Studio: Adding embedded source
Sierra TEE Xilinx Walkthrough Guide
3.19 Step #19
When designing a new embedded system using the BSB Wizard, the first window of the BSB asks you to select whether to create an AXI-based or PLB-based system. Select AXI system and click OK as shown in Figure 3-19:
Figure 3-19 Xilinx Platform Studio: BSB Wizard
Sierra TEE Xilinx Walkthrough Guide
Sierra TEE Xilinx Walkthrough Guide
3.20 Step #20
The next screen in the BSB wizard asks you to select the evaluation board and processing system. Make the selections shown in Figure: 3-20 and click Next
Figure 3-20 Xilinx Platform Studio: BSB Wizard: Board and System Selection
Sierra TEE Xilinx Walkthrough Guide
Sierra TEE Xilinx Walkthrough Guide
3.21 Step #21
Add axi_timer to the list of included peripherals for the processing system, as shown in Figure 321 and click Finish to generate your design. .
Figure 3-21 Xilinx Platform Studio: BSB Wizard: Peripheral Configuration
Sierra TEE Xilinx Walkthrough Guide
Sierra TEE Xilinx Walkthrough Guide
3.22 Step #22
Enabling the interrupt axi_timer_0 as shown in the Figure 3-22
Figure 3-22 planAhead Software-Interrupt axi_timer
Sierra TEE Xilinx Walkthrough Guide
Sierra TEE Xilinx Walkthrough Guide
3.23 Step #23
Close the Xilinx Platform Studio tool window to go back to the PlanAhead Software and click Yes to confirm.
Figure 3-23 Xilinx Platform Studio: Closing the XPS tool
Sierra TEE Xilinx Walkthrough Guide
3.24 Step #24
The active PlanAhead session that has been running in the background this whole time updates with the new project settings as shown in Figure 3.24:
Figure 3-24 PlanAhead Software: Project Manager
Sierra TEE Xilinx Walkthrough Guide
3.25 Step #25
In order to generate the top-level module for the hardware design, expand Design Sources in the Sources pane, right-click the file module_1.xmp (or your file with extension .xmp) and select Create Top HDL as shown in Figure 3-25
Figure 3-25: PlanAhead Software: Generating the Top Level Hardware Design
Sierra TEE Xilinx Walkthrough Guide
Sierra TEE Xilinx Walkthrough Guide
3.26 Step #26
The progress report for generating the top level xps sub design for source module_1 as shown in the Figure 3-26 and exit planAhead.
Figure 3-26: PlanAhead Software: Progress report for creating Top HDL
Sierra TEE Xilinx Walkthrough Guide
3.27 Step #27
Launch XPS using the command prompt and then choose open Project as shown in the Figure 3-27
Figure 3-27 PlanAhead Software: Xilinx Platform Studio
Sierra TEE Xilinx Walkthrough Guide
3.28 Step #28
Select the Embedded source that you added to your project and click open as shown in the Figure 3-28
Figure 3-28 Xilinx Platform Studio: open Embedded source
Sierra TEE Xilinx Walkthrough Guide
Sierra TEE Xilinx Walkthrough Guide
3.29 Step #29:
Select the module_1.xmp and click open as shown in the Figure 3-29
Figure 3-29 Xilinx platform Studio: open module_1.xmp
Sierra TEE Xilinx Walkthrough Guide
Sierra TEE Xilinx Walkthrough Guide
3.30 Step #30
Select Hardware - >Generate Bit stream and the bitstream will be generated as shown in the Figure 3-30:
Figure 3-30 Xilinx platform Studio: Generating Bit Stream
Sierra TEE Xilinx Walkthrough Guide
3.31 Step #31
The Generated bit is Stored as <name>.bit is in the path <project_name>/srcs/source/edk/module/implementation/<name>.bit
Sierra TEE Xilinx Walkthrough Guide
4 Steps for Creating Boot Map Image
4.1 Step #1
Launch XSDK command using Terminal. # xsdk After Launching, the Workspace Launcher dialog box will be displayed as shown in the Figure 4-1 and browse the path of the work place you needed and then click OK button.
Figure 4-1 Software Development Kit: Workspace Launcher
Sierra TEE Xilinx Walkthrough Guide
Sierra TEE Xilinx Walkthrough Guide
4.2 Step #2
In Software Development kit Select Xilinx Tools -> Create Boot Image as shown in the Figure 4-2 to create a boot image.
Figure 4-2 Software Development Kit: Creating Boot map image Specification
Sierra TEE Xilinx Walkthrough Guide
Sierra TEE Xilinx Walkthrough Guide
4.3 Step #3
Create Zynq Boot Image dialog box opens as shown in the Figure 4-3:
Figure 4-3 Software Development Kit: Zyng Boot Image
Sierra TEE Xilinx Walkthrough Guide
Sierra TEE Xilinx Walkthrough Guide
4.4
Step #4
Using the link http://www.wiki.xilinx.com/Zynq+Base+TRD+14.3 Download the zynq_base_TRD package and then log in to your account and after extracting the zyng_base_TRD package. In the create Zynq Boot Image dialog box, add the files zynq_fsbl.elf, system.bit (or <name>.bit is created in the Generating system Bit steps), and u-boot.elf from the <trd package extracted directory>/boot_image directory and enter or browse to <trd package extracted directory>/boot_image in the output folder field as shown in the Figure 4-4. Press Create Image. This step will generate a file named under u-boot.bin, rename this to BOOT.bin at the specified location.
Figure 4-4 Software Development kit: Creating Zynq Boot Image
Sierra TEE Xilinx Walkthrough Guide
5 Steps for building the Kernel
5.1 Create a directory named kernel in the sierra/patches/xilinx. # mkdir sierra/patches/xilinx/kernel 5.2 Create a directory named first in Kernel directory. # mkdir sierra/patches/xilinx/kernel/first 5.3 Download Linux kernel version 3.8 and copy the linux directory as linux-xlnx inside kernel/first directory. # tar xvzf linux-3.8.0.tar.gz C /tmp # mv /tmp/linux sierra/patches/xilinx/kernel/first 5.4 Go to sierra/patches/xilinx/patches directory and run kernel_fixups.sh. # cd sierra/patches/xilinx/patches # ./kernel_fixups.sh 5.5 Set the CROSS_COMPILE environment variable and add it to your PATH. # export CROSS_COMPILE=arm-xilinx-linux-gnuabi#export PATH=<path to cross compiler>/bin:$PATH 5.6 Go to sierra/patches/Xilinx and run build_1.sh. # cd sierra/patches/xilinx/ # ./build_1.sh
Sierra TEE Xilinx Walkthrough Guide
6 Steps for Building the Sierra TEE:
6.1 Step # 1
Create a new project by Select File - >New - >Project as shown in the Figure 6-1
Figure 6-1 Software Development Kit: Creating a New Project
Sierra TEE Xilinx Walkthrough Guide
Sierra TEE Xilinx Walkthrough Guide
Sierra TEE Xilinx Walkthrough Guide
6.2
Step #2
New project dialog box will open and choose the option Make File Project with existing code and click Next as shown in the Figure 6-2:
Figure 6-2: Software Development Kit: Making file Project with Existing code
Sierra TEE Xilinx Walkthrough Guide
Sierra TEE Xilinx Walkthrough Guide
6.3 Step #3
Import existing code dialog box asks the path of the Project name and the location. Browse the path of the tzone_sdk from the sierra sdk installed path. In Languages unchecked the C++ option and In Tool chain for Indexer Settings choose none option and then click the finish button as shown in the Figure 4-7:
Sierra TEE Xilinx Walkthrough Guide
Figure 6-3 Software Development Kit: Import existing code
Sierra TEE Xilinx Walkthrough Guide
6.4
Step #4
In Project Explorer right click the tzone_sdk option and then choose properties option as shown in the Figure 6-4:
Figure 6-4:Software Development Kit: Properties of tzone_sdk
Sierra TEE Xilinx Walkthrough Guide
Sierra TEE Xilinx Walkthrough Guide
6.5 Step #5
In properties for tzone_sdk dialog box choose Environment and select Add option as shown in the Figure 6-5:
Figure 6-5: Software Development Kit: Properties for tzone_sdk
Sierra TEE Xilinx Walkthrough Guide
Sierra TEE Xilinx Walkthrough Guide
6.6 Step #6
Type the name as CROSS_COMPILE and give the path of the Tool chain For Example: <Xilinx_SDK_installed_directory>/ISE_DS/EDK/gnu/arm/lin64/arm-xilinx-linixeabi. Click ok.
Figure 4-10 Software Development Kit: Adding CROSS_COMPILE Tool chain path
Sierra TEE Xilinx Walkthrough Guide
6.7 Step #7
Type the name as CROSS_COMPILE_NEWLIB Note: Extract the sierraware supplied newlib toolchain. It is available in sierra/toolchain/sierranewlib.tar.bz2. Type the path of the tool chain as <sierra installed directory>/sierra/toolchain/sierra_toolcahin/arm-none-eabi.
Figure 6-7: Software Development Kit: Adding NEW_LIB Tool chain path
Sierra TEE Xilinx Walkthrough Guide
6.8 Step #8
In Project Explorer right click tzone_sdk and choose Build Project option as shown in the Figure 6-8:
Figure 6-8: Software Development Kit: Building the Project
Sierra TEE Xilinx Walkthrough Guide
Sierra TEE Xilinx Walkthrough Guide
6.9 Step #9:
Final binary generated in the path of tzone_sdk_/bin/sierra TEE .bin
Copy SierraTEE.bin to the SD card.
Figure 6-9 Software Development Kit:Sierra TEE binary
Sierra TEE Xilinx Walkthrough Guide
6.10 Step #10 (Optional)
Copy the Sierra application binaries to the root file systems only if it is modified or first time compilation. Go to sierra/patches/xilinx and then run build_2.sh # cde sierra/patches/xilinx #./build_2.sh.
Sierra TEE Xilinx Walkthrough Guide
6.11 Step #11 (Optional)
This step is needed only if you run step #10. Build the SierraTEE once again using Xilinx sdk Software.
Repeat the Steps from Step 6-1 to Step 6-9 after running build_2.sh
Sierra TEE Xilinx Walkthrough Guide
7 Sierra TEE Testing
The Sierra TEE test involves running SMP Linux guest on the Xilinx-ZC702 hardware platform.
7.1 Hardware Requirements
LCD monitor with HDMI port USB keyboard USB mouse UART based command line interface
Sierra TEE Xilinx Walkthrough Guide
7.2 Testing
Board setup Please refer http://wiki.xilinx.com/zynq-base-trd-14-3#toc19. From the U-Boot prompt a. Load Sierra TEE.bin to 0x3c000000.Note: prebuilt binary is available in sierra/patches/xilinx/bin directory. <u-boot> mmcinfo; fatload mmc 0 0x3c000000 SierraTEE.bin b. Jump to 0x3c000000 <u-boot> go 0x3c000000.
This will initiate the following sequence a. Run secure world OS. b. Load and run the Linux in non-secure world
Sierra TEE Xilinx Walkthrough Guide
7.3 Testing Applications
a.Go to /root/otz b.Run the application /root/otz/otz_tee_app.elf
Sierra TEE Xilinx Walkthrough Guide
Sierra TEE Xilinx Walkthrough Guide
Potrebbero piacerti anche
- Experiment No1 OpkDocumento15 pagineExperiment No1 OpkOm PrakashNessuna valutazione finora
- King View SCADADocumento10 pagineKing View SCADAMaduranga KcNessuna valutazione finora
- Altiris DS Quick Install Guide v2.1Documento37 pagineAltiris DS Quick Install Guide v2.1Fred SolanzNessuna valutazione finora
- DS1103 Dspace BoardDocumento27 pagineDS1103 Dspace BoardSreerag Kunnathu SugathanNessuna valutazione finora
- Quick StartDocumento19 pagineQuick StartPeloOz Alcantara Ramirez100% (1)
- Code Composer Studio v4 Assembly Project: DSP Lab Manual, Dept. of Ece, Nitk 1Documento8 pagineCode Composer Studio v4 Assembly Project: DSP Lab Manual, Dept. of Ece, Nitk 1Jayaram Reddy M K100% (1)
- Quick StartDocumento19 pagineQuick Startperera.randikaNessuna valutazione finora
- DocumentationDocumento3.797 pagineDocumentationVictor HeiseNessuna valutazione finora
- Speedy 33 ManualDocumento22 pagineSpeedy 33 ManualRakesh KumarNessuna valutazione finora
- PRR - VxworksDocumento250 paginePRR - VxworksTapasKumarDashNessuna valutazione finora
- Beginning FPGA Programming - Partie53Documento5 pagineBeginning FPGA Programming - Partie53ali alilouNessuna valutazione finora
- DSP Lab 3Documento17 pagineDSP Lab 3Fahad MahmoodNessuna valutazione finora
- Mplabx Ccs TutorialDocumento19 pagineMplabx Ccs TutorialPhan Giang ChâuNessuna valutazione finora
- HiTech - Guía RápidaDocumento19 pagineHiTech - Guía RápidaMAURO ALEJANDRO PRIETONessuna valutazione finora
- TIBCO Business WorksDocumento8 pagineTIBCO Business Worksmalathi404Nessuna valutazione finora
- S/4 Hana System Sap Netweaver Gateway Hana Studio Sap Web Ide Cloud PlatformDocumento14 pagineS/4 Hana System Sap Netweaver Gateway Hana Studio Sap Web Ide Cloud PlatformVinay Prakash DasariNessuna valutazione finora
- Step by Step Tutorial On DSP Using Xilinx System Generator (NOT HOMEWORK)Documento20 pagineStep by Step Tutorial On DSP Using Xilinx System Generator (NOT HOMEWORK)vipula123Nessuna valutazione finora
- Lazarus - Creating Components DynamicallyDocumento9 pagineLazarus - Creating Components DynamicallyFrancis JSNessuna valutazione finora
- Xilinx Vivado Webpack Download and Installation Tool Guide For EECS31L Fall 2016Documento8 pagineXilinx Vivado Webpack Download and Installation Tool Guide For EECS31L Fall 2016reach.tarunp9510Nessuna valutazione finora
- Cts FinalDocumento55 pagineCts FinalSanket KohliNessuna valutazione finora
- Setup & Deployment ProcessDocumento13 pagineSetup & Deployment Processanmol0000000Nessuna valutazione finora
- IDPLC Lab 03 Getting Start WinProLadderDocumento6 pagineIDPLC Lab 03 Getting Start WinProLadderhassaan.haiderNessuna valutazione finora
- Verilog Entry and Simulation TutorialDocumento45 pagineVerilog Entry and Simulation TutorialKhadar BashaNessuna valutazione finora
- Fix32 ScadaDocumento51 pagineFix32 ScadaCarlos CésarNessuna valutazione finora
- ECE428 Xilinx ISE Tutorial: Haibo Wang Southern Illinois University CarbondaleDocumento10 pagineECE428 Xilinx ISE Tutorial: Haibo Wang Southern Illinois University Carbondaleblackwhite_1005798100% (1)
- BIRT Report HelpDocumento9 pagineBIRT Report Helpkranthi sreerangamNessuna valutazione finora
- Introduction To ICC AVR: Setting Up A New Project: NEX Robotics Fire Bird III - ICCAVR ManualDocumento12 pagineIntroduction To ICC AVR: Setting Up A New Project: NEX Robotics Fire Bird III - ICCAVR ManualChester Noel Brenes AguirreNessuna valutazione finora
- Getting Started With Altera Quartus IIDocumento18 pagineGetting Started With Altera Quartus IIAndres Ccolque SandiNessuna valutazione finora
- Unofficial TIBCO® Business WorksTM Interview Questions, Answers, and Explanations: TIBCO Certification Review QuestionsDa EverandUnofficial TIBCO® Business WorksTM Interview Questions, Answers, and Explanations: TIBCO Certification Review QuestionsValutazione: 3.5 su 5 stelle3.5/5 (2)
- Introduction To Xilinx: Starting The ISE SoftwareDocumento53 pagineIntroduction To Xilinx: Starting The ISE SoftwareEbony HebertNessuna valutazione finora
- A-Link Plus User GuideDocumento44 pagineA-Link Plus User Guidexyz100% (1)
- Qmtech - Artix7 - Xc7A35T DB: User Manual (Vivado 2018.2)Documento19 pagineQmtech - Artix7 - Xc7A35T DB: User Manual (Vivado 2018.2)Ngoc AnhNessuna valutazione finora
- DSD Lab ManualDocumento54 pagineDSD Lab Manualsaqibkhang1_30553316Nessuna valutazione finora
- CitectSCADA 7.20 Service Pack 2 - Release NotesDocumento31 pagineCitectSCADA 7.20 Service Pack 2 - Release Notesschneider5Nessuna valutazione finora
- CCS, Inc. - How Do I Get CCS To Work Inside MPLAB® IDE - PDFDocumento7 pagineCCS, Inc. - How Do I Get CCS To Work Inside MPLAB® IDE - PDFarcangel_picNessuna valutazione finora
- Mplab Xc8 Getting Started Guide Mplab XC8 Getting Started GuideDocumento30 pagineMplab Xc8 Getting Started Guide Mplab XC8 Getting Started GuideanandkalodeNessuna valutazione finora
- Sybase 15.5 Client Install Instructions v4Documento15 pagineSybase 15.5 Client Install Instructions v4Fabian FuchileNessuna valutazione finora
- Appendix XIII WinCC Configuration Instructions PDFDocumento80 pagineAppendix XIII WinCC Configuration Instructions PDFeftamargoNessuna valutazione finora
- 599 TR10 V6 Machining To COEDocumento58 pagine599 TR10 V6 Machining To COEMicheleFiorentinoNessuna valutazione finora
- Mplabx Ccs TutorialDocumento17 pagineMplabx Ccs TutorialNguyễn Bình NamNessuna valutazione finora
- Lab 1 VCS Expressway Lab1Documento19 pagineLab 1 VCS Expressway Lab1Ernesto EsquerNessuna valutazione finora
- What Are The Requirements For Installing STEP 7Documento3 pagineWhat Are The Requirements For Installing STEP 7Nermin100% (1)
- VijeoCitect 7.20 Service Pack 1 - Release NotesDocumento21 pagineVijeoCitect 7.20 Service Pack 1 - Release NotesnegrinNessuna valutazione finora
- Help SIMARIS Project 2Documento45 pagineHelp SIMARIS Project 2Jose Carlos Vaz CarneiroNessuna valutazione finora
- Simulation and Timing Analysis in Cadence Using Verilog XL and Build GatesDocumento20 pagineSimulation and Timing Analysis in Cadence Using Verilog XL and Build Gatesrakeshreddy23Nessuna valutazione finora
- OLY Software Bulletin SOFT020 (DDocumento3 pagineOLY Software Bulletin SOFT020 (Dreng1994Nessuna valutazione finora
- Icecube2 Tutorial: December 3, 2020Documento27 pagineIcecube2 Tutorial: December 3, 2020Sovi SoviNessuna valutazione finora
- V BuilderDocumento271 pagineV Buildershamu081Nessuna valutazione finora
- Step by Step Procedure To Run A Program On FPGA BoardDocumento11 pagineStep by Step Procedure To Run A Program On FPGA BoardAdiseshuMiddeNessuna valutazione finora
- Primavera P6 Exercise WorksheetDocumento35 paginePrimavera P6 Exercise WorksheetAvdhesh Chandra71% (7)
- My First NiosiiDocumento80 pagineMy First NiosiiRoberta051181Nessuna valutazione finora
- Digital Circuit Design Using Xilinx ISE ToolsDocumento41 pagineDigital Circuit Design Using Xilinx ISE Toolsscridb13Nessuna valutazione finora
- 4 Scanning NetworksDocumento126 pagine4 Scanning NetworksMy dirveNessuna valutazione finora
- (Service Information System) : Introduction and Overview of SIS Web and Sis DVDDocumento38 pagine(Service Information System) : Introduction and Overview of SIS Web and Sis DVDMehdi DaneshvariyanNessuna valutazione finora
- 1 11L BPM857 BuildingSimpleIntegrations PDFDocumento29 pagine1 11L BPM857 BuildingSimpleIntegrations PDFselimNessuna valutazione finora
- Visual TFT Guia de UsoDocumento32 pagineVisual TFT Guia de UsoItiz ItizNessuna valutazione finora
- WebDynpro For JavaDocumento78 pagineWebDynpro For JavaAline SouzaNessuna valutazione finora
- The Compound Effect: Book Overview From The PublisherDocumento6 pagineThe Compound Effect: Book Overview From The Publishersalloum18Nessuna valutazione finora
- Living Forward: Book Overview From The PublisherDocumento4 pagineLiving Forward: Book Overview From The Publishersalloum18Nessuna valutazione finora
- Architecture of FPGAs and CPLDS: A TutorialDocumento41 pagineArchitecture of FPGAs and CPLDS: A Tutorialgongster100% (5)
- (#WT 2608) Update Checkpoint Btree Hangs in WT 2544Documento3 pagine(#WT 2608) Update Checkpoint Btree Hangs in WT 2544salloum18Nessuna valutazione finora
- MongoDB Manual MasterDocumento1.085 pagineMongoDB Manual Mastersalloum18Nessuna valutazione finora
- The Power of Habit: Book Overview From The PublisherDocumento7 pagineThe Power of Habit: Book Overview From The Publishersalloum18100% (1)
- Goals: Book Overview From The PublisherDocumento10 pagineGoals: Book Overview From The Publishersalloum18Nessuna valutazione finora
- RSP OSS SchulungDocumento248 pagineRSP OSS Schulungsalloum18Nessuna valutazione finora
- Today - Finish Single-Cycle Datapath/control Path - Look at Its Performance and How To Improve ItDocumento28 pagineToday - Finish Single-Cycle Datapath/control Path - Look at Its Performance and How To Improve Itsalloum18Nessuna valutazione finora
- Matlab HomeworkDocumento6 pagineMatlab Homeworksalloum18Nessuna valutazione finora
- Online MIPS Assembler - Alan JDocumento12 pagineOnline MIPS Assembler - Alan Jsalloum18Nessuna valutazione finora
- 11 MachineCodeDocumento32 pagine11 MachineCoderanaateeqNessuna valutazione finora
- RichDocumento6 pagineRichsalloum18Nessuna valutazione finora
- Federal - Equal Employment Opportunity (English)Documento2 pagineFederal - Equal Employment Opportunity (English)StromEngineeringNessuna valutazione finora
- I2c SpecsDocumento18 pagineI2c SpecsPramod Kumar ReddyNessuna valutazione finora
- PIC32MX3 PinoutDocumento2 paginePIC32MX3 PinouthlphuocsonNessuna valutazione finora
- Sparse Coding - UfldlDocumento5 pagineSparse Coding - Ufldlsalloum18Nessuna valutazione finora
- Jul09 Hinton DeeplearnDocumento126 pagineJul09 Hinton Deeplearnvikram360Nessuna valutazione finora
- Lab 08Documento17 pagineLab 08salloum18Nessuna valutazione finora
- Dft:Discrete Fourier TransformDocumento14 pagineDft:Discrete Fourier TransformMuhammad AlamsyahNessuna valutazione finora
- Installation Material and Accessories Reducers Series REBDocumento1 paginaInstallation Material and Accessories Reducers Series REBsalloum18Nessuna valutazione finora
- A 5GHz+ 128-Bit Binary Floating-Point Adder For The POWER6 ProcessorDocumento4 pagineA 5GHz+ 128-Bit Binary Floating-Point Adder For The POWER6 Processorsalloum18Nessuna valutazione finora
- Mango FMC-RF-2X245 Rev1p0 SchematicsDocumento8 pagineMango FMC-RF-2X245 Rev1p0 Schematicssalloum18Nessuna valutazione finora
- WARP, A Modular Testbed For Configurable Wireless Network Research at RiceDocumento1 paginaWARP, A Modular Testbed For Configurable Wireless Network Research at Ricesalloum18Nessuna valutazione finora
- MXG Creating Waveforms GuideDocumento100 pagineMXG Creating Waveforms Guidesalloum18Nessuna valutazione finora
- Deap Learning Ai, Ai, Programming, Lisp, Artificale InteligenceDocumento71 pagineDeap Learning Ai, Ai, Programming, Lisp, Artificale Inteligencesarin_scmNessuna valutazione finora
- (SP) Iphone Decoding Vibrations From Nearby Keyboards Using Mobile Phone AccelerometersDocumento12 pagine(SP) Iphone Decoding Vibrations From Nearby Keyboards Using Mobile Phone Accelerometerssalloum18Nessuna valutazione finora
- Wp452 Adaptive BeamformingDocumento12 pagineWp452 Adaptive Beamformingsalloum18Nessuna valutazione finora
- WARPLab Ver 7.0 Documentation by Thundluck SereevoravitgulDocumento34 pagineWARPLab Ver 7.0 Documentation by Thundluck Sereevoravitgulsalloum18Nessuna valutazione finora
- Paper ReadingDocumento3 paginePaper ReadingTran Dang HoaNessuna valutazione finora
- Gowtham Kumar Chitturi - HRMS Technical - 6 YrsDocumento4 pagineGowtham Kumar Chitturi - HRMS Technical - 6 YrsAnuNessuna valutazione finora
- Reading TPO 49 Used June 17 To 20 10am To 12pm Small Group Tutoring1Documento27 pagineReading TPO 49 Used June 17 To 20 10am To 12pm Small Group Tutoring1shehla khanNessuna valutazione finora
- 1.functional Specification PTP With EDIDocumento36 pagine1.functional Specification PTP With EDIAnil Kumar100% (4)
- MSDS Bisoprolol Fumarate Tablets (Greenstone LLC) (EN)Documento10 pagineMSDS Bisoprolol Fumarate Tablets (Greenstone LLC) (EN)ANNaNessuna valutazione finora
- Expected MCQs CompressedDocumento31 pagineExpected MCQs CompressedAdithya kesavNessuna valutazione finora
- Introduction To Radar Warning ReceiverDocumento23 pagineIntroduction To Radar Warning ReceiverPobitra Chele100% (1)
- Reverse Osmosis ProcessDocumento10 pagineReverse Osmosis ProcessHeshamNessuna valutazione finora
- EMI-EMC - SHORT Q and ADocumento5 pagineEMI-EMC - SHORT Q and AVENKAT PATILNessuna valutazione finora
- Municipality of Boliney: Republic of The Philippines Cordillera Administrative Region Province of AbraDocumento7 pagineMunicipality of Boliney: Republic of The Philippines Cordillera Administrative Region Province of AbraErnest Aton100% (1)
- For Exam ReviewerDocumento5 pagineFor Exam ReviewerGelyn Cruz67% (3)
- Module 5 - Multimedia Storage DevicesDocumento10 pagineModule 5 - Multimedia Storage Devicesjussan roaringNessuna valutazione finora
- Auto Report LogDocumento3 pagineAuto Report LogDaniel LermaNessuna valutazione finora
- Solutions To Questions - Chapter 6 Mortgages: Additional Concepts, Analysis, and Applications Question 6-1Documento16 pagineSolutions To Questions - Chapter 6 Mortgages: Additional Concepts, Analysis, and Applications Question 6-1--bolabolaNessuna valutazione finora
- La Bugal-b'Laan Tribal Association Et - Al Vs Ramos Et - AlDocumento6 pagineLa Bugal-b'Laan Tribal Association Et - Al Vs Ramos Et - AlMarlouis U. PlanasNessuna valutazione finora
- Manulife Health Flex Cancer Plus Benefit IllustrationDocumento2 pagineManulife Health Flex Cancer Plus Benefit Illustrationroschi dayritNessuna valutazione finora
- Database Management System and SQL CommandsDocumento3 pagineDatabase Management System and SQL Commandsdev guptaNessuna valutazione finora
- Moparm Action - December 2014 USADocumento100 pagineMoparm Action - December 2014 USAenricoioNessuna valutazione finora
- T&B Detailed Plan: Ceiling LineDocumento1 paginaT&B Detailed Plan: Ceiling LineKuthbert NoceteNessuna valutazione finora
- Mathematics 2 First Quarter - Module 5 "Recognizing Money and Counting The Value of Money"Documento6 pagineMathematics 2 First Quarter - Module 5 "Recognizing Money and Counting The Value of Money"Kenneth NuñezNessuna valutazione finora
- Admission Notice: Weekend Masters Program (WMES)Documento4 pagineAdmission Notice: Weekend Masters Program (WMES)masud100% (1)
- 19-2 Clericis LaicosDocumento3 pagine19-2 Clericis LaicosC C Bờm BờmNessuna valutazione finora
- Fcode 54 en El SytucDocumento2 pagineFcode 54 en El SytucAga MenonNessuna valutazione finora
- Medical Devices RegulationsDocumento59 pagineMedical Devices RegulationsPablo CzNessuna valutazione finora
- TokyoDocumento6 pagineTokyoMarcio BonziniNessuna valutazione finora
- Strength and Microscale Properties of Bamboo FiberDocumento14 pagineStrength and Microscale Properties of Bamboo FiberDm EerzaNessuna valutazione finora
- Alphacenter Utilities: Installation GuideDocumento24 pagineAlphacenter Utilities: Installation GuideJeffersoOnn JulcamanyanNessuna valutazione finora
- Learner Guide HDB Resale Procedure and Financial Plan - V2Documento0 pagineLearner Guide HDB Resale Procedure and Financial Plan - V2wangks1980Nessuna valutazione finora
- Rhino HammerDocumento4 pagineRhino HammerMichael BNessuna valutazione finora
- Tan Vs GumbaDocumento2 pagineTan Vs GumbakjsitjarNessuna valutazione finora
- Elb v2 ApiDocumento180 pagineElb v2 ApikhalandharNessuna valutazione finora