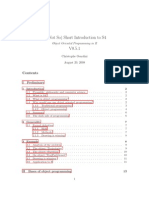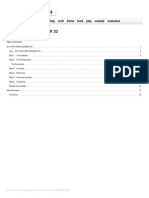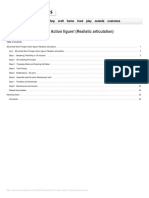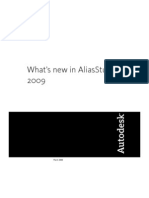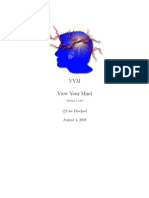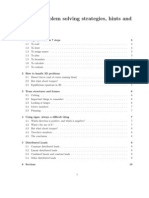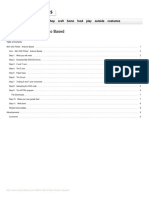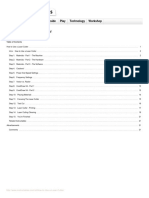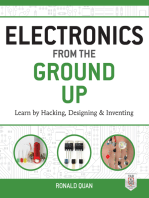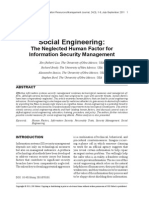Documenti di Didattica
Documenti di Professioni
Documenti di Cultura
Poser Figure Artist Tutorial Manual
Caricato da
Jose FreDescrizione originale:
Copyright
Formati disponibili
Condividi questo documento
Condividi o incorpora il documento
Hai trovato utile questo documento?
Questo contenuto è inappropriato?
Segnala questo documentoCopyright:
Formati disponibili
Poser Figure Artist Tutorial Manual
Caricato da
Jose FreCopyright:
Formati disponibili
Tutorial Manual
for Windows and Mac OS X
TRADEMARK & COPYRIGHT NOTICE
Program copyright 1991-2006 e frontier America, Inc. and e frontier, Inc. All rights reserved. Interface copyright 1994-1999 Metacreations Corporation and 2000-2006 e frontier America, Inc. All rights reserved. e frontier is a trademark and Poser is a registered trademark of e frontier America, Inc. and e frontier, Inc. All other trademarks or registered trademarks are the properties of their respective owners. Technology and/or code contributed by the corporate contributors listed above is owned and copyrighted by the corporate contributors. Macintosh is a registered trademark of Apple Computer, Inc. Windows is a registered trademark of Microsoft Corporation. Pentium is a registered trademark of Intel Corporation. All other product names mentioned in the manual and other documentation are used for identification purposes only and may be trademarks or registered trademarks of their respective companies. Registered and unregistered trademarks used herein are the exclusive property of their respective owners. e frontier America, Inc. makes no claim to any such marks, nor willingly or knowingly misused or misapplied such marks. This manual as well as the software described herein is furnished under license and may only be used or copied in accordance with the terms of such license. Program copyright 1991-2006 by e frontier America, Inc. and e frontier, Inc., including the look and feel of the product. e frontier Poser Figure Artist Tutorial Manual copyright 2006 by e frontier America, Inc. and e frontier, Inc. No part of this document may be reproduced in any form or by any means without prior written permission of e frontier America, Inc. Before using this software or reading this document, make sure you have read, understood, and agreed to the Poser Figure Artist End User License Agreement (EULA) on page 9 of the Poser Figure Artist Reference Manual.
CONTENTS
P A R T 1 3D B A S I C S C H A P T E R 1 : 3D B A S I C S About 3D Space . . . . . . . . . . . . . . . . . . . . . . . . . . . . . . . . . . . . . Cartesian Coordinates . . . . . . . . . . . . . . . . . . . . . . . . . . . . . . Planes . . . . . . . . . . . . . . . . . . . . . . . . . . . . . . . . . . . . . . . . . . . Global vs. Local Coordinates . . . . . . . . . . . . . . . . . . . . . . . . . Transformation . . . . . . . . . . . . . . . . . . . . . . . . . . . . . . . . . . . . C H A P T E R 2 : B A S I C 3D E L E M E N T S 2 2 5 6 6 8
10
Vertices. . . . . . . . . . . . . . . . . . . . . . . . . . . . . . . . . . . . . . . . . . . 10 Splines . . . . . . . . . . . . . . . . . . . . . . . . . . . . . . . . . . . . . . . . . . . 10 Polygons . . . . . . . . . . . . . . . . . . . . . . . . . . . . . . . . . . . . . . . . . . 11 CHAPTER 3: MORE 3D ELEMENTS The Poser Workspace . . . . . . . . . . . . . . . . . . . . . . . . . . . . . . . Normals . . . . . . . . . . . . . . . . . . . . . . . . . . . . . . . . . . . . . . . . . . Camera . . . . . . . . . . . . . . . . . . . . . . . . . . . . . . . . . . . . . . . . . . . Lights . . . . . . . . . . . . . . . . . . . . . . . . . . . . . . . . . . . . . . . . . . . . Hierarchy . . . . . . . . . . . . . . . . . . . . . . . . . . . . . . . . . . . . . . . . . CHAPTER 4: GROUPS PART 2 BASIC POSER OPERATIONS CHAPTER 5: POSER OPERATIONS TUTORIAL The Basics . . . . . . . . . . . . . . . . . . . . . . . . . . . . . . . . . . . . . . . . Lesson 1: Working with the Camera . . . . . . . . . . . . . . . . . . . Working with Lights. . . . . . . . . . . . . . . . . . . . . . . . . . . . . . . . . . Lesson 1: Using the Light Control. . . . . . . . . . . . . . . . . . . . . Using Posers Tools . . . . . . . . . . . . . . . . . . . . . . . . . . . . . . . . . Lesson 1: The Parameter Dials . . . . . . . . . . . . . . . . . . . . . . Lesson 2: The Rotate Tool . . . . . . . . . . . . . . . . . . . . . . . . . . Lesson 3: The Twist Tool . . . . . . . . . . . . . . . . . . . . . . . . . . . Lesson 4: The Translate Tools . . . . . . . . . . . . . . . . . . . . . . . Posing. . . . . . . . . . . . . . . . . . . . . . . . . . . . . . . . . . . . . . . . . . . . Lesson 1: Creating Poses. . . . . . . . . . . . . . . . . . . . . . . . . . . Lesson 2: Adding Poses to the Pose Library . . . . . . . . . . . . Lesson 3: Posing Faces . . . . . . . . . . . . . . . . . . . . . . . . . . . . Rendering . . . . . . . . . . . . . . . . . . . . . . . . . . . . . . . . . . . . . . . . . CHAPTER 6: FIREFLY RENDER TIPS 18 18 18 22 23 26 26 30 33 37 42 42 49 51 55 61 12 12 12 12 13 13 14
Automatic vs. Manual Settings . . . . . . . . . . . . . . . . . . . . . . . . . 61 Scene Settings and Specifics . . . . . . . . . . . . . . . . . . . . . . . . . . 62 PART 3 ADVANCED TECHNIQUES CHAPTER 7: ADVANCED POSING 68
Auto Balance and Posing. . . . . . . . . . . . . . . . . . . . . . . . . . . . . 68
PART 1
3D Basics
POSER 6 TUTORIAL MANUAL
Chapter 1: 3D Basics
his part describes basic 3D concepts. The following discussion centers on Poser, however most of these concepts apply to all 3D applications. Novice 3D artists should read the entire chapter to gain valuable behind the scenes insight that will help in learning and using Poser. Veteran 3D users can use this chapter as a handy reference or refresher.
ABOUT 3D SPACE
Lets begin by defining the three dimensions:
�
Zero dimension: A point is an example of a zero-dimensional object. It defines a point in space but has no length, height, or width. First dimension: A one-dimensional object is a single line. It has length but no height or depth. Second dimension: A two-dimensional object has any two of the following three dimensions:
� � �
Length Height Depth Pick any one of the three dimensions and call it A. Now pick either of the remaining two dimensions and call it B. In the graphic, the arrows represent the two dimensions and the rectangle represents a two-dimensional object. You will immediately notice that all two-dimensional objects are perfectly flat, like the surface of a sheet of paper. Two-dimensional objects are called planes.
Third dimension: Three-dimensional objects use all three of the dimensions (length, height, and depth). As you can see from the graphic, the cube is a threedimensional object. It has length, height, and depth. Thats pretty simple, right? Heres the hard part: You create 3D data using two-dimensional tools. Your computer screen is a two-dimensional object and your mouse can move in two dimensions; it can report leftright and front-back motion but cannot report how far
3D B A S I C S
above or below the desk it is. Furthermore, your output will always be twodimensional. Look at the above graphic: It does not have depth. It does, however, represent three dimensions using a simple optical illusion called perspective, which is defined as the tendency of objects to appear progressively smaller the farther away they are until they disappear on the horizon at a location called the vanishing point. You can see this by standing at the corner of a long building and noticing how the roofline appears to get closer to the ground the farther away you look. Given these limitations, you ask, how can one create 3D information? The short answer is that all 3D applications, Poser included, create a virtual 3D space. Look at the above graphic again. We can view and manipulate the cube in three dimensions by separating them into separate workspaces called views. One view displays the A and B dimensions, the second displays the A and C dimensions, and the third displays the B and C dimensions. You can also have a fourth view that displays all three dimensions. This graphic shows how the four views might look in a 3D application. Lets look at the same graphic again, only this time lets substitute a simple boat for the cube to better illustrate the concept. One of the benefits of this system is that it becomes possible to precisely control your 3D model. For example, you can determine the length of the boat using the AB or AC view, the width using the AB or BC view, and the height using the AC or BC view. Which view you use depends on what you are trying to accomplish. For example, to create the stern, you would probably use the BC view, and would probably use the AB view to create the overall shape.
POSER 6 TUTORIAL MANUAL
In these examples, the A, B, and C dimensions are collectively called axes. Taken individually, each dimension is called an axis. So far, we have used each axis to describe one of the three dimensions without caring about which axis describes which dimension. The A dimension could describe any of the three dimensions with B describing either one of the remaining two dimensions and so forth. We did this to illustrate the most basic theory behind 3D applications such as Poser. Lets expand on that. It should be obvious that the AB, AC, and BC views lack perspective. Two-dimensional views without perspective are called orthogonal views. Each three-dimensional object has six orthogonal views: Top, Bottom, Left, Right, Front, and Rear. Pick up any object you like and look at it from all angles; you will see that this always holds true. So, while the boat example above shows the Top (AB), Left (AC), and Rear (BC) views, it could just as easily show any three of the six possible views. This is important because, like the boat, not all three-dimensional objects are symmetrical. Now that you understand this fundamental concept, lets learn how its used in the real world. To recap, the three dimensions are width, length, and height or depth, each dimension is represented by an axis, and we can view each pair of axes in two ways to generate a total of six possible views. So far so good, except for one small problem: If everyone used an arbitrary system of axes to define the three dimensions, then it would be difficult to pass data back and forth. In the above example, we are using the AB as the Left view. Someone else could just as easily define AB as any of the six available views. You can see the chaos that could ensue. To prevent this, both 2D and 3D objects conform to a standard system of axes called the Cartesian coordinate system. The term Cartesian is used in honor of the French mathematician and philosopher Rene Descartes (15961650), who was one of the first to employ such coordinate systems.
3D B A S I C S
CARTESIAN COORDINATES Before getting too far into Cartesian coordinates, lets pause for a quick math review: If you arranged all of the numbers from negative infinity to positive infinity along a line, the number 0 would be in the center of that line. Negative numbers would be on the left side of 0 with 1 being the closest to 0, and positive numbers would be on the right side of 0 with +1 being the closest to 0. Negative numbers being on the left (or front) works for horizontal lines or axes. For vertical lines, negative numbers are beneath 0 with positive numbers above 0. This stands to reason, since negative numbers are literally less than 0. When dealing with coordinate systems, we assume that each dimension is infinite, with zero representing the dimensions center or origin. The Cartesian coordinate system goes one step further by defining three axes, called X, Y, and Z. In our previous examples, we deliberately used the arbitrary letters A, B, and C to illustrate the concept of axes and avoided using the actual letters because we wanted to familiarize you with the general idea of axes and dimensions before focusing on how they are actually used. In the Cartesian coordinate system, the axes correspond to dimensions as follows:
� � �
X: Width Y: Height Z: Depth
Lets combine the origin with the Cartesian axes as follows. As you can see, the Cartesian coordinate system uses three axes to represent each of the three dimensions: X, Y and Z. The positive X axis points to the right, the positive Y axis points up, and the positive Z axis points towards the front of the scene. The center of the 3D space is a single point, which is the midpoint (origin) of the three axes. Thus, the 3D space extends to infinity in both negative and positive directions along all three dimensions. Now that we have a standard system for defining 3D space and objects within that space, we can use coordinates to define the objects shape. Remember that coordinates are always listed in XYZ order. Coordinates themselves are defined as the distance from the origin along each of the three axes. For example, the coordinate {1,1,1} signifies a point that is 1 unit to the right of the X origin, 1 unit above the Y origin, and 1 unit behind the Z origin.
POSER 6 TUTORIAL MANUAL
NOTE THE FORMAT OF LISTING THE X, Y, AND Z COORDINATES WITHIN BRACES AND SEPARATED BY COMMAS IS THE STANDARD SHORTHAND USED WITH THE CARTESIAN COORDINATE SYSTEM.
Remember the box we used in the previous 3D example? We can use Cartesian coordinates to define its corners. What if we move the box over somewhat? The graphics on the right show how that might affect the coordinates. As you can see, Cartesian coordinates serve to define an objects shape, size, and location in 3D space. PLANES As we discussed earlier, 3D applications must depict and manipulate 3D data using a series of 2D views and tools. You already know that 2D objects are planar because they exist on a mathematically defined plane. A plane is a formula defining the relationship between two dimensions, such as XZ. GLOBAL VS. LOCAL COORDINATES There is one last wrinkle to the Cartesian coordinate system. To explain this wrinkle, lets use the example of a motorcycle rider leaning into a turn. What just happened? For the sake of argument, lets assume that the headlight is 30 inches above the ground when the motorcycle is upright. If the rider leans the motorcycle 45 degrees to the left, then headlight will now be 21.2 inches to the left of center and 21.2 inches off the ground.
NOTE FOR ANYONE INTO TRIGONOMETRY, WE FIND THE NEW LOCATION BY MULTIPLYING THE ORIGINAL LOCATION BY THE SIN AND COSINE OF THE ANGLE. IN THIS CASE, SIN(45) = COS(45) =.707, AND.707*30= APPROX. 21.2.
Thus, the headlights coordinates will have changed from {0, 30,0} to {21.2, 0, 21.2}. However, nothing has changed about the motorcycle itself. The headlight is still in the exact same position relative to the rest of the machine. To demonstrate this, lets create a second 3D space using the motorcycles center of gravity (balance point) as the origin. Lets further say that the headlight is 12 inches above and 30 inches in front of the center of gravity. This means that the headlights relative coordinates are {0, 12, -30}, and these relative coordinates do not change because the headlight does not move relative to the center of gravity. But what do we mean by relative? Has the motorcycle leaned 45 degrees to the left, or has the world leaned 45 degrees to the right? To an observer standing on the ground, the motorcycle has leaned over 45 degrees.
3D B A S I C S
To the rider, s/he is still on top of the motorcycle and it is the world that has leaned over 45 degrees. Further, the rider maintains her or his relationship to the motorcycle, meaning (for example) that her or his head is still 30 inches behind and 32 inches above the headlight. Thus, while the motorcycles world coordinates have changed, its object (or local) coordinates have remained the same. If this seems a bit complex, bear with us as we use a far simpler example. Each object in Poser has its own object coordinate system. When an object is first created, its center and orientation are the same as the worlds. As described above, this changes when the object moves. The worlds center and orientation are still the same, but the objects center and orientation may have changed. Look at the square in the graphic. Say the upper-left corner is located at {-5,5,0}. When the object is first created, that point is the same in local and global coordinates because the objects center is at {0,0,0}. If we move the object +7 along the X axis and +3 along the Y axis, the upper-left corner would now be at {2,8,0} in global coordinates but would remain at {-5,5,0} in local coordinates, that is, relative to the objects center. In other words, any point can be specified relative to its objects local coordinate system (object space) or relative to the global coordinate system (world space or global coordinates) shared by all objects.
POSER 6 TUTORIAL MANUAL
TRANSFORMATION So far, you have learned about 3D objects, the Cartesian coordinate system, and the difference between object space and world space. Lets move on and learn how we can use XYZ values to define an objects transformation in addition to its size, shape, and position. An objects transformation describes an objects position (translation), orientation (rotation), and size (scale) in 3D space. When an object is first created, its transformation is set to align with the global coordinates. Its position is set to {0,0,0}, its orientation is set to {0,0,0}, and its size is set to {1,1,1}. An objects transformation values are almost certain to change as you work with the object. Translation An objects translation describes its position in 3D space relative to its center and is measured in defined grid units. Lets take another look at the box we used in an earlier example: As you can see, the boxs center is the same as the origin ({0,0,0}). What happens if you want to move the box? You can move each one of the points, delete the existing box and draw a new one in its new location, or simply translate the box. For example, setting a Translate value of {2,2,2} would move boxs lower left corner to {0,0,0} since (-2)+2=0. Again, the Translate value refers to the location of the center of the object relative to world space. Rotation An objects rotation value refers to its orientation in 3D space measured in degrees. As you probably know, any actual object will revolve around its center of gravity (balance point). Objects in Poser have no mass and no center of gravity, so you can set the objects center wherever you like and the object will rotate around that point. Lets think back to the motorcycle example. If you model a motorcycle and decide you wish to lean it 45 degrees, nothing is stopping you from performing trigonometric calculations to determine the new location of each part. Remember that each part of the motorcycle will move in at least two dimensions as the whole machine rotates. In this case, since the motorcycle is rotating about the Z axis, you could simply enter a rotation value of {0,0,45}. The trigonometric calculations will still need to be performed, however Poser will get stuck with the job instead of you.
3D B A S I C S
Scale An objects scale value refers to its size in relation to itself and is measured in percent. In this case, a value of 1 corresponds to 100%. Take the example of a circle. As with all other Poser objects, it is initially created with a scale value of {1,1,1}, meaning that it is 100% of its original size in all three dimensions. Now that your perfect circle is in place, you realize you need to double its height on the Y axis. Simply enter a scale value of {1,2,1} and the circle will turn into an ellipse that is twice as long on the Y axis as it is wide. To stretch it on the X axis, you would enter {2,1,1}. To compute every point on a model, multiply the original coordinates by the X, Y, and Z components. With this in mind, it becomes easy to see how different values can change the size of your object. For example, entering a scale value of {2,2,2} would double the circles size. Poser allows you to set each scaling factor independently in order to obtain squashing and stretching effects. This is called differential scaling.
POSER 6 TUTORIAL MANUAL
Chapter 2: Basic 3D Elements
ow that youve learned about 3D objects, Cartesian coordinates, object space vs. world space, and object transformations, lets go ahead and learn more about 3D objects themselves.
VERTICES
A point is a zero-dimensional (0D) object in 3D space. It has a set of coordinates to define its location but has no length, width, or height. It is nothing more than a location in Cartesian space. However, we can connect points to create edges or polylines. An edge is part of a polygon between two vertices, and a polyline connects two vertices together that are not part of a polygon. At its root, 3D modeling consists of nothing more than connecting a series of vertices together to create 3D objects. A group of vertices used to define a 3D object is called a point cloud. Each point in a cloud is usually called a vertex and is used to define one of the corners of a polygon. Points used to define a spline (see below) are called control points. Well define these terms a little later.
SPLINES
Splines are lines that are defined by multiple control points. The following graphic shows three basic types of splines. The simplest type of spline consists of a set of control points connected by straight lines, called a linear spline (shown on the near right). The other two splines are curved. You can curve a spline by adjusting its basis, or method used to compute the spline. Splines can be divided into interpolating and approximating. An interpolating spline will always touch the points that define it. In the above graphic, the two splines on the left are interpolating. This gives them a more drastic skin-like bend than approximating splines. Approximating splines, such as the rightmost example in the above graphic, have a softer curve because they dont necessarily touch the points that define them. Either type of spline requires three or more control points in order to show any curvature. Poser uses interpolating splines for such things as the Walk Designer and the Animation palette.
10
3D B A S I C S
POLYGONS
Polygons are multiple-sided surfaces that use vertices to define their corners and edges to define their limits. Most 3D applications use triangles (3-sided polygons) and/or rectangles (4-sided polygons). Groups of polygons form a polygonal mesh, which alone or with other meshes defines a mesh object. Lets reexamine the box example we used above: In this example, the point cloud consists of eight vertices. These eight vertices are connected by 12 edges, which define six rectangular polygons. Had we used triangles, the eight vertices would be connected by 18 edges, which would define 12 polygons.
11
POSER 6 TUTORIAL MANUAL
Chapter 3: More 3D Elements
e have just a few more basics to cover before diving into the actual tutorials.
THE POSER WORKSPACE
The Poser workspace (youll see this referred to throughout this manual) is the virtual 3D world in which you build your scenes. This world contains an origin and the three axes. The Document window acts as the viewfinder for the currently selected camera. By looking through this viewfinder, you can see the workspace. Please refer to the Poser Figure Artist Reference Manual, The Document Window for more information about the Document window.
NORMALS
A surface normal is a line (vector) that points perpendicular to (away from) the surface it originates from. Since models have more than one surface, knowing which way the normals are facing can help you understand how a particular function will affect a model. This is important when rendering a model or for calculating other operations. If a models normals are inverted, certain routines may behave erratically or your model may render incorrectly. Poser allows you to control the direction of the normals and automatically performs these calculations for you.
CAMERA
The Camera is a default object. This means that it always exists and cannot be deleted. However, the camera is an object like any other and can be moved. Additionally, you can apply many different settings to the camera including its position, angle, perspective, and focal length. These are standard photography terms.
12
3D B A S I C S
LIGHTS
A light source is a special kind of primitive. When Poser launches, it places three default lights in your scene. You can add, edit and remove lights in your scene and can also control and animate many settings such as color, intensity, position, shaders (gels), etc.
HIERARCHY
Poser objects are often grouped in a hierarchy in order to facilitate manipulation. The original object is known as a parent, and each object linked to it is known as a child. The graphic shows an example of a simple hierarchy. In this example, the trunk is the parent. The branch is a child of the trunk, the twig is a child of the branch, and the leaf is a child of the twig. Selecting and moving the trunk will also move the branch, twig, and leaf. Moving the branch does not affect the trunk but moves the twig and leaf, and moving the twig moves the leaf without affecting the branch or trunk. Selecting the leaf only moves the leaf. Lets try another example: Bend your arm at the shoulder. Notice that your shoulder rotation moves your upper arm, lower arm, wrist, hand, and fingers. In this case, your upper arm is a child of your shoulder and so forth. Now try bending a finger. Your hand, wrist, arm, and shoulder do not move.
13
POSER 6 TUTORIAL MANUAL
Chapter 4: Groups
his section describes how Poser differentiates between body part groups, material groups, and other group types on a figure or prop. This explanation is specific to Poser, however it will provide you with the background information you need in order to understand groups in general. The following examples use the Poser 4 Casual Woman figure (available in the Library palettes Figures category. Add this figure to your scene by clicking the Change Figure or Add Figure button at the bottom of the Library palette, as described in the Poser Figure Artist Reference Manual, Using Objects from the Library Palette). Please remember that each figure/prop is different, having different body parts, materials, hair, and cloth groups. Further, the groups themselves may be arranged in different orders. However, the concepts explained here are the same for each figure/prop. Poser figures consist of named body parts that can be selected and articulated (or posed). Props normally consist of a single part that cannot be articulated, although poseable props do exist. The following graphic depicts an example of Poser body parts: The example displays several body parts: head, left eyeball, right eyeball, neck, chest, left collar, and right collar. Each of these body parts can be articulated (posed). Each body part consists of one or more polygons.
As hinted above, there are several different types of polygon groups, and one polygon can belong to more than one type of group. For example, each polygon belongs to either a body part or a prop and may also belong to material, hair, and/or cloth groups. A polygon can only be in one group of each type at a time. Thus, the following group combinations are possible:
�
One body part may have one material assigned to it. For example, the neck will probably have the skin material.
14
3D B A S I C S
Two or more body parts may use the same material. For example, the fingers may all use the skin material. One body part may use more than one material. For example, each eyeball may have separate materials for the eyeball, iris, and pupil. In addition to the above, a polygon may be part of a hair group and/or a cloth group.
Since body parts and materials are the most obvious forms of grouping, lets use them to illustrate grouping as a whole since the same concepts apply to hair and cloth groups as well. The graphic displays the material assignments for the above-displayed body parts. You can see that the head, neck, and portions of the chest use the skin material. The chest and collars use the shirt material. The eyes use eyeball, pupil, and iris materials. The head uses several materials including skin, lips, and eyebrows. The important things to remember are:
�
Poser groups polygons by body part, material, hair, and cloth, and these groups are independent of each other. Each material in a figure/prop gets assigned a unique numbered ID, and that ID is in turn used by a polygon to specify which material should be applied to that polygon. For example, the skin material may have ID 1, the shirt ID 2, etc. Each polygon in a figure/prop includes the ID number of the material assigned to that polygon. Changing a material itself will affect the appearance of all polygons that have the corresponding material ID. For example, if one made the skin green, then all polygons with the skin material ID would turn green regardless of the body part.
15
POSER 6 TUTORIAL MANUAL
The following table depicts a partial list of the relationships between body parts and materials in the Poser 4 Casual Woman figure:
Body Part
Head
Assigned Material(s)
� � � � � � � �
skin eyeBrow lashes lips innermouth tongue teeth inmouth eyeBall pupil iris skin shirt skin shirt
Eyeballs (left and right)
� � �
Neck Collars (left and right) Chest
� � � �
Again, the only relationship between the body parts, materials, hair, and cloth is that defined by the figures creator. Poser does not mandate any such relationship.
16
PART 2
Basic Poser Operations
POSER 6 TUTORIAL MANUAL
Chapter 5: Poser Operations Tutorial
elcome to the Poser Operations Tutorial. This tutorial is designed to introduce all the major features and functions in Poser. Its main goal is to teach you the techniques you need to kn1ow to create realistic poses and scenes.
THE BASICS
The following set of lessons is designed to help you learn the basic operations in Poser. They cover topics such as working with posing and scene development tools. LESSON 1: WORKING WITH THE CAMERA You can access the camera in Poser in several different ways. An often overlooked method of selecting a camera is by using keyboard keys. Learning a few key commands can make viewing a figure much easier. Posers camera is modeled after the Conical camera type. Conical cameras act like realworld cameras in that they display perspective. The camera has its own center; it centers on and rotates around an object. By default the camera rotates around the center of the workspace; you can, however, assign it to rotate around a specfic object within the scene. Refer to the Poser Figure Artist Reference Manual, The Camera for more on Posers camera. In this lesson youll explore the Poser workspace using the camera.
NOTE UNLESS STATED OTHERWISE, THE TUTORIALS IN THIS SECTION USE THE POSER 4 CASUAL WOMAN FIGURE.
1.
18
BASIC POSER OPERATIONS
To view your figure using the Main camera: 1 Start with a figure placed in the center of your Document window.
The view from the Main camera.
2 Move your cursor over the Trackball in the Camera controls.
The Trackball in the Camera controls.
19
POSER 6 TUTORIAL MANUAL
3 Click and drag from left to right over the Trackball. Then drag from right to left.
The new view of the workspace.
Youll notice that the camera points at the center of the workspace. You can change this default behavior by linking the camera to an object in the workspace. To link a camera to an object: 1 Make sure that the Main Camera is the currently selected object. Check the Current Figure and Current Actor menus at the top of the Document window. They should list Figure 1 and Main Camera. If not, click the menu and select the Main Camera. 2 Choose Object menu>Point At. The Choose Actor dialog appears. The dialog shows a visual list of all the objects in your scene. Scroll down until you see the Head element. 3 Click Head in the list and click OK.
20
BASIC POSER OPERATIONS
The Main camera now points at the Head. Note the new parameter dial called Point At appears at the top of the list of dials.
The view of the workspace with the Point At behavior applied.
4 Move your cursor over the Move XY tool on the Camera controls and drag down until the camera moves behind the figure.
The new view of the workspace.
No matter where you move the camera, the Head remains in the view. With the Point At behavior the camera always points at the target object, without changing its position. By changing the cameras parent, you can automatically move the camera whenever you move the figure.
21
POSER 6 TUTORIAL MANUAL
To change a cameras parent: 1 Choose Object menu>Change Parent. The Choose Parent dialog appears. 2 Choose Body from the list. 3 Click OK.
The new view from the Main camera using Body as its parent.
A Note on Focal Lengths Posers default camerais set to 25mm and has all the attributes of a real-world 25mm Wide Angle Lens. You can experiment with other focal lengths such as 50mm, which resembles the human eyes view, and 100mm, a lens favored by Portrait Photographers. Each time you set the focal length, the Scale will also reset. Scaling down from 100% to 25% zooms in, while scaling up from 100% to 1000% zooms out.
WORKING WITH LIGHTS
Lights are one of the most necessary and least understood part of any 3D Program. Often theyre difficult to use. Posers remedy is unique Lighting controls that let you intuitively manipulate lights. There are three types of lights available in Poser: Infinite lights, Spotlights, and Diffuse Image Based Lighting (IBL). To use them effectively, you first need to understand the differences between them. Infinite light illuminates one side of everything in the scene in the same way sunlight does. Spotlights point in a single direction and illuminate everything that falls with in the cone of light they produce. Diffuse Image Based Lighting
22
BASIC POSER OPERATIONS
uses a 360-degree light distribution map, or light probe, to illuminate the scene. Poser uses infinite lights by default. LESSON 1: USING THE LIGHT CONTROL Youll begin this lesson by deleting two of the three default lights in the Poser scene and learning the controls. To use the Lighting controls: 1 On the Lighting controls, select the circle for the light you want to delete.
Each light in the workspace is represented by a circle on the Lighting controls. This example shows a selected light.
2 Click the Delete Light icon.
The Delete Light icon.
The selected light is deleted. 3 Select another light and repeat step 2. 4 Select the remaining light.
23
POSER 6 TUTORIAL MANUAL
5 Click and drag over the control from left to right.
The Light Ring in the Document window.
Note how the Light Indicator (representing the global light) revolves around the figure. The arrows off the indicator show the direction from which the light comes.
NOTE YOU CAN USE THE ROTATE TOOL TO MANIPULATE THE LIGHT INDICATOR DIRECTLY IN THE DOCUMENT WINDOW.
The Light Intensity slider on the Lighting controls has a range from 0% to 100%. It acts as the brightness control, or dimmer. The midway point of the slider is 75%. The parameter dials also let you control some of the lights parameters. Refer to the Poser Figure Artist Reference Manual, Lighting for more on lights. Next youll add a spotlight to the workspace. To add a spotlight: 1 Click the Create Light icon.
The Create Light icon.
24
BASIC POSER OPERATIONS
2 A new light appears on the Lighting controls.
The new light indicator on the Light control.
3 Drag the new lights circle to locate it approximately front and center. This places the light in front of the figure.
The position of new light on the Lighting controls.
4 Set the Light Intensity slider to approximately 75%, or the middle of the slider.
The Light Intensity slider set to 75%.
Select the Object>Create Light menu option.Select Spotlight from the Object>Create Light submenu.You now have a new spotlight, you can control how it behaves by applying the Point At function to it.
25
POSER 6 TUTORIAL MANUAL
To apply the Point At behavior to a light: 1 Make sure your new spotlight is the selected element. 2 Choose Object menu>Point At. The Choose Actor dialog appears. 3 Choose Head from the Select a Scene Element list. 4 Set the yTrans parameter dial to between 0.900 and 1.000. 5 Set the zTrans dial -1.0. The spotlights Indicator moves out from behind the camera to behind the figure. Notice how it always remains pointed at the Head.
The Spotlights indicator in the Document window.
6 Adjust the values of the x, y or zRotate parameter dials. Youll notice that the spotlight doesnt rotate like an infinite light. Infinite lights rotate around the center of the workspace. Spotlights rotate around the center of the light object.
USING POSER S TOOLS
The lessons in this section teach you how to work with the most commonly used Posing tools and the parameter dials. LESSON 1: THE PARAMETER DIALS The simplest way of posing a figure is by selecting each individual part, and using the parameter dials to move it into the desired position.
26
BASIC POSER OPERATIONS
A much faster way of posing is to use the four main posing tools directly on the figure in the Document window. However, this method requires considerable practice. This lesson leads you through the process of posing a figure using the parameter dials. To pose by typing in numerical values: 1 Click the Translate/Pull tool.
The Translate/Pull tool.
2 Select the Right Shoulder in the Document window.
The Right Shoulder selected on the figure.
A series of parameter dials appear. 3 Click the value on the Bend dial.
The Bend dial.
27
POSER 6 TUTORIAL MANUAL
4 Type 80 in the field that appears.
The Bend dial.
The whole right arm should now be at the figures side.
The new position of the right arm.
28
BASIC POSER OPERATIONS
To pose using the dials: 5 Select the Left Shoulder
The left shoulder selected.
6 Select the Bend dial. 7 Drag the dial right to left until the value shown is at or near -80. The left arm should be at the figures side.
The new position of the left arm.
Notice that for the left shoulder, the downward bend value is negative, for the right shoulder, the value is positive. This is generally true when working with a figure; left is negative and right is positive. Try this with the Front-Back dial on both shoulders.
29
POSER 6 TUTORIAL MANUAL
LESSON 2: THE ROTATE TOOL The Rotate tool is probably the most useful tool for directly manipulating your figures. Unlike the Translate tools, it only affects the individually selected part,. In this lesson youll use the Rotate tool on the Forearms. To pose using the Rotate tool: 1 First, click on the cameras Trackball control and scroll to the right to rotate the camera around the figure. You are now looking at the figures right side. 2 Click the Rotate tool.
The Rotate tool.
3 In the Document window, select the Right Forearm.
The selected Right Forearm.
30
BASIC POSER OPERATIONS
4 Place the cursor directly over the selected forearm, then click and drag to the right until it is extended in front of the figure.
Drag to the right until the arm is in the position shown.
5 Click on the Trackball again and scroll to rotate the figure 180 degrees around. You are now looking at the left side of the figure.
The figure shown through the From Right Camera.
31
POSER 6 TUTORIAL MANUAL
6 Select the Left Forearm with the Rotate tool.
The selected Left Forearm.
7 Place your cursor behind the figure and drag to the left. The Forearm bends up.
Drag left until the forearm is in the position shown.
32
BASIC POSER OPERATIONS
8 Place the cursor to the left of the figure and drag up. The Forearm follows.
Drag up until the forearm is in the position shown.
Now you have used two methods of working with the Rotate tool. You can use the tool directly on the selected part, or you can drag the tool across the workspace and the part will follow. This is true of all four main Posing tools: Rotate, Twist, Translate/Pull and Translate In/Out. LESSON 3: THE TWIST TOOL The Twist tool does exactly what its name implies, it twists body parts. This is accomplished by selecting the part and drawing the tool across the screen. It is an extremely useful tool for creating realistic poses quickly.
33
POSER 6 TUTORIAL MANUAL
To use the Twist tool: 1 Select Edit>Restore>All to reset the figure and camera to the default positions.
The figure shown through the Main Camera.
2 Select the Twist tool.
The Twist tool.
3 Move your cursor over the faint circle that surrounds the figure. When youre directly over it, the circle turns white.
34
BASIC POSER OPERATIONS
4 Click and hold the highlighted circle; it turns red.
A figure with the Figure ring highlighted.
5 Move your cursor to the left side of the Document window and to the right until you see the figure at a three quarter face. Check the yRotate dial value. It should be at about 45 degrees.
The rotated figure.
35
POSER 6 TUTORIAL MANUAL
6 Select the Hips with the Twist tool.
The Hips selected with the Twist tool.
7 Drag to the left until the figure is once again directly facing the camera. 8 Select the Neck and drag to the left. The Twist dial should be near -16 degrees.
The selected Neck.
9 Select the Head and drag to the left.
36
BASIC POSER OPERATIONS
The Twist dial should be near -16 degrees.
The final position of the Head.
LESSON 4: THE TRANSLATE TOOLS The Translate/Pull, and Translate In/Out tools are some of the most powerful direct posing tools available to you. Used together, they can quickly generate any pose. Once you have a pose, you can then fine-tune the pose using the parameter dials. In this lesson, youll explore posing using just these tools. To pose using the Translate/Pull tool: 1 First, save anything you wish to keep from the last tutorial, and create a new document (File>New). 2 Select the Translate/Pull tool
The Translate/Pull tool.
37
POSER 6 TUTORIAL MANUAL
3 In the Document window, select the Hips.
The selected Hips.
4 Drag up to lift the figure.
Drag up until the figure is in the position shown.
Notice that the feet begin pointing down until it looks like the figure is completely in the air. This is because IK (Inverse Kinematics) is applied to the legs. Basically, IK sets up dependencies between parts of a figure to simulate more realistic movement. In this case, each part of the leg is dependent on another to determine movement. for example, when the Thigh moves, the Shin follows. You can turn IK on and off depending on your needs. Refer to the Poser Figure Artist Reference Manual, Posing Figures for a complete discussion of IK.
38
BASIC POSER OPERATIONS
5 With the Hips selected, lower the figure so that its toes touch the Ground plane.
Drag down until the figure is in the position shown.
6 Select the Right Forearm.
The selected forearm.
7 Pull the Forearm to the right, then up and down. Notice that this movement affects more than just the Forearm. Youre pulling the figure all the way down to the Abdomen. Next, youll explore using the Translate In/Out tool.
39
POSER 6 TUTORIAL MANUAL
To use the Translate In/Out tool: 1 Click the Translate In/Out tool.
The Translate In/Out tool.
2 Select the Right Foot.
The Right Foot selected.
3 Drag up. The Right Foot and leg move away from you.
The position of the Right Foot after the move.
40
BASIC POSER OPERATIONS
4 Select the Chest. 5 Drag down. The figure appears to bow.
The new position of the Chest.
6 Press Command/Ctrl-Z to undo the last command. 7 Choose Figure>Use Inverse Kinematics>Left Arm then choose Right Arm to turn IK on in the arms. IK is enabled when a checkmark appears next to a menu item. 8 Select the Chest again and drag down. With IK turned on, the Hands resist movement when you translate a body part that affects them. It appears as if they are holding onto something.
The position of the figure with IK turned off.
41
POSER 6 TUTORIAL MANUAL
POSING
In this section youll learn several ways of posing that expand on what you have learned in the previous sections. LESSON 1: CREATING POSES In this lesson, youre going to use everything youve learned so far about Posers tools to create a simple, yet realistic pose: Hands on Hips. Youll use the tools as well as the Symmetrical command to quickly set-up the pose. Keep in mind that although the human body looks symmetrical, its rarely positioned in a symmetrical manner. Even a very symmetrical pose like placing both hands on your hips may not look entirely natural if you just reverse the values from left and right. Thats why youll also use the tools to set up a more natural position for the figures limbs. Posing using the Posing Tools can be somewhat imprecise for the new user; you may want to use the parameter dials to reposition body parts. The parameter dial values used in the pose are listed so you can duplicate it using only the dials. Once you achieve the pose described here, use what youve learned to make additional adjustments so that the final pose looks right to you. To position the right arm: 1 Select the Twist tool.
The Twist tool.
2 Select the figures Right Shoulder. 3 Place the Twist tool over the background in the Document window. 4 Drag right so that the arm twists to 45.
42
BASIC POSER OPERATIONS
The Right Shoulders Twist parameter should be set at approximately 45.
The Right Shoulder should be in the position shown.
5 Select the Right Forearm and drag right. The Twist dial should be at 14.
The Right Forearm should be in the position shown.
6 Select the Right Collar and drag right. The Twist dial should be at 25.
The Right Collar should be in the position shown.
43
POSER 6 TUTORIAL MANUAL
7 Select the Rotate tool. 8 Select the Right Hand. 9 Move the Rotate tool to a blank area of the Document window and drag right to bend the Right Hand. The Bend dial should read about -75.
The Right Hand after positioning.
10 Select the Right Forearm. 11 Set the Bend dial to 95. 12 Set the Side-Side dial to 5.
The new position of the Right Forearm.
13 Using the Rotate tool, select the Right Shoulder.
44
BASIC POSER OPERATIONS
14 Set Bend to 26.
The new position of the Right Shoulder.
15 Select the Right Collar. 16 Set Bend to 25.
The repositioned Right Collar.
Once youre done, your parameter dials should read as follows: Right Collar:
� �
Twist = 25 Bend = 25 Twist = 45 Bend = 26
Right Shoulder:
� �
45
POSER 6 TUTORIAL MANUAL
Right Forearm:
� � �
Twist = 14 Side-Side= 5 Bend = 95 Bend = -75
Right Hand:
�
To apply the right arm pose to the left arm: 1 Choose Figure menu>Symmetrical>Right Arm to Left Arm.
The symmetrical pose.
2 A dialog will appear asking if you want to copy the joint zones setup also. Click No. 3 Save the file. Your pose is almost finished, but it still looks a little unnatural. Next youll shift the figures weight. To achieve a natural standing position: 1 Click the Translate/Pull tool. 2 Select the Right Foot.
46
BASIC POSER OPERATIONS
3 Drag left so that the figure appears to be placing its weight on the left leg.
The repositioned foot.
4 Choose Figure menu>Use Inverse Kinematics>Right Arm. 5 Choose Figure menu>Use Inverse Kinematics>Left Arm. 6 Click the Twist tool. 7 Select the Abdomen. 8 Drag left so that the Twist dial reads -10.
The repositioned Abdomen.
9 Select the Chest.
47
POSER 6 TUTORIAL MANUAL
10 Drag left so that the Twist dial reads -10.
The finished pose.
48
BASIC POSER OPERATIONS
LESSON 2: ADDING POSES TO THE POSE LIBRARY Once you create a Pose, you can add it to the Library for future use. For easy access, youll also create a new category for your custom poses. To add a pose to the library: 1 Click on the My Library tab in the Library room to open the Library palette.
The Library palette.
2 Click the Poses button.
The Poses button.
The Poses subcategory folders are listed.
49
POSER 6 TUTORIAL MANUAL
3 Click the down arrow to the right of the Pose title at the top of the Poses Library. This opens the Library popup menu. From this menu, choose Add New Category.
The Sub-Category menu.
A Save dialog appears. 4 Enter a name for your personal Library subcategory and press Enter. A new category appears in the palette. 5 Click the Add to Library (+) icon at the bottom of the palette to add a custom pose.
The Add to Library icon.
6 Enter a name for the pose, such as Hands on Hips or Posed Arms 01.
50
BASIC POSER OPERATIONS
7 Press Enter.
The pose saved into a personal category.
Poser creates a Library entry which you can use as the base for other poses on other figures. However, if you use a figure other than the Poser 4 Casual Female, you may need to make subtle adjustments to make the pose work correctly.
NOTE POSES NOT ONLY SAVE JOINT BENDS AND ROTATIONS, BUT ALSO FACIAL EXPRESSIONS AND OTHER MORPH TARGETS. FOR EXAMPLE, IF YOU HAVE TWO WOMEN INTERACTING, EACH TIME YOU APPLY A SAVED POSE FOR THE FEMALE FIGURE, ALL THE SCALING AND MORPH TARGETS ARE REPLICATED FROM THE ORIGINALLY SAVED FILE. IF YOU ONLY WANT TO SAVE THE BODY PART POSITION, AND NOT THE FACIAL OR MORPH TARGETS, APPLY YOUR SAVED POSE TO A STICK FIGURE. THEN DELETE THE ORIGINAL LIBRARY ENTRY AND SAVE THE STICK FIGURE POSE. THIS WAY ONLY THE BODY PART POSITIONS ARE SAVED.
LESSON 3: POSING FACES Facial expressions are created using morph targets. These targets alter the shape of the polygon mesh that makes up the figure. Many of the parameter dials on the Face have morph targets associated with them.When you work with facial dials, youre moving the figures geometry towards one or more morph geometries. Refer to the Poser Figure Artist Reference Manual, Modifying Figures and Props for more on morph targets. The Scale, Translation, Rotation and Taper dials for the Face are not morph targets. To apply preset expressions: 1 Press Command/Ctrl-N to start a new document. 2 Click the My Library tab in the Library room to display the Library palette.
51
POSER 6 TUTORIAL MANUAL
3 Click the Expression button to open the Facial Expressions category. 4 Select the appropriate subcategory to see expressions for the current figure. (The expressions displayed below are located in the P4 Basic Expressions folder.)
The Expressions library.
5 Select the figures head in the Document window.
The selected head.
52
BASIC POSER OPERATIONS
6 Apply each expression preset by double-clicking on the library thumbnail.
An expression preset applied to the figure.
As you apply each face, pay attention to the Heads parameter dials. Notice how they change, interacting with each other to achieve a desired expression. When you examine the dials youll see that the mouth has more targets than any other part of the face. Thats because the mouth can be precisely posed to create subtle expressions.
Parameter dials for the mouth.
53
POSER 6 TUTORIAL MANUAL
Keep in mind that dials such as Smile affect primarily the upper lip, as opposed to the Frown dial which affects the lower lip. Slightly fewer dials apply to the browsthree for each.
NOTE YOULL NOTICE THAT THERE IS NO TARGET FOR A FURLED BROW. TO ACCOMPLISH THIS, SELECT THE WORRY LEFT AND WORRY RIGHT DIALS AND ENTER NEGATIVE 0.5 IN EACH.
After exploring the facial controls, youre ready to create your own expression. Next, youll create the face of an angry woman using the target dials. To create an expression: 1 Select the head. 2 Enter Open Lips= 0.431 to tighten the lips. 3 Set Smile= -0.128. 4 Set Mouth F= 0.152. This pulls in the lower lip. 5 Set Mouth M= 0.234 to tighten the lips laterally. 6 Set Blink Right and Blink Left = 0.2 to narrow the eyes slightly.
NOTE BE SURE TO USE THE DECIMAL POINT IN EACH OF THESE NUMBERS. IF, FOR INSTANCE, YOU ENTER -431 INSTEAD OF -0.431 FOR THE OPEN LIPS, YOU WILL SEVERELY DISTORT YOUR FIGURESHELL BE VERY ANGRY.
The completed expression.
7 Click the Add to Library (+) button at the bottom of the Library palette to save the file to the Expression library.
54
BASIC POSER OPERATIONS
RENDERING
Rendering is the process of converting your 3D figure into a 2D image or animation. There are several options you can set for a rendering session. All available options are displayed in the Render Settings window. To set up a rendering session: 1 Choose File>Open. 2 Locate the file paper-airplane.pz3 in the Tutorials/BasicPoserOperations folder accompanying your Poser installation.
The paper-airplane file in the Document window.
3 Press Command/Ctrl-Y. The Render Settings window appears. 4 Click on the FireFly render engine tab. 5 Disable the Cast Shadows option. This will speed things up. 6 Click Render Now.
55
POSER 6 TUTORIAL MANUAL
In true WYSIWYG fashion, what you see in the Document window is exactly what is produced.
The rendered file.
Depending on where the main camera was positioned when you saved the scene, this may serve as your final render. However lets assume youre not satisfied with the results. To reposition the camera: 1 Select the Main Camera. 2 Choose Object menu>Point At. 3 The Choose Actor dialog appears. 4 Select the Teacher figures Head element from the list, then click OK.
56
BASIC POSER OPERATIONS
5 Use the Scale parameter dial to rescale the camera so that both figures fill the screen.
Both figures in the scene.
6 Move the camera using the Move XZ tool on the Camera controls. The camera will always point at the Teacher.
The view through the repositioned camera.
57
POSER 6 TUTORIAL MANUAL
7 Use the Move XY tool to adjust the elevation of the camera.
The view through the elevated camera.
8 Render the file again.
The test render
58
BASIC POSER OPERATIONS
9 When the test render produces good results, enable Cast Shadows in the Render Settings window (Command/Ctrl-Y) and render the file once more.
The final render.
There is no set rule for what makes a good render. Success is subjective. Poser can produce varied results using its custom rendering engine. Try exploring other rendering options using this file and other personal files.
59
BASIC POSER OPERATIONS
Chapter 1: FireFly Render Tips
by Colin Gerbode
he Firefly render engine, introduced in Poser 5, provides Poser users with a highquality micropolygon rendering engine capable of extremely accurate, photorealistic output. Firefly is a sensitive beast, however, and its many settings and options can be somewhat daunting to the beginning user. In this tutorial Ill explain how to get high-quality results from Firefly without stress-testing it; often, turning the settings all the way up to the maximum uses system resources with no improvement in image quality.
AUTOMATIC VS. MANUAL SETTINGS
Posers Auto render settings provide a good range of options, and many people will find them sufficient for their rendering needs. A few tips are appropriate here. First, for test and draft renders done to check overall scene composition, camera angle and basic lighting, use the lowest Auto Setting to save time. To make things go even faster, use the QuickScale pop-up menu to set the size of the test render to half or 1/4 of the final size- see below.
Quick-Scale Menu
As you refine your scene, you can increase the render settings to utilize various features of the render engine. Most scenes will not, however, benefit from setting the render presets to their maximum levels, as most scenes do not fully take advantage of the particular features that are activated in these settings. Unless the particular scene requires texture filtering, for example, or a large number of raytrace bounces, the only thing that using the maximum settings will do is to increase the load on the system and increase render times without improving quality. The third-to-last setting should be more than sufficient for final renders of the vast majority of Poser scenes.
60
POSER 6 TUTORIAL MANUAL
Final Render Settings
Now, if you need to go beyond the presets, you can delve into the Manual Settings and achieve a high degree of control over exactly which options are active and to what degree; which can allow you to produce a very high-quality render without wasted time, or to check particular features of your scene with a quick render.
SCENE SETTINGS AND SPECIFICS
When you set up your scene, there are several factors which will affect the rendering speed and quality. First, think about the lighting in your scene. For each light in the scene that is set to cast shadows, Firefly has to create a shadow map- or ray-trace the shadows. This takes time and adds to memory usage; you can speed up your renders and improve stability by turning off shadow-casting on fill lights and lights used for edge highlights. For quicker test renders, turn off shadows in the Render Settings window. If your scene has no reflective surfaces in it, you can turn on the Hide Backfacing Polygons option; this will allow Poser to ignore polygons that wont be displayed in the rendered image, reducing the load on the render engine. The Smooth Polygons setting tells Firefly to round the edges between polygons, to give a smoother, more natural look. This can cause problems with objects that are supposed to
61
BASIC POSER OPERATIONS
have sharp angles. Fortunately, polygon smoothing will not override hard edges specified by the Crease Angle setting in the General Preferences dialog. So you can use Smooth Polygons as a global setting, and still specify hard edges definitively using crease angles. Texture Filtering is used mostly to reduce moir patterns when a texture repeats and scales (imagine a checkerboard-patterned floor receding into the distance); it can give good results but can also use additional system resources. For example, a single 4000x4000pixel texture, without texture filtering, uses 64Mb of RAM (which is itself a good argument for reducing maximum texture size- see below) while with texture filtering on, that same texture takes 192Mb--more than twice the RAM for the same texture file.
Non-Filtered vs. Filtered Render
Setting the Maximum Texture Size as mentioned above can make a huge difference in memory usage without impacting image quality, provided you do it right. Use a texture size appropriate to the scene that youre rendering- if youre doing a big render, 2K-3K pixels on a side, then you should set your maximum texture size to a fairly high number-at most, about as big as the vertical dimension of your rendered image (but see the note below.) Similarly, if youre rendering something smaller, a 640x480 image for the Web, for example, then setting the Max Texture Size smaller (4-500 pixels) will save memory and time when you render, as it will force Firefly to subsample the texture before it loads it. The critical limit should be the size in the rendered image of the figure to which the texture is being applied. If the largest figure in your scene is only 500 pixels high, then using a 1024-pixel texture is wasteful. Additionally, many figures ship with high- and low-resolution textures; its usually quite sufficient to use the low-resolution texture when you set up the scene, unless youre producing a large close-up rendering. Similarly, when setting up the scene it will save considerable system resources to use lower-polygon figures in crowds or for figures who will not be seen close up.
62
POSER 6 TUTORIAL MANUAL
Hi-Res vs. SubSamples Texture Render
The Minimum Shading Rate tells Firefly how fine a level of detail to render for each sample--higher numbers give a coarser render that proceeds faster, while lower numbers give a finer render but take longer. A good setting for a draft render might be 4-8, while a really high-quality production render might use 0.3 or even 0.1 if there are fine surface details like fur to resolve.
High vs. Low Shade Rate Render
The Bucket Size tells Firefly how many pixels to render at once--bucket settings have no impact on quality but will affect the speed of rendering, with high bucket numbers giving faster renders that take more memory and low bucket numbers allowing a render in low memory situations that will take longer. While Minimum Shading Rate trades resources
63
BASIC POSER OPERATIONS
for quality (with an impact on speed), Bucket Size trades resources for speed with no impact on quality.
64
PART 3
Advanced Techniques
POSER 6 TUTORIAL MANUAL
Chapter 1: Advanced Posing
rom previous chapters within this manual, you should now have a grasp of the basic procedures involved in posing figures within Poser. This chapter introduces an additional Poser feature that will enable you to refine your techniques, to create more realistic images.
AUTO BALANCE AND POSING.
The Auto Balance feature can be a valuable tool for creating realistic poses. When the feature is enabled, Poser calculates what the mathematical weight for a figure is and then tries to maintain it. In this mathematical model, there is more weight in the hip or center portion of the figure, than there is in the upper torso. As you move figures, Poser automatically adjusts body parts to attempt to maintain the original weight distribution. This results in more natural looking poses, without the need to make several position adjustments. To further affect the weight distribution and compensation calculations, you can reposition the Center of Mass Control Object (red outlined ball) at the base of the figure. This control object is adjustable along the X and Z axes in the ground plane. Moving the Center of Mass Control Object also adjusts the Center of Mass Indicator, which appears as a shaded sphere in the XZ (ground) plane under the figure. This Indicator shows the position above which the current center of mass is located., as calculated from the body part weights and the position of the Control Object.
Example of posing using Auto Balance.
66
ADVANCED TECHNIQUES
When posing using Auto Balance, small, subtle motions result in better poses, than do large motions. Large motions may create drastic results. When this happens, use the multiple Undo or the Restore feature to reset the position of body parts. To enable the Auto Balance feature:
�
Choose Figure menu>Auto Balance.
67
Potrebbero piacerti anche
- 3D Scanning with Structured LightDocumento12 pagine3D Scanning with Structured LightDarkjak1502Nessuna valutazione finora
- Alias Studio ConceptsDocumento78 pagineAlias Studio ConceptsYuri Arce EspinosaNessuna valutazione finora
- Poser Tutorial ManualDocumento364 paginePoser Tutorial ManualJairo Torres CabezasNessuna valutazione finora
- Drawing RobotDocumento9 pagineDrawing Robotmarius_danila8736100% (1)
- Radiography SensitometryDocumento24 pagineRadiography SensitometryVicky SinghNessuna valutazione finora
- Blueprint Reading: Construction Drawings for the Building TradeDa EverandBlueprint Reading: Construction Drawings for the Building TradeNessuna valutazione finora
- A (Not So) Short Introduction To S4 V0.5.1: Object Oriented Programming in RDocumento68 pagineA (Not So) Short Introduction To S4 V0.5.1: Object Oriented Programming in RSindu MaiyaNessuna valutazione finora
- How to Solve Shear Moment ProblemsDocumento6 pagineHow to Solve Shear Moment ProblemsOmer IkhlasNessuna valutazione finora
- Untitled 990Documento15 pagineUntitled 990Patomar ExoNessuna valutazione finora
- DIY Glow 3D PrinterDocumento26 pagineDIY Glow 3D PrinterMonica TisalemaNessuna valutazione finora
- Makehuman ManualDocumento28 pagineMakehuman Manualescrivcuenta100% (1)
- Directx9 Graphics The Definitive Guide To Direct 3dDocumento368 pagineDirectx9 Graphics The Definitive Guide To Direct 3dGhimis IonutNessuna valutazione finora
- Teardowns: Learn How Electronics Work by Taking Them ApartDa EverandTeardowns: Learn How Electronics Work by Taking Them ApartNessuna valutazione finora
- Programming Arduino: Getting Started with SketchesDa EverandProgramming Arduino: Getting Started with SketchesValutazione: 3.5 su 5 stelle3.5/5 (5)
- Of BookDocumento622 pagineOf BookgptitoNessuna valutazione finora
- Numbers and Computers by Ronald T. KneuselDocumento350 pagineNumbers and Computers by Ronald T. Kneuselkeynet4Nessuna valutazione finora
- 3D Printed StormTrooper Action Figure Realistic ArDocumento33 pagine3D Printed StormTrooper Action Figure Realistic Arluis muñoz torralvoNessuna valutazione finora
- Ronald Kneusel-Numbers and Computers-EnDocumento237 pagineRonald Kneusel-Numbers and Computers-EnDev RavengerNessuna valutazione finora
- The Influence Edge: How to Persuade Others to Help You Achieve Your GoalsDa EverandThe Influence Edge: How to Persuade Others to Help You Achieve Your GoalsValutazione: 4.5 su 5 stelle4.5/5 (7)
- Arduino 3 Axis Mini Lazer Paper CutterDocumento14 pagineArduino 3 Axis Mini Lazer Paper CutterMarius DanilaNessuna valutazione finora
- What'S New in Aliasstudio 2009: March 2008Documento80 pagineWhat'S New in Aliasstudio 2009: March 2008Rodrigo WanzelerNessuna valutazione finora
- Design and Build Your Own Pinhole CameraDocumento17 pagineDesign and Build Your Own Pinhole CameraKarla StingerNessuna valutazione finora
- VYM - View Your Mind: C °uwe Drechsel August 4, 2008Documento35 pagineVYM - View Your Mind: C °uwe Drechsel August 4, 2008Robert GrassoNessuna valutazione finora
- Hand Models and Systems For Hand Detection, Shape Recognition and Pose Estimation in VideoDocumento41 pagineHand Models and Systems For Hand Detection, Shape Recognition and Pose Estimation in VideoHjnksjdnjfNessuna valutazione finora
- Mathematical Elements of Computer Graphics: Assignment On Unit 1Documento22 pagineMathematical Elements of Computer Graphics: Assignment On Unit 1Anupa ChandanNessuna valutazione finora
- Advanced Part 2012Documento356 pagineAdvanced Part 2012leokareyxoxoers100% (2)
- Statics problem solving strategies, hints and tricks guideDocumento15 pagineStatics problem solving strategies, hints and tricks guidehussain93Nessuna valutazione finora
- 3d Printed Puzzle: Food Living Outside Play Technology WorkshopDocumento11 pagine3d Printed Puzzle: Food Living Outside Play Technology WorkshopOrigami ZachNessuna valutazione finora
- Mini CNC Plotter ArduinoDocumento9 pagineMini CNC Plotter ArduinoDaniel AyosaNessuna valutazione finora
- L Script User GuideDocumento254 pagineL Script User GuideDona DelavegasNessuna valutazione finora
- Leica Photogrammetry Suite Project ManagerDocumento434 pagineLeica Photogrammetry Suite Project Managerrawic100% (1)
- Halo ODST Armor Torso Part 2 of 5 of ODST ArmorDocumento22 pagineHalo ODST Armor Torso Part 2 of 5 of ODST Armorme100% (1)
- Turn Any 3D Shape into a Real Object with a Hot Wire CNCDocumento25 pagineTurn Any 3D Shape into a Real Object with a Hot Wire CNCMarius DanilaNessuna valutazione finora
- Microsoft Visual C++Documento542 pagineMicrosoft Visual C++Rajivparaj 李瑞杰86% (7)
- How To Use A Laser CutterDocumento25 pagineHow To Use A Laser CutterAndreia GuimarãesNessuna valutazione finora
- Integer Programming - Sven O. KrumkeDocumento180 pagineInteger Programming - Sven O. KrumkeroyehNessuna valutazione finora
- Povray TutorialDocumento24 paginePovray TutorialAdolf ReyesNessuna valutazione finora
- Generative Mesh ModelingDocumento303 pagineGenerative Mesh ModelingcduretNessuna valutazione finora
- 3D Printed Desktop CNC Mill: Technology Workshop Living Food Play OutsideDocumento13 pagine3D Printed Desktop CNC Mill: Technology Workshop Living Food Play OutsideMladen PorubovicNessuna valutazione finora
- Electronics from the Ground Up: Learn by Hacking, Designing, and InventingDa EverandElectronics from the Ground Up: Learn by Hacking, Designing, and InventingValutazione: 3.5 su 5 stelle3.5/5 (2)
- MS Cloud Design Patterns Infographic 2015Documento43 pagineMS Cloud Design Patterns Infographic 2015ArjunNessuna valutazione finora
- Nhom13 - Chuong3 - Mapping CamerasDocumento66 pagineNhom13 - Chuong3 - Mapping CamerasNgọc ThiệnNessuna valutazione finora
- SBbook 2009Documento287 pagineSBbook 2009shared3Nessuna valutazione finora
- Oxmetrics ManualDocumento238 pagineOxmetrics ManualRómulo Tomé AlvesNessuna valutazione finora
- Maze Solving Robot PDFDocumento20 pagineMaze Solving Robot PDFmonikNessuna valutazione finora
- CCD Photo Me Try BookDocumento167 pagineCCD Photo Me Try BookBarkha BaleNessuna valutazione finora
- Mapping Toolbox GuideDocumento1.710 pagineMapping Toolbox GuideAaron RampersadNessuna valutazione finora
- How To Laser Engraving PhotoDocumento10 pagineHow To Laser Engraving PhotodjoleNessuna valutazione finora
- Hedra LightshaderDocumento6 pagineHedra Lightshadermac_spNessuna valutazione finora
- Isbn9781500739140 PDFDocumento43 pagineIsbn9781500739140 PDFsonchemenNessuna valutazione finora
- Civi3D User's GuideDocumento2.320 pagineCivi3D User's GuideMallikarjun Jirli100% (1)
- Poser 8 Tutorial Manual ORIGINALDocumento305 paginePoser 8 Tutorial Manual ORIGINALMiguel Angel Luna PizangoNessuna valutazione finora
- Programming Arduino: Getting Started with Sketches, Third EditionDa EverandProgramming Arduino: Getting Started with Sketches, Third EditionNessuna valutazione finora
- Programming the Photon: Getting Started with the Internet of ThingsDa EverandProgramming the Photon: Getting Started with the Internet of ThingsValutazione: 5 su 5 stelle5/5 (1)
- Complete Audio Mastering: Practical TechniquesDa EverandComplete Audio Mastering: Practical TechniquesValutazione: 5 su 5 stelle5/5 (5)
- Vickers Indentation Hardness of Advanced Ceramics: Standard Test Method ForDocumento9 pagineVickers Indentation Hardness of Advanced Ceramics: Standard Test Method ForFernando Henao Henao100% (1)
- Ejercicios Condensacion de PolimerosDocumento6 pagineEjercicios Condensacion de PolimerosFernando Henao HenaoNessuna valutazione finora
- Vickers Indentation Hardness of Advanced Ceramics: Standard Test Method ForDocumento9 pagineVickers Indentation Hardness of Advanced Ceramics: Standard Test Method ForFernando Henao Henao100% (1)
- Social Engineering:: The Neglected Human Factor For Information Security ManagementDocumento8 pagineSocial Engineering:: The Neglected Human Factor For Information Security ManagementFernando Henao HenaoNessuna valutazione finora
- Poser Figure Artist ReadmeDocumento6 paginePoser Figure Artist ReadmeFernando Henao HenaoNessuna valutazione finora
- Origin of Rheology - Desbloqueado PDFDocumento9 pagineOrigin of Rheology - Desbloqueado PDFFernando Henao HenaoNessuna valutazione finora