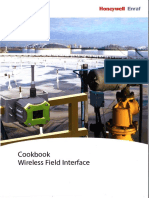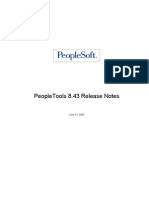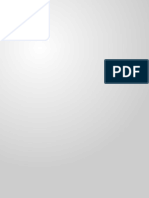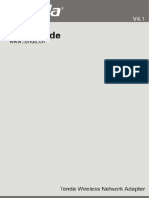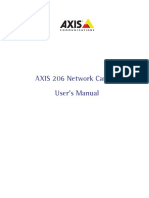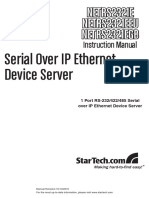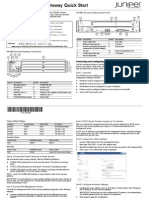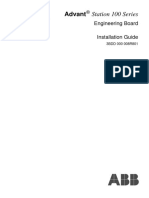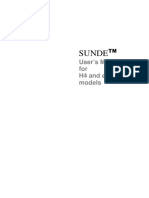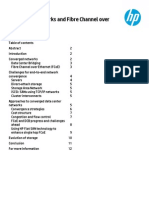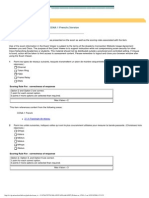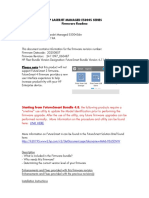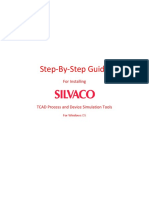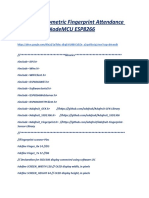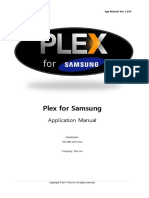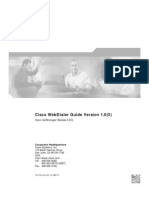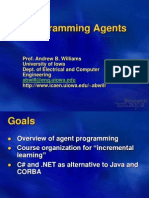Documenti di Didattica
Documenti di Professioni
Documenti di Cultura
Endpoint Protector Appliance-User Manual en
Caricato da
SAGALOGTitolo originale
Copyright
Formati disponibili
Condividi questo documento
Condividi o incorpora il documento
Hai trovato utile questo documento?
Questo contenuto è inappropriato?
Segnala questo documentoCopyright:
Formati disponibili
Endpoint Protector Appliance-User Manual en
Caricato da
SAGALOGCopyright:
Formati disponibili
User Manual Version 4.0.0.
User Manual A20 / A50 / A100 / A250 / A1000 / A2000 / A4000
I | Endpoint Protector Appliance | User Manual
Table of Contents
1. Endpoint Protector Appliance Setup ........... 1
1.1. Endpoint Protector Appliance Delivery ................................. 1 1.2. Connecting Appliance for Initial Setup ................................. 2 1.3. Hardware Appliance Back / Front Panel ................................ 3
1.3.1. 1.3.2. 1.3.3. 1.3.4. 1.3.5. 1.3.6. A20 Appliance Back Panel ................................................ 3 A50 and A100 Appliance Back Panel .................................. 3 A20 Appliance Front Panel ................................................ 3 A50 and A100 Appliance Front Panel ................................. 4 A250 and A1000 Appliance Front Panel .............................. 4 A2000 - A4000 Appliance Front Panel ................................ 5
1.4. A2000 / A4000 Appliance HDD Configuration ........................ 5
1.4.1. 1.4.2. A2000 Appliance HDD Configuration .................................. 5 A4000 Appliance HDD Configuration .................................. 6
1.4.3. A2000 and A4000 Appliance HDD RAID 3ware 3DM Additional Software .................................................................................... 6
1.5. Access Appliance Setup Wizard with NORMAL Network Cable (only for A20) .................................................................................. 7 1.6. Access Appliance Setup Wizard directly with CROSSED Network Cable (Models A50 and larger) ................................................... 7 1.7. Appliance Setup Wizard ..................................................... 8
1.7.1. 1.7.2. 1.7.3. 1.7.4. 1.7.5. 1.7.6. 1.7.7. End User License Agreement - Appliance License Agreement 8 Define your Appliance Administrator Password .................... 9 Set Time Zone .............................................................. 10 Set Appliance Network IP Address ................................... 11 Endpoint Protector Client Automatic MSI Repackaging..... 12 Appliance Server Certificate............................................ 13 Finishing the Endpoint Protector Appliance Setup .............. 14
2. Endpoint Protector Appliance Configuration15
2.1. Connect Appliance to Network .......................................... 15 2.2. Access to the Appliance Interface through your Network ...... 15 2.3. Login to Appliance Interface ............................................. 16 2.4. Appliance Configuration Wizard ......................................... 17 2.5. Appliance Basic Settings .................................................. 18
II | Endpoint Protector Appliance | User Manual
2.6. Appliance Default Policies ................................................. 20 2.7. Finishing the Endpoint Protector Appliance Configuration Wizard 20
3. Appliance Settings and Maintenance ........ 21
3.1. Server Information .......................................................... 21 3.2. Server Maintenance ........................................................ 22
3.2.1. 3.2.2. 3.2.3. Network Settings .......................................................... 22 Reboot the Appliance ..................................................... 22 Reset Appliance to Factory Default .................................. 22
3.3. Endpoint Protector Client Installation for Appliance.............. 23 3.4. Appliance Online Live Update............................................ 24
4. Installing Root Certificate to your Internet Browser ............................................. 25
4.1. For Microsoft Internet Explorer ......................................... 25 4.2. For Mozilla Firefox ........................................................... 34
5. Support ............................................... 36 6. Important Notice / Disclaimer ................. 37
1 | Endpoint Protector Appliance | User Manual
1. Endpoint Protector Appliance Setup
1.1. Endpoint Protector Appliance Delivery
When receiving the Endpoint Protector Appliance the package contains: Endpoint Protector Appliance Power Cable Crossed Network Cable for the initial Appliance Setup (yellow sticker) (not included with A20 model) Network Cable for connection of Appliance with your network Rack Mount Screws (not included with A20 model) Extractable assembly rails (included in A250, A1000, A4000 models only) External power supply (only included and required for A20)
2 | Endpoint Protector Appliance | User Manual
1.2. Connecting Appliance for Initial Setup
Connect the power cable to the appliance and a power outlet. For the A20 appliance connect the external power supply to the A20 and the power outlet. Your hardware appliance (models A50 to A4000) contains on the backside two network ports that are marked yellow for CONFIG (configuration connection) and blue for NET (network connection). The A20 hardware appliance has one network port. Connect the CROSSED Network Cable (yellow sticker) to the configuration network port CONFIG (yellow marked) on the back of the appliance and connect it directly to a PC (a Laptop, PC, Netbook). Start the Appliance by pushing the POWER button.
3 | Endpoint Protector Appliance | User Manual
1.3. Hardware Appliance Back / Front Panel
1.3.1. A20 Appliance Back Panel
1.3.2. A50 and A100 Appliance Back Panel
The back panels for Models A250 up to A4000 have marked network ports similar to the picture above for the A50 and A100 model.
1.3.3. A20 Appliance Front Panel
4 | Endpoint Protector Appliance | User Manual
1.3.4. A50 and A100 Appliance Front Panel
1.3.5. A250 and A1000 Appliance Front Panel
5 | Endpoint Protector Appliance | User Manual
1.3.6. A2000 - A4000 Appliance Front Panel
1.4. A2000 / A4000 Appliance HDD Configuration
1.4.1. A2000 Appliance HDD Configuration
The A2000 Appliance comes with 4 HDDS in RAID 5 Configuration. The HDDs are installed in the number order 0-3. In case of a HDD failure a HDD can be replaced by changing it with the same model HDD. Each HDD bay features a blue and red LED to indicate drive status. A blue indicator symbolizes a healthy hard drive, a red indicator a bad hard drive. A faulty hard drive should be replaced immediately by an identical model.
6 | Endpoint Protector Appliance | User Manual
1.4.2. A4000 Appliance HDD Configuration
HDD Position im RAID HDD Blaue LED (gesunde HDD) Rote LED (f ehlerhaf te HDD)
3 2
1 0
5 4
The A4000 Appliance comes with 6 HDDS in RAID 5 Configuration. The HDDs are installed in the number order 0-5. In case of a HDD failure a HDD can be replaced by changing it with the same model HDD. Each HDD bay features a blue and red LED to indicate drive status. A blue indicator symbolizes a healthy hard drive, a red indicator a bad hard drive. A faulty hard drive should be replaced immediately by an identical model.
1.4.3. A2000 and A4000 Appliance HDD RAID 3ware 3DM Additional Software
The A2000 and A4000 appliance have an additional configurable software from 3Ware preinstalled with which you can use as administrator to be warned of possible errors on one HDD by an e-mail notification. More information on configuring this additional software can be found in the Appendix to this User Manual for the "3ware 3DM 2 User Manual."
7 | Endpoint Protector Appliance | User Manual
1.5. Access Appliance Setup Wizard with NORMAL Network Cable (only for A20)
Connect your A20 Appliance to your network with a normal network cable. Access the A20 Appliance web interface through a web browser on a computer in the same network by entering the appliance IP address https://192.168.0.201.
1.6. Access Appliance Setup Wizard directly with CROSSED Network Cable (Models A50 and larger)
With your computer connect now to the Appliance through the CROSSED cable. Check the TCP/IPv4 Settings to be: IP Address 111.33.33.33 Subnet Mask 255.255.255.0
Then access it through your internet browser by typing the following IP http://111.33.33.111 in the URL bar.
8 | Endpoint Protector Appliance | User Manual
1.7. Appliance Setup Wizard
This wizard will guide you through the Endpoint Protector Hardware appliance setup to get your appliance ready for your network.
1.7.1. End User License Agreement - Appliance License Agreement
To continue with the setup process, please review the End User License Agreement Appliance License Agreement.
9 | Endpoint Protector Appliance | User Manual
1.7.2. Define your Appliance Administrator Password
Enter and confirm your administrator password. The minimum length is 6 characters and the password is case sensitive. The default username and password for Endpoint Protector 4 Administration and Reporting Tool are: USERNAME: root PASSWORD: epp2011 After entering and confirming your administrator password click next to continue.
10 | Endpoint Protector Appliance | User Manual
1.7.3. Set Time Zone
Select your time zone to correctly display time related data. Seasonal time changes are adjusted automatically. You can change this setting later from Appliance menu, by selecting Server Maintenance option.
11 | Endpoint Protector Appliance | User Manual
1.7.4. Set Appliance Network IP Address
Provide an IP address for your appliance under which it will be reachable in your network. The default IP Address assigned to the Endpoint Protector Appliance in your network is 192.168.0.201. If this IP Address is not assigned in your network this setting does not require a change. A static IP for the Endpoint Protector Appliance is required for a stable and functional communication between the Appliance and the protected clients. Therefore DHCP is not offered since the IP Address of the Appliance must be a static one. Please provide also Gateway, Network Mask, Network and Broadcast settings if default values require to be changed. You can change this setting later from Appliance menu, by selecting Server Maintenance option.
12 | Endpoint Protector Appliance | User Manual
1.7.5. Endpoint Protector Client Automatic MSI Repackaging
After setting the Appliance server static IP Address, the MSI files for the Endpoint Protector client have been automatically repackaged. Your server IP Address has been added to the MSI package. For the Macintosh installation file the Appliance IP Address has to entered manually in the installation process of the Endpoint Protector Client on a MAC OS X computer.
13 | Endpoint Protector Appliance | User Manual
1.7.6. Appliance Server Certificate
After you have set a static IP address the Endpoint Protector Appliance has created for your Appliance a Certificate Authority using OpenSSL technology. This will enable you to connect securely over your network to the Web-based administration interface of the appliance and it also provides a secure and encrypted communication between the Appliance and the protected Client computers. We recommend you to add the Root Certificate of the Endpoint Protector Appliance to your Trusted Root Certificates store of your Internet browser. If not, then when prompted by your Internet browser, please accept the invalid certificate. Detailed instructions on how to add the Root Certificate for different Internet browser types can be found in Chapter 4. Installing Root Certificate to your Internet Browser.
If using Internet Explorer with Enhanced Security Configuration enabled, you need to add Endpoint Protector site to the browsers trusted Sites list.
14 | Endpoint Protector Appliance | User Manual
1.7.7. Finishing the Endpoint Protector Appliance Setup
Your Endpoint Protector Appliance has been setup. Please disconnect now the crossed network cable from the appliance and continue connecting the appliance to your network as described in the next step.
15 | Endpoint Protector Appliance | User Manual
2. Endpoint Protector Appliance Configuration
2.1. Connect Appliance to Network
After assigning in the Setup process a static IP address for the Endpoint Protector Appliance, you can connect now the Appliance to your network. Connect the appliance with a standard network cable through the network connector on the back of the appliance marked with NET (blue) to your network.
2.2. Access to the Appliance Interface through your Network
Now you can connect to the Endpoint Protector Appliance Web interface through your network. To access the Appliance connect to the static IP address that you have defined before through https. Example default: https://192.168.0.201.
16 | Endpoint Protector Appliance | User Manual
2.3. Login to Appliance Interface
Please enter your user name and password that you have defined for the Endpoint Protector Appliance in the previous setup step.
17 | Endpoint Protector Appliance | User Manual
2.4. Appliance Configuration Wizard
You have completed the setup of your Endpoint Protector Appliance and you can now finalize the configuration by defining some important basic settings and the default device control policy (Global Settings) by following the steps of the Configuration Wizard.
18 | Endpoint Protector Appliance | User Manual
2.5. Appliance Basic Settings
Please provide here all required settings for the Appliance to function properly, including the Proxy Server ones if necessary. Choose what later defined right will have priority, what E-mail address is used to receive System Alerts and what contact information is shown to users in the Offline Temporary Password system tray dialog.
19 | Endpoint Protector Appliance | User Manual
Additionally, you can select the Refresh Interval, activate/deactivate features such as File Tracing and File Shadowing and set default parameters for the generated logs.
20 | Endpoint Protector Appliance | User Manual
2.6. Appliance Default Policies
In this step you can define the default Appliance Policy for portable device use. This Policy (Global Settings) can be later changed.
2.7. Finishing the Endpoint Protector Appliance Configuration Wizard
You have now completed the setup and configuration of the Endpoint Protector Appliance. Now we recommend you to deploy the Endpoint Protector client to the Windows and Macintosh computers that you want to protect.
21 | Endpoint Protector Appliance | User Manual
3. Appliance Settings and Maintenance
The Endpoint Protector Appliance Settings can be accessed through the main menu item Appliance in the Administration and Reporting Tool.
3.1. Server Information
Here you can view information about the Server current state.
22 | Endpoint Protector Appliance | User Manual
3.2. Server Maintenance
3.2.1. Network Settings
Here you can change the network settings for the appliance to communicate correctly in your network. Detailed description can be found in Chapter 1.7.4 Set Appliance Network IP Address.
3.2.2. Reboot the Appliance
You have the option to reboot the Appliance by clicking the Reboot button.
3.2.3. Reset Appliance to Factory Default
A reset to Factory will erase all settings, policies, certificates and other data on the Appliance. If you reset to factory default, all settings and the communication between Appliance and Endpoint Protector Clients will be interrupted. A complete new installation of all Endpoint Protector Clients will be also required when setting up the Appliance again.
23 | Endpoint Protector Appliance | User Manual
3.3. Endpoint Protector Client Installation for Appliance
As next step to secure your PCs and MACs you have to install the Endpoint Protector Client on the Windows and Macintosh computers that you want to protect. This will connect and establish the communication between the Endpoint Protector Appliance and the protected clients. To install the Endpoint Protector Client on your client computers, download it directly from the System Configuration Client Software menu option by entering the Appliance static IP Address in a browser (example http://192.168.0.201). Note: access it through HTTP and not HTTPS.
Active Directory can be used for Endpoint Protector Client deployment as well. This feature can be found in the Endpoint Protector Directory Services menu.
24 | Endpoint Protector Appliance | User Manual
3.4. Appliance Online Live Update
The Live Update feature is checking online if updates for the Appliance and the Endpoint Protector Client software are available. You have the choice to have the appliance check automatically for updates or manually. If new updates are available they will only be installed when applied by the administrator.
25 | Endpoint Protector Appliance | User Manual
4. Installing Root Certificate to your Internet Browser
4.1. For Microsoft Internet Explorer
Open Endpoint Protector Administration and Reporting Tool IP address. (Your Appliance static IP Address, example https://192.168.0.201). If there is no certificate in your browser, you will be prompted with Certificate Error page like the screenshot below.
26 | Endpoint Protector Appliance | User Manual
Continue your navigation by clicking recommended).
Continue to this website (not
Now, go to the Certificate file you downloaded from the Appliance Setup Wizard>Appliance Server Certificate-> and install the Certificate. Click the Certificate Error button just next to the IE address bar as shown. By clicking the Certificate Error button, a pop-up window appears. Just click the View certificates in that pop-up window. Another pop-up Certificate window will appear with three tabs namely General, Details and Certification Path. Select the General tab and then click Install Certificate... button or go to Tools->Internet Options-> Content->Certificates.
27 | Endpoint Protector Appliance | User Manual
From the Certificates list, select Trusted Root Certification Authorities and click on the Import button.
28 | Endpoint Protector Appliance | User Manual
A Welcome to the Certificate Import Wizard pops up. Just click the Next button.
29 | Endpoint Protector Appliance | User Manual
Browse for the Certificate file you downloaded from the Appliance Setup Wizard ->Appliance Server Certificate.
30 | Endpoint Protector Appliance | User Manual
In the Certificate Store window, select Place all certificates in the following store radio button.
31 | Endpoint Protector Appliance | User Manual
Another Completing the Certificate Import Wizard pops up. Just click the Finish button.
32 | Endpoint Protector Appliance | User Manual
A Security Warning window pops up. Just click Yes.
You have now successfully installed the Certificate.
33 | Endpoint Protector Appliance | User Manual
Close the Internet Explorer browser and try accessing the Endpoint Protector Administration and Reporting Tool IP address again.
34 | Endpoint Protector Appliance | User Manual
4.2. For Mozilla Firefox
Open the Browser. Open Endpoint Protector Administration and Reporting Tool IP address. (Your Appliance static IP Address, example https://192.168.0.201).
From the above screenshot This Connection is Untrusted, choose I Understand the Risks. Click Add Exception. Security Warning window pops up.
35 | Endpoint Protector Appliance | User Manual
Just click Get Certificate button and then the Confirm Security Exception button.
Close the browser and start it again.
36 | Endpoint Protector Appliance | User Manual
5. Support
In case additional help, such as the FAQs or e-mail support is required, you can visit the support website directly at http://www.cososys.com/help.html
37 | Endpoint Protector Appliance | User Manual
6. Important Notice / Disclaimer
Security safeguards, by their nature, are capable of circumvention. CoSoSys cannot, and does not, guarantee that data or devices will not be accessed by unauthorized persons, and CoSoSys disclaims any warranties to that effect to the fullest extent permitted by law.
2004 2011 CoSoSys Ltd.; Endpoint Protector Basic, EPPBasic, Endpoint Protector, My Endpoint Protector are trademarks of CoSoSys Ltd. All rights reserved. Windows is registered trademark of Microsoft Corporation. Macintosh, Mac OS X are trademarks of Apple Corporation. All other names and trademarks are property of their respective owners.
Potrebbero piacerti anche
- CompTIA A+ Complete Review Guide: Core 1 Exam 220-1101 and Core 2 Exam 220-1102Da EverandCompTIA A+ Complete Review Guide: Core 1 Exam 220-1101 and Core 2 Exam 220-1102Valutazione: 5 su 5 stelle5/5 (2)
- PLC Programming Using SIMATIC MANAGER for Beginners: With Basic Concepts of Ladder Logic ProgrammingDa EverandPLC Programming Using SIMATIC MANAGER for Beginners: With Basic Concepts of Ladder Logic ProgrammingValutazione: 4 su 5 stelle4/5 (1)
- Practical, Made Easy Guide To Building, Office And Home Automation Systems - Part OneDa EverandPractical, Made Easy Guide To Building, Office And Home Automation Systems - Part OneNessuna valutazione finora
- Sme VR5000Documento82 pagineSme VR5000Anıl KahyaNessuna valutazione finora
- Actuator Sensor Interface LinkDocumento160 pagineActuator Sensor Interface Linkjinalsinh1433Nessuna valutazione finora
- Json CobolDocumento60 pagineJson CobolRajat Singh BaggaNessuna valutazione finora
- DevGuide ManageIntContent ExternalDocumento922 pagineDevGuide ManageIntContent ExternalSefa ArslanNessuna valutazione finora
- Exploring Arduino: Tools and Techniques for Engineering WizardryDa EverandExploring Arduino: Tools and Techniques for Engineering WizardryValutazione: 4.5 su 5 stelle4.5/5 (5)
- 30 3001 720 v1.94 CyberStation+Installation+GuideDocumento98 pagine30 3001 720 v1.94 CyberStation+Installation+GuideAdolfo Riquelme NovoaNessuna valutazione finora
- Administrator and Helpdesk Interview Questions You'll Most Likely Be Asked: Job Interview Questions SeriesDa EverandAdministrator and Helpdesk Interview Questions You'll Most Likely Be Asked: Job Interview Questions SeriesNessuna valutazione finora
- DP ASi Link 20E - en - 2008 08 - Manual - C79000 G8976 C235 01Documento144 pagineDP ASi Link 20E - en - 2008 08 - Manual - C79000 G8976 C235 01Abdullah AlaaNessuna valutazione finora
- SAP HANA Application Lifecycle Management enDocumento164 pagineSAP HANA Application Lifecycle Management enmiscio4229100% (1)
- Sidewinder ManualDocumento245 pagineSidewinder ManualkukstrongNessuna valutazione finora
- Enraf Cookbook Wireless Interface 4417783Documento30 pagineEnraf Cookbook Wireless Interface 4417783Anonymous zdCUbW8HfNessuna valutazione finora
- CodeIgniter LabDocumento53 pagineCodeIgniter LabLeoNguyen.com100% (2)
- Peopletools 8.43 Release Notes: June 13, 2003Documento160 paginePeopletools 8.43 Release Notes: June 13, 2003mmuthusNessuna valutazione finora
- Ccna NotesDocumento127 pagineCcna NotesRajumallepoola93% (14)
- User Manual 604Documento56 pagineUser Manual 604mnurizadeNessuna valutazione finora
- Ug Tew-510apbDocumento29 pagineUg Tew-510apbBaicu FlorinNessuna valutazione finora
- Repeater - ManualDocumento18 pagineRepeater - ManualFrancisco PinheiroNessuna valutazione finora
- Hx6 Six Line Talkshow System C20517012Documento56 pagineHx6 Six Line Talkshow System C20517012kh.saquibNessuna valutazione finora
- EDG-4508 4516 Manual Ed6Documento108 pagineEDG-4508 4516 Manual Ed6amineNessuna valutazione finora
- N S - 5XP: ET Creen User's GuideDocumento26 pagineN S - 5XP: ET Creen User's GuideEdmundo CuevasNessuna valutazione finora
- Tenda Wireless Adapter User GuideDocumento69 pagineTenda Wireless Adapter User Guideksuner1Nessuna valutazione finora
- G4V620-N G4V620-B: System Board User's ManualDocumento109 pagineG4V620-N G4V620-B: System Board User's ManualCRISTIANNessuna valutazione finora
- Ansel Access Point WX-6800-IIDocumento24 pagineAnsel Access Point WX-6800-IICharly HousesNessuna valutazione finora
- Asantéfast 10/100: Pci Ethernet Adapter Installation GuideDocumento40 pagineAsantéfast 10/100: Pci Ethernet Adapter Installation GuideMarcelo PchevuzinskeNessuna valutazione finora
- Brother Network User GuidesDocumento81 pagineBrother Network User GuidesSunjayaNessuna valutazione finora
- A780LM-M2 ManualDocumento60 pagineA780LM-M2 ManualMarcello Stael SilvaNessuna valutazione finora
- M-Class Mark II M-4206Documento76 pagineM-Class Mark II M-4206sebax1982Nessuna valutazione finora
- AC2400 Gigabit Router: Dual-BandDocumento20 pagineAC2400 Gigabit Router: Dual-BandingemajaryNessuna valutazione finora
- Dfi PM12-TLDocumento32 pagineDfi PM12-TLAlexander Avila SumoyaNessuna valutazione finora
- Network Setup IpcamDocumento47 pagineNetwork Setup IpcamAskaryNessuna valutazione finora
- PE Series Operator's ManualDocumento100 paginePE Series Operator's ManualMiroslava BiroNessuna valutazione finora
- Telos HX6 CatalogDocumento56 pagineTelos HX6 CatalogHarish RamanathanNessuna valutazione finora
- Argox ManualDocumento75 pagineArgox ManualAizu AzizNessuna valutazione finora
- Acer M1620 Service ManualDocumento101 pagineAcer M1620 Service ManualRick LaststandNessuna valutazione finora
- Axis p1347 User Manual en US 47770Documento60 pagineAxis p1347 User Manual en US 47770Edward LehmannNessuna valutazione finora
- SON RM IP10 - UserguideDocumento84 pagineSON RM IP10 - UserguideYacoub DOMANessuna valutazione finora
- User ManualDocumento27 pagineUser ManualLê Viết HiếuNessuna valutazione finora
- User Guide - English PDFDocumento71 pagineUser Guide - English PDFrajasekarkalaNessuna valutazione finora
- AXIS 206 Network Camera User's ManualDocumento41 pagineAXIS 206 Network Camera User's ManualManunoghiNessuna valutazione finora
- Quick Guide: SeriesDocumento12 pagineQuick Guide: Seriesjrangel85Nessuna valutazione finora
- Acer pd311Documento80 pagineAcer pd311Imthiyas AhmedNessuna valutazione finora
- USB-4751/4751L: User ManualDocumento24 pagineUSB-4751/4751L: User Manualrodson_cNessuna valutazione finora
- Ancortek Manual V1.0 20150601Documento21 pagineAncortek Manual V1.0 20150601Wesley GeorgeNessuna valutazione finora
- Network User's Guide: Multi-Protocol On-Board Wireless Multi-Function Print ServerDocumento41 pagineNetwork User's Guide: Multi-Protocol On-Board Wireless Multi-Function Print ServerAgidius Ageng PriatamaNessuna valutazione finora
- 9105 Multi IgDocumento112 pagine9105 Multi IgGökhan ÖnalNessuna valutazione finora
- Serial Over IP Ethernet Device Server: Instruction ManualDocumento23 pagineSerial Over IP Ethernet Device Server: Instruction ManualKrystianNessuna valutazione finora
- Remote DiagDocumento44 pagineRemote Diagdashiete234Nessuna valutazione finora
- USB 2.0 To IEEE 802.11N 150Mbps Mini Wireless Network Adapter - 1T1RDocumento11 pagineUSB 2.0 To IEEE 802.11N 150Mbps Mini Wireless Network Adapter - 1T1RAmanda paujiahNessuna valutazione finora
- User Manual For The Netgear Rangemax™ 240 Wireless Notebook Adapter Wpnt511Documento56 pagineUser Manual For The Netgear Rangemax™ 240 Wireless Notebook Adapter Wpnt511Charlotte TonerNessuna valutazione finora
- User Guide EnglishDocumento57 pagineUser Guide EnglishCiro Antonio MaldonadoNessuna valutazione finora
- VR-606 VR-616: Instruction ManualDocumento36 pagineVR-606 VR-616: Instruction Manualrodax4Nessuna valutazione finora
- Ap1120 ReiDocumento44 pagineAp1120 ReiRenato GuimarãesNessuna valutazione finora
- User's Manual CardbusDocumento36 pagineUser's Manual CardbusPablo SchamberNessuna valutazione finora
- TEW-410APB Wireless 802.11g AP: User's ManualDocumento24 pagineTEW-410APB Wireless 802.11g AP: User's ManualtheoaluzNessuna valutazione finora
- 5000-485 6thDocumento350 pagine5000-485 6thSalvador FayssalNessuna valutazione finora
- User's Manual 150Mbps Wireless Broadband Router Model No.: SP916NLDocumento81 pagineUser's Manual 150Mbps Wireless Broadband Router Model No.: SP916NLpichirikabvNessuna valutazione finora
- Srx650 Quick StartDocumento3 pagineSrx650 Quick StartHany AmirNessuna valutazione finora
- Wireless LAN USB Adapter: User'S GuideDocumento26 pagineWireless LAN USB Adapter: User'S Guideavoid11Nessuna valutazione finora
- Advant: Station 100 SeriesDocumento38 pagineAdvant: Station 100 SeriesmustardbassmanNessuna valutazione finora
- AlfaAWUS1900 UG-RTDocumento27 pagineAlfaAWUS1900 UG-RTjalal MagheribiNessuna valutazione finora
- Axis m1113 Network Camera User Manual en US 43822Documento49 pagineAxis m1113 Network Camera User Manual en US 43822Jonathan Montes coronaNessuna valutazione finora
- Sunde: User's Manual For H4 and Earlier ModelsDocumento78 pagineSunde: User's Manual For H4 and Earlier ModelsMhegie GaylanNessuna valutazione finora
- DP DP CouplerDocumento104 pagineDP DP Couplerpercu_mwNessuna valutazione finora
- PL2303 Windows Driver User Manual v1.9.0Documento20 paginePL2303 Windows Driver User Manual v1.9.0larry_macias_alvarezNessuna valutazione finora
- Fortigate Tutorial - Logging and Alerts - Network & Security BlogDocumento4 pagineFortigate Tutorial - Logging and Alerts - Network & Security BlogSAGALOGNessuna valutazione finora
- Logo Verification ReportDocumento1 paginaLogo Verification ReportSAGALOGNessuna valutazione finora
- 77 Features For Windows 7Documento27 pagine77 Features For Windows 7v_katalinaNessuna valutazione finora
- Fortigate 80C QuickstartDocumento2 pagineFortigate 80C QuickstartZbrda ZdolaNessuna valutazione finora
- Digital MOC: Files Included in dMOCDocumento5 pagineDigital MOC: Files Included in dMOCSAGALOGNessuna valutazione finora
- How To Become MCTDocumento2 pagineHow To Become MCTSAGALOGNessuna valutazione finora
- Fortigate Traffic Optimization - Network & Security BlogDocumento5 pagineFortigate Traffic Optimization - Network & Security BlogSAGALOGNessuna valutazione finora
- Creating A Fortigate VPN - Network & Security BlogDocumento6 pagineCreating A Fortigate VPN - Network & Security BlogSAGALOGNessuna valutazione finora
- Fortiexplorer Userguide 40 mr3Documento32 pagineFortiexplorer Userguide 40 mr3SAGALOGNessuna valutazione finora
- Fortigate - Fortinet Antivirus - Network & Security BlogDocumento4 pagineFortigate - Fortinet Antivirus - Network & Security BlogSAGALOGNessuna valutazione finora
- Fortigate Tips and Tricks - Network & Security BlogDocumento5 pagineFortigate Tips and Tricks - Network & Security BlogSAGALOGNessuna valutazione finora
- Enterprise Backup Solution Design GuideDocumento36 pagineEnterprise Backup Solution Design Guideironmask20041047Nessuna valutazione finora
- Connect To Fortigate Firewall Using Serial Console Cable - Plain TutorialsDocumento2 pagineConnect To Fortigate Firewall Using Serial Console Cable - Plain TutorialsSAGALOGNessuna valutazione finora
- HP SAN Connection Manager User GuideDocumento162 pagineHP SAN Connection Manager User GuideSAGALOGNessuna valutazione finora
- Enterprise Backup Solution Design GuideDocumento36 pagineEnterprise Backup Solution Design Guideironmask20041047Nessuna valutazione finora
- HP0 J52Documento4 pagineHP0 J52SAGALOGNessuna valutazione finora
- HP Enhanced Implementation Service For Sans: HP Data Center ServicesDocumento6 pagineHP Enhanced Implementation Service For Sans: HP Data Center ServicesSAGALOGNessuna valutazione finora
- Converged Networks and FCoEDocumento12 pagineConverged Networks and FCoESAGALOGNessuna valutazione finora
- Converged Networks and FCoEDocumento12 pagineConverged Networks and FCoESAGALOGNessuna valutazione finora
- Exam Viewer - Module 10 Exam - CCNA 1 French (Version 3.1)Documento10 pagineExam Viewer - Module 10 Exam - CCNA 1 French (Version 3.1)SAGALOGNessuna valutazione finora
- HP Enhanced Implementation Service For Sans: HP Data Center ServicesDocumento6 pagineHP Enhanced Implementation Service For Sans: HP Data Center ServicesSAGALOGNessuna valutazione finora
- Exam Viewer - Module 11 Exam - CCNA 1 French (Version 3.1)Documento10 pagineExam Viewer - Module 11 Exam - CCNA 1 French (Version 3.1)SAGALOGNessuna valutazione finora
- Exam Viewer - Module 2 Exam - CCNA 1 French (Version 3.1)Documento9 pagineExam Viewer - Module 2 Exam - CCNA 1 French (Version 3.1)SAGALOGNessuna valutazione finora
- Exam Viewer - Module 7 Exam - CCNA 1 French (Version 3.1)Documento7 pagineExam Viewer - Module 7 Exam - CCNA 1 French (Version 3.1)SAGALOGNessuna valutazione finora
- Exam Viewer - FINAL EXAM - CCNA 1 French (Version 3.1)Documento21 pagineExam Viewer - FINAL EXAM - CCNA 1 French (Version 3.1)Guillaume HochainNessuna valutazione finora
- Endpoint Protector 4 VIRTUAL Appliance User Manual enDocumento90 pagineEndpoint Protector 4 VIRTUAL Appliance User Manual enSAGALOGNessuna valutazione finora
- RJ45 Straight-Through and Cross-Over Cabling Standards - Cisco ConsoleDocumento5 pagineRJ45 Straight-Through and Cross-Over Cabling Standards - Cisco ConsoleSAGALOGNessuna valutazione finora
- Computer NetworkDocumento27 pagineComputer NetworkAshish KumarNessuna valutazione finora
- Balusathish - 107c9dd52d - 1-CS-2358 IP LAB MANUALDocumento65 pagineBalusathish - 107c9dd52d - 1-CS-2358 IP LAB MANUALThenmozhiNessuna valutazione finora
- Load Balance f5 LTMDocumento16 pagineLoad Balance f5 LTMpenNessuna valutazione finora
- 0810 Etrx Elx801 Iot SampleqbDocumento21 pagine0810 Etrx Elx801 Iot SampleqbMohammed AhmedNessuna valutazione finora
- Faaltu 3Documento9 pagineFaaltu 3Ramesh YadavNessuna valutazione finora
- Activereports For - Net User Guide PDFDocumento255 pagineActivereports For - Net User Guide PDFMarizel B PopuliNessuna valutazione finora
- Product Name(s) : Model Number(s) :: HP Laserjet Managed E50045 Series Firmware ReadmeDocumento25 pagineProduct Name(s) : Model Number(s) :: HP Laserjet Managed E50045 Series Firmware Readmeyassine gharssaliNessuna valutazione finora
- Fortiweb: Web Application ProtectionDocumento9 pagineFortiweb: Web Application ProtectionVlad Alexandru IonutNessuna valutazione finora
- OCS Inventory NG Documentation - OCS Inventory NGDocumento91 pagineOCS Inventory NG Documentation - OCS Inventory NGkimsea2009100% (4)
- Versa Director Release Notes 20.2.2Documento22 pagineVersa Director Release Notes 20.2.2Raj VaradhNessuna valutazione finora
- Oracle Application Server Deployment GuideDocumento136 pagineOracle Application Server Deployment GuideAtif Zafar100% (1)
- CCNA 2 Question & AnsDocumento19 pagineCCNA 2 Question & Ansanoop.jo.scariaNessuna valutazione finora
- Step by StepDocumento18 pagineStep by StepAncil CleetusNessuna valutazione finora
- Userfiles File Downloads HS-DHGL ManualDocumento65 pagineUserfiles File Downloads HS-DHGL ManualElSireNessuna valutazione finora
- HTTP Protocol in J2EE, Web Application, Servlet, Request and Response Process, Handling, JSPDocumento12 pagineHTTP Protocol in J2EE, Web Application, Servlet, Request and Response Process, Handling, JSPmonu bajNessuna valutazione finora
- CODES OF Biometric Fingerprint Attendance System With NodeMCU ESP8266Documento45 pagineCODES OF Biometric Fingerprint Attendance System With NodeMCU ESP8266Pa RasNessuna valutazione finora
- CYS 7132 - Tutorial - 7Documento33 pagineCYS 7132 - Tutorial - 7حصه القحطانيNessuna valutazione finora
- 7.3.1.2 Packet Tracer Simulation - Exploration of TCP and UDP InstructionsDocumento6 pagine7.3.1.2 Packet Tracer Simulation - Exploration of TCP and UDP Instructionsnskpotula0% (1)
- Plex For Samsung App Manual v1016Documento91 paginePlex For Samsung App Manual v1016David GdppNessuna valutazione finora
- Web DialerDocumento46 pagineWeb DialerImtiaz AhmadNessuna valutazione finora
- Case Rest API LabDocumento10 pagineCase Rest API LabClaudio Akira EndoNessuna valutazione finora
- What Is A Web BrowserDocumento2 pagineWhat Is A Web BrowserNomi OnniNessuna valutazione finora
- LAN-Cell 2 Release NotesDocumento17 pagineLAN-Cell 2 Release NotesProxicastNessuna valutazione finora
- Programming Agents WilliamsDocumento31 pagineProgramming Agents WilliamsDJomlaNessuna valutazione finora