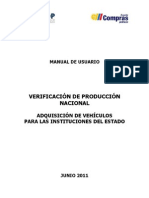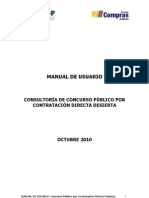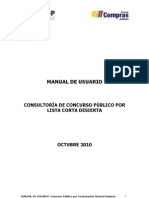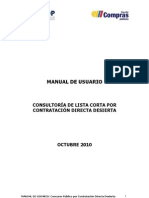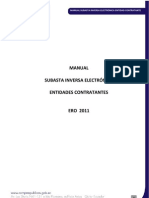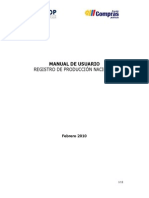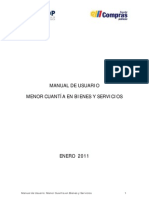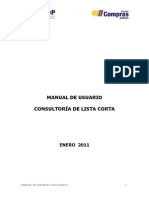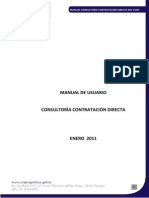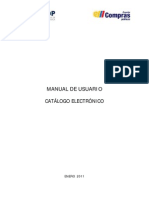Documenti di Didattica
Documenti di Professioni
Documenti di Cultura
Administración Usuarios
Caricato da
hunnywomanTitolo originale
Copyright
Formati disponibili
Condividi questo documento
Condividi o incorpora il documento
Hai trovato utile questo documento?
Questo contenuto è inappropriato?
Segnala questo documentoCopyright:
Formati disponibili
Administración Usuarios
Caricato da
hunnywomanCopyright:
Formati disponibili
MANUAL DE ADMINISTRACIN DE USUARIOS
DIRIGIDO A ENTIDADES CONTRATANTES
AGOSTO 2010
MANUAL DE ADMINISTRACIN DE USUARIOS
REGISTRO Y ACTUALIZACIN DE CONTACTOS, USUARIOS Y SUCURSALES
INDICE
1. INGRESO AL SISTEMA TRANSACCIONAL DEL PORTAL 2. AGREGAR INFORMACION DE CONTACTOS 2.1 CONTACTOS DE LA MATRIZ 2.2 CONTACTOS DE LA SUCURSAL
5 10
3. AGREGAR USUARIOS Y ASIGNAR CONTRASEAS 4. RESETEO DE CONTRASEAS 5. AGREGAR SUCURSALES ..............................................
12 22 25
MANUAL DE ADMINISTRACIN DE USUARIOS
1. INGRESO AL SISTEMA TRANSACCIONAL DEL PORTAL
Para acceder al Portal ingrese a un navegador de Internet y digite la direccin web www.compraspublicas.gov.ec. (Imagen 1.1)
Imagen 1.1
En la siguiente pantalla podr observar el Portal de Compras Pblicas, para ingresar al Sistema Transaccional del Portal haga clic en la opcin Ingresar al Sistema. (Imagen 1.2)
Imagen 1.2
A continuacin deber ingresar su RUC, Nombre de usuario y Contrasea, luego de registrar estos datos haga clic en el botn Entrar. (Imagen 1.3)
MANUAL DE ADMINISTRACIN DE USUARIOS
Imagen 1.3
Al ingresar puede observar los mens Inicio - Datos Generales - Consultar- Entidad Contratante- Administracin o los conos para Acceso directo a las aplicaciones, los que le permitirn acceder a las diferentes herramientas. (Imagen 1.4)
Imagen 1.4
MANUAL DE ADMINISTRACIN DE USUARIOS
2. AGREGAR INFORMACIN DE CONTACTOS
Contacto es la persona autorizada para operar el Sistema Transaccional del Portal. En el Contacto se registrarn los datos generales que identifiquen a la persona y sus funciones dentro de la Entidad. El contacto de la persona permitir posteriormente activar el nombre de usuario y contrasea con el que ingresar al Sistema Transaccional del Portal.
2.1 CONTACTOS DE LA MATRIZ
Los Contactos Matriz sern aquellos funcionarios que fueron autorizados para realizar las contrataciones en la MATRIZ de la Entidad Contratante. En el caso de que existiera personal delegado a Nivel Nacional para realizar contrataciones en sus localidades, el Administrador podr agregar los contactos en las sucursales correspondientes. Para registrar los Contactos Matriz haga clic en el men Administracin submen Contactos. (Imagen 2.1.1)
Imagen 2.1.1
A continuacin el Sistema mostrar la pantalla siguiente donde le permitir realizar el primer paso para el registro del contacto que es el de Aumentar un Contacto, haga clic en el botn que muestra el detalle del mismo. Recuerde al ingresar a esta pantalla podr visualizar un contacto agregado con anterioridad, este Contacto Matriz ser el del Representante Legal que corresponde a la Mxima Autoridad, el cual fue ingresado cuando registr los datos de la Entidad Contratante en el Portal. (Imagen 2.1.2)
MANUAL DE ADMINISTRACIN DE USUARIOS
Imagen 2.1.2
Una vez que ingrese a la opcin, debe registrar los siguientes datos a continuacin: Nombres y Apellidos: Ingresar Nombres y Apellidos Completos Sexo: Seleccione Masculino o Femenino Estado Civil: Seleccione de entre las opciones que le presenta el Sistema. Tipo de Documento: Cdula de Identidad o Pasaporte Nmero de Identificacin: Nmero de Cdula de Identidad o Pasaporte Correo Electrnico: Ingrese direccin de correo (no puede dejar vaco este campo) Estado: Seleccione Activo (Se encuentra vigente la delegacin de sus funciones) o Inactivo (Concluy la vigencia de la delegacin de sus funciones). Cargo: Seleccione de entre las opciones que le presenta el Sistema. Fechas de vigencia de Funciones: Desde- Hasta (Seleccione del calendario las fechas de vigencia de la delegacin de funciones). Nivel de Educacin: Seleccione de entre las opciones que le presenta el Sistema. rea Ocupacional: Seleccione de entre las opciones que le presenta el Sistema. Fecha de Nacimiento: Seleccione del calendario la fecha.
MANUAL DE ADMINISTRACIN DE USUARIOS
Imagen 2.1.3
En el caso de que requiera borrar los datos ingresados en el registro haga clic en el botn Limpiar Campos. (Imagen 2.1.4)
Imagen 2.1.4
Pantalla que muestra los campos eliminados. (Imagen 2.1.5)
Imagen 2.1.5
MANUAL DE ADMINISTRACIN DE USUARIOS
Cuando haya ingresado toda la informacin haga clic en el botn Guardar. (Imagen 2.1.6)
Imagen 2.1.6
Finalmente podr ver el contacto aadido, como se muestra en la imagen a continuacin.
(Imagen 2.1.7)
Imagen 2.1.7
Si requiere Editar o Eliminar los contactos, seleccione estas funciones para proceder con lo requerido. Las funciones Editar o Eliminar solo se visualizarn al usuario Administrador de su registro, esto con la finalidad de mantener la seguridad e integridad de la informacin ingresada. La opcin Eliminar permitir borrar la informacin total del contacto nicamente cuando no tenga procesos de contratacin relacionados al mismo. Para borrar el contacto haga clic en la opcin y proceda a confirmar el mensaje que se realice la accin. (Imagen 2.1.8)
MANUAL DE ADMINISTRACIN DE USUARIOS
Imagen 2.1.8
La opcin Editar permitir realizar cualquier actualizacin o cambio al contacto, para ello haga clic en la opcin y proceda a realizar la modificacin necesaria. (Imagen 2.1.9)
Imagen 2.1.9
Haga clic en el botn Guardar para que los nuevos cambios sean grabados. (Imagen 2.1.10)
Imagen 2.1.10
MANUAL DE ADMINISTRACIN DE USUARIOS
2.2 CONTACTOS DE LA SUCURSAL
Para agregar los contactos de una sucursal ingrese al men Administracin submen Sucursales o ingresando al cono Sucursales que se encuentra en los Accesos Directos a las Aplicaciones. (Imagen 2.2.1)
Imagen 2.2.1
Verifique la Sucursal en la que desea agregar los contactos luego proceda a ingresar al link Ver contactos. (Imagen 2.2.2)
Imagen 2.2.2
Al ingresar a la siguiente pantalla haga clic en el botn Aumentar un Contacto para que registre los datos del contacto. (Imagen 2.2.3)
MANUAL DE ADMINISTRACIN DE USUARIOS
10
Imagen 2.2.3
Ingrese los datos de la misma manera como se lo realiz para el ingreso de los contactos matriz, luego haga clic el botn Guardar. (Imagen 2.2.4)
Imagen 2.2.4
Una vez que haya guardado la informacin del contacto podr visualizar los datos del mismo en pantalla, como se muestra a continuacin. (Imagen 2.2.5)
Imagen 2.2.5
Si requiere borrar el contacto haga clic en la opcin Eliminar y si requiere modificar algn dato del mismo puede seleccionar la opcin Editar. (Imagen 2.2.6)
MANUAL DE ADMINISTRACIN DE USUARIOS
11
Imagen 2.2.6
Recuerde el campo correo electrnico es un campo obligatorio de ingreso, el correo electrnico es necesario para el reseteo de las claves de los usuarios y para el registro de un proceso de contratacin.
3. AGREGAR USUARIOS Y ASIGNAR CONTRASEAS
Usuario es la persona que se identifica a travs de un nombre de usuario y una contrasea para tener acceso al Sistema Transaccional del Portal.
Para registrar un usuario proceda a ingresar al men Administracin, submen Usuarios y seleccione la opcin Crear Usuario. (Imagen 3.1)
Imagen 3.1
El Sistema le presentar el nmero de RUC que corresponde a la MATRIZ, y si ha creado sucursales tambin las mostrar con el nmero de RUC secuencial asignado. En el caso de que existe slo la Matriz se mostrar la siguiente pantalla. (Imagen 3.2)
MANUAL DE ADMINISTRACIN DE USUARIOS
12
MATRIZ
Imagen 3.2
En el caso de que exista sucursales agregadas se mostrarn en orden primero la Matriz y luego las sucursales como se muestra a continuacin. (Imagen 3.3)
SUCURSAL
Imagen 3.3
PRIMER PASO Proceda a hacer un clic en el cono que se encuentra en la opcin Agregar Usuarios se muestra a continuacin. (Imagen 3.4) , como
MANUAL DE ADMINISTRACIN DE USUARIOS
13
Imagen 3.4
Al ingresar el Sistema mostrar en pantalla el usuario que fue agregado cuando se registr a la Entidad Contratante, este usuario ser para el Sistema el usuario Administrador. El usuario Administrador tendr todos los accesos para uso de la cuenta de la Entidad Contratante, con el podr agregar y desactivar usuarios, contactos, sucursales, actualizar y agregar perfiles de acceso. Recuerde que antes de agregar un usuario debe agregar los datos del Contacto. Ingrese los siguientes datos para que proceda a registrar el nombre de usuario y asignar la contrasea. (Imagen 3.5)
Usuario: Ingrese caracteres como letras o nmeros para el nombre de usuario, el cual servir para su acceso e identificacin al Sistema Transaccional del Portal por ejemplo: grivadeneira, pguerrero, direccioncompras, lramirez13. El nombre de usuario no deber contener caracteres como: espacios en blanco, puntos (.), o caracteres especiales como: , ?, *. Nombre: Seleccione el nombre de la Lista de Contactos al que pertenece el nombre del usuario. Contrasea: Ingrese la contrasea que deber utilizar el usuario para ingreso al Sistema Transaccional del Portal. Ingrese mnimo 6 y mximo 15 caracteres, no incluya espacios en blanco, puntos (.), o caracteres especiales como: , ?, *.
Confirmar contrasea: confirme la contrasea que ingres en el paso anterior.
MANUAL DE ADMINISTRACIN DE USUARIOS
14
Imagen 3.5
Luego de registrar los siguientes datos proceda a hacer clic en el botn Guardar. (Imagen
3.6)
Seleccione Contacto
Imagen 3.6
No podr Eliminar ni Modificar el nombre del usuario, contacto o contrasea cuando ya lo haya agregado. SEGUNDO PASO Una vez agregado el usuario como se muestra en siguiente pantalla se activan 4 opciones a los extremos del usuario agregado, las opciones de Activar usuario, Agregar perfil, Resetear Contrasea, Presupuesto. (Imagen 3.7)
MANUAL DE ADMINISTRACIN DE USUARIOS
15
Imagen 3.7
Activar usuario: Este campo permite que el usuario y la contrasea se activen, caso contrario no acceder al Sistema. Pulse en el link Activar Usuario. Para desactivar el usuario, pulse en el link Desactivar Usuario. Esta opcin no permitir el acceso del usuario al Sistema. (Imagen 3.8)
Imagen 3.8
Al Activar el usuario, el Sistema permitir el acceso con dicho nombre de usuario y contrasea. Cuando un usuario tenga el Estado ACTIVAR USUARIO quiere decir que ese usuario aun no podr acceder al Sistema Transaccional del Portal, pulse en el link para que ya se active, cuando se realiza esta accin el sistema lo dejar en la siguiente opcin de los Estados que es la de DESACTIVAR USUARIO. (Imagen 3.9)
MANUAL DE ADMINISTRACIN DE USUARIOS
16
Imagen 3.9
En el caso en el que requiera desactivar el nombre de usuario y contrasea debe hacer clic en el link DESACTIVAR USUARIO, y luego el sistema le dejar en el otro estado que sera ACTIVAR USUARIO.
Agregar Perfil: Este campo activa los mens de acceso a las herramientas. (Imagen 3.10)
Imagen 3.10
Al hacer clic en la opcin Agregar perfil se le presentar la siguiente pantalla en donde debe ir agregando los mens segn el perfil de cada usuario. (Imagen 3.11)
MANUAL DE ADMINISTRACIN DE USUARIOS
17
Imagen 3.11
Seleccione de la lista los mens que requiera ir agregando segn el perfil del usuario, para agregar haga clic en el men que requiera, luego pulse en el botn Aumentar Men, cuando haya agregado los mens que requiera finalice haciendo clic en el botn Guardar.
(Imagen 3.12)
Imagen 3.12
La siguiente pantalla muestra el Men agregado. (Imagen 3.13)
MANUAL DE ADMINISTRACIN DE USUARIOS
18
Imagen 3.13
Para borrar un men haga clic en la casilla del men que requiere eliminar
. (Imagen 3.14)
Imagen 3.14
Una vez que hace clic el sistema lo elimina como se muestra en la pantalla a continuacin, luego haga clic en el botn Guardar. (Imagen 3.15)
MANUAL DE ADMINISTRACIN DE USUARIOS
19
Imagen 3.15
NOTA: Cuando aada mens a un usuario de una SUCURSAL PROVEEDOR, el Sistema slo le dejar aadir el men Datos Generales. La Entidad Contratante deber entregar la Documentacin de Requisito como proveedor para poder acceder al Sistema Transaccional del Portal con este tipo de sesin, una vez que la entregue en el servicio al cliente se le habilitar como proveedor del Estado entregndole su certificado del RUP y automticamente el Sistema habilitar todos los mens de ese primer usuario. El Sistema luego de la habilitacin de la sucursal proveedor permitir agregar mens a los otros usuarios que requiera agregar en la sucursal.
Presupuesto: La opcin presupuesto permite activarle al usuario una restriccin del monto mximo para realizar adquisiciones, este campo es opcional ingresarlo. (Imagen 3.16)
Imagen 3.16
Al ingresar podr verificar las opciones de la asignacin de montos, si requiere seleccionar la
MANUAL DE ADMINISTRACIN DE USUARIOS
20
restriccin pulse el botn Activo e ingrese el monto mximo que se le asigna, caso contrario pulse en el botn Inactivo, el cual no tendr restriccin alguna. (Imagen 3.17)
Imagen 3.17
Para el caso en el que se requiera agregar usuarios a las SUCURSALES el procedimiento ser el mismo indicado en los pasos anteriores, con la diferencia de que ingresar estos datos en la sucursal. (Imagen 3.18)
Imagen 3.18
4. RESETEO DE CONTRASEAS
MANUAL DE ADMINISTRACIN DE USUARIOS
21
Otra de las opciones de la Administracin es la del reseteo de las contraseas, el reseteo permitir que el sistema enve una nueva contrasea al correo respectivo del usuario. El reseteo es utilizado para el caso en el que el usuario no recuerde la contrasea anterior. Para resetear la contrasea proceda a ingresar al men Crear Usuarios, ingrese posteriormente al submen Reseteo Contrasea, tambin podr acceder a travs de los conos de Acceso Directo de las Aplicaciones. (Imagen 4.1)
Imagen 4.1
En la siguiente pantalla puede observar los usuarios ingresados y la opcin Resetear, para realizar la accin haga clic en la opcin y el Sistema proceder a enviar la nueva contrasea al correo electrnico del usuario registrado. (Imagen 4.2)
Imagen 4.2
Una vez que haya pulsado en el link el sistema le presenta el siguiente mensaje donde se informa que la contrasea ha sido enviada al correo electrnico del usuario. (Imagen 4.3)
MANUAL DE ADMINISTRACIN DE USUARIOS
22
Imagen 4.3
La contrasea del Administrador no se la puede resetear en esta opcin, si olvidara la clave de este usuario, el servicio al cliente del RUP le ayudar con el reseteo del mismo. En la pantalla siguiente podr verificar que no existe la opcin de Resetear el usuario del Administrador. (Imagen 4.4)
Imagen 4.4
Si cualquier usuario quisiera cambiar slo la contrasea por seguridad el sistema le presenta esta opcin en el men Datos Generales submen Info Usuario. (Imagen
4.5)
MANUAL DE ADMINISTRACIN DE USUARIOS
23
Imagen 4.5
A continuacin haga clic en el botn Cambiar para ingresar la nueva contrasea. (Imagen
4.6)
Imagen 4.6
Proceda a ingresar los datos necesarios para el cambio de la contrasea, a continuacin siga los siguientes pasos: PASO 1. Ingrese la contrasea anterior. PASO 2. Ingrese la Nueva contrasea que requiera ingresar. PASO 3. Confirme la Nueva contrasea. Una vez que haya ingresado los datos haga clic en el botn Guardar. (Imagen 4.7)
MANUAL DE ADMINISTRACIN DE USUARIOS
24
Imagen 4.7
5. AGREGAR SUCURSALES
La opcin de agregar sucursales permitir a las Entidades Contratantes administrar otras sesiones independientes de la sesin Matriz. Una sucursal es una sesin en el Sistema que puede tener las mismas opciones de la sesin Matriz, con la diferencia de que la Matriz se aadi el momento de registrar en el portal a la Entidad y es la que tiene el nmero de RUC de trece dgitos, en cambio las sucursales se crean a travs de la opcin de Administracin que tiene el Sistema Transaccional.
Para aadir una Sucursal ingrese al men Administracin submen Sucursales.
(Imagen 5.1)
Imagen 5.1
MANUAL DE ADMINISTRACIN DE USUARIOS
25
En la siguiente pantalla el Sistema mostrar una sucursal ingresada que es la sucursal MATRIZ, esta sesin fue creada al registrar a la Entidad Contratante, y es la sesin principal con la que crear a las sucursales. A continuacin proceda a pulsar el botn Aadir para ingresar los datos que le permitirn registra la sucursal. (Imagen 5.2)
Imagen 5.2
Como puede observar en la siguiente pantalla el Sistema registrar automticamente un nmero secuencial al RUC de la Entidad Matriz de esta manera sabr cual es el nmero de RUC asignado a la sucursal. (Imagen 5.3)
Imagen 5.3
Para registrar a la sucursal se requiere ingresar los datos siguientes:
Nombre Comercial: Nombre con el que se conoce a la Entidad Contratante Proveedor del Estado: Esta opcin permitir indicar al Sistema si requiere agregar una sucursal Proveedor, o una sucursal Entidad, en el caso de que requiera que la sucursal sea la de Proveedor haga clic en el casillero, caso contrario no haga clic en el mismo y se agregar una sucursal con las opciones de men de Entidad Contratante.
MANUAL DE ADMINISTRACIN DE USUARIOS
26
NOTA: Cuando una Entidad Contratante es a la vez proveedor del Estado requiere seleccionar esta opcin para agregar una SUCURSAL como PROVEEDOR, de esta manera podr tener las opciones de men de un PROVEEDOR.
Direccin de la Sucursal Calle /Sector: Ingrese nombre de la calle principal donde se encuentra ubicada la Entidad Contratante. Interseccin /Referencia: Ingrese nombre de la calle de interseccin. Edificio: Nombre del Edificio o lugar donde se encuentra ubicada la Entidad Contratante. Nmero: Nomenclatura o nmero de Edificio o lugar donde realiza sus actividades la Entidad Contratante. Departamento - Oficina: Ingrese nmero de oficina o piso, caso contrario ingrese el dato planta baja.
Si requiere borrar los datos ingresados haga clic en el botn Limpiar Campos, y si confirma la informacin ingresada haga clic en el botn Guardar. (Imagen 5.4)
Imagen 5.4
MANUAL DE ADMINISTRACIN DE USUARIOS
27
La Sucursal fue aadida al Sistema Transaccional, observe la siguiente pantalla. (Imagen 5.5)
Imagen 5.5
En el caso de que hubiera agregado una sucursal proveedor, haga clic en la caja de verificacin Proveedor del Estado, ingrese adicionalmente Provincia, Cantn y Parroquia de los datos mencionados anteriormente, finalmente haga clic en el botn Guardar. (Imagen 5.6)
Imagen 5.6
A continuacin la sucursal PROVEEDOR agregada al Sistema. (Imagen 5.7)
MANUAL DE ADMINISTRACIN DE USUARIOS
28
Imagen 5.7
Observe que el Sistema le asigna al RUC un nmero secuencial adicional con el que deber ingresar al Sistema, por ejemplo 05600108500011, 05600108500012, 05600108500013, dependiendo del nmero de sucursales que vaya ingresando. La siguiente pantalla indica el acceso al Sistema Transaccional con los datos de una sucursal.
(Imagen 5.8)
Imagen 5.8
MANUAL DE ADMINISTRACIN DE USUARIOS
29
Potrebbero piacerti anche
- Cotización ReglamentoDocumento2 pagineCotización Reglamentoloredon9Nessuna valutazione finora
- Manual Verificacion de Produccion Nacional - Adquisicion de VehiculosDocumento47 pagineManual Verificacion de Produccion Nacional - Adquisicion de Vehiculosloredon9Nessuna valutazione finora
- Infima Cuantia ReglamentoDocumento1 paginaInfima Cuantia Reglamentoloredon9Nessuna valutazione finora
- Menor Cuantía Ley y ReglamentoDocumento2 pagineMenor Cuantía Ley y Reglamentoloredon9Nessuna valutazione finora
- Manual Licitacion EntidadesDocumento51 pagineManual Licitacion EntidadescalquijijeNessuna valutazione finora
- Cia Ley y ToDocumento1 paginaCia Ley y Toloredon9Nessuna valutazione finora
- Subasta Inversa Ley y ToDocumento2 pagineSubasta Inversa Ley y Toloredon9Nessuna valutazione finora
- Resoluciones de Régimen EspecialDocumento25 pagineResoluciones de Régimen Especialloredon9Nessuna valutazione finora
- Catálogo Electrónico LeyDocumento1 paginaCatálogo Electrónico Leyloredon9Nessuna valutazione finora
- Manual Consultoria de Concurso Publico Por Contratacion Directa DesiertaDocumento25 pagineManual Consultoria de Concurso Publico Por Contratacion Directa Desiertaloredon9Nessuna valutazione finora
- PAC Ley y ToDocumento2 paginePAC Ley y Toloredon9Nessuna valutazione finora
- Infima CuantiaDocumento31 pagineInfima CuantiatatogaciaNessuna valutazione finora
- Registro de Entidad Contrat ToDocumento1 paginaRegistro de Entidad Contrat Toloredon9Nessuna valutazione finora
- Licitación Ley y ReglamentoDocumento3 pagineLicitación Ley y Reglamentoloredon9Nessuna valutazione finora
- Manual Consultoria de Concurso Publico Por Lista Corta DesiertaDocumento25 pagineManual Consultoria de Concurso Publico Por Lista Corta Desiertaloredon9Nessuna valutazione finora
- Manual Consultoria de Lista Corta Por Contratacion Directa DesiertaDocumento26 pagineManual Consultoria de Lista Corta Por Contratacion Directa Desiertaloredon9Nessuna valutazione finora
- Cotizacion Entidades ContratantesDocumento52 pagineCotizacion Entidades ContratantesLuis QuichimboNessuna valutazione finora
- Manual Menor Cuantia ObrasDocumento64 pagineManual Menor Cuantia Obrasloredon9100% (1)
- Manual Cotizacion Por Terminacion Unilateral Obras, Bienes, Servicios y ConsultoriaDocumento22 pagineManual Cotizacion Por Terminacion Unilateral Obras, Bienes, Servicios y Consultorialoredon9Nessuna valutazione finora
- Manual Precalificacion - ConsultoriaDocumento28 pagineManual Precalificacion - Consultorialoredon9Nessuna valutazione finora
- Manual Plan Anual de ContratacionDocumento43 pagineManual Plan Anual de Contratacionloredon9100% (1)
- Manual Subasta Inversa Entidades Cont Rat AntesDocumento60 pagineManual Subasta Inversa Entidades Cont Rat Antesloredon9Nessuna valutazione finora
- Manual Registro de Produccion NacionalDocumento18 pagineManual Registro de Produccion Nacionalloredon9Nessuna valutazione finora
- Manual Menor Cuantia de Bienes y Servicios Entidades Cont Rat AntesDocumento64 pagineManual Menor Cuantia de Bienes y Servicios Entidades Cont Rat Antesloredon9Nessuna valutazione finora
- Manual - Consultoría de Lista Corta PDFDocumento52 pagineManual - Consultoría de Lista Corta PDFvikingoalejoNessuna valutazione finora
- Manual EmergenciasDocumento33 pagineManual Emergenciasloredon9Nessuna valutazione finora
- Manual - Consultoría Contratación Directa PDFDocumento53 pagineManual - Consultoría Contratación Directa PDFvikingoalejoNessuna valutazione finora
- Resoluciones de Régimen EspecialDocumento25 pagineResoluciones de Régimen Especialloredon9Nessuna valutazione finora
- Manual de Catalogo ElectronicoDocumento20 pagineManual de Catalogo Electronicoloredon9Nessuna valutazione finora