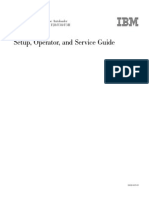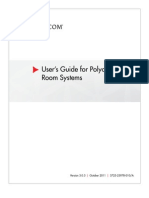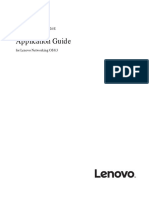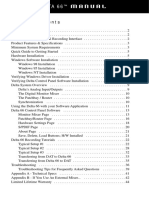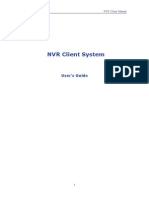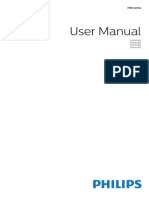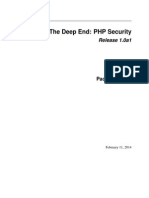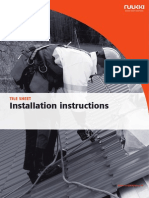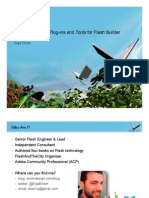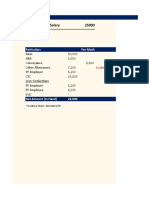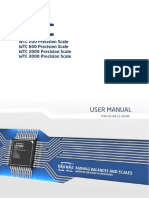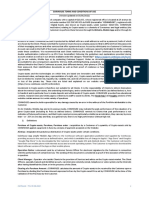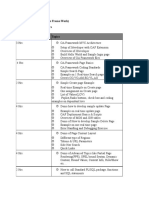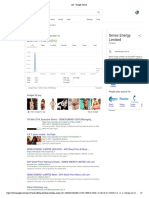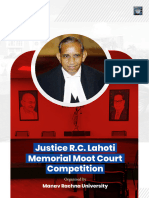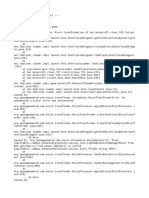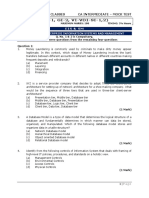Documenti di Didattica
Documenti di Professioni
Documenti di Cultura
DVR Sky-9500
Caricato da
Logan JhonyTitolo originale
Copyright
Formati disponibili
Condividi questo documento
Condividi o incorpora il documento
Hai trovato utile questo documento?
Questo contenuto è inappropriato?
Segnala questo documentoCopyright:
Formati disponibili
DVR Sky-9500
Caricato da
Logan JhonyCopyright:
Formati disponibili
95XX series DVR User Manual..V1.
95XX Series Network DVR User Manual
9504/9504R
9508/9508R
H9516V
PLEASE READ CAREFULLY AND SAVE
This manual contains important information about this product's operation. If you are installing this product for others, you must leave this manual for a copy with the end user.
1
95XX series DVR User Manual..V1.0
95XX series DVR User Manual..V1.0
CONTENT
Chapter 1 Introduction ............................................................................................................................................ 4 1.1 Main Feature ........................................................................................................................................................ 4 1.2 Parameter.............................................................................................................................................................. 4 Chapter 2 Device Operation and Introduction ..................................................................................................... 5 2.1 Front Panel Introduction....................................................................................................................................... 5 2.2 Connection Introduction....................................................................................................................................... 6 2.3 Remote Control Introduction................................................................................................................................ 7 2.4 Mouse Control Introduction ................................................................................................................................. 7 Chapter 3 System Operation Introduction ........................................................................................................... 8 3.1 START-UP............................................................................................................................................................ 8 3.2 Preview................................................................................................................................................................. 8 3.3 Menu Operation Introduction............................................................................................................................... 9 3.3.1 Button introduction ................................................................................................................................... 9 3.3.2 Box introduction........................................................................................................................................ 9 3.3.3 Exit Menu.................................................................................................................................................. 9 3.4 Main Menu Introduction ...................................................................................................................................... 9 3.5 Playback ............................................................................................................................................................. 10 3.5.1 Search...................................................................................................................................................... 10 3.5.2 Search Result........................................................................................................................................... 10 3.5.3 Playback .................................................................................................................................................. 10 3.6 Record by Manual .............................................................................................................................................. 11 3.7 PTZ Control ....................................................................................................................................................... 12 3.8 MAIN MENU .................................................................................................................................................... 12 3.8.1 Tool.......................................................................................................................................................... 12 3.8.2 System setup............................................................................................................................................ 16 3.8.3 LOG Information..................................................................................................................................... 30 3.8.4 Shutdown System.................................................................................................................................... 30 Chapter 4 IE Remote Access Instructions ......................................................................................................... 31 4.1 Live Demo Interface........................................................................................................................................... 32 4.2 Stream ................................................................................................................................................................ 33 4.3 PTZ Control ....................................................................................................................................................... 33 4.4 Advanced Setup.................................................................................................................................................. 33 4.5 START VOIP...................................................................................................................................................... 33 4.6 Configuration ..................................................................................................................................................... 34 4.6.1 Configure of Server................................................................................................................................. 34 4.6.2 Channel Setup ......................................................................................................................................... 34 4.6.3 Alarm Setup............................................................................................................................................. 35 4.6.4 User Setup ............................................................................................................................................... 35 4.6.5 Other........................................................................................................................................................ 36 4.7 Playback ............................................................................................................................................................. 37 Chapter 5 Device Environment ........................................................................................................................... 37 Chapter 6 Device Part........................................................................................................................................... 38 Guarantee ............................................................................................................................................................... 39
95XX series DVR User Manual..V1.0
Chapter 1 Introduction
1.1 Main Feature
This device is a Digital Video Recorder which is special design for security surveillance, using with embedded processing DSP and Linux system with latest IT technology, such as video/audio compression, huge storage recording, TCP/IP network technology, and embed code into FLASH to ensure the system is running stably. The device is with Digital Video/Audio Recording and Digital Video/Audio Service function, which is not only work in local saving and recording, but also could be combined for a huge security control network to be applied in Bank, Telecom, Electrical, Traffic, Residential, Factory, Warehouse and other large surveillance environment.
1.2 Parameter
Model No.
Operation System Video Compression Video Input/Output Audio Input/Output Display Resolution
9504V Embedded Linux H.264 4CH Input/1CH Output 4CH Input/1CH Output PAL720x576D1 NTSC720x480D1 PAL720x576D1/CIF NTSC720x480D1/CIF PAL425fps(Adjustable) NTSC 430fps(Adjustable) YES
9508V
H9516V
8CH Input/1CH Output 8CH Input/1CH Output
16CH Input/1CH Output 4CH Input/1CH Output
Playback Resolution
PAL352x288CIF NTSC352x240CIF PAL825fps(Adjustable) NTSC 830fps(Adjustable) PAL1625fps(Adjustable) NTSC1630fps(Adjustable) NO
Record Frame Rate Picture in Picture Record Mode Search Mode Backup Mode VGA Network Multiple Language Remote Control PTZ Control USB Mouse Mobile Surveillance Video Intercom Upgrade Mode Alarm Input/Output Image Setting Live Display Playback Power Supply Working Temperature Working Humidity
Manual, Schedule, Alarm, Motion Detection By Time/By Event/By Channel By Network/By USB Disk/By SATA Burn Support Support HTTP, SMTP, FTP, DDNS, DHCP, PPPOE Chinese, English, German, French, Spanish, Italian, Portuguese, Russian, Turkish, Japanese, Korean, Thai and Hebrew Language Firmware Support Support RS485 Support Support Support 1CH Support USB and Internet upgrade 4CH Input/1CH Output 6 level to be selected 1/4CH Display 1CH/4CH Playback DC 12V/3A -10 C~+50C 10%-90%
4
8CH Input/4CH Output 1/4/8/9CH Display 1CH/8CH Playback
4CH Input/1CH Output 1/4/8/9/16CH display 1CH/16CH Playback DC 12V/5A
95XX series DVR User Manual..V1.0
Chapter 2 Device Operation and Introduction
2.1 Front Panel Introduction
9504 Front Panel Introduction
9508 Front Panel Introduction
H9516 Front Panel Introduction
Type
Name
Illuminations Direction button including Up , Down , Left , Right which can be moved cursor to setup in main menu and control PTZ direction in PTZ menu. Confirm operation Record / Stop Recording Fast forward button, Fast reverse button
Direction Button OK Button Record/Stop Button Speed Control Pause Button Single Window Control Button PIP QUAD PLAY MENU/EXIT HDD POWER ON/OFF IR Live
Pause record CH1, CH2, CH3, CH4, CH5, CH6, CH7, CH816CH, Single Live window to be selected Picture in Picture in one single live window (eccept H9516) Multiple windows for live Playback the record
Enter the main menu in live window, or exit to sub menu without saving HDD Status light Power Status light Trun off machine (only for H9516) Remote control receiver
5
95XX series DVR User Manual..V1.0
2.2 Connection Introduction
9504 Back Panel Introduction
9508 Back Panel Introduction
H9516 Back Panel Introduction
95XX series DVR User Manual..V1.0
Item Physical connector Connector Description
1 2 3 4 5
POWER input ON/OFF Video Output Video Input Audio Input Alarm Input Alarm Output RS485 Port +5V RJ45 Port VGA Output USB2.0 USB MOUSE Audio Output Fan
DC 12V Power turn ON/OFF switch(except H9516) 1CH Video output to connect with TV or monitor through BNC Connect with analog video signal through BNC from camera Connect with audio signal through RCA Connect with alarm input for 4CH (option) Connect with alarm output (option) Connect with PTZ through RS485 Power supply for DC relay and the current is 1A (DO NOT short circuit) Connect with Ethernet Connect with display monitor through VGA Backup or copy record data through USB2.0 Only for USB Mosue control Connect with audio output To export the heat inside machine, please check the fan for daily maintenance and change a new one if theres problem.
7 8 9 10 11 12
2.3 Remote Control Introduction
Handheld IR Controller Key Functions: 09 keys: During setup, number keys are used to input values. For viewing channels 1, 2, 3 and 4, use 1, 2, 3 and 4 on numeric keypad respectively. ,keys: During setup, plus and minus are used to select next or previous values. , : Up, Down directional keys: Move selection up and down in setup menu. , : Left, Right directional keys: Move cursors left or right in setup menu. : Switch 4 Channels : Fast forward the video while playback. press to return to normal speed : Reverse the video while playback, press REW to switch, press to return to normal speed STANDBY: Reset the MDVR to Power on and Power off mode. (standby and start up) LOGIN/LOCK : If the security is enabled in the setup, use LOGIN/LOCK key to enter the user setup. It is important to remember the password due to without restoration function. Log into enter into User ID select and Password input interfaceand lock functionsTo exit setup and operation MENU: Press OSD for main menu PTZ: PTZ controlpress this key to enter into PTZ control interface when at single live view EXIT: Exit to the preview or return to the last menu RECORD: Start manual record STOP: Stop manual record ASISTANTFor future use
2.4 Mouse Control Introduction
You can use mouse to make operation of the menu besides IR remote controller. (The operation is the same as PC Windows).Please inserts the mouse into USB Port.
95XX series DVR User Manual..V1.0 Click right Enter into main menu: Click the right key on the live view. Click the left key to enter into the setting interface. Click the left key to zoom in the window on the live view and playback video. Double click the left key can exit to the live view and playback multi-window interface. 1. Volume adjustment, color adjustment, PTZ setting and VGA border operation. It is for setting the single channel, PTZ control and color adjustment. If it is multi-window, please use the left key to select the single window. 2. The remark when click the left key, color adjustment, VGA border is as follow: A. B. Click left There are - and + for buttons the PTZ setting to adjust parameter, click it can adjust There is a sticker to show the volume on the volume adjustment interface. Move the the setting for PTZ. mouse to the corresponding position and click the left key. The right side of sticker will show the volume, click x to exit. C. Color adjustment can refer to the volume adjustment interface operation.
When there are many options in the option frame, click left key to see down-pull menu. 1. In the input frame, click the left key can activate the keyboard. The number, symbol, English can be input by clicking the mouse. 2. Pinyin also can be input by the soft keyboard when enter Chinese, the method is the same as remote control. You can use the left/right key to turn over the page when check on Pinyin/Chinese word. 3. When input number, click the right key, the number soft keyboard will bob up first, and then use the left key to select the corresponding numerical value. Also click the left key to exit the number keyboard. 1. Press the left key to move the mouse can adjust the parameter on the volume, color, VGA Mouse Move border interface. And the corresponding parameter will be display at the same time. 2. In the Motion Detection setting interface, you can use the left key to drag the frame to set the motion detection area.
Chapter 3 System Operation Introduction
3.1 START-UP
Connect the power adapter to DVR, and make sure the ground connection is good. When turn on the DVR, thePOWERLED of H9516 will be green (ThePOWERLED of 9504/9508 will be red); after login system, theres RUN LED will be fleshing. In H9516 DVR, press POWER for 5 seconds, the system will be close and the LED is showing red; Press again the system will restart.
3.2 Preview
After login the system, will show the preview windows; theres system DATE, TIME, CHANNEL NAME in the preview windows. Press the channel number on the front panel or click mouse control to show the single window; press QUAD for multiple windows to preview.
95XX series DVR User Manual..V1.0
3.3 Menu Operation Introduction
3.3.1 Button introduction MENU to login system menu; PLAY to playback the record; REC to record by manual; PTZ to login the PTZ setting menu. 3.3.2 Box introduction Therere several different menus in system: 1. Check Box: therere two statuses in this menu, is available, and is not available. Press ENTER or , or mouse to select. For example: In Search menu, CHANNEL and RECORD TYPE menu. 2. Selection Box: select the option in the selection box. Press, or mouse to select. For example: In Search menu, the SAVE DEVICE menu. 3. List Box: display the search information in the list, and select the option in the list to operate. For example: in search list to press ENTER or mouse to playback the record file; Click mouse right button to select or cancel the record file to backup. 4. Edit Box: input the name in edit box. For example: in system setting menu, Channel Name is edit box which is could be input number or letter. by mouse to convert the input type, such as Number, Capital/Lowercase A. Press ENTER or click letter, Punctuation or Chinese input. B. Press , or mouse to locate the edit box and press ENTER then theres keyboard input, use , or mouse to select the letter you want to input. C. Click mouse right button to cannel the letter have been input. D. After input, press MENU or ESC to exit the edit status. 3.3.3 Exit Menu Press MENU or ESC or click mouse right button to exit the menu to multiple preview windows.
3.4 Main Menu Introduction
Press MENU or click mouse right button to login main menu, there are three options:
95XX series DVR User Manual..V1.0 Preview Mode: to select the preview multiple windows. Shortcut menu: there is Playback, Record by Manual, PTZ control menu. Main menu: there is Management Tool, System Setting, Log Query and Close System menu.
3.5 Playback
Click Playback to login PLAYBACK menu,
3.5.1 Search Channel: Select the channel you want to search in Selection Box. Record Mode: select the mode you want, is selected, is not selected. Time Duration: input the date and time in Edit Box for starting and ending time. Save Device: select the device want to backup in Selection Box. File Searching: after setting above, click the FILE SEARCH to search the record files and enter the file list menu. Remarks: If the record files are more than 4000pcs, the system only displays the Max. 4000 files in the list. Playback by Time: After setting above, press PLAYBACK BY TIME to playback the record with the time duration you input. (Including all the event record; for detail setting please reference 3.5.3 chapter.) Backup by Time: After setting above, click BACKUP BY TIME to backup the data with the time duration you input into the Save Device you selected. 3.5.2 Search Result After set the searching option, click FILE SEARCH to enter search result. Playback: in the file list, use , or mouse to select the file and click ENTER or click mouse to playback the record file. Next Page: in the file list, click NEXT PAGE to see more record files. Backup: in the file list, use , or mouse to select files, and press FN button or click right mouse to backup the data into the device selected in SAVE DEVICE. Cancel: Cancel and turn back to sub menu. 3.5.3 Playback After select the file to playback or playback by time, system will enter the playback window, Playback tool: theres playback tool at below when playback, which could be hidden or show up by mouse right click. When playback in multiple windows, after hidden the playback tool, could be magnify or reduce the video image after click mouse left button.
10
95XX series DVR User Manual..V1.0 STOP: Click to stop the video playback and exit to playback interface. to pause the video play, and click to playback. to playback in single frame picture; only show one frame
PAUSE/PLAY: Click after click one time.
Single Frame Playback: In PAUSE mode, click Reverse Playback: Click
for reverse play, and double click to set the reverse speed. for fast forward play, and double click to set the fast forward speed. or button to
Fast Forward Playback: Click
Up/Next: Click or button to see the last or next video; in playback video, click reverse or fast forward 10% of video.
or to open or close the sound when playback the video. Open / Close Sound: Click Status Information: Theres Play Speed, Play Status, Play Time and Video Time information on the right of playback tool. Exit: Press ESC button or click will turn back to playback interface. to exit the playback window; After the entire video playback, the system
3.6 Record by Manual
Click the Record by Manual in Main Menu,
Press REC button or click the RECORD in main menu to enter record interface. Record by Manual introduction:
11
95XX series DVR User Manual..V1.0 In the Record by Manual interface, theres following information: Channel: the channel of DVR Status: show the channel record status, if , it means havent open record function; if , it means record on open status; if , it means the channel is transmitting video through internet. If the system is on recording (no matter what record mode), theres symbol on the left below of preview window. START ALL: click this button; system will be enabling the entire channel on recording; STOP ALL: click this button; system will be enabling the entire channel on stop recording. Exit: click this button to turn back to main menu. Remarks: after set the record by manual, the system will keep recording until stop record by manual.
3.7 PTZ Control
Click PTZ control to enter the setting interface.
PTZ control operation: Orientation Control, Horizon Scanning, Zoom, Focus, Iris, PTZ Baud Rate. After click SWITCH, theres function: RUN PRESET, OPEN/CLOSE AUTO TOUR, IR CONTROL, WIPER CONTROL and AUX CONTROL. Note: The preset should be set in advance, please refer to 3.8.2.8 PTZ Setting to set tour route. If the tour number is less 2 digits, please supplement 0 before the relative route number to get 2 digits.
3.8 MAIN MENU
Click MENU to enter the menu page, including TOOLS, SETUP, LOG, and SHUTDOWN.
3.8.1 Tool
Theres HDD, User, Default, Clear, Upgrade, Time, Info.
12
95XX series DVR User Manual..V1.0
3.8.1.1 HDD
SATA: Display HDD information, means HDD checking is ok, X means HDD checking is failing. HDD Format: choose the HDD and check the information, click FORMAT will show the confirm page, and then click OK to start formatting. HDD can be used normally after formatting. Remark: All video recording should be stopped before formatting. 3.8.1.2 User Add new user, delete user and revise user information (except Admin user, other users have no authority)
Add new user Enter into Administration interface and click ADD to add one new user. 1. Input new user name Input a new user name in the editing column. Remark: please refer to 3.3.2(4) to operate. 2. Set the password Set Password in Administration interface; input the password within six numbers. 3. Set new user authority Set the authority in Administration interface, can choose the relative function; means user has authority, means user don't have authority. 4. Save new setting Clicks OK to reserve the new setting, CANCEL to cancel.
13
95XX series DVR User Manual..V1.0
Revise user Enter Administration interface, choose target user by clicking the right key of mouse or pressing ENTER in front plate, then click Modify to enter into Revise User to amend the user information. Remark: Admin has the authority to revise user information. Delete user Enter Administration interface, choose target user in the list by clicking the right key of mouse or pressing ENTER in front plate, then click DELETE to delete the user information.
3.8.1.3 Default Setting
Renew system parameter as the factory setting, system will startup when it is complete. 3.8.1.4 Alarm Clear
14
95XX series DVR User Manual..V1.0
Clear all alarm information manually. System will display Clear Finish notice then go back to tool page. 3.8.1.5 Upgrade
Choose Upgrade in Tool interface then enter into upgrade interface.
Choose the target device; as usual we only suggest select Main board. Then choose upgrade method: FTP or USB. USB: copy the upgrade file into USB disk, then insert USB disk to DVR, and click Confirm to upgrade. FTP: copy the upgrade file into FTP sever and set IP address of server as a fixed address, then click Confirm to
15
95XX series DVR User Manual..V1.0 upgrade. The system will startup after upgrade completes. Remark: the main board upgrade file name should be amended as mainboard.bin, panel upgrade file should be amended as panel. Bin. To avoid any equipment damage, DO NOT cut off power supply when system is upgrading. 3.8.1.6 Time Setting Enter Date setting page, input exact date and time in edit columns, confirm to SAVE, or CANCEL to exit.
3.8.1.7 System Info. (It is subject to original equipment)
There is Device Name, Model, Version Number, and EMI. 3.8.2 System setup
Choose SETUP in main menu to enter the submenu.
16
95XX series DVR User Manual..V1.0
3.8.2.1 System Choose System to operate system setting,
Device ID: Under remote control, the unit number should be match with remote controller due to the telecom protocol signal is through unit number and remote control matching. At present, this function is unavailable. Device Name: The unit name is defined as surveillance place name generally; in this case, it is easy to find the surveillance place during internet viewing. The default name is NetDVR. Please refer to 3.3.24for detail. Overwrite: Choose YES, when the HDD capacity is full, system will cover the earliest video files automatically to make sure to record circularly.
17
95XX series DVR User Manual..V1.0 Lock timeIf system hasnt been operated during the keyboard lock time, then system will cancel the user automatically; only login again to operate the system.
Auto switchIt is a circle time period of single channel preview.
Standard: This unit supports PAL&NTSC video output, PAL is the default output. Choose PAL or NTSC in TV system column, system will startup after save the setting. Transparency: After enter the menu; user can adjust the transparency level to realize the transparency between preview scene and menu
18
95XX series DVR User Manual..V1.0 Language: According to users demand to set language such as Chinese, English, German, etc.
Show Status: To set the icon is displaying of recording, status and motion detection in preview window or not; is display; is no display. Icon description in preview scene: System is recording (no matter what mode of record) Schedule recording Manual recording Motion detection Motion detection recording
When setting is finished, click SAVE to reserve and exit, click CANCEL to exit without any reserve. PIP setting: Only support 9504/9508 series DVR.
In PIP setting interface, could be set main picture, second picture1, second picture2, then click SAVE to reserve and exit; click CANCEL to exit without any reserve.
19
95XX series DVR User Manual..V1.0 3.8.2.2 Record Choose Record to the record setting interface.
Channel: Choose the channel to be setting.
Stream: Therere two streams, Main and Sub.
Stream (under channel): Choose streaming type to record, Video is system only processing video when record; while A/V is system processing video and audio streaming when record.
20
95XX series DVR User Manual..V1.0
CBR/VBR: User can select CBR and VBR, CBR means system will process the images through the Bit Rate and video frame as user set; VBR means system will process the images through image quality and video frame as user set, but the bit rate will be adjusted automatically by system as the video scene changing.
Max Bitrate: Set the bit rate on demand. The higher of bit rate, the better quality of picture is, but will occupy more HDD capacity as well.
Frame Rate: Set the video frame on demand. The higher the frame is, the smoother the picture is, but will occupy more HDD capacity as well.
21
95XX series DVR User Manual..V1.0
Quality: Select the image quality.
Resolution: Select the record resolution, therere CIF and D1 to be selected.
Copy toChoose the channel in the column next to Copy to, then click Copy to, the system will apply the present channel parameter to other channels. After setting, click OK to reserve and exit; or click CANCEL to exit without any reserve.
22
95XX series DVR User Manual..V1.0
3.8.2.3 Video Choose Video in system menu interface.
Channel: Choose the channel to be set. Name: Could edit channel name, please refer to 3.3.2(4) to operate. Show Name: means Displaying the channel name; means DO NOT Displaying; click Position to display the channel name on preview window which is set by direction button in front panel or dragging mouse in red channel, then press ENTER or right click of the mouse to reserve and exit; press ESC exit without any reserve. Video Parameter: to the Brightness, Contract, Hue and Saturation of channel image through , in panel or the mouse to control. Default Setting: Renew image parameter to the default setting by clicking this button. (Only renew with image parameter) Blind: Click in Blind column to activate AREA of camera mask, then enters the mask setting interface.
23
95XX series DVR User Manual..V1.0
Set Mask Area: In Mask setting area, theres a mask setting grid with yellow color in the middle. New mask area: move yellow grid to the area to be set by direction button in front panel or mouse, then press OK(switch Yellow grid to Red) to switch to RED grids (Red grid is effective setting of mask); Press direction button to set the scope, the smallest is only one grid, and could be set up to 4 areas of mask area; Click mouse left or hold the mouse left button to select the grids by mouse control. After setting, press ENTER button or click mouse to save and exit; or press ESC button exit without any reserve. Partial demolish: Move the yellow grid to demolished area(top left), pressOKto change black grids(demolished grids) to demolish. After clearing, press ENTER to reserve and exit; or press ESC to exit without any reserve. Moreover, click mouse left key or hold the left key in red grids to demolish, and click mouse to reserve and exit. Clear all: Press CH2to clear all mask area in this channel. Copy to: Choose target channel in the column next to Copy to column, click Copy to, and the system will apply the present channel parameter to other channels. Remark: channel name can not be copied. After setting, click SAVE to reserve and exit; click CANCEL to exit without any reserve. 3.8.2.4 Alarm Input
Input: Choose the channel to be setting. Type: High voltage and low voltage are available; please choose suitable level for the alarm device connected the relative alarm input channel.
24
95XX series DVR User Manual..V1.0 Detect: To set the scanning of alarm input single is available or not, choose YES to active, NO is disable. PTZ: Click SET to enter PTZ linkage interface, choose the channel and set the relative setting of PTZ, such as Preset, Tour and track. Please refer to 3.8.2.8 to set PTZ. Duration: When alarm is finished, set the delay time of alarm, like 5seconds, 10seconds, 30seconds, and 1minute. Buzzer: To set the trigger buzzer to alarm, means enable, means disable. Record Channel: To set the channel in record when alarm is trigger. Alarm output: To set the alarm channel to output when alarm is trigger. Copy to: Choose the channel in the column next to Copy to, click Copy to button, and the system will apply the present channel parameter to other channels. After setting, click SAVE to reserve and exit; click CANCEL to exit without any reserve. 3.8.2.5 Alarm Output In the system setting interface, choose ALARMOUT,
Alarm Output: Select the channel to be output. Type: ON and OFF Email: Input the email address which is sent out the alarm snap pictures when the alarm is trigged. Password: Input the password of email account. SMTP Sever: Input the SMTP of email provider. 3.8.2.6 Record Schedule In system setting interface, choose Schedule as below:
Channel: select the channel to be set.
25
95XX series DVR User Manual..V1.0 Week: choose the day in a week, which could be set respectively; ALL means all the days in one week. Record Time and Duration: therere four duration, each period can be set different record mode, such as Schedule Record(Red), Motion Detection record(Green), Alarm Record(Yellow). means enabled, means disable. There is a time status displaying the whole schedule from 0 to 24hrs. Copy To: Choose the channel in the column next to Copy to, click Copy to button, and the system will apply the present channel parameter to other channels. After setting, click SAVE to reserve and exit; click CANCEL to exit without any reserve. 3.8.2.7 Motion Detection In the System Settings screen, select MOTION DETECTION to enter the setting interface.
Channel: select the channel to be set. Type: Motion detection and video loss are selectable. Rec. Channel: select the channel to record when the motion detection is trigger. Alarm Output: select the channel for alarm output when the motion detection is trigger. Buzzer: To set the trigger buzzer to alarm, means enable, means disable. Sensi.: To select the sensitivity of motion detection. Area: To set the motion detection area. Duration: When motion detection is finished, set the delay time of setting. Send Email: If click to enable this function, the system will send email of alarm snap pictures when trigged alarm.
26
95XX series DVR User Manual..V1.0 New mask area: move yellow grid to the area to be set by direction button in front panel or mouse, then press OK(switch Yellow grid to Red) to switch to RED grids (Red grid is effective setting of mask); Press direction button to set the scope, the smallest is only one grid, and could be set up to 4 areas of mask area; Click mouse left or hold the mouse left button to select the grids by mouse control. After setting, press ENTER button or click mouse to save and exit; or press ESC button exit without any reserve. Partial demolish: Move the yellow grid to demolished area(top left), pressOKto change black grids(demolished grids) to demolish. After clearing, press ENTER to reserve and exit; or press ESC to exit without any reserve. Moreover, click mouse left key or hold the left key in red grids to demolish, and click mouse to reserve and exit. Clear all: Press CH2to clear all mask area in this channel. Copy to: Choose target channel in the column next to Copy to column, click Copy to, and the system will apply the present channel parameter to other channels. After setting, click SAVE to reserve and exit; click CANCEL to exit without any reserve. 3.8.2.8 PTZ Setup In the System Settings screen, select PTZ SETUP to enter the setting interface:
Channel: select the channel to be set. Baud Rate: select the different baud rate for your PTZ, there are 1200, 2400, 4800, and 9600. Data Bit: there are 5,6,7,8 options to select, default setting is 8. Stop Bit: 1 and 2 are optional, the default setting is 1. Checksum: there is None/Odd/Even/Mark/Space to select, the default setting is none. Flow Control: Select the fluid control of different PTZ. Protocol: select the protocol of different PTZ, there are two protocols to switch, and the default is Pelco-D. Decoder: Fill the nominated code address of PTZ.
Preset: To set the camera angel, Focus, Zoom and Iris in pre-set and save the parameter with specified number for symbol. Set: input one number with range 1-128 into the blank of preset, and adjust the angel camera through direction button, after setting press OK and exit. Delete: input the specified number of preset you set before in the blank and press DELETE.
27
95XX series DVR User Manual..V1.0
Cruise Path setup: the cruise of PTZ camera is run with specific speed through specific tour route which is pre-set the PTZ preset position with serial number; each cruise point is setting with preset serial number and residence time. So the tour route setting is including tour stop, preset, and residence time and tour running speed in Tour Route setup interface. One device only support up to 16 tour route settings. Path SetupIt is a path to record the preset random motion of the camera, select SETUP to set the path. Copy to: Choose target channel in the column next to Copy to column, click Copy to, and the system will apply the present channel parameter to other channels. After setting, click SAVE to reserve and exit; click CANCEL to exit without any reserve. 3.8.2.9 Network In System Settings menu, select NETWORK to enter the setting interface. There is LAN, PPPOE, DDNS three options.
LAN: In NETWORK SETUP menu, select LAN to enter into the interface as followings:
28
95XX series DVR User Manual..V1.0 MAC: the physical address (MAC) of the DVR. DHCP: select DHCP to identify the IP automatically or not. IP address: the IP address should be unique for DVR, which should not conflict with other host or workstation in LAN. Net Mask: It is used for dividing the subnets. Gateway: It is required to achieve communication between the different segments. DNS Address: when device is connected the internet through PPOE, it will obtain a dynamic IP address. Dev Port: this is Device port, which is also called media port, must be set 2000 HTTP Port: the default port is 80 under accessing by IE browser. Mobile Port: input the mobile phone port to achieve mobile phone surveillance. After setting, click OK to reserve and exit; click CANCEL to exit without any reserve. PPPOE: In NETWORK SETUP screen, select PPPOE to enter the interface as following:
Enable: means enable PPPoE to dial-up, means disable. Username & Password: input the username and password supplied by ISP. Editing method please refer to chapter 3.3.2(4). After setting, click OK to reserve and exit; click CANCEL to exit without any reserve. DDNSIn NETWORK SETUP screen, select DDNS to enter the interface as following:
Enable: means enable DDNS setting, means disable. Select the dynamic domain suppliers and input the username and password from DDNS supplier. Editing
29
95XX series DVR User Manual..V1.0 method please refer to chapter 3.3.2(4).
After setting, click OK to reserve and exit; click CANCEL to exit without any reserve.
3.8.3 LOG Information
In the MAIN MENU, select LOG to enter the following interface:
Type: select LOG TYPE to look up. Duration: input day and time duration in edit box, click SEARCH; the corresponding log information will be listed below. Type the target page and click ENTER or scroll the mouse to view page by page. 3.8.4 Shutdown System Only support H9516 series DVR
In the MAIN MENU page, select SHUTDOWN SYSTEM to enter the following interface:
30
95XX series DVR User Manual..V1.0
Logout: to active to logout the system of current user. If the user wants to use, need to login again. Restart: to restart the DVR. Shutdown system: to turn off the device and power off.
Chapter 4 IE Remote Access Instructions
Setup under accessing by PC: 1. IE browser setup: when first using, the Active control can not be loaded. It needs to setup the IE as below: Internet Security-internet custom option ActiveX (set all the ActiveX in ENABLE and plug-in options)
31
95XX series DVR User Manual..V1.0 Login: Open IE and input the IP address of DVR (i.e.: default IP: http://192.168.1.23), enter the login interfaces below (login interface subject to the device), input the username and password which is in accordance with the device, then access successfully.
4.1 Live Demo Interface
Live Demo interface includes preview window, PTZ control, Quad, Stream option, Channel, Intercom, Configuration, Playback and Logout, as below:
32
95XX series DVR User Manual..V1.0 Preview: Click the target channel (red means selected) in the preview window, then double click the corresponding channel in the Channel Frame, it can close or open the video of channel which is selected in the preview window. shows open, shows close.
Click the all open or all stop could control all the channels showed in the preview window. Quad: click or double click the preview window to switch single or multi channel to view.
4.2 Stream
This DVR support dual stream, select the stream mode in the selection box.
4.3 PTZ Control
A. PTZ control button to control up, down, left and right by the arrow keys.
B. Focus button to increase or decrease the PTZ focus. C. Iris button to adjust the PTZ iris length. D. Location button to control the position of PTZ.
4.4 Advanced Setup
When the preview is enabled, advanced setup will be activated by clicking the right button of mouse and the corresponding channel in the preview window will be set up: Open/Close Volume: Press this button to open/close the volume. Snap: Press this button to snap the video and save as a picture. The saving folder setting please reference 1.5.5 Record Snap setting. Record: Press this button to record in long distance and save. The saving folder setting please reference 1.5.5 Record Snap setting. PTZ Control: To set the preset, tour route and path of PTZ. The detail setting please refers to 3.8.2.8 PTZ control. OSD Setting: To set the channel of OSD, time display position, use mouse to locate the position and save. Motion Detection: To set the motion detection area. First click to show the motion detection area; select Create Area and then hold the mouse left to select the area to be set; select Clear Area and then hold the mouse left to clear the selected area. And set the Sensitivity and Output delay option. Color: To set the Brightness, Comparison, Color and Saturation of image, use mouse left to set and save and exit.
4.5 START VOIP
Click the START VOIP to set the intercom in enable or disable.
33
95XX series DVR User Manual..V1.0
4.6 Configuration
4.6.1 Configure of Server
In this interface, to set the relevant parameter in host. The parameter should be the same with the host. Please refer to setting of Host system, system information and Network for guard line and Notice. The detail please references the chapter 3.
4.6.2 Channel Setup
34
95XX series DVR User Manual..V1.0 In this setup interface to set the DVR device parameter, like record, PTZ control. This parameter must be the same with the setting in DVR, the detail setting, please reference the DVR system setup, like record, image setting, and PTZ control. 4.6.3 Alarm Setup
In this setup interface to set the alarm parameter, which must be the same with the setting in DVR, the detail setup, please reference the alarm setting in system setup. 4.6.4 User Setup
35
95XX series DVR User Manual..V1.0 In this setup interface to set the user group, which must be the same with setting DVR, the detail setting, please reference user setting in system setup. 4.6.5 Other
In this setting interface to set the DVR relative parameter, like record by manual, date and time, HDD management, alarm clear, log information, software upgrade, etc. And select the save path of record in computer.
36
95XX series DVR User Manual..V1.0
4.7 Playback
Select the channel, record type and search by date and time, then theres file list to show. You could input the page number or search by NEXT or PRE to see the record file list. (Therere 20 files in one page, which support max. 4000 file list.) Playback: Select the file in the list, double click or click PLAYBACK to playback the record which will show the image on the right window. Playback by Time: Click Play by Time to playback the record by time duration. Download: Select the file in the list and click DOWNLOAD to save in computer.
Chapter 5 Device Environment
In order to make the DVR in long running and safe using, before install the DVR, please consider the following attention: 1. When install and operate the DVR, apply with the electrical standard request and connection requirement. 2. Make sure the power supply is connected to ground. . Do not touch the power supply adaptor and DVR in wet. Do not drop the liquid onto the DVR device in order to avoid short circuit inside. Do not lay on other heavy subjects to DVR. Clear the DVR with soft cloth, and do not use chemical solvent. If the DVR power supply and connection is correct, and the DVR is not able to start, it maybe the problem of voltage, make sure the voltage is normal. If the DVR will be rest in long time, its better to cut off the power supply and plug off the adaptor.
37
95XX series DVR User Manual..V1.0
Chapter 6 Device Part
Check Device Component 1. Digital Video Recorder 1 SET
2. Standard Part
3. Optional Part
38
95XX series DVR User Manual..V1.0
Guarantee
Guarantee Item
1. 3months upon date of purchase: if there is function problem, we should offer the same item subject to goods and packing maintain perfect 2. 1 year upon date of purchase: we will guarantee to keep the goods in repair.(not including fittings) 3. Guarantee service is subject to normally using 4. All of damages by man-made(tearing open the housing, tearing off the sticker, un normally using), or losing this card, will not be guarantee
User File
User name Sex Age
Address
Telephone
Zip
Purchasing Address
Retail price Commodity name and specification Dealer signature
Order No.
Model No.
User signature
39
Potrebbero piacerti anche
- Series 204 User Guide - DVR - HykvisionDocumento82 pagineSeries 204 User Guide - DVR - HykvisionGisselle HernandezNessuna valutazione finora
- DS-7204HI-VS Net DVR - V2.0 (080909)Documento88 pagineDS-7204HI-VS Net DVR - V2.0 (080909)ANTONIO PEREZNessuna valutazione finora
- URC-4220 Remote Control ManualDocumento9 pagineURC-4220 Remote Control ManualJason CumbieNessuna valutazione finora
- Topfield TF5200PVRc User GuideDocumento82 pagineTopfield TF5200PVRc User Guidejack13579Nessuna valutazione finora
- FFmpeg BasicsDocumento216 pagineFFmpeg Basics邓科100% (3)
- 23 Aug Lh-t6740d Ja8plls EngDocumento40 pagine23 Aug Lh-t6740d Ja8plls Engarturo vargasNessuna valutazione finora
- User Manual: H.264 Standalone Digital Video RecorderDocumento21 pagineUser Manual: H.264 Standalone Digital Video RecorderJaime BustosNessuna valutazione finora
- 7200 User ManualDocumento21 pagine7200 User ManualLeerLibroNessuna valutazione finora
- User Manual LG TV LCDDocumento92 pagineUser Manual LG TV LCDvladuljevNessuna valutazione finora
- Manual XLPro EnglishDocumento131 pagineManual XLPro Englishmark_59Nessuna valutazione finora
- Setup, Operator, and Service Guide: Ibm Totalstorage 3581 Tape Autoloader Models L28/L38/L3H and F28/F38/F3HDocumento357 pagineSetup, Operator, and Service Guide: Ibm Totalstorage 3581 Tape Autoloader Models L28/L38/L3H and F28/F38/F3HkrisharNessuna valutazione finora
- MainConceptReference PDFDocumento114 pagineMainConceptReference PDFnitusNessuna valutazione finora
- Atlas Ocap m1056Documento88 pagineAtlas Ocap m1056gamaonixNessuna valutazione finora
- Toshiba 50l9450 - SeriesDocumento76 pagineToshiba 50l9450 - Seriesbaba blacksheepNessuna valutazione finora
- Freedom Client Manual V3.0 - PRINTDocumento48 pagineFreedom Client Manual V3.0 - PRINTagupagNessuna valutazione finora
- TYT DM UVF10 Programming Guide v1.0 PDFDocumento48 pagineTYT DM UVF10 Programming Guide v1.0 PDFCesar Del CastilloNessuna valutazione finora
- Manual de DVDRDocumento65 pagineManual de DVDRPaulo CésarNessuna valutazione finora
- 8-Device Universal Remote Control: User's GuideDocumento44 pagine8-Device Universal Remote Control: User's Guidepredator1974Nessuna valutazione finora
- DVR ManualDocumento38 pagineDVR ManualCipri VatNessuna valutazione finora
- h264 481632channel Digital Video RecorderDocumento121 pagineh264 481632channel Digital Video RecorderNuno PlacidoNessuna valutazione finora
- AOC+A42W64AT4+Service+Manual English V4SD 0510262Documento83 pagineAOC+A42W64AT4+Service+Manual English V4SD 0510262LapCom CarENessuna valutazione finora
- What's New in Pro Tools 12.2Documento28 pagineWhat's New in Pro Tools 12.2Dominic Stephen CanningNessuna valutazione finora
- Sibelius Licence Server Guide v8 90313Documento46 pagineSibelius Licence Server Guide v8 90313Parker J BarretteNessuna valutazione finora
- L5333 405058 EnglishDocumento72 pagineL5333 405058 EnglishMarley CleitomNessuna valutazione finora
- LG 50PC55 User ManualDocumento108 pagineLG 50PC55 User Manualxldoce4504Nessuna valutazione finora
- HD Omni Guide: Downloaded From Manuals Search EngineDocumento68 pagineHD Omni Guide: Downloaded From Manuals Search EngineAbdalhakeem Al turkyNessuna valutazione finora
- User's Guide For Polycom HDX Room Systems: October 2011 3725-23978-010/ADocumento49 pagineUser's Guide For Polycom HDX Room Systems: October 2011 3725-23978-010/ARamesh Balamurugan TNessuna valutazione finora
- Documents Manual 443479 WinBook Security 8CH4CAM Manual R2 PDFDocumento81 pagineDocuments Manual 443479 WinBook Security 8CH4CAM Manual R2 PDFMIGUEL ANGEL GARCIANessuna valutazione finora
- Jlip Video Capture/ Jlip Video Producer: PC Connection KitDocumento56 pagineJlip Video Capture/ Jlip Video Producer: PC Connection Kitpascualangulo5424Nessuna valutazione finora
- Atlas Remote OCAP M1056L ManualDocumento92 pagineAtlas Remote OCAP M1056L ManualTravisNessuna valutazione finora
- Tf7100hdpvrt Aus 8506eDocumento78 pagineTf7100hdpvrt Aus 8506eMatt_FGNessuna valutazione finora
- Motorola DP4400 DP4401 Manual enDocumento50 pagineMotorola DP4400 DP4401 Manual enAminHusniNessuna valutazione finora
- Roland SP-404sx (Sampler)Documento372 pagineRoland SP-404sx (Sampler)Pedro MachadoNessuna valutazione finora
- HDE-264 User and Tech Manual - RD000461 - Rev ADocumento38 pagineHDE-264 User and Tech Manual - RD000461 - Rev Atim winkelmanNessuna valutazione finora
- Emtec S810 DVB-T USB Adapter User's Manual - EnglishDocumento60 pagineEmtec S810 DVB-T USB Adapter User's Manual - EnglishsmartmeisterNessuna valutazione finora
- Fast Track C400 User GuideDocumento49 pagineFast Track C400 User GuideДенис КукурузNessuna valutazione finora
- Directv Universal Remote Control User Guide: Downloaded From Manuals Search EngineDocumento48 pagineDirectv Universal Remote Control User Guide: Downloaded From Manuals Search EnginelonguseridNessuna valutazione finora
- S55i/X55i: Multimedia Projector Operator's GuideDocumento54 pagineS55i/X55i: Multimedia Projector Operator's Guidealexandru_vasile_12Nessuna valutazione finora
- URC4220 Remote CodesDocumento40 pagineURC4220 Remote CodesTheSadist007Nessuna valutazione finora
- En - Omnicast Live Viewer User Guide 4.5 SR1Documento172 pagineEn - Omnicast Live Viewer User Guide 4.5 SR1tqhunghnNessuna valutazione finora
- Fast Track C400 User Guide - ENDocumento49 pagineFast Track C400 User Guide - ENMarcos BrzowskiNessuna valutazione finora
- Main ActorDocumento250 pagineMain ActorpedroadrNessuna valutazione finora
- Ccesp 3Documento94 pagineCcesp 3Gabriel ValenciaNessuna valutazione finora
- Panasonic DMR-EZ48V Owners ManualDocumento84 paginePanasonic DMR-EZ48V Owners ManualArthurQuimblemier50% (2)
- Luowice Wireless Security Camera System Without MonitorDocumento70 pagineLuowice Wireless Security Camera System Without MonitorArt SanchezNessuna valutazione finora
- G8124-E Ag 8-3 PDFDocumento526 pagineG8124-E Ag 8-3 PDFGino AnticonaNessuna valutazione finora
- ProTools - Whats New PT11Documento57 pagineProTools - Whats New PT11tomkazas4003Nessuna valutazione finora
- Tokheim Quality Calculator: Hand Held Terminal User Interface Manual (HHT Uim)Documento83 pagineTokheim Quality Calculator: Hand Held Terminal User Interface Manual (HHT Uim)irfan priandoko100% (1)
- 735 Delta66ManualDocumento44 pagine735 Delta66ManualAlex Geovane Souza100% (1)
- What's New in Pro Tools 12.0Documento23 pagineWhat's New in Pro Tools 12.0chrisjharmenNessuna valutazione finora
- Hardware Setup Manual: Edius NX Pci-X / Edius NX Pci-E / Edius NX Express / HdstormDocumento52 pagineHardware Setup Manual: Edius NX Pci-X / Edius NX Pci-E / Edius NX Express / HdstormDaniel SevillaNessuna valutazione finora
- Digivision NVR Client Manual (V6.40) PDFDocumento97 pagineDigivision NVR Client Manual (V6.40) PDFEduardo Antonio BravoNessuna valutazione finora
- Hipath 1100 Hipath 1120 Hipath 1150 Hipath 1190: Analog MF Telephones Programming ManualDocumento241 pagineHipath 1100 Hipath 1120 Hipath 1150 Hipath 1190: Analog MF Telephones Programming ManualMaria StoicaNessuna valutazione finora
- Tf7700hdpvr Eng 8b18eDocumento102 pagineTf7700hdpvr Eng 8b18eJoseph LathamNessuna valutazione finora
- Fldigi HelpDocumento534 pagineFldigi HelpSridhar KrishnamurthiNessuna valutazione finora
- 10-Device Universal Remote With Learning Control Remoto Universal de 10 Dispositivos Con AprendizajeDocumento21 pagine10-Device Universal Remote With Learning Control Remoto Universal de 10 Dispositivos Con Aprendizajeron_wallinNessuna valutazione finora
- SAMcorder 8 0Documento113 pagineSAMcorder 8 0ABOLORUNKINGNessuna valutazione finora
- Video Demystified: A Handbook for the Digital EngineerDa EverandVideo Demystified: A Handbook for the Digital EngineerNessuna valutazione finora
- Triple Play: Building the converged network for IP, VoIP and IPTVDa EverandTriple Play: Building the converged network for IP, VoIP and IPTVNessuna valutazione finora
- Philips 43PUS7303 EnglishDocumento90 paginePhilips 43PUS7303 EnglishLogan JhonyNessuna valutazione finora
- PHP SecurityDocumento89 paginePHP SecurityLogan JhonyNessuna valutazione finora
- Profiilikeskus Catalogue EngDocumento28 pagineProfiilikeskus Catalogue EngLogan JhonyNessuna valutazione finora
- RuukkiDocumento9 pagineRuukkiLogan JhonyNessuna valutazione finora
- Elad Elrom EssentialEclipsePlugins FinalDocumento47 pagineElad Elrom EssentialEclipsePlugins FinalLogan JhonyNessuna valutazione finora
- Fsuipc Lua Plug-InsDocumento6 pagineFsuipc Lua Plug-InsKAPTAN XNessuna valutazione finora
- Video Wall Brochure en LR Nov2020Documento40 pagineVideo Wall Brochure en LR Nov2020patricia stella baños amayaNessuna valutazione finora
- IT233-Assignment 2Documento7 pagineIT233-Assignment 2Habib NasherNessuna valutazione finora
- 1Z0-1060-20 - CertsOut - MansoorDocumento4 pagine1Z0-1060-20 - CertsOut - MansoorMansoor AhmedNessuna valutazione finora
- COMSOL PhysicsBuilderManualDocumento351 pagineCOMSOL PhysicsBuilderManualKrzysztof KrucinskiNessuna valutazione finora
- CTC Calculator in ExcelDocumento7 pagineCTC Calculator in Excelpooja2906Nessuna valutazione finora
- Addendum For L1000A Technical Manual: Yaskawa Europe GMBH 1Documento89 pagineAddendum For L1000A Technical Manual: Yaskawa Europe GMBH 1m.alfarez87gmail.comNessuna valutazione finora
- Requirement Engineering For Web Applications: Dr. Sohaib AhmedDocumento38 pagineRequirement Engineering For Web Applications: Dr. Sohaib AhmedShumaila KhanNessuna valutazione finora
- WTC User Manual ENDocumento47 pagineWTC User Manual ENkonradNessuna valutazione finora
- Terms and ConditionsDocumento22 pagineTerms and ConditionsOscar GarroNessuna valutazione finora
- MC3D V1.1 - Match-Cast 3D Geometry Control SoftwareDocumento59 pagineMC3D V1.1 - Match-Cast 3D Geometry Control Softwareiran2005Nessuna valutazione finora
- Casey Anthony - Incoming TextsDocumento14 pagineCasey Anthony - Incoming TextsTruthTron100% (2)
- OA Framework Training ContentsDocumento2 pagineOA Framework Training ContentsBirlaNessuna valutazione finora
- React Official Doc 2022 V0.1Documento561 pagineReact Official Doc 2022 V0.1Serena GillianNessuna valutazione finora
- 040-00086-01 FF Motion REV5 PDFDocumento69 pagine040-00086-01 FF Motion REV5 PDFivan perroneNessuna valutazione finora
- SxyDocumento2 pagineSxyjjonesNessuna valutazione finora
- 2023.12.12 MOOT Court BrochureDocumento11 pagine2023.12.12 MOOT Court BrochureDevesh BhatnagarNessuna valutazione finora
- Java Programming: From Problem Analysis To Program DesignDocumento75 pagineJava Programming: From Problem Analysis To Program DesignrehpzupistaNessuna valutazione finora
- M LearningDocumento4 pagineM LearningNikita ShakyaNessuna valutazione finora
- Daily Shift Report: Gypsum CrusherDocumento3 pagineDaily Shift Report: Gypsum CrusherEzz SalamaNessuna valutazione finora
- Cyber Security Checklist: Overarching Best Practices Network SecurityDocumento1 paginaCyber Security Checklist: Overarching Best Practices Network SecurityAkram AlqadasiNessuna valutazione finora
- Crash 2022 07 03 - 16.04.53 ClientDocumento11 pagineCrash 2022 07 03 - 16.04.53 ClientGIOVANNI MUICCIACCIANessuna valutazione finora
- Module 1 - Introduction To Computer NetworksDocumento9 pagineModule 1 - Introduction To Computer NetworksJohn Paul Alcantara NidoyNessuna valutazione finora
- fqp0 BK Install Server Windows Oracle PDFDocumento146 paginefqp0 BK Install Server Windows Oracle PDFinvis31Nessuna valutazione finora
- 50 Years of Data Science - Published PDFDocumento23 pagine50 Years of Data Science - Published PDFFilipe FariasNessuna valutazione finora
- Menus and DialogDocumento8 pagineMenus and DialogColab PracticalNessuna valutazione finora
- EIS & SM English Question 09.08.2022Documento9 pagineEIS & SM English Question 09.08.2022Planet ZoomNessuna valutazione finora
- 902 PDFDocumento427 pagine902 PDFOscar Leandro Chaverra MuñozNessuna valutazione finora
- en Manual Job n24Documento2 pagineen Manual Job n24EduardoCoelloGNessuna valutazione finora
- AVer IP Cam ManualDocumento56 pagineAVer IP Cam ManualOmar MontaluisaNessuna valutazione finora