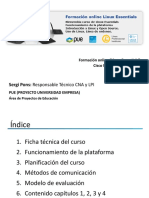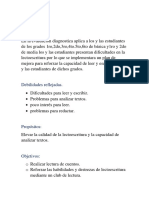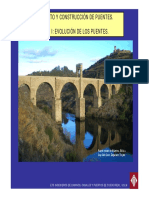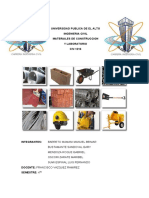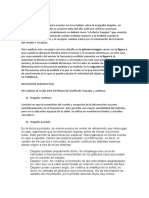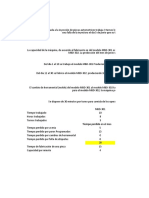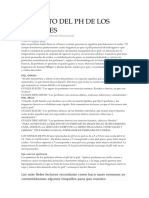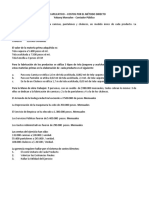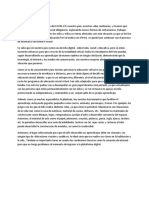Documenti di Didattica
Documenti di Professioni
Documenti di Cultura
Ms Excel: Conceptos Básicos (I)
Caricato da
adelagguillenTitolo originale
Copyright
Formati disponibili
Condividi questo documento
Condividi o incorpora il documento
Hai trovato utile questo documento?
Questo contenuto è inappropriato?
Segnala questo documentoCopyright:
Formati disponibili
Ms Excel: Conceptos Básicos (I)
Caricato da
adelagguillenCopyright:
Formati disponibili
Fundacin Coepa (Docente: Adela G.
Guilln)
Excel
I. CONCEPTOS BSICOS (1)
Descripcin de las partes de la hoja de clculo
Barra de Frmulas Hoja de Clculo Barra De Botones
Barra de Mens
Desplazamiento por filas Desplazamiento entre hojas Desplazamiento por columnas
Entrada de datos y frmulas.
Entrada y edicin de Datos.
Entrar Datos
Haga un clic con el ratn sobre la casilla donde quiera entrar los datos. Sitese con las teclas de desplazamiento sobre la casilla y escriba los datos. Acepte el valor con la tecla ENTER
Borrar datos
Sitese sobre la casilla y pulse la tecla Supr Sitese sobre la casilla y active las opciones del men Edicin/Borrar/Todo, Edicin/Borrar/Contenido.
Seleccionar un rango.
Se define como rango, un grupo de casillas consecutivas de la hoja. 1. Site el cursor sobre la casilla inicial. 2. Una de las dos siguientes opciones: Con el botn principal del ratn pulsado, arrastre hasta la casilla final. Con la tecla Maysculas pulsada, desplace el cursor hasta la casilla final con las teclas del cursor.
I. Conceptos Bsicos (1)
Fundacin Coepa (Docente: Adela G. Guilln)
Excel
Modificar datos.
1. Site el cursor sobre la casilla que quiera modificar. 2. Una de las tres siguientes opciones: Pulse la tecla F2. Haga clic sobre la barra de frmulas. Tambin puede hacer un doble clic directamente sobre la casilla que quiera modificar.
Copie los datos siguientes:
Entrada y Edicin de Frmulas.
A) Con el teclado.
1. Site el cursor sobre la casilla donde entrar la frmula. 2. Teclee la frmula. Recuerde que una frmula lleva siempre el signo = al principio. 3. Pulse ENTER Ejemplo. Clculo de las ventas brutas en Enero. Multiplicaremos las Unidades por P.v.p. 1. Seleccione la casilla B4. 2. Teclee la frmula. =B2*B3 3. Pulse ENTER. � Calcule un descuento del 10% sobre las ventas brutas(B4) en la casilla B5. (La frmula ser =B4*10%)
B) Con las teclas de desplazamiento.
1. Seleccione la casilla donde se entrar la frmula. 2. Pulse el signo =. 3. Desplace el cursor hacia la casilla que quiera operar. 4. Pulse el signo ( +, -, *, /). 5. Repita los pasos 3 y 4 para cada operador de la frmula. 6. Para finalizar la entrada de la frmula, pulse ENTER. Ejemplo. Clculo de las ventas netas en Enero. Restar de las Ventas Brutas el Descuento. 1. Seleccione la casilla B6. 2. Pulse el signo =. 3. Desplace hacia la casilla B4. 4. Ponga el signo -. 5. Desplace hacia la casilla B5. 6. Pulse ENTER. � Calcule la comisin del 20% sobre las ventas netas(B6) en la casilla B7. (=B6*20%)
C) Con el ratn.
1. Seleccione la casilla donde va a entrar la frmula. 2. Pulse el signo =. 3. Haga un clic con el botn principal sobre la casilla que quiera operar. 4. Ponga el signo para operar( +, -, *, /). 5. Repita los pasos 3 y 4 para cada operando de la frmula. 6. Para finalizar la entrada de la frmula, pulse ENTER.
I. Conceptos Bsicos (1)
Fundacin Coepa (Docente: Adela G. Guilln)
Excel
Ejemplo. Clculo del neto en Enero. Restar de las Ventas Netas las
Comisiones. 1. Seleccione la casilla B8. 2. Pulse el signo =. 3. Haga un clic sobre la casilla B6. 4. Pulse el signo -. 5. Haga un clic sobre la casilla B7 6. Pulse ENTER.
Para ver las casillas utilizadas en cualquier frmula, siga estos pasos. 1. Sitese sobre una casilla con frmula, (B4, por ejemplo). 2. Haga doble clic o bin pulse la tecla F2. Fjese como la referncia de la casilla utilizada en esta frmula, aparece del mismo color que la casilla.
Copiar.
EXCEL permite copiar datos de una casilla o rango de casillas hacia otra casilla o rango de casillas. Cuando se copia una frmula hacia otra casilla, automticamente se cambian las referencias. Por ejemplo, si se copia la frmula de la casilla B4 (=B2*B3) a la casilla C4, EXCEL cambiar las referencias y pondr =C2*C3. Mtodos para copiar.
A) Con las opciones de la barra de mens.
1. Marque la casilla o rango de casillas a copiar. 2. Active la opcin de la barra de mens Edicin/ Copiar. 3. Situe el cursor en la casilla de destino. 4. Active la opcin de la barra de mens Edicin/ Pegar. Las acciones Edicin/ Copiar y Edicin/ Pegar, se pueden ejecutar, haciendo un clic sobre de la barra estndar. los botones Ejemplo. Copie la frmula de la casilla B4, Ventas Brutas de Enero, hacia a C4, D4 y E4. Calcule las Ventas Brutas de Febrero, Marzo y Abril. 1. Seleccione la casilla B4. 2. Active la opcin de la barra de mens Edicin/ Copiar, o haga un clic sobre el botn 3. Seleccione el rango C4:E4. Recuerde, clic en C4 y arrastrar hasta E4. 4. Active la opcin de la barra de mens Edicin/Pegar, o haga un clic sobre el botn .
Ver que la casilla inicial (B4) est rodeada por unas lneas discontinuas intermitentes, para quitar esta seleccin pulse ENTER o la tecla ESC.
B) Con las opciones del men de contexto.
El men de contexto, aparece cuando se hace clic con el botn secundario del ratn. 1. Marque la casilla o rango de casillas a copiar. 2. Haga un clic con el botn secundario y active la opcin Copiar. 3. Situe el cursor en la casilla de destino. 4. Haga un clic con el botn secundario y active la opcin Pegar.
I. Conceptos Bsicos (1)
Fundacin Coepa (Docente: Adela G. Guilln)
Excel
Ejemplo. Copie la frmula de la casilla B5, Descuentos en Enero,
hacia C5, D5 y E5. Calcule los Descuentos de Febrero, Marzo y Abril. 1. Seleccione la casilla C5. 2. Haga un clic con el botn secundario y active la opcin Copiar. 3. Marque el rango C5:E5. Recuerde clic en C5 y arrastrar hasta E5. 4. Haga un clic con el botn secundario, dentro de la seleccin, y active la opcin Pegar.
C) Copias utilizando el recuadro de relleno.
Este mtodo slo se puede utilizar para copiar datos en casillas adyacentes a la original. El recuadro llenar est situado en la parte inferior derecha de la casilla activa.
Recuadro Llenar. 1. Situe el cursor sobre la casilla o rango de casillas a copiar. 2. Situe la cruz del cursor sobre el recuadro llenar, la cruz pasar a color negro. 3. Pulse el botn principal y arrastre hacia la casilla o rango de casillas destino. Ejemplo. Copie la frmula de la casilla B6, Ventas Netas hacia las casillas C6, D6 y E6. Calcule las ventas netas de Febrero, Marzo y Abril. 1. Seleccione la casilla B6. 2. Situe la cruz sobre el recuadro llenar. 3. Arrastre, sin dejar el botn principal hasta la casilla E6.
Esta accin, tambin la puede hacer con el teclado.
1. Seleccione la casilla a copiar. 2. Seleccione las casillas adyacentes. Ha de quedar marcada la casilla con los datos que se copian y las casillas de destino. 3. Active la opcin Edicin/ Rellenar Abajo (o CTRL+J ), Edicin/Rellenar Derecha (o CTRL+D). � Calcule las comisiones y el neto del resto de meses. � Calcule las columnas Total y Media (este media la calcularemos en la columna G) utilizando las funciones =SUMA y = PROMEDIO respectivamente. Ponga ttulo a la columna Media. Para calcular el Total: Seleccione la casilla F2, escriba =SUMA(B2:E2) y pulse ENTER.
Funciones.
=SUMA(casilla inicial:casilla final) Suma los valores entre las casillas inicial y final. El botn sumar las casillas con valor numrico de la izquierda o de encima la casilla donde est el cursor. =PROMEDIO(casilla inicial:casilla final) Calcula la media de los valores comprendidos entre la casilla inicial y la final.
Mover
Excel, permite mover datos de una casilla o rango de casillas hacia otra casilla o rango de casillas.
A) Con las opciones de la barra de mens.
1. Seleccione la casilla o rango de casillas a mover. 2. Active la opcin de la barra de mens Edicin/Cortar. 3. Situe el cursor en la casilla de destino. 4. Active la opcin de la barra de mens Edicin/ Pegar. Las acciones Edicin/Cortar y Edicin/Pegar, se pueden ejecutar, haciendo un clic sobre los botones de la barra estndard.
I. Conceptos Bsicos (1)
Fundacin Coepa (Docente: Adela G. Guilln)
Excel
Ejemplo. Mueva los rangos Total y Media, dos columnas hacia la
derecha. 1. Seleccione los rangos Total y Media. (Ha de incluir el encabezado y los nmeros) 2. Active la opcin de la barra de mens Edicin /Cortar ,o haga un clic sobre el botn 3. Situese en la casilla destino (H1). 4. Active la opcin de la barra de mens Edicin/Pegar ,o haga un clic sobre el botn
B) Con las opciones del men de contexto.
1. Seleccione la casilla o rango de casillas a mover. 2. Haga un clic con el botn secundario y active la opcin Cortar. 3. Situe el cursor en la casilla de destino. 4. Haga un clic con el botn secundario y active la opcin Pegar.
C) Mover arrastrando el contenido de la casilla o rango.
1.Seleccione la casilla o rango de casillas a mover. 2.Situe el cursor sobre el marco de las casillas seleccionadas y cuando aparezca un cursor en forma de flecha, arrastre hacia al rango destino. � Ponga en las casillas F1 y G1 Mayo y Junio respectivamente. � En las casillas F2,G2 escriba 320 y 260. � En las casillas F3,G3 escriba 0,36 y 0,36. � Calcule las columnas F y G, utilizando culaquier mtodo de copiar. � Modifique las funciones Suma y Promedio, para que se incluyan las columnas Mayo y Junio.
Dar formato a un hoja de Clculo.
Todas las acciones que se vern en este apartado sirven para cambiar el aspecto de presentacin de los datos de una hoja.
Poner Negrita, Cursiva y Subrayado.
1.Seleccione la casilla o rango de casillas a modificar de aspecto. 2.Active la opcin del men Formato/Celdas/Fuente, en esta ficha, seleccione Negrita, Cursiva o un tipo de subrayado. 3.Haga clic sobre Aceptar. de la barra estndard. Tambin puede utilizar los botones Ejemplo. Ponga negrita, subrayado y cursiva las casillas de los tres primeros meses. 1. Seleccione el rango B1:D1. 2. Active opcin Formato/Celdas/ Fuente/Estilo de Fuentes, escoja Negrita, Cursiva 3. En lista Subrayado, seleccione el tipo de subrayado. 4. Pulse Aceptar. Alternativamente, una vez seleccionado el rango, se pueden utilizar los botones .
Alineacin.
Ejemplo. Alinear las casillas de los meses.
1.Seleccione las casillas B1:G1. 2.Active opcin del men Formato /celdas/ Alineacin. 3.Seleccione el tipo de alineacin horizontal (Izquierda, centrada ,derecha). Marque alineacin derecha. 4. Pulse sobre Aceptar. Tambin puede utilizar los botones, de alineacin de la barra de formatos.
Alineacin de ttulos.
Esta opcin permite inclinar el contenido de una casilla. Siga los pasos siguientes. 1. Situe el cursor en la casilla.
I. Conceptos Bsicos (1)
Fundacin Coepa (Docente: Adela G. Guilln)
Excel
2. 3.
Active opcin Formato/Celdas/Alineacin. En apartado Alineacin del texto, se puede escoger el tipo de alineacin. 4. En apartado Orientacin, se escogen los grados de inclinaci y hacia a que direccin debe ir dicha inclinacin.
Cambiar tipo de letra y tamao.
A) Cambiar el tamao. Ejemplo. Modifique el tamao de letra de la columna A.
1. Seleccione el rango A2:A8. 2. Active Formato/Celdas/Fuente. 3. Escoja el tamao de la letra en apartado Tamao. (Djelo a tamao 12) 4.Pulse sobre Aceptar. Tambin se puede utilizar la lista desplegable de la barra de formato .
B) Cambiar tipo de letra (Fuente).
1. Seleccione las casillas a las que canviar el tipo de letra. 2. Active opcin del men Formato/Celdas/Fuentes. 3. En apartado Fuente, escoja tipo de letra. 4. Pulse sobre Aceptar. Tambin se puede utilizar la lista desplegable de la barra de formato . � Ponga el tipo de letra de la primera fila a Font Times New Roman.
Colores
A) Color de fondo.
1.Seleccione la casilla o rango de casillas donde quiera aplicar color. 2.Active Formato/Celdas, y seleccione la ficha Trama. 3.En apartado Color, escoja el color. 4.En apartado Trama, escoja el tipo de trama que quiera y el color para la trama. Pulse sobre Aceptar.Tambin se puede utilizar el botn de la barra de formato seleccionar los colores. � Ponga el fondo de la primera fila y el de la primera columna en color gris. para
B) Color de texto.
1. Seleccione las casillas. 2. Active Formato/Celdas, seleccione la ficha Fuente. 3. En apartado Color, escoja un color para el texto. 4. Pulse sobre Aceptar. Tambin puede utilizar el botn de la barra de formato � Ponga las letras de la primera fila y la primera columna en color rojo. � Coloree el fondo del rango de los valores en azul. � Ponga los nmeros del rango anterior en blanco (Color del texto).
Formatos Numricos.
Para poner formato numrico, ejecute los pasos siguientes. 1. Seleccione las casillas a formatear. 2. Active opcin Formato/celdas/Nmero. 3. En apartado Categora seleccione la categoria. 4. Pulse sobre Aceptar. Tambin puede utilizar los botones representan respectivamente. Modelo Moneda. Euros. Modelo Porcentual. Modelo Millares. . Estos cinco botones
I. Conceptos Bsicos (1)
Fundacin Coepa (Docente: Adela G. Guilln)
Excel
Aumentar decimales. Disminuir decimales. � Aplique formato monetario a los valores de las columnas Total y Media.
Bordes.
Con estas opciones podr emmarcar, separar por lneas o por cuadros, rangos de una hoja de clculo. 1. Seleccione el rango al cual quiera aplicar una lnea. 2. Active opcin Formato/Celdas seleccione ficha Bordes. 3. En apartado Bordes, seleccione la posicin para la lnea. Tambin puede hacerlo seleccionando los botones que rodean el modelo de cuadro. 4. En apartado Estilo, escoja el estilo de lnea para el borde. 5. Pulse sobre Aceptar. . Tambin puede utilizar la paleta de bordes situada en la barra de formato � Seleccione toda la tabla y pngale contorno. � Seleccione la primera fila y aplique una doble lnea inferior. � Seleccione toda la tabla excepto la ltima columna, ponga lneas por la derecha y lneas centrales verticales.
Cambiar el tamao de las Columnas.
1. Situe el cursor en la columna que quiera cambiar de tamao. 2. Active opcin Formato/Columna, se desplegar un submen con las siguientes opciones: Ancho: Modifica el ancho de la columna. Autoajustar a la Seleccin: Ajusta el ancho de la columna al texto ms extenso del rango seleccionado. Para utilizar esta opcin, debe seleccionar la columna primero. Ocultar: Oculta la columna seleccionada. Mostrar: Muestra la columna seleccionada, si esta est oculta. Ancho Estndar: Aplica el ancho que tienen las columnas por defecto. Tambin se puede cambiar el ancho de una columna con el ratn: 1. Situe el puntero de ratn sobre la lnea de separacin de las columnas.
2.
El cursor se convertir en una cruz con doble flecha, pulse el botn principal del ratn y arrastre. Puede hacer doble clic sobre esta lnea de separacin para que la columna se haga lo suficientemente ancha para mostrar los datos de la casilla donde el texto es ms extenso. � Amplie la primera columna de manera que se vean todos las datos.
Cambiar tamao de Filas.
1. Seleccione la fila o filas a las cuales quiera cambiar el tamao. 2. Active opcin Formato/Fila. 3. Siga los mismos pasos que en apartado ampliar columnas.
Si lo quiere hacer con el ratn.
1. Situe el puntero de ratn sobre la Lnea de separacin de filas: . 2.El cursor se convertir en una cruz con doble flecha, pulse el botn izquierdo del ratn y arrastre.
Eliminar Formatos.
1.Seleccione el rango de los formatos que quiera eliminar. 2.Active opcin Edicin/Borrar, se desplegar un submen: Todo: borra frmulas, formatos y datos. Formatos: borra slo los formatos. Contenido: borra datos y frmulas. Comentarios: borra las notas. Si quiere insertar una nota, active opcin Insertar/Comentario. 3. Elija la opcin Formatos.
I. Conceptos Bsicos (1)
Fundacin Coepa (Docente: Adela G. Guilln)
Excel
Utilizar formatos predefinidos.
Excel tiene formatos predefinidos que se pueden aplicar directamente sobre un rango, para darle formato de manera rpida. Para aplicar uno de estos formatos. 1. Seleccione el rango sobre cual quiera aplicar formato. 2. Active opcin del men Formato/Autoformato. 3. Escoja cualquier formato. El botn opciones, le permitir escoger el tipo de formato que quiera aplicar sobre el rango. Por ejemplo, aplicar slo fuente y el color de fondo de un formato determinado. Es posible definir un formato propio con las opciones Formato/Estilo.
Crear un Modelo de Formato.
Para crear un formato nuevo y poderlo utilizar como uno de predefinido, ejecute lo pasos siguientes: Ejemplo. 1. Recupere el primer ejercicio si no lo tiene en pantalla. 2. Seleccione toda la tabla. 3. Active opcin Formato/Estilo. 4. En apartado Nombre, ponga el nombre Personal. Pulse sobre botn Agregar. 4. Pulse sobre botn Modificar, 4.1. En ficha Nmero, apartado Categora: Moneda. 4.2 En ficha Alineacin, apartado Horizontal: Centrar, en apartado Vertical: Inferior. 4.3 En Fuente: Arial, Estilo: Normal, Tamao: 10, Color: Azul. 4.4. Pulse Aceptar. 5. Ver que vuelve a estar en el primer cuadro de dilogo, donde aparecen las selecciones hechas. Pulse Aceptar. Para seleccionar el modelo de formato acabado de crear, active opciones Formato/Estilo, en apartado Nombre pulse el botn de la lista desplegable y seleccione el modelo que ha creado. Recuerde tener seleccionada la tabla. � Aplique sobre el primer ejercicio el formato acabado de crear. Observe que no se ve ningn nmero. Esto se debe a que el color de fondo es el mismo que el color del texto. Cambie el color de fondo de los nmero a color turquesa. Insertar comentarios. 1. Sitese sobre la casilla donde quiera un comentario. 2. Active opcin Insertar/Comentario. Aparece un cuadro de texto donde podr escribir.
Observacin: El texto del comentario puede mostrarse siempre o slo cuando el cursor se sita sobre la casilla. Para configurar la presentacin de los comentarios: Ficha Ver del men Herramientas/Opciones.
En apartado Comentarios.
Ninguno: no muestra ni el punto rojo, ni el texto del comentario. Slo indicador del comentario : Muestra un punto rojo en las casillas donde hay comentarios. Si sita el puntero del ratn sobre la casilla se despliega la nota. Indicador y comentario : Muestra el indicador rojo y la nota.
Visualizacin de un hoja.
Las opciones Ver de la barra de mens, permiten diferentes maneras de visualizar un hoja y sus partes. Ver/Barra de Frmulas: Muestra o oculta la barra de frmulas. Ver/Barra de Estado: Muestra o oculta la barra de estado (barra informativa en la parte inferior de la pantalla). Ver/Barra de Herramientas: Muestra las diferents barras que se pueden tener activadas.
I. Conceptos Bsicos (1)
Fundacin Coepa (Docente: Adela G. Guilln)
Excel
Tambin las puede activar o desactivar, situando el puntero de ratn sobre cualquier barra y hacer clic con el botn secundario del ratn. Ver/Pantalla Completa: Muestra la hoja de clculo ocupando tosa la pantalla. Para volver a pantalla normal se puede hacer desde Ver/Pantalla Completa, o hacer un clic sobre este botn.
Ver/Zoom..: Permite escoger una ampliacin para la visualizacin de la hoja.
Ajustar a la seleccin: Muestra aproximadamente el rango seleccionado. Personalizada: Muestra la hoja con el zoom que se le indica. Ver/Vistas personalizadas: Con esta opcin puede poner nombre a diferents rangos para su visualizacin, de hecho no se pone nombre a los rangos sino a diferentes partes de la hoja que esta viendo en el momento de aplicar la orden. Se utiliza en hojas extensas para ir rpidamente de una vista a otra. Para a crear una vista. Es posible que esta opcin no aparezca. Vistas es un componente que si no se ha incluido cuando se ha instalado Excel, no aparecer en las opciones de Ver. 1.Ver/ Vistas personalizadas/Agregar. Aparece un cuadro de dilogo donde tendr que poner nombre a la vista (ser el rango que se v actualmente). 2. Pulse sobre Aceptar. Cada vez que quiera ver un vista determinada, tendr que activar opcin Ver/Vistas personalizadas/Mostrar. Ejemplo. 1. Situe el cursor sobre la casilla A1. 2. Active opcin.Ver/ Vistas personalizadas /Agregar. Ponga Vista1 en el cuadro de edicin Nombre. 3. Situe el cursor sobre la casilla D1 de manera que se vean las columnas de la D a la J. Ponga el nombre Vista2. 4. Active opcin Ver/Vistas personalizadas, escoja una de las vistas y pulse sobre Mostrar. En Vista1, ver las columnas de la A a la G, en Vista2, ver las columnas de la D a la J.
El aspecto final del ejercicio podra ser, sin aplicar todos los formatos:
UNIDADES P.V.P. VENTAS BRUTAS DESCUENTOS VENTAS NETAS COMISIONES NETO ENERO FEBRERO MARZO ABRIL MAYO JUNIO TOTAL MEDIA 300,00 250,00 325,00 375,00 320,00 260,00 1.830,00 305,00 0,36 0,36 0,36 0,36 0,36 0,36 2,16 0,36 108,00 90,00 117,00 135,00 115,20 93,60 658,80 109,80 10,80 9,00 11,70 13,50 11,52 9,36 65,88 10,98 97,20 81,00 105,30 121,50 103,68 84,24 592,92 98,82 19,44 16,20 21,06 24,30 20,74 16,85 118,58 19,76 77,76 64,80 84,24 97,20 82,94 67,39 474,34 79,06
Operaciones con archivos.
En esta seccin, aprender las operaciones bsicas para trabajar con archivos. Un archivo, es el lugar donde un sistema informtico guarda la informacin., Un libro de trabajo, por ejemplo, se guarda en un archivo.
I. Conceptos Bsicos (1)
Fundacin Coepa (Docente: Adela G. Guilln)
Excel
Guardar un archivo.
Utilice la opcin Archivo/Guardar, o el botn de la barra estndard . Si es la primera vez que guarda el libro de trabajo, se le pedir un nombre para el archivo. Si el archivo tiene un nombre (ya se guard anteriormente), Excel lo guardar con este nombre. Si quiere guardar el archivo con otro nombre, utilice la opcin de men Archivo/Guardar como.
Guardar en: Permite escoger una carpeta donde guardar el archivo. Nombre de archivo:Nombre que se le da al archivo. Guardar como: Con que formato de archivo se quiere guardar. Por ejemplo, guardarlo en formato de otra versin de Excel. abierto en modo solo lectura no se puede modificar, de hecho s se puede, lo que no permite es guardar los cambios. � Guarde el archivo con el nombre Ejer.
Cerrar un Libro de trabajo.
Esta opcin retira el libro de trabajo activo. Es la opcin, Archivo/ Cerrar. � Cierre el libro de trabajo.
Recuperar un libro de trabajo.
Para recuperar un libro de trabajo, active opcin del men Archivo/Abrir, o pulse sobre el botn . Aparece un cuadro de dilogo similar al de las opciones de guardar. Para ver la utilidad del botn Buscar, mire la siguiente seccin Buscar un libro de trabajo. � Recupere el libro de trabajo Ejer.
Buscar un libro de trabajo.
Para buscar un libro de trabajo o un archivo, active opcin Archivo/Abrir. Aparece el siguiente cuadro de dilogo:
Nombre de archivo:
Tipo de archivo: Cerrar la aplicacin Excel. Solo tiene que activar la opcin de la barra de mens Archivo/Salir. En caso que tenga un libro de trabajo en el cual se hayan hecho modificaciones, Excel preguntar si lo quiere guardar antes de salir.
Ponga el nombre del archivo. Puede utilizar los caracteres comodn * y ?. Seleccione el tipo de archivo.
I. Conceptos Bsicos (1) 10
Potrebbero piacerti anche
- Seguridad Informatica ProgramaciónDocumento6 pagineSeguridad Informatica ProgramaciónadelagguillenNessuna valutazione finora
- ExamenDocumento2 pagineExamenadelagguillenNessuna valutazione finora
- Crear Usuarios y Grupos y Perfiles MovilesDocumento15 pagineCrear Usuarios y Grupos y Perfiles MovilesadelagguillenNessuna valutazione finora
- ExamenDocumento2 pagineExamenadelagguillen100% (1)
- Seguridad Activa: Sistema Operativo y AplicacionesDocumento33 pagineSeguridad Activa: Sistema Operativo y AplicacionesadelagguillenNessuna valutazione finora
- Ud1 Seguridad InformáticaDocumento26 pagineUd1 Seguridad InformáticaadelagguillenNessuna valutazione finora
- Curso LinuxEDocumento81 pagineCurso LinuxEadelagguillenNessuna valutazione finora
- Ejercicios MSDOSDocumento4 pagineEjercicios MSDOSAntonia CanulNessuna valutazione finora
- Ud 4Documento12 pagineUd 4adelagguillenNessuna valutazione finora
- Buenas Prácticas en Educación IntercuturalDocumento3 pagineBuenas Prácticas en Educación IntercuturalYared Martinez MatencioNessuna valutazione finora
- Resumen KohlbergDocumento4 pagineResumen Kohlbergbayron169Nessuna valutazione finora
- Nuevo Reglamento para Servicio de TaxiDocumento30 pagineNuevo Reglamento para Servicio de TaxiMathias PanizoNessuna valutazione finora
- Plan de LectroescrituraDocumento9 paginePlan de LectroescrituraYunilda FranciscoNessuna valutazione finora
- Ejercicios Casos de UsoDocumento5 pagineEjercicios Casos de UsoJuan Carlos SanabriaNessuna valutazione finora
- Historia PuentesDocumento49 pagineHistoria PuentesFrancy CastroNessuna valutazione finora
- Actividad Integradora 1Documento8 pagineActividad Integradora 1Paloma SanchezNessuna valutazione finora
- El EstucoDocumento21 pagineEl EstucogaryNessuna valutazione finora
- Romaguera Modelo de Brechas Capitulo - 6Documento39 pagineRomaguera Modelo de Brechas Capitulo - 6Jonathan QuishpeNessuna valutazione finora
- Guia de Aprendizaje Uno TI Undécimo Leonel Amorocho Abril 2021Documento36 pagineGuia de Aprendizaje Uno TI Undécimo Leonel Amorocho Abril 2021miguelNessuna valutazione finora
- Eco Doppler DXDocumento3 pagineEco Doppler DXMilenka GrgicevicNessuna valutazione finora
- Pestañas Pelo Por PeloDocumento20 paginePestañas Pelo Por PeloPaola Pincheira92% (12)
- La Lira de OrfeoDocumento31 pagineLa Lira de OrfeosergioblecuaNessuna valutazione finora
- LaergonomadelaactividadDocumento17 pagineLaergonomadelaactividadHernán Ortíz SalamancaNessuna valutazione finora
- TAREA Quimica Terminada, Geometría Molecular y CompuestosDocumento14 pagineTAREA Quimica Terminada, Geometría Molecular y CompuestosLuisa AranaNessuna valutazione finora
- ManencDocumento101 pagineManencXinotencatl CasZeasNessuna valutazione finora
- Eucol Trabajo FinalDocumento8 pagineEucol Trabajo FinalEstefania Guzman PalacioNessuna valutazione finora
- Bases de Coros II BimestreDocumento2 pagineBases de Coros II BimestreNoniecita Chiquin AguilarNessuna valutazione finora
- Espol Afiche Modelo - Trabajo de TitulacionDocumento1 paginaEspol Afiche Modelo - Trabajo de TitulacionJulio Miguel Naranjo FiallosNessuna valutazione finora
- Muros EstructuralesDocumento128 pagineMuros EstructuralesOdar GarciaNessuna valutazione finora
- DatosDocumento4 pagineDatosOmar Fisher CamachoNessuna valutazione finora
- Puntos Claves Del Curso Asistente de SaludDocumento57 paginePuntos Claves Del Curso Asistente de SaludAntonioNessuna valutazione finora
- El Efecto Del PH de Los PerfumesDocumento4 pagineEl Efecto Del PH de Los PerfumesPeñaloza AurorisNessuna valutazione finora
- El Código Laboral de La República DominicanaDocumento7 pagineEl Código Laboral de La República DominicanaNana BurgosNessuna valutazione finora
- 6.4. Taller Aplicativoen Clase Metodo de CostoDocumento3 pagine6.4. Taller Aplicativoen Clase Metodo de CostoLeidy LópezNessuna valutazione finora
- ESPAÑOL FOB Switzerlabd AU 7.000MT SCO 2020 - YS-DC2 - 20201002 - 122204733 (1) .En - EsDocumento4 pagineESPAÑOL FOB Switzerlabd AU 7.000MT SCO 2020 - YS-DC2 - 20201002 - 122204733 (1) .En - EsDeivis SsahaNessuna valutazione finora
- Educación InicialDocumento1 paginaEducación InicialBenjamin Bazán AlvarezNessuna valutazione finora
- UNID 1 Lista de Cotejo-Investig Unid 1Documento11 pagineUNID 1 Lista de Cotejo-Investig Unid 1Luci VicencioNessuna valutazione finora
- Diario TLRDocumento5 pagineDiario TLRdyan sotoNessuna valutazione finora