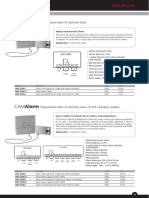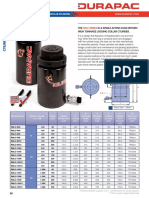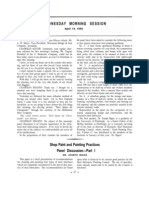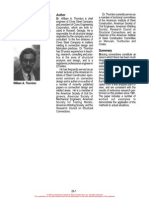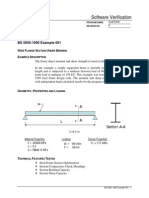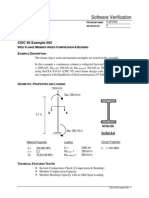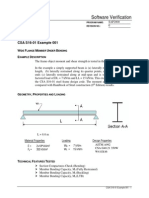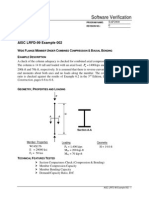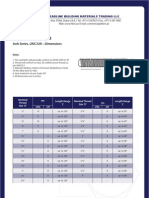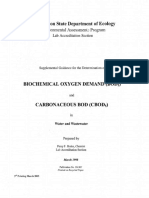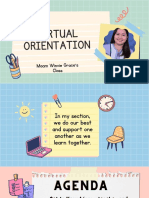Documenti di Didattica
Documenti di Professioni
Documenti di Cultura
Nuclear Room Manager User Guide
Caricato da
Bùi Văn HợpDescrizione originale:
Copyright
Formati disponibili
Condividi questo documento
Condividi o incorpora il documento
Hai trovato utile questo documento?
Questo contenuto è inappropriato?
Segnala questo documentoCopyright:
Formati disponibili
Nuclear Room Manager User Guide
Caricato da
Bùi Văn HợpCopyright:
Formati disponibili
Nuclear Room Manager User Guide
AVEVA Solutions Ltd
Disclaimer
Information of a technical nature, and particulars of the product and its use, is given by AVEVA Solutions Ltd and its subsidiaries without warranty. AVEVA Solutions Ltd and its subsidiaries disclaim any and all warranties and conditions, expressed or implied, to the fullest extent permitted by law. Neither the author nor AVEVA Solutions Ltd, or any of its subsidiaries, shall be liable to any person or entity for any actions, claims, loss or damage arising from the use or possession of any information, particulars, or errors in this publication, or any incorrect use of the product, whatsoever.
Copyright
Copyright and all other intellectual property rights in this manual and the associated software, and every part of it (including source code, object code, any data contained in it, the manual and any other documentation supplied with it) belongs to AVEVA Solutions Ltd or its subsidiaries. All other rights are reserved to AVEVA Solutions Ltd and its subsidiaries. The information contained in this document is commercially sensitive, and shall not be copied, reproduced, stored in a retrieval system, or transmitted without the prior written permission of AVEVA Solutions Ltd. Where such permission is granted, it expressly requires that this Disclaimer and Copyright notice is prominently displayed at the beginning of every copy that is made. The manual and associated documentation may not be adapted, reproduced, or copied, in any material or electronic form, without the prior written permission of AVEVA Solutions Ltd. The user may also not reverse engineer, decompile, copy, or adapt the associated software. Neither the whole, nor part of the product described in this publication may be incorporated into any third-party software, product, machine, or system without the prior written permission of AVEVA Solutions Ltd, save as permitted by law. Any such unauthorised action is strictly prohibited, and may give rise to civil liabilities and criminal prosecution. The AVEVA products described in this guide are to be installed and operated strictly in accordance with the terms and conditions of the respective license agreements, and in accordance with the relevant User Documentation. Unauthorised or unlicensed use of the product is strictly prohibited. First published September 2009 AVEVA Solutions Ltd, and its subsidiaries AVEVA Solutions Ltd, High Cross, Madingley Road, Cambridge, CB3 0HB, United Kingdom
Trademarks
AVEVA and Tribon are registered trademarks of AVEVA Solutions Ltd or its subsidiaries. Unauthorised use of the AVEVA or Tribon trademarks is strictly forbidden. AVEVA product names are trademarks or registered trademarks of AVEVA Solutions Ltd or its subsidiaries, registered in the UK, Europe and other countries (worldwide). The copyright, trade mark rights, or other intellectual property rights in any other product, its name or logo belongs to its respective owner.
Nuclear Room Manager User Guide
Nuclear Room Manager User Guide
Contents
Page
Room Manager
About This User Guide . . . . . . . . . . . . . . . . . . . . . . . . . . . . . . . . . . . . 1:1
Description of the Manual . . . . . . . . . . . . . . . . . . . . . . . . . . . . . . . . . . . . . . . . . . . 1:1 Compatibility with Nuclear Room Manager 11.6 . . . . . . . . . . . . . . . . . . . . . . . . . 1:1 Requirements for Structural Elements . . . . . . . . . . . . . . . . . . . . . . . . . . . . . . . . 1:1
Overview . . . . . . . . . . . . . . . . . . . . . . . . . . . . . . . . . . . . . . . . . . . . . . . 2:1
Run the Nuclear Room Manager Application . . . . . . . . . . . . . . . . . . . . . . . . . . . 2:1 Nuclear Applications Toolbar . . . . . . . . . . . . . . . . . . . . . . . . . . . . . . . . . . . . . . . . 2:2 Navigation. . . . . . . . . . . . . . . . . . . . . . . . . . . . . . . . . . . . . . . . . . . . . . . . . . . . . . . . 2:2 Elements used in Nuclear Room Manager . . . . . . . . . . . . . . . . . . . . . . . . . . . . . 2:7
Room Hierarchy . . . . . . . . . . . . . . . . . . . . . . . . . . . . . . . . . . . . . . . . . 3:1
Create the Rooms for a Building . . . . . . . . . . . . . . . . . . . . . . . . . . . . . . . . . . . . . 3:1 Modify a Building By Room . . . . . . . . . . . . . . . . . . . . . . . . . . . . . . . . . . . . . . . . . 3:3 Create a Level. . . . . . . . . . . . . . . . . . . . . . . . . . . . . . . . . . . . . . . . . . . . . . . . . . . . . 3:4 Modify a Level . . . . . . . . . . . . . . . . . . . . . . . . . . . . . . . . . . . . . . . . . . . . . . . . . . . . 3:6
Room Management . . . . . . . . . . . . . . . . . . . . . . . . . . . . . . . . . . . . . . . 4:1
Loading Civil Engineering Data . . . . . . . . . . . . . . . . . . . . . . . . . . . . . . . . . . . . . . 4:1 Create a Room . . . . . . . . . . . . . . . . . . . . . . . . . . . . . . . . . . . . . . . . . . . . . . . . . . . . 4:1 Modify a Room . . . . . . . . . . . . . . . . . . . . . . . . . . . . . . . . . . . . . . . . . . . . . . . . . . . . 4:5 Create a Room Volume . . . . . . . . . . . . . . . . . . . . . . . . . . . . . . . . . . . . . . . . . . . . . 4:5
12.0
Nuclear Room Manager User Guide
Create an Extrusion Primitive . . . . . . . . . . . . . . . . . . . . . . . . . . . . . . . . . . . . . . . . 4:7
Room Calculations . . . . . . . . . . . . . . . . . . . . . . . . . . . . . . . . . . . . . . . 5:1
Calculations of Inventory . . . . . . . . . . . . . . . . . . . . . . . . . . . . . . . . . . . . . . . . . . . 5:1 Calculations for Air Volume . . . . . . . . . . . . . . . . . . . . . . . . . . . . . . . . . . . . . . . . . 5:2 Calculations for Flood Volume . . . . . . . . . . . . . . . . . . . . . . . . . . . . . . . . . . . . . . . 5:5 Calculations for Paint Areas . . . . . . . . . . . . . . . . . . . . . . . . . . . . . . . . . . . . . . . . . 5:8
Groups of Rooms . . . . . . . . . . . . . . . . . . . . . . . . . . . . . . . . . . . . . . . . 6:1
Create Group Hierarchy. . . . . . . . . . . . . . . . . . . . . . . . . . . . . . . . . . . . . . . . . . . . . 6:1
Create Building by Group of Rooms. . . . . . . . . . . . . . . . . . . . . . . . . . . . . . . . . . . . . . . . . . . 6:1 Modify Building by Group of Rooms. . . . . . . . . . . . . . . . . . . . . . . . . . . . . . . . . . . . . . . . . . . 6:3 Create a Level . . . . . . . . . . . . . . . . . . . . . . . . . . . . . . . . . . . . . . . . . . . . . . . . . . . . . . . . . . . 6:3
Create a Room Group . . . . . . . . . . . . . . . . . . . . . . . . . . . . . . . . . . . . . . . . . . . . . . 6:6 Calculations Based on Room Groups . . . . . . . . . . . . . . . . . . . . . . . . . . . . . . . . . 6:8
Calculation of Air Volumes . . . . . . . . . . . . . . . . . . . . . . . . . . . . . . . . . . . . . . . . . . . . . . . . . . 6:8 Calculation of Flood Volumes. . . . . . . . . . . . . . . . . . . . . . . . . . . . . . . . . . . . . . . . . . . . . . . 6:11 Calculation of Inventories . . . . . . . . . . . . . . . . . . . . . . . . . . . . . . . . . . . . . . . . . . . . . . . . . . 6:11
Translate Existing Rooms . . . . . . . . . . . . . . . . . . . . . . . . . . . . . . . . . 7:1
How to Translate Rooms . . . . . . . . . . . . . . . . . . . . . . . . . . . . . . . . . . . . . . . . . . . . 7:1 How to Improve Translated Rooms . . . . . . . . . . . . . . . . . . . . . . . . . . . . . . . . . . . 7:2
ii
12.0
Nuclear Room Manager User Guide
About This User Guide
1
1.1
About This User Guide
Description of the Manual
This document constitutes of the user manual for the Nuclear Room Manager application. This application is used in the creation and management of rooms. The user can create, modify and delete rooms and, subsequently, can view the following results: Ventilation air volume calculations for existing rooms. Flood water height calculations. Paint area calculations.
The results of all these calculations can be shown in a form or in a Microsoft Excel file.
1.2
Compatibility with Nuclear Room Manager 11.6
This application has been completely rewritten for PDMS 12 but any data created using Nuclear Applications 11.6 can easily be upgraded to the latest version. There are no longer any specific requirements for structural catalogues for the Nuclear Room Manager. Concrete elements, however, are distinguished from other structural elements using the material reference (SOLI element).
1.3
Requirements for Structural Elements
Nuclear Room Manager works with elements created with AVEVA PDMS. It is strongly recommended to use Nuclear Concrete Design to create the structural elements.
1:1
12.0
Nuclear Room Manager User Guide
About This User Guide
1:2
12.0
Nuclear Room Manager User Guide
Overview
2
2.1
Overview
Run the Nuclear Room Manager Application
To run this application, either use the Design > Nuclear menu or click Applications toolbar in the main menu bar of PDMS. from the Nuclear
The main form for the Nuclear Applications is shown
Note: elements marked by are read-only
2:1
12.0
Nuclear Room Manager User Guide
Overview
2.2
Nuclear Applications Toolbar
To show the Nuclear Applications explorer, click To show the form for the current element, click To navigate to the previous element, click To navigate to the next element, click To rename the current element, click To copy the current element, click To delete the current element, click . . . . . .
To create a list of the elements connected to the current element, click To split the current component, click To run anchor spacing checks, click To run the Diagnostic Wizard, click * . * *
To run Nuclear Concrete Quantities, click To undo the last action, click To redo the last action, click . .
To navigate to a connected element, select it in the list of connected members. To close the application, close the Nuclear Applications explorer. Note: The buttons marked with an asterix (*) are not used in Nuclear Room Manager.
2.3
Navigation
There are six ways to navigate to an element: 1. To navigate to the element using the list of the application's main form, select the element in the Select structural element list.
2:2
12.0
Nuclear Room Manager User Guide
Overview
2. To navigate to an element visible in the graphical view, check that the graphical view is in the Navigate mode and select the element in the view. To check the mode of the graphical view, see the status line at the top of the graphical view:
2:3
12.0
Nuclear Room Manager User Guide
Overview
If it is not in Navigate mode, click pick.
in the Utilities toolbar before making a graphical
3. To navigate to the previous element, click
in the Nuclear Applications toolbar.
4. To navigate to a connected element, select it in the list of connected members.
2:4
12.0
Nuclear Room Manager User Guide
Overview
This method is useful to navigate between structural elements and room elements. 5. To navigate to the next element, click in the Nuclear Applications tool bar.
6. You can also use the Design Explorer form from standard AVEVA PDMS; select the element in the Tree View list.
2:5
12.0
Nuclear Room Manager User Guide
Overview
2:6
12.0
Nuclear Room Manager User Guide
Overview
2.4
Elements used in Nuclear Room Manager
2:7
12.0
Nuclear Room Manager User Guide
Overview
2:8
12.0
Nuclear Room Manager User Guide
Room Hierarchy
3
3.1
Room Hierarchy
Create the Rooms for a Building
To create the rooms for a building, navigate to the building and select the Building by Room option in the Create list. A building is a SITE element with a purpose of CIV. It is created in the Nuclear Concrete Design application but can also be created using standard PDMS.
The Create Building By Room form is shown.
3:1
12.0
Nuclear Room Manager User Guide
Room Hierarchy
There are three steps to creating a building by room: 1. Name the Building by Room Enter a name in the Name field. This name must not already exist. If the name is compulsory for this project, Apply will remain greyed out as long as the name is not properly entered. If a name is proposed according to project naming convention, you can change the name or use the one proposed. If the Use gaps in naming sequence toggle is selected the first available name will be proposed. Otherwise the name after the highest existing name in the naming sequence will be proposed. To change the proposed name use the video buttons under the name. changes the proposed name to the first available name. changes the proposed name to the previous unused name in the naming sequence. changes the proposed name to the next unused name in the naming sequence. changes the proposed name to the name after the last existing name in the naming sequence. 2. Choose Drawing Control in DRAFT Select lines not drawn between touching elements in the same component e.g. rooms. in the drawing control in DRAFT. 3. Confirm Building by Room Creation Click Apply to create the building by room. The Building by Room Modification form replaces the Creation form. If the button is greyed out, enter a valid name in the Name field to activate it. To cancel building by room creation, click Dismiss. If you navigate to another element, the form closes automatically.
3:2
12.0
Nuclear Room Manager User Guide
Room Hierarchy
Note: It is also possible to create a building by room with PDMS using the Create > Zone menu. Change the line control using the Modify > Draft Edge Drawing menu (available in the Structures applications) to ensure consistency with the Nuclear Room Manager application. The owning site can either be created using PDMS using the Create > Site menu or with Nuclear Concrete Design.
3.2
Modify a Building By Room
To change a building by room, navigate to that building by room. If the form does not appear automatically, click of the Nuclear Applications tool bar.
You can change drawing control in DRAFT the same way it was selected in the Creation form. To confirm the change, click Apply. To create a new building by room with the same parameters, click Repeat. The Create Building by Room form is then displayed. To close the form, click Dismiss. If you use the PDMS to change the building by room, click Refresh to display the current attributes.
3:3
12.0
Nuclear Room Manager User Guide
Room Hierarchy
3.3
Create a Level
To create a level, navigate to a material and select the Level option in the Create list.
The Create Level form is shown.
3:4
12.0
Nuclear Room Manager User Guide
Room Hierarchy
There are three steps to creating a level: 1. Name the Level Enter a name in the Name field. This name must not already exist. If the name is compulsory for this project, Apply will remain greyed out as long as the name is not properly entered. If a name is proposed according to project naming convention, you can change the name or use the one proposed. If the Use gaps in naming sequence checkbox is selected the first available name will be proposed. Otherwise the name after the highest existing name in the naming sequence will be proposed. To change the proposed name use the video buttons under the name. 2. Select the Elevation There are three ways to select the elevation of the level. 1. Enter a value in the Elevation field. The reference is World. 2. Select the elevation using a position in the graphical view . The mode of the graphical view changes and the Positioning Control tool bar is displayed.
3:5
12.0
Nuclear Room Manager User Guide
Room Hierarchy
Select the desired options in the Pick Type and Pick Method drop-down menus and select a position in the graphical view. Note: The mode of the graphical view reverts to the navigate mode after the selection. 3. Select the value from the list of previously used values from this building. The default value is zero wrt World. The level proposed is indicated by a cone in the graphical view. 3. Confirm level creation Click Apply to create the level. The Level Modification form replaces the Creation form. If the button is greyed out, enter a valid name in the Name field to activate it. To cancel the creation of a Level, click Dismiss. If you navigate to another element, the form closes automatically. Note: It is also possible to create a Level with the PDMS using the Create > Stru menu (available in the Structures applications). Select the LEVL option in the Purpose drop-down list to ensure consistency with the Nuclear Room Manager application.
3.4
Modify a Level
To change a Level, navigate to that Level. If the form does not appear automatically, click of the Nuclear Applications tool bar.
3:6
12.0
Nuclear Room Manager User Guide
Room Hierarchy
You can change the elevation the same way it was selected in the Creation form. To confirm the modification, click Apply. To create a new level with the same parameters, click Repeat. The Create Level form is then displayed. To close the form, click Dismiss. If you use the PDMS to change the level, click Refresh to display the current attributes. Note: There are two ways to change the elevation of a level with the PDMS: 1. Use the position functions available from the Position menu. 2. Manage all the levels using the Building Levels form available in the Walls & Floors application using the Settings > Storage Areas menu.
3:7
12.0
Nuclear Room Manager User Guide
Room Hierarchy
To modify the elevation of a level: 1. Select the level in the Elevation Level list. 2. Display the Elevation form using the Modify > Elevation menu of the Building Levels form.
3. Select the elevation. There are two methods: enter a value in the Elevation field or select a position in the graphical view.
3:8
12.0
Nuclear Room Manager User Guide
Room Hierarchy
3:9
12.0
Nuclear Room Manager User Guide
Room Hierarchy
3:10
12.0
Nuclear Room Manager User Guide
Room Management
4
4.1
Room Management
Loading Civil Engineering Data
Before creating rooms, you need to display the civil engineering concrete structures used by Nuclear Room Manager. Navigate to the level under the material for concrete elements and add the elements to the drawlist using the ADD CE pop up menu in the main form for the Nuclear Applications. Note: You can load several levels at the same time. This means that you can add further elements into the 3D graphic view.
4.2
Create a Room
To create a room, navigate to a level and select the Room option in the Create drop-down list.
4:1
12.0
Nuclear Room Manager User Guide
Room Management
There are five steps to creating a room: 1. Name the slab Enter a name in the Name field. This name must not already exist. 2. Enter the height Six methods are available to select the height of the room: 1. Enter the absolute top level (wrt World) in the Top Level field. 2. Select the top level using a position in the graphical view with changes and the Positioning Control tool bar is displayed. . The view's mode .
3. Enter the height in the Height field. If the height is locked, unlock it using 4. Measure the height using and two graphical picks.
5. Enter the absolute bottom level (wrt World) in the Bottom level field. 6. Select the bottom level using a position in the graphical view with mode changes and the Positioning Control tool bar is displayed. . The view's
If you do not want the height to adapt to level changes, you can lock the height with . The default room level is zero with respect to the level. The default height is 3000mm or 120 inches. 3. Enter Room attributes Open the fold up list for attributes and type values for standard room attributes.
4:2
12.0
Nuclear Room Manager User Guide
Room Management
4. Select Radiation Levels
4:3
12.0
Nuclear Room Manager User Guide
Room Management
There are three radiation values stored for each room. The value can be selected from a list of colour coded values defined in a parameter file. Expand the Production Radiation Levels list and select the line that corresponds to the desired value.
4:4
12.0
Nuclear Room Manager User Guide
Room Management
5. Confirm room creation Click Apply to create the room. The floor room is created under the level element. The Room Modification form replaces the Creation form. To cancel the creation of the room, click Dismiss. If you navigate to another element, the form closes automatically.
4.3
Modify a Room
To change a Room, navigate to that Room. If the form does not appear automatically, click of the Nuclear Applications tool bar.
The Height, Attributes and Radiation levels can be modified in the same way as in creation. In addition you can modify any user defined attributes associated with the room by expanding the User Defined Attributes fold-up list.
4.4
Create a Room Volume
To create a room volume, navigate to a level and select either the Inventory volume or Flooding volume option in the Create drop-down list.
4:5
12.0
Nuclear Room Manager User Guide
Room Management
An inventory volume contains primitives to represent the total volume of the room. It is used to calculate a list of elements inside the room and to calculate the air volume inside the room. A flooding volume contains primitives to represent the part of the room flooded. It is used to calculate the volume of water, a list of elements that are in the water and the surface area of waterproof paint required.
4:6
12.0
Nuclear Room Manager User Guide
Room Management
There are two steps to creating a room volume: 1. Name the room volume Enter a name in the Name field. This name must not already exist. 2. Confirm room volume creation Click Apply to create the room volume. The room volume is created under the room element. The Room Volume Modification form replaces the Creation form. To cancel the creation of the room volume, click Dismiss. If you navigate to another element, the form closes automatically.
4.5
Create an Extrusion Primitive
You can create one or more primitives to model the room volume. For an inventory volume the primitives should be bigger than the interior of the room so that volume calculations include part of the openings and inventory calculations include elements on the wall and floor faces. To avoid gaps between rooms, the following method is advised. 1. Create the volume between centrelines of walls. 2. Create the volume between the middle of the floor below and the middle of the floor above. For a flooding volume the primitives should match the primitives for the inventory except that the height should be adjusted to give the required volume. This height will need to be adjusted to take into account the elements contained inside the volume at a later stage. To create an extrusion primitive, navigate to a room volume and select the Extrusion option in the Create drop-down list.
4:7
12.0
Nuclear Room Manager User Guide
Room Management
There are five steps to creating an extrusion primitive: 1. Name the extrusion Enter a name in the Name field. This name must not already exist.
4:8
12.0
Nuclear Room Manager User Guide
Room Management
2. Enter the thickness Seven methods can be used to select the thickness: 1. Enter the absolute top level (wrt World) in the Top Level field. 2. Select the top level using a position in the graphical view with changes and the Positioning Control tool bar is displayed. . 4. Measure the thickness using and two graphical picks. . The view's mode
3. Enter the thickness in the Thickness field. If the thickness is locked, unlock it using
5. Enter the absolute bottom level (wrt World) in the Bottom level field. 6. Select the bottom level using a position in the graphical view with mode changes and the Positioning Control tool bar is displayed. . The view's
7. Enter the required volume. The thickness is adjusted to suit. If you do not want the thickness to adapt to level changes, you can lock a thickness with . The default top level is zero with respect to the level. 3. Select the position Two methods are available to select the position of the extrusion: 1. Enter the values in the fields for East, North and Up in the Position frame. You can also change the reference by entering the name of an existing element in the Wrt field. If the field is greyed out you can unlock it using 2. Select the position in the graphical view using the . in the Position frame. To
avoid changing a desired value in a field, lock it using . The default position is at the origin of the level. By default, the position is the origin of the extrusion. For rectangular and circular shapes, the origin is at the centre. You can select a reference point to position the extrusion using the Reference drop-down list. 4. Select the orientation Three methods are available to select the orientation of the extrusion: 1. Enter the values in the Direction and Rotation fields. The direction is always shown with respect to the level. 2. Select the direction in the graphical view using .
3. Change the rotation with two selections in the graphical view using . The default direction is up (U) with respect to the level with a rotation of zero. 5. Select the shape Select the shape using the Shape drop-down menu. To specify a rectangular shape, select the Rectangular option. There are four methods to define the length and width: 1. Enter the values in the Length and Width fields. 2. Measure the length and width using 3. Pick two opposite corners using . and two graphical picks.
4. Define the length and width using single graphical picks with . To specify a circular shape, select the Circular option. There are three methods to define the diameter:
4:9
12.0
Nuclear Room Manager User Guide
Room Management
1. Enter the value in the Diameter field. 2. Measure the diameter using and two graphical picks.
3. Define the diameter using a single graphical pick on the circumference with . To specify a complex shape, you must launch the 2D editor using the Complex option. The extrusion is created and the Modification form replaces the Creation form. You can also copy the shape of an existing extrusion by selecting it from the Copy Shape from Extrusion in Room list. Use this option to copy an inventory volume extrusion for the flooding volume. 6. Confirm extrusion creation Click Apply to create the extrusion. The extrusion is created under the room volume element. The Extrusion Modification form replaces the Creation form. To cancel the creation of the extrusion, click Dismiss.
4:10
12.0
Nuclear Room Manager User Guide
Room Calculations
5
5.1
Room Calculations
Calculations of Inventory
To calculate a room inventory navigate to the inventory volume element and expand the Inventory list.
A number of actions are possible on the list of inventory items: 1. Click column header to reorder based on the selected column. 2. Click pin symbol at the right of the column header to move this column to the left. 3. Drag the column header to the space above the list to group by the selected column
5:1
12.0
Nuclear Room Manager User Guide
Room Calculations
To add the inventory items to the graphical view, select the rows that correspond to the required items (ctrl+A selects all items) and click Add Selected. To print the current list on a printer, click Print. To export the current list to MS Excel, click Export. Note: That the inventory is not stored in the database but calculated each time Nuclear Room Manager is used. There is therefore no need to update the inventory for a room. The room of any element in PDMS can be obtained using the gtexar attribute which returns a list of room volumes (AREADE) for the element. This attribute can be used in reports or to extract room data for use in other systems.
5.2
Calculations for Air Volume
To calculate the air volume in a room navigate to the inventory volume element and expand the Structure foldup list.
5:2
12.0
Nuclear Room Manager User Guide
Room Calculations
The gross volume of the primitives representing the room volume is shown at the top of the form. The list contains all the concrete structural elements partially or fully inside this volume with the volume of these elements inside the room volume. At the bottom of the foldup gadget the total volume of these elements is shown. The free space left by the structure in the room is shown as the net volume.
5:3
12.0
Nuclear Room Manager User Guide
Room Calculations
This calculation excludes other elements that are inside the room such as steel structure, piping, equipment, HVAC and cabling. To do a more detailed calculation including these elements, expand the Components list.
The list contains all other elements partially or fully inside this volume with the volume of these elements inside the room volume. At the bottom of the form the total volume of these elements is shown. The free space left by these elements and the structure in the room is shown as the net volume.
5:4
12.0
Nuclear Room Manager User Guide
Room Calculations
The elements inside the room can be viewed graphically by selecting them from the lists and using the corresponding Add Selected. The details of the calculations can be printed using the print button or stored in MS Excel format using Export. These calculations do not take into account the fact that elements may overlap each other. This can result in air volumes that are less than the real value. If this is likely to be significant, you can deduct these overlaps by unsetting the Ignore overlapping elements adjustments. Please note that this may considerably increase the time taken to do the calculation.
5.3
Calculations for Flood Volume
To calculate the flood volume in a room, navigate to the flood volume element and expand the Structure list.
5:5
12.0
Nuclear Room Manager User Guide
Room Calculations
The gross volume of the primitives representing the flood volume is shown at the top of the form. The list contains all the concrete structural elements partially or fully inside this volume with the volume of these elements inside the room volume. At the bottom of the form the total volume of these elements is shown. The water volume left by the structure in the room is shown as the net volume. If there is a single extrusion primitive for the room, the height of this extrusion can be adjusted to take into account the volume of the structure inside the flood volume, click Adjust Height using Volume.
5:6
12.0
Nuclear Room Manager User Guide
Room Calculations
This calculation excludes other elements that are inside the room such as steel structure, piping, equipment, HVAC and cabling. To do a more detailed calculation including these elements, expand Components list.
The list contains all other elements partially or fully inside this volume with the volume of these elements inside the flood volume. At the bottom of the form gadget the total volume of these elements is shown. The water volume left by these elements and the structure in the room is shown as the net volume. If there is a single extrusion primitive for the room, the
5:7
12.0
Nuclear Room Manager User Guide
Room Calculations
height of this extrusion can be adjusted to take into account the volume of the all the elements inside the flood volume using the Adjust Height using Volume. The wetted elements can be viewed graphically by selecting them from the lists and using the corresponding Add Selected. The details of the calculations can be printed using the print button or stored in MS Excel format using the Export. These calculations do not take into account the fact that elements may overlap each other. This can result in water volumes that are less than the real value. If this is likely to be significant, you can deduct these overlaps by unsetting the Ignore overlapping elements adjustments. Please note that this may considerably increase the time taken to do the calculation.
5.4
Calculations for Paint Areas
To calculate the paint area of structural elements in a room, navigate to either the inventory volume (for normal paint) or the flood volume (for waterproof paint) and expand Structure list.
5:8
12.0
Nuclear Room Manager User Guide
Room Calculations
The list contains all the concrete structural elements partially or fully inside this volume with the surface area of these elements inside the room volume. At the bottom of the form the total surface area of these elements is shown. These calculations do not take into account the fact that elements may overlap each other. This can result in surface areas that are less than the real value. If this is likely to be significant, you can deduct these overlaps by unsetting the Ignore overlapping elements adjustments.
5:9
12.0
Nuclear Room Manager User Guide
Room Calculations
Note: That this may considerably increase the time taken to do the calculation.
5:10
12.0
Nuclear Room Manager User Guide
Groups of Rooms
6
6.1
6.1.1
Groups of Rooms
Create Group Hierarchy
Create Building by Group of Rooms
To create the a group of rooms for a building, navigate to the world and select the Building by Room option in the Create drop-down list.
The Create Building By Groups of Room form is shown.
6:1
12.0
Nuclear Room Manager User Guide
Groups of Rooms
There are four steps to creating a building by groups of room: 1. Name the Building by Room Enter a name in the Name field. This name must not already exist. If the name is compulsory for this project, Apply will remain greyed out as long as the name is not properly entered. If a name is proposed according to project naming convention, you can change the name or use the one proposed. If the Use gaps in naming sequence checkbox is selected the first available name will be proposed. Otherwise the name after the highest existing name in the naming sequence will be proposed. To change the proposed name use the video buttons under the name. 2. Choose the Building Select the desired building in the Building list. Only rooms from the selected building will be available in the room groups. 3. Choose the Purpose Select the desired function of the groups in the Purpose list. 4. Confirm Building by Groups of Room Creation Click Apply to create the building by groups of room. The Building by groups of Room Modification form replaces the Creation form. If the button is greyed out, enter a valid name in the Name field to activate it. To cancel building by groups of room creation, click Dismiss. If you navigate to another element, the form closes automatically. Note: It is also possible to create a building by groups of rooms with PDMS using the Create > Groups menu to show the groups form. From the menu use Create >
6:2
12.0
Nuclear Room Manager User Guide
Groups of Rooms
Group World menu. Set the function to be the name of the required building and purpose to be either CONS(for construction zones) or FIRE(for fire zones).
6.1.2
Modify Building by Group of Rooms
To change a Building by Group of Rooms, navigate to that Building. If the form does not appear automatically, click of the Nuclear Applications tool bar.
The Modification form is used in the same way as the Creation form. If the building is changed, any existing rooms will need to be deleted from the members of this element.
6.1.3
Create a Level
To create a level for the groups of rooms, navigate to the Building by Groups of Rooms and select the Group of rooms option in the Create drop-down list.
6:3
12.0
Nuclear Room Manager User Guide
Groups of Rooms
The Create Group of Rooms form is shown.
6:4
12.0
Nuclear Room Manager User Guide
Groups of Rooms
There are four steps to creating a level: 1. Name the Level Enter a name in the Name field. This name must not already exist. If the name is compulsory for this project, Apply will remain greyed out as long as the name is not properly entered. If a name is proposed according to project naming convention, you can change the name or use the one proposed. If the Use gaps in naming sequence checkbox is selected the first available name will be proposed. Otherwise the name after the highest existing name in the naming sequence will be proposed. To change the proposed name use the video buttons under the name. 2. Choose the Level Select the desired room level in the Level list gadget. Only rooms from the selected building level will be available in the room groups. 3. Choose the Rooms To create a level for groups do not choose any rooms.
6:5
12.0
Nuclear Room Manager User Guide
Groups of Rooms
4. Confirm Level Creation Click Apply to create the level. The Group of Rooms Modification form replaces the Creation form. If the button is greyed out, enter a valid name in the Name field to activate it. To cancel level creation, click Dismiss. If you navigate to another element, the form closes automatically.
6.2
Create a Room Group
To create a groups of rooms, navigate to the Level under the Building for Groups of Rooms and select the Group of Rooms option in the Create drop-down list.
The Create Group of Rooms form is shown.
6:6
12.0
Nuclear Room Manager User Guide
Groups of Rooms
There are four steps to creating a group: 1. Name the group Enter a name in the Name field. This name must not already exist. If the name is compulsory for this project, Apply will remain greyed out as long as the name is not properly entered. If a name is proposed according to project naming convention, you can change the name or use the one proposed. If the Use gaps in naming sequence checkbox is selected the first available name will be proposed. Otherwise the name after the highest existing name in the naming sequence will be proposed. To change the proposed name use the video buttons under the name. 2. Choose the Level Select the desired room level in the Level list. Only rooms from the selected building level will be available in the room groups. 3. Choose the Rooms
6:7
12.0
Nuclear Room Manager User Guide
Groups of Rooms
Select the rooms within the group. The total number of rooms and the total gross volume is shown underneath the list. If the Inventory Volume option is selected the gross volume is that of inventory volumes. If the Flooding Volume option is selected the gross volume is that of flood volumes. 4. Confirm Group Creation Click Apply to create the group. The Group of Rooms Modification form replaces the Creation form. If the button is greyed out, enter a valid name in the Name field to activate it. To cancel group creation, click Dismiss. If you navigate to another element, the form closes automatically.
6.3
6.3.1
Calculations Based on Room Groups
Calculation of Air Volumes
To calculate the air volume in a group of rooms, navigate to the room group, select Inventory Volume and expand Structure list.
6:8
12.0
Nuclear Room Manager User Guide
Groups of Rooms
The gross volume of the primitives representing the group is shown at the top of the form. The list contains all the concrete structural elements partially or fully inside this group with the volume of these elements inside the group. At the bottom of the form the total volume of these elements is shown. The free space left by the structure in the room is shown as the net volume.
6:9
12.0
Nuclear Room Manager User Guide
Groups of Rooms
This calculation excludes other elements that are inside the room such as steel structure, piping, equipment, HVAC and cabling. To do a more detailed calculation including these elements, expand Components list.
The list contains all other elements partially or fully inside this group with the volume of these elements inside the rooms in the group. At the bottom of the form the total volume of these elements is shown. The free space left by these elements and the structure in the room is shown as the net volume.
6:10
12.0
Nuclear Room Manager User Guide
Groups of Rooms
The elements inside the room can be viewed graphically by selecting them from the lists and using the corresponding Add Selected. The details of the calculations can be printed using the print button or stored in MS Excel format using Export. These calculations do not take into account the fact that elements may overlap each other. This can result in air volumes that are less than the real value. It is also assumed that the rooms do not overlap.
6.3.2
Calculation of Flood Volumes
To calculate the flood volume for a group of rooms, navigate to the room group and select Flood Volume in the radio gadget. The flood volume can then be calculated in the same way as the air volume. Note: Not that to calculate the flood volume of a group of connected rooms, the user must insure that the top level of each flood volume is at the same level.
6.3.3
Calculation of Inventories
To calculate the inventory for a group of rooms, navigate to the room group, select Inventory Volume and expand Inventory list.
6:11
12.0
Nuclear Room Manager User Guide
Groups of Rooms
The list contains all other elements partially or fully inside this group with the room, type and owner of each element. The elements inside the room can be viewed graphically by selecting them from the lists and using the corresponding Add Selected. The details of the inventory can be printed using Print or stored in MS Excel format using Export. To save the inventory to the database, click on Save. This enables you to Query the room groups for any element using the Groups pseudo attribute. Unlike the room inventory that is updated automatically, you need to update the room group inventory regularly.
6:12
12.0
Nuclear Room Manager User Guide
Translate Existing Rooms
7
7.1
Translate Existing Rooms
How to Translate Rooms
In previous versions of Nuclear Room Manager, a building for rooms was represented by a site, a level by a zone and a room by a structure.
When you navigate to the site (Building by room), the following form is shown:
7:1
12.0
Nuclear Room Manager User Guide
Translate Existing Rooms
To translate the building, click Yes. Note: That you need write access to the building to perform the translation. Once the translation has been done the original site can be deleted. If you attempt to translate a site that has already been translated, the following form is shown:
To delete the original structure, click Yes. Note: That you need write access to the original structure to delete it.
7.2
How to Improve Translated Rooms
In previous versions of Nuclear Room Manager, a room was represented by a number of volumes for the interior of the room and a volume for each opening in the walls and floors. When an additional opening was created, the room volume had to be updated to take into account the new opening by the creation of additional primitives for each opening. The translation process places these primitives under the new room element. If new openings are created, however, it is recommended that the primitives for the openings be deleted and the main volume increased in size to the middle of surrounding walls and floors.
7:2
12.0
Nuclear Room Manager User Guide
Translate Existing Rooms
This modification will have the additional benefit of improving performance in calculating volumes, surface areas and inventories.
7:3
12.0
Nuclear Room Manager User Guide
Translate Existing Rooms
7:4
12.0
Nuclear Room Manager User Guide
Index
B
Building by Group of Rooms Create . . . . . . . . . . . . . . . . . . . . . . . . 6:1 Modify . . . . . . . . . . . . . . . . . . . . . . . . 6:3
Compatibility . . . . . . . . . . . . . . . . . . 1:1 Nuclear Room Manager Application Run . . . . . . . . . . . . . . . . . . . . . . . . . 2:1
O
Overview . . . . . . . . . . . . . . . . . . . . . . . . 2:1
G
Group of Rooms Flood Volumes Calculation . . . . . . . . . . . . . . . . 6:11 Group Hierarchy Create . . . . . . . . . . . . . . . . . . . . 6:1 Inventories Calculation . . . . . . . . . . . . . . . . 6:11 Groups of Rooms . . . . . . . . . . . . . . . . . . 6:1
R
Room Create . . . . . . . . . . . . . . . . . . . . . . . Modify . . . . . . . . . . . . . . . . . . . . . . . Room Calculations . . . . . . . . . . . . . . . . . Air Volume Calculations . . . . . . . . . . . . . . . . Flood Volume Calculations . . . . . . . . . . . . . . . . Inventory Calculations . . . . . . . . . . . . . . . . Paint Areas Calculations . . . . . . . . . . . . . . . . Room Group Create . . . . . . . . . . . . . . . . . . . . . . . Room Groups Air Volumes Calculation . . . . . . . . . . . . . . . . Calculations . . . . . . . . . . . . . . . . . . . Room Hierarchy . . . . . . . . . . . . . . . . . . . Rooms for a Building Create . . . . . . . . . . . . . . . . . . . . Modify . . . . . . . . . . . . . . . . . . . . Room Management . . . . . . . . . . . . . . . . Extrusion Primitive Create . . . . . . . . . . . . . . . . . . . . 4:1 4:5 5:1 5:2 5:5 5:1 5:8 6:6
L
Level Create . . . . . . . . . . . . . . . . . . . . 3:4, 6:3 Modify . . . . . . . . . . . . . . . . . . . . . . . . 3:6
M
Manual Description . . . . . . . . . . . . . . . . . . . . 1:1
N
Navigation . . . . . . . . . . . . . . . . . . . . . . . . 2:2 Nuclear Applications Toolbar . . . . . . . . . 2:2 Nuclear Room Manager Elements . . . . . . . . . . . . . . . . . . . . . 2:7 Nuclear Room Manager 11.6
6:8 6:8 3:1 3:1 3:3 4:1 4:7
Index page i
12.0
Nuclear Room Manager User Guide
Loading Civil Engineering Data . . . . 4:1 Room Volume Create . . . . . . . . . . . . . . . . . . . . . . . . 4:5
S
Structural Elements Requirements . . . . . . . . . . . . . . . . . . 1:1
T
Translate Existing Rooms . . . . . . . . . . . . 7:1 Improve Translated Rooms . . . . . . . 7:2 Translate Rooms . . . . . . . . . . . . . . . 7:1
Index page ii
12.0
Potrebbero piacerti anche
- Trapped Person Alarm For Cold Room StoresDocumento1 paginaTrapped Person Alarm For Cold Room StoresBùi Văn HợpNessuna valutazione finora
- S TN Pun 001Documento3 pagineS TN Pun 001Bùi Văn HợpNessuna valutazione finora
- Durapac-Cylinder-Single Acting High Tonnage Locking CollarDocumento4 pagineDurapac-Cylinder-Single Acting High Tonnage Locking CollarBùi Văn HợpNessuna valutazione finora
- MSDS Jotun Jotamastic 80 STD Comp BDocumento11 pagineMSDS Jotun Jotamastic 80 STD Comp BBùi Văn HợpNessuna valutazione finora
- TLDD-0003-2AAT-A03-1005-D1 (Position Layout)Documento1 paginaTLDD-0003-2AAT-A03-1005-D1 (Position Layout)Bùi Văn HợpNessuna valutazione finora
- Proposed Design Criteria For Stiffened Seated Connections To Column WebsDocumento25 pagineProposed Design Criteria For Stiffened Seated Connections To Column WebsBùi Văn HợpNessuna valutazione finora
- Unching OAD Ssignments: T S F P L CDocumento4 pagineUnching OAD Ssignments: T S F P L CBùi Văn HợpNessuna valutazione finora
- Bigos 1954Documento22 pagineBigos 1954Bùi Văn HợpNessuna valutazione finora
- Man TrappedDocumento2 pagineMan TrappedBùi Văn HợpNessuna valutazione finora
- CSA S16-09 steel frame design exampleDocumento6 pagineCSA S16-09 steel frame design exampleBùi Văn HợpNessuna valutazione finora
- 6 - 150 - MQ ModelDocumento1 pagina6 - 150 - MQ ModelBùi Văn HợpNessuna valutazione finora
- Thornton 1991Documento32 pagineThornton 1991Bùi Văn HợpNessuna valutazione finora
- BS 5950-1990 Example 001Documento5 pagineBS 5950-1990 Example 001Bùi Văn HợpNessuna valutazione finora
- CSA S16-09 steel frame design exampleDocumento6 pagineCSA S16-09 steel frame design exampleBùi Văn HợpNessuna valutazione finora
- CSA S16-09 steel frame design exampleDocumento6 pagineCSA S16-09 steel frame design exampleBùi Văn HợpNessuna valutazione finora
- CSA S16-09 steel frame design exampleDocumento6 pagineCSA S16-09 steel frame design exampleBùi Văn HợpNessuna valutazione finora
- EN 3-2005 Example 002Documento5 pagineEN 3-2005 Example 002Bùi Văn HợpNessuna valutazione finora
- CISC 95 Example 002Documento6 pagineCISC 95 Example 002Bùi Văn HợpNessuna valutazione finora
- SAP2000 Software Verification for CSA S16-01 Beam ExampleDocumento7 pagineSAP2000 Software Verification for CSA S16-01 Beam ExampleBùi Văn HợpNessuna valutazione finora
- CISC 95 Example 001Documento7 pagineCISC 95 Example 001Bùi Văn HợpNessuna valutazione finora
- AS 4100-1998 Example 003Documento6 pagineAS 4100-1998 Example 003Bùi Văn HợpNessuna valutazione finora
- Aisc Lrfd-99 Example 002Documento7 pagineAisc Lrfd-99 Example 002Bùi Văn HợpNessuna valutazione finora
- Catalog ASTM A193MDocumento2 pagineCatalog ASTM A193MPercy Gonzales LopezNessuna valutazione finora
- Aisc Lrfd-93 Example 001Documento7 pagineAisc Lrfd-93 Example 001Bùi Văn HợpNessuna valutazione finora
- Aisc Lrfd-93 Example 001Documento7 pagineAisc Lrfd-93 Example 001Bùi Văn HợpNessuna valutazione finora
- Aisc Asd-89 Example 002Documento5 pagineAisc Asd-89 Example 002Bùi Văn HợpNessuna valutazione finora
- Aisc Asd-01 Example 001Documento5 pagineAisc Asd-01 Example 001Bùi Văn HợpNessuna valutazione finora
- Aisc Asd-89 Example 002Documento5 pagineAisc Asd-89 Example 002Bùi Văn HợpNessuna valutazione finora
- AISC 360-10 Example 001Documento7 pagineAISC 360-10 Example 001Bùi Văn HợpNessuna valutazione finora
- AISC 360-05 Example 002Documento6 pagineAISC 360-05 Example 002Bùi Văn HợpNessuna valutazione finora
- The Subtle Art of Not Giving a F*ck: A Counterintuitive Approach to Living a Good LifeDa EverandThe Subtle Art of Not Giving a F*ck: A Counterintuitive Approach to Living a Good LifeValutazione: 4 su 5 stelle4/5 (5782)
- Hidden Figures: The American Dream and the Untold Story of the Black Women Mathematicians Who Helped Win the Space RaceDa EverandHidden Figures: The American Dream and the Untold Story of the Black Women Mathematicians Who Helped Win the Space RaceValutazione: 4 su 5 stelle4/5 (890)
- The Yellow House: A Memoir (2019 National Book Award Winner)Da EverandThe Yellow House: A Memoir (2019 National Book Award Winner)Valutazione: 4 su 5 stelle4/5 (98)
- Elon Musk: Tesla, SpaceX, and the Quest for a Fantastic FutureDa EverandElon Musk: Tesla, SpaceX, and the Quest for a Fantastic FutureValutazione: 4.5 su 5 stelle4.5/5 (474)
- Shoe Dog: A Memoir by the Creator of NikeDa EverandShoe Dog: A Memoir by the Creator of NikeValutazione: 4.5 su 5 stelle4.5/5 (537)
- Devil in the Grove: Thurgood Marshall, the Groveland Boys, and the Dawn of a New AmericaDa EverandDevil in the Grove: Thurgood Marshall, the Groveland Boys, and the Dawn of a New AmericaValutazione: 4.5 su 5 stelle4.5/5 (265)
- The Little Book of Hygge: Danish Secrets to Happy LivingDa EverandThe Little Book of Hygge: Danish Secrets to Happy LivingValutazione: 3.5 su 5 stelle3.5/5 (399)
- Never Split the Difference: Negotiating As If Your Life Depended On ItDa EverandNever Split the Difference: Negotiating As If Your Life Depended On ItValutazione: 4.5 su 5 stelle4.5/5 (838)
- Grit: The Power of Passion and PerseveranceDa EverandGrit: The Power of Passion and PerseveranceValutazione: 4 su 5 stelle4/5 (587)
- A Heartbreaking Work Of Staggering Genius: A Memoir Based on a True StoryDa EverandA Heartbreaking Work Of Staggering Genius: A Memoir Based on a True StoryValutazione: 3.5 su 5 stelle3.5/5 (231)
- The Emperor of All Maladies: A Biography of CancerDa EverandThe Emperor of All Maladies: A Biography of CancerValutazione: 4.5 su 5 stelle4.5/5 (271)
- Team of Rivals: The Political Genius of Abraham LincolnDa EverandTeam of Rivals: The Political Genius of Abraham LincolnValutazione: 4.5 su 5 stelle4.5/5 (234)
- On Fire: The (Burning) Case for a Green New DealDa EverandOn Fire: The (Burning) Case for a Green New DealValutazione: 4 su 5 stelle4/5 (72)
- The Unwinding: An Inner History of the New AmericaDa EverandThe Unwinding: An Inner History of the New AmericaValutazione: 4 su 5 stelle4/5 (45)
- The Hard Thing About Hard Things: Building a Business When There Are No Easy AnswersDa EverandThe Hard Thing About Hard Things: Building a Business When There Are No Easy AnswersValutazione: 4.5 su 5 stelle4.5/5 (344)
- The World Is Flat 3.0: A Brief History of the Twenty-first CenturyDa EverandThe World Is Flat 3.0: A Brief History of the Twenty-first CenturyValutazione: 3.5 su 5 stelle3.5/5 (2219)
- The Gifts of Imperfection: Let Go of Who You Think You're Supposed to Be and Embrace Who You AreDa EverandThe Gifts of Imperfection: Let Go of Who You Think You're Supposed to Be and Embrace Who You AreValutazione: 4 su 5 stelle4/5 (1090)
- The Sympathizer: A Novel (Pulitzer Prize for Fiction)Da EverandThe Sympathizer: A Novel (Pulitzer Prize for Fiction)Valutazione: 4.5 su 5 stelle4.5/5 (119)
- Her Body and Other Parties: StoriesDa EverandHer Body and Other Parties: StoriesValutazione: 4 su 5 stelle4/5 (821)
- Frequency Response EEE 101 C 2003 M.C. Ramos UP EEE DepartmentDocumento22 pagineFrequency Response EEE 101 C 2003 M.C. Ramos UP EEE DepartmentPao YapNessuna valutazione finora
- RPS CIK AWIE AnisDocumento3 pagineRPS CIK AWIE Anismien0123Nessuna valutazione finora
- Handouts SOC609 PDFDocumento109 pagineHandouts SOC609 PDFBaneen Fatima100% (1)
- Minikit Plus Quick Start Guide Uk FR SP de It NL PTDocumento88 pagineMinikit Plus Quick Start Guide Uk FR SP de It NL PTAdorjani IstvanNessuna valutazione finora
- Unit 1: at School: SK Tanjung Bundung YBB6307Documento5 pagineUnit 1: at School: SK Tanjung Bundung YBB6307Deborah HopkinsNessuna valutazione finora
- Semi-Final Exam 1Documento2 pagineSemi-Final Exam 1aimarie geducosNessuna valutazione finora
- Supplemental Guidance For The Determination of Biochemical Oxygen Demand (BODs) and Carbonaceous BOD (CBODs) in Water and Wastewater (PDFDrive)Documento62 pagineSupplemental Guidance For The Determination of Biochemical Oxygen Demand (BODs) and Carbonaceous BOD (CBODs) in Water and Wastewater (PDFDrive)Thoriq RamadhanNessuna valutazione finora
- Discussion of "Distribution of Residual Load and True Shaft Resistance For A Driven Instrumented Test Pile "Documento2 pagineDiscussion of "Distribution of Residual Load and True Shaft Resistance For A Driven Instrumented Test Pile "Nic JamesNessuna valutazione finora
- Veronte - Autopilot en Latest PDFDocumento770 pagineVeronte - Autopilot en Latest PDFMohamad Fauzi Zakaria100% (1)
- Measurement of Outdoor A-Weighted Sound Levels: Standard Guide ForDocumento5 pagineMeasurement of Outdoor A-Weighted Sound Levels: Standard Guide ForROHITNessuna valutazione finora
- AC Delco Pigtail CatalogDocumento43 pagineAC Delco Pigtail Catalogruglyot17% (6)
- Administrative BehaviourDocumento5 pagineAdministrative BehaviourperamsNessuna valutazione finora
- Artificial Intelligence: IV B.Tech - II Semester - Regular Examinations - March 2018Documento3 pagineArtificial Intelligence: IV B.Tech - II Semester - Regular Examinations - March 2018Vyshnavi ThottempudiNessuna valutazione finora
- GK & LS exam paper for Class 8 with questions on general knowledge, life skillsDocumento19 pagineGK & LS exam paper for Class 8 with questions on general knowledge, life skillsSatya NarayanNessuna valutazione finora
- Module 1-Lesson 1.1Documento6 pagineModule 1-Lesson 1.1Kel LumawanNessuna valutazione finora
- ALIA AMF900 Electromagnetic FlowmeterDocumento4 pagineALIA AMF900 Electromagnetic FlowmeterRexCrazyMindNessuna valutazione finora
- Web WT55 Hood DWDocumento12 pagineWeb WT55 Hood DWsconquest ETONessuna valutazione finora
- Городской этап Республиканской олимпиады по английскому языку 2021/2022Documento4 pagineГородской этап Республиканской олимпиады по английскому языку 2021/2022AdilNessuna valutazione finora
- Ffmpeg Audio Video ManipulationDocumento12 pagineFfmpeg Audio Video Manipulationfirea570Nessuna valutazione finora
- Syllogism by Sumit SirDocumento23 pagineSyllogism by Sumit SirdjNessuna valutazione finora
- Ghana's 2006 Seismic Code ExplainedDocumento29 pagineGhana's 2006 Seismic Code ExplainedsolomonayehNessuna valutazione finora
- Tutorial 2 - Physical OperationsDocumento2 pagineTutorial 2 - Physical OperationsnasuhaNessuna valutazione finora
- FEA Global Model PDFDocumento9 pagineFEA Global Model PDFAbuBakarSiddkeRumiNessuna valutazione finora
- 2019 Related Rates ABDocumento26 pagine2019 Related Rates ABArebeeJayBelloNessuna valutazione finora
- P1 Concept of Rotating Magnetic FieldDocumento8 pagineP1 Concept of Rotating Magnetic FieldSrinivasa PrabuNessuna valutazione finora
- DM J NV'XQ Ev NV'X Qi G JBXWZ: Cöv B Wkÿk, Gv'Ivmv Jyzwdq VN, Avjxmi, FvizDocumento32 pagineDM J NV'XQ Ev NV'X Qi G JBXWZ: Cöv B Wkÿk, Gv'Ivmv Jyzwdq VN, Avjxmi, FvizrasikulindiaNessuna valutazione finora
- Luminous Egress Path Marking Systems - UL Code AuthoritiesDocumento3 pagineLuminous Egress Path Marking Systems - UL Code AuthoritiesAmbuj SaxenaNessuna valutazione finora
- System File CheckerDocumento3 pagineSystem File Checkery2kareinNessuna valutazione finora
- A Tracer Study of SVSF Senior High School Graduate Engagement in EntrepreneurshipDocumento4 pagineA Tracer Study of SVSF Senior High School Graduate Engagement in EntrepreneurshipDewDew100% (1)
- Class RulesDocumento23 pagineClass Ruleswinx gilmoreNessuna valutazione finora