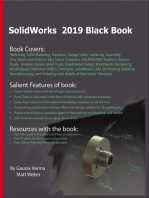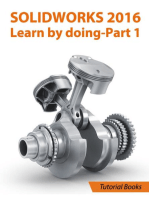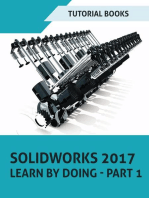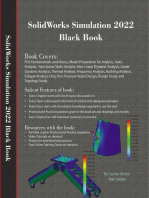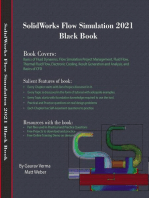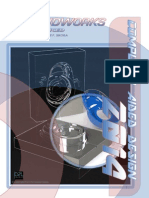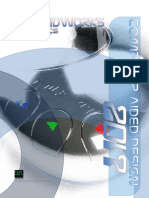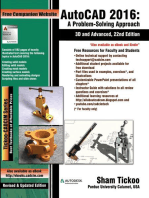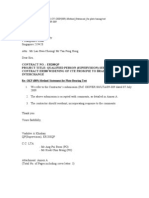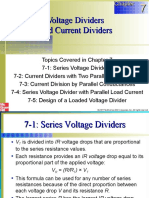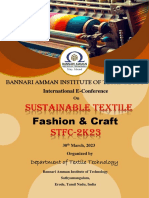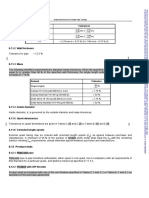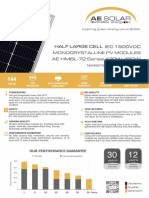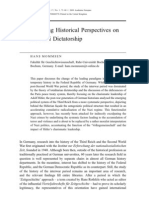Documenti di Didattica
Documenti di Professioni
Documenti di Cultura
Solidworks Tutorial For Beginner
Caricato da
AlexJDMCopyright
Formati disponibili
Condividi questo documento
Condividi o incorpora il documento
Hai trovato utile questo documento?
Questo contenuto è inappropriato?
Segnala questo documentoCopyright:
Formati disponibili
Solidworks Tutorial For Beginner
Caricato da
AlexJDMCopyright:
Formati disponibili
Buyer: muhammad rodhy (mrodhy@yahoo.
com)
Transaction ID: 1XA19981EN783182K
i
Foreword
The main objective of these tutorials is to give you a kick start using SolidWorks. The approach to
write this tutorial is based on what is the most important knowledge you should know and what is
commonly tool used. You will learn step by step by working on it. These tutorials will teach you
the basic skills of using Solidworks in your daily design works. Even this tutorials didnt have full
explanations of tools that Solidworks have but dont worry you will master it along the way, as I
did.
If you have any questions about these tutorials, drop your mail to
support@solidworkstutorials.com
Solidworks 2010 Tutorials: Beginner
http://www.solidworkstutorials.com
2010 solidworkstutorials.com , All rights reserved.
This publication is copyright under the solidworkstutorials.com
All rights reserved. Apart from any fair dealing for the purpose of private study, research, criticism, or review, as permitted
under the Copyright Designs and Patents Act 1988, no part may be reproduced, stored
in a retrieval system, or transmitted in any form or by any means, electronic, electrical, chemical, mechanical,
photocopying, recording or otherwise, without the prior permission of the copyright owners. Unlicensed multiple copying
of this publication is illegal. Inquiries should be addressed to: support@solidworkstutorials.com
If this guide is distributed with software that includes an end-user agreement, this guide, as well as the software described
in it, is furnished under license and may be used or copied only in accordance with the terms of such license. Except as
permitted by any such license, no part of this guide may be reproduced, stored in a retrieval system, or transmitted, in any
form or by any means, electronic, mechanical, recording, or otherwise, without the prior written permission of
solidworkstutorials.com. Please note that the content in this guide is protected under copyright law even if it is not
distributed with software that includes an end-user license agreement. The content of this guide is furnished for
informational use only, is subject to change without notice, and should not be construed as a commitment by
solidworkstutorials.com. Solidworkstutorials.com assumes no responsibility or liability for any errors or inaccuracies that
may appear in the informational content contained in this guide. Please remember that existing artwork or images that
you may want to include in your project may be protected under copyright law. The unauthorized incorporation of such
material into your new work could be a violation of the rights of the copyright owner. Please be sure to obtain any
permission required from the copyright owner. Any references to company names in sample templates are for
demonstration purposes only and are not intended to refer to any actual organization.
The publishers are not responsible for any statement made in this publication. Data, discussion, and conclusions
developed by the Author are for information only and are not intended for use without independent substantiating
investigation on the part of the potential users. Opinions expressed are those of the Author and are not necessarily those
of the Institution of Mechanical Engineers or its publishers.
Buyer: muhammad rodhy (mrodhy@yahoo.com)
Transaction ID: 1XA19981EN783182K
Solidworks Tutorials: Beginner Table of contents www.solidworkstutorials.com
Solidworks Tutorials: Beginner Table of contents ii
Table of contents
Beginner Part 1: My First Solid 1
The big picture how SolidWorks works, it starts
with a simple editable sketch. From this sketch a
feature build the solid. From this solid it
produces drawing...
Beginner Part 2: Sketching 10
Sketch is the base of your part, its a good
practice to master sketching in SolidWorks...
Beginner Part 3: Turning Parts 23
Some parts such as pins and shafts can be
manufacture by turning process on lathe
machine, we can create turning part by revolving
it sketch on it axis...
Beginner Part 4: Hole Wizard 30
Hole Wizard is used for creating predefined and
standard holes such as counter bore hole,
counter sunk hole, screw clearance hole and
many more...
Beginner Part 5: Pattern 40
Pattern (or some called array) is used to repeat
features in linear arrangement or circular
arrangement. Its good to know how to optimize
these tool, it help you make your part faster and
easier...
Beginner Part 6: Assembly Parts 60
Assembly is a part of design process, it show how
all designed parts work together as a single
unit...
Beginner Part 7: Detailing Drawing 80
Once solid parts created we need to transfer it to
engineering drawing so the others can
understand your parts
Buyer: muhammad rodhy (mrodhy@yahoo.com)
Transaction ID: 1XA19981EN783182K
Beginner Part 1: My First Solid www.solidworkstutorials.com
Beginner Part 1: My First Solid 1
Beginner Part 1: My First Solid
The big picture how SolidWorks works, it starts with a simple
editable sketch. From this sketch a feature build the solid. From
this solid it produces drawing... Lets begin your first solid...
1. Click New , click Part , OK.
2. Click Front Plane, insert sketch on plane by click Sketch.
3. Click Sketch , click
Corner Rectangular . Start first point at origin and
click another point at top right side.
4. Click Smart Dimension , click top edge set
dimension to 3in and click right edge set dimension to 2in.
In this tutorial you will make this
bracket, start from sketch and build
features.
Buyer: muhammad rodhy (mrodhy@yahoo.com)
Transaction ID: 1XA19981EN783182K
Beginner Part 1: My First Solid www.solidworkstutorials.com
Beginner Part 1: My First Solid 2
5. To build features, click Extruded Boss/Base , set D1 to
0.10in and .
Buyer: muhammad rodhy (mrodhy@yahoo.com)
Transaction ID: 1XA19981EN783182K
Beginner Part 1: My First Solid www.solidworkstutorials.com
Beginner Part 1: My First Solid 3
6. Click on front face of the part, click Normal To.
7. Click Circle , sketch circle on face
.
Click Smart Dimension , click circle edge and set
diameter to 0.6in. For circle positioning click circle edge and
vertical part edge set to 0.5in. Click circle edge again and
click horizontal part edge set to 0.5in.
Buyer: muhammad rodhy (mrodhy@yahoo.com)
Transaction ID: 1XA19981EN783182K
Beginner Part 1: My First Solid www.solidworkstutorials.com
Beginner Part 1: My First Solid 4
8. Click Extruded Cut , change Direction 1 to Through
All and .
Buyer: muhammad rodhy (mrodhy@yahoo.com)
Transaction ID: 1XA19981EN783182K
Beginner Part 1: My First Solid www.solidworkstutorials.com
Beginner Part 1: My First Solid 5
9. Click on front face and select Sketch
.
Select Corner Rectangular sketch rectangular from
top right edge to center.
10. Click Smart Dimension , set rectangular
dimension to 2in and 1in.
Buyer: muhammad rodhy (mrodhy@yahoo.com)
Transaction ID: 1XA19981EN783182K
Beginner Part 1: My First Solid www.solidworkstutorials.com
Beginner Part 1: My First Solid 6
Click
Extruded Cut and select Through All
and .
11. Click on front face and select Sketch
. Click
Corner Rectangular and sketch rectangular start
form bottom left edge to right edge.
Buyer: muhammad rodhy (mrodhy@yahoo.com)
Transaction ID: 1XA19981EN783182K
Beginner Part 1: My First Solid www.solidworkstutorials.com
Beginner Part 1: My First Solid 7
Click
Smart Dimension and set rectangular height to 0.1in.
12. Click Extruded Boss/Base set Direction 1 to 0.5in
and . Click Display
Style and select Isometric.
Buyer: muhammad rodhy (mrodhy@yahoo.com)
Transaction ID: 1XA19981EN783182K
Beginner Part 1: My First Solid www.solidworkstutorials.com
Beginner Part 1: My First Solid 8
13. Click Fillet , check Full preview
add fillet to all edges
Buyer: muhammad rodhy (mrodhy@yahoo.com)
Transaction ID: 1XA19981EN783182K
Beginner Part 1: My First Solid www.solidworkstutorials.com
Beginner Part 1: My First Solid 9
and
.
14. Save the part as Bracket and youre done! Simple isnt
it?
Go to table of contents
Go to beginning of chapter tutorial
Go to www.solidworkstutorials.com
Buyer: muhammad rodhy (mrodhy@yahoo.com)
Transaction ID: 1XA19981EN783182K
Beginner Part 2: Sketching www.solidworkstutorials.com
Beginner Part 2: Sketching 10
Beginner Part 2: Sketching
Sketch is the base of your part, its a good practice to master
sketching in SolidWorks...
1. Click New , click Part , OK.
2. Click Front Plane, insert sketch on plane by click Sketch.
3. Click Sketch , click
Corner Rectangular . Start first point at origin and
click another point at top right side.
4. Click Smart Dimension , click top edge set
dimension to 2in and click right edge set dimension to 2in.
In this tutorial you will make this
box, start from sketch and build
features. Youll learn how to use
sketch tools to build this part.
Buyer: muhammad rodhy (mrodhy@yahoo.com)
Transaction ID: 1XA19981EN783182K
Beginner Part 2: Sketching www.solidworkstutorials.com
Beginner Part 2: Sketching 11
5. To build features, click Features>Extruded Boss/Base
, set D1 to 0.50in
and .
Buyer: muhammad rodhy (mrodhy@yahoo.com)
Transaction ID: 1XA19981EN783182K
Beginner Part 2: Sketching www.solidworkstutorials.com
Beginner Part 2: Sketching 12
6. Click on front face of the part, click Normal To.
7. Click on front face and click Sketch.
Buyer: muhammad rodhy (mrodhy@yahoo.com)
Transaction ID: 1XA19981EN783182K
Beginner Part 2: Sketching www.solidworkstutorials.com
Beginner Part 2: Sketching 13
8. Click Offset Entities , set to 0.1in and check
Reverse box and .
9. Click Extruded Cut , change D1 to 0.4in.
Buyer: muhammad rodhy (mrodhy@yahoo.com)
Transaction ID: 1XA19981EN783182K
Beginner Part 2: Sketching www.solidworkstutorials.com
Beginner Part 2: Sketching 14
10. Click on side face, click Sketch.
11. While pressing Ctrl key select inner left and right edge.
Click
Convert Entities .
12. Select Centerline from line menu ,
sketch a centerline midpoint to midpoint of both converted
Buyer: muhammad rodhy (mrodhy@yahoo.com)
Transaction ID: 1XA19981EN783182K
Beginner Part 2: Sketching www.solidworkstutorials.com
Beginner Part 2: Sketching 15
edges.
13. Click sketched centerline
and click Offset Entities.
Buyer: muhammad rodhy (mrodhy@yahoo.com)
Transaction ID: 1XA19981EN783182K
Beginner Part 2: Sketching www.solidworkstutorials.com
Beginner Part 2: Sketching 16
Set Parameter, D to 0.3in check Bi-directional and .
14. Now click Trim Entities to remove excess line,
before make any cut make sure under option Trim to
closest is selected. Trim extra line as
below sketch. Answers Yes if notification appear.
15. Click View Orientation>Isometric.
16. Click Features>Extruded Boss/Base , for Direction 1,
click Reverse Direction (green box) and set D1 to 0.1in.
Buyer: muhammad rodhy (mrodhy@yahoo.com)
Transaction ID: 1XA19981EN783182K
Beginner Part 2: Sketching www.solidworkstutorials.com
Beginner Part 2: Sketching 17
and .
Buyer: muhammad rodhy (mrodhy@yahoo.com)
Transaction ID: 1XA19981EN783182K
Beginner Part 2: Sketching www.solidworkstutorials.com
Beginner Part 2: Sketching 18
17. Click on front face and click Normal To.
18. Click on front face and click Sketch.
Buyer: muhammad rodhy (mrodhy@yahoo.com)
Transaction ID: 1XA19981EN783182K
Beginner Part 2: Sketching www.solidworkstutorials.com
Beginner Part 2: Sketching 19
19. Click Circle, sketch circle at left edge.
20. Click Smart Dimension, dimension sketch as
below sketch.
21. Click on sketched circle, click
Copy Entities. Set delta x
Buyer: muhammad rodhy (mrodhy@yahoo.com)
Transaction ID: 1XA19981EN783182K
Beginner Part 2: Sketching www.solidworkstutorials.com
Beginner Part 2: Sketching 20
to 0.3in and .
22. Click Centerline, sketch centerline
across front face and make sure it starts at midpoint left edge
and midpoint right edge and .
23. While press Ctrl key, select both sketched circle and click
Mirror Entities , on Mirror Option click
Mirror about: box, and select centerline
Buyer: muhammad rodhy (mrodhy@yahoo.com)
Transaction ID: 1XA19981EN783182K
Beginner Part 2: Sketching www.solidworkstutorials.com
Beginner Part 2: Sketching 21
and .
24. Click Extruded Cut, and set D1 to 0.1in
and .
25. Click View Orientation>Back,
Buyer: muhammad rodhy (mrodhy@yahoo.com)
Transaction ID: 1XA19981EN783182K
Beginner Part 2: Sketching www.solidworkstutorials.com
Beginner Part 2: Sketching 22
and click on back face and click Sketch.
26. Click Sketch>Circle, sketch circle at lower left edge.
Click Smart
Dimension and dimension sketched circle as
sketch below.
and .
Buyer: muhammad rodhy (mrodhy@yahoo.com)
Transaction ID: 1XA19981EN783182K
Beginner Part 2: Sketching www.solidworkstutorials.com
Beginner Part 2: Sketching 23
27. Click on sketched circle, and click
Linear Sketch Pattern and on
Direction 1 set D1 to 1.2in and on Direction 2, change # to
2 and set D2 to 1.2in and .
Buyer: muhammad rodhy (mrodhy@yahoo.com)
Transaction ID: 1XA19981EN783182K
Beginner Part 2: Sketching www.solidworkstutorials.com
Beginner Part 2: Sketching 24
28. Click Features>Extruded Cut, and set direction to
Through All and .
Click View Orientation>Isometric.
29. Save the part as Sketch and youre done! Simple isnt
it?
Go to table of contents
Go to beginning of chapter tutorial
Go to www.solidworkstutorials.com
Buyer: muhammad rodhy (mrodhy@yahoo.com)
Transaction ID: 1XA19981EN783182K
Beginner Part 3: Turning Part www.solidworkstutorials.com
Beginner Part 3: Turning Part 25
Beginner Part 3: Turning Part
Some parts such as pins and shafts can be manufacture by
turning process on lathe machine, we can create turning part by
revolving it sketch on it axis...
1. Click New, click Part, OK.
2. Click Front Plane, insert sketch on plane by click Sketch.
3. Click on Line, sketch a closed loop start at origin, sketch
as sketch below end back at origin.
and
4. Click Smart Dimension and dimension sketch as
sketch below.
and .
5. Click Features>Revolved Boss/Base,
and click on bottom line as it axis.
In this tutorial you will make this
pin, start from sketch and build
solid body by revolve it sketch on
axis. Youll learn how to use
revolved boss/base and revolved
cut to build this part.
Buyer: muhammad rodhy (mrodhy@yahoo.com)
Transaction ID: 1XA19981EN783182K
Beginner Part 3: Turning Part www.solidworkstutorials.com
Beginner Part 3: Turning Part 26
and .
6. Click View Orientation>Front
and click Front Plane and click Sketch.
Buyer: muhammad rodhy (mrodhy@yahoo.com)
Transaction ID: 1XA19981EN783182K
Beginner Part 3: Turning Part www.solidworkstutorials.com
Beginner Part 3: Turning Part 27
7. Click Corner Rectangle, and sketch rectangle overlap
on solid body as sketched below.
and .
8. Click Smart Dimension and dimension sketch as
sketched below.
9. To view solid body axis, click View>Temporary Axes.
10. To make second undercut, click Features>Revolved Cut
and select temporary axes as it axis
Buyer: muhammad rodhy (mrodhy@yahoo.com)
Transaction ID: 1XA19981EN783182K
Beginner Part 3: Turning Part www.solidworkstutorials.com
Beginner Part 3: Turning Part 28
and .
Buyer: muhammad rodhy (mrodhy@yahoo.com)
Transaction ID: 1XA19981EN783182K
Beginner Part 3: Turning Part www.solidworkstutorials.com
Beginner Part 3: Turning Part 29
11. To hide temporary axes, click View>Temporary Axes.
12. Save the part and youre done! Simple isnt it?
Go to table of contents
Go to beginning of chapter tutorial
Go to www.solidworkstutorials.com
Buyer: muhammad rodhy (mrodhy@yahoo.com)
Transaction ID: 1XA19981EN783182K
Beginner Part 4: Hole Wizard www.solidworkstutorials.com
Beginner Part 4: Hole Wizard 30
Beginner Part 4: Hole Wizard
Hole Wizard is used for creating predefined and standard holes
such as counter bore hole, counter sunk hole, screw clearance
hole and many more...
1. Click New, click Part, OK.
2. Click Top Plane, insert sketch on plane by click Sketch.
3. Click on Corner Rectangle, sketch a rectangle start at
origin.
and .
4. Click Smart Dimension and dimension sketch as
sketch below.
and .
5. Click Features>Extruded Boss/Base, on Direction 1
set D1 to 1in
In this tutorial you will add
counterbore, countersink and tap
holes to this plate by using Hole
Wizard tools.
Buyer: muhammad rodhy (mrodhy@yahoo.com)
Transaction ID: 1XA19981EN783182K
Beginner Part 4: Hole Wizard www.solidworkstutorials.com
Beginner Part 4: Hole Wizard 31
and .
6. Click on top face and click Normal To.
7. Click Features>Hole Wizard on Hole Type, select
Counterbore, Standard to Ansi Inch, Type to Socket Head
Cap Screw, Size to #10, Fit to Normal and End Condition
to Through All.
Buyer: muhammad rodhy (mrodhy@yahoo.com)
Transaction ID: 1XA19981EN783182K
Beginner Part 4: Hole Wizard www.solidworkstutorials.com
Beginner Part 4: Hole Wizard 32
For positions placement for this counterbore hole, click on
Positions tab. Now click three
more positions at each edge.
Buyer: muhammad rodhy (mrodhy@yahoo.com)
Transaction ID: 1XA19981EN783182K
Beginner Part 4: Hole Wizard www.solidworkstutorials.com
Beginner Part 4: Hole Wizard 33
8. Click on Smart Dimensions, click on center point
of counterbore hole and click left edge, set dimension to
0.5in.
Continue dimensioning as sketched below.
and .
9. For adding countersink at center, click on top face and click
on Hole Wizard .
Buyer: muhammad rodhy (mrodhy@yahoo.com)
Transaction ID: 1XA19981EN783182K
Beginner Part 4: Hole Wizard www.solidworkstutorials.com
Beginner Part 4: Hole Wizard 34
On Hole Type, select Countersink, Standard to Ansi Inch,
Type to Flat Head Screw (100), Size to #10, Fit to Normal
and End Condition to Through All.
10. For positions placement for this countersink holes, click on
Positions tab. Now click three
more positions at center.
Buyer: muhammad rodhy (mrodhy@yahoo.com)
Transaction ID: 1XA19981EN783182K
Beginner Part 4: Hole Wizard www.solidworkstutorials.com
Beginner Part 4: Hole Wizard 35
11. Click on Smart Dimensions, click on center point
of countersink hole and click left edge, set dimension to
2.5in.
Continue dimensioning as sketched below.
and .
12. For adding center tap hole, click on top face at center and
click Hole Wizard.
Buyer: muhammad rodhy (mrodhy@yahoo.com)
Transaction ID: 1XA19981EN783182K
Beginner Part 4: Hole Wizard www.solidworkstutorials.com
Beginner Part 4: Hole Wizard 36
On Hole Type, select Tap, Standard to Ansi Inch, Type to
Tapped hole, Size to 1/2-13, End Condition to Through
All.
13. For positions placement for this tap hole, click on Positions
tab. There is another style to
positions hole wizard is define it position by sketch, let try it.
Click on Centerline, Sketch a
horizontal line start at midpoint of left edge to midpoint left
Buyer: muhammad rodhy (mrodhy@yahoo.com)
Transaction ID: 1XA19981EN783182K
Beginner Part 4: Hole Wizard www.solidworkstutorials.com
Beginner Part 4: Hole Wizard 37
edge. Press Esc to end sketch centerline.
14. Click and drag tap center to midpoint of centerline.
and .
15. Click View Orientation>Isometric. Done.
Buyer: muhammad rodhy (mrodhy@yahoo.com)
Transaction ID: 1XA19981EN783182K
Beginner Part 4: Hole Wizard www.solidworkstutorials.com
Beginner Part 4: Hole Wizard 38
16. Save the part as Plate1 and youre done! Simple isnt it?
Go to table of contents
Go to beginning of chapter tutorial
Go to www.solidworkstutorials.com
Buyer: muhammad rodhy (mrodhy@yahoo.com)
Transaction ID: 1XA19981EN783182K
Beginner Part 5: Pattern www.solidworkstutorials.com
Beginner Part 5: Pattern 39
Beginner Part 5: Pattern
Pattern (or some called array) is used to repeat features in linear
arrangement or circular arrangement. Its good to know how to
optimize these tool, it help you make your part faster and easier...
1. Click New, click Part, OK.
2. Click Top Plane, insert sketch on plane by click Sketch.
3. Click on Corner Rectangle, sketch a rectangle start at
origin.
and .
4. Click Smart Dimension and dimension sketch as
sketch below.
and .
5. Click Features>Extruded Boss/Base, on Direction 1
set D1 to 1in
In this tutorial you will add multiple
features as linear pattern and
circular pattern using pattern tools.
Buyer: muhammad rodhy (mrodhy@yahoo.com)
Transaction ID: 1XA19981EN783182K
Beginner Part 5: Pattern www.solidworkstutorials.com
Beginner Part 5: Pattern 40
and .
6. Click on top face and click Normal To.
7. Click on top face and click Sketch.
Buyer: muhammad rodhy (mrodhy@yahoo.com)
Transaction ID: 1XA19981EN783182K
Beginner Part 5: Pattern www.solidworkstutorials.com
Beginner Part 5: Pattern 41
Click on Circle and sketch a circle on top face and .
8. Click on Smart Dimension and dimension
sketched circle as sketch below.
9. Click Features>Extruded Cut on Direction 1 set to
Through All. and .
10. Click Features>Hole Wizard on Hole Type, select
Counterbore, Standard to Ansi Inch, Type to Socket Head
Cap Screw, Size to #10, Fit to Normal and End Condition
to Through All.
Buyer: muhammad rodhy (mrodhy@yahoo.com)
Transaction ID: 1XA19981EN783182K
Beginner Part 5: Pattern www.solidworkstutorials.com
Beginner Part 5: Pattern 42
For positions placement for this counterbore hole, click on
Positions tab. Click one point
at lower left edge.
Buyer: muhammad rodhy (mrodhy@yahoo.com)
Transaction ID: 1XA19981EN783182K
Beginner Part 5: Pattern www.solidworkstutorials.com
Beginner Part 5: Pattern 43
11. Click on Smart Dimension and dimension
sketched circle as sketch below.
and .
12. To pattern this counterbore hole, click on CBORE for #10
Socket Head Cap Screw1
and click Linear Pattern. Click on bottom edge as
Direction 1 pattern.
Buyer: muhammad rodhy (mrodhy@yahoo.com)
Transaction ID: 1XA19981EN783182K
Beginner Part 5: Pattern www.solidworkstutorials.com
Beginner Part 5: Pattern 44
Set D1 to 2.5in and pattern # to 3. Click on highlighted
arrow to switch it directions.
13. Click on left edge as Direction 2 pattern.
Set D2 to 3.4in and number of pattern # to 2. You can click
Buyer: muhammad rodhy (mrodhy@yahoo.com)
Transaction ID: 1XA19981EN783182K
Beginner Part 5: Pattern www.solidworkstutorials.com
Beginner Part 5: Pattern 45
on arrow to switch it directions.
and .
14. Click on top face and click Sketch.
Click on Circle, sketch a circle with center to open hole.
Buyer: muhammad rodhy (mrodhy@yahoo.com)
Transaction ID: 1XA19981EN783182K
Beginner Part 5: Pattern www.solidworkstutorials.com
Beginner Part 5: Pattern 46
Click Smart Dimension, set circle diameter to
1.5in.
15. Click Line, sketch a vertical line crossing sketch circle at
12 oclock to 6 oclock.
Press Esc key to end Line. Exit sketch.
16. Click on Hole Wizard, on Hole Type click on Tap,
Standard: Ansi Inch, Type: Tapped Hole, Hole
Specifications Size:1/4-20, End Condition Through All.
Buyer: muhammad rodhy (mrodhy@yahoo.com)
Transaction ID: 1XA19981EN783182K
Beginner Part 5: Pattern www.solidworkstutorials.com
Beginner Part 5: Pattern 47
For positions placement for this tap hole, click on Positions
tab. Click one point at 12
oclock last sketched circle.
Buyer: muhammad rodhy (mrodhy@yahoo.com)
Transaction ID: 1XA19981EN783182K
Beginner Part 5: Pattern www.solidworkstutorials.com
Beginner Part 5: Pattern 48
and .
17. To hide guide sketch, click Sketch4 and click Hide.
18. To pattern tap hole, click on 1/4-20 Tapped Hole1
and click Circular Pattern.
Change view to isometric by click on View
Orientation>Isometric
Click on open inner hole face as its pattern axis, set
instances # to 6 and .
Buyer: muhammad rodhy (mrodhy@yahoo.com)
Transaction ID: 1XA19981EN783182K
Beginner Part 5: Pattern www.solidworkstutorials.com
Beginner Part 5: Pattern 49
19. Save the part as Block and youre done! Simple isnt it?
Go to table of contents
Go to beginning of chapter tutorial
Go to www.solidworkstutorials.com
Buyer: muhammad rodhy (mrodhy@yahoo.com)
Transaction ID: 1XA19981EN783182K
Beginner Part 6: Assembly Parts www.solidworkstutorials.com
Beginner Part 6: Assembly Parts 50
Beginner Part 6: Assembly Parts
Assembly is a part of design process, it show how all designed
parts work together as a single unit. ...
1. Click New, click Part, OK.
2. Click Front Plane, insert sketch on plane by click Sketch.
3. Click on Corner Rectangle, sketch a rectangle start at
origin.
and .
4. Click Smart Dimension and dimension sketch as
sketch below.
and .
5. Click Features>Extruded Boss/Base, on Direction 1
set D1 to 4in
In this tutorial you will create this
toy horse by assembly parts to one
unit assembly.
Buyer: muhammad rodhy (mrodhy@yahoo.com)
Transaction ID: 1XA19981EN783182K
Beginner Part 6: Assembly Parts www.solidworkstutorials.com
Beginner Part 6: Assembly Parts 51
and .
6. Click on right face and click Normal To.
Buyer: muhammad rodhy (mrodhy@yahoo.com)
Transaction ID: 1XA19981EN783182K
Beginner Part 6: Assembly Parts www.solidworkstutorials.com
Beginner Part 6: Assembly Parts 52
7. Click on right face again and click Sketch.
Click on Circle and sketch 4 circle at each corner. Click
on Smart Dimension and dimension sketch as
sketched below.
8. Click on Features>Extruded Cut and set Direction 1 to
Through All and . Click
on View OrientationIsometric.
Buyer: muhammad rodhy (mrodhy@yahoo.com)
Transaction ID: 1XA19981EN783182K
Beginner Part 6: Assembly Parts www.solidworkstutorials.com
Beginner Part 6: Assembly Parts 53
9. Click on top face and click Normal To.
Click on top face again and click Sketch.
Buyer: muhammad rodhy (mrodhy@yahoo.com)
Transaction ID: 1XA19981EN783182K
Beginner Part 6: Assembly Parts www.solidworkstutorials.com
Beginner Part 6: Assembly Parts 54
Click on Corner Rectangle and sketch 2 rectangles at
top and bottom.
Click on Smart Dimension and dimension these
rectangles as sketched below.
Buyer: muhammad rodhy (mrodhy@yahoo.com)
Transaction ID: 1XA19981EN783182K
Beginner Part 6: Assembly Parts www.solidworkstutorials.com
Beginner Part 6: Assembly Parts 55
10. Click on Features>Extruded Cut and set Direction 1 to
1.0in
and .
Click on View Orientation>Isometric.
Buyer: muhammad rodhy (mrodhy@yahoo.com)
Transaction ID: 1XA19981EN783182K
Beginner Part 6: Assembly Parts www.solidworkstutorials.com
Beginner Part 6: Assembly Parts 56
11. Save the part as Body.
12. Click New, click Part, OK.
13. Click Right Plane, insert sketch on plane by click Sketch.
14. Click on Corner Rectangle, sketch a rectangle start at
origin.
and .
Buyer: muhammad rodhy (mrodhy@yahoo.com)
Transaction ID: 1XA19981EN783182K
Beginner Part 6: Assembly Parts www.solidworkstutorials.com
Beginner Part 6: Assembly Parts 57
15. Click Smart Dimension and dimension sketch as
sketch below.
16. Click Centerline and sketch vertical
centerline through top edge midpoint to bottom midpoint.
Press Esc to end centerline.
Buyer: muhammad rodhy (mrodhy@yahoo.com)
Transaction ID: 1XA19981EN783182K
Beginner Part 6: Assembly Parts www.solidworkstutorials.com
Beginner Part 6: Assembly Parts 58
17. Click on Circle, sketch 3 circles onto centerline and
using Smart Dimension dimension sketch as
sketched below.
18. Click Features>Extruded Boss/Base, on Direction 1
set D1 to 0.25in
and . Click on View
Orientation>Isometric.
Buyer: muhammad rodhy (mrodhy@yahoo.com)
Transaction ID: 1XA19981EN783182K
Beginner Part 6: Assembly Parts www.solidworkstutorials.com
Beginner Part 6: Assembly Parts 59
19. To change part color, right click on
Part2>Appearance>Appearance
On Color select Shiny and pick white color.
and .
20. Save the part as Leg.
21. Click New, click Part, OK.
Buyer: muhammad rodhy (mrodhy@yahoo.com)
Transaction ID: 1XA19981EN783182K
Beginner Part 6: Assembly Parts www.solidworkstutorials.com
Beginner Part 6: Assembly Parts 60
22. Click Right Plane, insert sketch on plane by click Sketch.
23. Click on Circle, and sketch a circle. Click Smart
Dimension dimension this circle to 0.25in.
24. Click Features>Extruded Boss/Base, on Direction 1
set D1 to 0.25in
and .
25. Click on right face and click Normal To.
Click on this face again and click Sketch.
Buyer: muhammad rodhy (mrodhy@yahoo.com)
Transaction ID: 1XA19981EN783182K
Beginner Part 6: Assembly Parts www.solidworkstutorials.com
Beginner Part 6: Assembly Parts 61
26. Click on Circle, and sketch a circle. Click Smart
Dimension dimension this circle to 1.5in.
27. Click Features>Extruded Boss/Base, on Direction 1
set D1 to 0.25in
and .
28. To change part color, right click on
Part3>Appearance>Appearance
Buyer: muhammad rodhy (mrodhy@yahoo.com)
Transaction ID: 1XA19981EN783182K
Beginner Part 6: Assembly Parts www.solidworkstutorials.com
Beginner Part 6: Assembly Parts 62
On Color select Standard and pick red color.
and .
29. Save the part as Wheel.
30. Click New, click Part, OK.
31. Click Right Plane, insert sketch on plane by click Sketch.
Buyer: muhammad rodhy (mrodhy@yahoo.com)
Transaction ID: 1XA19981EN783182K
Beginner Part 6: Assembly Parts www.solidworkstutorials.com
Beginner Part 6: Assembly Parts 63
32. Click on Line, and sketch a horse head.
33. Click on Smart Dimension and dimension sketch
as sketched below.
34. Click Features>Extruded Boss/Base, on Direction 1
set D1 to 0.5in
and .
35. To change part color, right click on
Part4>Appearance>Appearance
Buyer: muhammad rodhy (mrodhy@yahoo.com)
Transaction ID: 1XA19981EN783182K
Beginner Part 6: Assembly Parts www.solidworkstutorials.com
Beginner Part 6: Assembly Parts 64
On Color select Shiny and pick white color.
and .
36. Save the part as Head.
37. Click New, click Part, OK.
Buyer: muhammad rodhy (mrodhy@yahoo.com)
Transaction ID: 1XA19981EN783182K
Beginner Part 6: Assembly Parts www.solidworkstutorials.com
Beginner Part 6: Assembly Parts 65
38. Click Right Plane, insert sketch on plane by click Sketch.
39. Click on Line, and sketch a horse tail.
40. Click on Smart Dimension and dimension sketch
as sketched below.
Buyer: muhammad rodhy (mrodhy@yahoo.com)
Transaction ID: 1XA19981EN783182K
Beginner Part 6: Assembly Parts www.solidworkstutorials.com
Beginner Part 6: Assembly Parts 66
41. Click Features>Extruded Boss/Base, on Direction 1
set D1 to 0.5in
and .
42. To change part color, right click on
Part5>Appearance>Appearance
On Color select Shiny and pick white color.
Buyer: muhammad rodhy (mrodhy@yahoo.com)
Transaction ID: 1XA19981EN783182K
Beginner Part 6: Assembly Parts www.solidworkstutorials.com
Beginner Part 6: Assembly Parts 67
and .
43. Save the part as Tail.
Lets begin assembly all this parts.
44. Click New, click Assembly, OK.
45. To add part in assembly, Click Browse
Buyer: muhammad rodhy (mrodhy@yahoo.com)
Transaction ID: 1XA19981EN783182K
Beginner Part 6: Assembly Parts www.solidworkstutorials.com
Beginner Part 6: Assembly Parts 68
Select Body.sldprt and click Open. Click on workspace.
46. To add leg part, click Insert Components , click
Browse
Buyer: muhammad rodhy (mrodhy@yahoo.com)
Transaction ID: 1XA19981EN783182K
Beginner Part 6: Assembly Parts www.solidworkstutorials.com
Beginner Part 6: Assembly Parts 69
Select Leg.sldprt and click Open. Click on workspace.
47. To add wheel part, click Insert Components ,
click Browse
Buyer: muhammad rodhy (mrodhy@yahoo.com)
Transaction ID: 1XA19981EN783182K
Beginner Part 6: Assembly Parts www.solidworkstutorials.com
Beginner Part 6: Assembly Parts 70
Select Wheel.sldprt and click Open. Click on workspace.
48. Each of this part need to be mate together, click Mate
click on body right face
and turn the assembly around (click wheel button and turn
model) click on leg inner face.
Buyer: muhammad rodhy (mrodhy@yahoo.com)
Transaction ID: 1XA19981EN783182K
Beginner Part 6: Assembly Parts www.solidworkstutorials.com
Beginner Part 6: Assembly Parts 71
Coincident mate already pre selected, click .
49. Turn the assembly back to previous view.
Buyer: muhammad rodhy (mrodhy@yahoo.com)
Transaction ID: 1XA19981EN783182K
Beginner Part 6: Assembly Parts www.solidworkstutorials.com
Beginner Part 6: Assembly Parts 72
50. Click on inner hole face on body and inner hole of leg.
The Concentric mate already pre selected, click . Repeat
this step for bottom hole.
and .
51. Turn the assembly the other way.
Buyer: muhammad rodhy (mrodhy@yahoo.com)
Transaction ID: 1XA19981EN783182K
Beginner Part 6: Assembly Parts www.solidworkstutorials.com
Beginner Part 6: Assembly Parts 73
52. Click on wheel shaft face and inner leg hole.
Concentric mate already pre selected, click .
53. Click on inner wheel face
turn the assembly to left side and click on outer leg face.
Coincident mate already pre selected, click .
54. Repeat step 46 53 for other set of legs and wheels.
55. To add head part, click Insert Components ,
click Browse
Buyer: muhammad rodhy (mrodhy@yahoo.com)
Transaction ID: 1XA19981EN783182K
Beginner Part 6: Assembly Parts www.solidworkstutorials.com
Beginner Part 6: Assembly Parts 74
Select Head.sldprt and click Open. Click on workspace. To
add tail part, click Insert Components , click
Browse
Select Tail.sldprt and click Open. Click on workspace.
Buyer: muhammad rodhy (mrodhy@yahoo.com)
Transaction ID: 1XA19981EN783182K
Beginner Part 6: Assembly Parts www.solidworkstutorials.com
Beginner Part 6: Assembly Parts 75
56. Click Mate , click on tail face,
turn assembly the other way, and click on back face cut.
Coincident mate already pre selected, click .
57. Click on side face of body cut,
turn assembly to left and click on side face of tail,
Buyer: muhammad rodhy (mrodhy@yahoo.com)
Transaction ID: 1XA19981EN783182K
Beginner Part 6: Assembly Parts www.solidworkstutorials.com
Beginner Part 6: Assembly Parts 76
Coincident mate already pre selected, click .
58. Click on top edge of tail,
turn assembly to view top body and click on top face of the
body.
Coincident mate already pre selected, click .
59. Turn the model to facing front of the body, click on side face
of inner cut,
Buyer: muhammad rodhy (mrodhy@yahoo.com)
Transaction ID: 1XA19981EN783182K
Beginner Part 6: Assembly Parts www.solidworkstutorials.com
Beginner Part 6: Assembly Parts 77
turn the assembly to left and click on head side face.
Coincident mate already pre selected, click .
60. Click on inner cut face of the body,
turn the assembly around and click on back head face.
Buyer: muhammad rodhy (mrodhy@yahoo.com)
Transaction ID: 1XA19981EN783182K
Beginner Part 6: Assembly Parts www.solidworkstutorials.com
Beginner Part 6: Assembly Parts 78
Coincident mate already pre selected, click .
61. Turn the assembly to view front side, click on head lower
edge,
and click on body bottom inner cut.
Coincident mate already pre selected, click .
Buyer: muhammad rodhy (mrodhy@yahoo.com)
Transaction ID: 1XA19981EN783182K
Beginner Part 6: Assembly Parts www.solidworkstutorials.com
Beginner Part 6: Assembly Parts 79
62. Click View Orientation>Isometric
and youre done!
63. Save the assembly as Horse and youre done! Simple
isnt it?
Go to table of contents
Go to beginning of chapter tutorial
Go to www.solidworkstutorials.com
Buyer: muhammad rodhy (mrodhy@yahoo.com)
Transaction ID: 1XA19981EN783182K
Beginner Part 7: Detailing Drawing www.solidworkstutorials.com
Beginner Part 7: Detailing Drawing 70
Beginner Part 7: Detailing Drawing
Once solid parts created we need to transfer it to engineering
drawing so the others can understand your parts
1. Click New, click Drawing, OK.
2. On Sheet Format/Size select A Landscape and OK.
3. Click Browse...
locate you Block.sldprt (Part from Beginner Part 5: Pattern
tutorials)
In this tutorial you create drawing
for this part.
Buyer: muhammad rodhy (mrodhy@yahoo.com)
Transaction ID: 1XA19981EN783182K
Beginner Part 7: Detailing Drawing www.solidworkstutorials.com
Beginner Part 7: Detailing Drawing 71
Click Open.
4. For Orientation select Top and for Display Style select
Hidden Lines Visible,
Buyer: muhammad rodhy (mrodhy@yahoo.com)
Transaction ID: 1XA19981EN783182K
Beginner Part 7: Detailing Drawing www.solidworkstutorials.com
Beginner Part 7: Detailing Drawing 72
5. Click on sheet to add this view,
click again on left side to add side view of the part,
click once more to upper right of sheet to view its 3D view.
Buyer: muhammad rodhy (mrodhy@yahoo.com)
Transaction ID: 1XA19981EN783182K
Beginner Part 7: Detailing Drawing www.solidworkstutorials.com
Beginner Part 7: Detailing Drawing 73
Click .
6. Repositions part 3D view to upper right corner of the sheet
by dragging it to this location.
7. There is no centerline for holes in side view, lets add this
centerline, click on side view,
Buyer: muhammad rodhy (mrodhy@yahoo.com)
Transaction ID: 1XA19981EN783182K
Beginner Part 7: Detailing Drawing www.solidworkstutorials.com
Beginner Part 7: Detailing Drawing 74
Click on Annotation tab,
click on Centerline,
centerline automatically added to side view, click .
8. Click Smart Dimension and click on bottom edge
and pull dimension to bottom.
Buyer: muhammad rodhy (mrodhy@yahoo.com)
Transaction ID: 1XA19981EN783182K
Beginner Part 7: Detailing Drawing www.solidworkstutorials.com
Beginner Part 7: Detailing Drawing 75
9. Zoom in, click on center hole edge,
click on counter bore hole edge
and pull dimension to bottom side.
Buyer: muhammad rodhy (mrodhy@yahoo.com)
Transaction ID: 1XA19981EN783182K
Beginner Part 7: Detailing Drawing www.solidworkstutorials.com
Beginner Part 7: Detailing Drawing 76
10. Click on center hole edge,
click on counter bore hole edge
Buyer: muhammad rodhy (mrodhy@yahoo.com)
Transaction ID: 1XA19981EN783182K
Beginner Part 7: Detailing Drawing www.solidworkstutorials.com
Beginner Part 7: Detailing Drawing 77
and pull dimension to bottom side.
11. Repeat step 10 and continue dimension for the third counter
bore hole.
Buyer: muhammad rodhy (mrodhy@yahoo.com)
Transaction ID: 1XA19981EN783182K
Beginner Part 7: Detailing Drawing www.solidworkstutorials.com
Beginner Part 7: Detailing Drawing 78
Buyer: muhammad rodhy (mrodhy@yahoo.com)
Transaction ID: 1XA19981EN783182K
Beginner Part 7: Detailing Drawing www.solidworkstutorials.com
Beginner Part 7: Detailing Drawing 79
12. Click on center hole edge,
click on left edge
and pull dimension to bottom side.
Buyer: muhammad rodhy (mrodhy@yahoo.com)
Transaction ID: 1XA19981EN783182K
Beginner Part 7: Detailing Drawing www.solidworkstutorials.com
Beginner Part 7: Detailing Drawing 80
13. Repeat step 12 for right edge.
Buyer: muhammad rodhy (mrodhy@yahoo.com)
Transaction ID: 1XA19981EN783182K
Beginner Part 7: Detailing Drawing www.solidworkstutorials.com
Beginner Part 7: Detailing Drawing 81
14. Click on center hole edge and pull out its diameter
dimension.
Buyer: muhammad rodhy (mrodhy@yahoo.com)
Transaction ID: 1XA19981EN783182K
Beginner Part 7: Detailing Drawing www.solidworkstutorials.com
Beginner Part 7: Detailing Drawing 82
15. Click on thread diameter and pull out its radius dimension.
Buyer: muhammad rodhy (mrodhy@yahoo.com)
Transaction ID: 1XA19981EN783182K
Beginner Part 7: Detailing Drawing www.solidworkstutorials.com
Beginner Part 7: Detailing Drawing 83
16. Click on center hole edge,
click on counterbore hole edge
and pull its dimension to left side.
Buyer: muhammad rodhy (mrodhy@yahoo.com)
Transaction ID: 1XA19981EN783182K
Beginner Part 7: Detailing Drawing www.solidworkstutorials.com
Beginner Part 7: Detailing Drawing 84
17. Click on center hole edge,
click on bottom edge
and pull its dimension to left side.
Buyer: muhammad rodhy (mrodhy@yahoo.com)
Transaction ID: 1XA19981EN783182K
Beginner Part 7: Detailing Drawing www.solidworkstutorials.com
Beginner Part 7: Detailing Drawing 85
18. Repeat steps 16 and 17 for top counterbore and top edge.
19. Click to end Smart Dimension. Click on Annotation tab,
click on Hole Callout.
Click on counterbore hole
and pull out its hole callout to right side.
Buyer: muhammad rodhy (mrodhy@yahoo.com)
Transaction ID: 1XA19981EN783182K
Beginner Part 7: Detailing Drawing www.solidworkstutorials.com
Beginner Part 7: Detailing Drawing 86
20. Click on thread
and pull out its hole callout to right side.
Click to end hole callout annotation.
Buyer: muhammad rodhy (mrodhy@yahoo.com)
Transaction ID: 1XA19981EN783182K
Beginner Part 7: Detailing Drawing www.solidworkstutorials.com
Beginner Part 7: Detailing Drawing 87
21. Click on Sketch tab,
Click on Centerline, sketch a
centerline thru center of Block. Point (hover your cursor) to
midpoint of left edge (dont click),
move you cursor to left side,
now click on sheet and click again on right side.
Press Esc to end centerline.
Buyer: muhammad rodhy (mrodhy@yahoo.com)
Transaction ID: 1XA19981EN783182K
Beginner Part 7: Detailing Drawing www.solidworkstutorials.com
Beginner Part 7: Detailing Drawing 88
22. Click on centerline,
click on View Layout tab,
click on Section View, on section Line option,
check Flip Direction
and click on sheet for this section view.
Buyer: muhammad rodhy (mrodhy@yahoo.com)
Transaction ID: 1XA19981EN783182K
Beginner Part 7: Detailing Drawing www.solidworkstutorials.com
Beginner Part 7: Detailing Drawing 89
23. You can customize each view how its appear on drawing by
changing its display style. Click on Section A-A view,
on Display Style click on Hidden Line Removed.
Click . Your section view now changed.
Buyer: muhammad rodhy (mrodhy@yahoo.com)
Transaction ID: 1XA19981EN783182K
Beginner Part 7: Detailing Drawing www.solidworkstutorials.com
Beginner Part 7: Detailing Drawing 90
24. Click on 3D view,
on Display Style click on Shaded With Edges.
To change its scale, under Scale click on Use custom scale,
set to 1:3
and .
Buyer: muhammad rodhy (mrodhy@yahoo.com)
Transaction ID: 1XA19981EN783182K
Beginner Part 7: Detailing Drawing www.solidworkstutorials.com
Beginner Part 7: Detailing Drawing 91
25. Save the drawing as Block and youre done! Simple isnt
it?
Go to table of contents
Go to beginning of chapter tutorial
Go to www.solidworkstutorials.com
Buyer: muhammad rodhy (mrodhy@yahoo.com)
Transaction ID: 1XA19981EN783182K
Potrebbero piacerti anche
- Solidworks 2018 Learn by Doing - Part 3: DimXpert and RenderingDa EverandSolidworks 2018 Learn by Doing - Part 3: DimXpert and RenderingNessuna valutazione finora
- CATIA V5-6R2015 Basics - Part I : Getting Started and Sketcher WorkbenchDa EverandCATIA V5-6R2015 Basics - Part I : Getting Started and Sketcher WorkbenchValutazione: 4 su 5 stelle4/5 (10)
- SolidWorks 2016 Learn by doing 2016 - Part 3Da EverandSolidWorks 2016 Learn by doing 2016 - Part 3Valutazione: 3.5 su 5 stelle3.5/5 (3)
- SolidWorks 2016 Learn by doing 2016 - Part 1Da EverandSolidWorks 2016 Learn by doing 2016 - Part 1Valutazione: 4.5 su 5 stelle4.5/5 (14)
- Autodesk Inventor 2019 For Beginners - Part 1 (Part Modeling)Da EverandAutodesk Inventor 2019 For Beginners - Part 1 (Part Modeling)Nessuna valutazione finora
- SolidWorks Tutorial04 Candlesticks English 08 LRDocumento26 pagineSolidWorks Tutorial04 Candlesticks English 08 LRArturo CMNessuna valutazione finora
- SolidWorks 2016 Learn by doing 2016 - Part 2Da EverandSolidWorks 2016 Learn by doing 2016 - Part 2Valutazione: 4 su 5 stelle4/5 (1)
- Solid Works Training MaterialDocumento124 pagineSolid Works Training Materialkamikyou100% (11)
- Autodesk Inventor | Step by Step: CAD Design and FEM Simulation with Autodesk Inventor for BeginnersDa EverandAutodesk Inventor | Step by Step: CAD Design and FEM Simulation with Autodesk Inventor for BeginnersNessuna valutazione finora
- SOLIDWORKS 2020: A Power Guide for Beginners and Intermediate UserDa EverandSOLIDWORKS 2020: A Power Guide for Beginners and Intermediate UserNessuna valutazione finora
- SolidWorks Surfacing and Complex Shape Modeling BibleDa EverandSolidWorks Surfacing and Complex Shape Modeling BibleNessuna valutazione finora
- Solidworks TutorialDocumento116 pagineSolidworks Tutorialmaloy75% (4)
- CATIA V5-6R2015 Basics - Part II: Part ModelingDa EverandCATIA V5-6R2015 Basics - Part II: Part ModelingValutazione: 4.5 su 5 stelle4.5/5 (3)
- SolidWorks Advanced 2013 - 14Documento117 pagineSolidWorks Advanced 2013 - 14Arman Pineda100% (10)
- Autodesk Fusion 360 Black Book (V 2.0.6508) Part 1: Autodesk Fusion 360 Black Book (V 2.0.6508)Da EverandAutodesk Fusion 360 Black Book (V 2.0.6508) Part 1: Autodesk Fusion 360 Black Book (V 2.0.6508)Nessuna valutazione finora
- Solidworks (Basics & Advanced) PDFDocumento272 pagineSolidworks (Basics & Advanced) PDFMuhammad Usman100% (1)
- Certified Solidworks Professional Advanced Weldments Exam PreparationDa EverandCertified Solidworks Professional Advanced Weldments Exam PreparationValutazione: 5 su 5 stelle5/5 (1)
- Bevel Gear in SolidWorks - Exercise #5 in SolidWorks - CAD ModeDocumento23 pagineBevel Gear in SolidWorks - Exercise #5 in SolidWorks - CAD ModeSAMNessuna valutazione finora
- Creating Animation Using SolidWorksDocumento592 pagineCreating Animation Using SolidWorks27b7m289% (18)
- SolidWorks Motion TutorialsDocumento358 pagineSolidWorks Motion TutorialsCarlos Garza85% (13)
- AutoCAD 2016: A Problem-Solving Approach, 3D and AdvancedDa EverandAutoCAD 2016: A Problem-Solving Approach, 3D and AdvancedNessuna valutazione finora
- SOLIDWORKS 2017: A Power Guide for Beginners and Intermediate UsersDa EverandSOLIDWORKS 2017: A Power Guide for Beginners and Intermediate UsersValutazione: 4 su 5 stelle4/5 (7)
- Solidworks ExerciseDocumento13 pagineSolidworks Exercisefabio_ma90% (10)
- Solidworks Exercise Book PDFDocumento38 pagineSolidworks Exercise Book PDFSachidanand71% (14)
- Solidworks 2012 Part Ii - Advanced TechniquesDocumento26 pagineSolidworks 2012 Part Ii - Advanced TechniquesSudarshan DhakalNessuna valutazione finora
- SolidWorks Simulation Professional TrainingDocumento104 pagineSolidWorks Simulation Professional TrainingAnonymous NonQwK3qL275% (4)
- Solidworks DrawingsDocumento519 pagineSolidworks Drawingsinthemoney8100% (21)
- Drawing - Solidworks Advanced Modeling TechniquesDocumento66 pagineDrawing - Solidworks Advanced Modeling TechniquesandremfirminoNessuna valutazione finora
- SolidWORKS (FEA) Simulation Theory ManualDocumento115 pagineSolidWORKS (FEA) Simulation Theory ManualSusan Davis100% (2)
- SolidWorks Basics 2016 Rev C PDFDocumento144 pagineSolidWorks Basics 2016 Rev C PDFhardy7047100% (8)
- Student Project Inv 2008Documento16 pagineStudent Project Inv 2008Agus PrijantoNessuna valutazione finora
- INSTRUCTIONAL SUPERVISORY PLAN 1st Quarter of SY 2023 2024 Quezon ISDocumento7 pagineINSTRUCTIONAL SUPERVISORY PLAN 1st Quarter of SY 2023 2024 Quezon ISayongaogracelyflorNessuna valutazione finora
- Chen 2021Documento13 pagineChen 2021Aitor UzkudunNessuna valutazione finora
- Graduate Macro Theory II: The Real Business Cycle Model: Eric Sims University of Notre Dame Spring 2017Documento25 pagineGraduate Macro Theory II: The Real Business Cycle Model: Eric Sims University of Notre Dame Spring 2017Joab Dan Valdivia CoriaNessuna valutazione finora
- Logarithms Functions: Background Information Subject: Grade Band: DurationDocumento16 pagineLogarithms Functions: Background Information Subject: Grade Band: DurationJamaica PondaraNessuna valutazione finora
- Electric PotentialDocumento26 pagineElectric PotentialGlitchNessuna valutazione finora
- AZ 103T00A ENU TrainerHandbook PDFDocumento403 pagineAZ 103T00A ENU TrainerHandbook PDFlongvietmt100% (2)
- EE360 - Magnetic CircuitsDocumento48 pagineEE360 - Magnetic Circuitsبدون اسمNessuna valutazione finora
- Technical Test 03Documento13 pagineTechnical Test 03KartikNessuna valutazione finora
- Classroom Debate Rubric Criteria 5 Points 4 Points 3 Points 2 Points 1 Point Total PointsDocumento1 paginaClassroom Debate Rubric Criteria 5 Points 4 Points 3 Points 2 Points 1 Point Total PointsKael PenalesNessuna valutazione finora
- Fcu Valve Honeywel PDFDocumento6 pagineFcu Valve Honeywel PDFRyn YahuFNessuna valutazione finora
- 4.1 Hydrostatic Force On Curved Surfaces - CE 309-CE22S2 - Fluid MechanicsDocumento4 pagine4.1 Hydrostatic Force On Curved Surfaces - CE 309-CE22S2 - Fluid MechanicsRUSSELNessuna valutazione finora
- ER288 090714 5082 CV OKP (089) Method Statement For Plate Baring TestDocumento3 pagineER288 090714 5082 CV OKP (089) Method Statement For Plate Baring TestWr ArNessuna valutazione finora
- Content Analysis of Studies On Cpec Coverage: A Comparative Study of Pakistani and Chinese NewspapersDocumento18 pagineContent Analysis of Studies On Cpec Coverage: A Comparative Study of Pakistani and Chinese NewspapersfarhanNessuna valutazione finora
- Efektifitas Terapi Musik Klasik Terhadap Penurunan Tingkat HalusinasiDocumento9 pagineEfektifitas Terapi Musik Klasik Terhadap Penurunan Tingkat HalusinasiAnis RahmaNessuna valutazione finora
- Ch.1 Essential Concepts: 1.1 What and How? What Is Heat Transfer?Documento151 pagineCh.1 Essential Concepts: 1.1 What and How? What Is Heat Transfer?samuel KwonNessuna valutazione finora
- Chapter 07Documento16 pagineChapter 07Elmarie RecorbaNessuna valutazione finora
- Feasibility and Optimization of Dissimilar Laser Welding ComponentsDocumento366 pagineFeasibility and Optimization of Dissimilar Laser Welding Componentskaliappan45490Nessuna valutazione finora
- Planetary Yogas in Astrology: O.P.Verma, IndiaDocumento7 paginePlanetary Yogas in Astrology: O.P.Verma, IndiaSaptarishisAstrology50% (2)
- STFC-2023 International E - conference-BITDocumento6 pagineSTFC-2023 International E - conference-BITRanilprabhu MNessuna valutazione finora
- WallthicknessDocumento1 paginaWallthicknessGabriela MotaNessuna valutazione finora
- Num Sheet 1Documento1 paginaNum Sheet 1Abinash MohantyNessuna valutazione finora
- AE HM6L-72 Series 430W-450W: Half Large CellDocumento2 pagineAE HM6L-72 Series 430W-450W: Half Large CellTaso GegiaNessuna valutazione finora
- High Performance Vector Control SE2 Series InverterDocumento9 pagineHigh Performance Vector Control SE2 Series InverterhanazahrNessuna valutazione finora
- Changing Historical Perspectives On The Nazi DictatorshipDocumento9 pagineChanging Historical Perspectives On The Nazi Dictatorshipuploadimage666Nessuna valutazione finora
- IA 05 Formal MethodsDocumento5 pagineIA 05 Formal MethodsAuthierlys DomingosNessuna valutazione finora
- Column Buckling TestDocumento8 pagineColumn Buckling TestWiy GuomNessuna valutazione finora
- TOPIC: Movable and Immovable Property Under Section-3 of Transfer of Property ActDocumento10 pagineTOPIC: Movable and Immovable Property Under Section-3 of Transfer of Property ActRishAbh DaidNessuna valutazione finora
- FmatterDocumento12 pagineFmatterNabilAlshawish0% (2)
- Routine (27th April)Documento1 paginaRoutine (27th April)SoumitNessuna valutazione finora
- Jarir IT Flyer Qatar1Documento4 pagineJarir IT Flyer Qatar1sebincherianNessuna valutazione finora