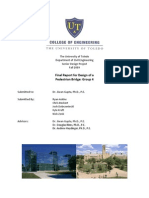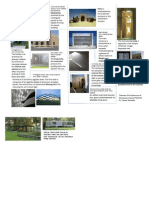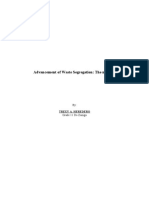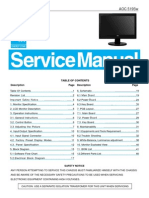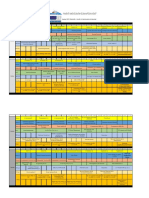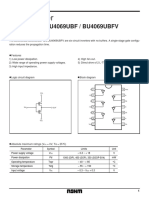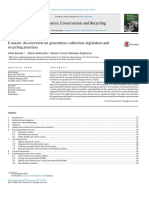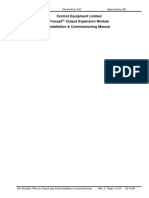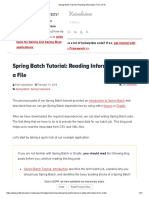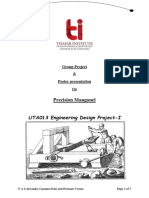Documenti di Didattica
Documenti di Professioni
Documenti di Cultura
AB3744 Aubin Details
Caricato da
montihamidCopyright
Formati disponibili
Condividi questo documento
Condividi o incorpora il documento
Hai trovato utile questo documento?
Questo contenuto è inappropriato?
Segnala questo documentoCopyright:
Formati disponibili
AB3744 Aubin Details
Caricato da
montihamidCopyright:
Formati disponibili
Detailing in Autodesk Revit Architecture
Paul F. Aubin Paul F. Aubin Consulting Services
AB3744
Part of creating a successful building information model is knowing what to build into the model and what to leave out of the model. When learning Revit, many users have a tendency to over model. What is often not clear, is that Revit offers a powerful suite of detailing tools. This class will explore the process of extracting views from your model and then detailing them within Revit. You will learn about model views and drafting views. You will gain understanding on when to model, when to draft, and when to import graphics from other CAD programs. We will cover detail components, drafting elements, symbolic lines, text, annotation and keynotes. If you have been told the myth that you cant do construction documents in Revit Architecture, then join us in this session of myth busting as we explore the complete detailing process in Revit Architecture.
Learning Objectives
At the end of this class, you will be able to: Learn the Revit detailing process from top to bottom Understand "Hybrid" details and how to create them Learn when to stop modeling and when to start detailing Let's not forget "typical" details and details imported from CAD
About the Speakers
Paul F. Aubin is the author of many CAD and BIM book titles including the widely acclaimed: The Aubin Academy Mastering Series: Revit Architecture, AutoCAD Architecture, AutoCAD MEP and Revit MEP titles. Paul has also authored video training both on his Web site and for lynda.com www.lynda.com/paulaubin. Paul is an independent architectural consultant who travels internationally providing Revit Architecture and AutoCAD Architecture implementation, training, and support services. Pauls involvement in the architectural profession spans over 20 years, with experience that includes design, production, CAD management, mentoring, coaching, and training. He currently serves as Moderator for Cadalyst magazines online CAD Questions forum, is an active member of the Autodesk user community, and has been a top-rated speaker at Autodesk University (Autodesks annual user convention) for many years. This year Paul is speaking at the Revit Technology Conference in both the US and Australia. His diverse experience in architectural firms, as a CAD manager, and as an educator gives his writing and his classroom instruction a fresh and credible focus. Paul is an associate member of the American Institute of Architects. He lives in Chicago with his wife and three children. You can reach Paul at: www.paulaubin.com (click the contact link).
Detailing in Autodesk Revit Architecture
Introduction
Creating detail drawings in Revit Architecture involves a combination of live views generated from the building model and overlaid two-dimensional embellishments and notes. The process is simplecreate a callout or section view of the model at a large scale and then add additional drafted components, text, dimensions and other embellishments necessary to craft the detail and convey design intent. In most cases, such embellishments are drawn relative to an underlying building model view and can be automatically constrained or linked to model geometry in the view. Unlike the other Revit Architecture views, all Drafting Components appear only in the view to which they are added. A large collection of Detail Component Families is included with the software and using the provided Family Templates, you can create additional detail components as required. In addition to detail component Families, drafting lines, batt insulation, filled regions and repeating details will help to flesh out the details you create.
Building Information Modeling and Detailing
If you have been using Revit Architecture for a while but are new to its detailing capabilities, you are likely to have the expectation that to create a detail, one simply cuts a section of the appropriate area of the model and open the resulting view to see an automatically generated detail direct from the Building Information Model! Alas, this is only partially true. The reality is that it is a rare instance when all of the specific components required by a successful construction detail can be effectively modeled in all aspects and thus built into Figure 1 Revit Architectures Hybrid approach to detailing the overall building model. Image courtesy of Robert Guarcello Mencarini, Architect, AIA (2D In most cases, the effort Detail Components are shaded blue in the figure) required to model the small scale components shown in the typical construction detail would prove impractical and would generate a very large and unwieldy model. Therefore, while theoretically a fully embellished and 2
Detailing in Autodesk Revit Architecture
detailed building model capable of generating all large scale views and details is seen by some as the ultimate goal, currently (and perhaps indefinitely) the means to do so do not justify the end. To keep the size of our models reasonable and to avoid spending additional and often unnecessary effort modeling every bolt screw and piece of flashing, the strategy to detailing in Revit Architecture is instead a hybrid approach. In nearly all details you may endeavor to create in Revit Architecture, you will be able to start the process with a cut from the model. This live view of the model portrayed at the scale of the detail, will give you a starting point upon which to add detail components and other view specific elements and annotations. By separating a detail into both live model elements and view-specific embellishments, we achieve the best of both worlds: we have an underlay that remains live and changes automatically with the overall building model and we have all of the additional data required to convey design intent occurring only on the specific detail view, thus saving on overhead and unnecessary modeling effort. As you can see in the illustration in Figure 1, there are many tools at our disposal that when used together give us a complete detailing solution. The next several topics will introduce many of these tools.
Detail Callouts
You can create the detail view from a portion of your model using the Callout tools. Callouts can be made from plan, section or elevation views. Creating an enlarged scale callout is typically the first step in the detailing process.
Figure 2 You can make callouts of any other view
Detailing Tools
Once you have created your callout or section, you will find the tools you need to embellish it on the Annotate tab of the ribbon. Refer to this illustration and the following descriptions. We will start with the tools on the Detail panel. 3
Detailing in Autodesk Revit Architecture
Detail LinesThe most straightforward form of embellishment is drafted Linework (lines, arcs, circles, etc) that can be used for any generic illustration purposes. Detail Lines have all of the same options as Model Lines. However, Model Lines appear in all views like other model geometry and Detail Lines appear only in the view in which they are sketched. Use Model Lines for items like Control Joints on elevations and Detail Lines for items like flashing in construction details.
Figure 3 Detail Lines used to draw flashing in the masonry cavity
Filled RegionsThese are polygon objects that are drawn like other Revit sketch-based objects. Filled Regions include an edge style and a fill pattern. Use them to add graphical embellishment representing materials that would be impractical to model three-dimensionally.
Figure 4 Using a Filled Region to show materials that would be impractical to model
Masking RegionsThese are polygon objects that are drawn like other Revit sketch-based objects. Masking Regions include an edge style and a solid white fill. They are nearly identical 4
Detailing in Autodesk Revit Architecture
to Filled Regions except that instead of a pattern they have a simple white fill. When exported to AutoCAD, Masking Regions will not appear solid black as Filled Regions with white fills do. Use them to white out areas of the model that you do not want displayed in the detail. Detail ComponentSimilar to the Component tool on the Home tab of the ribbon, this tool inserts a Detail Component Family. A Detail Component is a 2D Family that represents some common element in a construction detail such as a piece of wood blocking, or an anchor bolt or a steel shape. Like other Families, most Detail Components have several Types from which to choose each representing a particular size or configuration of an element. For example, the Nominal Cut Lumber-Section Detail Component Family includes sizes like 2 x 4, 2 x 6 and 2 x 10. Unlike Model Component Families, they are inserted only into the current view and sit graphically on top of any model geometry.
Figure 5 Browsing for Detail Components in the out-of-the-box library
In some cases, a Family will have an associated Type Catalog. You will see this when loading a new Family into your project. Simply load the Family as normal. After you select it and click Open, a separate dialog will appear with a table of available sizes for the Family or Families selected. When a type catalog is available, you can select one or more Browsing in Windows Explorer Tip: By default the Detail Component Library is sizes using the SHIFT and CTRL keys and saved in the All Users folder (Windows XP) or the then import them into your project when Program Data folder (Vista and Windows 7). You you click OK. can browse to the components via Windows Repeating DetailThis tool is used to place linear arrays of other Detail Components. Find it on the Component
Explorer and then drag the desired Family file and drop it into the Revit Architecture project window. This will import the Family and all of its Types.
Detailing in Autodesk Revit Architecture
drop-down button. For example, to place an array of bricks in a detail, you define a Repeating Detail that contains a brick Detail Component and repeats it every 2 2/3". Repeating Details can be used to add floor joist, brick joints, masonry ties, control joints, Ceiling tiles, etc.
Figure 6 Repeating Detail to show floor joists in the floor cavity
Revision CloudSketch based object used to enclose areas of the drawings that have been modified since the last document issue. There is also a Revision Tag that ties the revision clouds to entries on a revision schedule built into the titleblock. SymbolThis tool places a Generic Annotation Family in the current view. You must have the desired Generic Annotation Family loaded in your project, or you can use the Load Family button to locate one and import it. You can schedule Generic Annotation Families using a Note Block Schedule. Detail GroupThis tool will let you insert a Detail Group into the current view. A Detail Group contains a named collection of detail (view-specific) elements. Similar to a Model Group, if the Detail Group is edited, all instances of it throughout the project will update. InsulationThis tool creates a special kind of Detail Line in the form of batt insulation. Use this to add insulation in your details.
Additional Detailing Tools
In addition to the ribbon tools noted above, there are other tools and techniques useful to detailing. Lock ComponentsAs you add components in a Revit Architecture project, you have no doubt discovered that you can often click the small padlock symbol to constrain the position of one element relative to another. This can be very handy in many instances to help maintain desired design relationships as the project progresses. When you are adding detail components, it is possible to lock these to the underlying model geometry. In this way, if the elements in the model move, the detail components associated with them will stay attached even though they appear in only their own callout or section view. Use caution when employing this technique however. In some cases the extra effort required to align and lock detail components can outweigh the benefit of having them locked. If the design changes you 6
Detailing in Autodesk Revit Architecture
anticipate are limited to the movement of a Wall or Floor, it may be easier to simply open the detail view later and move the detail components manually to the new position. This can also help you avoid those frustrating Constraints not satisfied error messages.
Figure 7 You can optionally lock detail components to the underlying model geometry
Show/Remove Hidden LineWhen a Filled Region or other Detail Component conceals another component or model element, it is sometimes desirable to have the edges of the concealed element show through as a dashed line. This tool will create this condition for you. Click the View tab of the ribbon and find the Show Hidden Lines tool on the Graphics panel.
Figure 8 Show Hidden Lines displays concealed objects as dashed lines
Use Remove Hidden Lines tool to reverse the effect. Cut ProfileAlso on the Graphics panel, this tool gives us the ability to edit the shape of the heavy cut line that Revit automatically generates when an object is cut in section or plan. This type of edit is view-specific and two-dimensional. While it does not change the 3D shape of the model, it gives us a quick way to make the detail look the way we need without forcing us to model something that would have little or no benefit in other views. For example, something like a key between the bottom of a foundation wall and the top of a footing, that would never be seen in any view other than a section or detail view, it would be difficult to justify the additional time or effort required to model it in 3D. Using the Edit Cut Profile tool we can make the section or detail appear as required without the extra modeling overhead. 7
Detailing in Autodesk Revit Architecture
Figure 9 Use Edit Cut Profile to modify the automatically generated profile outline
Keynotes
While much of creating a detail involves the drawing itself, equally critical is the notes and annotations used to describe its contents. Keynoting allows you to annotate your details (and other views) using a pre-defined list of notes. The notes are organized in a keyed list, which is why they are referred to as keynotes. However, it is not required that you actually utilize the keys in order to use the keynote functionality. Revit Architecture includes a sample keynote file organized in CSI format. You can use this list as is, edit it or create your own. Creating or editing your own file is easy. The Keynote list is stored in a simple tab-delimited text file. If you wish to create your own file, search for the Sample User Keynote Text File topic in the online help for instructions and an example of the proper format. Keynote SettingsBefore you can keynote elements in your project, you must load a Keynote file. On the Annotate tab, click on the Tag panel title (this is an expandable panel and will pop open), click the Keynote Settings tool.
Figure 10 Load a Keynote file and Configure settings in the Keynote Settings dialog
Use the Browse button to load an existing file. You can use the provided file or create your own as noted above. Three types of path are possible. An Absolute path writes the complete path back to the drive letter. A Relative path assumes that the keynote file is located in the same location as the project file and therefore only writes the path relative to the location in which the project is saved. Using the At Library Locations option writes the path relative the locations defined on the File Locations tab of the Options dialog (Application menu). Click the File Locations tab and then click the Places button to see and edit the library locations. Keynotes can be numbered using the keynote defined in the file or by sequential number relative to each Sheet in your document set. In other words, the By keynote method will use a 8
Detailing in Autodesk Revit Architecture
fixed and predefined key (in the keynote file). The By sheet method will compile the numbering uniquely for each Sheet of the set. Keynote TagsKeynote tags are added by selecting elements in the model. If a Keynote is already assigned to the selected element, the tag will simply appear on screen. If the keynote has not yet been assigned to the selected element, a dialog showing the list of keynotes in the file will appear. Choose an appropriate note and then click OK. The out-of-the-box Keynote tag has three Types that give you the flexibility to show the key or the note itself. If you wish to see both the key and the note text, you can edit the Family and add a Type for this.
Figure 11 Swap the Keynote tag to show the desired type
Types of KeynotesKeynotes have three modes: Element, Material and User. The Element option reads the keynote assigned to the element in the model such as the keynote assigned to a Wall or Door, not the individual layers or sub-components of the Wall or Door. To keynote the layers of a Wall or components of a Door, you would use the Material keynote option. This will read the keynote assigned to the Material of the selected component. When you wish to override the pre-defined keynote setting, choose the User option. This option will display the Keynotes dialog and prompt you to choose a note of your choice. Since this option is an override, it will not update if you edit the Type or Material of the selected element.
Detailing in Autodesk Revit Architecture
Figure 12 Assign Keynotes to the Element Type or the Material or both
Keynotes unfortunately have a few limitations. For example, certain items cannot be keynoted like Repeating Details and Batt Insulation. The reasons for this are not exactly clear. Furthermore, keynotes have not been pre-assigned to the out-of-the-box content. This means that a great deal of effort will need to be expended to go through the library and assign keynotes to both Families and Materials. While you might be tempted to abandon the keynote functionality altogether based on these limitations, it is recommended that you try using them in production despite this. Once set up, having keynotes assigned to elements will save a great deal of time in production and will help to standardize the verbiage used on notes throughout the office.
Importing Details
Most architectural firms have amassed a library of standard details over the years. Such standard details may be drafted manually or generated in other computer drafted programs like AutoCAD. As you transition your day-to-day operations over to Revit Architecture you do not have to start completely over with such resources. Over time you may choose to redraw your standard library natively in Revit Architecture, but in the meantime, you can import both scanned image files (from hand-drafted details) and popular CAD formats such as DWG, DGN and even SketchUp files. Before importing a file, on the View tab, on the Create panel, click the Drafting View button to create blank view in which to import it. A Drafting view is a blank sheet of paper with no link to the live Revit model. Use them to sketch or import details that are not cut from the model. Type a name and choose a scale when prompted.
10
Detailing in Autodesk Revit Architecture
Figure 13 Create a new Drafting View and assign it a scale
The commands to import or link CAD files are located on the Insert tab of the ribbon. If you want to simply insert the CAD file, on the Insert tab, click the Import CAD button. This will import the CAD file into Revit without maintaining a connection back to the original file. If you wish to maintain a link to the file, so that you can later update it if the original changes, then click the Link CAD button instead. You can update the link periodically using the Manage Links button on the Link panel.
Figure 14 Import CAD Formats dialog from the Insert ribbon tab
Browse to the file you wish to link (or import) and select it. Before clicking the Open button, configure the options at the bottom of the dialog. From the Colors list, you can keep the original CAD file colors, invert them or make everything black and white. In the Positioning area are several choices. For detail drawings, the Manually place option with either the Manual Base Point or Manual - Center option typically will give the best results. In most cases, Revit will interpret the units of the imported file correctly; however, you can choose the import units manually from the Import units list. The Layers list defaults to importing all the CAD file layers, but you can also import a sub-set of layers with the visible and specify options. CAD files will come in correctly scaled based upon how they were created and the settings you chose for scaling in the Import/Link dialog. When you import a file, the layers will be maintained and accessible from the views Visibility/Graphic Overrides (keyboard shortcut VG) dialog on the Imported Categories tab.
11
Detailing in Autodesk Revit Architecture
Figure 15 CAD Layers remain accessible via the views Visibility/Graphic Overrides
Using this dialog, you can turn layers on or off and override their imported color or lineweight settings. Furthermore, if you select the import object on screen, on the ribbon you have the ability to delete layers, explode and query the objects within the import. Deleting layers will delete the layer and all objects on the layer within the imported file.
Figure 16 Options for a selected Imported CAD file
When you explode an imported file, Line Styles will be added to your list of Line Styles (Settings menu). You will get a new Line Style for each layer in the imported file. The Detail lines generated from the exploded file will use these new line styles. In general, it is a better not to explode imported CAD files. Doing so litters your Revit model with many artifacts and often creates inaccuracies and other errors in the Revit file. For best results, clean up the file as much as possible in the original CAD program before importing into Revit and do not explode it. In addition to the Import and Link CAD buttons, you will also find an Image button. Click this button to import an image file in BMP, JPG, JPEG, PNG or TIF format into the current view. Imported Images will have shape handles on the corners that you can use to resize the image. You cannot automatically scale such images. Images appear only in the current view. You can drag such views to Sheets for plotting with the rest of your document set.
Controlling Lineweights of Imported CAD Files
When you import details or other files from AutoCAD or other CAD files, you can control the way that the lineweights of the imported Linework will be interpreted when it comes into Revit Architecture. On the Insert tab of the ribbon, on the right corner of the Import panel titlebar, click the dialog launcher icon.
12
Detailing in Autodesk Revit Architecture
Figure 17 Configure how Revit should apply lineweights to the imported elements
In the dialog that appears, you can Load a mapping file (several are included with the software), or input the desired values for each of the 255 possible imported color numbers. Since many existing CAD drawings use colors to determine what their lineweight is when plotting, Revit can assign its lineweights to the imported elements based on the values input in this table. If your imported entities use the lineweight property rather than color, the settings in this dialog will be ignored and the assigned lineweight used instead. If you have access to AutoCAD (or other CAD program), it is best to open the files and clean them up in their original environment first. Be sure that each detail uses consistent colors and lineweight settings so that you get predictable import results. Delete any unwanted geometry and purge unneeded layers and settings. If you need to use the same mapping settings for many files, click the Save As button to save the settings to a file for later retrieval.
Manually Assigning Callouts to Drafting Views
If you have chosen to import CAD details or if you have drawn them from scratch in Revit Architecture using only detail components (without an underlain live building model view), you can create callout symbols and manually assign them to the appropriate drafting views.
13
Detailing in Autodesk Revit Architecture
Figure 18 Choose Reference other view to point a Callout to a Drafting view
This is simple to do. Just check the Reference other view box on the Options Bar before drawing the Callout or Section. When you drag the Detail view to a Sheet, it will update the Callout appropriately.
Further Study
You can find more information and tutorials in The Aubin Academy Master Series: Revit Architecture. Chapter 11 is devoted to detailing and annotation.
I also have Revit video training available on my website and at www.lynda.com/trial/paubin. If you have any questions about this session or Revit in general, you can use the contact form at www.paulaubin.com to send me an email. Thank you for attending. Please fill out your evaluation.
14
Potrebbero piacerti anche
- A Heartbreaking Work Of Staggering Genius: A Memoir Based on a True StoryDa EverandA Heartbreaking Work Of Staggering Genius: A Memoir Based on a True StoryValutazione: 3.5 su 5 stelle3.5/5 (231)
- The Sympathizer: A Novel (Pulitzer Prize for Fiction)Da EverandThe Sympathizer: A Novel (Pulitzer Prize for Fiction)Valutazione: 4.5 su 5 stelle4.5/5 (121)
- Grit: The Power of Passion and PerseveranceDa EverandGrit: The Power of Passion and PerseveranceValutazione: 4 su 5 stelle4/5 (588)
- Never Split the Difference: Negotiating As If Your Life Depended On ItDa EverandNever Split the Difference: Negotiating As If Your Life Depended On ItValutazione: 4.5 su 5 stelle4.5/5 (838)
- The Little Book of Hygge: Danish Secrets to Happy LivingDa EverandThe Little Book of Hygge: Danish Secrets to Happy LivingValutazione: 3.5 su 5 stelle3.5/5 (400)
- Devil in the Grove: Thurgood Marshall, the Groveland Boys, and the Dawn of a New AmericaDa EverandDevil in the Grove: Thurgood Marshall, the Groveland Boys, and the Dawn of a New AmericaValutazione: 4.5 su 5 stelle4.5/5 (266)
- The Subtle Art of Not Giving a F*ck: A Counterintuitive Approach to Living a Good LifeDa EverandThe Subtle Art of Not Giving a F*ck: A Counterintuitive Approach to Living a Good LifeValutazione: 4 su 5 stelle4/5 (5794)
- Her Body and Other Parties: StoriesDa EverandHer Body and Other Parties: StoriesValutazione: 4 su 5 stelle4/5 (821)
- The Gifts of Imperfection: Let Go of Who You Think You're Supposed to Be and Embrace Who You AreDa EverandThe Gifts of Imperfection: Let Go of Who You Think You're Supposed to Be and Embrace Who You AreValutazione: 4 su 5 stelle4/5 (1090)
- The World Is Flat 3.0: A Brief History of the Twenty-first CenturyDa EverandThe World Is Flat 3.0: A Brief History of the Twenty-first CenturyValutazione: 3.5 su 5 stelle3.5/5 (2259)
- The Hard Thing About Hard Things: Building a Business When There Are No Easy AnswersDa EverandThe Hard Thing About Hard Things: Building a Business When There Are No Easy AnswersValutazione: 4.5 su 5 stelle4.5/5 (345)
- Shoe Dog: A Memoir by the Creator of NikeDa EverandShoe Dog: A Memoir by the Creator of NikeValutazione: 4.5 su 5 stelle4.5/5 (537)
- The Emperor of All Maladies: A Biography of CancerDa EverandThe Emperor of All Maladies: A Biography of CancerValutazione: 4.5 su 5 stelle4.5/5 (271)
- Team of Rivals: The Political Genius of Abraham LincolnDa EverandTeam of Rivals: The Political Genius of Abraham LincolnValutazione: 4.5 su 5 stelle4.5/5 (234)
- Hidden Figures: The American Dream and the Untold Story of the Black Women Mathematicians Who Helped Win the Space RaceDa EverandHidden Figures: The American Dream and the Untold Story of the Black Women Mathematicians Who Helped Win the Space RaceValutazione: 4 su 5 stelle4/5 (895)
- Elon Musk: Tesla, SpaceX, and the Quest for a Fantastic FutureDa EverandElon Musk: Tesla, SpaceX, and the Quest for a Fantastic FutureValutazione: 4.5 su 5 stelle4.5/5 (474)
- On Fire: The (Burning) Case for a Green New DealDa EverandOn Fire: The (Burning) Case for a Green New DealValutazione: 4 su 5 stelle4/5 (74)
- The Yellow House: A Memoir (2019 National Book Award Winner)Da EverandThe Yellow House: A Memoir (2019 National Book Award Winner)Valutazione: 4 su 5 stelle4/5 (98)
- SLM 1453I: Operation and Application ManualDocumento51 pagineSLM 1453I: Operation and Application ManualBob Chestnut100% (1)
- The Unwinding: An Inner History of the New AmericaDa EverandThe Unwinding: An Inner History of the New AmericaValutazione: 4 su 5 stelle4/5 (45)
- Introduction of CENTUM VP R6 RS R4 FullDocumento98 pagineIntroduction of CENTUM VP R6 RS R4 FullmohamedfaizykaNessuna valutazione finora
- A Brief History of SpreadsheetsDocumento5 pagineA Brief History of SpreadsheetsDexter CastilloNessuna valutazione finora
- Voltage Stress in Power SystemsDocumento29 pagineVoltage Stress in Power Systemssorry2qazNessuna valutazione finora
- Final Report - Design of A Pedestrian Bridge - Fall 2009Documento119 pagineFinal Report - Design of A Pedestrian Bridge - Fall 2009montihamidNessuna valutazione finora
- جدول كميات كهرباDocumento3 pagineجدول كميات كهرباhany mohamed100% (1)
- ERP ArchitectureDocumento43 pagineERP ArchitectureÄkshít ŠhàŕmäNessuna valutazione finora
- BIM Overlay To The RIBA OutlineDocumento20 pagineBIM Overlay To The RIBA OutlineAdam Chow Wen YanNessuna valutazione finora
- De Lorenzo - Smart Grid EngDocumento29 pagineDe Lorenzo - Smart Grid EngwrdlifeNessuna valutazione finora
- Rating The Architecure Academics, Professors and Dons in Research: 2010-13 ReportDocumento40 pagineRating The Architecure Academics, Professors and Dons in Research: 2010-13 ReportmontihamidNessuna valutazione finora
- Theories of Architecture 4 - Course AssignmentDocumento2 pagineTheories of Architecture 4 - Course AssignmentmontihamidNessuna valutazione finora
- Part 3 RegulationsDocumento13 paginePart 3 RegulationsmontihamidNessuna valutazione finora
- Waste SegregationDocumento14 pagineWaste SegregationTrexy HerederoNessuna valutazione finora
- Arrays and ClassesDocumento97 pagineArrays and ClassesCHRISTINE JOY. MOLINANessuna valutazione finora
- Amazon Product Review - Ipynb - ColaboratoryDocumento7 pagineAmazon Product Review - Ipynb - ColaboratoryThomas ShelbyNessuna valutazione finora
- 18,21. Naidian CatalogueDocumento31 pagine18,21. Naidian CatalogueTaQuangDucNessuna valutazione finora
- Jntuh 4-1 AttendanceDocumento15 pagineJntuh 4-1 Attendancedodda12345Nessuna valutazione finora
- Ge12ti Co Gen-GDocumento2 pagineGe12ti Co Gen-GTilok DasNessuna valutazione finora
- VMware GPM 02 PDFDocumento42 pagineVMware GPM 02 PDFHai HoangNessuna valutazione finora
- HIO KeypadDocumento4 pagineHIO KeypadMaitry ShahNessuna valutazione finora
- AOC LCD MonitorDocumento60 pagineAOC LCD MonitorRoger Martínez BermúdezNessuna valutazione finora
- Cisco IOS For DummiesDocumento29 pagineCisco IOS For DummiesGary LuNessuna valutazione finora
- Time Table Spring 2022-2023 V2Documento3 pagineTime Table Spring 2022-2023 V2moad alsaityNessuna valutazione finora
- ScrewbnDocumento15 pagineScrewbnDeepika-deepix AroraNessuna valutazione finora
- Hex Inverter: BU4069UB / BU4069UBF / BU4069UBFVDocumento4 pagineHex Inverter: BU4069UB / BU4069UBF / BU4069UBFVjose omañaNessuna valutazione finora
- E-Waste An Overview On Generation, Collection, Legislation and Recycling Practices Denise PDFDocumento11 pagineE-Waste An Overview On Generation, Collection, Legislation and Recycling Practices Denise PDFThamirisAgmNessuna valutazione finora
- IT Assistant: Job DescriptionDocumento3 pagineIT Assistant: Job DescriptionMillionn GizawNessuna valutazione finora
- Type 2625 and 2625NS Volume BoostersDocumento4 pagineType 2625 and 2625NS Volume Boostershamz786Nessuna valutazione finora
- Airbus Peter Sander The Future of Alm 3d Printing Airbus Innovation Days 2016Documento10 pagineAirbus Peter Sander The Future of Alm 3d Printing Airbus Innovation Days 2016Хардип ЗинтаNessuna valutazione finora
- Construction Process and Project ManagementDocumento2 pagineConstruction Process and Project ManagementPenyair SufiNessuna valutazione finora
- Control Equipment Limited Precept Output Expansion Module Installation & Commissioning ManualDocumento23 pagineControl Equipment Limited Precept Output Expansion Module Installation & Commissioning Manualnegro morocoNessuna valutazione finora
- Spring Batch Tutorial - Reading Information From A FileDocumento21 pagineSpring Batch Tutorial - Reading Information From A FileBala KulandaiNessuna valutazione finora
- Devireg 530Documento1 paginaDevireg 530Mohammed Al-kawakNessuna valutazione finora
- Traning Report - 01914803618 - Ansh PuriDocumento111 pagineTraning Report - 01914803618 - Ansh PuriVansh puriNessuna valutazione finora
- Final Mangonel Group ProjectDocumento7 pagineFinal Mangonel Group ProjectAarohan Verma100% (2)