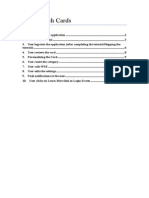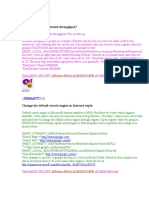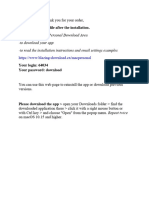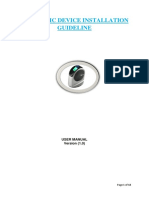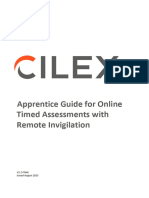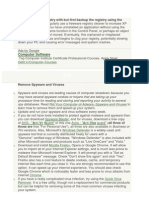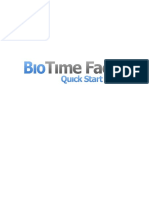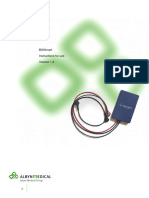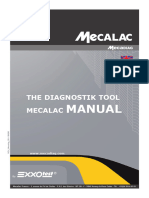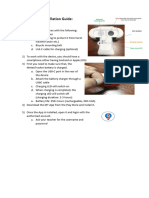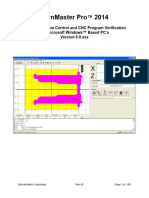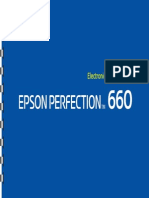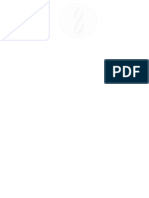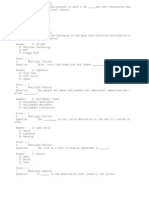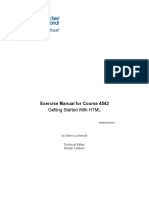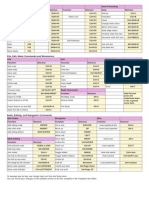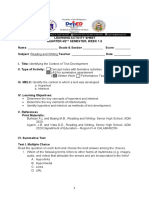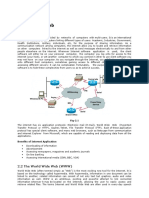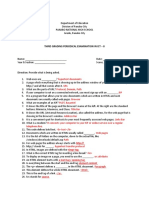Documenti di Didattica
Documenti di Professioni
Documenti di Cultura
Gamma3 Virtual Surgery-Description For Use Online
Caricato da
Everaldo FariaDescrizione originale:
Titolo originale
Copyright
Formati disponibili
Condividi questo documento
Condividi o incorpora il documento
Hai trovato utile questo documento?
Questo contenuto è inappropriato?
Segnala questo documentoCopyright:
Formati disponibili
Gamma3 Virtual Surgery-Description For Use Online
Caricato da
Everaldo FariaCopyright:
Formati disponibili
Osteosynthesis
Gamma3 Virtual Surgery Description on how to Start and Run the Virtual Surgery Training Program
Dear Gamma3 Virtual Surgery User, Thank you for your interest into the Gamma3 Virtual Surgery. We are proud to announce the availability of the second module of the Gamma3 Virtual Surgery Training Program which takes care of the Distal Locking Procedure and Nail End Cap Insertion. It is based on the first module, the so called Gamma3 Virtual Surgery Lag Screw Positioning. The Virtual Surgery Training Program is a computer animated 3D real-time learning applications, which is intended to help understanding the use of the Gamma3 system and to improve your skills in distally locking the Gamma3 Trochanteric 180 Nail. Furthermore, it allows learning the difference between static and dynamic locking, the different procedures of Locking Screw measurement and End Cap setting. On the next pages you will find a short description on how to start this free application and to run this virtual training session. We have tested this application on many computers worldwide and it performed well so far without any issues. However, due to different computer types, firewall settings and software versions in different locations, there is a potential possibility that you may face difficulties with this program. In this case please contact your IT responsible person or your IT-Department with this document and ask for their support.
1. FREE DOWNLOAD / REGISTER / LOGIN at Stryker Osteosynthesis Web Site: The Gamma3 Virtual Surgery software is a small software package program and has to be downloaded to your hard drive first. Once the software is installed on your hard drive, you just need internet connection to open and run the Gamma3 Virtual Training. Make sure that you have internet connection (from your Office or through VPN) and your internet browser e.g. Microsoft Internet Explorer is opened. Then click (Ctrl+click) on the link below to enter Stryker Osteosynthesis Web Site for login and/or download procedure: http://www.osteosynthesis.stryker.com/webpages/gamma_virtual_surgery_dl/ After being connected to this link you should be now on the Gamma3 Virtual Surgery Login page for registered users. Please type in your Username and Password and you will have direct access to the Virtual Training Program. In case you have not been registered yet, please click on Register here Hyperlink for registration and your Username and Password will be send directly to your email account.
-1-
Osteosynthesis
Tip: In case the link does not work correctly, please copy the link and paste it into the URL line of your Internet Browser. Please be patient during download - The download can take some time depending on the speed of your internet connection and the computer performance. Follow the installation instructions on the screen. If you are asked for agreement of Adobe and 3dvia Virtools, please agree to their conditions in order to further proceed. Both support programs are freeware. Tip: According to your PC/Laptop or firewall settings, you may see yellow Pop Up Blockers in the upper part of your screen, please also allow them to go through by clicking with the right mouse button. If you encounter technical difficulties at this point, please contact your IT-Support. Your IT-Support should know this information: Your server/computer should authorize the *.vmo download (MIME TYPE: Application/octet-stream)
2. START the Gamma3 Virtual Surgery Program (Make sure you have internet connection) The Gamma3 Virtual Training Program can be started only, if the download process was successful. Once you have successfully downloaded the Program, you can start it by using the same link as before http://www.osteosynthesis.stryker.com/webpages/gamma_virtual_surgery_dl/ Tip: Book mark this link under your favorites to ease access
Please read the auto scrolling introduction text, when proceeding for the first time. You will find here important information, as e.g. Goal of the virtual training, virtual OR Environment, case situation of the patient. After having read this page click the green framed Start Program buttons in the right lower corner (red circle) in order to get to the next page of introduction.
-2-
Osteosynthesis
Quick Step Introduction of the virtual OR as well as functions of the buttons This Quick Step Introduction page provides an overview of the virtual OR Environment as well as the different functions and possibilities you may work with during the training session. All buttons have a mouse over as well as a short description of their functions (no real executions at this stage). Detailed information of each function will be explained in later chapters.
Having understood the above first Quick Step Introduction page (above), click the green framed Click HERE button in the right lower corner (red circle) and you will be forwarded to the second Quick Step Introduction page. Note: DO NOT USE THE BACK-BUTTON of your Internet Explorer. The Virtual Surgery Program does not support back-button functionality. Using it would bring you back to the introduction page of the program. This page is explaining how to use/navigate the keyboard and/or the computer mouse.
-3-
Osteosynthesis
You are one step away now from entering the virtual operating room. By clicking the green framed START TRAINING button (red circle) you will finally be directed into the virtual OR.
Entering the virtual Operating Room Click into the light blue field (no cursor is blinking) and type your name or nick name into it. This is not a mandatory step. Your name will not be saved in any database. It only appears at the end of the virtual surgery together with your training results.
Please continue now by pressing the ENTER button on your keyboard in order to enter the operating room.
You will find the following conditions in the operating room: The Patient is positioned on a radiolucent fracture table The trochanteric Hip Fracture has been reduced anatomically The Gamma3 Trochanteric Nail including the Lag Screw and Set Screw have already been implanted.
-4-
Osteosynthesis
Starting your virtual training session: As mentioned already in the introduction section, this virtual training module focuses on the Distal Locking and End Cap Insertion only, therefore previous surgical steps like trochanteric fracture reduction, Implantation of the Gamma3 Trochanteric Nail, Lag Screw Positioning and Set Screw Setting have already been made.
When ever you need a virtual X-Ray image, press your keyboard X button
Command Line:
Always follow the hints on this line
Help button for Keybord/Mouse
usage
Confirm each step by clicking OK. The next steps of the surgery starts semi-automatically or the Instrument Tool Bar appears to click the next instruments
Allows to enlarge /minimize the size of the X-Ray monitor (see picture below)
First Step: Press your X Keybord Button and check your X-Ray on the monitor view as shown above
-5-
Osteosynthesis
Next Steps: Click the right instrument from the toolbox, Choose an instrument from the Tool Bar with a simple mouse click. You will get an error message, in case you will choose the wrong instrument. The correctly choosen instrument will appear in the the operating field. Always follow the instructions on the upper right Command Line to perform your next step
and always complete with the OK Button, when adjustment is finished, in order to proceed further on.
Semi-automatic procedures have been included, so that you do not have to make all steps on your own. When the semi-automatic step has been completed, please follow the instructions on the above Command Line.
-6-
Osteosynthesis
Your Virtual Training Results: After completing the virtual surgery (this is directly after inserting the End Cap), the measured results will appear in a table as shown below. The numbers of X-Rays you have taken through the procedure have been summed up.
Number of X-Rays There can also show up an error message Click for additional product information See the final 3D view
By Clicking on Click here to get more information on the Distal Locking procedure the program will provide you with some very helpful Tips for the Distal Locking Procedure.
-7-
Osteosynthesis
Clicking on the See your final position button, you can view your implanted Gamma3 Nail, the Lag Screw position and the distal locking directly in the femur, similar to a 3D CT scan. Navigate the virtual bone using your Keyboard Arrow Buttons. (see next page)
In order to quit the session please click onto the button on the right upper corner of your Internet Browser or use this EXIT PROGRAM button. Click the RESTART PROGRAM button for unlimited training, if you like to try again..
There will be a CD-version available soon and you can order it from SOD: http://www.strykerondemand.com/
-8-
Osteosynthesis
There are severals ways on different distal locking possibilities this program offers:
Start
Static Locking
Dynamic Locking
Alternative A
Alternative B
Alternative A
Alternative B
Double check with Screw Gauge?
no
yes
End Cap Insertion
Enjoy your Gamma3 Virtual Training Session! Stryker Trauma GmbH Prof.-Kntscher-Str. 1-5 24232 Schnkirchen / Kiel Germany http://www.osteosynthesis.stryker.com
-9-
Potrebbero piacerti anche
- System Flow1.2Documento12 pagineSystem Flow1.2akhiljohntNessuna valutazione finora
- Kisssoft Tut 001 E Install First StepsDocumento9 pagineKisssoft Tut 001 E Install First Stepsjuande69Nessuna valutazione finora
- AppForge Quick Start GuideDocumento12 pagineAppForge Quick Start GuideStavros SyNessuna valutazione finora
- Instructions For UseDocumento19 pagineInstructions For Usesnars mfk atmedikaNessuna valutazione finora
- Securexam (CA) Tips Guide: For Candidates Planning To Write The 2010 UFE or Regional EvaluationsDocumento17 pagineSecurexam (CA) Tips Guide: For Candidates Planning To Write The 2010 UFE or Regional EvaluationsBen StarchukNessuna valutazione finora
- LG LSM-100 Mouse Scanner ManualDocumento22 pagineLG LSM-100 Mouse Scanner Manualmavis16Nessuna valutazione finora
- Easy Cut Studio Help PDFDocumento68 pagineEasy Cut Studio Help PDFRed CristianNessuna valutazione finora
- Want To Enhance Network Throughput?: All Rights ReservedDocumento5 pagineWant To Enhance Network Throughput?: All Rights Reservedsandeep kumarNessuna valutazione finora
- Snail's Pace To Snappy! How To Make Your Pc Fast AgainDa EverandSnail's Pace To Snappy! How To Make Your Pc Fast AgainNessuna valutazione finora
- Configuring Crashing IssuesDocumento14 pagineConfiguring Crashing IssuesAriana GonzalesNessuna valutazione finora
- Kisssoft Tut 001 E Install First StepsDocumento9 pagineKisssoft Tut 001 E Install First StepsIbraheem KhressNessuna valutazione finora
- Experiment:-12: Removing Unwanted SoftwareDocumento7 pagineExperiment:-12: Removing Unwanted SoftwareVishv PatelNessuna valutazione finora
- Mac 2Documento3 pagineMac 2xghd8bkrgyNessuna valutazione finora
- Boimetric User Manual v1.0Documento18 pagineBoimetric User Manual v1.0tamilrsuNessuna valutazione finora
- HelpDocumento3 pagineHelpSteve MutisyaNessuna valutazione finora
- Access Control Software User Manual F8 PDFDocumento101 pagineAccess Control Software User Manual F8 PDFchilenocl0% (1)
- Apprentice Guide For Online TAs With Remote Invigilation 2023Documento10 pagineApprentice Guide For Online TAs With Remote Invigilation 2023C LNessuna valutazione finora
- TubeSaturator ManualDocumento33 pagineTubeSaturator ManualDaived TrombettaNessuna valutazione finora
- Access Control Software User Manual V2.4.4.1038Documento98 pagineAccess Control Software User Manual V2.4.4.1038Rocio ZempoaltecaNessuna valutazione finora
- OWON Smart Home System User Guide - Android 20190107Documento47 pagineOWON Smart Home System User Guide - Android 20190107Alin AmbrosieNessuna valutazione finora
- How To Use KeygenDocumento3 pagineHow To Use KeygenLucas ChemelloNessuna valutazione finora
- Computer Software: Cleaner Program. Regularly Use A Freeware Registry Cleaner To Increase XPDocumento5 pagineComputer Software: Cleaner Program. Regularly Use A Freeware Registry Cleaner To Increase XPCh MohanNessuna valutazione finora
- Airnav CorectionDocumento2 pagineAirnav CorectionKhaled ElmabroukNessuna valutazione finora
- Resetting Your PrinterDocumento13 pagineResetting Your PrinterNiño Bryan VelayoNessuna valutazione finora
- Keep-it-Easy ECG System User ManualDocumento19 pagineKeep-it-Easy ECG System User ManualcarmanpyNessuna valutazione finora
- 3d-Plugin Installation and Licensing ManualDocumento16 pagine3d-Plugin Installation and Licensing ManualBilly BrosNessuna valutazione finora
- Stop P-O-R-N (Patrol) User ManualDocumento10 pagineStop P-O-R-N (Patrol) User ManualbmwscribdNessuna valutazione finora
- WST Full Scan and Registration Procedure 2013Documento10 pagineWST Full Scan and Registration Procedure 2013Tube10 rNessuna valutazione finora
- Learn To Program, Simulate Plc & Hmi In Minutes with Real-World Examples from Scratch. A No Bs, No Fluff Practical Hands-On Project for Beginner to Intermediate: BoxsetDa EverandLearn To Program, Simulate Plc & Hmi In Minutes with Real-World Examples from Scratch. A No Bs, No Fluff Practical Hands-On Project for Beginner to Intermediate: BoxsetNessuna valutazione finora
- Honda Setting Ecu ControlDocumento21 pagineHonda Setting Ecu ControlsaM aS88% (8)
- SCS Installation Instruction EnglishDocumento6 pagineSCS Installation Instruction EnglishlutfiNessuna valutazione finora
- User ManualDocumento31 pagineUser ManualJuan Carlos Valverde ValverdeNessuna valutazione finora
- Click Link To Download Sab (Take From Home)Documento13 pagineClick Link To Download Sab (Take From Home)Abhishek BeraNessuna valutazione finora
- ITutorGroup Onboarding InstructionDocumento24 pagineITutorGroup Onboarding InstructionAndrei Gabriel67% (3)
- Biomedx Studio Software GuideDocumento23 pagineBiomedx Studio Software Guidebiomedx100% (1)
- MMPFW ManualDocumento100 pagineMMPFW ManualJorge Enrique Araque IsidroNessuna valutazione finora
- Training Notes 18oct23Documento10 pagineTraining Notes 18oct23mikewNessuna valutazione finora
- Stima CLS Windows Quick Setup GuideDocumento16 pagineStima CLS Windows Quick Setup Guideestanis1su1rezNessuna valutazione finora
- Matter-and-Form 3D-Scanner FAQs PCDocumento3 pagineMatter-and-Form 3D-Scanner FAQs PCJESUS MANUEL POLO FERNANDEZNessuna valutazione finora
- Solo Plus - User GuideDocumento41 pagineSolo Plus - User GuideBane Radovic100% (1)
- IO Terminal Tool ManualDocumento1 paginaIO Terminal Tool ManualMirian GaritaNessuna valutazione finora
- Reset Utility Communication ErrorDocumento2 pagineReset Utility Communication ErrorfadilNessuna valutazione finora
- Bio TimeDocumento16 pagineBio TimeCrina.DobreNessuna valutazione finora
- Gu A de Inicio R Pido Del ActivtableDocumento22 pagineGu A de Inicio R Pido Del Activtableapi-249012735Nessuna valutazione finora
- ManualDocumento21 pagineManualingluishernandez95Nessuna valutazione finora
- UserManual MDU Mecadiag GBDocumento28 pagineUserManual MDU Mecadiag GBmariusmanea717Nessuna valutazione finora
- MeteoTracker Installation GuideDocumento5 pagineMeteoTracker Installation Guidemuhammad.adnanNessuna valutazione finora
- eMonitorPro2 Manual Feb2011Documento24 pagineeMonitorPro2 Manual Feb2011Michael Sniper WuNessuna valutazione finora
- Forscan GuideDocumento5 pagineForscan Guidenobodyhome100% (3)
- Picture Time Clock ManualDocumento4 paginePicture Time Clock ManualSergio MoralesNessuna valutazione finora
- TMPFW ManualDocumento106 pagineTMPFW ManualTino EspadaNessuna valutazione finora
- Software Removal Tool: Remove Security Tool and Securitytool (Uninstall Guide)Documento7 pagineSoftware Removal Tool: Remove Security Tool and Securitytool (Uninstall Guide)Kent Rose ThomsenNessuna valutazione finora
- Offline Manuals - WakeupOnStandByDocumento30 pagineOffline Manuals - WakeupOnStandByFreddy CervantesNessuna valutazione finora
- User Guide P660Documento92 pagineUser Guide P660Didit ImanadiNessuna valutazione finora
- Smart PSS Quick Guide (PC & MAC) PDFDocumento10 pagineSmart PSS Quick Guide (PC & MAC) PDFJack Suarez ZamudioNessuna valutazione finora
- Aspire V9.5 User ManualDocumento401 pagineAspire V9.5 User ManualCatalin I.Nessuna valutazione finora
- 3M ManualDocumento12 pagine3M ManualpanikeeNessuna valutazione finora
- Max Test 2020 MatDocumento69 pagineMax Test 2020 MatHugo MamaniNessuna valutazione finora
- A M U ' G: MOBI Access Manager User's Guide 1Documento8 pagineA M U ' G: MOBI Access Manager User's Guide 1Yoga Prayoga KNessuna valutazione finora
- Quote Generator DocumentDocumento47 pagineQuote Generator DocumentPrajwal KumbarNessuna valutazione finora
- Multimedia QuestionDocumento4 pagineMultimedia Questionمحمد شافعيNessuna valutazione finora
- Exercise ManualDocumento48 pagineExercise ManualAvinashNessuna valutazione finora
- FP Key Mappings Quick GuideDocumento1 paginaFP Key Mappings Quick GuideJespertthe3rdNessuna valutazione finora
- MS Access FormsDocumento56 pagineMS Access FormsRald DlarNessuna valutazione finora
- System Dynamics For Big IssuesDocumento326 pagineSystem Dynamics For Big IssuesDr.Maheshwar C YNessuna valutazione finora
- S4 Comp Pract-Qiz All TheoryDocumento14 pagineS4 Comp Pract-Qiz All TheoryokelloNessuna valutazione finora
- 100 MCQ Questions For HTML and Web Page Designing MCQ SetsDocumento33 pagine100 MCQ Questions For HTML and Web Page Designing MCQ SetsadeleNessuna valutazione finora
- 005Documento5 pagine005AlojaaNessuna valutazione finora
- Las RW Q4 W1 2 SaDocumento3 pagineLas RW Q4 W1 2 SaAngel Dela CruzNessuna valutazione finora
- Unit - 3 Ir QuestionbankDocumento27 pagineUnit - 3 Ir QuestionbankVctw CseNessuna valutazione finora
- Free Website Audit ReportDocumento15 pagineFree Website Audit ReportHồng Anh MaiNessuna valutazione finora
- Perbup No 38 2018 Tentang Pedoman Teknis Pengangkatan Dan Pemberhentian Perangkat DesaDocumento583 paginePerbup No 38 2018 Tentang Pedoman Teknis Pengangkatan Dan Pemberhentian Perangkat DesaDesa SigeblogNessuna valutazione finora
- 2 Chepter 2Documento40 pagine2 Chepter 2pankajusbNessuna valutazione finora
- ServiceNow Knowledge ManagementDocumento64 pagineServiceNow Knowledge ManagementpomanppNessuna valutazione finora
- Examples TechniquesDocumento116 pagineExamples TechniquesSubandi WahyudiNessuna valutazione finora
- Using The Advanced Features of A Slide Presentaion ToolDocumento7 pagineUsing The Advanced Features of A Slide Presentaion ToolChad CagurolNessuna valutazione finora
- CRM MaterialDocumento153 pagineCRM MaterialGangadhar Reddy Tavva100% (1)
- EDU-210-90b-Lab GuideDocumento265 pagineEDU-210-90b-Lab GuideEmiliano Medina100% (6)
- Annamalai University: Bachelor of Computer ApplicationsDocumento72 pagineAnnamalai University: Bachelor of Computer ApplicationsGreen ZoneNessuna valutazione finora
- Sap Bo Webi 310, 320 CurriculumDocumento6 pagineSap Bo Webi 310, 320 CurriculumTushar GuptaNessuna valutazione finora
- Presentation 1Documento48 paginePresentation 1Brunall_KateNessuna valutazione finora
- Third Grading Exam ICT - 8 - Answer KeyDocumento2 pagineThird Grading Exam ICT - 8 - Answer KeyPrek Dereq100% (1)
- Very Large Scale Information RetrievalDocumento39 pagineVery Large Scale Information RetrievalmachinelearnerNessuna valutazione finora
- ICT Grade 1 PDFDocumento75 pagineICT Grade 1 PDFpyaie phyo mg100% (3)
- Mathcad Users GuideDocumento168 pagineMathcad Users GuidePandharkar100% (2)
- MarkDown BibleDocumento7 pagineMarkDown BibleRAHAOUI MehdiNessuna valutazione finora
- Solace Guide To Commissioning and SourcingDocumento114 pagineSolace Guide To Commissioning and SourcingCivicaGroupNessuna valutazione finora
- TOSManual PDFDocumento69 pagineTOSManual PDFDiego CruzadoNessuna valutazione finora