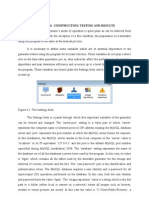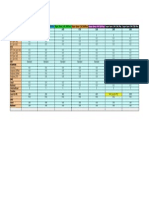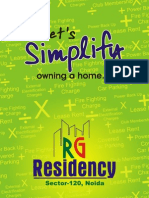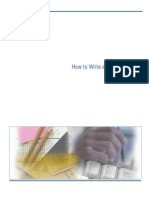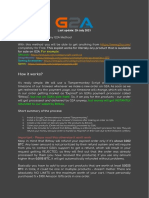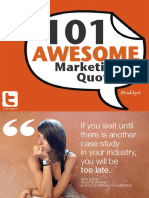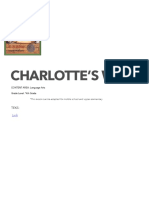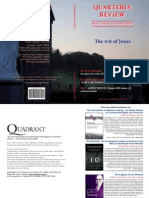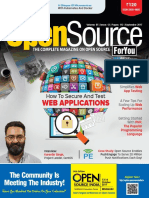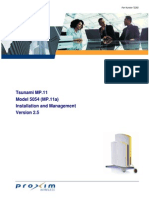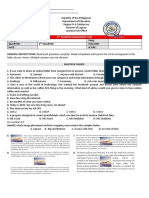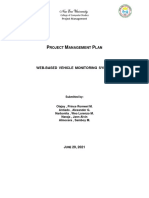Documenti di Didattica
Documenti di Professioni
Documenti di Cultura
Complete Administrative User Guide and RG Residency
Caricato da
manishag1983Copyright
Formati disponibili
Condividi questo documento
Condividi o incorpora il documento
Hai trovato utile questo documento?
Questo contenuto è inappropriato?
Segnala questo documentoCopyright:
Formati disponibili
Complete Administrative User Guide and RG Residency
Caricato da
manishag1983Copyright:
Formati disponibili
1
Copyright 2013 OrangeHRM Inc. All Rights Reserved.
User Manual for OrangeHRM Version
3.0
All Rights Reserved.
Published in the United States of America.
This publication is protected by copyright, and permission must be obtained from the publisher prior to any
prohibited reproduction, storage in retrieval system, or transmission in any form or by any means, electronic
mechanical, photocopying, and recording or likewise. For more information please contact us on
info@orangehrm.com .
2
Copyright 2013 OrangeHRM Inc. All Rights Reserved.
Contents
1.0 Audience ................................................................................................................................................................................................ 3
2.0 Supported Environment .................................................................................................................................................................. 3
2.1 Minimum Hardware Requirements ........................................................................................................................................ 3
2.2 Software Requirements ............................................................................................................................................................... 3
3.0 Installing OrangeHRM ...................................................................................................................................................................... 4
4.0 The System ............................................................................................................................................................................................ 7
5.0 Admin Module ..................................................................................................................................................................................... 8
5.1 User Management .......................................................................................................................................................................... 9
5.2 Job ..................................................................................................................................................................................................... 10
5.3 Organization ................................................................................................................................................................................. 17
5.4 Qualifications................................................................................................................................................................................ 20
5.5 Nationalities .................................................................................................................................................................................. 25
5.6 Configuration ................................................................................................................................................................................ 27
6.0 PIM Module ........................................................................................................................................................................................ 31
6.1 Configuration ................................................................................................................................................................................ 31
6.2 Employee List ............................................................................................................................................................................... 38
6.3 Add Employee ............................................................................................................................................................................... 38
7.0 Leave Module .................................................................................................................................................................................... 60
7.1 Configure ........................................................................................................................................................................................ 61
7.2 Leave Entitlements ..................................................................................................................................................................... 65
7.3 Reports ............................................................................................................................................................................................ 71
7.4 Leave List ....................................................................................................................................................................................... 74
7.5 Assign Leave .................................................................................................................................................................................. 76
7.6 My Leave ......................................................................................................................................................................................... 78
7.7 Apply ................................................................................................................................................................................................ 79
8.0 Time Module ..................................................................................................................................................................................... 80
8.1 Time Sheets ................................................................................................................................................................................... 81
8.2 Attendance..................................................................................................................................................................................... 89
8.3 Reports ............................................................................................................................................................................................ 93
9.0 Recruitment Module ....................................................................................................................................................................... 97
9.1 Candidates ..................................................................................................................................................................................... 97
9.2 Vacancies ......................................................................................................................................................................................107
10.0 Performance Module .................................................................................................................................................................110
10.1 KPI List .......................................................................................................................................................................................110
10.2 Add KPI .......................................................................................................................................................................................111
10.3 Copy KPI .....................................................................................................................................................................................112
10.4 Add Review ...............................................................................................................................................................................113
10.5 Reviews ......................................................................................................................................................................................114
11.0 Troubleshooting ..........................................................................................................................................................................116
12.0 Frequently Asked Questions ...................................................................................................................................................119
3
Copyright 2013 OrangeHRM Inc. All Rights Reserved.
1.0 Audience
This document is intended as a complete guide for using OrangeHRM 3.0. This document is specially
designed for non-specialists; specialists may find the document a useful point of reference. By reading this
guide, you will learn how to use OrangeHRM through the elements of the graphical user interface and what's
behind some of the advanced features that are not always obvious at first sight. It will hopefully guide you
around some common problems that frequently appear for users of OrangeHRM.
2.0 Supported Environment
2.1 Minimum Hardware Requirements
Processor - Intel x86 Architecture 3GHz processor or equivalent
RAM - 2 GB RAM
Hard Disk - 40GB
*Note: This configuration will support up to 100 users. If you have more users, this configuration may
not be sufficient. Please contact support@orangehrm.com to get the optimized hardware
requirements.
2.2 Software Requirements
Operating System - Windows XP, Windows 7, Windows Server 2003, Windows Server 2008, Linux
distributions such as Ubuntu, Fedora, Redhat.
Apache Version - Apache 2.2
MySQL Version - 5.1.36
PHP Version - 5.3.5, 5.2.10-2Ubuntu6.4
Browser - Internet Explorer 8, Firefox, Google Chrome, Safari
*Note: JavaScript should be enabled in all the browsers
Web Server Packages - XAMPP, WAMPP , LAMPP
*Note: If PHP, MySQL & Apache are manually configured, web server packages are not required.
4
Copyright 2013 OrangeHRM Inc. All Rights Reserved.
3.0 Installing OrangeHRM
Step 1: Install the environment for OrangeHRM
Install the environment for OrangeHRM (Apache, MySQL and PHP) using XAMPP/WAMPP.
Download XAMPP for Windows at, http://www.apachefriends.org/en/xampp-windows.html
OR
Download WAMPP (recommended version - 2.0 and above) for Windows at
http://www.wampserver.com/en/download.php.
*Note: Alternatively you may download orangehrm one self-extracting installer for windows. This package
automatically installs Apache, MySQL and PHP utilities which are required to run OrangeHRM.
Step 2: Download OrangeHRM
Please visit: http://www.orangehrm.com/download.php to download OrangeHRM Self-extracting Installer.
Provided that both Apache and MySQL are running, you can access OrangeHRM via your web browser.
Step 3: Installation Process
Once the download is complete, go to the destination folder where OrangeHRM was downloaded in your PC.
Copy the OrangeHRM folder & paste the OrangeHRM folder in the htdocs folder (My Computer>>Local Disk
(*)>>xampp>>htdocs).
If you have installed WAMPP, paste the OrangeHRM folder in the www folder.
5
Copyright 2013 OrangeHRM Inc. All Rights Reserved.
*Note: If you are a Linux user, first change the file permission of OrangeHRM.
Open the terminal (console) and navigate to your orangehrm directory (which is in the www folder or htdocs
folder) and run the below command: sudo chmod -R 777 <orangehrm>
Copy and paste the name of the OrangeHRM version that you have downloaded in the following URL:
http://localhost/orangehrm
OR
Type the IP address of your PC instead of the localhost.
Next
I accept
Configure your database by entering a preferred Database Host Name. (All the data that is populated into the
system later will be stored under this Database Host Name).
Select the two checkboxes based on your requirements. Click to proceed.
The System will check for minimum system requirements to install OrangeHRM in your PC.
Once the system check is complete, click
6
Copyright 2013 OrangeHRM Inc. All Rights Reserved.
You can create an administrator account to login to the system by entering the preferred Username and
Password.
Once the installation is complete, click
Once you have successfully installed OrangeHRM, register yourself to receive additional support and services
from OrangeHRM.
7
Copyright 2013 OrangeHRM Inc. All Rights Reserved.
Step 3: Login to the OrangeHRM System
Login to the OrangeHRM system by using the Administrator account that you created during the installation
process.
4.0 The System
Log-in to the OrangeHRM System using the Administrator account that you created.
Figure 1.0: Login Panel
8
Copyright 2013 OrangeHRM Inc. All Rights Reserved.
5.0 Admin Module
The Admin Module provides you with full control of all settings that affect the action of your
OrangeHRM implementation. Through the Admin Module, you can:
Define the company hierarchy, pay grades, work shifts, projects, memberships, qualifications etc.
Add other administrators, and set access levels for each user
Handle security issues
Configure email notifications
Configure language localization and date format that will be reflected throughout the whole system.
Enable/Disable Module display
The Admin Module is the central control of the system and setting it up accurately is important for smooth
operation.
Figure 1.1: Admin Module
The Admin Module consists of:
User Management: Add multiple HR Admins who will control the system, create logins for general users
through ESS Users.
Job: Allows the HR admin to define job titles, specifications, pay grades, employment status, job categories
and work shifts.
Organization: Allows the HR admin to enter/store general company info, structure of the organization and
locations of sites.
Qualifications: Define various skills set, education background, license types, languages and memberships.
Nationalities: Define different nationalities
Configuration: Configure all email notifications, language localization and enable/disable module display.
9
Copyright 2013 OrangeHRM Inc. All Rights Reserved.
5.1 User Management
This feature allows the HR Admin to administer users by creating logins and defining privileges by assigning
User Types (Admin or ESS).
To add a system user, go to Admin>> User Management>> Users shown in
Figure 1.2 would appear.
*Note: An employee list needs to be created first under the PIM Module to create user logins. Alternatively, a
user login could be created when adding employees under the PIM Module (refer to Chapter 6.3.)
To create a user login the following needs to be entered:
User Role: You can assign user roles
Admin: have access full access to the system.
ESS: limited access to the system. It could be an ESS-Supervisor or ESS-Employee.
1. ESS-Supervisor: where the user has access to his/her particulars and his/her
2. ESS-Employee: where the user has access only to his/her particulars.
Employee Name
*If an HR Admin is an existing employee, he/she needs to be defined in the PIM Module
Username
Status Enabled or disabled
Password
Confirm Password (Re-enter the password)
Figure 1.2: Add User
10
Copyright 2013 OrangeHRM Inc. All Rights Reserved.
A list of user logins as shown in Figure 1.3 would appear once an entry is added. You may also add multiple
entries of user logins. The default system user available will be Admin and has full access to the system.
*Note: System User Logins need to be communicated manually to employees.
Figure 1.3: System Users List
entries at the same time by clicking the check box entries you wish to delete and simply clicki
5.2 Job
All job related information can be defined in this feature. The sub menu consists of the following items:
Job Titles
Pay Grades
Employment Status
Job Categories
Work Shifts
Job Titles
The job titles specific to the company can be defined in this option. To add an entry, go to Admin>> Job>>
Job Titles 1.4 would appear.
11
Copyright 2013 OrangeHRM Inc. All Rights Reserved.
Figure 1.4: Add Job Title
A list of job title(s) will appear as shown in Figure 1.5. You may also enter multiple job titles. You may view
Job Title details by clicking on the name of the
Figure 1.5: Job Title List
To delete a Job Title click on the check box next to the Job Title name. It is also possible to delete multiple
entries at the same time by clicking the check box entries you wish to delete and simply clicking .
Pay Grade
The HR Admin can define the pay grade by setting a minimum salary, maximum salary, step increase, and the
currency to be paid in. To add an entry, go to Admin>>Job>> Pay Grades
shown in Figure 1.6 would appear.
12
Copyright 2013 OrangeHRM Inc. All Rights Reserved.
Figure 1.6: Add Pay Grade
1.7 would appear and you can now define the currency and the
minimum/maximum salary for each pay grade created. You can define the pay grade by
providing the pay Add Currency
currency for the Pay Grade.
Figure 1.7: Assign Pay Grade
You can assign multiple currencies here and each currency defined will be listed as shown in Figure 1.8.
13
Copyright 2013 OrangeHRM Inc. All Rights Reserved.
Figure 1.8: Pay Grade- Currency List
You can edit details of a particular currency by clickin
All pay grades added will be listed as shown in figure in 1.9
name.
Figure 1.9: Pay Grades List
s also possible to delete
multiple entries at the same time by clicking the check box entries you wish to delete and simply clicking
.
Employment Status
Employment Status allows you to define the status of employment employees are hired for or if they are
terminated. To add an entry, go to Admin>> Job>> Employment Status
shown in Figure 2.0 would appear.
14
Copyright 2013 OrangeHRM Inc. All Rights Reserved.
Figure 2.0: Add Employment Status
A list of Employment Status as shown in Figure 2.1 would appear once an Employment Status is added. To
Figure 2.1: Employment Status List
possible to delete multiple entries at the same time by clicking the check box entries you wish to delete and
Job Categories
This feature allows the HR Admin to create job categories specific to the company to aggregate job
classifications.
To add an entry, go to Admin>> Job>> Job Categories
2.2 would appear.
15
Copyright 2013 OrangeHRM Inc. All Rights Reserved.
Figure 2.2: Add Job Category
A list of Job Category as shown in Figure 2.3
Figure 2.3: Job Category List
To delete a Job Category click on the chec
multiple entries at the same time by clicking the check box entries you wish to delete and simply clicking
Work Shifts
In this feature the HR Admin can define work shifts for an individual or a group of employees. To add an
entry, go to Admin>> Job>> Work Shifts 2.4 would appear.
You may assign employees to the particular shift by select
16
Copyright 2013 OrangeHRM Inc. All Rights Reserved.
*Note: An Employee list needs to be created first under the PIM Module before assigning employees to a
particular work shift.
Figure 2.4: Add Work Shift
A list of work shifts as shown in Figure 2.5
Figure 2.5: Work Shifts List
To delete a w
multiple entries at the same time by clicking the check box entries you wish to delete and simply clicking
17
Copyright 2013 OrangeHRM Inc. All Rights Reserved.
5.3 Organization
All information about the organization, the structure and locations are defined here.
General Information
Basic details of the company can be entered on this screen. To start adding information, go to Admin>>
Organization>> General Information
Click ce fields are entered as shown in Figure 2.6.
Figure 2.6: General Information
Locations
Under Locations, the HR admin can add details of sites and branches of the company. You are also able to
track the number of employees working for a particular location once employees are tagged to the locations
when building up the PIM Module.
To add a location go to Admin>>Organization>>Location and
Figure 2.7 would appear.
18
Copyright 2013 OrangeHRM Inc. All Rights Reserved.
Figure 2.7: Add Location
Once a location is added, it will be listed as shown in Figure 2.8. You may also enter multiple locations. You
Figure 2.8: Location List
To delete a location click on the check box next to the location name. It is also possible to delete multiple
Structure
This feature allows the admin to define the hierarchy of the company by defining sub units. Since the parent
company is already defined in the General Information, it would automatically appear in the Company
Structure screen.
*Note: You need to define the company name of the parent company before you create the Company
Structure.
19
Copyright 2013 OrangeHRM Inc. All Rights Reserved.
To add a sub- unit to the company structure, go to Admin>> Organization>> Structure and click on [+] as
shown in Figure 2.9 and the screen shown in Figure 3.0 would appear.
Figure 2.9: Add Sub-Unit
Figure 3.0: Sub-Unit Details
*Note
entering the fields, you need to specify if the sub-unit is a Department, Division or Team.
Sub-Unit will appear as shown in Figure 3.1.
Figure 3.1: Sub-Unit Structure
You may also add further sub-units by clicking [+] option next to the relevant fields to indicate the hierarchy
levels of the company and create a pyramidal structure of your organization as shown in Figure 3.2.
20
Copyright 2013 OrangeHRM Inc. All Rights Reserved.
Figure 3.2: Company Structure Hierarchy
[x]
save the information. You can also collapse/expand the sub-units by clicking on the (-) and (+) on the right
hand side of the sub-units to further view the company structure hierarchy.
5.4 Qualifications
-menu
consists of:
Skills
Education
Licenses
Languages
Skills
You can define various sets of skills which can be later used on the PIM Module. To add an entry go to
Admin>> Qualifications>> Skills and a screen as shown in Figure 3.3 would appear.
C
21
Copyright 2013 OrangeHRM Inc. All Rights Reserved.
Figure 3.3: Add Skill
A list of skill(s) as shown in Figure 3.4
entries of skills.
Figure 3.4: Skills List
To delete a skill click on the che
Education
You can define various types of educational qualifications which can be later used in the PIM Module. To add
an entry select Admin>> Qualifications>> Education , a screen as shown in Figure 3.5
would appear.
C
22
Copyright 2013 OrangeHRM Inc. All Rights Reserved.
Figure 3.5: Add Education
A list of education as shown in Figure 3.6 would appear once an entry is added. You may also
add multiple entries of skills.
Figure 3.6: Education List
multiple entries at the same time by clicking the check box entries you wish to delete and simply clicking
Licenses
You can define various types of licenses which can be later used in the PIM Module. To add an entry go to
Admin>> Qualifications>> Licenses screen as shown in Figure 3.7 would appear.
C
23
Copyright 2013 OrangeHRM Inc. All Rights Reserved.
Figure 3.7: Add License Type
A list of license type(s) as shown in Figure 3.8
multiple entries of licenses.
Figure 3.8: Licenses List
entries at the same time by clicking the check box entries you wish to delete an
Languages
Different types of languages that employees in your company speak can be defined here and can be used in
The PIM Module later. To add an entry, go to Admin>> Qualifications>>Languages
screen as shown in Figure 3.9 would appear.
C
24
Copyright 2013 OrangeHRM Inc. All Rights Reserved.
Figure 3.9: Add Language
A list of languages as shown in Figure 4.0
multiple entries of languages.
Figure 4.0: Language List
multiple entries at the same time by clicking the check box entries you wish to delete and simply clicking
Memberships
This feature allows the HR Admin to define different membership details of the employees which can be later
used in the PIM Module. To add a membership, go to Admin>> Qualifications>> Membership and click
screen as shown in Figure 4.1 would appear.
C
25
Copyright 2013 OrangeHRM Inc. All Rights Reserved.
Figure 4.1: Add Membership
A list of membership(s) as shown in Figure 4.2
membership det
Figure 4.2: Memberships List
multiple entries at the same time by clicking the check box entries you wish to delete and simply clicking
5.5 Nationalities
This feature allows the HR Admin to define the different nationalities that present in the company which can
later be used in the PIM Module. Various nationalities are already pre-defined.
To add a nationality, go to Admin>> Nationalities screen as shown in Figure 4.3 would
appear.
C
26
Copyright 2013 OrangeHRM Inc. All Rights Reserved.
Figure 4.3: Add Nationality
A list of nationalities as shown in Figure 4.4
multiple entries of nationalities.
Figure 4.4: Nationalities List
delete
multiple entries at the same time by clicking the check box entries you wish to delete and simply clicking
27
Copyright 2013 OrangeHRM Inc. All Rights Reserved.
5.6 Configuration
This feature allows you to subscribe and receive notifications and to configure the parameters in setting up
the email so notifications will be sent to relevant persons which will quicken the communication processes.
It also allows the HR admin to configure language localization for the entire system, set up a date format and
enable/disable module display.
Email Configuration
Configuration of mail settings is essential to accommodate sending and receiving notifications related to the
operations performed within the OrangeHRM application (Ex: leave management).
Figure 4.5: Mail Configuration
To configure the mail settings, go to Admin>> Configuration>>Email Configuration, a screen as shown in
Figure 4.5 would appear. Enter the fields accurately and then a test mail to an email
address of your choice could be sent to check functionality. Cl
settings and you may check the email account if you specified an address to receive the test mail.
Email Subscriptions
This feature will allow the admin to subscribe to email notifications that will be sent to the employees and
supervisors in the system. A copy of the mail will be sent to the email address specified by the Admin. He/she
can also select what copies of notifications he should receive. To subscribe to a notification type, go to
Admin>> Configuration>> Email Subscriptions and a screen a shown in Figure 4.6 would appear.
28
Copyright 2013 OrangeHRM Inc. All Rights Reserved.
Figure 4.6: HR Admin Notification Subscription
The HR Admin may also add other subscribers to the following notifications by clicking on the notification
types and you will be directed to the screen as shown in Figure 4.7
Figure 4.7: Add Subscriber
The entry will then be listed as shown in Figure 4.8 and multiple entries of subscribers for a particular
notification type may also be added or deleted.
Figure 4.8: Subscriber List for a Notification Type
29
Copyright 2013 OrangeHRM Inc. All Rights Reserved.
4.9 with the
added notification subscriber reflected on the screen.
Figure 4.9: Email Notification List of Subscribers
Localization
Language Localization
This feature enables the HR Admin to configure the language settings and translate the OrangeHRM system
to the language of your choice. To configure localization settings, go to Admin>> Configuration>>
Localization and the screen as shown in Figure 5.0 would appear.
The default language of the system is US English however you may also use an already set up browser
language to translate the system to the language of choice. For example: If you are using Firefox as your
Figure 5.0: Localization
30
Copyright 2013 OrangeHRM Inc. All Rights Reserved.
The language pack tool Language and font help
shown in Figure 5.0, where you will be diverted to the web page or by simply browsing through the
OrangeHRM Website (www.orangehrm.com >> Community>> Translators).
Date Format Localization
This feature allows the HR Admin to set up the date format that will be reflected throughout the whole
system as shown in Figure 5.0.
Once you ha
Modules
This feature enables the HR Admin to configure the display/hide settings of the modules of the system. To
configure the module display settings, go to Admin>> Configuration>> Modules and the screen as shown
in Figure 5.1 will appear.
You may select from the list the modules you want to be
displayed/hidden.
C
Figure 5.1: Module Configuration
31
Copyright 2013 OrangeHRM Inc. All Rights Reserved.
6.0 PIM Module
This core module maintains all relevant employee related information, including different types of personal
information, detailed qualifications, work experience, job related information etc. Information captured in
this module is utilized by all other modules, thus eliminating data redundancy. Records can be either entered
manually one by one or imported from a CSV file. You cannot import all the details but you can edit the
remaining fields.
The functionality of the PIM Module differs depending on the rights of the user.
The HR can:
Configure optional/custom fields, data import from CSV, define reporting methods and termination
reasons that will be used throughout the module.
View all employee details
Add employee on the list.
Generate employee report
ESS-Supervisor can:
View his personal details as well as his/her subordinates.
ESS-Employee:
Has no access to the PIM module but can view his personal details under the My Info Module.
6.1 Configuration
This allows the HR Admin to add optional fields and custom fields to the module, define various termination
reasons, reporting methods and import data from CSV.
Optional Fields
company or country. To configure the ptional Fields settings, go to PIM>> Configuration>> Optional
Fields and the screen as shown in Figure 5.2 will appear.
32
Copyright 2013 OrangeHRM Inc. All Rights Reserved.
Figure 5.2: Optional Fields Configuration
You may click on the checkbox beside the field you want to
5.3
Figure 5.3: Optional Fields added to Personal Details Screen
33
Copyright 2013 OrangeHRM Inc. All Rights Reserved.
Custom Fields
This feature allows the Admin to customize and add fields to all the screen of the PIM Module that may be
specific and relevant to the company. To add a custom field, go to PIM>>Configuration>>Custom Fields, click
Figure 5.4: Add Custom Field
the employees can select from.
added.
The entry added will then be listed as shown in Figure 5.5. You may add a maximum of 10 fields per screen.
Figure 5.5: Define Custom Fields
34
Copyright 2013 OrangeHRM Inc. All Rights Reserved.
You may also add multiple entries of custom fields. To delete a custom field click on the check box next to the
Custom Field Name. It is also possible to delete multiple entries at the same time by clicking the check box
entries you w
Data Import
This feature allows the Admin to import data from a CSV file. To import data, go to PIM>> Configuration>>
Data Import and the screen as shown in Figure 5.6 will appear.
Figure 5.6: CSV Data Import
The following guidelines are stated for a smooth flow of data import:
Column order should not be changed: the column format of the CSV File should be the same as the
First Name and Last Name are compulsory
All data fields should be in YYYY-MM-DD format: if you have configured the date format under
-MM-DD to the localized date
format.
If gender is specified, value should be either male or female
Each import should be configured for 100 records or less maximum of 100 records can be imported.
Multiple import files may be required: you may carry out multiple imports but maximum of 100
records or less per data import.
35
Copyright 2013 OrangeHRM Inc. All Rights Reserved.
- to view the column format.
once you have selected the file. The data will then be populated o
Reporting Methods
The HR admin can define the reporting method between an ESS-Employee and an ESS-Supervisor. To define
the reporting method, go to PIM>> Configuration>> Reporting Methods , the screen as
shown in Figure 5.7 will appear.
Figure 5.7: Add Reporting Method
-defined. To add, enter the reporting method
The reporting method name will then be listed as shown in Figure 5.8.
36
Copyright 2013 OrangeHRM Inc. All Rights Reserved.
Figure 5.8: Reporting Method
You may also add multiple entries of reporting methods. To delete a reporting method click on the check box
next to the Reporting Method Name. It is also possible to delete multiple entries at the same time by clicking
th
Termination Reasons
This feature allows the HR Admin to define various termination reasons that is used by the company. To add
a termination reason, go to PIM>>Configuration>>Terminatio
in Figure 5.9
Figure 5.9: Add Termination Reason
37
Copyright 2013 OrangeHRM Inc. All Rights Reserved.
The entry will then be added to the list as shown in Figure 6.0.
Figure 6.0: Termination Reasons
The following are default termination reasons:
Contract not renewed
Deceased
Dismissed
Laid-off
Other
Physically Disabled/Compensated
Resigned
Resigned-Company Requested
Resigned-Self Proposed
Retired
You may also add multiple entries of termination reasons. To delete a termination reason click on the check
38
Copyright 2013 OrangeHRM Inc. All Rights Reserved.
6.2 Employee List
Lists all the employees entered and imported into the PIM. You can view/edit details of a particular
To view the employee list, go to PIM>>Employee List
and the screen as shown Figure 6.1 would appear.
Figure 6.1: Employee List
6.1 or
you may go to PIM>> Add Employee to enter employee details. (See Figure 6.2)
To delete an employee, click on the check box next to particular entry. It is also possible to delete multiple
6.3 Add Employee
A new employee is added to the system here. Other than importing details this feature allows to add an
employee and define a very informative profile. To add an employee, go to PIM>>Add Employee and the
screen as shown in Figure 6.2 will appear.
39
Copyright 2013 OrangeHRM Inc. All Rights Reserved.
Figure 6.2: Add Employee
Enter the relevant fields and you m
automatically, but can be changed if required.
You may also create a user login for the employee through this screen.
*Note: Please note that the maximum file size of the picture cannot exceed 1 megabyte.
The following information needs to be obtained from each employee to create a complete employee profile
that may be used by the company. These features are explained in details as we go on.
40
Copyright 2013 OrangeHRM Inc. All Rights Reserved.
Figure 6.3: Employee Details Column
Personal Details
One you have added and saved the employee name with his/her picture and the user logins, the screen as
shown in Figure 6.4
You can edit the following;
* Code Employee Id/No
* Last Name
* First Name
* Middle Name
* Nick Name
* Nationality Select from a list of pre-defined nationalities
* Date of Birth
* Other Id
* Marital Status Select from the drop down
* Smoker If the employee is a smoker click on the box
* Gender Click on the relevant gender
*
* License Expiry Date
* Military Service
41
Copyright 2013 OrangeHRM Inc. All Rights Reserved.
Figure 6.4: Personal Details
You may also upload any attachment that would support the details you have entered on the form by clicking
6.5.
Figure 6.5: Attachments
42
Copyright 2013 OrangeHRM Inc. All Rights Reserved.
You may upload multiple entries of supporting attachments. You may edit the following attachments by
6.6. To delete an attachment,
click on the check box next to particular entry. It is also possible to delete multiple entries at the same time
by clicking
Figure 6.6: Manage Attachments
Contact Details
from the Employee
Details column and the screen as shown in Figure 6.7 will appear.
Figure 6.7: Contact Details
43
Copyright 2013 OrangeHRM Inc. All Rights Reserved.
You can edit the following;
1. Country Select the country from the drop down
2. Street 1
3. Street 2
4. City/Town
5. State/Province If the country is United Sates you can select from the drop down or
6. you need to enter it manually
7. ZIP Code
8. Home Telephone
9. Mobile
10. Work Telephone
11. Work Email
12. Other Email
Emergency Contact
Contact details of an employee which will be needed during an emergency can be entered here. Select
from the Employee Details column and the screen as shown in Figure 6.8 will appear.
Figure 6.8: Add Emergency Contact
44
Copyright 2013 OrangeHRM Inc. All Rights Reserved.
reach him/her.
e 6.9.
Figure 6.9: Assigned Emergency Contacts
You may add multiple entries of emergency contact person. To delete an entry, click on the check box next to
particular entry. It is also possible to delete multiple entries at the same time by clicking the check box
You may also upload any attachment that would support the details you have entered on the form by clicking
oad the following file by
Dependents
from the Employee Details column and the screen as shown in Figure 7.0 will appear.
45
Copyright 2013 OrangeHRM Inc. All Rights Reserved.
Figure 7.0: Add Dependent
dependant will be listed as shown in Figure 7.1.
Figure 7.1: Assigned Dependents
You may add multiple entries of dependants. To delete an entry, click on the check box next to particular
entry. It is also possible to delete multiple entries at the same time by clicking the check box entries you wish
You may also upload any attachment that would support the details you have entered on the form by clicking
following file by
46
Copyright 2013 OrangeHRM Inc. All Rights Reserved.
Immigration
Immigration information can be entered here. To add immigration information of a particular employee,
from the Employee Details column and the screen as shown in Figure 7.2 will appear.
Figure 7.2: Add Immigration
Figure 7.3.
Figure 7.3: Assigned Immigration Documents
47
Copyright 2013 OrangeHRM Inc. All Rights Reserved.
You may add multiple entries of immigration documents. To delete an entry, click on the check box next to
particular entry. It is also possible to delete multiple entries at the same time by clicking the check box
entries you wish to de
You may also upload any attachment that would support the details you have entered on the form by clicking
clicking
Job
from the Employee Details column and the screen as shown in Figure 7.4 will appear. Click
etails of the employee.
Figure 7.4: Job
48
Copyright 2013 OrangeHRM Inc. All Rights Reserved.
You may also upload any attachment that would support the details you have entered on the form by clicking
e from a relevant path and upload the following file by
You may also terminate the employment of an employee by cl and the screen
as shown in Figure 7.5 will appear.
Figure 7.5: Terminate Employment
Yo
employee was terminated and a note regarding the termination of employment. The termination reasons
have been pre-defined under Configuration>> Termination Reasons.
database.
Salary
information, select from the Employee Details column and the screen as shown in Figure 7.6 will
appear.
49
Copyright 2013 OrangeHRM Inc. All Rights Reserved.
Figure 7.6: Add Salary Component
Enter the following fields:
Pay Grade: the pay grade category that the employee falls under (Pre-defined under Admin Module)
Salary Component: The different compensation that an employee obtains from the company
Pay Frequency: The frequency that an employee is paid his/her salary
Currency: The currency that employee is paid in( pre-defined under Admin Module)
Amount: base
specified
(Pre-defined under Admin Module) and cannot be less than or greater than the specified amount.
Comment : you may enter any important comment regarding the salary information
50
Copyright 2013 OrangeHRM Inc. All Rights Reserved.
Direct Deposit
If salaries of employees are to be transferred or deposited into accounts, those details can be specified here.
Figure 7.7: Add Direct Deposit Details
details:
o Account Number:
o
account types that an employee may have.
o Routing Number: routing number of the checks.
o Amount: the amount to be deposited.
Once
deposit details will be listed as shown in Figure 7.8.
Figure 7.8: Assigned Salary Components
51
Copyright 2013 OrangeHRM Inc. All Rights Reserved.
You may enter multiple salary components. . To delete an entry, click on the check box next to particular
entry. It is also possible to delete multiple entries at the same time by clicking the check box entries you wish
You may also upload any attachment that would support the details you have entered on the form by clicking
Report To
Here you can define to whom the particular employee will report-to or who his subordinates are. Once this is
done the particular supervisor will be able to view the following when he logs in;
PIM of the particular employee
Leave Summary of his subordinates
Leave List of his subordinates
Attendance Report of his subordinates
Time Sheets of his subordinates
You can set an employee to report-to more than one supervisor and a supervisor can have many
subordinates who report to him.
from the
Employee Details column and the screen as shown in Figure 7.9 will appear.
Figure 7.9: Report-to
52
Copyright 2013 OrangeHRM Inc. All Rights Reserved.
reen as shown in Figure 8.0 and Figure 8.1 will appear respectively.
Figure 8.0: Add Supervisor
Figure 8.1: Add Subordinate
re entered.
Once the supervisor/subordinates have been defined they will be listed as shown in Figure 8.2.
Figure 8.2: Assigned Supervisors/Assigned Subordinates
53
Copyright 2013 OrangeHRM Inc. All Rights Reserved.
You may enter multiple entries of supervisors or subordinates for a particular employee. To delete an entry,
click on the check box next to particular entry. It is also possible to delete multiple entries at the same time
You may also upload any attachment that would support the details you have entered on the form by
Qualifications
Work Experience
Previous work experiences of a
under the Employee Details column
8.3 will appear.
Figure 8.3: Add Work Experience
Figure 8.4.
Figure 8.4: Work Experience
54
Copyright 2013 OrangeHRM Inc. All Rights Reserved.
You may enter multiple entries of work experience. To delete an entry, click on the check box next to
particular entry. It is also possible to delete multiple entries at the same time by clicking the check box
Education
Education details of an employee can be entered here. ucation background, select
under the Employee Details column
shown in Figure 8.5 will appear.
Figure 8.5: Add Education
work experience will be listed as shown in
Figure 8.6.
Figure 8.6: Education
55
Copyright 2013 OrangeHRM Inc. All Rights Reserved.
You may enter multiple entries of education. To delete an entry, click on the check box next to particular
entry. It is also possible to delete multiple entries at the same time by clicking the check box entries you wish
Skills
Employee Details col
Figure 8.7 will appear.
Figure 8.7: Add Skill
Figure 8.8.
Figure 8.8: Skills
56
Copyright 2013 OrangeHRM Inc. All Rights Reserved.
You may enter multiple entries of skills. To delete an entry, click on the check box next to particular entry. It
is also possible to delete multiple entries at the same time by clicking the check box entries you wish to
Languages
You can enter the various languages that your employees are competent in, with the level of competency. To
Employee Details column and
the screen as shown in Figure 8.9 will appear.
Figure 8.9: Add Language
Figure 9.0.
Figure 9.0: Languages
You may enter multiple entries of languages. To delete an entry, click on the check box next to particular
entry. It is also possible to delete multiple entries at the same time by clicking the check box entries you wish
57
Copyright 2013 OrangeHRM Inc. All Rights Reserved.
License
Here you can enter th
under the Employee Details 9.1
will appear.
Figure 9.1: Add License
the fields are entered and the particular work experience will be listed as shown in
Figure 9.2.
Figure 9.2: Licenses
You may enter multiple entries of licenses. To delete an entry, click on the check box next to particular entry.
It is also possible to delete multiple entries at the same time by clicking the check box entries you wish to
Attachments
Supporting documents of a particular employee that might be needed by the management can be attached
here. For example you can attach documents like personal profile, certificates or the resume of an employee.
58
Copyright 2013 OrangeHRM Inc. All Rights Reserved.
Please note that each document cannot exceed 1 megabyte, but you can attach more than one document. To
upload it, as shown in Figure 9.3.
Figure 9.3: Add Attachments
Once you have uploaded the file, the file will be listed as shown in Figure 9.4.
Figure 9.4: Manage Attachments
To delete an entry click on the check box next to the particular entry a
can be deleted simultaneously.
Membership
If employees are members of any committee, institute etc. those details can be entered here. To enter
Employee Details
the screen as shown in Figure 9.5 will appear.
59
Copyright 2013 OrangeHRM Inc. All Rights Reserved.
Figure 9.5: Add Membership Details
Figure 9.6.
Figure 9.6: Assigned Memberships
You may enter multiple entries of memberships. To delete an entry, click on the check box next to particular
entry. It is also possible to delete multiple entries at the same time by clicking the check box entries you wish
to delete and s
You may also upload any attachment that would support the details you have entered on the form by clicking
60
Copyright 2013 OrangeHRM Inc. All Rights Reserved.
7.0 Leave Module
A comprehensive leave management module with extensive possibilities of defining leave types, company
holidays, applying for and assigning of leave for the employees of the company. It caters for all application
and approval processes and is able to display information on leave entitlement, balance, history etc.
The functionality of the Leave Module differs depending on the rights of the user. The Leave Module will be
described from the perspective of an administrator, an ESS User who is a supervisor and the normal ESS
user.
The Admin can:
View Leave Entitlements for each employee and entitle leave days of each available type
Generate Leave Entitlements and Usage Reports for himself/herself and all employees
Configure leave periods, leave types, work week and holidays
Assign Leave for any employee
See Scheduled Leave for any employee
See list of Taken Leave for any employee
Entitlements options
along with the rest of the features.
A Supervisor can:
View the Personal or Employee (subordinate) Leave Entitlements
Generate Leave Entitlements and Usage Reports for himself/herself and his/her subordinates
View the Leave List
Apply Leave
Assign Leave for his/her subordinates
Approve/Reject Leave for his/her subordinates
The ESS User can:
View the Personal Leave Entitlement
Generate Leave Entitlements and Usage Reports for himself/herself
View the detailed leave information
Apply for leave
61
Copyright 2013 OrangeHRM Inc. All Rights Reserved.
7.1 Configure
The HR admin is able to configure the following that will be reflected throughout the Leave Module as shown
in Figure 9.7.
Figure 9.7: Configure
Leave Period
Leave Types
Work Week
Holidays
Leave Period
The HR Admin and other users with admin rights are able to define the leave period that will be used when
applying/assigning leave. To define a leave period, go to Leave>> Configure>> Leave Period and a screen
as shown in Figure 9.8
Figure 9.8: Define Leave Period
62
Copyright 2013 OrangeHRM Inc. All Rights Reserved.
You can define the s. The system will automatically
-calendar year leave period.
This will be the default leave
period.
Leave Types
Through this section the admin and any other user with admin rights will be able to define leave types, which
are compatible with the HR policies of the company. To add leave types, go to Leave>> Configure>> Leave
Types and the screen as shown in Figure 9.9 will appear.
that leave type will be excluded from reports unless there
is some activity. e.g. maternity leave, jury duty leave.
Figure 9.9: Add Leave Type
Once a leave type is added, it will be listed as shown in Figure 10.0. You may add multiple entries of leave
63
Copyright 2013 OrangeHRM Inc. All Rights Reserved.
Figure 10.0: Leave Types List
multiple entries at the same time by clicking the check box entries you wish to delete and simply clicking
Work Week
The HR Admin and any other users with admin rights will be able to define the work weeks for all employees.
To define work week, go to Leave>> Configure>> Work Week and the screen as shown in Figure 10.1 will
appear.
to define the work week.
In this feature, you can define the days that the company operates whether they are; Full Day, Half Day, Non-
Working Day.
Figure 10.1: Define Work Week
64
Copyright 2013 OrangeHRM Inc. All Rights Reserved.
Holidays
The HR admin and other users with admin rights can define holidays that will be applicable to the entire
company and will be taken into consideration while calculating leave duration.
Leave>> Configure>> Holidays a screen as shown in Figure 10.2
will appear.
Figure 10.2: Add Holiday
the holiday will occur on the same date in the following years and select whether the holiday stated will be
Once a holiday is added, it will be listed as shown in Figure 10.3.
ays that are occurring for a particular leave period.
Figure 10.3: Holiday List
65
Copyright 2013 OrangeHRM Inc. All Rights Reserved.
ame. It is also possible to delete multiple
7.2 Leave Entitlements
This feature allows users to add (Admin Users only) and view employee leave entitlements. The menu will
show data depending on the user type:
Admin: will see Entitlements
ESS User-Supervisor Entitlements My Entitlements
and has viewing rights only.
ESS User My Entitlements
HR Admin View of Leave Entitlements
This feature enables the HR Admin and other users with admin rights to Add and View Leave Entitlements
for each leave type for all employees.
To add an entitlement to employees, click on Leave>>Entitlements>>Add Entitlements and the screen
shown in Figure 10.4 will appear.
Figure 10.4: Add Leave Entitlement
66
Copyright 2013 OrangeHRM Inc. All Rights Reserved.
The HR Admin can select the employee to assign leave to by typing his/her nam
10.5.
Figure 10.5: Add Leave Entitlement to an employee
location and a sub-unit, and assign a leave
-
shown in Figure 10.6.
Figure 10.6: Add Leave Entitlement to Employees by Location and Sub-Unit
67
Copyright 2013 OrangeHRM Inc. All Rights Reserved.
To vi Leave>>Entitlements>>Employee
Entitlements as shown in Figure 10.7
Figure 10.7: Search Employee Entitlements
10.8 10.4).
To delete an entry, click on the check box next to particular entry. It is also possible to delete multiple entries
Figure 10.8: View Employee Entitlement
10.9 will appear.
have been changed.
68
Copyright 2013 OrangeHRM Inc. All Rights Reserved.
Figure 10.9: Edit Employee Entitlement
ESS Supervisor View of Leave Entitlements
An ESS entitlement (Leave>>Entitlements>>My
Entitlements) and his subordinates leave entitlements (Leave>>Entitlements>>Employee Entitlements)
when he/she logs in (Figure 11.0).
*Note: An HR Admin will enter the leave entitlement on behalf of an ESS-Supervisor and an ESS-Employee.
Figure 11.0: ESS-Supervisor Entitlements menu
To view his/her own leave entitlement, the ESS Supervisor has to click on Leave>> Entitlements>> My
Entitlements.
available leave entitlements as shown in Figure 11.1.
69
Copyright 2013 OrangeHRM Inc. All Rights Reserved.
Figure 11.1: ESS-Supervisor- My Entitlements
To view a subordinates leave entitlement, the Supervisor has to click on Leave>>Entitlements>>Employee
Entitlements
2.
Figure 11.2: ESS-Supervisor - Subordinate Entitlement Search
70
Copyright 2013 OrangeHRM Inc. All Rights Reserved.
3.
Figure 11.3: ESS-Supervisor View of Subordinate Entitlement
ESS-Employee View of Leave Entitlements
An ESS- entitlement when he/she logs in. To view, go to Leave>>
Entitlements>> My Entitlements and a screen as shown in Figure 11.4 will appear.
Figure 11.4: ESS-Employee View of Leave Entitlements
71
Copyright 2013 OrangeHRM Inc. All Rights Reserved.
7.3 Reports
This feature allows users to generate Leave Entitlements and Usage Reports of employees.
The HR Admin can select between two main criteria when generating report
(Figure 11.5.1).
Figure 11.5.1: Generate Reports For
(Figure 11.5.2).
Figure 11.5.2: Leave Type Report Generation view
leave report of all employees based on the previously selected criteria (Figure 11.6)
Figure 11.6 Employee Leave Report
72
Copyright 2013 OrangeHRM Inc. All Rights Reserved.
the HR Admin can generate the
leave entitlement and usage report for any employee. The name of the employee will need to be inserted into
t employee (as shown in Figure 11.7).
Figure 11.7: Leave Entitlements and Usage Report of a single employee
The Admin user can see view the Leave Entitlements and Usage Report of all employees, as well as
himself/herself if he/she is also an employee. ESS Supervisor users can view the Leave Entitlements and
Usage Reports of only his/her subordinates, as well as for themselves (Leave>>Entitlements>> My Leave
Entitlements and Usage Report)
If an employee is an Admin user or ESS Supervisor or then he/she will see an extra menu item under
Leave>>Entitlements called My Leave Entitlements and Usage Report (Figure 11.8)
Figure 11.8: Admin Employee and ESS Supervisor menu view
73
Copyright 2013 OrangeHRM Inc. All Rights Reserved.
The user can select the Leave Period , and th
following screen will appear as shown in Figure 11.9.
Figure 11.9: My Leave Entitlements and Usage Report
If the user is an ESS User, then he will see the following menu (Figure 12.0).
Figure 12.0: My Leave Entitlements and Usage Report
The ESS user dropdown menu and can then click on
12.1).
74
Copyright 2013 OrangeHRM Inc. All Rights Reserved.
Figure 12.1: My Leave Entitlements and Usage Report
7.4 Leave List
The leave list is available to the Admin and ESS Supervisors. It shows the entire leave request by the
employees.
*Note: The ESS Supervisor will only see the leave list of his subordinates while the Admin can view the
entire list.
View/Action Leave Request
When an employee applies for a leave his Supervisor (and Admin as well, if configured under Notifications)
will receive a mail with a link to the leave list and upon clicking on that link either the Supervisor or the
Admin can approve, reject or cancel the leave.
Alternatively, an HR Admin or an ESS-Supervisor may also log into the system and action the following leave
requests.
12.2 will appear. You may
also action the following leave request by selecti
75
Copyright 2013 OrangeHRM Inc. All Rights Reserved.
Figure 12.2: Admin/ESS Supervisor Leave List
applied will no longer appear in the leave list as shown in Figure 12.3. A mail will be then sent to the
employee and he can view the status of his leave application.
Figure 12.3: Leave Status Notified to Employee.
Alternatively, you may action the following leave request by selecting an action from the drop down menu of
leave request and
action them individually as shown in Figure 12.4. Select necessary actions to the leave request and click
Figure 12.4: Leave Request in Detail
76
Copyright 2013 OrangeHRM Inc. All Rights Reserved.
Once the necessary actions have been made to the leave requests, they will no longer appear in the leave list.
A mail will be then sent to the employee and he can view the status of his leave application.
Search Leave List
You can view leave using the search toolbar as shown in Figure 12.5 by:
Selecting the status or combination of status of the following:
o Rejected
o Canceled
o Pending Approval
o Approved
o Taken
Search for the employee
Search by Sub-Unit
You may also include past employees with your search.
Figure 12.5: Leave List Search
7.5 Assign Leave
77
Copyright 2013 OrangeHRM Inc. All Rights Reserved.
This feature is only available to an HR Admin and ESS-Supervisor. The HR Admin can assign leave to all
employees while an ESS-Supervisor can only assign leave to his subordinates. To assign leave, go to Leave>>
Assign Leave and the screen as shown in Figure 12.6 will appear.
Figure 12.6: Assign Leave
Select the name of the employee, you can do this by entering the first letter of his name and you will see list
of employees with that letter and you can select the relevant employee, then select the leave type, the dates
in which the leave is to be taken and you can add a comment if necessary. The system also shows the
remaining leave balance for the specific leave type.
-mail. The leave
balance will also be deducted.
When the employee logs in to the system and checks his/her leave by going to Leave>> My Leave, he/she
will see the leave that was assigned to him/her as shown in Figure 12.7.
78
Copyright 2013 OrangeHRM Inc. All Rights Reserved.
Figure 12.7: ESS-
7.6 My Leave
This menu item is available for ESS Users and ESS Supervisors. Personal leave details can be viewed here. To
Leave>> My Leave and the screen as shown in Figure 12.8 will appear.
Figure 12.8: My Leave View
An employee can choose to cancel a pending approval leave or a scheduled leave however he cannot make
any changes to any other leave status.
He/she can view complete details of lea To cancel a leave request
click on the drop down,
If the email notifications functionality has been configured (see section 5.6 for more information), email
notifications on leave application, cancellations, rejections and approvals will be sent to the employee who
has applied for leave, as well as to the Admin Users who have subscribed for the leave management mail
notifications.
79
Copyright 2013 OrangeHRM Inc. All Rights Reserved.
7.7 Apply
All users except for the Admin unless he is an employee can apply leave from this option. To apply for a leave
go to Leave>>Apply and the screen shown as shown in Figure 12.9 will appear.
Figure 12.9: Apply Leave
Select the le
may leave balance you have for the particular leave type. You may also add a comment on why you need the
leave.
(as well as the
Admin, if configured under Notifications) for approval. The status of your leave application can be seen in
13.0.
80
Copyright 2013 OrangeHRM Inc. All Rights Reserved.
Figure 13.0: My Leave View
8.0 Time Module
The Time Module automates attendance maintenance and punch in/out. The functionality of the module
allows the employees of the company to create and submit weekly timesheets and the Supervisors to modify,
approve and reject the timesheets. These timesheets are created based on Activities within Projects that are
being done for various Customers.
While attendance is tracked through punch in/out employees can specify the time spent of projects assigned
to them.
Depending on each user the functions vary:
The Admin can:
Add Project Information; Customers, Projects and Activities
View / Edit / Approve / Reject Employee Timesheets
View an
Configure attendance settings for all employees
View project reports for any project undertaken by the company
The ESS Supervisor can:
View project information, and view/edit/add project activities if he/she is the project admin.
Enter, modify and submit personal timesheets
View / Edit / Approve / Reject/Add timesheets of his subordinates
81
Copyright 2013 OrangeHRM Inc. All Rights Reserved.
Enter his/her punch in/out time
Enter time events spent on the project activities
The ESS User can:
View project information, and view/edit/add project activities if he/she is the project admin.
Enter, modify and submit personal timesheets
Enter punch in/out time
Enter the time events for the activities of the projects he/she is working on
8.1 Time Sheets
Project Info; Customers, Projects and Activities
Here information regarding projects, customers, project activities and project administrator can be defined,
which can be later used for project management activities.
Customers
You can enter details of your customers that can be used to define projects and project activities. To add a
customer, go to Time>> Project Info>> Customers 13.1 would
appear.
Figure 13.1: Add Customer
The customer will then be listed as shown in Figure 13.2. You may also add multiple entries of customers. To
view details name.
82
Copyright 2013 OrangeHRM Inc. All Rights Reserved.
Figure 13.2: Customers List
entries at the same time by click
Projects
The administrators are able to define the projects, which were/are/will be managed by the company. To add
a project, go to Time>> Project Info>> Projects a screen as shown in Figure 13.3 would
appear.
Figure 13.3: Add Project
To add a project, the following needs to be entered:
Customer Name: needs to be defined first before adding a project name or you may simply
Name: Name of the project to be done for the customer
Project Admin: The employee assigned for the project. You may assign more employees for
the project.
Description: A brief description of the project.
83
Copyright 2013 OrangeHRM Inc. All Rights Reserved.
13.4 would appear and project activities can be added
Figure 13.4: Add Project Activities
activity from ano
activity from, select the required Activity from the list, and then add the activity that needs to be copied by
clicking 13.5.
Figure 5.13: Copy Project Activity
The selected project activity will then be added to the list of project activities as shown in Figure 13.6.
Figure 13.6: Copied Project Activity Listed
A list of projects for a particular customer will then be listed as shown in Figure 13.7. You may also add
multiple entries of projects. To delete an entry, click on the chec
84
Copyright 2013 OrangeHRM Inc. All Rights Reserved.
possible to delete multiple entries at the same time by clicking the check box entries you wish to delete and
Figure 13.7: Project List
Entering and Submitting a Timesheet
This feature functions in different ways depending on the user type. The Admin will be able to view
timesheets of employees while a Supervisor can also do the same and in addition, can enter his timesheet
details however, a normal ESS User can only enter his timesheet details.
When an ESS-Employee or an ESS-Supervisor wants to enter his/her timesheet, they can go to Time>>
Timesheet>> My Timesheets and the screen as shown in Figure 13.8 will appear. This option is not
available to the Admin.
Figure 13.8: Enter Timesheet
which you can select the first day of the week from the drop down menu and the system will automatically
calculate a one-week time period from the date entered as shown in Figure 13.0.
*Note: Once you have added a timesheet for a specific week, you cannot move from one timesheet of a
specific week period to another unless you have entered the details for the current one.
Once you have determined the week period for the timesheet, you can now enter the timesheet details by
the screen as shown in Figure 13.9 will appear.
85
Copyright 2013 OrangeHRM Inc. All Rights Reserved.
Figure 13.9: Edit Timesheet
*Note: Project Info needs to be defined first to enable employees to add a timesheet for the projects he/she
was assigned to.
enter the
enter another timesheet record for another project activity.
ave the following records and the
screen as shown in Figure 14.0 will appear.
Figure 14.0: Save Timesheet
as shown in Figure 14.1 will appear. Click on the checkbox for the particular row you want removed and click
86
Copyright 2013 OrangeHRM Inc. All Rights Reserved.
Figure 14.1: Remove Rows
ed timesheet and you will
4.2
Figure 14.2: Submit Timesheet
performed,
Once the timesheet has been submitted it will be sent to the HR Admin (if the HR Admin has subscribed to
the following notification type) and his/her supervisor.
Approving Employee Timesheet
ESS-Supervisor Approve/Reject Timesheet
When an employee submits a time sheet it will be sent to his supervisor. The supervisor will see the
submitted timesheets by going to Time>> Timesheets>> Employee Timesheets and the screen as shown
87
Copyright 2013 OrangeHRM Inc. All Rights Reserved.
in Figure 14.3 will appear. The ESS-Supervisor will only see the timesheets submitted by his/her
subordinate.
Figure 14.3: ESS Supervisor View Timesheet Details
the emplo
14.4 will appear.
Figure 14.4: ESS-Supervisor View/Edit/Approve/Reject Timesheet
88
Copyright 2013 OrangeHRM Inc. All Rights Reserved.
The supervisor can approve or reject a timesheet and also enter a comment. They can also edit the timesheet
Once approved or rejected the particular employee will also be updated with the status and the status will
14.5.
Figure 14.5: Actions Performed on the Timesheet by ESS-Supervisor
HR Admin Approve/Reject Employee Timesheet
the HR Admin
and other users with admin rights can also View / Edit / Approve / Reject an Employee Timesheets. To
action an employee timesheet, go to Time>> Time Sheets>> Employee Time sheets and the screen as
shown in Figure 14.6 will appear.
Figure 14.6: HR Admin View Timesheet Details
the each
14.7 will appear.
89
Copyright 2013 OrangeHRM Inc. All Rights Reserved.
Figure 14.7: HR Admin View/Edit/Approve/Reject Timesheet
The HR Admin can approve or reject a timesheet and also enter a comment. They can also edit the timesheet
Once approved or rejected the particular employee will also be updated with the status and the status will
14.8.
Figure 14.8: Actions Performed on the Timesheet by HR Admin
8.2 Attendance
All attendance records a
attendance functions vary.
The Admin can:
Generate project, attendance and employee reports for all the employees
Configure user rights with regards to attendance
90
Copyright 2013 OrangeHRM Inc. All Rights Reserved.
The ESS Supervisor can:
Punch In/Out
View personal reports
Generate project, attendance and employee reports for subordinates
The ESS User can:
Punch In/Out
View personal time reports.
Configuration
The admin can select what privileges the employees and supervisors will have on the punch in/out and
attendance. For configuration, go to Time>> Attendance>> Configuration and the screen as shown in
Figure 14.9 will appear.
Figure 14.9: Attendance Configuration
Punch In/Punch Out
This feature allows capturing the number of hours an employee spends working for the company. This
feature is only available to the ESS Supervisor and ESS User. To access the Punch In/Out tab, go to Time>>
Attendance>>Punch In/Out and the screen as shown in Figure 15.0 will appear.
91
Copyright 2013 OrangeHRM Inc. All Rights Reserved.
Figure 15.0: Punch In
otherwise
as shown in Figure 15.1
Figure 15.1: Punch Out
My Records
This feature is available to both ESS-Employee and ESS-Supervisor. Once you have punched in and punched
out, the details of your personal attendance reco
Time>> Attendance>> My Records and the screen as shown in Figure 15.2 will appear.
92
Copyright 2013 OrangeHRM Inc. All Rights Reserved.
Figure 15.2: View My Records
Enter the date you want to view the attendance record and the screen as shown in Figure 15.3 will appear.
Figure 15.3
ck on the checkbox beside the
Employee Records
This feature is available to both ESS-Supervisor (can view his/her subordinates attendance records) and HR
Admin (can view all employees attendance records).
To view employee records, go to Time>> Attendance>> Employee Records and the screen as shown in
Figure 15.4 will appear.
Figure 15.4: View Employee Records
93
Copyright 2013 OrangeHRM Inc. All Rights Reserved.
screen as shown in Figure 15.5 will appear.
Figure 15.5: Employee Record in Detail
nter the appropriate data
*Note: To add another atte twice; once to punch in and
once again to punch out.
8.3 Reports
This feature is only available to both an ESS Supervisor and the HR Admin. They can view the following in
details:
Project Report
Employee Report
Attendance Summary
Project Report
This feature is available to the Admin and ESS Supervisors. The Admin can view can reports for all projects
and the ESS Supervisors can view reports of projects administered by them or projects assigned to them.
To view project reports go to Time>> Reports>> Project Reports and the screen as shown in Figure 15.6
will appear.
94
Copyright 2013 OrangeHRM Inc. All Rights Reserved.
Figure 15.6: View Project Report
e dates. The
in Figure 15.7 will appear.
Figure 15.7: Project Report
Employee Reports
These reports are available to both HR Admin and ESS-Supervisor. The Admin can view can reports of all
projects that all employees have been assigned to and the ESS Supervisors can view reports of projects that
his subordinates were assigned to. Here the Admin and ESS -Supervisor can track the time employees spent
on particular activities.
To view an employee report, go to Time>> Reports>>Employee Reports and the screen as shown in Figure
15.8 will appear
95
Copyright 2013 OrangeHRM Inc. All Rights Reserved.
Figure 15.8: View Employee Report
default pro
15.9.
Figure 15.9: Employee Report
Attendance Summary
These reports are available to both HR Admin and ESS-Supervisor. The Admin can view can the attendance
summary of all employees while an ESS Supervisors can view the attendance summary of his/her
96
Copyright 2013 OrangeHRM Inc. All Rights Reserved.
subordinates. Here the Admin and ESS -Supervisor can track the time employees have spent working in the
company.
Time>> Reports>>Attendance Summary and the
screen as shown in Figure 16.0 will appear.
Figure 16.0: View Attendance Summary Report
-
-
select the date range y 16.1
will appear.
Figure 16.1: Attendance Summary Report
97
Copyright 2013 OrangeHRM Inc. All Rights Reserved.
9.0 Recruitment Module
The Recruitment Module manages the recruitment process of a company. The Admin can create Vacancies
which will be listed on the link via jobs.php. A link has to be made on the website to take the applicant to
jobs.php. When applicants are rejected, approved or when interviews are scheduled, mails are sent to them.
Successful applicants are added to the system.
9.1 Candidates
criteria provided. To perform a candidate search go to Recruitment Module>> Candidates and the screen as
shown in Figure 16.2 will appear.
Figure 16.2: Candidates
Job Title: search for the candidates who have applied for a specific job title that may not be
necessarily posted.
Vacancy: search for the candidates who have applied for a vacancy posted on the website.
Hiring Manager: search for candidates with interviews with a particular hiring managers.
Candidate Name: search for a particular candidate
Keywords: search for candidates using specific keywords that the candidates may have entered on the
application form for easy short-listing for a particular vacancy.
Status: search for candidate with the following status of the application:
Application Initiated
Shortlisted
Interview Scheduled
Interview Passed
98
Copyright 2013 OrangeHRM Inc. All Rights Reserved.
Interview Failed
Job Offered
Offer Declined
Rejected
Hired
Method of Application: search for candidates who have applied for any vacancy via:
Manual: through post/email
Online: through the job portal
Date of Application: search for candidates who have applied for a specific period of time .Select the dates
f .
Candidates List
Once a candidate applies for a particular vacancy that is posted online, they will be populated on the
database under the Recruitment Module. To view candidates list, go to Recruitment >>Candidates and the
screen as shown in Figure 16.3 will appear.
Figure 16.3: Candidates List
screen as shown in Figure 16.4 w
99
Copyright 2013 OrangeHRM Inc. All Rights Reserved.
Figure 16.4 Application Status Details
The following information will be populated on the screen:
Full Name
Contact No.
Job Vacancy
Status : You may select if you want to shortlist or reject the particular candidate
Resume
o Keep Current: You may retain the current resume
o Delete Current: delete the current resume
o Replace Current: replace current resume with another resume for which you will be prompted
to upload another resume document.
Keywords: used to search for candidates with specific qualifications needed for a particular vacancy
Comment
Date of Application: date of which the application was created.
n perform the following action
for the particular candidate:
Shortlist
Reject
100
Copyright 2013 OrangeHRM Inc. All Rights Reserved.
Shortlist
re 16.5 will appear.
Figure 16.5: Shortlist
16.6.
Figure 16.6
Reject
16.7 will appear.
101
Copyright 2013 OrangeHRM Inc. All Rights Reserved.
Figure 16.7: Reject
Schedule Interview
Once a candidate is shortlisted, they can now be scheduled for an interview, to schedule an interview, select
16.8 will appear.
Figure 16.8: Schedule Interview
102
Copyright 2013 OrangeHRM Inc. All Rights Reserved.
16.9.
Figure 16.9
Mark Interview Passed
Once a candidate has completed his interview, the HR Admin or the Hiring Manager may pass or fail the
17.0 will appear.
Figure 17.0: Mark Interview Passed
17.1.
103
Copyright 2013 OrangeHRM Inc. All Rights Reserved.
Figure 17.1: Candida
Mark Interview Failed
17.2 will appear
Figure 17.2: Mark Interview Failed
17.3.
Figure 17.3
104
Copyright 2013 OrangeHRM Inc. All Rights Reserved.
Offer Job
The HR Admin or t
17.4 will appear.
Figure 17.4: Offer Job
17.5.
Figure 17.5
105
Copyright 2013 OrangeHRM Inc. All Rights Reserved.
Decline Offer
screen as shown in Figure 17.6 will appear.
Figure 17.6: Decline Offer
17.7.
Figure 17.7
106
Copyright 2013 OrangeHRM Inc. All Rights Reserved.
Hire
The HR Admin or the Hiring Manager may choose to hire the candidate at this point. To hire the candidate,
17.8 will
appear.
Figure 17.8: Hire
e reflected under
17.9.
Figure 17.9
Once the candidate is hired, he/she will be added to the employee database under the PIM Module.
107
Copyright 2013 OrangeHRM Inc. All Rights Reserved.
9.2 Vacancies
Here the Admin can create a vacancy for a particular job title required by the company. To add a vacancy, go
to Recruitment 18.0 will appear.
Figure 18.0: Add Job Vacancy
Enter the following fields:
Job title: the position that is needed by the company
Vacancy Name: the name in which you want the vacancy to be posted as.
Hiring Manager
Number of Positions
Description: a description of the job role
the vacancy some other time.
108
Copyright 2013 OrangeHRM Inc. All Rights Reserved.
webpage. The following links will appear to show the pathway of the job that was posted as shown in
Figure 18.1.
Figure 18.1: RSS Feed
18.2.
Figure 18.2: Job Vacancy List
Applying for a Vacancy
Both internal and external applicants can apply for a vacancy through jobs.php. When an applicant visits the
they will see all the active vacancies of the company as shown in Figure 18.3.
Figure 18.3: Active Job Vacancies
109
Copyright 2013 OrangeHRM Inc. All Rights Reserved.
shown in Figure 18.4.
Figure 18.4: Apply for Job Vacancy
the application and the
candidate will appear under the candidate database (Recruitment Module>>Candidates) as shown in Figure
18.5.
Figure 18.5: Candidate List
110
Copyright 2013 OrangeHRM Inc. All Rights Reserved.
10.0 Performance Module
This module manages and reviews the performance of all employees where a company can understand how
well an employee is performing in relation to their strategic goals and objectives.
10.1 KPI List
This feature enlists all Key Performance Indicator (KPI) for all job titles. To view KPI List, go to Performance
>> KPI List and the screen as shown in Figure 18.6 will appear.
Figure 18.6: Key Performance Indicators
111
Copyright 2013 OrangeHRM Inc. All Rights Reserved.
10.2 Add KPI
The HR Admin can define a KPI for a specific job title. To do so, go to Performance>> Add KPI and the screen
as shown in Figure 18.7 will appear.
Figure 18.7: Add Kep Performance Indicator
m rating
will be pre-populated for all KPIs added in the future.
under KPI List (see Figure 18.6).
112
Copyright 2013 OrangeHRM Inc. All Rights Reserved.
10.3 Copy KPI
You may copy a KPI from one job title to another through this feature. To do so, go to Performance>> Copy KPI and the
screen as shown in Figure 18.8 will appear.
Figure 18.8: Copy Key Performance Indicators
*Note: Once you copy a KPI from one job title to another job title with an existing KPI, the operation will delete the
If you want to copy a KPI from one job title to another job title without an existing KPI, the operation will simply just
copy the KPI from one job title to another as shown in Figure 18.9.
Figure 18.9: Copy Key Performance Indicators
be listed as shown in Figure 19.0.
113
Copyright 2013 OrangeHRM Inc. All Rights Reserved.
Figure 19.0: Key Performance Indicators for Job Title
You may enter multiple entries of KPIs for different Job titles. To delete an entry, click on the check box next
to particular entry. It is also possible to delete multiple entries at the same time by clicking the check box
10.4 Add Review
This feature allows a performance review agenda for a particular employee. To enter performance review details for a
particular employee, go to Performance>>Add Review and the screen as shown in Figure 19.1 will appear.
Figure 19.1: Add Performance Review
114
Copyright 2013 OrangeHRM Inc. All Rights Reserved.
ails
and the list of employees with the following performance review details will be listed as shown in Figure 19.2.
Figure 19.2: Performance Review List
You may enter multiple entries of performance review for employees. To delete an entry, click on the check
box next to particular entry. It is also possible to delete multiple entries at the same time by clicking the
10.5 Reviews
ance based on the KPIs for his/her job role. To review an
19.3 will appear.
Figure 19.3: Search Performance Reviews
You may search for a particular performance review of an employee by using the search criteria:
From To: The date period for the particular performance review
115
Copyright 2013 OrangeHRM Inc. All Rights Reserved.
Job Title: employees with the specified job title to be reviewed
Employee: the emplo
Simply click on the employee name to initiate the performance review and the screen as shown in Figure 19.4 will
appear.
Figure 19.4: Performance Review of an employee
Rating: rate the employee based on the KPI with the assigned Min and Max Rate
Reviewers Comments: you may enter a comment based on the KPI
116
Copyright 2013 OrangeHRM Inc. All Rights Reserved.
11.0 Troubleshooting
During the Installation Process:
1. Are you receiving the following error message while installing OrangeHRM?
Access denied for user 'root'@'localhost' (using password: NO). Please Check if Privileged Database
Username and Password Correct.
This is due to an invalid MySQL username or password.
Once you provide a valid MySQL username and password, the installation process can be continued.
2. Give a unique Database Name...
Database (end) already exists.
The set up will not allow you to have duplicate database names. If you have previously installed the
OrangeHRM application with the same database name, you need to provide a different Database Name for
the OrangeHRM system that is being installed. Therefore, make sure that the Database Name given for each
OrangeHRM system installed is unique.
3. Linux Users
If you are a Linux user, provide file permission.
Ex: sudo chmod -R 777 projectname
Please visit https://help.ubuntu.com/community/FilePermissions for more information on how to provide
file permission.
117
Copyright 2013 OrangeHRM Inc. All Rights Reserved.
After Installation:
4. A Blank Page Displayed
This might be due to several reasons:
You might be using an older version of Internet Explorer.
JavaScript might be disabled in your browser.
You might be using IIS or a different web server. We recommend Apache server, or you could install
xampp/wamp package instead.
You might have to increase the PHP and MySQL parameters. Please visit the following link to change
parameter values:
https://wiki.orangehrm.com/index.php/38%29_How_to_increase_PHP_and_MYSQL_performance_par
ameters%3F
(Take backups of php.ini and my.ini(or my.cnf) files before making any changes.
118
Copyright 2013 OrangeHRM Inc. All Rights Reserved.
While Using OrangeHRM:
5. Web Page Time Out
Increase the PHP and MySQL parameters.
Please visit the following link to learn how to change PHP and MySQL parameters:
https://wiki.orangehrm.com/index.php/38%29_How_to_increase_PHP_and_MYSQL_performance_paramete
rs%3F
119
Copyright 2013 OrangeHRM Inc. All Rights Reserved.
12.0 Frequently Asked Questions
1. How to enable InnoDB support in MySQL?
To enable "InnoDB" open "my.cnf" file in a text editor and search for "skip-innodb".
Add the leading "#" and restart the MySQL database server to enable InnoDB.
2. I have created the MySQL database user properly with all rights and setup Conf.php correctly,
when I login I get an error saying; "Client does not support authentication protocol requested
by server; consider upgrading MySQL client".
You are probably using PHP4 with a MySQL client older than 4.1 which does not support the password hash
algorithm used by post-MySQL 4.1 databases.
The work around for the problem would be to use the following commands on MySQL prompt:
SET PASSWORD FOR '<username>'@'%' = OLD_PASSWORD('<password>');
OR
SET PASSWORD FOR '<username>'@'localhost' = OLD_PASSWORD('<password>');
3. After I have logged into OrangeHRM I sent to a Re-login page which makes me login again.
This could be a result of sessions being disabled or session lifetime set too short, thereby the session is
expired in between requests sent to the web-server. Increase the session lifetime. (You may have to contact a
system administrator if you are only given limited access)
4. I have entered the username and password, but nothing happens.
JavaScript is either disabled or unsupported in your browser. You need to use a JavaScript enabled browser
to use OrangeHRM.
Please visit http://enable-javascript.com/ to enable JavaScript in your browser.
5. Why can't I access OrangeHRM after I install one click installer?
Please check if you have installed other web server software like IIS , Sun Web Server etc.
120
Copyright 2013 OrangeHRM Inc. All Rights Reserved.
If you have other servers, check the ports used by each server. (They need to run in different
ports).Please make sure you are accessing OrangeHRM through the correct port.
Ex: If the port apache server uses for http is 8080, your address should be
http://localhost:8080/OrangeHrm(version).
If not you might have given a hostname when installing the exe.
http://testserver/orangehrm.
One other option would be to check whether the service is indeed running.
n dialog box and check in the list whether the service apache is
running.
Check whether software like Skype is running, as it will occasionally prevent startup of web server.
6. How to increase PHP and MYSQL performance parameters?
Please refer :
https://wiki.orangehrm.com/index.php/38%29_How_to_increase_PHP_and_MYSQL_performance_paramete
rs%3F
7. Unable to click on buttons in the OrangeHRM application
The error is encountered when JavaScript and other active scripting components are disabled in your
Browser.
Please visit http://enable-javascript.com/ to enable JavaScript in your browser.
For more information please visit: https://wiki.orangehrm.com/index.php/Orange_FAQ
Please contact us on sales@orangehrm.com for more information.
- - - --
- -
- --
-
- -
-
-
- - -
-
-
- - -
--
-
-
-
-
-
-
-
-
-
-
- -
- - -
----
-
- -
-
- - -
-
-
-
-
-
- --
-- ---- -
- -
-
- -
-
-
-
-
-
-- -
- -- -
-
- -
-
- -
-
S
I
T
E
P
L
A
N
N S
W
E
TYPE - 3
Built-Up Area : 1054 Sq. Ft. (97.88 Sq.M.)
Super Area : 1317 Sq. Ft. (122.35 Sq.M.)
2Bedroom 2Toilet Study
TYPE - 4
Built-Up Area : 1202 Sq. Ft. (111.67 Sq.M.)
Super Area : 1503 Sq. Ft. (139.59 Sq.M.)
3Bedroom 2Toilet
TYPE - 6
Built-Up Area : 1336 Sq. Ft. (124.10 Sq.M.)
Super Area : 1670 Sq. Ft. (155.12 Sq.M.)
3Bedroom 3Toilet
TYPE - 5
Built-Up Area : 1427 Sq. Ft. (132.61 Sq.M.)
Super Area : 1784 Sq. Ft. (165.76 Sq.M.)
3Bedroom 4Toilet Utility/Storage
TYPE - 2
Built-Up Area : 923 Sq. Ft. (85.76 Sq.M.)
Super Area : 1154 Sq. Ft. (107.2 Sq.M.)
2Bedroom 2Toilet
TYPE - 1
Built-Up Area : 874 Sq. Ft. (81.2 Sq.M.)
Super Area : 1093 Sq. Ft. (101.50 Sq.M.)
2Bedroom 2Toilet
Architects :
FLOOR PLANS
Disclaimer : The drawings are conceptual, Not To Scale and are subject to change. Areas might vary on preparation of final drawings.
Actual dimensions are in mm. Dimensions converted to Ft.-n. are rounded off.
TYPE - 7
Built-Up Area : 472 Sq. Ft. (43.87 Sq.M.)
Super Area : 590 Sq. Ft. (54.83 Sq.M.)
1Bedroom 1Toilet Bath
TYPE - 8
Built-Up Area : 1267 Sq. Ft. (117.70 Sq.M.)
Super Area : 1584 Sq. Ft. (147.13 Sq.M.)
3Bedroom 2Toilet
TOWER PLANS
TYPE - 9
Built-Up Area : 1452 Sq. Ft. (134.93 Sq.M.)
Super Area : 1815 Sq. Ft. (168.66 Sq.M.)
3Bedroom 4Toilet Utility/Storage
-
-
RG Residency Pvt. Ltd.
Map Not to ScaIe
O
I
D
B
Printed on : 03-04-2013
Potrebbero piacerti anche
- Time Table GeneratorDocumento58 pagineTime Table Generatoranoop185r100% (3)
- Ttgen ManualDocumento35 pagineTtgen ManualKapil DolasNessuna valutazione finora
- Super Saver All PlansDocumento1 paginaSuper Saver All Plansmanishag1983Nessuna valutazione finora
- Residency Brochure 3 April 2013Documento8 pagineResidency Brochure 3 April 2013manishag1983Nessuna valutazione finora
- Residency Brochure 3 April 2013Documento8 pagineResidency Brochure 3 April 2013manishag1983Nessuna valutazione finora
- GAIL - Executive Trainee Recruitment AptitudeDocumento1 paginaGAIL - Executive Trainee Recruitment AptitudeerjayprakashpatelNessuna valutazione finora
- TTDesktop UsermanualDocumento108 pagineTTDesktop Usermanualmanishag1983Nessuna valutazione finora
- The Subtle Art of Not Giving a F*ck: A Counterintuitive Approach to Living a Good LifeDa EverandThe Subtle Art of Not Giving a F*ck: A Counterintuitive Approach to Living a Good LifeValutazione: 4 su 5 stelle4/5 (5794)
- The Yellow House: A Memoir (2019 National Book Award Winner)Da EverandThe Yellow House: A Memoir (2019 National Book Award Winner)Valutazione: 4 su 5 stelle4/5 (98)
- A Heartbreaking Work Of Staggering Genius: A Memoir Based on a True StoryDa EverandA Heartbreaking Work Of Staggering Genius: A Memoir Based on a True StoryValutazione: 3.5 su 5 stelle3.5/5 (231)
- Hidden Figures: The American Dream and the Untold Story of the Black Women Mathematicians Who Helped Win the Space RaceDa EverandHidden Figures: The American Dream and the Untold Story of the Black Women Mathematicians Who Helped Win the Space RaceValutazione: 4 su 5 stelle4/5 (895)
- The Little Book of Hygge: Danish Secrets to Happy LivingDa EverandThe Little Book of Hygge: Danish Secrets to Happy LivingValutazione: 3.5 su 5 stelle3.5/5 (400)
- Shoe Dog: A Memoir by the Creator of NikeDa EverandShoe Dog: A Memoir by the Creator of NikeValutazione: 4.5 su 5 stelle4.5/5 (537)
- Never Split the Difference: Negotiating As If Your Life Depended On ItDa EverandNever Split the Difference: Negotiating As If Your Life Depended On ItValutazione: 4.5 su 5 stelle4.5/5 (838)
- Elon Musk: Tesla, SpaceX, and the Quest for a Fantastic FutureDa EverandElon Musk: Tesla, SpaceX, and the Quest for a Fantastic FutureValutazione: 4.5 su 5 stelle4.5/5 (474)
- Grit: The Power of Passion and PerseveranceDa EverandGrit: The Power of Passion and PerseveranceValutazione: 4 su 5 stelle4/5 (588)
- The Emperor of All Maladies: A Biography of CancerDa EverandThe Emperor of All Maladies: A Biography of CancerValutazione: 4.5 su 5 stelle4.5/5 (271)
- On Fire: The (Burning) Case for a Green New DealDa EverandOn Fire: The (Burning) Case for a Green New DealValutazione: 4 su 5 stelle4/5 (74)
- Team of Rivals: The Political Genius of Abraham LincolnDa EverandTeam of Rivals: The Political Genius of Abraham LincolnValutazione: 4.5 su 5 stelle4.5/5 (234)
- Devil in the Grove: Thurgood Marshall, the Groveland Boys, and the Dawn of a New AmericaDa EverandDevil in the Grove: Thurgood Marshall, the Groveland Boys, and the Dawn of a New AmericaValutazione: 4.5 su 5 stelle4.5/5 (266)
- The Hard Thing About Hard Things: Building a Business When There Are No Easy AnswersDa EverandThe Hard Thing About Hard Things: Building a Business When There Are No Easy AnswersValutazione: 4.5 su 5 stelle4.5/5 (344)
- The World Is Flat 3.0: A Brief History of the Twenty-first CenturyDa EverandThe World Is Flat 3.0: A Brief History of the Twenty-first CenturyValutazione: 3.5 su 5 stelle3.5/5 (2259)
- The Gifts of Imperfection: Let Go of Who You Think You're Supposed to Be and Embrace Who You AreDa EverandThe Gifts of Imperfection: Let Go of Who You Think You're Supposed to Be and Embrace Who You AreValutazione: 4 su 5 stelle4/5 (1090)
- The Unwinding: An Inner History of the New AmericaDa EverandThe Unwinding: An Inner History of the New AmericaValutazione: 4 su 5 stelle4/5 (45)
- The Sympathizer: A Novel (Pulitzer Prize for Fiction)Da EverandThe Sympathizer: A Novel (Pulitzer Prize for Fiction)Valutazione: 4.5 su 5 stelle4.5/5 (121)
- Her Body and Other Parties: StoriesDa EverandHer Body and Other Parties: StoriesValutazione: 4 su 5 stelle4/5 (821)
- Installation Guide LS Nav 2018 11.03 PDFDocumento26 pagineInstallation Guide LS Nav 2018 11.03 PDFDungntNessuna valutazione finora
- How To Write HR PolicyDocumento19 pagineHow To Write HR PolicyPPP67% (3)
- What'S New in Docuware Version 7.1Documento29 pagineWhat'S New in Docuware Version 7.1Paula LeaoNessuna valutazione finora
- Media's Role in The Gospel and EvangelismDocumento5 pagineMedia's Role in The Gospel and EvangelismStella McCartney ChristianNessuna valutazione finora
- COMPLETE Module Technology For Teaching and Learning 1 TTL1Documento186 pagineCOMPLETE Module Technology For Teaching and Learning 1 TTL1Shiela Mae Arpon100% (1)
- EasyIO30P Modbus BrochureV3.1.00Documento2 pagineEasyIO30P Modbus BrochureV3.1.00HoàngTrầnNessuna valutazione finora
- Como Conectar PLC FX5Documento40 pagineComo Conectar PLC FX5Nuno RoloNessuna valutazione finora
- PayPal API ReferenceDocumento350 paginePayPal API ReferenceconeacNessuna valutazione finora
- G2A BTC InstantRefund MethodDocumento8 pagineG2A BTC InstantRefund Methodroberto cruzNessuna valutazione finora
- Web and Streaming KQI PDFDocumento20 pagineWeb and Streaming KQI PDFTrung DoNessuna valutazione finora
- 101 Awesome Marketing Quotes PDFDocumento103 pagine101 Awesome Marketing Quotes PDFAidilNessuna valutazione finora
- 599 Csol 560 - A-Team - Architectural and System Design-1Documento9 pagine599 Csol 560 - A-Team - Architectural and System Design-1api-425935721Nessuna valutazione finora
- EmTech Q3 Week 5Documento77 pagineEmTech Q3 Week 5ىوسوكي صانتوسNessuna valutazione finora
- Quiz 11Documento15 pagineQuiz 11gamedown001Nessuna valutazione finora
- Leasing .NET Core - Xamarin Forms + Prism - Xamarin Classic + MVVM CrossDocumento533 pagineLeasing .NET Core - Xamarin Forms + Prism - Xamarin Classic + MVVM CrossJoyner Daniel Garcia DuarteNessuna valutazione finora
- Food Bill FormatDocumento6 pagineFood Bill FormatManish Kumar100% (1)
- SRS E-Store v3 - 042440Documento36 pagineSRS E-Store v3 - 042440Hazim ThanksNessuna valutazione finora
- ASP - Net ControlsDocumento75 pagineASP - Net Controlsa1z2345bNessuna valutazione finora
- Charlottes Web Lesson Plan With MaterialsDocumento283 pagineCharlottes Web Lesson Plan With Materials黃郁雯Nessuna valutazione finora
- Fundamentals of Digital MarketingDocumento299 pagineFundamentals of Digital MarketingDiana Boldan100% (1)
- WebVTT Subtitle FileDocumento117 pagineWebVTT Subtitle FileeranhyzoNessuna valutazione finora
- 2010 SummerDocumento86 pagine2010 SummerSamons MathewsNessuna valutazione finora
- Open Source For You - September 2017Documento112 pagineOpen Source For You - September 2017Ganesh Raaja NatarajanNessuna valutazione finora
- Introduction To Microsoft TeamsDocumento13 pagineIntroduction To Microsoft Teamsbagaz201250% (2)
- Exploiting Active Directory Administrator Insecurities: Sean Metcalf S e A N at Adsecurity - OrgDocumento163 pagineExploiting Active Directory Administrator Insecurities: Sean Metcalf S e A N at Adsecurity - Orgnicolas ortizNessuna valutazione finora
- Proxim Tsunami MP11a 5054Documento144 pagineProxim Tsunami MP11a 5054maiconwNessuna valutazione finora
- Empowerment - Diagnostic Test (Ikatlong Markahan)Documento4 pagineEmpowerment - Diagnostic Test (Ikatlong Markahan)Aida EsmasNessuna valutazione finora
- Final Output Final VmsDocumento11 pagineFinal Output Final VmsRosedeliza V. VillanuevaNessuna valutazione finora
- Candy Corn: Science InvestigationDocumento6 pagineCandy Corn: Science InvestigationStef BejaranoNessuna valutazione finora
- FrescoPlay OdsDocumento47 pagineFrescoPlay Odsharshit kuchhalNessuna valutazione finora