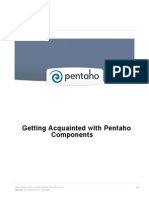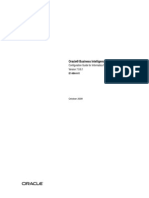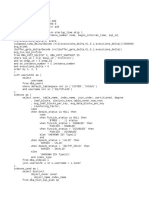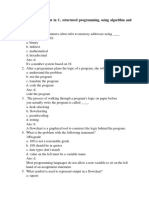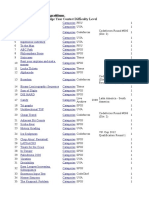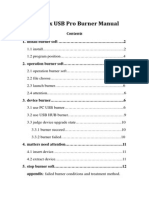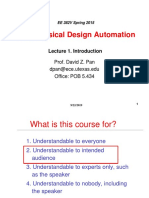Documenti di Didattica
Documenti di Professioni
Documenti di Cultura
Eap Linux
Caricato da
Fernando Davila TTitolo originale
Copyright
Formati disponibili
Condividi questo documento
Condividi o incorpora il documento
Hai trovato utile questo documento?
Questo contenuto è inappropriato?
Segnala questo documentoCopyright:
Formati disponibili
Eap Linux
Caricato da
Fernando Davila TCopyright:
Formati disponibili
EAP 6.
1 quickstart on CentOS
[Getting started with Red Hat EAP 6.1 on a CentOS Virtual Machine]
[1/8/2013]
Francesco Marchioni
Contents Setting up JBoss EAP 6 on Linux Centos VM ........................................................ 2
Step 1: Download CentOS distribution ............................................................................................................ 2 Step 2: Create a Virtual Machine ...................................................................................................................... 4 Step 3: Installing CentOS ................................................................................................................................... 8 Step 4: Download and install the JDK ............................................................................................................ 14 Step 5: Download and Install JBoss EAP 6.1.0 ............................................................................................... 15 Step 6: Install JBoss EAP as a service. ............................................................................................................. 17
www.mastertheboss.com 2013 All Rights Reserved Follow mastertheboss on Twitter for more eBooks: https://twitter.com/mastertheboss
Setting up JBoss EAP 6 on Linux Centos VM
Welcome to the "JBoss EAP 6 on Linux Centos Virtual Machine" eBook. The purpose of this mini book is demonstrate how to setup a Centos Virtual Machine featuring the JBoss Enterprise Application Platform 6.1. The JBoss Enterprise Application Platform (EAP) is part of the Red Hat JBoss Enterprise Middleware portfolio of software. It can be used to build fast, secure and powerful applications built upon open standards, and compliant with the Java Enterprise Edition 6 specification The Linux CentOS team is a volunteer group that repackages publicly available Red Hat Enterprise Linux (RHEL) source packages into binaries. The Linux CentOS software is then distributed through various public mirrors. There is no official, commercial support service for CentOS; if this puts you off to use this software in production, you can however use Centos to leverage RHEL skills and also for a setting up a quick demo or test environment. At the end of this book you will learn some basic skills including: Setting up a Linux Virtual Machine using an Industry standard product such as OraclesVirtualBox Install the JBoss EAP 6.1 and its required software (JDK) Configure the JBoss EAP 6.1 as a service
Step 1: Download CentOS distribution
This part will guide you through a step-by-step installation of Community ENTerprise Operating System 6.4 (CentOS) with screenshots. First off visit http://www.centos.org and download ISO image(s) for your servers architecture (i686, x86_64 etc).
www.mastertheboss.com 2013 All Rights Reserved Follow mastertheboss on Twitter for more eBooks: https://twitter.com/mastertheboss
ISO Images are not directly hosted on the CentOS site but you have to pick them up from mirror sites which are reachable from above highlighted link. Next, select the latest stable release and choose to download either the LiveCD or the DVD images
www.mastertheboss.com 2013 All Rights Reserved Follow mastertheboss on Twitter for more eBooks: https://twitter.com/mastertheboss
I would recommend the torrent option of downloading especially for the DVD images; this is by far the fastest and safest way as torrents automatically perform md5 check on the download images preventing file corruption (which is common on large file downloads).
Step 2: Create a Virtual Machine
Once downloaded the CD/DVD it's time to create a new Virtual Machine using your favourite VM Tool such as Oracles Virtual Box. Start Virtual Box and click on the "New" button at the top of the Virtual Box Manager window. A wizard will pop up to guide you through setting up a new Virtual Machine (VM). In the first screen enter the VM name and the Operating system you intend to install on it. In our case, we will install a Linux CentoOS which is not mentioned through the defaults; therefore select Other Linux as type:
Click Next. In the following screen select the amount of memory which will be assigned to the VM. Since I don't have lots of memory available on this machine, I'll just create a tiny Linux VM with about 1500 MB of RAM. Click Next:
4
www.mastertheboss.com 2013 All Rights Reserved Follow mastertheboss on Twitter for more eBooks: https://twitter.com/mastertheboss
In the next screen we will decide to create an Hard drive for our VM where data will be stored:
www.mastertheboss.com 2013 All Rights Reserved Follow mastertheboss on Twitter for more eBooks: https://twitter.com/mastertheboss
Choose Create. In the next window select the default option, that is using a Virtual Box Disk image that can be shared across other VMs running on Virtual Box:
Click Next. This will bring up the Storage Type window:
www.mastertheboss.com 2013 All Rights Reserved Follow mastertheboss on Twitter for more eBooks: https://twitter.com/mastertheboss
In this screen you have to choose how to store your data on the physical hard drive. As a matter of fact, VirtualBox supports two types of image files: A dynamically allocated file will only grow in size when the guest actually stores data on its virtual hard disk. It will therefore initially be small on the host hard drive and only later grow to the size specified as it is filled with data. A fixed-size file will immediately occupy the file specified, even if only a fraction of the virtual hard disk space is actually in use. While occupying much more space, a fixed-size file incurs less overhead and is therefore slightly faster than a dynamically allocated file.
We will choose the first option which will prevent your hard disk growing up too much, provided that you have little data stored on it. Fine, now your VM Creation is complete.
www.mastertheboss.com 2013 All Rights Reserved Follow mastertheboss on Twitter for more eBooks: https://twitter.com/mastertheboss
Step 3: Installing CentOS
Now its time to boot your Virtual Machine. Click on the Start button and the CentOS installation will start.
As first step you will be requested to point out where your ISO files are. Next, the CentOS installation will start as displayed by the following picture:
www.mastertheboss.com 2013 All Rights Reserved Follow mastertheboss on Twitter for more eBooks: https://twitter.com/mastertheboss
As we created a Media Device using the Virtual Box tool, the installer will formerly request a Disc Drive Check:
www.mastertheboss.com 2013 All Rights Reserved Follow mastertheboss on Twitter for more eBooks: https://twitter.com/mastertheboss
We are confident enough to skip the device test so just hit the Skip button which will take you to the actual installation. The installation is pretty simple: you have at first to enter the language that will be used across the installation:
Next, enter the appropriate keyboard settings as shown by the following picture:
1 0
www.mastertheboss.com 2013 All Rights Reserved Follow mastertheboss on Twitter for more eBooks: https://twitter.com/mastertheboss
In the following step you will select which kind of devices you are going to install. As we dont need to install a Specialized Storage such as a SAN, just select a Basic Storage Device:
Next, enter the Hostname information as shown by the following snapshot:
1 1
www.mastertheboss.com 2013 All Rights Reserved Follow mastertheboss on Twitter for more eBooks: https://twitter.com/mastertheboss
In the next screen enter the appropriate Time zone for your CentOS machine:
Next step will be entering the password for the super user:
1 2
www.mastertheboss.com 2013 All Rights Reserved Follow mastertheboss on Twitter for more eBooks: https://twitter.com/mastertheboss
Finally, before writing changes to disk, select the type of installation that will be used. Being a Virtual Machine Installation you can either Use All Space of Replace Existing Linux Systems:
1 3
www.mastertheboss.com 2013 All Rights Reserved Follow mastertheboss on Twitter for more eBooks: https://twitter.com/mastertheboss
Beware that selecting the Use All Space on a physical machine will erase all existing partitions! At the end of the installation, you will need to reboot your Virtual Machine.
Step 4: Download and install the JDK
Once that you have logged in, the first step will be installing the Java Virtual Machine which is a pre-requisite for running JBoss EAP. Pickup the latest JDK stable release from: http://www.oracle.com/technetwork/java/javase/downloads/index.html Linux distributions are available as tar.gz or rpm. We will choose to download the rpm package which will be faster to install Once downloaded, as root execute:
[root@dev2 ~]# rpm -Uvh jdk-7u25-linux-x64.rpm
Now verify that the JDK has been correctly installed by issuing:
[root@dev2 ~]# java -version java version "1.7.0_25" Java(TM) SE Runtime Environment (build 1.7.0_25-b11)
1 4
www.mastertheboss.com 2013 All Rights Reserved Follow mastertheboss on Twitter for more eBooks: https://twitter.com/mastertheboss
Java HotSpot(TM) 64-Bit Server VM (build 23.25-b01, mixed mode)
Step 5: Download and Install JBoss EAP 6.1.0
As next step, download the EAP 6.1.0 from http://www.jboss.org/jbossas/downloads In order to download the EAP 6 you need formerly to register on www.jboss.org and accept to use the Red Hat subscription form. Once downloaded, copy the zip file under the /usr/share which is the recommended file system for JBoss EAP:
[root@dev2 ~]# mv jboss-eap-6.1.0.zip /usr/share
Now enter the /usr/share folder:
[root@dev2 ~]# cd /usr/share
Unzip the jboss-eap archive using a tool like the jar utility which is part of the JDK
[root@dev2 share]# jar xvf jboss-eap-6.1.0.zip
Create user and group
We suggest creating an user named jboss which belongs to the jboss group that will be in charge to start/stop the application server
[root@dev2 share]# groupadd jboss [root@dev2 share]# useradd -s /bin/bash -g jboss jboss
In order to make the EAP platform usable for the jboss user, you have to change the ownership of the whole jboss-eap-6.1 folder
[root@dev2 share]# chown -Rf jboss.jboss /usr/share/jboss-eap-6.1
Fine; now before starting the EAP we have to set the JAVA_HOME environment variable and include it as part of the system PATH. Lets do it for both the user root and the user jboss:
[root@dev2 share]# cd ~ [root@dev2 ~]# vi .bash_profile
Enter the following profile (adjust the path to the name and location of your JDK):
JAVA_HOME=/usr/java/jdk1.7.0_25 export JAVA_HOME PATH=$JAVA_HOME/bin:$PATH export PATH
Perform the same steps for the user jboss:
1 5
www.mastertheboss.com 2013 All Rights Reserved Follow mastertheboss on Twitter for more eBooks: https://twitter.com/mastertheboss
[root@dev2 share]# su - jboss [jboss@dev2 ~]# vi .profile
Enter the same information in it:
JAVA_HOME=/usr/java/jdk1.7.0_25 export JAVA_HOME PATH=$JAVA_HOME/bin:$PATH export PATH
Now read the profile environment and verify that the EAP 6.1 starts correctly:
[jboss@dev2 ~]# source .profile [jboss@dev2 share]# cd /usr/share/jboss-eap-6.1 [jboss@dev2 jboss-eap-6.1]# chmod R 755 *.sh [jboss@dev2 jboss-eap-6.1]# cd bin [jboss@dev2 share]# ./standalone.sh
1 6
www.mastertheboss.com 2013 All Rights Reserved Follow mastertheboss on Twitter for more eBooks: https://twitter.com/mastertheboss
Step 6: Install JBoss EAP as a service.
Once that your environment is ready, we will configure to boot the EAP as a service. This is a twostep process which requires at first copying the JBOSS_HOME/bin/jboss-as-standalone.sh under the /etc/init.d folder (For convenience we will rename the script as "jboss")
[jboss@dev2 ~]# su - root [root@dev2 bin]# cp /usr/share/jboss-eap-6.1/bin/init.d/jboss-as-standalone.sh /etc/init.d/jboss
At first set permissions for the script file so that it can be executed by jboss user
[root@dev2 bin]# chmod 755 /etc/init.d/jboss
Now, we need to do some small adaptations to this file so that it will be usable by the chkconfig tool. Chkconfig command is used to setup, view, or change services that are configured to start automatically during the system startup. Here are is an excerpt of the first part of the file, with the required changes highlighted:
#!/bin/sh # # JBoss standalone control script # # chkconfig: 2345 80 20 # description: JBoss AS Standalone # processname: standalone # pidfile: /var/run/jboss-as/jboss-as-standalone.pid # config: /etc/jboss-as/jboss-as.conf # Source function library. . /etc/init.d/functions # Load Java configuration. [ -r /etc/java/java.conf ] && . /etc/java/java.conf export JAVA_HOME JBOSS_USER=jboss This is the system user that will have the ownership of the JVM process
1 7
This are the service boot levels which need to be specified if you want that chkconfig is able to validate this file
www.mastertheboss.com 2013 All Rights Reserved Follow mastertheboss on Twitter for more eBooks: https://twitter.com/mastertheboss
export JBOSS_USER
JBOSS_HOME=/usr/share/jboss-eap-6.1 export JBOSS_HOME
Once done with the changes, save the file. Next, we will use the chkconfig command to install the EAP as a service. The first command will add the jboss shell script to the chkconfig
[root@dev2 bin]# cd /etc/init.d/ [root@dev2 init.d]# chkconfig --add jboss
The next one sets the boot level where the service will be started
[root@dev2 init.d]# chkconfig --level 2345 jboss on
Now, verify that the jboss service has been correctly included in the chkconfig list:
[root@dev2 init.d]# chkconfig --list
Jboss service has been included in the list of boot services
Let's test if the service starts correctly:
service jboss start
1 8
www.mastertheboss.com 2013 All Rights Reserved Follow mastertheboss on Twitter for more eBooks: https://twitter.com/mastertheboss
And here's the corresponding service stopping:
service jboss stop
As a last tip, add the ownership of the /var/log/jboss-as/ folder to the jboss user, otherwise you will get some annoying log errors when the service is started directly by the jboss user.
chown -Rf jboss:jboss /var/log/jboss-as/
That's all. Now your VM will automatically start the EAP 6.1 as soon as the system is booting.
1 9
www.mastertheboss.com 2013 All Rights Reserved Follow mastertheboss on Twitter for more eBooks: https://twitter.com/mastertheboss
Potrebbero piacerti anche
- Accounting and Analytical Support As A Risk Management Tool in The Economic Activity of A FirmDocumento13 pagineAccounting and Analytical Support As A Risk Management Tool in The Economic Activity of A FirmFernando Davila TNessuna valutazione finora
- Getting Acquainted With Pentaho Components: Updated: Tue, 30 Sep 2014 01:16:42 GMTDocumento15 pagineGetting Acquainted With Pentaho Components: Updated: Tue, 30 Sep 2014 01:16:42 GMTjashimNessuna valutazione finora
- Damien Lefloch Master ThesisDocumento60 pagineDamien Lefloch Master ThesisFernando Davila TNessuna valutazione finora
- Litro S Recibi Fecha Enrtregue Fecha de Gago Valor $: PagadoDocumento12 pagineLitro S Recibi Fecha Enrtregue Fecha de Gago Valor $: PagadoFernando Davila TNessuna valutazione finora
- Shoe Dog: A Memoir by the Creator of NikeDa EverandShoe Dog: A Memoir by the Creator of NikeValutazione: 4.5 su 5 stelle4.5/5 (537)
- The Subtle Art of Not Giving a F*ck: A Counterintuitive Approach to Living a Good LifeDa EverandThe Subtle Art of Not Giving a F*ck: A Counterintuitive Approach to Living a Good LifeValutazione: 4 su 5 stelle4/5 (5794)
- Hidden Figures: The American Dream and the Untold Story of the Black Women Mathematicians Who Helped Win the Space RaceDa EverandHidden Figures: The American Dream and the Untold Story of the Black Women Mathematicians Who Helped Win the Space RaceValutazione: 4 su 5 stelle4/5 (890)
- The Yellow House: A Memoir (2019 National Book Award Winner)Da EverandThe Yellow House: A Memoir (2019 National Book Award Winner)Valutazione: 4 su 5 stelle4/5 (98)
- The Little Book of Hygge: Danish Secrets to Happy LivingDa EverandThe Little Book of Hygge: Danish Secrets to Happy LivingValutazione: 3.5 su 5 stelle3.5/5 (399)
- A Heartbreaking Work Of Staggering Genius: A Memoir Based on a True StoryDa EverandA Heartbreaking Work Of Staggering Genius: A Memoir Based on a True StoryValutazione: 3.5 su 5 stelle3.5/5 (231)
- Never Split the Difference: Negotiating As If Your Life Depended On ItDa EverandNever Split the Difference: Negotiating As If Your Life Depended On ItValutazione: 4.5 su 5 stelle4.5/5 (838)
- Elon Musk: Tesla, SpaceX, and the Quest for a Fantastic FutureDa EverandElon Musk: Tesla, SpaceX, and the Quest for a Fantastic FutureValutazione: 4.5 su 5 stelle4.5/5 (474)
- The Hard Thing About Hard Things: Building a Business When There Are No Easy AnswersDa EverandThe Hard Thing About Hard Things: Building a Business When There Are No Easy AnswersValutazione: 4.5 su 5 stelle4.5/5 (344)
- Grit: The Power of Passion and PerseveranceDa EverandGrit: The Power of Passion and PerseveranceValutazione: 4 su 5 stelle4/5 (587)
- On Fire: The (Burning) Case for a Green New DealDa EverandOn Fire: The (Burning) Case for a Green New DealValutazione: 4 su 5 stelle4/5 (73)
- The Emperor of All Maladies: A Biography of CancerDa EverandThe Emperor of All Maladies: A Biography of CancerValutazione: 4.5 su 5 stelle4.5/5 (271)
- Devil in the Grove: Thurgood Marshall, the Groveland Boys, and the Dawn of a New AmericaDa EverandDevil in the Grove: Thurgood Marshall, the Groveland Boys, and the Dawn of a New AmericaValutazione: 4.5 su 5 stelle4.5/5 (265)
- The Gifts of Imperfection: Let Go of Who You Think You're Supposed to Be and Embrace Who You AreDa EverandThe Gifts of Imperfection: Let Go of Who You Think You're Supposed to Be and Embrace Who You AreValutazione: 4 su 5 stelle4/5 (1090)
- Team of Rivals: The Political Genius of Abraham LincolnDa EverandTeam of Rivals: The Political Genius of Abraham LincolnValutazione: 4.5 su 5 stelle4.5/5 (234)
- The World Is Flat 3.0: A Brief History of the Twenty-first CenturyDa EverandThe World Is Flat 3.0: A Brief History of the Twenty-first CenturyValutazione: 3.5 su 5 stelle3.5/5 (2219)
- The Unwinding: An Inner History of the New AmericaDa EverandThe Unwinding: An Inner History of the New AmericaValutazione: 4 su 5 stelle4/5 (45)
- The Sympathizer: A Novel (Pulitzer Prize for Fiction)Da EverandThe Sympathizer: A Novel (Pulitzer Prize for Fiction)Valutazione: 4.5 su 5 stelle4.5/5 (119)
- Her Body and Other Parties: StoriesDa EverandHer Body and Other Parties: StoriesValutazione: 4 su 5 stelle4/5 (821)
- Report SimprojectDocumento16 pagineReport SimprojectSufian TanNessuna valutazione finora
- StarPlus DHS-L UserDocumento108 pagineStarPlus DHS-L UserSkeeter WhittakerNessuna valutazione finora
- PLC BSL BottlingDocumento23 paginePLC BSL BottlingkingmltNessuna valutazione finora
- Data Download HAT560NC HAT560NBC V1.0 enDocumento25 pagineData Download HAT560NC HAT560NBC V1.0 enArc Hie100% (1)
- Corinex Hybrid Fiber-BPL SolutionDocumento21 pagineCorinex Hybrid Fiber-BPL SolutionsameerashfaqNessuna valutazione finora
- Teacher's Information Management SystemDocumento43 pagineTeacher's Information Management SystemJennyline Tanaman100% (1)
- Oracle Business Intelligence Applications EBS AL, GL Setup GuideDocumento546 pagineOracle Business Intelligence Applications EBS AL, GL Setup GuideMaqsood JoyoNessuna valutazione finora
- The Answer Is:: D. All of The AboveDocumento7 pagineThe Answer Is:: D. All of The AboveShalabhNessuna valutazione finora
- Essay: Lesson Vi Health Management Information SystemDocumento2 pagineEssay: Lesson Vi Health Management Information SystemSheima Ainie Juripae100% (1)
- Analyze SQL performance and indexesDocumento11 pagineAnalyze SQL performance and indexesSangeeth TalluriNessuna valutazione finora
- Basic C Programming MCQquestions For Engineering StudentDocumento61 pagineBasic C Programming MCQquestions For Engineering Studentjacky sparrowNessuna valutazione finora
- How To Convert A .Dat File To ExcelDocumento3 pagineHow To Convert A .Dat File To ExcelPrankur SharmaNessuna valutazione finora
- SQL Lab5Documento13 pagineSQL Lab5sairamNessuna valutazione finora
- Computer Vision Algorithms in Image AlgebraDocumento21 pagineComputer Vision Algorithms in Image Algebraj_salazar20Nessuna valutazione finora
- Blog: EmailDocumento12 pagineBlog: Emailapi-25920586Nessuna valutazione finora
- Uc MDB AdministrationDocumento249 pagineUc MDB AdministrationWilliam Fierro AscNessuna valutazione finora
- DP ListDocumento24 pagineDP ListHarshul Soni100% (1)
- Algorithms Lab Viva QuestionsDocumento2 pagineAlgorithms Lab Viva QuestionsNaveenNessuna valutazione finora
- Resume of tnkgrl2877Documento2 pagineResume of tnkgrl2877api-27538105Nessuna valutazione finora
- Algorithmic Graph Theory - David Joyner, Minh Van Nguyen, Nathann CohenDocumento319 pagineAlgorithmic Graph Theory - David Joyner, Minh Van Nguyen, Nathann CohenJohnatan NaranjoNessuna valutazione finora
- Able of Contents: Section A: Installation GuideDocumento28 pagineAble of Contents: Section A: Installation GuideHawraz MuhammedNessuna valutazione finora
- Stata Cheat SheetsDocumento6 pagineStata Cheat SheetsameliasoeharmanNessuna valutazione finora
- Phoenix Usb ProDocumento17 paginePhoenix Usb ProDynam0Nessuna valutazione finora
- Thomas International Hub User GuideDocumento13 pagineThomas International Hub User GuideAndreaNessuna valutazione finora
- NBF 2 CifsDocumento92 pagineNBF 2 CifsMadalina GheorgheNessuna valutazione finora
- Summary Mike RoseDocumento1 paginaSummary Mike RosedogtagdomoNessuna valutazione finora
- 7.NewDest Amer Pre-Interm Test 4Documento5 pagine7.NewDest Amer Pre-Interm Test 4CesarNessuna valutazione finora
- How To Fill A NCR: Non-Conformance ReportDocumento1 paginaHow To Fill A NCR: Non-Conformance ReportThai Hai LyNessuna valutazione finora
- ACAD2013Documento19 pagineACAD2013pucca123 TayNessuna valutazione finora
- Physical Design AutomationDocumento34 paginePhysical Design AutomationPammimurali ReddyNessuna valutazione finora