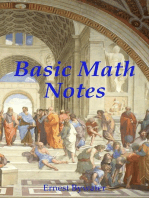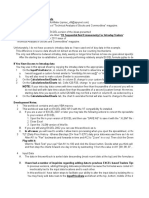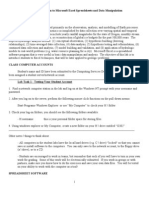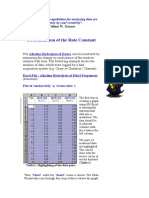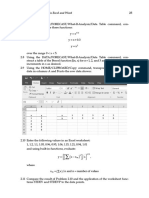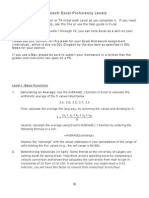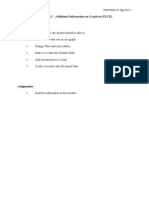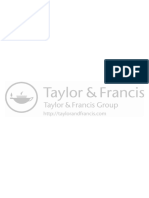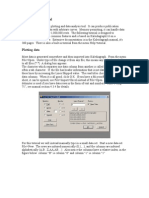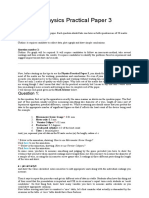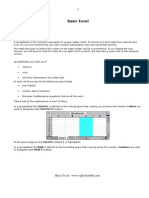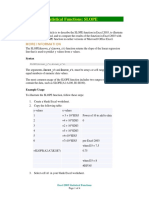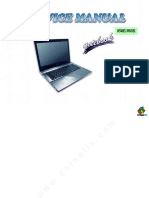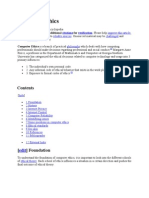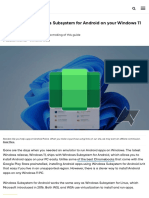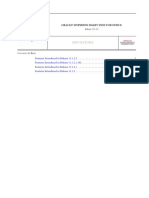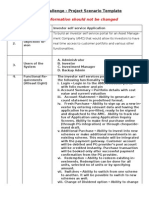Documenti di Didattica
Documenti di Professioni
Documenti di Cultura
Data Management 2013
Caricato da
punk_f_inrockCopyright
Formati disponibili
Condividi questo documento
Condividi o incorpora il documento
Hai trovato utile questo documento?
Questo contenuto è inappropriato?
Segnala questo documentoCopyright:
Formati disponibili
Data Management 2013
Caricato da
punk_f_inrockCopyright:
Formati disponibili
MAR 303 Long Island Marine Habitats Spreadsheets and Figures August 29, 2013 As part of this course,
you will be collecting data on the physical and biological aspects of marine habitats. You will be required to analyze these data and report your findings in a paper written in scientific format. The objective of this exercise is to acquaint you with how to manage and present your data. DATA MANAGEMENT AND PRESENTATION Learning to use a spreadsheet and making computer-generated graphs is a requirement of this course. Excel is available for use by all students on this campus at the SINC sites, and most personal computers come with this program. These instructions are based on my own approach to using Excel, while students who are already familiar with Excel often have a different (better) way to arrive at the same end point. Constructing Spreadsheets Spreadsheets will be useful for managing your field data for several reasons: 1) Instead of having many sheets of paper to organize and pour over, raw data can be compiled into one easily read file; 2) Formulas (e.g., mean, standard deviation, linear regression) can be utilized; and 3) Spreadsheets can be used to construct figures. For example, some of the data you will be collecting (e.g., Peconic Estuary) will be obtained at several stations and numerous water depths. Moreover, at any given depth, replicated samples may be taken for some parameters (e.g., n = 2 for chlorophyll a determination). There are many ways to accomplish data management and presentation using Excel. Getting Started. Log in with your Net ID and Password Microsoft Office Start Excel Type in the data from the Spreadsheet Exercise Data labeled Temperature. Formulas. There are numerous statistical functions provided in Excel. To view them go to Formulas on the menu bar More functions Statistical. The statistics you are most likely to use will be average (mean) and stdev (standard deviation). To enter a formula in a cell I prefer to type in the command. Calculating the mean and standard deviation of temperature of the water column on each of three dates. As an example for March 26, at the bottom of the column, type in =average( and drag the mouse from the cell containing the temperature at 0 m to the cell at 3 m and hit return. Repeat this procedure but use stdev instead of average in the cell below. Copy both cells and paste under the columns containing April 2 and April 11 data.
You can write more complex calculations. Some symbols for various calculations often used include: / = divide * = multiply log = convert number to log 10. Guidelines for Preparing Figures 1. Titles are not necessary to include in a figure because any necessary information [e.g., parameter being graphed, station number] should be included in the figure description. All figures in a scientific paper must be accompanied by a figure description (also referred to as a figure legend). 2. Figures should be presented only in black and white, and the background should be in white. 3. Data legends are only necessary if more than one data set is on the figure. 4. Label both the x-axis and y-axis using appropriate units [e.g., Depth (m) or Temperature (oC)]. Plotting water-depth profiles of field data presents a special problem with Excel. Firstly, in a depth profile, water depth (independent variable) is always shown on the y-axis and the parameter being measured (e.g., water temperature) is plotted on the x-axis (dependent variable). (Normally an independent variable is plotted on the x-axis and the dependent variable on the y-axis). Secondly, the depth data should be presented in reverse order with 0 m (surface waters) starting at the top of the y-axis. Preparing a Depth Profile. Using the temperature data, highlight cells Insert Scatter, then select the straight line with data points. At this point, depth is the x-axis and temperature the y-axis, the wrong format. To fix this, you must change the data recognized as the x-values and y-values for each date; to do this, select the design tab select data 26-Mar edit series x and highlight appropriate data on spreadsheet, then series y and highlight data ok. Repeat this procedure for 2-Apr and 11-Apr. The depth data are still not displayed correctly, the 0 value must be at the top of the yaxis; to correct this go to layout axes primary vertical more primary vertical values in reverse order. In the layout tab you can make other changes to a figure such as adding axis labels, getting rid of grid lines, and changing points and lines to black and white. Appropriate symbols (e.g., micron = , degrees = o) should be used for axis labels and can be found in insert under symbol. Adding error bars. Using the second set of data of mean Chlorophyll a concentration (g chl a l-1), create a 2-D column graph. In the initial construction of the figure, do not highlight the data from 0.071 to 0.354. These data are the standard deviations for mean
chl a at 0.5 m (first column) and 2.5 m (second column) over the three dates. In this example, your bar chart should only have three dates showing on the x-axis; if this is not the case select layout axes primary horizontal axis more primary horizontal axis options text axis. To add error bars, in this case + 1 standard deviation, first make sure the graph is clicked on, then click on the first data series, 0.5 m , layout error bars more error bar options custom specify value, click on positive error and highlight row of data on spreadsheet from 0.071 to 0.212; repeat for negative error using the same data ok. Repeat this process for the 2.5 m data series using data on second line, 0.071 to 0.354.
Your figures should look something like this.
Temperature (oC) 0 0.0 2 4 6 8 10 12 14 16 18
0.5
1.0
Depth (m)
1.5
2.0
2.5
3.0
26-Mar 2-Apr 11-Apr
3.5
7 6 5
-1 g chl a l
0.5 m 2.5 m
4 3 2 1 0 14-Mar 28-Mar Date 11-Apr
Spreadsheet Exercise Data
Temperature 0 0.5 1 1.5 2 2.5 3
26-Mar 5 5 4 4 4 4 4
2-Apr 10 9.5 9 6 6 6 6
11-Apr 16 14 12 9 9 9 8
Chlorophyll a Date 14-Mar 28-Mar 11-Apr Stdev
0.5 m 1.25 2.45 6.05 0.071 0.495 0.212
2.5 m 1.25 2.55 3.85 0.071 0.071 0.354
Potrebbero piacerti anche
- Graphing With Excel Rev 6-10-13Documento6 pagineGraphing With Excel Rev 6-10-13Fahad AreebNessuna valutazione finora
- Introduction To Excel SpreadsheetDocumento8 pagineIntroduction To Excel SpreadsheetSHRI BALA JI COMPUTERSNessuna valutazione finora
- Hydrolysis ReactionDocumento12 pagineHydrolysis Reactionkalyan555Nessuna valutazione finora
- TD Sequential - XLSMDocumento98 pagineTD Sequential - XLSMJeyakumar VjkNessuna valutazione finora
- Introduction to Maintenance FundamentalsDocumento21 pagineIntroduction to Maintenance Fundamentalspankaj saxenaNessuna valutazione finora
- WDSguideDocumento202 pagineWDSguidechandan1020Nessuna valutazione finora
- Using Excel For Handling, Graphing, and Analyzing Scientific DataDocumento20 pagineUsing Excel For Handling, Graphing, and Analyzing Scientific Datapartho143Nessuna valutazione finora
- Data Analysis - Using ExcelDocumento9 pagineData Analysis - Using Excelrrberndt6722Nessuna valutazione finora
- Business Plan ProposalDocumento3 pagineBusiness Plan ProposalMuhammed OsamaNessuna valutazione finora
- IFS Architecture & WebservicesDocumento4 pagineIFS Architecture & Webservicesdfsdl100% (1)
- TDSequentialAndErmanometryExcelDocumento70 pagineTDSequentialAndErmanometryExcelnikesh_prasadNessuna valutazione finora
- Feasibility Study QuestionnaireDocumento5 pagineFeasibility Study QuestionnaireJEy EM50% (6)
- PLC and PLC TechnologiesDocumento28 paginePLC and PLC Technologieskatjinomasa kavetuNessuna valutazione finora
- Scientific Graphing LabDocumento13 pagineScientific Graphing LabAndreaNessuna valutazione finora
- Assignment 1 (Part 1) - To Excel in Chemistry (Instructions) - SVDocumento16 pagineAssignment 1 (Part 1) - To Excel in Chemistry (Instructions) - SVmarkshov chanNessuna valutazione finora
- D:wou:g302:intrexcl - Ver2.doc: G302 - Introduction To Microsoft Excel Spreadsheets and Data ManipulationDocumento21 pagineD:wou:g302:intrexcl - Ver2.doc: G302 - Introduction To Microsoft Excel Spreadsheets and Data ManipulationPradeep DubeyNessuna valutazione finora
- EXCEL Instructions For 20L Pang UCLADocumento6 pagineEXCEL Instructions For 20L Pang UCLAdasomebodyNessuna valutazione finora
- Introduction to Engineering Statistics Excel AssignmentsDocumento10 pagineIntroduction to Engineering Statistics Excel AssignmentsAmalAbdlFattahNessuna valutazione finora
- Excel With NumericsDocumento20 pagineExcel With NumericsSp AmNessuna valutazione finora
- Introduction to Excel for Hydrology DataDocumento21 pagineIntroduction to Excel for Hydrology DataNirupama ChowdaryNessuna valutazione finora
- Determination of The Rate ConstantDocumento11 pagineDetermination of The Rate ConstantybogdadyNessuna valutazione finora
- KLKLDocumento5 pagineKLKLbertinNessuna valutazione finora
- Excel ExerciseDocumento7 pagineExcel ExerciseadNessuna valutazione finora
- Excel TipsDocumento4 pagineExcel TipsJayson PintoNessuna valutazione finora
- 3.6 Adding Data To Charts: Expand/collapse ButtonDocumento6 pagine3.6 Adding Data To Charts: Expand/collapse ButtonbertinNessuna valutazione finora
- Exercise 7.1: Label Formula Value Formula LabelDocumento3 pagineExercise 7.1: Label Formula Value Formula LabelJieshun WangNessuna valutazione finora
- KMKMDocumento5 pagineKMKMbertinNessuna valutazione finora
- Data Analysis For Physics 24/25 LabsDocumento4 pagineData Analysis For Physics 24/25 LabsDionel RizoNessuna valutazione finora
- Time Series Project On Daily TemperaturesDocumento12 pagineTime Series Project On Daily Temperaturestsiu45Nessuna valutazione finora
- Graphical Analysis of Data Using Microsoft Excel (2016 Version)Documento9 pagineGraphical Analysis of Data Using Microsoft Excel (2016 Version)Técnicos QuímicosNessuna valutazione finora
- Excel Spreadsheet TutorialDocumento13 pagineExcel Spreadsheet Tutorialfreeebooks444Nessuna valutazione finora
- Deciles and PercentilesDocumento52 pagineDeciles and PercentilesShaik Mujeeb RahamanNessuna valutazione finora
- Graphing, Equations & Excel Basics for Chemical EngineeringDocumento8 pagineGraphing, Equations & Excel Basics for Chemical EngineeringfrendNessuna valutazione finora
- Review: Preparing Journal-Format GraphsDocumento5 pagineReview: Preparing Journal-Format GraphsWendy CohenNessuna valutazione finora
- Excel Charting ExercisesDocumento7 pagineExcel Charting ExercisesYvhoonie OperianoNessuna valutazione finora
- Data Organization and PresentationDocumento26 pagineData Organization and PresentationJoan Basay100% (1)
- Plotting Experimental Data in Graphs and Error AnalysisDocumento35 paginePlotting Experimental Data in Graphs and Error AnalysisSURESH SURAGANINessuna valutazione finora
- WTFDocumento6 pagineWTFDerek BowermanNessuna valutazione finora
- Module XLC - Additional Information On Graphs in EXCEL Learning ObjectivesDocumento13 pagineModule XLC - Additional Information On Graphs in EXCEL Learning ObjectivesM VetriselviNessuna valutazione finora
- PS4Documento8 paginePS4Ricky LuznyNessuna valutazione finora
- Computer Studies SS2 Acad Week 3Documento3 pagineComputer Studies SS2 Acad Week 3ohakwekosiNessuna valutazione finora
- Midterm Module 1aDocumento14 pagineMidterm Module 1aMa. Lourdes “Ria” VillanuevaNessuna valutazione finora
- Computer ReviewDocumento16 pagineComputer ReviewAnne Gabrielle AlmenorNessuna valutazione finora
- Excel Statistics & SPSS GuideDocumento32 pagineExcel Statistics & SPSS GuideUdbhav SharmaNessuna valutazione finora
- Experiment No 2Documento10 pagineExperiment No 2Muhammad Tauseef ZafarNessuna valutazione finora
- Excel For Physics Fisica TrabjDocumento64 pagineExcel For Physics Fisica TrabjElponymanNessuna valutazione finora
- ELECTRONIC WORKSHEETDocumento19 pagineELECTRONIC WORKSHEETgamingaarush4Nessuna valutazione finora
- Excel: Basic FeaturesDocumento13 pagineExcel: Basic FeaturesBernadette P. FernandesNessuna valutazione finora
- 12Documento6 pagine12bertinNessuna valutazione finora
- How To Creata Excel Sheets in PythonDocumento20 pagineHow To Creata Excel Sheets in PythonRajesh KannaNessuna valutazione finora
- Lab 5: Plotting Seismic Wave Travel-Time Curves in Excel: Your MissionDocumento6 pagineLab 5: Plotting Seismic Wave Travel-Time Curves in Excel: Your MissionMark MaoNessuna valutazione finora
- Helpful Hints for Preparing Scientific Plots in ExcelDocumento2 pagineHelpful Hints for Preparing Scientific Plots in ExcelChris BaddeleyNessuna valutazione finora
- Class 9 Electronic Spreadsheet NotesDocumento6 pagineClass 9 Electronic Spreadsheet Notesbraviauser865192Nessuna valutazione finora
- Activity 3 7Documento7 pagineActivity 3 7api-306786165Nessuna valutazione finora
- Excel For Physics LabDocumento9 pagineExcel For Physics LabRoxannabelle PerfectoNessuna valutazione finora
- Creating A Chart in Excel 2007: Reference HandoutDocumento10 pagineCreating A Chart in Excel 2007: Reference Handoutcabrera.adolfo1862Nessuna valutazione finora
- Class IX Computer Science: Introduction To Spreadsheet Tools (MS Excel 2010)Documento28 pagineClass IX Computer Science: Introduction To Spreadsheet Tools (MS Excel 2010)adarshsingh200811Nessuna valutazione finora
- Kale Ida Graph TutorialDocumento11 pagineKale Ida Graph TutorialMassimiliano SipalaNessuna valutazione finora
- Physics Lab Scoring RubricDocumento3 paginePhysics Lab Scoring RubricmistahteeNessuna valutazione finora
- Introduction to Excel Data AnalyticsDocumento7 pagineIntroduction to Excel Data AnalyticsAtul ParasharNessuna valutazione finora
- AS Level Physics Practical Paper 3Documento9 pagineAS Level Physics Practical Paper 3Rupali Samriddhi InalaNessuna valutazione finora
- Basic ExcelDocumento13 pagineBasic ExcelRakesh SharmaNessuna valutazione finora
- Excel 2003 Statistical FunctionsDocumento4 pagineExcel 2003 Statistical FunctionsLeon FouroneNessuna valutazione finora
- 1 Data Sheet Nokia 7360 ISAM FX - ETSIDocumento4 pagine1 Data Sheet Nokia 7360 ISAM FX - ETSISergio Sanchez0% (1)
- A New Approach To Current Differential Protection For Transmission LinesDocumento25 pagineA New Approach To Current Differential Protection For Transmission LinesChandika PereraNessuna valutazione finora
- W54xEL ESMDocumento98 pagineW54xEL ESMCarlos ZarateNessuna valutazione finora
- VTPDocumento14 pagineVTPAmro GoneimNessuna valutazione finora
- Introduction À l'ETL Et Application Avec Oracle: Data WarehouseDocumento64 pagineIntroduction À l'ETL Et Application Avec Oracle: Data WarehouseSirem AmazNessuna valutazione finora
- Thirumalai ResumeDocumento4 pagineThirumalai ResumeRadhakrishnan SivamoorthiNessuna valutazione finora
- E40019 01Documento250 pagineE40019 01André CunhaNessuna valutazione finora
- NUS CS101 - Lecture 1Documento72 pagineNUS CS101 - Lecture 1Jonathan GillNessuna valutazione finora
- 70-246 Exam Dumps With PDF and VCE Download (1-30)Documento24 pagine70-246 Exam Dumps With PDF and VCE Download (1-30)jimalifNessuna valutazione finora
- Computer EthicsDocumento24 pagineComputer EthicsKimera Shaphic100% (1)
- Kelompok 3 - Pertanyaan Diskusi - Chapter 12 - Developing Business Information Technology Solutions B.ingDocumento6 pagineKelompok 3 - Pertanyaan Diskusi - Chapter 12 - Developing Business Information Technology Solutions B.ingannisa maulidina100% (1)
- Church Turing Thesis in AutomataDocumento6 pagineChurch Turing Thesis in Automataelizabethandersonlittlerock100% (2)
- How To Set Up Windows Subsystem For Android On Your Windows 11 PCDocumento17 pagineHow To Set Up Windows Subsystem For Android On Your Windows 11 PCSalomón OuróborosNessuna valutazione finora
- Hyperion Smart View For OfficeDocumento18 pagineHyperion Smart View For Officetraining shankarNessuna valutazione finora
- MAPINFO THEMATIC SETUP IN TEMS FOR DRIVE ANALYSISDocumento23 pagineMAPINFO THEMATIC SETUP IN TEMS FOR DRIVE ANALYSISNakz' JonisNessuna valutazione finora
- ODI Performance TuningDocumento1 paginaODI Performance Tuningmanoj kumarNessuna valutazione finora
- AOL Questions 11/17/2020: Subba Reddy SDocumento41 pagineAOL Questions 11/17/2020: Subba Reddy SAnuNessuna valutazione finora
- Socket Programming: Connecting ProcessesDocumento10 pagineSocket Programming: Connecting ProcessesAlok GuptaNessuna valutazione finora
- Investor Self Service ApplicationDocumento4 pagineInvestor Self Service ApplicationSuravi DuttaNessuna valutazione finora
- Readme enDocumento4 pagineReadme enAnonymous XMbS8AYNessuna valutazione finora
- Lecture2 LexicalAnalisysDocumento17 pagineLecture2 LexicalAnalisysDorra BoutitiNessuna valutazione finora
- Student Railway Pass Online ProcessDocumento4 pagineStudent Railway Pass Online ProcessEditor IJTSRDNessuna valutazione finora
- 4Gb DDR3 SDRAM B-Die Specs & FeaturesDocumento132 pagine4Gb DDR3 SDRAM B-Die Specs & FeaturesVarma ChintamaneniNessuna valutazione finora
- Lec1b CSC339-5!9!11 DeliveredDocumento21 pagineLec1b CSC339-5!9!11 DeliveredZishan Gul MughalNessuna valutazione finora