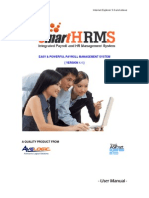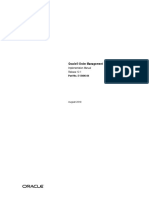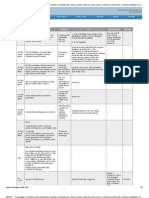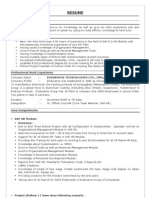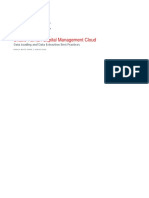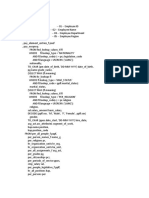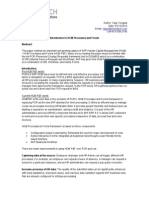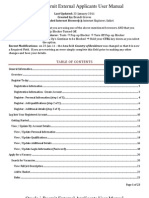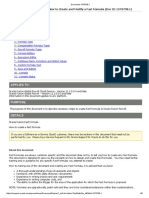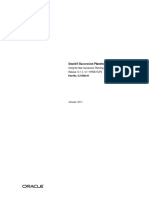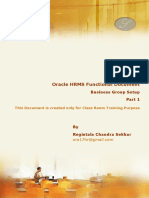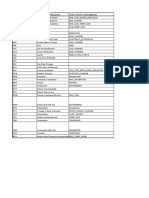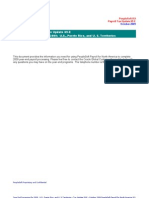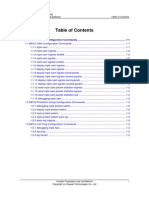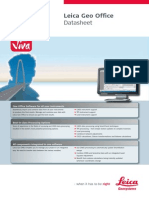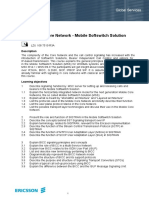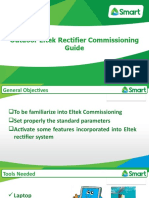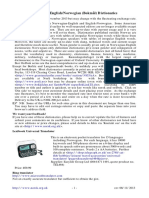Documenti di Didattica
Documenti di Professioni
Documenti di Cultura
SimpleHRM UserManual V2.0
Caricato da
Nestor HuanquiDescrizione originale:
Titolo originale
Copyright
Formati disponibili
Condividi questo documento
Condividi o incorpora il documento
Hai trovato utile questo documento?
Questo contenuto è inappropriato?
Segnala questo documentoCopyright:
Formati disponibili
SimpleHRM UserManual V2.0
Caricato da
Nestor HuanquiCopyright:
Formati disponibili
SimpleHRM_V2.
0_User Manual
Simple HRM is designed to help you to streamline your employee resources and improve inner workings of your organization, by providing your HR staff to deliver a fast and effective HRM solut ion. The module based architecture is the highly advanced features of software development to enhance the HRM functiona lity with improved and highly user friendly interface. Some of the core features of Simple HRM include, Administration Personal Information Manage ment Leave Manage ment Travel Manage me nt Task Mana ge ment Benefit manage ment File a nd Document Manage ment Employee Self Service Report and Statistics
Dashboard Module The Dashboard module provides informat ion about Re minders, Recent Act ivities and Q uick Actio ns.
Employee Info Module The Employee Info module maintain a ll the e mployee related informat ion such as e mployees persona l information, salary details, e mployee benefits details, assigned company properties. Informat ion captured in this module is utilized by all other modules, thus eliminat ing data redundancy.
Leave Module Leave module automates the HR administrative tasks of recording leave and controlling these aga inst leave policies defined in the HR syste m. This module provides flexibility in a llowing you to define various types of Leave, including Annual Leave, Sick Leave, Travel Leave etc. These web-enabled and self-service concepts signif icantly strea mline a ll leave re lated procedures, eliminate paperwork and save costs.
For Technical Clarification, Please write to us @....
support@simplehrm.com
SimpleHRM_V2.0_User Manual
Travel Module Travel module automates the tour and travel manage me nt records of employee in the best mode. The employees are given the flexibility to submit travel deta ils a nd vie w tour details as and when they required. The ma nagers may approve or reject travel requests submitted by their subordinates within the syste m immediate ly, thus reducing the t ime ta ken to approval/rejection of submitted travel request.
Task module Task module automates the daily task report ing mecha nism of a n e mployee. The e mployees are given flexibility to submit task details da ily. The administrator can able track the task details of the e mployee.
Settings Module All the base settings of company and application have been updated in this setting module. These are, Company Basic Informat ion, Division, Depart ment, Tea m, Job Tit les Create the User, Access control(Roles)
For Technical Clarification, Please write to us @....
support@simplehrm.com
SimpleHRM_V2.0_User Manual
Administration Module Administration module provides you with full control of all the company HR related settings such as List of Benefits, Company propert ies, Not ifications for the action in t he HRM applicat ion to the a uthorit ies and creates the re minders.
Reports Module This report module produces easy to use reports to meet your needs. Also the gra phical plott ing report provides the more advanced reporting features for HR.
For Technical Clarification, Please write to us @....
support@simplehrm.com
SimpleHRM_V2.0_User Manual
Login Information
Simple HRM comes with a n improved and highly user friendly interface. Open your browser and enter the URL for Simple HRM e.g. http://10.0.0.1(System IP address)/ Enter the Userna me and Password that you provide during the insta llation
For Technical Clarification, Please write to us @....
support@simplehrm.com
SimpleHRM_V2.0_User Manual
Once you successfully logged in you should be re direct into Welcome / Dashboard page
Changing your password: Your password can be changed at anytime. Click on Modify Profile link on the top right ha nd side as shown in the figure.
For Technical Clarification, Please write to us @....
support@simplehrm.com
SimpleHRM_V2.0_User Manual
To Change your login password: Enter your current password next to Old password Then enter your New password you intend to use next to New password Re-enter your New password next to Confirm password
Logging Out To log out of t he syste m you can click on the Logout link.
For Technical Clarification, Please write to us @....
support@simplehrm.com
SimpleHRM_V2.0_User Manual
Dashboard Module
The Dashboard module provides informat ion about Re minders, Recent Act ivities and Q uick Actions.
Recently added or modified employees: Recently added employee List of recent ly added e mployee in the syste m Recently modified employee List of e mployee for which the e mployee informat ion has been modifie d Reminders: Leave request from Applied leave request from the e mployee for managers approval/rejection Reminders Provide the re minder for which the action we need to ta ke Quick Actions : Provide t he easy quick link for the following a ctions Add a new employee To add a new e mployee List employees To view the list of e mployee Manage benefits To manage the e mployee benefits Manage leaves To manage the leave types of the compa ny
For Technical Clarification, Please write to us @....
support@simplehrm.com
SimpleHRM_V2.0_User Manual
Administration and Settings Module
The Admin user (Administrator) has the permission to a ccess the Administration Module and Settings module. Company Structure creation, Master data for company HR Manage ment act ivities can be created/updated by these modules. To create the company structure and master data for the company HR Ma nage ment act ivities followings features of Administration module and Settings modules are used. Company Informat ion Division Depart ment Job Titles Benefits Company Propert ies HR Forms To create t he application configuration and users settings the following features are used. Modules Roles Users Reminders Notificat ions
For Technical Clarification, Please write to us @....
support@simplehrm.com
SimpleHRM_V2.0_User Manual
Company Information
Company basic informat ion a nd contact information ca n be defined here. To edit the company information click Edit with the reference of the be low picture and enter the following details, Company na me - Na me of the Company Company logo - Upload the image of your company logo Company address - Enter the Address Details Tax ID - Enter the Tax ID Facebook ID - Enter the Facebook pages URL Twitter ID - Enter the Twitter a ccount UR L Linkedin ID - Enter the LinkedIn ID URL HQ time zone - Select the t ime zone of t he company located Currency - Select the currency details And then click Save to update the company informat ion.
For Technical Clarification, Please write to us @....
support@simplehrm.com
10
SimpleHRM_V2.0_User Manual
Division
Company have a mult iple entity, we can refer an entity as a division. Click on Divis ion me nu from the Settings module you can re direct to Divisions list v iew
To edit the existing division click the
icon from the part icular division list
To de lete the ex isting division click the icon from the particular division list To add the Division click Add button and enter the following informat ion Division - Na me of the Division Notes - Reference Notes about the division
And then click Add to save the information
For Technical Clarification, Please write to us @....
support@simplehrm.com
11
SimpleHRM_V2.0_User Manual
Department
A depart ment is a part of a company with a specific responsibility. Click on Department me nu from the Settings module you can re direct to Depart ments list view.
To edit the existing depart ment click the
icon from the particular depart ment list
To de lete the ex isting depart me nt click the icon from the particular depart ment list To add the depart ment click Add button and enter the following informat ion Division Na me - Select the Div ision which the particular depart ment belongs to Depart ment Na me - Na me of the Depart me nt Notes - Reference Notes about the depart me nt
And then click Add to save the information
For Technical Clarification, Please write to us @....
support@simplehrm.com
12
SimpleHRM_V2.0_User Manual
Team
Tea m Manage ment is one of the core functionality of an organizat ion. This feature provides better tea m ma nage ment. Click on Team menu from the Settings module you ca n redirect to Tea ms list v iew of the company.
To edit the existing Tea m click the
icon from the particular Tea m list
To de lete the ex isting Tea m click the icon from the particular Tea m list To add the click Add button a nd enter the following information Division Na me - Select the Div ision which the particular Job t itle belongs to Depart ment Na me - Select the Depart ment which the particular Job tit le be longs to Tea m Na me - Na me of the Tea m Notes - Reference Notes about the Tea m
And then click Add to save the information
For Technical Clarification, Please write to us @....
support@simplehrm.com
13
SimpleHRM_V2.0_User Manual
Job titles
Job title defines the Job Role / Designation of an e mployee. Click on Job titles menu from the Settings module, you can re direct to Job titles list vie w of the company.
To edit the existing Job title click the
icon from the part icular Job title list
To de lete the ex isting Job t itle click the icon from the part icular Job title list To add the click Add button a nd enter the following information Division Na me - Select the Div ision which the particular Job t itle belongs to Depart ment Na me - Select the Depart ment which the particular Job tit le be longs to Tea m Na me - Select the Tea m which the part icular Job title be longs to Job Title - Na me of the job title Notes - Reference Notes about the Job title
For Technical Clarification, Please write to us @....
support@simplehrm.com
14
SimpleHRM_V2.0_User Manual
And then click Add to save the information
Benefit
The benefits offer by the company to the employee has been managed by this module. Click on Benef it menu from the Administration Module, you can re direct to Benefits list view of the company. To edit the Benef it click t he icon fro m the particular Benefits list
To de lete the Benefit click the icon from the part icular Benefits list To add the Benefit, you enter the na me of the be nefit in the Benefit Na me f ield and the click Add.
For Technical Clarification, Please write to us @....
support@simplehrm.com
15
SimpleHRM_V2.0_User Manual
Company Properties
Property Type List of the co mpany has been ma intaine d in this provision. Click on Company Properties menu from the Administration Module.
To edit the Benef it click t he
icon from the particular Benefits list
To de lete the Benefit click the icon from the part icular Benefits list To add the click Add button a nd enter the following information Property Type - Na me of the Property type Property Description - Descript ion a bout the property
And then click Save to add the property of the company
For Technical Clarification, Please write to us @....
support@simplehrm.com
16
SimpleHRM_V2.0_User Manual
HR Forms
Company related documents and forms are uploaded into this application by using HR forms. And you can download the documents at anytime that you want. Click on HR Forms menu from the Settings module you can view the list of forms or documents stored into this a pplicatio n.
To download the document click the To edit the document click the
icon from the part icular HR Forms list
icon from the particular HR Forms list
To de lete the ex isting document click the icon from the part icular HR Forms list To add the click Add button a nd enter the following information Form Na me - Na me of the Document that you want to upload File - Browse and Se lect the file
And then click Add to save / upload the file into the application
For Technical Clarification, Please write to us @....
support@simplehrm.com
17
SimpleHRM_V2.0_User Manual
Notification
Notificat ion is used to establish an automat ic e mail communication with the administrator of the application when the particular action ta kes place such as, An Employee is added - When new e mployee is adde d An Employee is modified - When modify the e mployees persona l informat io n An e mployee is re moved - When e mployee is re moved Employee birthday - Re mind about the e mployee birthday Employee contract e nding - When e mployee contract is ending If you enable a ny option above the e ma il is communicated with the a dministrator when the event is occurring. And also we can send the copy of this e ma il notification to any of other user e mployee of the company.
For Technical Clarification, Please write to us @....
support@simplehrm.com
18
SimpleHRM_V2.0_User Manual
Reminder
Reminder option is used to re mind about the event in t he dashboard screen. Click the Re minder menu from the Administration Module.
To edit the Benef it click t he
icon from the particular Benefits list
To de lete the Benefit click the icon from the part icular Benefits list To close / open the re minder option click the link close (or) ope n To add the click Add button a nd enter the following information Please re mind me to - Describe about the message to re mind Date - Date for the re minder Time - Time for the re minder Recurring - Select the recurring option from the list
For Technical Clarification, Please write to us @....
support@simplehrm.com
19
SimpleHRM_V2.0_User Manual
Role
Role defines the accessibility of the application. Click the Role menu from the settings Module you can view the list of defined role in the compa ny
To edit the existing role click the
icon from the part icular Roles list
To de lete the ex isting role click the icon from the particular Roles list To add the click Add button a nd enter the following information Role Na me - Na me of the role Role Description - Descript ion a bout the role for the reference of roles accessibility
And then click Save to add Roles After add a new role, assign the module feature to the particular role to provide the control over the use of role.
For Technical Clarification, Please write to us @....
support@simplehrm.com
20
SimpleHRM_V2.0_User Manual
Assign module feature to Role To assign the module feature to the role, Select the module and ena ble the required features and then click save
Users
Users are the persons of the company who have the permission to do any of the HR re lated administrative task. There is no restriction in number of users. Click the Users menu from the Settings module you can vie w the list of users present in the compa ny.
To edit the existing role click the To de lete the ex isting role click the
icon from the part icular Roles list icon from the particular Roles list
For Technical Clarification, Please write to us @....
support@simplehrm.com
21
SimpleHRM_V2.0_User Manual
To add the click Add button a nd enter the following information Userna me - Userna me must be an e mail address of the user Password - password should be more than 6 character Role Na me - Select the role that should control the accessibility of t he module Isactive - Enable to active the user a ccounts
Click Save to store the new user informat ion in the database.
Modules
Modules are the methodology that we follow to segregate the functionality of the HR Manage ment. Click the modules me nu from the Settings module you can v iew the list of modules present in the application.
For Technical Clarification, Please write to us @....
support@simplehrm.com
22
SimpleHRM_V2.0_User Manual
To edit the existing module na me click the
icon from the part icular Modules list
To de lete the ex isting module na me click the icon from the particular Modules list To add the click Add button a nd enter the following information Module Na me - Na me of the Module Module value - Na me of the value to the module Isactive - Enable the module to be active
Click Save to add the ne w module. To add the features click on the na me of the module, you ca n redirect to the vie w page of the module features
To add the module features click Add button a nd enter the following information Feature Na me - Na me of the feature Feature Value - Na me of the feature value Iswriteaccess - Enable to provide the write access to the module folder
Click on save to a dd the module feature.
For Technical Clarification, Please write to us @....
support@simplehrm.com
23
SimpleHRM_V2.0_User Manual
Personal Information Management
This module is use d to maintain all e mployees in a given compa ny, including persona l informat ion, job details, emergency contacts, etc. A CV ca n a lso be assigned to the e mployee. This is the most important (a nd beneficial) module of Simple HRM which includes t he features of define an e mployee, search a n e mployee, Terminate an e mployee, Define a eligibility for rehire for t he terminated e mployee, Remove a n e mployee.
Employee Info Module
The Employee Info module is the core module to maintain all the e mployee related information such as e mployees personal information, e me rgency contact, salary details, e mployee benef its details, assigned compa ny propert ies. Information captured in this module is utilize d by a ll other modules, thus eliminat ing data redundancy. Lists t he all e mployee into Employee Info module, you ca n vie w the details of a particular e mployee by clicking on the e mployees na me
For Technical Clarification, Please write to us @....
support@simplehrm.com
24
SimpleHRM_V2.0_User Manual
To de lete an e mployee entry click on the che ckbox next to part icular entry and press De lete Multiple se lections can be deleted simultaneously
Add Employee To add an e mployee click on Add button from the Employee List screen and enter the required fie ld in the add employee scree n.
Personal Details : Once you click the Add button in the Employee List screen, you will redirect to enter the employee personal details as shown in the following picture and click Proceed. The personal details screen has the f ields as follows, First Na me Middle Na me Last Na me Date of Birth - First Na me of the Employee should be mandatory - Enter the Middle Na me - Enter the Last Na me - Select the Date by click on the re quire d fie ld
For Technical Clarification, Please write to us @....
support@simplehrm.com
25
SimpleHRM_V2.0_User Manual
Nationa lity Gender SSN
- Select from the drop down - Select the ge nder - Social Security Number
Contact Details After entering personal details, you should enter e mployees contact details which are, Address Work Phone Mobile Phone Work E-ma il address
For Technical Clarification, Please write to us @....
support@simplehrm.com
26
SimpleHRM_V2.0_User Manual
Job: After complete the contact details, you should enter the job detai ls which are, Division Depart ment Tea m Job Title Employ ment Status Date of Joining Salary
Once you completed a ll these entry the n click Save to add the e mployee. To add a photo, Emergency contact, Benefits, Company properties, you need to click the par ticular e mployee from the Employee List. You can a lso add a picture of the e mployee. To add a picture click on Browse and se lect the picture from the relevant path and click Open. Please note that the maximum file size of the picture cannot exceed 100 Kilobyte (KB) and picture should be in .jpg, .gif and .jpeg f ile format. And fina lly you click save to finish the e mployee e ntry.
For Technical Clarification, Please write to us @....
support@simplehrm.com
27
SimpleHRM_V2.0_User Manual
To add an Emergency contact: Contact details of an e mployee which will be needed during an e mergency can be e ntered here. To create a contact you need to enter; Na me Relation Address Mobile Phone
Enter the details and click Save to save the e mergency contact of a n e mployee
To view the salary History Click the SA LARY tab in the e mployee detaile d vie w page will be shown the e mployee sa lary history details.
For Technical Clarification, Please write to us @....
support@simplehrm.com
28
SimpleHRM_V2.0_User Manual
Benefits
Click on the Benef its tab in the e mployee detailed view page will be shown to assign the benefits for the employee. Now e nter the informat ion to assign t he benefits to the e mployee Benefit Coverage Eligibility Date Notes
Then the assigned benefits to the e mployee have been shown as follows.
For Technical Clarification, Please write to us @....
support@simplehrm.com
29
SimpleHRM_V2.0_User Manual
Company Properties
To add the benefits to e mployee click the Add from the Company Properties screen in the e mployee detailed view page and enter the following informat ion. Property Type Property Na me Serial Number - Select the property type from the list - Enter the Na me of the property - Enter the seria l number of the selected property
After entering a ll the deta ils and notes click the Save to add the company property to the e mployee
Then the List of added company properties to the e mployee have been shown as follows
For Technical Clarification, Please write to us @....
support@simplehrm.com
30
SimpleHRM_V2.0_User Manual
Leave Management
Leave module with extensive possibilities of def ining leave types and to track the leave request from the e mployee. When logge d in, each e mployee can request a leave and this request are sent to the administrator via e mail. The functionality of the leave module differs depending on the rights of the user. The Leave module will be described from the perspect ive of an Administrator and Employee. The Administrator ca n: Define Leave Types Vie w Leave summary for each e mployee Manage the leave re quest
The Employee can: Apply for the Leave Vie w the persona l leave summary
Define Leave type
Leave Type have been defined by the administrator. To a dd / define a leave type of the company, enter the Leave type na me and click Add button as shown in the picture
Then the defined leave type has been shown as follows
For Technical Clarification, Please write to us @....
support@simplehrm.com
31
SimpleHRM_V2.0_User Manual
Apply for Leave All the employee can apply leave from this opt ion. To apply the leave click the Leave Apply opt ion under Leave me nu a nd e nter following details the details, Leave Type Date Working Days Note leave - Type of the leave that you are going to apply from the list - Select the From date & To date from the date selector - Automatica lly calculated by the syste m - notes regarding your leave request / Deta iled explanation to get the approval for the r equested
Personal Leave Summary Personal leave summary provides the list of requested leave by part icular e mployee logged in.
For Technical Clarification, Please write to us @....
support@simplehrm.com
32
SimpleHRM_V2.0_User Manual
Manage Leave Administrator can v iew the list of leave request from the e mployee to get the approval in the dashboard itself. To ma nage the leave request enter into employee page, from that you can see the Leave Request link. Click that sa me and change the status. The Statuses are, Pending Approved Rejected
Travel Management
Travel module with extensive possibilities of defining travel types, travel mode and to track the travel request from the e mployee. When logged in, each e mployee can request a travel and this request are sent to the administrator via e mail. The functiona lity of the travel module differs depending on the rights of the user. The Travel module will be described from the perspective of an Administrator and Employee The Administrator ca n: Define Travel Mode, Travel Type Manage the Travel request Vie w Travel summary for all the e mployee
The Employee can: Apply for the Travel Vie w the persona l travel summary
For Technical Clarification, Please write to us @....
support@simplehrm.com
33
SimpleHRM_V2.0_User Manual
Define Travel Mode
Travel mode has been define d by t he administrator.
To edit the Travel mode click the
icon from the particular Travel mode list
To de lete the Travel mode click t he icon from the particular Travel mode list To add the Travel mode, you enter the na me of the travel mode in the travel mode na me f ield and t he click Add.
Define Travel type
Travel type has been defined by the administrator.
For Technical Clarification, Please write to us @....
support@simplehrm.com
34
SimpleHRM_V2.0_User Manual
To edit the Travel type click the
icon from the particular Travel type list
To de lete the Travel type click the icon from the part icular Travel type list To add the Travel type, you enter the na me of the Travel type in the Travel type Na me field and the click Add
Apply for Travel All e mployees can apply travel request from this opt ion. To apply the travel click the Travel Apply menu from the travel module a nd enter following details, Travel Type Travel Mode Date From Location To Location Note travel - Select the Travel type from the list - Select the Travel mode from the list - Select the From date & To date from the date selector - Enter the location that you are going to get travel from - Enter the location that you are going to get travel to - Notes regarding your travel request / Detailed expla nation to get the approval for the requested
For Technical Clarification, Please write to us @....
support@simplehrm.com
35
SimpleHRM_V2.0_User Manual
Personal Travel Summary Personal travel summary provides the list of requested travel by part icular e mployee logge d in.
Manage Travel Request Administrator can vie w the list of travel request from the e mployee to get the approval in t he dashboard itself. To ma nage the travel request click the Travel Re quest menu from the travel module. Click that travel request a nd change the status. The Statuses are, Pending Approved Rejected
For Technical Clarification, Please write to us @....
support@simplehrm.com
36
SimpleHRM_V2.0_User Manual
Task Management
Task manage ment is used to managing da ily re porting ma nage ment of an e mployee. The features of Task Manage me nt includes, Employee Can: An e mployee can able to add task once in a day Able to modify the task
Administrator Can: Able to track the task report of all the e mployee Able to see the task created date and modified date
Add Task An e mployee ca n able to reporting to the administrator a bout the task of the day through this module. To add the task
After the employee add the task, the task has been listed as follows,
For Technical Clarification, Please write to us @....
support@simplehrm.com
37
SimpleHRM_V2.0_User Manual
To edit the Benef it click t he icon from the particular Benefits list To track the task details of the e mployee by Administrator
For Technical Clarification, Please write to us @....
support@simplehrm.com
38
SimpleHRM_V2.0_User Manual
Reports
This report module produces easy to use reports to meet your needs. Also the graphical plotting report provides the more advanced reporting features for HR. Totally ten reports are available in the applicat ion. Age Profile Company properties Employee Salary Employment Status Gender Profile Joining Dates Leave Summary Phone numbers Travel Summary Upcoming birthday
Sa mple reports are as follows, Gender Profile
For Technical Clarification, Please write to us @....
support@simplehrm.com
39
SimpleHRM_V2.0_User Manual
Joining Dates
For Technical Clarification, Please write to us @....
support@simplehrm.com
40
Potrebbero piacerti anche
- Open Hrms User ManualDocumento79 pagineOpen Hrms User ManualjohnNessuna valutazione finora
- SmartHRMS User Manual V2Documento126 pagineSmartHRMS User Manual V2avelogic100% (2)
- Oracle® Human Resources Management Systems: Window Navigation and Reports Guide Release 12.1Documento278 pagineOracle® Human Resources Management Systems: Window Navigation and Reports Guide Release 12.1sivasankar_mbaNessuna valutazione finora
- India R12 Payroll Setup - Part 1Documento160 pagineIndia R12 Payroll Setup - Part 1Rajib NagNessuna valutazione finora
- CompensationDocumento58 pagineCompensationpipiripau1804Nessuna valutazione finora
- Oracle HCM TimeCom GuideDocumento5 pagineOracle HCM TimeCom GuideyurijapNessuna valutazione finora
- R12 HRMS FeaturesDocumento4 pagineR12 HRMS FeaturesGirish LampuseNessuna valutazione finora
- Oracle Fusion HRMS For UAE Payroll SetupR13.22.07Documento225 pagineOracle Fusion HRMS For UAE Payroll SetupR13.22.07Q BNessuna valutazione finora
- Oracle Payroll India User ManualDocumento100 pagineOracle Payroll India User Manualnikhilburbure100% (1)
- MEA Taleo Recruit Module Manual: TH STDocumento26 pagineMEA Taleo Recruit Module Manual: TH STappsloaderNessuna valutazione finora
- Oracle R12 - Order Management PDFDocumento1.018 pagineOracle R12 - Order Management PDFmeesaw.sabba6457Nessuna valutazione finora
- HCM Tables For The PS QUERYDocumento6 pagineHCM Tables For The PS QUERYkirant03010% (1)
- 24.3 Administrator and Business AnalystDocumento5 pagine24.3 Administrator and Business AnalystRegintala Chandra SekharNessuna valutazione finora
- Taleo Configuration GuideDocumento645 pagineTaleo Configuration GuideRahulSharmaNessuna valutazione finora
- Manage Absences & Leave ComplianceDocumento37 pagineManage Absences & Leave ComplianceNoman AyubNessuna valutazione finora
- Oracle Apps - Third Party Payments in Oracle Payables R12 PDFDocumento6 pagineOracle Apps - Third Party Payments in Oracle Payables R12 PDFAhmed ElhendawyNessuna valutazione finora
- Oracleapps TDS IssuesDocumento2 pagineOracleapps TDS IssuesSrinivasa KirankumarNessuna valutazione finora
- HRMSDocumento20 pagineHRMSMohammed AminNessuna valutazione finora
- What Essbase Can't DoDocumento23 pagineWhat Essbase Can't Dokyupid4uNessuna valutazione finora
- I Recruitment ManagerDocumento28 pagineI Recruitment ManagerTanveerNessuna valutazione finora
- DRiver para Visual FoxPro To 64Documento27 pagineDRiver para Visual FoxPro To 64Hernan Villafuerte BarretoNessuna valutazione finora
- SAP HR resumeDocumento4 pagineSAP HR resumeMahendranath MiryalaNessuna valutazione finora
- HCMDocumento17 pagineHCMChakravarthiVedaNessuna valutazione finora
- SDFDFDSFSDFSDDocumento4 pagineSDFDFDSFSDFSDsebymonNessuna valutazione finora
- Fusion Applications PresentationDocumento48 pagineFusion Applications PresentationSridhar YerramNessuna valutazione finora
- Integrated Talent ManagementDocumento18 pagineIntegrated Talent ManagementmadinegoroNessuna valutazione finora
- Configuration Steps in Off Cycle PayrollDocumento3 pagineConfiguration Steps in Off Cycle PayrollnumerinonNessuna valutazione finora
- 32 Payroll Setup Part 32 (Skylark Group PVT LTD)Documento46 pagine32 Payroll Setup Part 32 (Skylark Group PVT LTD)Alfred PraveenNessuna valutazione finora
- A HCM Responsive User Experience Setup Whitepaper 18B - 20A PDFDocumento164 pagineA HCM Responsive User Experience Setup Whitepaper 18B - 20A PDFFerasHamdanNessuna valutazione finora
- Employee Guide To Taleo Business EditionDocumento17 pagineEmployee Guide To Taleo Business Editionsunziev0% (1)
- Oracle GL - Overview of Key TablesDocumento7 pagineOracle GL - Overview of Key TablesMarianoNessuna valutazione finora
- Oracle Adv Pricing SetupsDocumento6 pagineOracle Adv Pricing SetupsRupak SinghNessuna valutazione finora
- Oracle HR for Non-HR People: An Introduction to Key Concepts and IntegrationsDocumento41 pagineOracle HR for Non-HR People: An Introduction to Key Concepts and IntegrationsnthackNessuna valutazione finora
- Manga RD011 CoreHR Absence Cloud Future Process Model V1.0Documento36 pagineManga RD011 CoreHR Absence Cloud Future Process Model V1.0Mohamed AlmeteabNessuna valutazione finora
- Oracle Fusion Payroll ADF ServicesDocumento1 paginaOracle Fusion Payroll ADF ServiceskhiljisNessuna valutazione finora
- HCM ProcessesDocumento19 pagineHCM ProcessesSrinivasa RaoNessuna valutazione finora
- Setup and user guide for online payslip (SSHRDocumento8 pagineSetup and user guide for online payslip (SSHRMohamed Hosny ElwakilNessuna valutazione finora
- SAP HR Transaction Codes MasterDocumento4 pagineSAP HR Transaction Codes MasterRoberto MartínezNessuna valutazione finora
- Transaction Design Studio: What It Is and How It WorksDocumento16 pagineTransaction Design Studio: What It Is and How It WorksBarış Ergün100% (1)
- Peoplesoft 9 and 9.1 Payroll Tax Update 10-E Year End Processing 2010: U.S., Puerto Rico, and U. S. TerritoriesDocumento147 paginePeoplesoft 9 and 9.1 Payroll Tax Update 10-E Year End Processing 2010: U.S., Puerto Rico, and U. S. Territoriessrasrk11Nessuna valutazione finora
- 18.3-Irecruit User Manual-External ApplicantsDocumento23 pagine18.3-Irecruit User Manual-External ApplicantsAbdulmonaem AlbaqlawiNessuna valutazione finora
- Create and Modify Fast Formulas in Oracle Fusion PayrollDocumento8 pagineCreate and Modify Fast Formulas in Oracle Fusion PayrollKiran NambariNessuna valutazione finora
- CDP Kickoff 10-05-15Documento37 pagineCDP Kickoff 10-05-15Zill HumaNessuna valutazione finora
- Microsoft Dynamics CRM Architecture OverviewDocumento7 pagineMicrosoft Dynamics CRM Architecture OverviewVijay VRNessuna valutazione finora
- Element Entry Not Automatically End Dated When Total Owed ReachedDocumento6 pagineElement Entry Not Automatically End Dated When Total Owed Reachedhamdy20017121Nessuna valutazione finora
- Diploma in Indian Payroll & Compliance Management PDFDocumento8 pagineDiploma in Indian Payroll & Compliance Management PDFLokanath Naidu EdamalapatiNessuna valutazione finora
- OM DefRule Proc ConsDocumento24 pagineOM DefRule Proc ConsavishekrcNessuna valutazione finora
- Using New Succession Planning Model GuideDocumento80 pagineUsing New Succession Planning Model GuideAbdallah FayezNessuna valutazione finora
- Oapnt Using PDFDocumento136 pagineOapnt Using PDFShaik Riyaz PeerNessuna valutazione finora
- D070 Oracle IRec Use GideDocumento4 pagineD070 Oracle IRec Use GideMhsnairdNessuna valutazione finora
- Human Capital Management Implementation: Project Sign-OffDocumento28 pagineHuman Capital Management Implementation: Project Sign-Offmrmicra_2011Nessuna valutazione finora
- Oracle HRMS Functional Document: Business Group SetupDocumento32 pagineOracle HRMS Functional Document: Business Group SetupniaamNessuna valutazione finora
- OracleDocumento54 pagineOracleChakravarthiVedaNessuna valutazione finora
- Dokumen - Tips Oracle Time and Labor Otl Dodeaedu Time and Labor Otl The Automatic TimecardDocumento34 pagineDokumen - Tips Oracle Time and Labor Otl Dodeaedu Time and Labor Otl The Automatic TimecardarifNessuna valutazione finora
- 2009 Year End ProcessingDocumento127 pagine2009 Year End ProcessingseshuscribdNessuna valutazione finora
- Salesforce Winter21 Release NotesDocumento656 pagineSalesforce Winter21 Release NoteshgfdfghjNessuna valutazione finora
- Brs Performance Management ModuleDocumento17 pagineBrs Performance Management ModulerealxentenNessuna valutazione finora
- Lesson1-Fundamentals of SAP1Documento16 pagineLesson1-Fundamentals of SAP1Sharmaine Joy SurNessuna valutazione finora
- EIM Module For HRISDocumento15 pagineEIM Module For HRISthreeinvestigatorsNessuna valutazione finora
- Chapter 1 MPLS OAM Configuration Commands ...................................................................... 1-1Documento27 pagineChapter 1 MPLS OAM Configuration Commands ...................................................................... 1-1Randy DookheranNessuna valutazione finora
- Chemical Engineering Magazine 2017.03Documento96 pagineChemical Engineering Magazine 2017.03Abdullah SahlyNessuna valutazione finora
- Leica Geo Office Datasheet enDocumento2 pagineLeica Geo Office Datasheet enPavlos IordanidisNessuna valutazione finora
- Ports That 3CX Phone System UsesDocumento1 paginaPorts That 3CX Phone System Useskri5hanNessuna valutazione finora
- pd314010 TX6 ™PLUS UTP Patch CordsDocumento2 paginepd314010 TX6 ™PLUS UTP Patch CordsJuan López BonifacioNessuna valutazione finora
- Gsma Iot Security Assessment Process: Clp.19 V.2.0Documento6 pagineGsma Iot Security Assessment Process: Clp.19 V.2.0vivek gaurNessuna valutazione finora
- Signaling in The Core Network - Mobile Softswitch Solution: DescriptionDocumento3 pagineSignaling in The Core Network - Mobile Softswitch Solution: DescriptionKhắc Tiệp BùiNessuna valutazione finora
- IndeedDocumento6 pagineIndeedMark Richard Hilbert (Rossetti)Nessuna valutazione finora
- Chapter 8 Lab B: Configuring A Remote Access VPN Server and ClientDocumento24 pagineChapter 8 Lab B: Configuring A Remote Access VPN Server and ClientberlodonNessuna valutazione finora
- Job Application Letter: Compiled by Annisa Dina Utami, M.PDDocumento19 pagineJob Application Letter: Compiled by Annisa Dina Utami, M.PDArsya Aditya100% (1)
- Outdoor Eltek Commissioning GuideDocumento52 pagineOutdoor Eltek Commissioning GuideKing Harry Motia100% (2)
- Jaydapinketsmithenwissam AvanzadoremiDocumento6 pagineJaydapinketsmithenwissam AvanzadoremiGysht HwuNessuna valutazione finora
- IDOC OverviewDocumento37 pagineIDOC Overviewwatty2008Nessuna valutazione finora
- Report On The Ciy NagpurDocumento5 pagineReport On The Ciy Nagpurkarthik subramaniamNessuna valutazione finora
- TJ Internet Safety PlanDocumento1 paginaTJ Internet Safety Planplan3t_t3chNessuna valutazione finora
- MIL Opportunities ArticleDocumento7 pagineMIL Opportunities ArticleAngel Rose Sierda MedinaNessuna valutazione finora
- System x3250 M5Documento51 pagineSystem x3250 M5bangtopi1234Nessuna valutazione finora
- The Subtle Art of Not Giving A FuckDocumento10 pagineThe Subtle Art of Not Giving A FuckPili Pardo30% (10)
- Cryptography and System SecurityDocumento3 pagineCryptography and System SecurityNirishNessuna valutazione finora
- Advanced Troubleshooting Cisco WAASDocumento108 pagineAdvanced Troubleshooting Cisco WAASashwani76Nessuna valutazione finora
- The Introduction To IPTVDocumento2 pagineThe Introduction To IPTVtinfield2Nessuna valutazione finora
- Final Fyp Print PDFDocumento119 pagineFinal Fyp Print PDFlimNessuna valutazione finora
- Jon Street: ExperienceDocumento1 paginaJon Street: ExperienceJon StreetNessuna valutazione finora
- Norske Ord BokerDocumento12 pagineNorske Ord BokerbakaraviNessuna valutazione finora
- Case Study Strategic Analysiscase Study Strategic Analysis: DC Comicsdc ComicsDocumento19 pagineCase Study Strategic Analysiscase Study Strategic Analysis: DC Comicsdc ComicsAfsheen Danish NaqviNessuna valutazione finora
- Literature - Review - Influence and Usage of Social Media On Marketing StrategyDocumento13 pagineLiterature - Review - Influence and Usage of Social Media On Marketing StrategyGaurav BeheraNessuna valutazione finora
- S1 Partner Sales Guide v2019!01!28Documento2 pagineS1 Partner Sales Guide v2019!01!28SudeepNessuna valutazione finora
- Forensic Analysis of the Windows 7 RegistryDocumento18 pagineForensic Analysis of the Windows 7 RegistryNeetish JayantNessuna valutazione finora
- (WWW - Entrance-Exam - Net) - ICFAI University, MBA, International Management II Sample Paper 2Documento21 pagine(WWW - Entrance-Exam - Net) - ICFAI University, MBA, International Management II Sample Paper 2Vaishnavi SubramanianNessuna valutazione finora
- Using Online Short Stories To Improve The Reading Comprehension AbilityDocumento24 pagineUsing Online Short Stories To Improve The Reading Comprehension AbilityFaizal RisdiantoNessuna valutazione finora