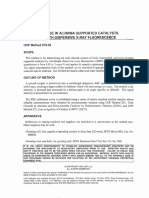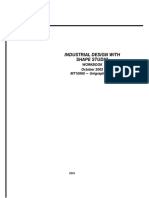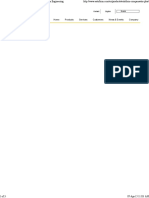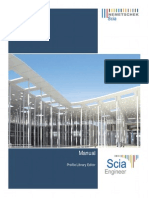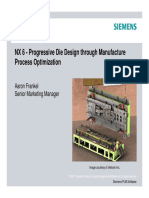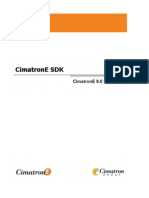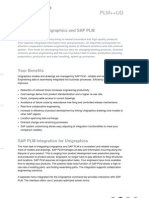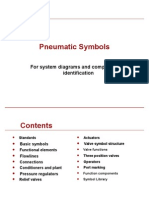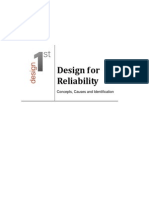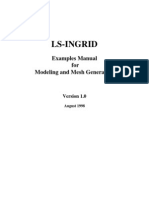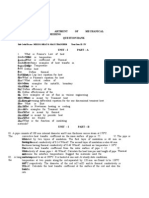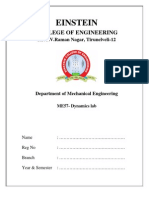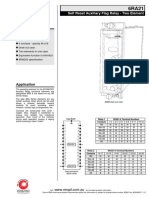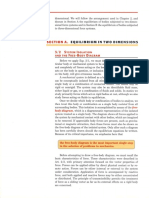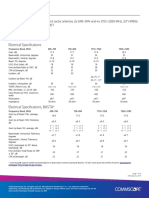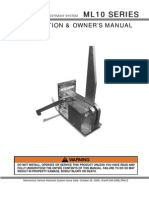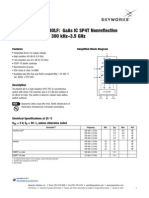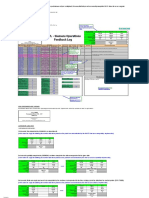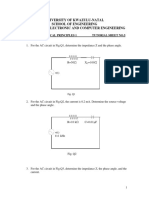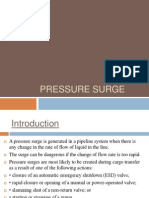Documenti di Didattica
Documenti di Professioni
Documenti di Cultura
DF5.8.1 Formability Training Manual
Caricato da
killimakilliDescrizione originale:
Copyright
Formati disponibili
Condividi questo documento
Condividi o incorpora il documento
Hai trovato utile questo documento?
Questo contenuto è inappropriato?
Segnala questo documentoCopyright:
Formati disponibili
DF5.8.1 Formability Training Manual
Caricato da
killimakilliCopyright:
Formati disponibili
eta/DYNAFORM Training Manual
Version 5.8.1
Engineering Technology Associates, Inc. 1133 E. Maple Road, Suite 200 Troy, MI 48083 Tel: (248) 729-3010 Fax: (248) 729-3020 Email: support@eta.com
Engineering Technology Associates, Inc., ETA, the ETA logo, and eta/DYNAFORM are the registered trademarks of Engineering Technology Associates, Inc. All other trademarks or names are the property of the respective owners.
1998-2011Engineering Technology Associates, Inc. All rights reserved.
Error! Use the Home tab to apply
1 to the text that you want to appear here.
TABLE OF CONTENTS
INTRODUCTION......................................................................................................................... 1 DATABASE MANIPULATION .................................................................................................. 2
I. II. III. IV. V. Creating an eta/DYNAFORM Database and Analysis Setup ............................................................... 2 Practice Some Auxiliary Menu Operations........................................................................................... 5 Turning Parts On/Off ............................................................................................................................ 6 Editing Parts in the Database ................................................................................................................ 7 Current Part........................................................................................................................................... 9
MESHING .................................................................................................................................... 11
I. Blank Meshing .................................................................................................................................... 11 II. Meshing Surface Data......................................................................................................................... 13 III. Mesh Check and Repair ...................................................................................................................... 16
QUICKSETUP ............................................................................................................................ 21
I. II. III. IV. V. Define the Lower Ring from the Lower Tool ..................................................................................... 21 QuickSetup interface .......................................................................................................................... 24 Define Tools........................................................................................................................................ 25 Defining the Blank Material ............................................................................................................... 28 Running the Analysis .......................................................................................................................... 32
AUTO SETUP ............................................................................................................................. 38
I. New Simulation .................................................................................................................................. 38 II. General................................................................................................................................................ 39 III. Blank Definition ................................................................................................................................. 40 IV. Tools Definition .................................................................................................................................. 45 V. Tool Positioning .................................................................................................................................. 55 VI. Process Definition............................................................................................................................... 57 VII. Control parameter ............................................................................................................................... 59 VIII. Animation ........................................................................................................................................... 60 IX. Submit Job .......................................................................................................................................... 62
USERSETUP ............................................................................................................................... 64
I. II. III. IV. V. VI. VII. Offsetting the Lower Tool Mesh to Create the Upper Tool ............................................................................... 64 Create the Lower Ring ........................................................................................................................ 67 Separate LOWRING and LOWTOOL ............................................................................................... 71 Draw Type Setup ................................................................................................................................ 72 Tool Definition.................................................................................................................................... 73 Defining the Blank and Setting up Processing Parameters ............................................................................... 76 Tools Summary ................................................................................................................................... 80
I
eta/DYNAFORM Training Manual
Error! Use the Home tab to apply
1 to the text that you want to appear here.
VIII. Auto Positioning the Tools ................................................................................................................. 81 IX. Measuring the DIE Travel Distance.................................................................................................... 83 X. Define DIE Velocity Curve ................................................................................................................. 84 XI. Defining the Binder (LOWRING) Force Curve ................................................................................. 87 XII. Preview Tool Animation ..................................................................................................................... 88 XIII. Running the Analysis .......................................................................................................................... 90
POST PROCESSING (with eta/POST) .................................................................................... 92
I. II. III. IV. V. Reading the Results File into the Post Processor ................................................................................ 92 Animating Deformation ...................................................................................................................... 93 Animating Deformation, Thickness and FLD .................................................................................... 95 Plotting Single Frames ........................................................................................................................ 98 Writing an AVI and E3D File .............................................................................................................. 99
MORE ABOUT eta/DYNAFORM 5.8.1 ................................................................................. 102 CONCLUSION ......................................................................................................................... 103
II
eta/DYNAFORM Training Manual
Error! Use the Home tab to apply
1 to the text that you want to appear here.
INTRODUCTION
Welcome to the eta/DYNAFORM 5.8.1 Training Manual. The eta/DYNAFORM is the unified version of the DYNAFORM-PC and UNIX platforms. This manual is meant to give the user a basic understanding of finite element modeling for forming analysis, as well as displaying the forming results. It is by no means an exhaustive study of the simulation techniques and capabilities of eta/DYNAFORM. For more detailed study of eta/DYNAFORM, the user is urged to attend an eta/DYNAFORM training seminar. This manual details a step-by-step sheet metal forming simulation process through traditional finite element (FE) modeling, QuickSetup and AutoSetup interface process. Users should take the time to learn these setup processes as each has inherent benefits and limitations. The UserSetup procedure is extremely flexible and can be used to setup any forming simulation. Because the QuickSetup makes certain assumptions as to the type of tooling configuration selected it is not as flexible, however, it automates many of the procedures required for traditional model setup such as travel curves. The following table outlines the major differences of the UserSetup, QuickSetup and AutoSetup procedure.
USER SETUP Manual interface can duplicate any tooling configuration: pads, multiple tools, etc. Requires more setup time QUICK SETUP Automated flexibility interface limits AUTO SETUP There are some inner templates that enables user to setup all kinds of operation. Reduces setup time and reduces the possibility of make mistake Automated travel curves manual definition curve Both Contact Offset and Geometrical Offset and
Reduces modeling setup time
Manual definition of travel curves
Automated travel curves
Geometrical Offset / Contact Offset
Contact Offset
Note:
This manual is intended for the application of all eta/DYNAFORM platforms. Platform interfaces may vary slightly due to different operating system requirements. This may cause some minor visual discrepancies in the interface screen shots and your version of eta/DYNAFORM that should be ignored.
eta/DYNAFORM Training Manual
Error! Use the Home tab to apply
1 to the text that you want to appear here.
DATABASE MANIPULATION
I. CREATING AN ETA/DYNAFORM DATABASE AND ANALYSIS SETUP
Start eta/DYNAFORM 5.8.1
To start Dynaform, please double click the eta/DYNAFORM 5.8.1 (DF581) icon from the desktop or choose eta/DYNAFORM from the program group. After starting eta/DYNAFORM, a default database file Untitled.df is created. Users will begin by importing CAD or CAE files to the current database.
Import files
1. From the menu bar, select File Import.
Change the file format to LINE DATA (*.lin). Go to the training files located in the CD provided along with the eta/DYNAFORM installation. Locate two data files: die.lin and blank.lin. Then, import both files and click OK to dismiss the Import File dialogue window.
eta/DYNAFORM Training Manual
Error! Use the Home tab to apply
1 to the text that you want to appear here.
After reading in all of the data files, verify the display looks the same as the illustration shown above. The parts are displayed in the isometric view which is the default view setting of eta/DYNAFORM. Note: Icons may appear different depending on platform. Other functions on the Toolbar will be discussed further in the next section. You can also refer to the eta/DYNAFORM Users Manual for information on all of the Toolbar functions. Save the database to the designated working directory. Go to File Save as, type dftraining, and click Save to dismiss the dialogue window.
2.
eta/DYNAFORM Training Manual
Error! Use the Home tab to apply
1 to the text that you want to appear here.
Database Unit
Click UserSetup Analysis Configuration menu. The default unit system for a new eta/DYNAFORM database is mm, Newton, Second and Ton. The default setting for draw type is double action (toggle draw). The user is able to change these default settings from the UserSetup Analysis Configuration menu. Note: Draw Type should accord with press type in practice. The parameters define the working direction of default punch and die. If you are not sure or operating new technique, you should select User Defined. You can also refer to the eta/DYNAFORM Users Manual for information on all of the Draw Type functions.
File Types
Eta/DYNAFORM has the ability to read the following types of input files:
1. 2. 3. 4. 5. 6. 7. 8. 9.
*.igs, *.iges VDA *.vda, *.vdas LINE DATA *.lin DXF *.dxf STL *.stl ACIS *.sat CATIA4 *.model CATIA5 *.CATPart; *.CATProduct STEP *.stp; *.step
IGES
10. 11. 12. 13. 14. 15. 16. 17. 18.
*.prt PROE *.prt, *.asm INVENTOR*.ipt Parasolid*.x_t SolidWorks*.sldprt; *.sldasm LSDYNA *.dyn, *.mod, *.k NASTRAN *.dat; *.nas ABAQUS *.inp DYNAIN *dynain*
NX
eta/DYNAFORM Training Manual
Error! Use the Home tab to apply
1 to the text that you want to appear here.
II. PRACTICE SOME AUXILIARY MENU OPERATIONS
After successfully reading in the needed files to begin the finite element modeling, practice some auxiliary menu operations to get familiar with some of the basic functions.
View Manipulation
View Manipulation
The view manipulation area of the Toolbar is one of the most visited spots in eta/DYNAFORM. These functions enable the user to change the orientation of the display area. Place the mouse pointer over each icon to display the name and function of each icon. Also, take notice of the Display Options area (shown below) at the bottom right hand side of the screen. This is another area enabling the user to manipulate the display area.
The following steps will help you become more familiar with the functions found in the Toolbar, and in the Display Option window. 1. Select Isometric from the Toolbar. This places the displayed geometry in an isometric view, as shown earlier. The function is shown below:
2. Rotate the geometry dynamically about the z-axis approximately 90 by using the Rotate about Z-Axis function. The function is shown below:
3. Select Right View (YZ Plane). The result is shown below:
eta/DYNAFORM Training Manual
Error! Use the Home tab to apply
1 to the text that you want to appear here.
4. Select Free Rotation to rotate the model.
5. Select Fill Screen from the Toolbar, this makes the displayed geometry fill the screen.
6. Practice using the other viewing options before moving on.
III. TURNING PARTS ON/OFF
All geometry in eta/DYNAFORM is arranged based on parts. Every entity, by default, will be created or read into a part. The user should practice using the On/Off function, located in the Toolbar.
or in the menu: Parts Turn On.
1.
Notice the Turn On/Off Part dialogue that appears after selecting the Part On menu.
eta/DYNAFORM Training Manual
Error! Use the Home tab to apply
1 to the text that you want to appear here.
2.
Place the cursor over different icons and buttons to learn the name of each function. This type of selection menu is common in the eta/DYNAFORM environment. It provides several different functions for selecting which parts will be turned off or on. Since the part BLANK contains only line data, you will have to use either the Select by Line or the Select by Name function. First, use the Select by Line icon to turn off the part, BLANK. Click the Select by Line icon, and select a line in the part, BLANK. The part will be turned off. Next, use the Select by Name function, and select BLANK from the list in the window. In the Select by Name window, the parts that are turned on are displayed in their color and the parts that are turned off are displayed in white. Before we continue, verify that all available parts are turned on. Select the All On button from the Turn Part On/Off dialogue. After you have turned all the parts on, click the OK button on the Turn Part On/Off dialogue. This will end the current operation
3. 4. 5.
6. 7.
IV. EDITING PARTS IN THE DATABASE
The Edit Part command is used to edit part properties and delete parts.
eta/DYNAFORM Training Manual
Error! Use the Home tab to apply
1 to the text that you want to appear here.
1.
From the above menu, click the Edit button.
The Edit Part dialogue will be displayed, with a list of all the parts that are defined in the database. The parts are listed with the part name and identification number. From here, you can modify the part name, ID number and part color. You can also delete parts from the database.
2. 3. 4. 5. 6.
Select the part DIE from the part list. Change its color by clicking on the Color button and selecting a new color from the palette. Select the part DIE from the part list. Change the Name by inputting LOWTOOL in the field as shown below. Once you have entered the new name (LOWTOOL) and selected the desired part color, click on the Modify button located at the bottom left of the dialogue to make the changes. Click OK to end this operation. Save your database.
eta/DYNAFORM Training Manual
Error! Use the Home tab to apply
1 to the text that you want to appear here.
Note:
Designers often model only one surface of upper or lower die. The other die face will offset from the mating surface. In this case, we suppose the surface is the lower tool. And the upper tool will offset from the surface later. So we give the part name LOWTOOL.
V. CURRENT PART
All lines, surfaces, and elements which were created will automatically be placed into the current part. When creating new lines, surfaces, or elements, always make sure the desired part is set as current. Note: When auto-meshing surfaces, the user does have the option of assigning the created mesh to the parts that contain the individual surface data. In other words, you can keep the mesh in the original parts, rather than have them all created in the current part. This will be dealt with later. To change the current part, click on the Current Part dialogue in the Display Options dialogue.
1.
Or select Parts Current on Menu bar.
2.
The Current Part dialogue window will be displayed.
eta/DYNAFORM Training Manual
Error! Use the Home tab to apply
1 to the text that you want to appear here.
3. 4. 5. 6.
Similar to the Turn Part On/Off window, this window allows you to select the current part in different ways. Place the cursor over each icon to identify its function. Set the part BLANK as current by selecting the part name from the Select by Name list that is displayed. Practice setting the current part. Turn off all of the parts except BLANK, and set it as current.
10
eta/DYNAFORM Training Manual
Error! Use the Home tab to apply
1 to the text that you want to appear here.
MESHING
Meshing from surface or line data is a very important step contributing to a successful simulation. There are many methods of creating mesh, however in this exercise, the Blank Generator and Surface Mesh will be used to generate meshes.
I. BLANK MESHING
Blank meshing is the most important mesh function since the accuracy of the forming results depends heavily upon the quality of blank mesh. There is a special function for blank meshing. 1. Select UserSetup Blank Generator Outline on Menu bar to open the Select Line option dialog box.
2.
The Select Line dialogue window is shown as below.
eta/DYNAFORM Training Manual
11
Error! Use the Home tab to apply
1 to the text that you want to appear here.
There are 4 lines in the part BLANK. Switch the way of Select Line to the fourth one. Select the lines, one-by-one by left clicking on them. This Select Line dialogue window allows you to select the line(s) in different ways. Place the cursor over each icon and button to identify its function. 3. 4. After selection Select OK to open BLANK MESH option dialog box. User can change tool radius to 3. This number reflects the tightest radii in the model. The smaller the radii the finer the blank mesh; a larger value will result in coarser mesh.
5. 6.
After you have entered the variable, press OK, and the program will automatically save the created blank mesh as another BLK part. Compare your mesh with the following picture. Save the database.
12
eta/DYNAFORM Training Manual
Error! Use the Home tab to apply
1 to the text that you want to appear here.
II. MESHING SURFACE DATA
Most of the meshing done in eta/DYNAFORM is carried out using the Surface Mesh function. This function will automatically create a mesh based on the provided surface data. This is a very quick and easy way of meshing the tools. 1. 2. Turn off the part BLK and turn on the part LOWTOOL. Set the part LOWTOOL as current. Select UserSetup Preprocess on Menu bar or click the SURFACE MESH button bar. on Tool
3.
Select Surface Mesh from the Element tab as shown below.
13
eta/DYNAFORM Training Manual
Error! Use the Home tab to apply
1 to the text that you want to appear here.
4.
In the displayed Surface Mesh dialogue window, default values will be used for all fields. Chordal deviation controls the number of elements along the line/surface curvature; Angle controls the feature line; Gap Tol. Controls whether two adjacent surfaces are connected.
Note:
14
eta/DYNAFORM Training Manual
Error! Use the Home tab to apply
1 to the text that you want to appear here.
5. 6. Note:
Choose the Select Surfaces button from Surface Mesh dialogue. From the Select Surface dialogue, choose the Displayed Surf icon. All of the displayed surfaces will turn white. This verifies they have been selected. This dialogue window allows you to select the surface(s) in different ways. Place the cursor over each icon and button to identify its function. Click Apply button on the Surface Mesh dialogue. The mesh will be created and will be displayed in white. To accept the mesh, click the Yes button when prompted, Accept Mesh? in the Surface Mesh dialogue. Check your mesh with the mesh displayed below.
7. 8.
eta/DYNAFORM Training Manual
15
Error! Use the Home tab to apply
1 to the text that you want to appear here.
9.
Press Exit on the Surface Mesh dialogue to exit the function.
Now that we have all the parts meshed, you can turn off the surfaces and lines by turning off Surfaces and Lines in the Display Option dialogue. This makes it easier to view the mesh. Save the changes. 10. Save the database.
III. MESH CHECK AND REPAIR
As the mesh has been created, its quality has to be checked to verify that there arent any defects that could cause potential problems in the simulation. All the utilities used for checking the mesh are located under the UserSetup Preprocess Model Check/Repair on the Menu bar.
16
eta/DYNAFORM Training Manual
Error! Use the Home tab to apply
1 to the text that you want to appear here.
As shown above, the Model Check/Repair dialogue consists of several functions that enable the users to check the quality of mesh. Only two of the functions are described in this training manual. Please refer to eta/DYNAFORM online help for information regarding to the remaining functions.
Auto Plate Normal
1. 2. 3. Click Auto Plate Normal from the Model Check/Repair dialogue. A new dialogue will be displayed. The displayed dialogue prompts you to pick an element to check all the active parts or an individual part for element normal consistency. Select an element on the part LOWTOOL. An arrow will be displayed showing the normal direction of the selected element. A prompt will ask Is normal direction acceptable?.
eta/DYNAFORM Training Manual
17
Error! Use the Home tab to apply
1 to the text that you want to appear here.
Clicking Yes will check all elements in the part and reorient as needed to the direction that is displayed. Clicking No will check all elements and reorient as needed to the opposite of the direction that is displayed. In other words, click Yes if you want the normal to point in the direction of the displayed arrow, or No if you want it to be the opposite. As long as the normal direction of most elements in a part is consistent, program will accept that. If half of the total elements normal is pointing upper ward and other half pointing downward, program will be confused how to constrain the blank through contact.
Note:
4.
In this case, we will offset upper tool from the lower tool by the normal direction. So click Yes to make sure the normal to point in the direction of the displayed arrow. Now that the LOWTOOL elements are consistent, check the rest of the parts in the database. Turn off all the parts and turn each one at a time. Check the normal direction and make sure it is consistent. Once all the normal directions are consistent, turn on all of the parts and save the changes.
5.
Display Model Boundary
This function will check the mesh for any gaps or holes, and highlight them so you can manually correct the problem. 1. Select Display Model Boundary from the Model Check dialogue window.
Minor gaps in the tool mesh are acceptable. Blank mesh should not contain any gaps unless the blank is lanced or is designed with gaps. Click the isometric view and make sure that your display looks like the following.
18
eta/DYNAFORM Training Manual
Error! Use the Home tab to apply
1 to the text that you want to appear here.
2.
Turn off all of the elements and nodes from the Display Options dialogue (Note: the boundary lines are still displayed). This allows you to inspect any small gaps that might be difficult to see when the mesh is displayed. The results are shown in the following picture.
3.
Most model requires user to check for overlapping elements, minimum element size(element size of less than 0.1mm), and interior angle of less than 1 degree. Delete all the elements which has failed these three checks. User can skip those checks for this model. Turn only the part LOWTOOL on and click the Clear icon on the Toolbar to remove the boundary lines.
4.
eta/DYNAFORM Training Manual
19
Error! Use the Home tab to apply
1 to the text that you want to appear here.
5.
Save your database.
Save the changes to your initial database and make a note of this file name. We will use this file later in this training manual to perform UserSetup, QuickSetup and AutoSetup. Now use the Save As function to save this as another duplicate database that we will use for the QuickSetup portion of this manual, dftraining_as.df and dftraining_qs.df. The new database name and directory path should be displayed in the upper right portion of the eta/DYNAFORM interface. This manual will first detail the QuickSetup process, then the AutoSetup and the UserSetup. Skip to the AutoSetup and the UserSetup of this manual if you are already familiar with the QuickSetup interface and analysis setup procedure.
20
eta/DYNAFORM Training Manual
Error! Use the Home tab to apply
1 to the text that you want to appear here.
QUICK SETUP
Before entering the QuickSetup interface we will need to separate the binder run-out (lower ring) from the lower tool. This will allow the QuickSetup to automatically offset the upper binder from this run-out. This procedure is common to all QuickSetup models that require a binder.
I. DEFINE THE LOWER RING FROM THE LOWER TOOL
Next step is to separate the Lower Ring from the LOWTOOL, and Move Elements on Run-out of LOWTOOL into Lower Ring. 1. 2. Turn on LOWTOOL and turn off all other parts. Create a new part called LOWRING. This part will hold the elements that we separate from the LOWTOOL. Click Parts Create on Menu bar.
3.
Enter LOWRING in the name field. Click OK to create the part.
4. 5.
The part LOWRING has been created and set as the current part automatically. We can now place the lower ring elements in this part. Click Parts Add To Part on Menu bar.
eta/DYNAFORM Training Manual
21
Error! Use the Home tab to apply
1 to the text that you want to appear here.
6.
The AddTo Part window appears as above. Click the Element(s) button as shown above. The program displays the Select Elements window as shown in next page. The easiest way to select all elements of the ring is to switch the view to the XY plane on the Tool Bar, then select the Spread icon, press and drag the left mouse button on the Angle Slider to set a small angle. Since the Ring surface is flat, set the smallest angle you can select (e.g. 1 as one degree).
7.
8.
22
Click any element on the right-ring of LOWTOOL.
eta/DYNAFORM Training Manual
Error! Use the Home tab to apply
1 to the text that you want to appear here.
All elements in the flat area before an element angle change of larger than 1 degree should be highlighted. Compare your display to the preceding image. If your results differ, repeat the above steps to re-select. 9. Click any element on the left-ring of LOWTOOL.
10. Select OK on the Select Elements window. You will find the number of elements (67) is shown on the left side of the Element(s) button as below.
11. Click Apply all selected elements are moved into LOWRING. 12. Turn on only LOWRING and display the part using Top view. The program displays the result as the following. If the result differs, repeat the above steps.
eta/DYNAFORM Training Manual
23
Error! Use the Home tab to apply
1 to the text that you want to appear here.
13. Save the changes.
II. QUICKSETUP INTERFACE
1. Select the Setup menu, Setup Draw Die.
2.
As shown in the following QuickSetup menu, the undefined tools are highlighted in red. The user needs to select the draw type and available tool first. In this application, the draw type is Single action or Inverted draw. The available tool is the lower tool. Define the blank and tools by clicking the appropriate buttons.
3.
24
eta/DYNAFORM Training Manual
Error! Use the Home tab to apply
1 to the text that you want to appear here.
III. DEFINE TOOLS
The parts LOWTOOL and LOWRING are meshed and can be defined as the Binder and Lower Tool respectively. To define the Binder: 1. Click the Binder button, then select Select Part button from the Define Tool dialog window.
eta/DYNAFORM Training Manual
25
Error! Use the Home tab to apply
1 to the text that you want to appear here.
2.
Add from the Define Binder window.
3.
Select the part name from the part list: LOWRING.
26
eta/DYNAFORM Training Manual
Error! Use the Home tab to apply
1 to the text that you want to appear here.
Repeat the same procedure to define the Lower Tool. Once both tools have been defined, the color in the QuickSetup/Draw Die window will be changed to green as shown in the following picture.
eta/DYNAFORM Training Manual
27
Error! Use the Home tab to apply
1 to the text that you want to appear here.
IV. DEFINING THE BLANK MATERIAL
1. 2. 3. Click the Blank button from QuickSetup GUI, and the previously defined blank BLK defined has been automatically added to the blank list. The user needs to define the material and thickness. For the blank thickness the user may enter the number in the thickness field. In this case, we will use the default value of 1 mm. The blank material can be selected from the Material Library under the material definition window.
The Material Library will be shown as in the image below. Select the mild steel DQSK under material type 36 (Note: material type 36 and 37 are recommended for most simulations).
28
eta/DYNAFORM Training Manual
Error! Use the Home tab to apply
1 to the text that you want to appear here.
eta/DYNAFORM Training Manual
29
Error! Use the Home tab to apply
1 to the text that you want to appear here.
4.
Click OK to use the default material parameters (following image) for the DQSK material model (Note: ETA makes no guarantees as to the validity or accuracy of the generic material models in the material library. Users should contact their material suppliers to determine material parameters). To complete the material definition, click OK from the material dialogue and return to the QuickSetup interface. Save the changes.
30
eta/DYNAFORM Training Manual
Error! Use the Home tab to apply
1 to the text that you want to appear here.
The following are the description of other functions in the QuickSetup interface: Auto Assign will assign parts as tooling that follow the QuickSetup default naming convention; for example, if the blank part name is named BLANK, once the auto assign button is selected, the part BLANK will be defined as the model BLANK. DIE and BINDER are the other tooling names recognized and automatically assigned. Drawbeads are not recognized by the Auto Assign function. Constraint allows the user to define SPC (single point constraint) for symmetric or other boundary conditions. Advanced allows the user to change default parameters related to QuickSetup. Reset deletes all mating tools and travel curves resetting the database to the state it was before the apply button was selected. Submit Job brings the user to the analysis menu. Exit will allow the user to exit the QuickSetup menu.
31
eta/DYNAFORM Training Manual
Error! Use the Home tab to apply
1 to the text that you want to appear here.
5. 6. 7.
Now back to our exercise: Select Apply, the program will automatically create mating tools, position the tools and generate the corresponding travel curves. Select Preview to check the tooling motion. Compare your display with the illustration as shown below.
V. RUNNING THE ANALYSIS
After verifying the tool motion is correct, we can define the final parameters and run the analysis. 1. Click Submit Job button to display the Analysis dialogue window shown below.
32
eta/DYNAFORM Training Manual
Error! Use the Home tab to apply
1 to the text that you want to appear here.
2. 3.
Click the Control Parameters button in the Analysis dialogue. Click OK. As a new user, it is recommended that you use the default control parameters (for more information on them, please refer to the LS-DYNA Keyword Users Manual).
eta/DYNAFORM Training Manual
33
Error! Use the Home tab to apply
1 to the text that you want to appear here.
4.
By default, the Adaptive Mesh option is checked. Adaptive mesh allows for more accurate results by re-meshing the blank as needed. In other words, as the die deforms the blank, areas that demand a finer mesh to capture the tooling geometry will divide to create finer and smaller elements. Click Adaptive Parameters to display the ADAPTIVE CONTROL PARAMETER dialogue window. Set the LEVEL (MAXLVL) to be 4. This means that the mesh will split up to 3 times if needed. Higher levels of adaptivity will result in better accuracy but require longer processing time. The default values will be used for other parameters. Click OK.
5.
6.
Select Job Submitter as the Analysis type to submit the calculation file to the solver for calculation. Click OK to pop up the Job Submitter dialog box. The program will submit the current job to Job submitter for unified management. If there is other job calculating in the Job submitter, the current job has to wait. If there is not any other job, the program will pop up the LS-DYNA calculation window. Selecting LS-DYNA Input File option means to submit job manually. Click OK to generate dftraining_qs.dyn and dftraining_qs.mod files. Then run LS-DYNA executable file, and input the full path to calculate.
Note:
34
eta/DYNAFORM Training Manual
Error! Use the Home tab to apply
1 to the text that you want to appear here.
eta/DYNAFORM Training Manual
35
Error! Use the Home tab to apply
1 to the text that you want to appear here.
The solver displays a DOS window showing the status of the job. You will notice that an estimated completion time is given. This time is not accurate since we are using adaptive mesh and the model will re-mesh several times. Also, the number and speed of CPU influence it. However, it does give you a general idea. Proceed to section POST PROCESSING (with eta/POST) for post-processing after the program is completed.
Once the solver has given you the preliminary estimated time, you can refresh this estimate by pressing Ctrl-C. This will momentarily pause the solver which will prompt you to .enter sense switch:. Type the switch command you would like to use and press enter: sw1 Terminates the Solver
36 eta/DYNAFORM Training Manual
Error! Use the Home tab to apply
1 to the text that you want to appear here.
sw2 Refreshes the Estimated Solving Time sw3 Creates a d3dump Restart File sw4 Creates a d3plot File
Note: These switches are case sensitive and must be all lower case when entered.
Enter sw2 and press Enter. Notice the estimated time has changed. You can use these switches at anytime while the solver is running.
When you submit a job from eta/DYNAFORM, an input deck is created which the solver, LS-DYNA, uses to process the analysis. The default input deck names are yourdatabasename.dyn and yourdatabasename.mod. The .dyn file contains all of the control cards, and the .mod file contains the geometry data. Advanced users are encouraged to study the .dyn input file. For more information, refer to the LS-DYNA Users Manual. Again, the eta/DYNAFORM QuickSetup interface is designed to help the user to quickly setup a standard draw simulation. The user is encouraged to learn the traditional, a more flexible way of setting up a draw simulation (UserSetup). Following the UserSetup procedure is a section on post processing the results, which is applicable to both types of setup.
eta/DYNAFORM Training Manual
37
Error! Use the Home tab to apply
1 to the text that you want to appear here.
AUTO SETUP
Open the saved database as described in meshing section of this manual: dftraining_as.df. This file should contain the clean mesh data of the LOWTOOL layer . If you do not have this database, repeat the procedure of Meshing. Before entering AutoSetup interface, we only need mesh tools. The other operation can be finished in auto setup interface, such as Physical Offset of element, selection of Contact Offset. The user can click Sheet Forming submenu located at the blow of AutoSetup menu to display the interface.
I. NEW SIMULATION
Click AutoSetup in the menu bar, then the program will pop up auto setup interface and prompt the user to define basic parameters.
Input blank thickness: 1.0. 2 Select process type: Single Action. 3 Select tools reference: Upper. 4 Click OK to display the main Sheet Forming dialogue box.
eta/DYNAFORM Training Manual
38
Error! Use the Home tab to apply
1 to the text that you want to appear here.
a)
Using DIE geometry as reference for contact offset
b)
Using PUNCH geometry as reference for contact offset
c)
Using both DIE & PUNCH physical geometry
II. GENERAL
After entering General interface, the user neednt modify any parameters, and only change Title into df_training_01.
eta/DYNAFORM Training Manual
39
Error! Use the Home tab to apply
1 to the text that you want to appear here.
III. BLANK DEFINITION
1
Enter Blank interface , and click the red Blank tag, then the program will display Blank Definition interface. 2 Click Define geometry button from Geometry in blank definition interface.
40
eta/DYNAFORM Training Manual
Error! Use the Home tab to apply
1 to the text that you want to appear here.
The program will pop up the dialogue box of blank generator.
Click Add Part button, the user can select BLK layer in the dialogue box.
eta/DYNAFORM Training Manual
41
Error! Use the Home tab to apply
1 to the text that you want to appear here.
After selecting the layer, we exit the part layer. The program returns the dialog box of the blank
generator. We can see that the BLK layer has been added to the list of the BLANK layer.
42
eta/DYNAFORM Training Manual
Error! Use the Home tab to apply
1 to the text that you want to appear here.
Exit the dialogue box of the blank layer definition, and then return the blank definition interface.
Click BLANKMAT to define the material of BLANK, select DQSK (36) , as shown below.
eta/DYNAFORM Training Manual
43
Error! Use the Home tab to apply
1 to the text that you want to appear here.
44
eta/DYNAFORM Training Manual
Error! Use the Home tab to apply
1 to the text that you want to appear here.
Define the blank thickness to be 1.0 mm and complete the blank definition.
IV. TOOLS DEFINITION
1. Enter Tools interface, and click the red Tools tag, then the program will display Tool Definition interface. Click button in the Toolbar, and turn off the BLANK layer. Then exit the part layer .
2. 3. 4. 5.
Click BLK button to turn off the blank layer. Click OK to exit ON/OFF dialog box of the layer. The program defines three default tools: die, punch and binder located at the left of tools interface. The user can define the tools one by one. Enter die interface, and select die located at the left of tools list, then select Define geometry button to define die.
eta/DYNAFORM Training Manual
45
Error! Use the Home tab to apply
1 to the text that you want to appear here.
6.
Click DEFINE TOOL icon on preparation page.
7.
The program pops up tool geometry define dialogue box. We click Add Part button in the dialogue box.
8.
Select LOWTOOL layer in the pop-up part selection dialogue box.
46
eta/DYNAFORM Training Manual
Error! Use the Home tab to apply
1 to the text that you want to appear here.
9.
Click OK and return tool geometry define dialogue box. The LOWTOOL layer has been added to the list of die.
10. Click Exit and return Tool Definition interface. Now die has been defined. The tag color of Die is
eta/DYNAFORM Training Manual 47
Error! Use the Home tab to apply
1 to the text that you want to appear here.
changed red into black.
11. Click punch located at the left of tools list to display punch definition interface. 12. Switch to Mesh page and click Copy Elem icon.
13. The program pops up Copy Element dialogue box. The user need click Select button, and select copied element.
14. Select some elements that define punch from the current database. Then the program will copy these elements into a default part layer, and automatically add the layer to the list of punch. 15. Click DISPLAYED button to select all elements in the pop-up Select Elements dialogue box. Now the program prompts that 779 elements have been selected.
48
eta/DYNAFORM Training Manual
Error! Use the Home tab to apply
1 to the text that you want to appear here.
16. Then remove elements on the flanges of a part. We can toggle on EXCLUDE option, and select elements by way of selecting surface in the Select Elements dialogue box.
eta/DYNAFORM Training Manual
49
Error! Use the Home tab to apply
1 to the text that you want to appear here.
17. Select two sides of the flanges by way of selecting surface, now remove elements of flanges. See figure, the black part shows these elements have been selected.
50
eta/DYNAFORM Training Manual
Error! Use the Home tab to apply
1 to the text that you want to appear here.
18. Now the program will prompt the user to toggle on 712 elements. 19. Click OK and exit the Select Elements dialogue box. The program returns Copy Elements dialogue box. Now APPLY button is activated.
20. Click Apply button, now the selected elements will be copied to a new part layer.
eta/DYNAFORM Training Manual
51
Error! Use the Home tab to apply
1 to the text that you want to appear here.
21. Click Exit button in the Copy Elements dialogue box. Now a new part layer named PUNCH is added to the list of tools geometry.
22. Click Exit button and return the main Tools Definition interface. Now the tag color of punch is changed red into black. Punch has been defined.
52
eta/DYNAFORM Training Manual
Error! Use the Home tab to apply
1 to the text that you want to appear here.
23. Click binder located at the left of tools interface, and enter binder definition. 24. Click Copy Elem button, and click Select button to select some elements that need to be copy to Binder. 25. Select the flange in the two sides of tool by way of selecting surface. The program will prompt 67 elements have been selected.
eta/DYNAFORM Training Manual
53
Error! Use the Home tab to apply
1 to the text that you want to appear here.
26. Exit the Select Elements dialogue box. Click Apply button to copy elements in the Copy Elements dialogue box. All selected elements will be automatically copied to a new part layer, and the program will add the part layer to the list of Binder. Then click Exit button.
27. Click Exit to return the main Tools Definition interface. The tag color of all tools has been changed red into black. It means that all tools have been defined. 28. Click Exit to return Setting module in preparation, and the user continues to perform simulation setting.
54 eta/DYNAFORM Training Manual
Error! Use the Home tab to apply
1 to the text that you want to appear here.
V. TOOL POSITIONING
After defining all tools, the program will automatically position the relative position of tools during die sinking. Furthermore, Tool Position is related to the working direction of every tool. So we need check carefully the working direction of every tool before we position tools. Under default condition, if the user applies the process template that the program has set, the default working direction need not be modified. To special direction, the user need adjust it. 1. Click the Positioning button located at the lower left corner of the tool definition interface to display the POSITIONING dialog box.
2. 3.
Click On uppers to auto-position all the tools and blanks. Now, all tools and blank(s) are moved to a preset location. The movement of each tool is listed in the input data field of corresponding tool. The value is the measurement from the home/final position to the current position.
eta/DYNAFORM Training Manual
55
Error! Use the Home tab to apply
1 to the text that you want to appear here.
4.
Toggle off the checkbox of Lines and Surfaces in Display Options located at the lower right side of screen.
5.
Click
on the Toolbar, and the relative position of tools and blanks during die sinking will be
displayed on the screen.
56
eta/DYNAFORM Training Manual
Error! Use the Home tab to apply
1 to the text that you want to appear here.
6.
The user clicks OK to save the current position of tools, and then returns the main interface.
Now, all Tools have been positioned. The user can set up next process. During the new automatic setup , the order of definition of the Blank, Tools and Process is discretional. But an experiential engineer should have a good habit, so we suggest that the user should set up the tools and blanks step by step.
VI. PROCESS DEFINITION
Process definition is helpful to setting up process numbers , time of every process, condition of every tool and so on. The user can click Process of the main interface, and enter process interface. When defining a new setting, the user only need select a template. Then the program will automatically add some essential processes. To typical program, these processes need not amend or amend a little. In this way, the user can reduce setting time. We select the Single Action template before, so the forming brings two default processes, one is binder process, and the other is draw process. When two processes have been defined, the user need not modify any parameters. Entering next step, the user only need check whether the result of setting looks the same as the illustration shown blow. 1. 2. 3. 4. Select closing process from the list located at the left of interface to be the current process. We should check whether default closing accords with the below figure. Under default condition, they are uniform. Select drawing process from the list located at the left of interface to be the current process. We should check whether default drawing accords with the below figure. Under default condition, they are uniform.
eta/DYNAFORM Training Manual
57
Error! Use the Home tab to apply
1 to the text that you want to appear here.
58
eta/DYNAFORM Training Manual
Error! Use the Home tab to apply
1 to the text that you want to appear here.
VII. CONTROL PARAMETER
In Control parameter page, the user is allowed to set up basic parameters to control calculation. These parameters include time step size, Selective mass scaling, Refining meshes, Output ascii file, etc. For new users, it is recommended to use the default control parameters. (refer to LS-DYNA Keyword Users Manual for more information).
eta/DYNAFORM Training Manual
59
Error! Use the Home tab to apply
1 to the text that you want to appear here.
VIII. ANIMATION
Now, all settings have been finished . The user can submit job. But before submitting job, the user had better to display model setting by animation in order to check the movement condition of the tools. 1. Select Preview Animation in the menu bar.
60
eta/DYNAFORM Training Manual
Error! Use the Home tab to apply
1 to the text that you want to appear here.
2. Now the tools display movement condition by animation. 3. The user can click INDIVIDUAL FRAMES to display single movement condition.
4. 5. 6.
Click
to display the condition of each step.
The program will prompt user the current positions of all tools relative to their original locations on the screen. Click Exit to return the main interface.
eta/DYNAFORM Training Manual
61
Error! Use the Home tab to apply
1 to the text that you want to appear here.
IX. SUBMIT JOB
After validating the correctness of tools movement, we can submit job. 1. Click Job Job Submitter to display the Job Options dialog box.
62
eta/DYNAFORM Training Manual
Error! Use the Home tab to apply
1 to the text that you want to appear here.
In the Job Options dialog box, the user may complete the following option setting: Specify the position of output file: under the working directory by default. Select Solver: Single precision, Double precision, or ETAs Utility Batch. Specify memory: enter the memory allocation assigned for calculation. Specify the stage to submit for analysis: in multi-stage analysis, the user is allowed to submit for analysis from any stage. But the precondition is that the calculation of the previous stage is completed with a correct result. Specify job ID: During single stage analysis, the user is allowed to specify the default job ID or not to specify job ID. During multi-stage analysis, the program will specify job ID automatically, but the user cannot do it.
In the Job Options dialog box, click OK to submit to Job Submitter. 2. The current job has already been submitted to the Job submitter for unified management. If other job in the Job submitter list is being calculating, the current job has to wait. If there is not any other job, If there is not any other job, the LS-DYNA window appears as follow.
eta/DYNAFORM Training Manual
63
Error! Use the Home tab to apply
1 to the text that you want to appear here.
USER SETUP
Open the saved database as described in meshing section of this manual. This file should contain the clean mesh data of the lower tool before it was separated for the QuickSetup procedure. If you do not have this database, repeat the procedure of MESHING.
I. OFFSETTING THE LOWER TOOL MESH TO CREATE THE UPPER TOOL
1. 2. Create a new part called UPTOOL. This part will hold the elements that we offset from the LOWTOOL. Click Parts Create on Menu bar. In the New Part dialogue, enter UPTOOL in the name field. Click OK and the part will be created. The part UPTOOL has been created and set as the current part automatically. We can now offset elements into this part.
3. 4.
T urn off BLANK part by TURN PART ON/OFF button. Select UserSetup Preprocess Elements on the Menu bar.
64
eta/DYNAFORM Training Manual
Error! Use the Home tab to apply
1 to the text that you want to appear here.
5.
Select the Offset icon from the Elements dialogue.
6. 7.
Toggle off In Original Part so that the offset elements will be put in the current part. Make sure UPTOOL is set as current. Toggle off Delete Original Part, the original part will be kept. Enter 1 in the field where it says Copy Number, as the number of copies. Enter 1.1 in the field where it says Thick, as the offset thickness. In eta/DYNAFORM, the offset thickness is based on the material thickness of the blank plus 10% tolerance. Since we will be using a blank thickness of 1, enter 1.1 in the field. We use 10% of the thickness for simulation because when we do the post-processing, wrinkle data can be lost if there is not enough space between the punch and die after it has completed its travel path. If we use only the blank thickness as a gap, the punch will iron the blank flat, creating the impression that no wrinkling has occurred. Click Select Element button. Select Elements dialogue appears. Click the Displayed button, you will notice that the selected elements will turn white.
Note:
8. 9.
eta/DYNAFORM Training Manual
65
Error! Use the Home tab to apply
1 to the text that you want to appear here.
10. Click OK to accept the selected elements and return to the Copy Elements dialogue. 11. Click on Apply, all offset elements are placed into the part UPTOOL. Check your display by clicking the Left View icon.
12. If your results differ, select Undo. Repeat the above steps to create mesh of UPTOOL.
66 eta/DYNAFORM Training Manual
Error! Use the Home tab to apply
1 to the text that you want to appear here.
13. Turn off the part LOWTOOL so that only UPTOOL is displayed. Switch to the isometric view. 14. Save the changes.
II. CREATE THE LOWER RING
Now we will separate the Lower Ring from the LOWTOOL and Move Elements on Run-out of LOWTOOL into Lower Ring. 1. 2. Create a new part called LOWRING. This part will hold the elements that we separate from the LOWTOOL. Click Parts Create on Menu bar. Enter LOWRING in the name field. Click OK and the part will be created.
3. 4. 5.
The part LOWRING has been created and set as the current part automatically. We can now place the lower ring elements in this part. Click on Parts AddTo Part from Menu bar.
The AddTo Part window appears as follows. Click the Element(s) button as shown below.
eta/DYNAFORM Training Manual
67
Error! Use the Home tab to apply
1 to the text that you want to appear here.
6.
The Select Elements window appears (as shown above). The easiest way to select all elements of the ring is to switch the view to the Top View (XY plane). Then, select the Spread icon. Click the slider and drag it to set an angle. Since the ring surface is flat, set a small angle, such as 1 degree.
68
eta/DYNAFORM Training Manual
Error! Use the Home tab to apply
1 to the text that you want to appear here.
7. 8.
Click any element on the right ring of LOWTOOL. Click any element on the left ring of LOWTOOL.
eta/DYNAFORM Training Manual
69
Error! Use the Home tab to apply
1 to the text that you want to appear here.
All elements in the flat area before an element angle change of larger than 1 degree should be highlighted. Compare your display to the preceding image. If your results differ, repeat the above steps. 9. Select OK on the Select Elements window. You will find the number of elements (67) is shown on the left side of the Element(s) button as below.
10. Click Apply, all selected elements are moved into LOWRING. 11. Turn on only LOWRING and display the part using Isometric view, the resulting display should be as the following. If the result differs, please repeat the above steps.
70
eta/DYNAFORM Training Manual
Error! Use the Home tab to apply
1 to the text that you want to appear here.
12. Save the database
III. SEPARATE LOWRING AND LOWTOOL
Now LOWRING and LOWTOOL have two different groups of elements but they share common nodes along the boundaries. We need to separate them so that LOWRING and LOWTOOL can move independently. Lets turn on LOWRING and LOWTOOL and turn off other parts. 1. Click Parts Separate on the Menu bar.
eta/DYNAFORM Training Manual
71
Error! Use the Home tab to apply
1 to the text that you want to appear here.
2. 3.
The Select Part window appears. Select LOWTOOL and LOWRING in the Select by Name list. Click OK to finish the function. Save the changes.
IV. DRAW TYPE SETUP
Prior to defining the tools, we first setup the draw type. Click UserSetup Analysis Configuration from Menu bar. Select the Single Action as the Draw Type.
72
eta/DYNAFORM Training Manual
Error! Use the Home tab to apply
1 to the text that you want to appear here.
The Draw Type should correspond to the type of machine used to produce the actual work piece. This parameter defines the default moving direction of the punch and binders. If you are not sure, or are performing a new process, you should select User Defined. You can also refer to the eta/DYNAFORM Users Manual for information on the draw type.
V. TOOL DEFINITION
Defining Parts as Tools
The parts BLANK, LOWTOOL, UPTOOL, and LOWRING are all meshed and can now be defined as tools. 1. Select UserSetup Define Tools on Menu bar.
eta/DYNAFORM Training Manual
73
Error! Use the Home tab to apply
1 to the text that you want to appear here.
74
eta/DYNAFORM Training Manual
Error! Use the Home tab to apply
1 to the text that you want to appear here.
2. 3. 4. 5. 6. 7.
In the Define Tools dialogue, select DIE from the Tool Name menu as below. Select ADD. The Select Part dialogue will be displayed, prompting you to select which part will be defined as the DIE. Choose UPTOOL from the Select by Name list and then click OK. Return to the Define Tools dialogue. You will find the UPTOOL is placed in the Include Parts List Repeat the above steps to define the Punch (LOWTOOL) and Binder (LOWRING). Remember to select the correct Tool Name in Step 2. Once you have all of the tools defined, click OK on the bottom of Define Tools dialogue to finish this step. Save the changes.
eta/DYNAFORM Training Manual
75
Error! Use the Home tab to apply
1 to the text that you want to appear here.
BLANK AND SETTING UP PROCESSING
VI. DEFINING THE PARAMETERS
Define the Blank
1.
Select UserSetup Define Blank on the Menu bar.
2. 3. 4.
Click the Add button in the Define Blank dialogue. The Select Parts dialogue is displayed. Select BLK from the Select by Name list. Click OK. The BLK is added to the Include Part List as shown below.
Define the Blank Material
1. The Define Blank dialogue should still be opened, click the button located right next to material:
76
eta/DYNAFORM Training Manual
Error! Use the Home tab to apply
1 to the text that you want to appear here.
2.
Select Material Library. A list of materials will be shown as in the illustration below. In this dialogue, select the mild steel DQSK under material type 36 (Note: material type 36 and 37 are recommended for most simulations).
eta/DYNAFORM Training Manual
77
Error! Use the Home tab to apply
1 to the text that you want to appear here.
78
eta/DYNAFORM Training Manual
Error! Use the Home tab to apply
1 to the text that you want to appear here.
3.
Select OK to use the default material parameters (following image) for the DQSK material model (Note: ETA makes no guarantees as to the validity and/or accuracy of the generic material models from the material library. Users should contact their material suppliers to determine proper material parameters).
Define Blank Property
1. The Define Blank dialogue should still be open, click the button just right of where it says Property: (This button will say None because the property has not been defined yet).
eta/DYNAFORM Training Manual
79
Error! Use the Home tab to apply
1 to the text that you want to appear here.
2.
In the Property dialogue, enter a name for the material, For example put blankpro for material property. (If there is a default property name exists, user can skip the typing). Be sure to select type BELYTSCHKO-TSAY (default) and select any color from Color dialogue. Click New. The BELYTSCHKO-TSAY Property card will be displayed. In this dialogue, you can edit the thickness of the material. To edit a field, left click on the field and change the value. Make sure UNIFORM THICKNESS is 1.000. Leave all other fields at their default values and select OK.
3.
4. 5.
eta/DYNAFORM returns to the Property dialogue. Click OK. Select OK to finish defining the Blank, Material and Property.
VII. TOOLS SUMMARY
1. 2.
80
Verify that all of the needed tools are defined by selecting UserSetup Summary function on the menu bar. After you have verified the tooling definition, click OK. Save the changes.
eta/DYNAFORM Training Manual
Error! Use the Home tab to apply
1 to the text that you want to appear here.
VIII. AUTO POSITIONING THE TOOLS
Now that all of the tools have been defined, we need to place them in the correct position by doing the following: 1. 2. Turn on all of the parts in the database and select the isometric view. Click UserSetup Position Tools Auto Position on the Menu bar.
3.
The Auto Position Tools dialogue will be displayed. In this dialogue, define the Master and Slave Tools. The Master Tool is the tool that will not move while you Auto Position; it should be the Blank. Select BLANK in the Select Master Tool dialogue and then select the remaining tools in the Select Slave Tools dialogue. (For the PC version, the user needs to hold down the control key to select all three slave tools).
81
eta/DYNAFORM Training Manual
Error! Use the Home tab to apply
1 to the text that you want to appear here.
Once the correct Master and Slave Tools are selected, be sure that Z (direction) is selected as the moving direction and enter a Contact Gap of 1. The gap value should be the Blank Thickness to avoid initial penetration. Click Apply and the tools will be automatically positioned. 4. 5. Compare your display with the following image. If your result differs, select UNDO to repeat the above steps and make sure the result is correct. If the position is wrong, check UserSetup Analysis Configuration, make sure the Draw type is set to inverted. Select CLOSE to exit the auto position menu. Save the changes.
6. 7.
82
eta/DYNAFORM Training Manual
Error! Use the Home tab to apply
1 to the text that you want to appear here.
IX. MEASURING THE DIE TRAVEL DISTANCE
Now that the parts have been meshed and defined as tools, we can setup the motion curves. The first step is to find the travel distance of the tools. 1. Click UserSetup Position Tools Min Distance on Menu bar.
2.
The Min. Distance dialogue will be displayed. Select Z (direction) as the direction to measure in, then highlight the DIE, following by the PUNCH. This will allow user to measure the distance, in the Z-direction, between the Punch and the Die, and display it in the Distance dialogue.
83
eta/DYNAFORM Training Manual
Error! Use the Home tab to apply
1 to the text that you want to appear here.
3.
The total distance between the Punch and the Die is approximately 42. To find the Punch travel distance, subtract the offset thickness (blank thickness + 10%). We will obtain a Punch travel distance of approximately 40.9. Take note of the number you calculated. Select OK located at the bottom of the Min. Distance dialogue, and end this step.
4.
The automatic distance measurement is reliable for flat binders. For more complicated binder shapes, the user should measure the travel distance using the distance measurement tool between nodes found under the Utilities menu.
X. DEFINE DIE VELOCITY CURVE
1. 2. Click UserSetup Define Tools on the Menu bar. Select Die from the Tool Name list and then select the Define Load Curve button.
84
eta/DYNAFORM Training Manual
Error! Use the Home tab to apply
1 to the text that you want to appear here.
Toggle the Z button on to free the Z direction travel
3. 4.
Click on Auto. Make sure the Z is selected as the Degrees-of-Freedom to define the moving direction. Use the default curve type (Motion) (see the following illustration). Choose Velocity as the default Curve Type (see illustration below) and default Curve Shape as Trapezoidal. Keep the beginning time of 0.000E+000. In the Velocity field, enter 5000 (mm/s). For the Stroke Dist., use the value that we found after measuring the Punch travel distance and subtracting the Blank thickness. The value should be approximately 40.9. After entering the values, click Yes and a new Velocity vs. Distance motion curve will be created and displayed (as shown in the following illustration).
eta/DYNAFORM Training Manual
85
Error! Use the Home tab to apply
1 to the text that you want to appear here.
5.
Verify that the load curve is identical to the graph as shown on next page.
6.
Select Ok in the Curves dialogue to return to the Tool Load Curve dialogue. From here, click Ok once more to return to the Define Tools dialogue. Do not close this dialogue, the next step will start from here.
86
eta/DYNAFORM Training Manual
Error! Use the Home tab to apply
1 to the text that you want to appear here.
XI. DEFINING THE BINDER (LOWRING) FORCE CURVE
As the Punch travel curve has been created, we can create the force curve for the Lower Ring. 1. From the Define Tools dialogue, select Binder from the Tool Name menu and select the Define Load Curve button.
2. 3.
Select Curve Type (Force). Make sure to select Z to define the moving direction and then click Auto button. Enter 200000 (N) in the FORCE and close the window by clicking OK.
eta/DYNAFORM Training Manual
87
Error! Use the Home tab to apply
1 to the text that you want to appear here.
4.
The Lower Ring force curve will be displayed. Verify that it is identical to the curve shown below.
5. 6. 7.
Select OK in the Curves dialogue to return to the Tool Load Curve dialogue. From here, select OK once more to return to the Define Tools dialogue. Click OK in the Define Tools dialogue; we are done defining the motion curves for the tools. Save the changes.
XII. PREVIEW TOOL ANIMATION
We have now completed all of the pre-processing outside of setting up the final simulation parameters and submitting the job. Before we can do that however, we should verify that the tools are moving correctly, based on the motion curve information we have assigned. 1. Click UserSetup Animate on Menu bar.
88
eta/DYNAFORM Training Manual
Error! Use the Home tab to apply
1 to the text that you want to appear here.
2. Note: 3.
Click Play to animate the tooling using the default parameters. Depending on the speed of the machine that is used to run eta/DYNAFORM, the animation might move too quickly. If this is the case, drag the slide bar to left. You can change the view while running the preview animation. Verify that the Die is moving in the -Z direction, and make sure it is moving the full distance into the Die. Since we are using a force curve for the Binder, you will not see it move. Also, notice the Individual Frames switch on the dialogue. After viewing the animation, click the Stop button on the Animate dialogue to exit the function. Save the database.
4.
eta/DYNAFORM Training Manual
89
Error! Use the Home tab to apply
1 to the text that you want to appear here.
XIII. RUNNING THE ANALYSIS
After verifying that the tool motion is correct, we can define the final parameters and run the analysis.
Running the Analysis with Adaptive Mesh
Adaptive mesh allows the user to obtain more accurate results by refining the blank mesh as needed during the simulation. In other words, as the die deforms the blank, areas that demand a finer mesh to capture the tooling geometry will divide to create finer and smaller elements. 1. 2. 3. Select UserSetup LS-DYNA from the Menu Bar. Click the Control Parameters button in the Analysis Parameters dialogue. As a new user, it is recommended to use the default control parameters (for more information on them, please refer to the LS-DYNA Users Manual). Click OK.
4.
There are two methods to run the job. 1) 2) Select Job Submitter as the analysis type (submit for calculation through Job Submitter). Refer to QuickSetup for detailed setting information. For manual submission of the input deck: a. b. Select LS-DYNA Input File and enter a file name (e.g. training) and click Ok. Find the directory that includes your current example file (training.df), you will find two files training.dyn and training.mod. All files generated by either eta/DYNAFORM or LS-DYNA will be placed in the directory in which the eta/DYNAFORM database has been saved. This includes all input decks and post processing files. Then select File Submit Dyna from Input Deck, find the training.dyn, then click OK. Give a right memory, click OK to start the solver.
c. d.
The solver displays a DOS window showing the status of the job. You will notice that an estimated completion time is given. This time is not accurate since we are using adaptive mesh and the model will re-mesh several times. Also, it is influenced the speed and number of CPU of the machine. However, it does give you a general idea. 5. Once the solver has given you the preliminary estimated time, you can refresh this estimate by pressing Ctrl-C. This will momentarily pause the solver which will prompt you to .enter sense switch:. Type the switch command you would like to use and press enter:
Enter sw2 and press Enter. Notice the estimated time has changed. You can use these switches at anytime while the solver is running.
90
eta/DYNAFORM Training Manual
Error! Use the Home tab to apply
1 to the text that you want to appear here.
When you submit a job from eta/DYNAFORM, an input deck is created which the solver, LS-DYNA, uses to process the analysis. The default input deck names are yourdatabasename.dyn and yourdatabasename.mod. The .dyn file contains all of the control cards, and the .mod file contains the geometry data. Advanced users are encouraged to study the .dyn input file. For more information, refer to the LS-DYNA Users Manual). Note: All files generated by either eta/DYNAFORM or LS-DYNA will be placed in the directory in which the eta/DYNAFORM database has been saved. It is necessary to make sure the fold doesnt include other resultant files before running the current job in case part of files are overwritten.
eta/DYNAFORM Training Manual
91
Error! Use the Home tab to apply
1 to the text that you want to appear here.
POST PROCESSING (with eta/POST)
The eta/POST reads and processes all the available data in the d3plot file. In addition to the undeformed model data, the d3plot file also contains all result data generated by LS-DYNA (stress, strain, time history data, deformation, etc.).
I. READING THE RESULTS FILE INTO THE POST PROCESSOR
To execute eta/POST, click PostProcess from eta/DYNAFORM menu bar. The default path for eta/POST is C:\Program Files\Dynaform 5.8.1. In this directory, double click the executable file, EtaPostProcessor.exe. The eta/POST can also be accessed from the programs listing under the start menu under eta/DYNAFORM 5.8.1. The eta/DYNAFORM Menu Bar
1.
From the File menu of eta/POST, select Open. The Open File dialogue will be displayed.
92
eta/DYNAFORM Training Manual
Error! Use the Home tab to apply
1 to the text that you want to appear here.
2.
Select LS-DYNA Post (d3plot, d3drlf, dynain) from the Files of Type list. This option will allow you to read in the d3plot, d3drlf or dynain file. The d3plot is output from forming simulation (drawing, binder wrap and springback), while d3drlf is generated during gravity loading simulation, the dynain is generated at the end of simulation and put the deformed blank information.
After moving to the directory where you saved the result files, be sure you have the correct file of type selected, pick the d3plot file, and click Open. As shown in the figure below.
3.
The d3plot file is now completely read in. You are ready to process the results using the result manipulation menu bar as shown below.
II. ANIMATING DEFORMATION
1. The default Plot State is Deformation. In the Frame dialogue, select All Frames and then click Play button to animate the results.
eta/DYNAFORM Training Manual
93
Error! Use the Home tab to apply
1 to the text that you want to appear here.
2.
Toggle on the Shade check box near the bottom right of the screen to shade the model. The user can toggle on Smooth Shade to display a smooth model.
3.
Since it is difficult to see the Blank with all of the other tools displayed, you can turn them all off, except for the Blank. From Toolbar menu, select Part on/off button.
4.
In Part Operation dialogue, turn off all of the parts except for the Blank and press Exit.
94
eta/DYNAFORM Training Manual
Error! Use the Home tab to apply
1 to the text that you want to appear here.
5.
You can also change the view with the view manipulation icons on the tool bar, just as we did in the pre-processor.
III. ANIMATING DEFORMATION, THICKNESS AND FLD
eta/POST can animate deformation, thickness, FLD and various strain/stress distribution of the blank. To do this, refer to the following examples.
Deformation
The deformation in result manipulation menu bar is set as the default display.
eta/DYNAFORM Training Manual
95
Error! Use the Home tab to apply
1 to the text that you want to appear here.
1. 2. 3. 4.
Select All Frames from the combo box (drop down menu). All the frames are highlighted. Click Play button to display animation of deformation. Use the slider to set the desired frame speed. Click Stop button.
Thickness/Thinning
1. Select Thickness from the result manipulation menu bar. 2. Select Current Component from combo box, either THICKNESS or THINNING 3. Click Play button and the animation will begin.
4. 5. Use the slider to set the desired frame speed. Click Stop button to stop the animation.
96
eta/DYNAFORM Training Manual
Error! Use the Home tab to apply
1 to the text that you want to appear here.
FLD
1. 2. 3. 4.
Pick FLD from the result manipulation menu bar. Select Middle from the Current Component list. Set FLD parameters (n, t, r, etc.) from FLD Curve Option. Select Edit FLD Window to define location of FLD plot on the display window.
97
eta/DYNAFORM Training Manual
Error! Use the Home tab to apply
1 to the text that you want to appear here.
5. 6.
Click Play button and the animation will begin. Click Stop button.
IV. PLOTTING SINGLE FRAMES
Sometimes, it is more convenient to view single frames rather than the entire animation. To do this, select Single Frame from the Frame combo box. Then, select with your mouse, the frame you would like to view from the frame list. Users can also drag the slider of frame number to select the frame accordingly.
98 eta/DYNAFORM Training Manual
Error! Use the Home tab to apply
1 to the text that you want to appear here.
V. WRITING AN AVI AND E3D FILE
eta/POST has a very useful tool that allows the user to automatically create an AVI movie and E3D files via an animation screen capture. This will be the last function covered in this training case.
AVI movie
1. 2. Start a new animation using all available steps. Once the animation is running, click the Record button located at the dialogue, as shown below.
eta/DYNAFORM Training Manual
99
Error! Use the Home tab to apply
1 to the text that you want to appear here.
100
eta/DYNAFORM Training Manual
Error! Use the Home tab to apply
1 to the text that you want to appear here.
3. 4.
The Select File dialogue will be displayed. Enter a name to save the AVI file under (e.g. traincase.avi), and click Save. Select Microsoft Video 1 from the Compressor list and click OK.
5.
eta/POST will take a screen capture of the animation and write the output.
E3D file
eta/POST allows the user to save simulation results in a much compact file format (*.e3d). The *.e3d file can be viewed using eta/3DPlayer which is provided free to any users. The users can view 3D simulation results using the player. To start the player, select Start All Programs Dynaform 5.8.1 Eta3DPlayer.
eta/DYNAFORM Training Manual
101
Error! Use the Home tab to apply
1 to the text that you want to appear here.
MORE ABOUT eta/DYNAFORM 5.8.1
The eta/DYNAFORM 5.8.1 configuration file is located under both the installation directory and My Documents directory. Inside the eta/DYNAFORM 5.8.1 installation directory, there is a file called dynaformdefault.config. Many key default parameters are included in this file. When the user opens eta/DYNAFORM 5.8.1 for the first time, the program will automatically create a file called dynaformdefault.config under My Documents directory. The configuration file locates in the My Documents directory of the current users PC, for example, C:\Documents and Settings\Andy\My Documents\ETA\Dynaform5.8.1(Windows XP), C:\Users\Andy\My Documents\ETA\Dynaform5.8.1 (Windows 7). The user can open this file and change these default parameters, or click Option Edit Default Config from Menu bar to edit these default parameters in the dialog box. The modified default values in the dialog box will be saved in the configuration file under My Documents directory. The configuration file under My Documents directory will take precedence over the one under the installation directory. For UNIX/Linux users, the dynaformdefault.config file is located under both the installation directory and the users home directory (/home/Andy/ETA/Dynaform5.8.1). The dynaformdefault.config file located under the installation directory will take precedence over the one located in the user home directory.
102
eta/DYNAFORM Training Manual
Error! Use the Home tab to apply
1 to the text that you want to appear here.
CONCLUSION
This concludes the training guides basic overview of eta/DYNAFORM 5.8.1. This manual is meant to give the user a basic understanding of finite element modeling for forming analysis, as well as displaying the forming results. It is by no means an exhaustive study of the simulation techniques and capabilities of eta/DYNAFORM. For more detailed study of eta/DYNAFORM, the user is urged to attend an eta/DYNAFORM training seminar. Please refer to the eta/DYNAFORM Users Manuals and the LS-DYNA Keyword Users Manuals for detailed explanation of individual functions and analysis settings.
eta/DYNAFORM Training Manual
103
Potrebbero piacerti anche
- NX WAVE Control Structure TutorialDocumento31 pagineNX WAVE Control Structure TutorialTomas Lopez100% (1)
- Process Simulate Human: TutorialDocumento51 pagineProcess Simulate Human: TutorialIness Noussa100% (1)
- 015-Method Statement For Painting Works (Building) PDFDocumento21 pagine015-Method Statement For Painting Works (Building) PDFKöksal Patan86% (21)
- Total Chloride in Alumina Supported Catalysts by Wavelength Dispersive X-Ray FluorescenceDocumento5 pagineTotal Chloride in Alumina Supported Catalysts by Wavelength Dispersive X-Ray FluorescenceJesus Gonzalez GracidaNessuna valutazione finora
- Formability Simulation DFE (Die Face Engineering) Process GuidanceDocumento0 pagineFormability Simulation DFE (Die Face Engineering) Process Guidancejagas123455123Nessuna valutazione finora
- Delmia Puma Lecture2Documento28 pagineDelmia Puma Lecture2manahtewaNessuna valutazione finora
- Ug NX Workbook Student Manual Design Applications of UnigraphicsDocumento676 pagineUg NX Workbook Student Manual Design Applications of Unigraphicssrkadali100% (1)
- Introduction To Injection Mold Design: Learning ObjectivesDocumento82 pagineIntroduction To Injection Mold Design: Learning ObjectivesVignesh WaranNessuna valutazione finora
- c01 nx8.5 EvalDocumento20 paginec01 nx8.5 EvalSeshi ReddyNessuna valutazione finora
- Instruction Design With Studio ShapeDocumento124 pagineInstruction Design With Studio ShapenghiaNessuna valutazione finora
- Model Checking With HyperMeshDocumento20 pagineModel Checking With HyperMeshSantiago UrgilesNessuna valutazione finora
- Introduction Pam Stamp (ESI)Documento8 pagineIntroduction Pam Stamp (ESI)FredNessuna valutazione finora
- Introduction To Hypermesh and Hyperview by Marius MuellerDocumento17 pagineIntroduction To Hypermesh and Hyperview by Marius MuellerTuanNguễnNessuna valutazione finora
- C16 NX11 PDFDocumento82 pagineC16 NX11 PDFVignesh WaranNessuna valutazione finora
- Casting Brochure 1 PDFDocumento12 pagineCasting Brochure 1 PDFAkshayNessuna valutazione finora
- Siemens PLM Tecnomatix Digital Manufacturing For Trace Ability WP Tcm73 4931Documento10 pagineSiemens PLM Tecnomatix Digital Manufacturing For Trace Ability WP Tcm73 4931adi20019Nessuna valutazione finora
- Using Adams/Flex - MD Adams 2010Documento178 pagineUsing Adams/Flex - MD Adams 2010pkokatam100% (3)
- ANSA v17.0.0 Release NotesDocumento63 pagineANSA v17.0.0 Release NotesVishnu RaghavanNessuna valutazione finora
- Adams View HelpDocumento260 pagineAdams View HelpVolkan UzerNessuna valutazione finora
- Mat mt11050 GDocumento362 pagineMat mt11050 Gandreeaoana45Nessuna valutazione finora
- Sheet Metal Forming Simulation Suite: Pam-Stamp 2GDocumento2 pagineSheet Metal Forming Simulation Suite: Pam-Stamp 2GKrishna VamsiNessuna valutazione finora
- AutoForm-Compensator Plus - Products - AutoForm EngineeringDocumento3 pagineAutoForm-Compensator Plus - Products - AutoForm EngineeringRanjan Kumar SinghNessuna valutazione finora
- NX9.0 Manual PDFDocumento240 pagineNX9.0 Manual PDFToni Pérez100% (3)
- Ansys Polymat Users GuideDocumento238 pagineAnsys Polymat Users GuideVicky PolychronidouNessuna valutazione finora
- Notes - Catia Free Style PDFDocumento350 pagineNotes - Catia Free Style PDFsaimanju1890100% (1)
- IMOLD V8 Training GuideDocumento148 pagineIMOLD V8 Training GuideAdriano Pacheco Meurer75% (4)
- AutoForm-CostEstimator Plus enDocumento2 pagineAutoForm-CostEstimator Plus enalopezalegria2160% (1)
- CATIA CAD Customization Automation API Job ProjectsDocumento10 pagineCATIA CAD Customization Automation API Job ProjectssarfrajNessuna valutazione finora
- Boost 1d3d CouplingDocumento42 pagineBoost 1d3d CouplingAdrian FerrerNessuna valutazione finora
- DMU Fitting CatiaDocumento439 pagineDMU Fitting Catiabui_trongNessuna valutazione finora
- Collapsible CoreDocumento100 pagineCollapsible Coremail2saravanaNessuna valutazione finora
- DMU Fitting Simulation PDFDocumento9 pagineDMU Fitting Simulation PDFtest1Nessuna valutazione finora
- PAM-STAMP 2G v2007: Curve editor(曲线编辑)Documento21 paginePAM-STAMP 2G v2007: Curve editor(曲线编辑)123daloNessuna valutazione finora
- Grip Fundamentals Student Guide (Unigraphics) Mt13010 Nov 2003Documento476 pagineGrip Fundamentals Student Guide (Unigraphics) Mt13010 Nov 2003Guanhu HuNessuna valutazione finora
- NX Sheet Metal Design PDFDocumento2 pagineNX Sheet Metal Design PDFHussein Zein0% (1)
- Manual Profile Library Editor EnuDocumento68 pagineManual Profile Library Editor Enupopaciprian27Nessuna valutazione finora
- EMX Basic Best Practices For PTC CreoDocumento55 pagineEMX Basic Best Practices For PTC CreoanilpagarNessuna valutazione finora
- NX 6 ProgDieProcess PDFDocumento32 pagineNX 6 ProgDieProcess PDFcidipNessuna valutazione finora
- SolidCAM 2015 Mold MachiningDocumento177 pagineSolidCAM 2015 Mold Machininghed_pan100% (1)
- Help Animation SimlabDocumento71 pagineHelp Animation SimlabRafa MdsNessuna valutazione finora
- RapidWorks UserGuide PDFDocumento897 pagineRapidWorks UserGuide PDFsuzanayahyaNessuna valutazione finora
- PowerMill 2019 Feature Comparison MatrixDocumento2 paginePowerMill 2019 Feature Comparison MatrixBojan RadovanovicNessuna valutazione finora
- CimatronE SDK PDFDocumento1.201 pagineCimatronE SDK PDFovidius1ru100% (1)
- Ug BKMDocumento161 pagineUg BKMmaddy_scribdNessuna valutazione finora
- MT10420-NX3.01 Student GuideDocumento6 pagineMT10420-NX3.01 Student GuideRakesh RaddyNessuna valutazione finora
- Composites DesignDocumento185 pagineComposites DesignagrbovicNessuna valutazione finora
- AutoForm Distributor MeetingDocumento56 pagineAutoForm Distributor MeetingLeandro SoaresNessuna valutazione finora
- Machining CatiaDocumento327 pagineMachining Catiabodo87_eugenNessuna valutazione finora
- NX NF TipsUndTricksDocumento12 pagineNX NF TipsUndTricksThilo Breitsprecher100% (1)
- Using Adams/View Command Lang. - MD Adams 2010Documento2.578 pagineUsing Adams/View Command Lang. - MD Adams 2010pkokatam100% (1)
- Design For Manufacture And Assembly A Complete Guide - 2020 EditionDa EverandDesign For Manufacture And Assembly A Complete Guide - 2020 EditionNessuna valutazione finora
- App Note s11 Dt5 KenjiDocumento43 pagineApp Note s11 Dt5 KenjiisaacamankwaaNessuna valutazione finora
- HL-1240 HL-1250 User Parts and Service Manual PDFDocumento333 pagineHL-1240 HL-1250 User Parts and Service Manual PDFMircea BogdanNessuna valutazione finora
- Reference CAPTORDocumento175 pagineReference CAPTORubelikewowNessuna valutazione finora
- ES257 307 357 457 507 Troubleshooting Guide enDocumento146 pagineES257 307 357 457 507 Troubleshooting Guide enBudau RolandNessuna valutazione finora
- FBxConnect Configuration Software User Manual For The FB1000 and FB2000 Series PDFDocumento576 pagineFBxConnect Configuration Software User Manual For The FB1000 and FB2000 Series PDFPedro SantosNessuna valutazione finora
- ISO SymbolsDocumento167 pagineISO SymbolskillimakilliNessuna valutazione finora
- Design For ReliabilityDocumento8 pagineDesign For ReliabilitykillimakilliNessuna valutazione finora
- Design For Reliability and Quality: IIT, BombayDocumento14 pagineDesign For Reliability and Quality: IIT, Bombaytejap314Nessuna valutazione finora
- Pooyan Hydraulics: Description Symbol ApplicationDocumento20 paginePooyan Hydraulics: Description Symbol Applicationrmajdi2000100% (2)
- Ls-Dyna Examples ManualDocumento296 pagineLs-Dyna Examples ManualRory Cristian Cordero RojoNessuna valutazione finora
- Ls-Ingrid: Examples Manual For Modeling and Mesh GenerationDocumento0 pagineLs-Ingrid: Examples Manual For Modeling and Mesh GenerationkillimakilliNessuna valutazione finora
- Anna University Chennai SyllabusDocumento95 pagineAnna University Chennai SyllabusRAAM MECHNessuna valutazione finora
- Ed9211-Concepts of Engineering Design-R8Documento2 pagineEd9211-Concepts of Engineering Design-R8killimakilliNessuna valutazione finora
- Chief Architect Chapter 1Documento54 pagineChief Architect Chapter 1Earl PiñaNessuna valutazione finora
- Anna University of Technology Chennai: SL. No. Course Code Course Title L T P C TheoryDocumento23 pagineAnna University of Technology Chennai: SL. No. Course Code Course Title L T P C TheorykillimakilliNessuna valutazione finora
- Me2251 QBDocumento9 pagineMe2251 QBjayasankarNessuna valutazione finora
- Dynamics Lab Manual PDFDocumento43 pagineDynamics Lab Manual PDFgsudhanta1604Nessuna valutazione finora
- Failure TheoriesDocumento5 pagineFailure TheoriesvaideehNessuna valutazione finora
- AMZ PresenceDocumento6 pagineAMZ Presencemarginwalker77Nessuna valutazione finora
- Features: Self Reset Auxiliary Flag Relay - Two ElementDocumento3 pagineFeatures: Self Reset Auxiliary Flag Relay - Two ElementbledmikifrNessuna valutazione finora
- Free Body DiagramDocumento8 pagineFree Body Diagramabdullah hamba allahNessuna valutazione finora
- Obturation Techniques and DevicesDocumento29 pagineObturation Techniques and DevicesArivinthaan Tanigajalam100% (1)
- 5950 Part 1-1990Documento120 pagine5950 Part 1-1990José Miguel100% (1)
- JSA Basket TransferDocumento3 pagineJSA Basket TransferCristina Rican100% (1)
- York Ducted Split Ac Yefe 18-48Documento6 pagineYork Ducted Split Ac Yefe 18-48DANISH0% (1)
- UNNPX206R3Documento4 pagineUNNPX206R3David OlayaNessuna valutazione finora
- NAME Dendi Panji Nugraha: Career ExperiencesDocumento4 pagineNAME Dendi Panji Nugraha: Career ExperiencesAsep Ricky HerdiansyahNessuna valutazione finora
- Inlet DuctDocumento14 pagineInlet DuctAhmad ArmanNessuna valutazione finora
- Effects of Stiffness Degradation On DuctilityDocumento11 pagineEffects of Stiffness Degradation On DuctilitysalmanNessuna valutazione finora
- ML10 OwnersManualDocumento16 pagineML10 OwnersManualSalvador OlivasNessuna valutazione finora
- Design CalculationDocumento13 pagineDesign CalculationSunil KumarNessuna valutazione finora
- Analysis and Design of Gravity Retaining Structures PDFDocumento37 pagineAnalysis and Design of Gravity Retaining Structures PDFChin Tiong LeeNessuna valutazione finora
- HART Tech Short FormDocumento9 pagineHART Tech Short FormJediael JuniorNessuna valutazione finora
- 40 kVA Specification SheetDocumento2 pagine40 kVA Specification SheetAlex MohanNessuna valutazione finora
- Epoxylite TSA 220 - TDS - 2008Documento3 pagineEpoxylite TSA 220 - TDS - 2008Anonymous sAmJfcVNessuna valutazione finora
- Ahmad Mustaqiem CVDocumento4 pagineAhmad Mustaqiem CVAhmad MustaqiemNessuna valutazione finora
- Report of Elevator ControllerDocumento36 pagineReport of Elevator ControllerSagar G Reddy100% (1)
- ERZG Blanking Plug Technical DatasheetDocumento3 pagineERZG Blanking Plug Technical DatasheetEvolution Oil ToolsNessuna valutazione finora
- Open IVDocumento84 pagineOpen IVSokr AbdoNessuna valutazione finora
- As204-80, As204-80Lf: Gaas Ic Sp4T Nonreflective Switch With Driver 300 Khz-3.5 GHZDocumento4 pagineAs204-80, As204-80Lf: Gaas Ic Sp4T Nonreflective Switch With Driver 300 Khz-3.5 GHZnjesraNessuna valutazione finora
- CPP ReportDocumento5 pagineCPP ReportSujay Hazra100% (1)
- MSC PracticalsDocumento13 pagineMSC PracticalslinubinoyNessuna valutazione finora
- Enel2ea Tut 5 Rev1Documento7 pagineEnel2ea Tut 5 Rev1NOMPUMELELO MTHETHWANessuna valutazione finora
- Pressure SurgeDocumento15 paginePressure SurgesasikumarmarineNessuna valutazione finora
- Octagonal Blender PDFDocumento4 pagineOctagonal Blender PDFMohsinShaikhNessuna valutazione finora