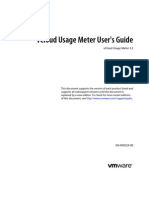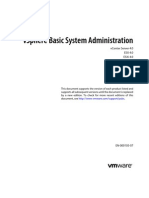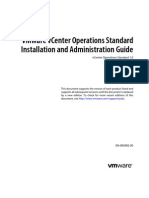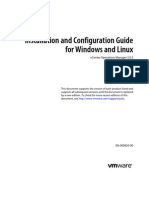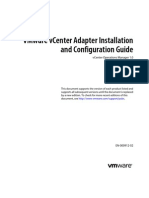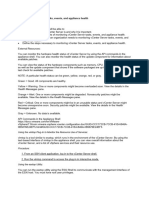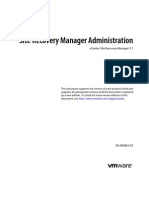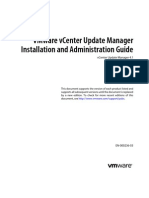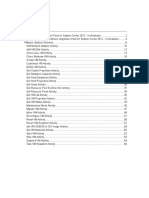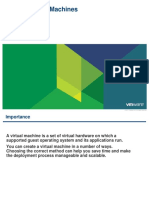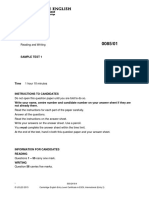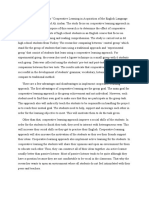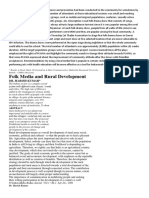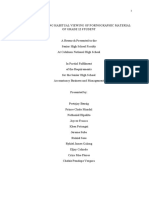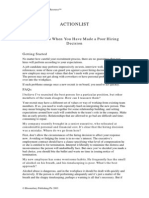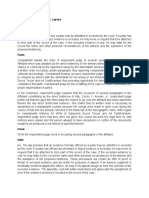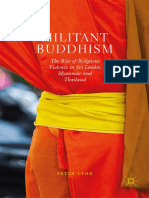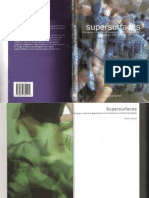Documenti di Didattica
Documenti di Professioni
Documenti di Cultura
Vsphere Esxi Vcenter Server 51 Monitoring Performance Guide
Caricato da
anupnaikDescrizione originale:
Copyright
Formati disponibili
Condividi questo documento
Condividi o incorpora il documento
Hai trovato utile questo documento?
Questo contenuto è inappropriato?
Segnala questo documentoCopyright:
Formati disponibili
Vsphere Esxi Vcenter Server 51 Monitoring Performance Guide
Caricato da
anupnaikCopyright:
Formati disponibili
vSphere Monitoring and Performance
vSphere 5.1 vCenter Server 5.1 ESXi 5.1
This document supports the version of each product listed and supports all subsequent versions until the document is replaced by a new edition. To check for more recent editions of this document, see http://www.vmware.com/support/pubs.
EN-000799-01
vSphere Monitoring and Performance
You can find the most up-to-date technical documentation on the VMware Web site at: http://www.vmware.com/support/ The VMware Web site also provides the latest product updates. If you have comments about this documentation, submit your feedback to: docfeedback@vmware.com
Copyright 20102012 VMware, Inc. All rights reserved. This product is protected by U.S. and international copyright and intellectual property laws. VMware products are covered by one or more patents listed at http://www.vmware.com/go/patents. VMware is a registered trademark or trademark of VMware, Inc. in the United States and/or other jurisdictions. All other marks and names mentioned herein may be trademarks of their respective companies.
VMware, Inc. 3401 Hillview Ave. Palo Alto, CA 94304 www.vmware.com
VMware, Inc.
Contents
About vSphere Monitoring and Performance 5 Updated Information 7
1 Monitoring Inventory Objects with Performance Charts 9
Performance Chart Types 10 Data Counters 11 Metric Groups 12 Data Collection Intervals 13 Data Collection Levels 14 View Charts 14 View Charts in the vSphere Web Client 15 Performance Charts View Menu Options 15 Overview Performance Charts 16 Working with Advanced and Custom Charts 94 Troubleshoot and Enhance Performance 100 Why are my charts empty? 104
2 Monitoring Guest Operating System Performance 107
Enable Statistics Collection for Guest Operating System Performance Analysis 107 View Performance Statistics for Windows Guest Operating Systems 107
3 Monitoring Host Health Status 109
Monitor Health Status When Directly Connected to a Host 110 Monitor Health Status When Connected to vCenter Server 110 Monitor Health Status in the vSphere Web Client When Connected to vCenter Server 111 Reset Hardware Sensors When Directly Connected to a Host 111 Reset Health Status Sensors When Connected to vCenter Server 112 Reset Health Status Sensors in the vSphere Web Client When Connected to vCenter Server 112 Troubleshoot the Hardware Health Service 113
4 Monitoring Storage Resources 115
Working with Storage Reports 115 Working with Storage Maps 119
5 Monitoring Events, Alarms, and Automated Actions 121
View Events 123 View Events in the vSphere Web Client 123 View System Logs 123 View System Logs in the vSphere Web Client 124 Export Events Data 124
VMware, Inc.
vSphere Monitoring and Performance
Export Events Data in the vSphere Web Client 124 View Triggered Alarms and Alarm Definitions 125 View Triggered Alarms and Alarm Definitions in the vSphere Web Client 125 Set An Alarm 126 Set an Alarm in the vSphere Web Client 135 Acknowledge Triggered Alarms 143 Acknowledge Triggered Alarms in the vSphere Web Client 143 Reset Triggered Event Alarms 144 Reset Triggered Event Alarms in the vSphere Web Client 144 Identify Disabled Alarm Actions 144
6 Monitoring Solutions with the vCenter Solutions Manager 147
Viewing Solutions 148 View Solutions and vServices in the vSphere Web Client Monitoring Agents 149 Monitoring vServices 149 148
7 Performance Monitoring Utilities: resxtop and esxtop 151
Using the esxtop Utility 151 Using the resxtop Utility 152 Using esxtop or resxtop in Interactive Mode 152 Using Batch Mode 166 Using Replay Mode 167
8 Monitoring Networked Devices with SNMP and vSphere 169
Using SNMP Traps with vCenter Server 169 Configure SNMP for ESXi 171 SNMP Diagnostics 179 Using SNMP with Guest Operating Systems 179 VMware MIB Files 179 SNMPv2 Diagnostic Counters 181
9 System Log Files 183
View System Log Entries 183 View System Logs on an ESXi Host 183 External System Logs 184 Export System Log Files 184 Configure Syslog on ESXi Hosts 185 Collecting Log Files 186 Viewing Log Files with the Log Browser in the vSphere Web Client
188
Index 191
VMware, Inc.
About vSphere Monitoring and Performance
VMware provides several tools to help you monitor your virtual environment and to locate the source of potential issues and current problems. Performance charts Performance monitoring command-line utilities Host health Storage maps and charts Events, alerts, and alarms System Log Files Badges for monitoring objects in your virtual environment Allow you to see performance data on a variety of system resources including CPU, Memory, Storage, and so on. Allow you to access detailed information on system performance through the command line. Allows you to quickly identify which hosts are healthy and which are experiencing problems. Provide an in-depth look at your storage resources. Allow you to configure alerts and alarms and to specify the actions the system should take when they are triggered. System logs contain additional information about activities in your vSphere environment. Allow you to quickly identify objects that are experiencing performance problems or might experience problems in the near future.
Intended Audience
The content in this section is intended for vSphere administrators who perform the following tasks:
n n n n n
Monitor the health and performance of physical hardware backings for the virtual environment. Monitor the health and performance of virtual devices in the virtual environment. Troubleshoot problems in the system. Configure alarms. Configure SNMP messages.
Virtual machine administrators also might find the section on Chapter 2, Monitoring Guest Operating System Performance, on page 107 helpful.
VMware, Inc.
vSphere Monitoring and Performance
VMware, Inc.
Updated Information
This vSphere Monitoring and Performance publication is updated with each release of the product or when necessary. This table provides the update history of vSphere Monitoring and Performance.
Revision 000799-01 Description
n n n n
New information about VMware vCenter Operations Manager badges, available in the VMware Documentation Center. Updated information about alarm environment variables in Alarm Environment Variables for Scripts, on page 133. Updated information in Memory Panel, on page 158. Updated metadata in alarm-related topics.
000799-00
Initial release.
VMware, Inc.
vSphere Monitoring and Performance
VMware, Inc.
Monitoring Inventory Objects with Performance Charts
The vSphere statistics subsystem collects data on the resource usage of inventory objects. Data on a wide range of metrics is collected at frequent intervals, processed, and archived in the vCenter Server database. You can access statistical information through command-line monitoring utilities or by viewing performance charts in the vSphere Client and the vSphere Web Client.
Counters and Metric Groups
vCenter Server systems and hosts use data counters to query for statistics. A data counter is a unit of information relevant to a given inventory object or device. Each counter collects data for a different statistic in a metric group. For example, the disk metric group includes separate data counters to collect data for disk read rate, disk write rate, and disk usage. Statistics for each counter are rolled up after a specified collection interval. Each data counter consists of several attributes that are used to determine the statistical value collected. For a complete list and description of performance metrics, see the vSphere API Reference. NOTE Data for hosts with versions of ESXi prior to 5.0 is not included in results collected by counters that are introduced in ESXi 5.0. See the VMware Knowledge Base for details.
Collection Levels and Collection Intervals
Collection levels determine the number of counters for which data is gathered during each collection interval. Collection intervals determine the time period during which statistics are aggregated, calculated, rolled up, and archived in the vCenter Server database. Together, the collection interval and collection level determine how much statistical data is collected and stored in your vCenter Server database .
Data Availability
Real-time data appears in the performance charts only for hosts and virtual machines that are powered on. Historical data appears for all supported inventory objects, but might be unavailable during certain circumstances. This chapter includes the following topics:
n n n n n n
Performance Chart Types, on page 10 Data Counters, on page 11 Metric Groups, on page 12 Data Collection Intervals, on page 13 Data Collection Levels, on page 14 View Charts, on page 14
VMware, Inc.
vSphere Monitoring and Performance
n n n n n n
View Charts in the vSphere Web Client, on page 15 Performance Charts View Menu Options, on page 15 Overview Performance Charts, on page 16 Working with Advanced and Custom Charts, on page 94 Troubleshoot and Enhance Performance, on page 100 Why are my charts empty?, on page 104
Performance Chart Types
Performance metrics are displayed in different types of charts, depending on the metric type and object. Table 1-1. Performance Chart Types
Chart Type Line chart Description Displays metrics for a single inventory object. The data for each performance counter is plotted on a separate line in the chart. For example, a network chart for a host can contain two lines: one showing the number of packets received, and one showing the number of packets transmitted. Displays storage metrics for datastores in a selected datacenter. Each datastore is represented as a bar in the chart. Each bar displays metrics based on the file type: virtual disks, snapshots, swap files, and other files. Displays storage metrics for a single object, based on the file types or virtual machines. For example, a pie chart for a datastore can display the amount of storage space occupied by the virtual machines taking up the largest space. Displays metrics for the child objects that have the highest statistical values. All other objects are aggregated, and the sum value is displayed with the term Other. For example, a host's stacked CPU usage chart displays CPU usage metrics for the five virtual machines on the host that are consuming the most CPU. The Other amount contains the total CPU usage of the remaining virtual machines. The metrics for the host itself are displayed in separate line charts. Stacked charts are useful in comparing resource allocation and usage across multiple hosts or virtual machines. By default, the ten child objects with the highest data counter values are displayed.
Bar chart
Pie chart
Stacked chart
10
VMware, Inc.
Chapter 1 Monitoring Inventory Objects with Performance Charts
Data Counters
Each data counter includes several attributes that are used to determine the statistical value collected. See the vSphere API Reference for a complete list and description of supported counters. Table 1-2. Data Counter Attributes
Attribute Unit of Measurement Description Standard in which the statistic quantity is measured. n Kilobytes (KB) 1024 bytes n Kilobytes per second (KBps) 1024 bytes per second n Kilobits (kb) 1000 bits n Kilobits per second (kbps) 1000 bits per second n Megabytes (MB) n Megabytes per second (MBps) n Megabits (Mb), megabits per second (Mbps) n Megahertz (MHz) n Microseconds (s) n Milliseconds (ms) n Number (#) n Percent (%) n Seconds (s) Text description of the data counter. Measurement used during the statistics interval. Related to the unit of measurement. n Rate Value over the current statistics interval n Delta Change from previous statistics interval. n Absolute Absolute value (independent of the statistics interval). Calculation method used during the statistics interval to roll up data. Determines the type of statistical values that are returned for the counter. n Average Data collected during the interval is aggregated and averaged. n Minimum The minimum value is rolled up. n Maximum The maximum value is rolled up. The Minimum and Maximum values are collected and displayed only in statistics level 4. Minimum and maximum rollup types are used to capture peaks in data during the interval. For real-time data, the value is the current minimum or current maximum. For historical data, the value is the average minimum or average maximum. For example, the following information for the CPU usage chart shows that the average is collected at statistics level 1 and the minimum and maximum values are collected at statistics level 4. n Counter: usage n Unit: Percentage (%) n Rollup Type: Average (Minimum/Maximum) n Collection Level: 1 (4) Summation Data collected is summed. The measurement displayed in the chart represents the sum of data collected during the interval. Latest Data collected during the interval is a set value. The value displayed in the performance charts represents the current value.
Description Statistics Type
Rollup Type
n n
Collection level
Number of data counters used to collect statistics. Collection levels range from 1 to 4, with 4 having the most counters.
VMware, Inc.
11
vSphere Monitoring and Performance
Metric Groups
The performance data collection subsystem for vSphere collects performance data on a variety of inventory items and their devices. Data counters define individual performance metrics. Performance metrics are organized into logical groups based on the object or object device. Statistics for one or more metrics can be displayed in a chart. Table 1-3. Metric Groups
Metric group Cluster Services CPU Datastore Disk Management Agent Memory Description Performance statistics for clusters configured by using vSphere DRS, vSphere HA, or both. CPU utilization per host, virtual machine, resource pool, or compute resource. Statistics for datastore utilization Disk utilization per host, virtual machine, or datastore. Disk metrics include I/O performance (such as latency and read/write speeds), and utilization metrics for storage as a finite resource. Memory swap statistics. Memory utilization per host, virtual machine, resource pool, or compute resource. The value obtained is one of the following: n For virtual machines, memory refers to guest physical memory. Guest physical memory is the amount of physical memory presented as a virtual-hardware component to the virtual machine, at creation time, and made available when the virtual machine is running. n For hosts, memory refers to machine memory. Machine memory is the RAM that is installed in the hardware that comprises the host system. Network utilization for both physical and virtual network interface controllers (NICs) and other network devices, such as the virtual switches (vSwitch) that support connectivity among all components (hosts, virtual machines, VMkernel, and so on). Energy usage statistics per host. Data traffic statistics per HBA. Data traffic statistics per path. Overall system availability, such as system heartbeat and uptime. These counters are available directly from hosts and from vCenter Server. Disk utilization and disk performance metrics for virtual machines. Virtual machine power and provisioning operations in a cluster or datacenter.
Network
Power Storage Adapter Storage Path System Virtual Disk Virtual Machine Operations vSphere Replication
Statistics for virtual machine replication performed by VMware vCenter Site Recovery Manager.
12
VMware, Inc.
Chapter 1 Monitoring Inventory Objects with Performance Charts
Data Collection Intervals
Collection intervals determine the duration for which statistics are aggregated, calculated, rolled up, and archived. Together, the collection interval and collection level determine how much statistical data is gathered and stored in your vCenter Server database. Table 1-4. Collection Intervals
Collection Interval/Archive Length 1 Day Collection Frequency 5 Minutes
Default Behavior Real-time statistics are rolled up to create one data point every 5 minutes. The result is 12 data points every hour and 288 data points every day. After 30 minutes, the six data points collected are aggregated and rolled up as a data point for the 1 Week time range. You can change the interval duration and archive length of the 1 Day collection interval by configuring the statistics settings. 1 Day statistics are rolled up to create one data point every 30 minutes. The result is 48 data points every day and 336 data points every week. Every 2 hours, the 12 data points collected are aggregated and rolled up as a data point for the 1 Month time range. You cannot change the default settings of the 1 Week collection interval. 1 Week statistics are rolled up to create one data point every 2 hours. The result is 12 data points every day and 360 data points every month (assuming a 30-day month). After 24 hours, the 12 data points collected are aggregated and rolled up as a data point for the 1 Year time range. You cannot change the default settings of the 1 Month collection interval. 1 Month statistics are rolled up to create one data point every day. The result is 365 data points each year. You can change the interval duration and archive length of the 1 Year collection interval by configuring the statistics settings.
1 Week
30 Minutes
1 Month
2 Hours
1 Year
1 Day
VMware, Inc.
13
vSphere Monitoring and Performance
Data Collection Levels
Each collection interval has a default collection level that determines the amount of data gathered and which counters are available for display in charts. Collection levels are also refered to as statistics levels. Table 1-5. Statistics Levels
Level Level 1 Metrics
n n n n
Best Practice Use for long-term performance monitoring when device statistics are not required. Level 1 is the default Collection Level for all Collection Intervals.
n n n
Cluster Services (VMware Distributed Resource Scheduler) all metrics CPU cpuentitlement, totalmhz, usage (average), usagemhz Disk capacity, maxTotalLatency, provisioned, unshared, usage (average), used Memory consumed, mementitlement, overhead, swapinRate, swapoutRate, swapused, totalmb, usage (average), vmmemctl (balloon) Network usage (average), IPv6 System heartbeat, uptime Virtual Machine Operations numChangeDS, numChangeHost, numChangeHostDS Level 1 metrics CPU idle, reservedCapacity Disk All metrics, excluding numberRead and numberWrite. Memory All metrics, excluding memUsed and maximum and minimum rollup values. Virtual Machine Operations All metrics Level 1 and Level 2 metrics Metrics for all counters, excluding minimum and maximum rollup values. Device metrics
Level 2
n n n n n
Use for long-term performance monitoring when device statistics are not required but you want to monitor more than the basic statistics.
Level 3
n n n
Use for short-term performance monitoring after encountering problems or when device statistics are required. Because of the large quantity of troubleshooting data retrieved and recorded, use level 3 for the shortest time period ( Day or Week collection interval). Use for short-term performance monitoring after encountering problems or when device statistics are required. Because of the large quantity of troubleshooting data retrieved and recorded, use level 4 for the shortest amount of time.
Level 4
All metrics supported by the vCenter Server, including minimum and maximum rollup values.
View Charts
The vCenter Server statistics settings, the type of object selected, and the features that are enabled on the selected object determine the amount of information displayed in charts. Charts are organized into views. You can select a view to see related data together on one screen. You can also specify the time range, or data collection interval. The duration extends from the selected time range to the present time. Overview charts display multiple data sets in one panel to easily evaluate different resource statistics, display thumbnail charts for child objects, and display charts for a parent and a child object. Advanced charts display more information than overview charts, are configurable, and can be printed or exported to a spreadsheet file.
14
VMware, Inc.
Chapter 1 Monitoring Inventory Objects with Performance Charts
Prerequisites Ensure that you have connected to a vCenter Server system by using the vSphere Client. Procedure 1 2 3 4 Select an inventory object. Click the Performance tab. Select a view. Specify a time range.
View Charts in the vSphere Web Client
The vCenter Server statistics settings, the type of object selected, and the features that are enabled on the selected object determine the amount of information displayed in charts. Charts are organized into views. You can select a view to see related data together on one screen. You can also specify the time range, or data collection interval. The duration extends from the selected time range to the present time. Overview charts display multiple data sets in one panel to easily evaluate different resource statistics, display thumbnail charts for child objects, and display charts for a parent and a child object. Advanced charts display more information than overview charts, are configurable, and can be printed or exported. You can export data in the PNG, JPEG, or CSV formats. See View Advanced Performance Charts in the vSphere Web Client, on page 95. Prerequisites Ensure that you have logged in to the vSphere Web Client. Procedure 1 Select a valid inventory object. Overview and advanced performance charts are available for datacenter, cluster, host, resource pool, vApp, and virtual machine objects. Overview charts are also available for datastores and datastore clusters. Performance charts are not available for networking objects. 2 3 Click the Monitor tab, and click Performance. Select a view. Available views depend on the type of object. 4 Select a predefined or custom time range.
Performance Charts View Menu Options
Options under the View menu for performance charts vary depending upon the object selected and the properties of the object. For example, the Virtual Machines view is available when you view host performance charts only if there are virtual machines on the selected host. Likewise, the Fault Tolerance view for virtual machine performance charts is available only when that feature is enabled for the selected virtual machine.
VMware, Inc.
15
vSphere Monitoring and Performance
Table 1-6. Performance Chart Views by Inventory Object
Object Datacenter View list items Clusters Storage Thumbnail CPU and memory charts for each cluster, and stacked charts for total CPU and memory usage in the datacenter. This view is the default. Space utilization charts for datastores in the datacenter, including space by file type and storage space used by each datastore in the datacenter. Space utilization charts for the datastore: space by file type, space by virtual machine, and space usage. Performance charts for the datastore/datastore cluster and for virtual machine disks on the resource.
Datastore/Data store Cluster
Space
Performance
NOTE: The Performance view for datastores is only available when all hosts that are connected to the datastores are ESX/ESXi 4.1 or greater. The Performance view for datastore clusters is only available when the Storage DRS is enabled. Cluster Home Resource Pools & Virtual Machines Hosts CPU and memory charts for the cluster. Thumbnail charts for resource pools and virtual machines, and stacked charts for total CPU and memory usage in the cluster. Thumbnail charts for each host in the cluster, and stacked charts for total CPU, memory, disk usage, and network usage. CPU, memory, disk, and network charts for the host. Thumbnail charts for virtual machines, and stacked charts for total CPU usage and total memory usage on the host. CPU and memory charts for the resource pool. Thumbnail charts for resource pools, and virtual machines and stacked charts for CPU and memory usage in the resource pool or vApp. CPU, memory, network, host (thumbnail charts), and disk usage charts for the virtual machine. Space utilization charts for the virtual machine: space by file type, space by datastore, and total gigabytes. CPU and memory charts that display comparative metrics for the faulttolerant primary and secondary virtual machines.
Host
Home Virtual Machines
Resource Pool/vApps
Home Resource Pools & Virtual Machines
Virtual Machine
Home Storage Fault Tolerance
Overview Performance Charts
The overview performance charts display the most common metrics for an object in the inventory. Use these charts to monitor and troubleshoot performance problems. The metrics provided in Overview performance charts are a subset of those collected for hosts and the vCenter Server. For a complete list of all metrics collected by hosts and the vCenter Server, see the vSphere API Reference.
16
VMware, Inc.
Chapter 1 Monitoring Inventory Objects with Performance Charts
Clusters
The cluster charts contain information about CPU, disk, memory, and network usage for clusters. The help topic for each chart contains information about the data counters displayed in that chart. The counters available are determined by the collection level set for vCenter Server.
CPU (MHz)
The CPU (MHz) chart displays CPU usage for the cluster. Cluster Counters This chart is located in the Home view of the Cluster Performance tab. Table 1-7. Data Counters
Chart Label Usage Description Sum of the average CPU usage values, in megahertz, of all virtual machines in the cluster. n Counter: usagemhz n Stats Type: Rate n Unit: MegaHertz (MHz) n Rollup Type: Average (Minimum/Maximum) n Collection Level: 1 (4) Total amount of CPU resources available in the cluster. The maximum value is equal to the number of cores multiplied by the frequency of the processors. For example, a cluster has two hosts, each of which has four CPUs that are 3GHz each, and one virtual machine that has two virtual CPUs. VM totalmhz = 2 vCPUs 3000MHz = 6000MHz Host totalmhz = 4 CPUs 3000MHz = 12000MHz Cluster totalmhz = 2 x 4 3000MHz = 24000MHz n Counter: totalmhz n Stats Type: Rate n Unit: MegaHertz (MHz) n Rollup Type: Summation n Collection Level: 1
Total
Chart Analysis A short spike in CPU usage indicates that you are making the best use of cluster resources. However, if the value is constantly high, the CPU demanded is likely greater than the CPU capacity available. A high CPU usage value can lead to increased ready time and processor queuing of the virtual machines on the hosts in the cluster. If performance is impacted, consider taking the actions listed below. Table 1-8. CPU Performance Enhancement Advice
# 1 2 3 Resolution Verify that VMware Tools is installed on each virtual machine. If the cluster is not a DRS cluster, enable DRS. In Inventory > Cluster > Edit Settings, select Enable VMware DRS. If the cluster is a DRS cluster: n Increase the number of hosts, and migrate one or more virtual machines onto the new host. n Check the aggressiveness threshold. If the value is low, increase the threshold. This might help avoid hot spots in the cluster. Migrate one or more virtual machines onto a new host. Upgrade the physical CPUs or cores on each host in the cluster if necessary.
4 5
VMware, Inc.
17
vSphere Monitoring and Performance
Table 1-8. CPU Performance Enhancement Advice (Continued)
# 6 7 Resolution Enable CPU-saving features, such as TCP Segmentation Offload. Replace software I/O with dedicated hardware, such as iSCSI HBAs or TCP Segmentation Offload NICs.
CPU Usage
The cluster CPU Usage charts monitors the CPU utilization of the hosts, resource pools, and virtual machines in the cluster. This chart displays the 10 child objects in the cluster with the most CPU usage. This chart is located in the Resource Pools and Virtual Machines view of the Cluster Performance tab. Table 1-9. Data Counters
Chart Label <host>, <resource pool>, or <virtual machine> Description Amount of CPU actively used by the host, resource pool, or virtual machine in the cluster. n Counter: usagemhz n Stats Type: Rate n Unit: MegaHertz (MHz) n Rollup Type: Average (Minimum/Maximum) n Collection Level: 1 (4)
Chart Analysis A short spike in CPU usage indicates that you are making the best use of cluster resources. However, if the value is constantly high, the CPU demanded is likely greater than the CPU capacity available. A high CPU usage value can lead to increased ready time and processor queuing of the virtual machines on the hosts in the cluster. If performance is impacted, consider taking the actions listed below. Table 1-10. CPU Performance Enhancement Advice
# 1 2 3 Resolution Verify that VMware Tools is installed on each virtual machine. If the cluster is not a DRS cluster, enable DRS. In Inventory > Cluster > Edit Settings, select Enable VMware DRS. If the cluster is a DRS cluster: n Increase the number of hosts, and migrate one or more virtual machines onto the new host. n Check the aggressiveness threshold. If the value is low, increase the threshold. This might help avoid hot spots in the cluster. Migrate one or more virtual machines onto a new host. Upgrade the physical CPUs or cores on each host in the cluster if necessary. Enable CPU-saving features, such as TCP Segmentation Offload. Replace software I/O with dedicated hardware, such as iSCSI HBAs or TCP Segmentation Offload NICs.
4 5 6 7
Disk (KBps)
The Disk (KBps) chart displays the disk I/O of the 10 hosts in the cluster with the most disk usage. This chart is located in the Hosts view of the Cluster Performance tab.
18
VMware, Inc.
Chapter 1 Monitoring Inventory Objects with Performance Charts
Table 1-11. Data Counters
Chart Label <host> Description Average data I/O rate across all hosts in the cluster.
n n n n n
Counter: usage Stats Type: Rate Unit: KiloBytes per second (KBps) Rollup Type: Average (Minimum/Maximum) Collection Level: 1 (4)
Chart Analysis Use the disk charts to monitor average disk loads and to determine trends in disk usage. For example, you might notice a performance degradation with applications that frequently read from and write to the hard disk. If you see a spike in the number of disk read/write requests, check if any such applications were running at that time. The best ways to determine if your vSphere environment is experiencing disk problems is to monitor the disk latency data counters. You use the Advanced performance charts to view these statistics.
n
The kernelLatency data counter measures the average amount of time, in milliseconds, that the VMkernel spends processing each SCSI command. For best performance, the value should be 0-1 milliseconds. If the value is greater than 4ms, the virtual machines on the host are trying to send more throughput to the storage system than the configuration supports. Check the CPU usage, and increase the queue depth. The deviceLatency data counter measures the average amount of time, in milliseconds, to complete a SCSI command from the physical device. Depending on your hardware, a number greater than 15ms indicates there are probably problems with the storage array. Move the active VMDK to a volume with more spindles or add disks to the LUN. The queueLatency data counter measures the average amount of time taken per SCSI command in the VMkernel queue. This value must always be zero. If not, the workload is too high and the array cannot process the data fast enough.
If the disk latency values are high, or if you notice other problems with disk I/O performance, consider taking the actions listed below. Table 1-12. Disk I/O Performance Enhancement Advice
# 1 Resolution Increase the virtual machine memory. This should allow for more operating system caching, which can reduce I/O activity. Note that this may require you to also increase the host memory. Increasing memory might reduce the need to store data because databases can utilize system memory to cache data and avoid disk access. To verify that virtual machines have adequate memory, check swap statistics in the guest operating system. Increase the guest memory, but not to an extent that leads to excessive host memory swapping. Install VMware Tools so that memory ballooning can occur. Defragment the file systems on all guests. Disable antivirus on-demand scans on the VMDK and VMEM files. Use the vendor's array tools to determine the array performance statistics. When too many servers simultaneously access common elements on an array, the disks might have trouble keeping up. Consider array-side improvements to increase throughput. Use Storage vMotion to migrate I/O-intensive virtual machines across multiple hosts. Balance the disk load across all physical resources available. Spread heavily used storage across LUNs that are accessed by different adapters. Use separate queues for each adapter to improve disk efficiency. Configure the HBAs and RAID controllers for optimal use. Verify that the queue depths and cache settings on the RAID controllers are adequate. If not, increase the number of outstanding disk requests for the virtual machine by adjusting the Disk.SchedNumReqOutstanding parameter. For more information, see the Fibre Channel SAN Configuration Guide.
2 3 4
5 6 7
VMware, Inc.
19
vSphere Monitoring and Performance
Table 1-12. Disk I/O Performance Enhancement Advice (Continued)
# 8 9 10 11 Resolution For resource-intensive virtual machines, separate the virtual machine's physical disk drive from the drive with the system page file. This alleviates disk spindle contention during periods of high use. On systems with sizable RAM, disable memory trimming by adding the line MemTrimRate=0 to the virtual machine's .VMX file. If the combined disk I/O is higher than a single HBA capacity, use multipathing or multiple links. For ESXi hosts, create virtual disks as preallocated. When you create a virtual disk for a guest operating system, select Allocate all disk space now. The performance degradation associated with reassigning additional disk space does not occur, and the disk is less likely to become fragmented. Use the most current host hardware.
12
Memory (MB)
The Memory (MB) chart displays consumed memory for the cluster. The chart appears only at collection level 1. This chart is located in the Home view of the Cluster Performance tab. Table 1-13. Data Counters
Chart Label Consumed Description Amount of host machine memory used by all powered on virtual machines in the cluster. A cluster's consumed memory consists of virtual machine consumed memory and overhead memory. It does not include host-specific overhead memory, such as memory used by the service console or VMkernel. n Counter: consumed n Stats Type: Absolute n Unit: MegaBytes (MB) n Rollup Type: Average (Minimum/Maximum) n Collection Level: 1 (4) Total amount of machine memory of all hosts in the cluster that is available for virtual machine memory (physical memory for use by the Guest OS) and virtual machine overhead memory. Memory Total = Aggregate host machine memory - (VMkernel memory + Service Console memory + other service memory) NOTE The totalmb data counter is the same as the effectivemem data counter, which is supported only for backward compatibility. n Counter: totalmb n Stats Type: Absolute n Unit: MegaBytes (MB) n Rollup Type: Average (Minimum/Maximum) n Collection Level: 1 (4)
Total
Chart Analysis Memory usage is not an indicator of performance problems. Memory can be high if a host is swapping or ballooning, which can result in virtual machine guest swapping. In such cases, check for other problems, such as CPU over-commitment or storage latencies. If you have constantly high memory usage in a cluster, resource pool, or vApp, consider taking the actions listed below.
20
VMware, Inc.
Chapter 1 Monitoring Inventory Objects with Performance Charts
Table 1-14. Memory Performance Enhancement Advice
# 1 2 Resolution Verify that VMware Tools is installed on each virtual machine. Verify that the balloon driver is enabled. The balloon driver is installed with VMware Tools and is critical to performance. The VMkernel regularly reclaims unused virtual machine memory by ballooning and swapping. Generally, this does not impact virtual machine performance. If the balloon value is high, check the resource shares, reservation, and limit of the virtual machines and resource pools on the hosts. Verify that the host's settings are adequate and not lower than those set for the virtual machine. If there is free memory on the hosts and the virtual machines are experiencing high swap or balloon memory, the virtual machine (or resource pool, if it belongs to one) has reached its resource limit. Check the maximum resource limit set on that host. If the cluster is not a DRS cluster, enable DRS. In Inventory > Cluster > Edit Settings, select Enable VMware DRS. If the cluster is a DRS cluster: n Increase the number of hosts, and migrate one or more virtual machines onto the new host. n Check the aggressiveness threshold. If the value is low, increase the threshold. This might help avoid hot spots in the cluster. Add more physical memory to one or more hosts.
4 5
Memory (MB)
The Memory (MB) chart displays memory data counters for clusters. The chart appears at all collection levels except level 1. Description This chart is located in the Home view of the Cluster Performance tab. NOTE These data counter definitions are for hosts. At the cluster level, the values are collected and totaled. The counter values in the chart represent the aggregate amounts of the host data. The counters that appear in the chart depend on the collection level set for your vCenter Server. Table 1-15. Data Counters
Chart Label Active Description Sum of the active guest physical memory of all powered on virtual machines on the host, plus memory used by basic VMkernel applications. Active memory is estimated by the VMkernel. n Counter: active n Stats Type: Absolute n Unit: MegaBytes (MB) n Rollup Type: Average (Minimum/Maximum) n Collection Level: 2 (4) Sum of the guest physical memory reclaimed by the balloon driver for all powered on virtual machines on the host. n Counter: vmmemctl n Stats Type: Absolute n Unit: MegaBytes (MB) n Rollup Type: Average (Minimum/Maximum) n Collection Level: 1 (4)
Balloon
VMware, Inc.
21
vSphere Monitoring and Performance
Table 1-15. Data Counters (Continued)
Chart Label Consumed Description Amount of machine memory used on the host. Consumed memory includes virtual machine memory, service console memory, and VMkernel memory. consumed memory = total host memory - free host memory n Counter: consumed n Stats Type: Absolute n Unit: MegaBytes (MB) n Rollup Type: Average (Minimum/Maximum) n Collection Level: 1 (4) Granted Sum of the guest physical memory granted for all powered on virtual machines. Granted memory is mapped to the host's machine memory. Granted memory for a host includes the shared memory of each virtual machine on the host.
n n n n n
Counter: granted Stats Type: Absolute Unit: MegaBytes (MB) Rollup Type: Average (Minimum/Maximum) Collection Level: 2 (4)
Swap Used
Sum of the memory swapped by all powered on virtual machines on the host. n Counter: swapused n Stats Type: Absolute n Unit: MegaBytes (MB) n Rollup Type: Average (Minimum/Maximum) n Collection Level: 2 (4) Aggregate total memory available to the cluster. n Counter: totalmb n Stats Type: Absolute n Unit: MegaBytes (MB) n Rollup Type: Average (Minimum/Maximum) n Collection Level: 1 (4)
Total
Charts Analysis To ensure best performance, the host memory must be large enough to accommodate the active memory of the virtual machines. Note that the active memory can be smaller than the virtual machine memory size. This allows you to over-provision memory, but still ensures that the virtual machine active memory is smaller than the host memory. Transient high-usage values usually do not cause performance degradation. For example, memory usage can be high when several virtual machines are started at the same time or when there is a spike in virtual machine workload. However, a consistently high memory usage value (94% or greater) indicates that the host is probably lacking the memory required to meet the demand. If the active memory size is the same as the granted memory size, demand for memory is greater than the memory resources available. If the active memory is consistently low, the memory size might be too large. If the memory usage value is high, and the host has high ballooning or swapping, check the amount of free physical memory on the host. A free memory value of 6% or less indicates that the host cannot handle the demand for memory. This leads to memory reclamation which may degrade performance. If the host has enough free memory, check the resource shares, reservation, and limit settings of the virtual machines and resource pools on the host. Verify that the host settings are adequate and not lower than those set for the virtual machines.
22
VMware, Inc.
Chapter 1 Monitoring Inventory Objects with Performance Charts
If the host has little free memory available, or if you notice a degredation in performance, consider taking the following actions. Table 1-16. Memory Performance Enhancement Advice
# 1 2 3 4 5 6 Resolution Verify that VMware Tools is installed on each virtual machine. The balloon driver is installed with VMware Tools and is critical to performance. Verify that the balloon driver is enabled. The VMkernel regularly reclaims unused virtual machine memory by ballooning and swapping. Generally, this does not impact virtual machine performance. Reduce the memory space on the virtual machine, and correct the cache size if it is too large. This frees up memory for other virtual machines. If the memory reservation of the virtual machine is set to a value much higher than its active memory, decrease the reservation setting so that the VMkernel can reclaim the idle memory for other virtual machines on the host. Migrate one or more virtual machines to a host in a DRS cluster. Add physical memory to the host.
Memory Consumed
The Memory Consumed chart displays memory usage for the 10 child objects in the cluster with the most consumed memory. For resource pools and virtual machines in a cluster, this chart is located in the Resource Pools & Virtual Machines view of the Cluster Performance tab. For hosts in a cluster, this chart is located in the Hosts view of the Cluster Performance tab. Table 1-17. Data Counters
Chart Label <resource pool>, <virtual machine>, or <host> Description Amount of machine memory used by all resource pools and virtual machines in the cluster or by all hosts in the cluster, depending on the cluster view. Consumed memory includes virtual machine memory, service console memory, and VMkernel memory. consumed memory = total host memory - free host memory n Counter: consumed n Stats Type: Absolute n Unit: MegaBytes (MB) n Rollup Type: Average (Minimum/Maximum) n Collection Level: 1 (4)
Chart Analysis Memory usage is not an indicator of performance problems. Memory can be high if a host is swapping or ballooning, which can result in virtual machine guest swapping. In such cases, check for other problems, such as CPU over-commitment or storage latencies. If you have constantly high memory usage in a cluster, resource pool, or vApp, consider taking the actions listed below. Table 1-18. Memory Performance Enhancement Advice
# 1 2 Resolution Verify that VMware Tools is installed on each virtual machine. Verify that the balloon driver is enabled. The balloon driver is installed with VMware Tools and is critical to performance. The VMkernel regularly reclaims unused virtual machine memory by ballooning and swapping. Generally, this does not impact virtual machine performance.
VMware, Inc.
23
vSphere Monitoring and Performance
Table 1-18. Memory Performance Enhancement Advice (Continued)
# 3 Resolution If the balloon value is high, check the resource shares, reservation, and limit of the virtual machines and resource pools on the hosts. Verify that the host's settings are adequate and not lower than those set for the virtual machine. If there is free memory on the hosts and the virtual machines are experiencing high swap or balloon memory, the virtual machine (or resource pool, if it belongs to one) has reached its resource limit. Check the maximum resource limit set on that host. If the cluster is not a DRS cluster, enable DRS. In Inventory > Cluster > Edit Settings, select Enable VMware DRS. If the cluster is a DRS cluster: n Increase the number of hosts, and migrate one or more virtual machines onto the new host. n Check the aggressiveness threshold. If the value is low, increase the threshold. This might help avoid hot spots in the cluster. Add more physical memory to one or more hosts.
4 5
Network (Mbps)
The Network (Mbps) chart displays network speed for the 10 hosts in the cluster with the most network usage. This chart is located in the Hosts view of the Cluster Performance tab. Table 1-19. Data Counters
Chart Label <host> Description Average rate at which data is transmitted and received across all NIC instances on the host. n Counter: usage n Stats Type: Rate n Unit: Megabits per second (Mbps) n Rollup Type: Average (Minimum/Maximum) n Collection Level: 1 (4)
Chart Analysis Network performance is dependent on application workload and network configuration. Dropped network packets indicate a bottleneck in the network. To determine whether packets are being dropped, use esxtop or the advanced performance charts to examine the droppedTx and droppedRx network counter values. If packets are being dropped, adjust the virtual machine shares. If packets are not being dropped, check the size of the network packets and the data receive and transfer rates. In general, the larger the network packets, the faster the network speed. When the packet size is large, fewer packets are transferred, which reduces the amount of CPU required to process the data. When network packets are small, more packets are transferred but the network speed is slower because more CPU is required to process the data. NOTE In some instances, large packets can result in high network latency. To check network latency, use the VMware AppSpeed performance monitoring application or a third-party application. If packets are not being dropped and the data receive rate is slow, the host is probably lacking the CPU resources required to handle the load. Check the number of virtual machines assigned to each physical NIC. If necessary, perform load balancing by moving virtual machines to different vSwitches or by adding more NICs to the host. You can also move virtual machines to another host or increase the host CPU or virtual machine CPU. If you experience network-related performance problems, also consider taking the actions listed below.
24
VMware, Inc.
Chapter 1 Monitoring Inventory Objects with Performance Charts
Table 1-20. Networking Performance Enhancement Advice
# 1 2 3 4 5 6 Resolution Verify that VMware Tools is installed on each virtual machine. If possible, use vmxnet3 NIC drivers, which are available with VMware Tools. They are optimized for high performance. If virtual machines running on the same host communicate with each other, connect them to the same vSwitch to avoid the cost of transferring packets over the physical network. Assign each physical NIC to a port group and a vSwitch. Use separate physical NICs to handle the different traffic streams, such as network packets generated by virtual machines, iSCSI protocols, VMotion tasks. Ensure that the physical NIC capacity is large enough to handle the network traffic on that vSwitch. If the capacity is not enough, consider using a high-bandwidth physical NIC (10Gbps) or moving some virtual machines to a vSwitch with a lighter load or to a new vSwitch. If packets are being dropped at the vSwitch port, increase the virtual network driver ring buffers where applicable. Verify that the reported speed and duplex settings for the physical NIC match the hardware expectations and that the hardware is configured to run at its maximum capability. For example, verify that NICs with 1Gbps are not reset to 100Mbps because they are connected to an older switch. Verify that all NICs are running in full duplex mode. Hardware connectivity issues might result in a NIC resetting itself to a lower speed or half duplex mode. Use vNICs that are TSO-capable, and verify that TSO-Jumbo Frames are enabled where possible.
7 8
9 10
Datacenters
The datacenter charts contain information about CPU, disk, memory, and storage usage for datacenters. The help topic for each chart contains information about the data counters displayed in that chart. The counters available are determined by the collection level set for vCenter Server.
CPU (MHz)
The CPU (MHz) chart displays CPU usage for the 10 clusters in the datacenter with the most CPU usage. This chart is located in the Clusters view of the Datacenter Performance tab. Table 1-21. Data Counters
Chart Label <cluster> Description Amount of CPU currently in use by the cluster. The active CPU usage is approximately equal to the ratio of the used CPU cycles to the available CPU cycles. The maximum possible value is the frequency of the processors multiplied by the number of cores. For example, a two-way SMP virtual machine using 4000MHz on a host that has four 2GHz processors is using 50% of the CPU (4000 4 2000) = 0.5). n Counter: usagemhz n Stats Type: Rate n Unit: MegaHertz (MHz) n Rollup Type: Average (Minimum/Maximum) n Collection Level: 1 (4)
Chart Analysis A short spike in CPU usage indicates that you are making the best use of cluster resources. However, if the value is constantly high, the CPU demanded is likely greater than the CPU capacity available. A high CPU usage value can lead to increased ready time and processor queuing of the virtual machines on the hosts in the cluster. If performance is impacted, consider taking the actions listed below.
VMware, Inc.
25
vSphere Monitoring and Performance
Table 1-22. CPU Performance Enhancement Advice
# 1 2 3 Resolution Verify that VMware Tools is installed on each virtual machine. If the cluster is not a DRS cluster, enable DRS. In Inventory > Cluster > Edit Settings, select Enable VMware DRS. If the cluster is a DRS cluster: n Increase the number of hosts, and migrate one or more virtual machines onto the new host. n Check the aggressiveness threshold. If the value is low, increase the threshold. This might help avoid hot spots in the cluster. Migrate one or more virtual machines onto a new host. Upgrade the physical CPUs or cores on each host in the cluster if necessary. Enable CPU-saving features, such as TCP Segmentation Offload. Replace software I/O with dedicated hardware, such as iSCSI HBAs or TCP Segmentation Offload NICs.
4 5 6 7
Memory (MB)
The Memory (MB) chart displays the average amount of consumed memory for the 10 clusters in the datacenter with the most consumed memory. This chart is located in the Clusters view of the Datacenter Performance tab. Table 1-23. Data Counters
Chart Label <cluster> Description Amount of host machine memory used by all powered on virtual machines in the cluster. n Counter: consumed n Stats Type: Absolute n Unit: MegaBytes (MB) n Rollup Type: Average (Minimum/Maximum) n Collection Level: 1 (4)
Chart Analysis A cluster's consumed memory consists of virtual machine consumed memory and overhead memory. It does not include host-specific overhead memory, such as memory used by the service console or VMkernel. If you experience problems with cluster memory usage, use the thumbnail cluster charts to examine memory usage for each cluster and increase memory resources if needed. If the cluster is a DRS cluster, check the aggressiveness threshold. If the value is low, increase the threshold. Increasing the threshold might help avoid hot spots in the cluster.
Space used in GB
The Space in GB chart displays the 10 datastores in the datacenter with the most used disk space. This chart is located in the Storage view of the Datacenter Performance tab.
26
VMware, Inc.
Chapter 1 Monitoring Inventory Objects with Performance Charts
Table 1-24. Data Counters
Chart Label <datastore> Description Amount of used storage space on the 10 datastores with the most used space.
n n n n n
Counter: used Stats Type: Absolute Unit: GigaBytes (GB) Rollup Type: Latest Collection Level: 1
Chart Analysis The datastore is at full capacity when the used space is equal to the capacity. Allocated space can be larger than datastore capacity, for example, when you have snapshots and thin-provisioned disks. You can provision more space to the datastore if possible, or you can add disks to the datastore or use shared datastores. If snapshot files are consuming a lot of datastore space, consider consolidating them to the virtual disk when they are no longer needed. Consolidating the snapshots deletes the redo log files and removes the snapshots from the vSphere Client user interface. For information on consolidating the datacenter, see the vSphere documentation.
Space Utilization By File Type
The Space Utilization By File Type chart displays datastore space usage for virtual disks, swap files, snapshot files, and other virtual machine files. NOTE This chart does not show historical statistics. It only shows the most recently available data, which may be up to 30 minutes late, depending on when the last statistics rollup occurred. In addition, statistics are not collected across all datastores at one time. They are collected asynchronously. The Space Utilization by File Type chart is located in the Storage view of the Datacenter Performance tab. Datastore counters Table 1-25. Data Counters
File Type Virtual Disks Description Amount of disk space used by virtual disk files. Virtual disk files store the contents of the virtual machine's hard disk drive, including information that you write to a virtual machine's hard disk - the operating system, program files, and data files. The files have the extension .vmdk and appear as a physical disk drive to a guest operating system. NOTE Delta disks, which also have an extension .vmdk, are not included in this file type. n Counter: used n Stats Type: Absolute n Unit: GigaBytes (GB) n Rollup Type: Latest n Collection Level: 1 (4) Amount of disk space used by swap files. Swap files back up the virtual machine's physical memory. n Counter: used n Stats Type: Absolute n Unit: GigaBytes (GB) n Rollup Type: Latest n Collection Level: 1 (4)
Swap Files
VMware, Inc.
27
vSphere Monitoring and Performance
Table 1-25. Data Counters (Continued)
File Type Snapshots Description Amount of disk space used by virtual machine snapshot files. Snapshot files store information about virtual machine snapshots. They include snapshot state files and delta disk files. A snapshot state file stores the running state of the virtual machine at the time of the snapshot. It has the extension .vmsn. A delta disk file stores the updates made by the virtual machine to the virtual disks after a snapshot is taken. n Counter: used n Stats Type: Absolute n Unit: GigaBytes (GB) n Rollup Type: Latest n Collection Level: 1 (4) Other VM Files Amount of disk space used by all other virtual machine files, such as configuration files and log files. n Counter: used n Stats Type: Absolute
n n n
Unit: GigaBytes (GB) Rollup Type: Latest Collection Level: 1 (4)
Other Free Space Total Space
Amount of disk space used by all other non-virtual machine files, such as documentation files and backup files. Amount of disk space not currently in use. Amount of disk space available to the datastore. This is the datastore capacity. The chart displays the information for datastores but not for datacenters. total space = virtual disk space + swap file space + snapshot space + other VM file space + other space + free space
Chart Analysis The datastore is at full capacity when the used space is equal to the capacity. Allocated space can be larger than datastore capacity, for example, when you have snapshots and thin-provisioned disks. You can provision more space to the datastore if possible, or you can add disks to the datastore or use shared datastores. If snapshot files are consuming a lot of datastore space, consider consolidating them to the virtual disk when they are no longer needed. Consolidating the snapshots deletes the redo log files and removes the snapshots from the vSphere Client user interface. For information on consolidating the datacenter, see the vSphere documentation.
Datastores
The datastore charts contain information about disk usage for datastores. The help topic for each chart contains information about the data counters displayed in that chart. The counters available are determined by the collection level set for vCenter Server.
Space in GB
The Space in GB chart displays space usage data counters for datastores. This chart is located in the Space view of the Datastore Performance tab.
28
VMware, Inc.
Chapter 1 Monitoring Inventory Objects with Performance Charts
Table 1-26. Data Counters
Chart Label Allocated Description Amount of physical space provisioned by an administrator for the datastore. It is the storage size up to which files on the datastore can grow. Allocated space is not always in use. n Counter: provisioned n Stats Type: Absolute n Unit: GigaBytes (GB) n Rollup Type: Latest n Collection Level: 1 Amount of physical datastore space in use. n Counter: used n Stats Type: Absolute n Unit: GigaBytes (GB) n Rollup Type: Latest n Collection Level: 1 Maximum capacity of the datastore. capacity = virtual machine file space + non-virtual machine file space + free space NOTE Storage data is collected and updated in the overview charts every 30 minutes. Therefore, if you refresh the datastore, the capacity value might only be updated in the datastore Summary tab, and not in the overview charts. n Counter: capacity n Stats Type: Absolute n Unit: GigaBytes (GB) n Rollup Type: Latest n Collection Level: 1
Used
Capacity
Chart Analysis The datastore is at full capacity when the used space is equal to the capacity. Allocated space can be larger than datastore capacity, for example, when you have snapshots and thin-provisioned disks. You can provision more space to the datastore if possible, or you can add disks to the datastore or use shared datastores. If snapshot files are consuming a lot of datastore space, consider consolidating them to the virtual disk when they are no longer needed. Consolidating the snapshots deletes the redo log files and removes the snapshots from the vSphere Client user interface. For information on consolidating the datacenter, see the vSphere documentation.
Space Utilization By File Type
The Space Utilization by File Type chart displays space used by virtual disks, swap files, snapshot files, and other virtual machine files on the the datastore. NOTE This chart does not show historical statistics. It only shows the most recently available data, which may be up to 30 minutes late, depending on when the last statistics rollup occurred. In addition, statistics are not collected across all datastores at one time. They are collected asynchronously. The Space Utilization by File Type chart is located in the Space view of the Datastore Performance tab.
VMware, Inc.
29
vSphere Monitoring and Performance
Datastore counters Table 1-27. Data Counters
File Type Virtual Disks Description Amount of disk space used by virtual disk files. Virtual disk files store the contents of the virtual machine's hard disk drive, including information that you write to a virtual machine's hard disk - the operating system, program files, and data files. The files have the extension .vmdk and appear as a physical disk drive to a guest operating system. NOTE Delta disks, which also have an extension .vmdk, are not included in this file type. n Counter: used n Stats Type: Absolute n Unit: GigaBytes (GB) n Rollup Type: Latest n Collection Level: 1 (4) Swap Files Amount of disk space used by swap files. Swap files back up the virtual machine's physical memory. n Counter: used n Stats Type: Absolute n Unit: GigaBytes (GB) n Rollup Type: Latest n Collection Level: 1 (4) Amount of disk space used by virtual machine snapshot files. Snapshot files store information about virtual machine snapshots. They include snapshot state files and delta disk files. A snapshot state file stores the running state of the virtual machine at the time of the snapshot. It has the extension .vmsn. A delta disk file stores the updates made by the virtual machine to the virtual disks after a snapshot is taken. n Counter: used n Stats Type: Absolute n Unit: GigaBytes (GB) n Rollup Type: Latest n Collection Level: 1 (4) Amount of disk space used by all other virtual machine files, such as configuration files and log files. n Counter: used n Stats Type: Absolute n Unit: GigaBytes (GB) n Rollup Type: Latest n Collection Level: 1 (4) Amount of disk space used by all other non-virtual machine files, such as documentation files and backup files. Amount of disk space not currently in use. Amount of disk space available to the datastore. This is the datastore capacity. The chart displays the information for datastores but not for datacenters. total space = virtual disk space + swap file space + snapshot space + other VM file space + other space + free space
Snapshots
Other VM Files
Other Free Space Total Space
Chart Analysis The datastore is at full capacity when the used space is equal to the capacity. Allocated space can be larger than datastore capacity, for example, when you have snapshots and thin-provisioned disks. You can provision more space to the datastore if possible, or you can add disks to the datastore or use shared datastores.
30
VMware, Inc.
Chapter 1 Monitoring Inventory Objects with Performance Charts
If snapshot files are consuming a lot of datastore space, consider consolidating them to the virtual disk when they are no longer needed. Consolidating the snapshots deletes the redo log files and removes the snapshots from the vSphere Client user interface. For information on consolidating the datacenter, see the vSphere documentation.
Space Utilization by Virtual Machine
The Space Utilization by Virtual Machine chart displays the amount of space used by the 5 virtual machines with the most space used on the datastore. NOTE This chart does not show historical statistics. It only shows the most recently available data, which may be up to 30 minutes late, depending on when the last statistics rollup occurred. In addition, statistics are not collected across all datastores at one time. They are collected asynchronously. The Space Utilization by Virtual Machine chart is located in the Space view of the Datastore Performance tab. Table 1-28. Data Counters
Chart Label <virtual machine> Description Amount of datastore space used by the five virtual machines with the most used datastore space. n Counter: used n Stats Type: Absolute n Unit: GigaBytes (GB) n Rollup Type: Latest n Collection Level: 1
Chart Analysis The datastore is at full capacity when the used space is equal to the capacity. Allocated space can be larger than datastore capacity, for example, when you have snapshots and thin-provisioned disks. You can provision more space to the datastore if possible, or you can add disks to the datastore or use shared datastores. If snapshot files are consuming a lot of datastore space, consider consolidating them to the virtual disk when they are no longer needed. Consolidating the snapshots deletes the redo log files and removes the snapshots from the vSphere Client user interface. For information on consolidating the datacenter, see the vSphere documentation.
Storage I/O Control Normalized Latency
This chart displays the normalized latency in microseconds on the datastore, which is the latency that is monitored by Storage I/O Control to detect congestion on the datastore. This metric computes a weighted response time across all hosts and VMs accessing the datastore. IO count is used as the weight for the response time. It captures the device level latency and does not include any queuing inside the hypervisor storage stack or inside the VM. It is adjusted for I/O size, meaning that high latencies that are the result of very large I/Os are discounted so as not to make the datastore seem slower than it really is. Data for all virtual machines is combined. This chart will display zero values when Storage I/O Control is disabled. This chart is located in the Performance view of the datastore Performance tab. The sizeNormalizedDatastoreLatency counter can also be displayed for host charts (see Set Advanced Performance Charts as the Default, on page 95).
VMware, Inc.
31
vSphere Monitoring and Performance
Table 1-29. Data Counters
Chart Label Storage I/O Control normalized latency Description This is the latency that is monitored by Storage I/O Control to detect congestion on the datastore.
n n n n n
Counter: sizeNormalizedDatastoreLatency Stats Type: Absolute Unit: Microseconds Rollup Type: Average Collection Level: 1
Storage I/O Control Aggregate IOPs
This chart displays the number of I/O operations per second on the datastore, aggregated across all hosts and virtual machines accessing the datastore. The chart displays zero values when Storage I/O Control is disabled. This chart is located in the Performance view of the datastore Performance tab. Table 1-30. Data Counters
Chart Label Storage I/O Control aggregated IOPs Description Number of I/O operations per second on the datastore, aggregated across all hosts and virtual machines accessing the datastore. n Counter: datastoreIops n Stats Type: Absolute n Unit: Number n Rollup Type: Average n Collection Level: 1
Average Device Latency by Host
This chart displays the average amount of latency on a host device. The chart displays the ten hosts with the highest device latency. This chart is located in the Performance view of the datastore Performance tab. Table 1-31. Data Counters
Chart Label Physical Device Command Latency Description Measures the amount of time, in milliseconds, to complete a SCSI command issued from the physical device. n Counter: deviceLatency n Stats Type: Absolute n Unit: Milliseconds (ms) n Rollup Type: Average n Collection Level: 1
Maximum Queue Depth By Host
This chart displays maximum queue depth that hosts are currently maintaining for the datastore. When Storage I/O is enabled, queue depth can change over time when congestion is detected at the array. This chart is located in the Performance view of the datastore Performance tab. The chart displays information about the ten hosts with the highest values.
32
VMware, Inc.
Chapter 1 Monitoring Inventory Objects with Performance Charts
Table 1-32. Data Counters
Chart Label Maximum Queue Depth Description Maximum queue depth. Queue depth is the number of commands the SCSI driver queues to the HBA. n Counter: maxQueueDepth n Stats Type: Absolute n Unit: Number n Rollup Type: Average n Collection Level: 1
Read IOPs by Host
This chart displays the per-host disk read rates for a datastore. The chart displays information about the ten hosts with the highest values. This chart is located in the Performance view of the datastore Performance tab. Table 1-33. Data Counters
Chart Label Average read requests per second Description Number of disk read commands completed on each disk on the host, per second. Read rate = blocks read per second block size n Counter: numberReadAveraged n Stats Type: Rate n Unit: Number n Rollup Type: Average n Collection Level: 1
Write IOPs by Host
This chart displays the per-host disk write rates for a datastore. The chart displays information about the ten hosts with the highest values. This chart is located in the Performance view of the datastore Performance tab. Table 1-34. Data Counters
Chart Label Average write requests per second Description Number of disk write commands completed on each disk on the host, per second. Write rate = blocks written per second block size n Counter: numberWriteAveraged n Stats Type: Rate n Unit: Number n Rollup Type: Average n Collection Level: 1
Average Read Latency by Virtual Machine Disk
This chart displays the top ten virtual machine disks with the highest average read latency in milliseconds. Data is not displayed when the virtual machine is powered off. This chart is located in the Performance view of the datastore Performance tab.
VMware, Inc.
33
vSphere Monitoring and Performance
Table 1-35. Data Counters
Chart Label Read Latency Description Latency measures the time used to process a SCSI command issued by the guest OS to the virtual machine. The kernel latency is the time VMkernel takes to process an I/O request. The device latency is the time it takes the hardware to handle the request. Total latency = kernelLatency + deviceLatency. n Counter: totalReadLatency n Stats Type: Absolute n Unit: Milliseconds (ms) n Rollup Type: Average n Collection Level: 1
Average Write Latency by Virtual Machine Disk
This chart displays the top ten virtual machine disks with the highest average write latency in milliseconds. Data is not displayed when the virtual machine is powered off. This chart is located in the Performance view of the datastore Performance tab. Table 1-36. Data Counters
Chart Label Write Latency Description Latency measures the time used to process a SCSI command issued by the guest OS to the virtual machine. The kernel latency is the time VMkernel takes to process an I/O request. The device latency is the time it takes the hardware to handle the request. Total latency = kernelLatency + deviceLatency. n Counter: totalWriteLatency n Stats Type: Absolute n Unit: Milliseconds (ms) n Rollup Type: Average n Collection Level: 1
Read IOPs by Virtual Machine Disk
This chart displays the top ten virtual machines with the highest number of read operations. Data is not displayed when the virtual machine is powered off. This chart is located in the Performance view of the datastore Performance tab. Table 1-37. Data Counters
Chart Label Average read requests per second Description Number of disk read commands completed on each virtual machine disk, per second. Read rate = blocks read per second block size n Counter: numberReadAveraged n Stats Type: Rate n Unit: Millisecond n Rollup Type: Average n Collection Level: 1
Write IOPs by Virtual Machine Disk
This chart displays the ten virtual machines with the highest number of write operations. Data is not displayed when the virtual machine is powered off. This chart is located in the Performance view of the datastore Performance tab.
34
VMware, Inc.
Chapter 1 Monitoring Inventory Objects with Performance Charts
Table 1-38. Data Counters
Chart Label Average write requests per second Description Number of disk write commands completed on each virtual machine disk on the host. Write rate = blocks read per second block size n Counter: numberWriteAveraged n Stats Type: Rate n Unit: Milliseconds n Rollup Type: Average n Collection Level: 1
Storage I/O Control Activity Report per Datastore
This chart displays the percentage of time during which Storage I/O control actively controlled datastore latency. This chart is located in the Performance view of the datastore cluster Performance tab. Table 1-39. Data Counters
Chart Label SIOC activity report per Datastore Description
n n n n n
Counter: siocActiveTimePercentage Stats Type: Absolute Unit: Percent Rollup Type: Average Collection Level: 1
Virtual Machine Observed Latency Report per Datastore
This chart displays the average datastore latency as observed by virtual machines. This chart is located in the Performance view of the datastore cluster Performance tab. Table 1-40. Data Counters
Chart Label VM observed latency report per Datastore Description
n n n n n
Counter: datastoreVMObservedLatency Stats Type: Absolute Unit: Number Rollup Type: Latest Collection Level: 1
Hosts
The hosts charts contain information about CPU, disk, memory, network, and storage usage for hosts. The help topic for each chart contains information about the data counters displayed in that chart. The counters available are determined by the collection level set for vCenter Server.
CPU (%)
The CPU (%) chart displays CPU usage for the host. This chart is located in the Home view of the Host Performance tab.
VMware, Inc.
35
vSphere Monitoring and Performance
Table 1-41. Data Counters
Chart Label Usage Description Actively used CPU, as a percentage of the total available CPU, for each physical CPU on the host. Active CPU is approximately equal to the ratio of the used CPU to the available CPU. Available CPU = # of physical CPUs clock rate. 100% represents all CPUs on the host. For example, if a four-CPU host is running a virtual machine with two CPUs, and the usage is 50%, the host is using two CPUs completely. n Counter: usage n Stats Type: Rate n Unit: Percentage (%) n Rollup Type: Average (Minimum/Maximum) n Collection Level: 1 (4)
Chart Analysis A short spike in CPU usage indicates that you are making the best use of the host resources. However, if the value is constantly high, the host is probably lacking the CPU required to meet the demand. A high CPU usage value can lead to increased ready time and processor queuing of the virtual machines on the host. If performance is impacted, consider taking the actions listed below. Table 1-42. CPU Performance Enhancement Advice
# 1 2 3 Resolution Verify that VMware Tools is installed on every virtual machine on the host. Set the CPU reservations for all high-priority virtual machines to guarantee that they receive the CPU cycles required. Reduce the number of virtual CPUs on a virtual machine to only the number required to execute the workload. For example, a single-threaded application on a four-way virtual machine only benefits from a single vCPU. But the hypervisor's maintenance of the three idle vCPUs takes CPU cycles that could be used for other work. If the host is not already in a DRS cluster, add it to one. If the host is in a DRS cluster, increase the number of hosts and migrate one or more virtual machines onto the new host. Upgrade the physical CPUs or cores on the host if necessary. Use the newest version of hypervisor software, and enable CPU-saving features such as TCP Segmentation Offload, large memory pages, and jumbo frames.
4 5 6
CPU (MHz)
The CPU (MHz) chart displays CPU usage for the host. This chart is located in the Home view of the Host Performance tab.
36
VMware, Inc.
Chapter 1 Monitoring Inventory Objects with Performance Charts
Table 1-43. Data Counters
Chart Label Usage Description The sum, in megahertz, of the actively used CPU of all powered on virtual machines on a host. The maximum possible value is the frequency of the processors multiplied by the number of processors. For example, if you have a host with four 2GHz CPUs running a virtual machine that is using 4000MHz, the host is using two CPUs completely. 4000 (4 2000) = 0.50 n Counter: usagemhz n Stats Type: Rate n Unit: MegaHertz (MHz) n Rollup Type: Average (Minimum/Maximum) n Collection Level: 1 (4)
Chart Analysis A short spike in CPU usage indicates that you are making the best use of the host resources. However, if the value is constantly high, the host is probably lacking the CPU required to meet the demand. A high CPU usage value can lead to increased ready time and processor queuing of the virtual machines on the host. If performance is impacted, consider taking the actions listed below. Table 1-44. CPU Performance Enhancement Advice
# 1 2 3 Resolution Verify that VMware Tools is installed on every virtual machine on the host. Set the CPU reservations for all high-priority virtual machines to guarantee that they receive the CPU cycles required. Reduce the number of virtual CPUs on a virtual machine to only the number required to execute the workload. For example, a single-threaded application on a four-way virtual machine only benefits from a single vCPU. But the hypervisor's maintenance of the three idle vCPUs takes CPU cycles that could be used for other work. If the host is not already in a DRS cluster, add it to one. If the host is in a DRS cluster, increase the number of hosts and migrate one or more virtual machines onto the new host. Upgrade the physical CPUs or cores on the host if necessary. Use the newest version of hypervisor software, and enable CPU-saving features such as TCP Segmentation Offload, large memory pages, and jumbo frames.
4 5 6
CPU Usage
The CPU Usage chart displays CPU usage of the 10 virtual machines on the host with the most CPU usage. This chart is located in the Virtual Machines view of the Host Performance tab.
VMware, Inc.
37
vSphere Monitoring and Performance
Table 1-45. Counters
Name <virtual machine> Description Amount of CPU actively being used by each virtual machine on the host. 100% represents all CPUs. For example, if a virtual machine has one virtual CPU that is running on a host with four CPUs and the CPU usage is 100%, the virtual machine is using one CPU resource. virtual CPU usage = usagemhz (number of virtual CPUs core frequency) NOTE This is the host's view of the CPU usage, not the guest operating system view. n Counter: usage n Stats Type: Rate n Unit: Percentage (%). Precision is to 1/100%. A value between 0 and 100. n Rollup Type: Average (Minimum/Maximum) n Collection Level: 1 (4)
Chart Analysis A short spike in CPU usage or CPU ready indicates that you are making the best use of the virtual machine resources. However, if the CPU usage value for a virtual machine is above 90% and the CPU ready value is above 20%, performance is being impacted. If performance is impacted, consider taking the actions listed below. Table 1-46. CPU Performance Enhancement Advice
Resolution Verify that VMware Tools is installed on every virtual machine on the host. Set the CPU reservations for all high-priority virtual machines to guarantee that they receive the CPU cycles required. Compare the CPU usage value of a virtual machine with the CPU usage of other virtual machines on the host or in the resource pool. The stacked line chart on the host's Virtual Machine view shows the CPU usage for virtual machines on the host. Determine whether the high ready time for the virtual machine resulted from its CPU usage time reaching the CPU limit setting. If so, increase the CPU limit on the virtual machine. Increase the CPU shares to give the virtual machine more opportunities to run. The total ready time on the host might remain at the same level if the host system is constrained by CPU. If the host ready time doesn't decrease, set the CPU reservations for high-priority virtual machines to guarantee that they receive the required CPU cycles. Increase the amount of memory allocated to the virtual machine. This decreases disk and or network activity for applications that cache. This might lower disk I/O and reduce the need for the host to virtualize the hardware. Virtual machines with smaller resource allocations generally accumulate more CPU ready time. Reduce the number of virtual CPUs on a virtual machine to only the number required to execute the workload. For example, a single-threaded application on a four-way virtual machine only benefits from a single vCPU. But the hypervisor's maintenance of the three idle vCPUs takes CPU cycles that could be used for other work. If the host is not already in a DRS cluster, add it to one. If the host is in a DRS cluster, increase the number of hosts and migrate one or more virtual machines onto the new host. Upgrade the physical CPUs or cores on the host if necessary. Use the newest version of hypervisor software, and enable CPU-saving features such as TCP Segmentation Offload, large memory pages, and jumbo frames.
Disk (KBps)
The Disk (KBps) chart displays disk I/O of the host. This chart is located in the Home view of the Host Performance tab.
38
VMware, Inc.
Chapter 1 Monitoring Inventory Objects with Performance Charts
Table 1-47. Data Counters
Chart Label Usage Description Average data I/O rate across all LUNs on the host.
n n n n n
Counter: usage Stats Type: Rate Unit: KiloBytes per second (KBps) Rollup Type: Average (Minimum/Maximum) Collection Level: 1 (4)
Chart Analysis Use the disk charts to monitor average disk loads and to determine trends in disk usage. For example, you might notice a performance degradation with applications that frequently read from and write to the hard disk. If you see a spike in the number of disk read/write requests, check if any such applications were running at that time. The best ways to determine if your vSphere environment is experiencing disk problems is to monitor the disk latency data counters. You use the Advanced performance charts to view these statistics.
n
The kernelLatency data counter measures the average amount of time, in milliseconds, that the VMkernel spends processing each SCSI command. For best performance, the value should be 0-1 milliseconds. If the value is greater than 4ms, the virtual machines on the host are trying to send more throughput to the storage system than the configuration supports. Check the CPU usage, and increase the queue depth. The deviceLatency data counter measures the average amount of time, in milliseconds, to complete a SCSI command from the physical device. Depending on your hardware, a number greater than 15ms indicates there are probably problems with the storage array. Move the active VMDK to a volume with more spindles or add disks to the LUN. The queueLatency data counter measures the average amount of time taken per SCSI command in the VMkernel queue. This value must always be zero. If not, the workload is too high and the array cannot process the data fast enough.
If the disk latency values are high, or if you notice other problems with disk I/O performance, consider taking the actions listed below. Table 1-48. Disk I/O Performance Enhancement Advice
# 1 Resolution Increase the virtual machine memory. This should allow for more operating system caching, which can reduce I/O activity. Note that this may require you to also increase the host memory. Increasing memory might reduce the need to store data because databases can utilize system memory to cache data and avoid disk access. To verify that virtual machines have adequate memory, check swap statistics in the guest operating system. Increase the guest memory, but not to an extent that leads to excessive host memory swapping. Install VMware Tools so that memory ballooning can occur. Defragment the file systems on all guests. Disable antivirus on-demand scans on the VMDK and VMEM files. Use the vendor's array tools to determine the array performance statistics. When too many servers simultaneously access common elements on an array, the disks might have trouble keeping up. Consider array-side improvements to increase throughput. Use Storage vMotion to migrate I/O-intensive virtual machines across multiple hosts. Balance the disk load across all physical resources available. Spread heavily used storage across LUNs that are accessed by different adapters. Use separate queues for each adapter to improve disk efficiency. Configure the HBAs and RAID controllers for optimal use. Verify that the queue depths and cache settings on the RAID controllers are adequate. If not, increase the number of outstanding disk requests for the virtual machine by adjusting the Disk.SchedNumReqOutstanding parameter. For more information, see the Fibre Channel SAN Configuration Guide.
2 3 4
5 6 7
VMware, Inc.
39
vSphere Monitoring and Performance
Table 1-48. Disk I/O Performance Enhancement Advice (Continued)
# 8 9 10 11 Resolution For resource-intensive virtual machines, separate the virtual machine's physical disk drive from the drive with the system page file. This alleviates disk spindle contention during periods of high use. On systems with sizable RAM, disable memory trimming by adding the line MemTrimRate=0 to the virtual machine's .VMX file. If the combined disk I/O is higher than a single HBA capacity, use multipathing or multiple links. For ESXi hosts, create virtual disks as preallocated. When you create a virtual disk for a guest operating system, select Allocate all disk space now. The performance degradation associated with reassigning additional disk space does not occur, and the disk is less likely to become fragmented. Use the most current host hardware.
12
Disk Rate (KBps)
The Disk Rate chart displays disk read and write rates for luns on a host, including average rates. This chart is located in the Home view of the Host Performance tab. Host Counters Table 1-49. Data Counters
Chart Label Read Description Number of disk read commands completed on each disk on the host, per second. The aggregate number of all disk read commands is also displayed in the chart. Read rate = blocksRead per second blockSize n Counter: read n Stats Type: Rate n Unit: KiloBytes per second (KBps) n Rollup Type: Average n Collection Level: 3 Number of disk write commands completed on each disk on the host, per second. The aggregate number of all disk write commands is also displayed in the chart. Write rate = blocksWritten per second blockSize n Counter: write n Stats Type: Rate n Unit: KiloBytes per second (KBps) n Rollup Type: Average n Collection Level: 3
Write
Chart Analysis Use the disk charts to monitor average disk loads and to determine trends in disk usage. For example, you might notice a performance degradation with applications that frequently read from and write to the hard disk. If you see a spike in the number of disk read/write requests, check if any such applications were running at that time. The best ways to determine if your vSphere environment is experiencing disk problems is to monitor the disk latency data counters. You use the Advanced performance charts to view these statistics.
n
The kernelLatency data counter measures the average amount of time, in milliseconds, that the VMkernel spends processing each SCSI command. For best performance, the value should be 0-1 milliseconds. If the value is greater than 4ms, the virtual machines on the host are trying to send more throughput to the storage system than the configuration supports. Check the CPU usage, and increase the queue depth.
40
VMware, Inc.
Chapter 1 Monitoring Inventory Objects with Performance Charts
The deviceLatency data counter measures the average amount of time, in milliseconds, to complete a SCSI command from the physical device. Depending on your hardware, a number greater than 15ms indicates there are probably problems with the storage array. Move the active VMDK to a volume with more spindles or add disks to the LUN. The queueLatency data counter measures the average amount of time taken per SCSI command in the VMkernel queue. This value must always be zero. If not, the workload is too high and the array cannot process the data fast enough.
If the disk latency values are high, or if you notice other problems with disk I/O performance, consider taking the actions listed below. Table 1-50. Disk I/O Performance Enhancement Advice
# 1 Resolution Increase the virtual machine memory. This should allow for more operating system caching, which can reduce I/O activity. Note that this may require you to also increase the host memory. Increasing memory might reduce the need to store data because databases can utilize system memory to cache data and avoid disk access. To verify that virtual machines have adequate memory, check swap statistics in the guest operating system. Increase the guest memory, but not to an extent that leads to excessive host memory swapping. Install VMware Tools so that memory ballooning can occur. Defragment the file systems on all guests. Disable antivirus on-demand scans on the VMDK and VMEM files. Use the vendor's array tools to determine the array performance statistics. When too many servers simultaneously access common elements on an array, the disks might have trouble keeping up. Consider array-side improvements to increase throughput. Use Storage vMotion to migrate I/O-intensive virtual machines across multiple hosts. Balance the disk load across all physical resources available. Spread heavily used storage across LUNs that are accessed by different adapters. Use separate queues for each adapter to improve disk efficiency. Configure the HBAs and RAID controllers for optimal use. Verify that the queue depths and cache settings on the RAID controllers are adequate. If not, increase the number of outstanding disk requests for the virtual machine by adjusting the Disk.SchedNumReqOutstanding parameter. For more information, see the Fibre Channel SAN Configuration Guide. For resource-intensive virtual machines, separate the virtual machine's physical disk drive from the drive with the system page file. This alleviates disk spindle contention during periods of high use. On systems with sizable RAM, disable memory trimming by adding the line MemTrimRate=0 to the virtual machine's .VMX file. If the combined disk I/O is higher than a single HBA capacity, use multipathing or multiple links. For ESXi hosts, create virtual disks as preallocated. When you create a virtual disk for a guest operating system, select Allocate all disk space now. The performance degradation associated with reassigning additional disk space does not occur, and the disk is less likely to become fragmented. Use the most current host hardware.
2 3 4
5 6 7
8 9 10 11
12
Disk Requests (Number)
The Disk Requests chart displays disk usage for the host. This chart is located in the Home view of the Host Performance tab.
VMware, Inc.
41
vSphere Monitoring and Performance
Table 1-51. Data Counters
Chart Label Read Requests Description Number of disk read commands completed on each LUN on the host. The aggregate number of all disk read commands is also displayed in the chart. n Counter: numberRead n Stats Type: Absolute n Unit: Number n Rollup Type: Summation n Collection Level: 3 Number of disk write commands completed on each LUN on the host. The aggregate number of all disk write commands is also displayed in the chart. n Counter: numberWrite n Stats Type: Absolute n Unit: Number n Rollup Type: Summation n Collection Level: 3
Write Requests
Chart Analysis Use the disk charts to monitor average disk loads and to determine trends in disk usage. For example, you might notice a performance degradation with applications that frequently read from and write to the hard disk. If you see a spike in the number of disk read/write requests, check if any such applications were running at that time. The best ways to determine if your vSphere environment is experiencing disk problems is to monitor the disk latency data counters. You use the Advanced performance charts to view these statistics.
n
The kernelLatency data counter measures the average amount of time, in milliseconds, that the VMkernel spends processing each SCSI command. For best performance, the value should be 0-1 milliseconds. If the value is greater than 4ms, the virtual machines on the host are trying to send more throughput to the storage system than the configuration supports. Check the CPU usage, and increase the queue depth. The deviceLatency data counter measures the average amount of time, in milliseconds, to complete a SCSI command from the physical device. Depending on your hardware, a number greater than 15ms indicates there are probably problems with the storage array. Move the active VMDK to a volume with more spindles or add disks to the LUN. The queueLatency data counter measures the average amount of time taken per SCSI command in the VMkernel queue. This value must always be zero. If not, the workload is too high and the array cannot process the data fast enough.
If the disk latency values are high, or if you notice other problems with disk I/O performance, consider taking the actions listed below. Table 1-52. Disk I/O Performance Enhancement Advice
# 1 Resolution Increase the virtual machine memory. This should allow for more operating system caching, which can reduce I/O activity. Note that this may require you to also increase the host memory. Increasing memory might reduce the need to store data because databases can utilize system memory to cache data and avoid disk access. To verify that virtual machines have adequate memory, check swap statistics in the guest operating system. Increase the guest memory, but not to an extent that leads to excessive host memory swapping. Install VMware Tools so that memory ballooning can occur. Defragment the file systems on all guests. Disable antivirus on-demand scans on the VMDK and VMEM files.
2 3
42
VMware, Inc.
Chapter 1 Monitoring Inventory Objects with Performance Charts
Table 1-52. Disk I/O Performance Enhancement Advice (Continued)
# 4 Resolution Use the vendor's array tools to determine the array performance statistics. When too many servers simultaneously access common elements on an array, the disks might have trouble keeping up. Consider array-side improvements to increase throughput. Use Storage vMotion to migrate I/O-intensive virtual machines across multiple hosts. Balance the disk load across all physical resources available. Spread heavily used storage across LUNs that are accessed by different adapters. Use separate queues for each adapter to improve disk efficiency. Configure the HBAs and RAID controllers for optimal use. Verify that the queue depths and cache settings on the RAID controllers are adequate. If not, increase the number of outstanding disk requests for the virtual machine by adjusting the Disk.SchedNumReqOutstanding parameter. For more information, see the Fibre Channel SAN Configuration Guide. For resource-intensive virtual machines, separate the virtual machine's physical disk drive from the drive with the system page file. This alleviates disk spindle contention during periods of high use. On systems with sizable RAM, disable memory trimming by adding the line MemTrimRate=0 to the virtual machine's .VMX file. If the combined disk I/O is higher than a single HBA capacity, use multipathing or multiple links. For ESXi hosts, create virtual disks as preallocated. When you create a virtual disk for a guest operating system, select Allocate all disk space now. The performance degradation associated with reassigning additional disk space does not occur, and the disk is less likely to become fragmented. Use the most current host hardware.
5 6 7
8 9 10 11
12
Disk (Number)
The Disk (Number) chart displays maximum queue depth for the top ten LUNs on a host. This chart is located in the Home view of the Host Performance tab. Table 1-53. Data Counters
Chart Label Maximum Queue Depth Description Maximum queue depth. Queue depth is the number of commands the SCSI driver queues to the HBA. n Counter: maxQueueDepth n Stats Type: Absolute n Unit: Number n Rollup Type: Average n Collection Level: 1
Chart Analysis Use the disk charts to monitor average disk loads and to determine trends in disk usage. For example, you might notice a performance degradation with applications that frequently read from and write to the hard disk. If you see a spike in the number of disk read/write requests, check if any such applications were running at that time. The best ways to determine if your vSphere environment is experiencing disk problems is to monitor the disk latency data counters. You use the Advanced performance charts to view these statistics.
n
The kernelLatency data counter measures the average amount of time, in milliseconds, that the VMkernel spends processing each SCSI command. For best performance, the value should be 0-1 milliseconds. If the value is greater than 4ms, the virtual machines on the host are trying to send more throughput to the storage system than the configuration supports. Check the CPU usage, and increase the queue depth.
VMware, Inc.
43
vSphere Monitoring and Performance
The deviceLatency data counter measures the average amount of time, in milliseconds, to complete a SCSI command from the physical device. Depending on your hardware, a number greater than 15ms indicates there are probably problems with the storage array. Move the active VMDK to a volume with more spindles or add disks to the LUN. The queueLatency data counter measures the average amount of time taken per SCSI command in the VMkernel queue. This value must always be zero. If not, the workload is too high and the array cannot process the data fast enough.
If the disk latency values are high, or if you notice other problems with disk I/O performance, consider taking the actions listed below. Table 1-54. Disk I/O Performance Enhancement Advice
# 1 Resolution Increase the virtual machine memory. This should allow for more operating system caching, which can reduce I/O activity. Note that this may require you to also increase the host memory. Increasing memory might reduce the need to store data because databases can utilize system memory to cache data and avoid disk access. To verify that virtual machines have adequate memory, check swap statistics in the guest operating system. Increase the guest memory, but not to an extent that leads to excessive host memory swapping. Install VMware Tools so that memory ballooning can occur. Defragment the file systems on all guests. Disable antivirus on-demand scans on the VMDK and VMEM files. Use the vendor's array tools to determine the array performance statistics. When too many servers simultaneously access common elements on an array, the disks might have trouble keeping up. Consider array-side improvements to increase throughput. Use Storage vMotion to migrate I/O-intensive virtual machines across multiple hosts. Balance the disk load across all physical resources available. Spread heavily used storage across LUNs that are accessed by different adapters. Use separate queues for each adapter to improve disk efficiency. Configure the HBAs and RAID controllers for optimal use. Verify that the queue depths and cache settings on the RAID controllers are adequate. If not, increase the number of outstanding disk requests for the virtual machine by adjusting the Disk.SchedNumReqOutstanding parameter. For more information, see the Fibre Channel SAN Configuration Guide. For resource-intensive virtual machines, separate the virtual machine's physical disk drive from the drive with the system page file. This alleviates disk spindle contention during periods of high use. On systems with sizable RAM, disable memory trimming by adding the line MemTrimRate=0 to the virtual machine's .VMX file. If the combined disk I/O is higher than a single HBA capacity, use multipathing or multiple links. For ESXi hosts, create virtual disks as preallocated. When you create a virtual disk for a guest operating system, select Allocate all disk space now. The performance degradation associated with reassigning additional disk space does not occur, and the disk is less likely to become fragmented. Use the most current host hardware.
2 3 4
5 6 7
8 9 10 11
12
Disk (ms)
The Disk (ms) chart displays the amount of time taken to process commands on a host. This chart is located in the Home view of the Host Performance tab.
44
VMware, Inc.
Chapter 1 Monitoring Inventory Objects with Performance Charts
Table 1-55. Data Counters
Chart Label Highest Disk Latency Description Highest latency value of all disks used by the host. Latency measures the time used to process a SCSI command issued by the guest OS to the virtual machine. The kernel latency is the time VMkernel takes to process an I/O request. The device latency is the time it takes the hardware to handle the request. Total latency = kernelLatency + deviceLatency. n Counter: maxTotalLatency n Stats Type: Absolute n Unit: Milliseconds (ms) n Rollup Type: Average (Minimum/Maximum) n Collection Level: 1 (4)
Chart Analysis Use the disk charts to monitor average disk loads and to determine trends in disk usage. For example, you might notice a performance degradation with applications that frequently read from and write to the hard disk. If you see a spike in the number of disk read/write requests, check if any such applications were running at that time. The best ways to determine if your vSphere environment is experiencing disk problems is to monitor the disk latency data counters. You use the Advanced performance charts to view these statistics.
n
The kernelLatency data counter measures the average amount of time, in milliseconds, that the VMkernel spends processing each SCSI command. For best performance, the value should be 0-1 milliseconds. If the value is greater than 4ms, the virtual machines on the host are trying to send more throughput to the storage system than the configuration supports. Check the CPU usage, and increase the queue depth. The deviceLatency data counter measures the average amount of time, in milliseconds, to complete a SCSI command from the physical device. Depending on your hardware, a number greater than 15ms indicates there are probably problems with the storage array. Move the active VMDK to a volume with more spindles or add disks to the LUN. The queueLatency data counter measures the average amount of time taken per SCSI command in the VMkernel queue. This value must always be zero. If not, the workload is too high and the array cannot process the data fast enough.
If the disk latency values are high, or if you notice other problems with disk I/O performance, consider taking the actions listed below. Table 1-56. Disk I/O Performance Enhancement Advice
# 1 Resolution Increase the virtual machine memory. This should allow for more operating system caching, which can reduce I/O activity. Note that this may require you to also increase the host memory. Increasing memory might reduce the need to store data because databases can utilize system memory to cache data and avoid disk access. To verify that virtual machines have adequate memory, check swap statistics in the guest operating system. Increase the guest memory, but not to an extent that leads to excessive host memory swapping. Install VMware Tools so that memory ballooning can occur. Defragment the file systems on all guests. Disable antivirus on-demand scans on the VMDK and VMEM files. Use the vendor's array tools to determine the array performance statistics. When too many servers simultaneously access common elements on an array, the disks might have trouble keeping up. Consider array-side improvements to increase throughput. Use Storage vMotion to migrate I/O-intensive virtual machines across multiple hosts. Balance the disk load across all physical resources available. Spread heavily used storage across LUNs that are accessed by different adapters. Use separate queues for each adapter to improve disk efficiency.
2 3 4
5 6
VMware, Inc.
45
vSphere Monitoring and Performance
Table 1-56. Disk I/O Performance Enhancement Advice (Continued)
# 7 Resolution Configure the HBAs and RAID controllers for optimal use. Verify that the queue depths and cache settings on the RAID controllers are adequate. If not, increase the number of outstanding disk requests for the virtual machine by adjusting the Disk.SchedNumReqOutstanding parameter. For more information, see the Fibre Channel SAN Configuration Guide. For resource-intensive virtual machines, separate the virtual machine's physical disk drive from the drive with the system page file. This alleviates disk spindle contention during periods of high use. On systems with sizable RAM, disable memory trimming by adding the line MemTrimRate=0 to the virtual machine's .VMX file. If the combined disk I/O is higher than a single HBA capacity, use multipathing or multiple links. For ESXi hosts, create virtual disks as preallocated. When you create a virtual disk for a guest operating system, select Allocate all disk space now. The performance degradation associated with reassigning additional disk space does not occur, and the disk is less likely to become fragmented. Use the most current host hardware.
8 9 10 11
12
Disk (KBps)
The Disk (KBps) chart displays disk usage for the 10 virtual machines on the host with the most disk usage. This chart is located in the Virtual Machines view of the Host Performance tab. Table 1-57. Data Counters
Chart Label <virtual machine> Description Sum of the data read from the virtual machine. n Counter: usage n Stats Type: Rate n Unit: KiloBytes per second (KBps) n Rollup Type: Average (Minimum/Maximum) n Collection Level: 1 (4)
Chart Analysis Use the disk charts to monitor average disk loads and to determine trends in disk usage. For example, you might notice a performance degradation with applications that frequently read from and write to the hard disk. If you see a spike in the number of disk read/write requests, check if any such applications were running at that time. The best ways to determine if your vSphere environment is experiencing disk problems is to monitor the disk latency data counters. You use the Advanced performance charts to view these statistics.
n
The kernelLatency data counter measures the average amount of time, in milliseconds, that the VMkernel spends processing each SCSI command. For best performance, the value should be 0-1 milliseconds. If the value is greater than 4ms, the virtual machines on the host are trying to send more throughput to the storage system than the configuration supports. Check the CPU usage, and increase the queue depth. The deviceLatency data counter measures the average amount of time, in milliseconds, to complete a SCSI command from the physical device. Depending on your hardware, a number greater than 15ms indicates there are probably problems with the storage array. Move the active VMDK to a volume with more spindles or add disks to the LUN. The queueLatency data counter measures the average amount of time taken per SCSI command in the VMkernel queue. This value must always be zero. If not, the workload is too high and the array cannot process the data fast enough.
46
VMware, Inc.
Chapter 1 Monitoring Inventory Objects with Performance Charts
If the disk latency values are high, or if you notice other problems with disk I/O performance, consider taking the actions listed below. Table 1-58. Disk I/O Performance Enhancement Advice
# 1 Resolution Increase the virtual machine memory. This should allow for more operating system caching, which can reduce I/O activity. Note that this may require you to also increase the host memory. Increasing memory might reduce the need to store data because databases can utilize system memory to cache data and avoid disk access. To verify that virtual machines have adequate memory, check swap statistics in the guest operating system. Increase the guest memory, but not to an extent that leads to excessive host memory swapping. Install VMware Tools so that memory ballooning can occur. Defragment the file systems on all guests. Disable antivirus on-demand scans on the VMDK and VMEM files. Use the vendor's array tools to determine the array performance statistics. When too many servers simultaneously access common elements on an array, the disks might have trouble keeping up. Consider array-side improvements to increase throughput. Use Storage vMotion to migrate I/O-intensive virtual machines across multiple hosts. Balance the disk load across all physical resources available. Spread heavily used storage across LUNs that are accessed by different adapters. Use separate queues for each adapter to improve disk efficiency. Configure the HBAs and RAID controllers for optimal use. Verify that the queue depths and cache settings on the RAID controllers are adequate. If not, increase the number of outstanding disk requests for the virtual machine by adjusting the Disk.SchedNumReqOutstanding parameter. For more information, see the Fibre Channel SAN Configuration Guide. For resource-intensive virtual machines, separate the virtual machine's physical disk drive from the drive with the system page file. This alleviates disk spindle contention during periods of high use. On systems with sizable RAM, disable memory trimming by adding the line MemTrimRate=0 to the virtual machine's .VMX file. If the combined disk I/O is higher than a single HBA capacity, use multipathing or multiple links. For ESXi hosts, create virtual disks as preallocated. When you create a virtual disk for a guest operating system, select Allocate all disk space now. The performance degradation associated with reassigning additional disk space does not occur, and the disk is less likely to become fragmented. Use the most current host hardware.
2 3 4
5 6 7
8 9 10 11
12
Memory (%)
The Memory (%) chart displays host memory usage. This chart is located in the Home view of the Host Performance tab. Charts Analysis To ensure best performance, the host memory must be large enough to accommodate the active memory of the virtual machines. Note that the active memory can be smaller than the virtual machine memory size. This allows you to over-provision memory, but still ensures that the virtual machine active memory is smaller than the host memory. Transient high-usage values usually do not cause performance degradation. For example, memory usage can be high when several virtual machines are started at the same time or when there is a spike in virtual machine workload. However, a consistently high memory usage value (94% or greater) indicates that the host is probably lacking the memory required to meet the demand. If the active memory size is the same as the granted memory size, demand for memory is greater than the memory resources available. If the active memory is consistently low, the memory size might be too large.
VMware, Inc.
47
vSphere Monitoring and Performance
If the memory usage value is high, and the host has high ballooning or swapping, check the amount of free physical memory on the host. A free memory value of 6% or less indicates that the host cannot handle the demand for memory. This leads to memory reclamation which may degrade performance. If the host has enough free memory, check the resource shares, reservation, and limit settings of the virtual machines and resource pools on the host. Verify that the host settings are adequate and not lower than those set for the virtual machines. If the host has little free memory available, or if you notice a degredation in performance, consider taking the following actions. Table 1-59. Memory Performance Enhancement Advice
# 1 2 3 4 5 6 Resolution Verify that VMware Tools is installed on each virtual machine. The balloon driver is installed with VMware Tools and is critical to performance. Verify that the balloon driver is enabled. The VMkernel regularly reclaims unused virtual machine memory by ballooning and swapping. Generally, this does not impact virtual machine performance. Reduce the memory space on the virtual machine, and correct the cache size if it is too large. This frees up memory for other virtual machines. If the memory reservation of the virtual machine is set to a value much higher than its active memory, decrease the reservation setting so that the VMkernel can reclaim the idle memory for other virtual machines on the host. Migrate one or more virtual machines to a host in a DRS cluster. Add physical memory to the host.
Memory (Balloon)
The Memory (Balloon) chart displays balloon memory on a host. This chart is located in the Home view of the Host Performance tab. Table 1-60. Data Counters
Chart Label Balloon Description Sum of the guest physical memory reclaimed by the balloon driver for all powered on virtual machines on the host. n Counter: vmmemctl n Stats Type: Absolute n Unit: MegaBytes (MB) n Rollup Type: Average (Minimum/Maximum) n Collection Level: 1 (4)
Charts Analysis To ensure best performance, the host memory must be large enough to accommodate the active memory of the virtual machines. Note that the active memory can be smaller than the virtual machine memory size. This allows you to over-provision memory, but still ensures that the virtual machine active memory is smaller than the host memory. Transient high-usage values usually do not cause performance degradation. For example, memory usage can be high when several virtual machines are started at the same time or when there is a spike in virtual machine workload. However, a consistently high memory usage value (94% or greater) indicates that the host is probably lacking the memory required to meet the demand. If the active memory size is the same as the granted memory size, demand for memory is greater than the memory resources available. If the active memory is consistently low, the memory size might be too large.
48
VMware, Inc.
Chapter 1 Monitoring Inventory Objects with Performance Charts
If the memory usage value is high, and the host has high ballooning or swapping, check the amount of free physical memory on the host. A free memory value of 6% or less indicates that the host cannot handle the demand for memory. This leads to memory reclamation which may degrade performance. If the host has enough free memory, check the resource shares, reservation, and limit settings of the virtual machines and resource pools on the host. Verify that the host settings are adequate and not lower than those set for the virtual machines. If the host has little free memory available, or if you notice a degredation in performance, consider taking the following actions. Table 1-61. Memory Performance Enhancement Advice
# 1 2 3 4 5 6 Resolution Verify that VMware Tools is installed on each virtual machine. The balloon driver is installed with VMware Tools and is critical to performance. Verify that the balloon driver is enabled. The VMkernel regularly reclaims unused virtual machine memory by ballooning and swapping. Generally, this does not impact virtual machine performance. Reduce the memory space on the virtual machine, and correct the cache size if it is too large. This frees up memory for other virtual machines. If the memory reservation of the virtual machine is set to a value much higher than its active memory, decrease the reservation setting so that the VMkernel can reclaim the idle memory for other virtual machines on the host. Migrate one or more virtual machines to a host in a DRS cluster. Add physical memory to the host.
Memory (MBps)
The Memory (MBps) chart displays the swap in and swap out rates for a host. This chart is located on the Home view of the Host Performance tab. Table 1-62. Data Counters
Chart Label swapinRate Description Average rate at which memory is swapped in from the host swap file. n Counter: swapinRate n Stats Type: Rate n Unit: MegaBytes per second (MBps) n Rollup Type: Average (Minimum/Maximum) n Collection Level: 1 (4) Average rate at which memory is swapped out to the host swap file. n Counter: swapoutRate n Stats Type: Rate n Unit: MegaBytes per second (MBps) n Rollup Type: Average (Minimum/Maximum) n Collection Level: 1 (4)
swapoutRate
Chart Analysis Host memory must be large enough to accommodate virtual machine workload. Transient high-usage values usually do not cause performance degradation. For example, memory usage can be high when several virtual machines are started at the same time or when there is a spike in virtual machine workload.
VMware, Inc.
49
vSphere Monitoring and Performance
However, a consistently high memory usage value (94% or greater) indicates the host does not have the memory resources required to meet the demand. If the memory balloon and swap values are not high, performance is probably not affected. If the memory usage value is high, and the host has high ballooning or swapping, check the amount of free physical memory on the host. A free memory value of 6% or less indicates that the host requires more memory resources. If the host is not lacking memory resources, check the resource shares, reservation, and limit settings of the virtual machines and resource pools on the host. Verify that the host settings are adequate and not lower than those set for the virtual machines. If the host is lacking memory resources or you notice a degredation in performance, consider taking the following actions. Table 1-63. Memory Performance Enhancement Advice
# 1 2 3 4 5 6 Resolution Verify that VMware Tools is installed on each virtual machine. The balloon driver is installed with VMware Tools and is critical to performance. Verify that the balloon driver is enabled. The VMkernel regularly reclaims unused virtual machine memory by ballooning and swapping. Generally, this does not impact virtual machine performance. Reduce the memory space on the virtual machine, and correct the cache size if it is too large. This frees up memory for other virtual machines. If the memory reservation of a virtual machine is set to a value much higher than its active memory, decrease the reservation setting so that the VMkernel can reclaim the idle memory for other virtual machines on the host. Migrate one or more virtual machines to a host in a DRS cluster. Add physical memory to the host.
Memory (MB)
The Memory (MB) chart displays memory data counters for hosts. This chart is located in the Home view of the Host Performance tab. NOTE Guest physical memory refers to the virtual hardware memory presented to a virtual machine for its guest operating system. Machine memory is the actual physical RAM in the host. Not all counters are collected at collection level 1. Table 1-64. Data Counters
Chart Label Active Description Sum of the active guest physical memory of all powered on virtual machines on the host, plus memory used by basic VMKernel applications. Active memory is estimated by the VMkernel and is based on the current workload of the host. n Counter: active n Stats Type: Absolute n Unit: MegaBytes (MB) n Rollup Type: Average (Minimum/Maximum) n Collection Level: 2 (4) Sum of the guest physical memory reclaimed by the balloon driver for all powered on virtual machines on the host. n Counter: vmmemctl n Stats Type: Absolute n Unit: MegaBytes (MB) n Rollup Type: Average (Minimum/Maximum) n Collection Level: 1 (4)
Balloon
50
VMware, Inc.
Chapter 1 Monitoring Inventory Objects with Performance Charts
Table 1-64. Data Counters (Continued)
Chart Label Balloon Target Description Sum of the balloon target memory of all powered on virtual machines on the host. If the balloon target value is greater than the balloon value, the VMkernel inflates the balloon, causing more virtual machine memory to be reclaimed. If the balloon target value is less than the balloon value, the VMkernel deflates the balloon, which allows the virtual machine to consume additional memory if needed. Virtual machines initiate memory reallocation. Therefore, it is possible to have a balloon target value of 0 and a balloon value greater than 0. n Counter: vmmemctltarget n Stats Type: Absolute n Unit: MegaBytes (MB) n Rollup Type: Average (Minimum/Maximum) n Collection Level: 2 (4) Consumed Amount of machine memory used on the host. Consumed memory includes virtual machine memory, service console memory, and VMkernel memory. consumed memory = total host memory - free host memory n Counter: consumed n Stats Type: Absolute n Unit: MegaBytes (MB) n Rollup Type: Average (Minimum/Maximum) n Collection Level: 1 (4) Granted Sum of the guest physical memory granted for all powered on virtual machines. Granted memory is mapped to the host's machine memory. Granted memory for a host includes the shared memory of each virtual machine on the host. n Counter: granted n Stats Type: Absolute n Unit: MegaBytes (MB) n Rollup Type: Average (Minimum/Maximum) n Collection Level: 2 (4) Amount of machine memory shared by all powered on virtual machines. Shared common memory consists of the entire pool of memory from which sharing is possible, including the amount of physical RAM required by the guest memory. memory shared - memory shared common = amount of memory saved on the host from sharing n Counter: sharedcommon n Stats Type: Absolute n Unit: MegaBytes (MB) n Rollup Type: Average (Minimum/Maximum) n Collection Level: 2 (4) Sum of the memory swapped by all powered on virtual machines on the host. n Counter: swapused n Stats Type: Absolute n Unit: MegaBytes (MB) n Rollup Type: Average (Minimum/Maximum) n Collection Level: 2 (4)
Shared Common
Swap Used
VMware, Inc.
51
vSphere Monitoring and Performance
Charts Analysis To ensure best performance, the host memory must be large enough to accommodate the active memory of the virtual machines. Note that the active memory can be smaller than the virtual machine memory size. This allows you to over-provision memory, but still ensures that the virtual machine active memory is smaller than the host memory. Transient high-usage values usually do not cause performance degradation. For example, memory usage can be high when several virtual machines are started at the same time or when there is a spike in virtual machine workload. However, a consistently high memory usage value (94% or greater) indicates that the host is probably lacking the memory required to meet the demand. If the active memory size is the same as the granted memory size, demand for memory is greater than the memory resources available. If the active memory is consistently low, the memory size might be too large. If the memory usage value is high, and the host has high ballooning or swapping, check the amount of free physical memory on the host. A free memory value of 6% or less indicates that the host cannot handle the demand for memory. This leads to memory reclamation which may degrade performance. If the host has enough free memory, check the resource shares, reservation, and limit settings of the virtual machines and resource pools on the host. Verify that the host settings are adequate and not lower than those set for the virtual machines. If the host has little free memory available, or if you notice a degredation in performance, consider taking the following actions. Table 1-65. Memory Performance Enhancement Advice
# 1 2 3 4 5 6 Resolution Verify that VMware Tools is installed on each virtual machine. The balloon driver is installed with VMware Tools and is critical to performance. Verify that the balloon driver is enabled. The VMkernel regularly reclaims unused virtual machine memory by ballooning and swapping. Generally, this does not impact virtual machine performance. Reduce the memory space on the virtual machine, and correct the cache size if it is too large. This frees up memory for other virtual machines. If the memory reservation of the virtual machine is set to a value much higher than its active memory, decrease the reservation setting so that the VMkernel can reclaim the idle memory for other virtual machines on the host. Migrate one or more virtual machines to a host in a DRS cluster. Add physical memory to the host.
Memory Usage
The Memory Usage chart displays memory usage for the 10 virtual machines on the host with the most memory usage. This chart is located in the Virtual Machines view of the Host Performance tab. Virtual Machine Counters NOTE Guest physical memory refers to the virtual hardware memory presented to a virtual machine for its guest operating system.
52
VMware, Inc.
Chapter 1 Monitoring Inventory Objects with Performance Charts
Table 1-66. Data Counters
Chart Label Usage Description Amount of guest physical memory currently in use on the virtual machine. memory usage = memory active virtual machine physical memory size n Counter: usage n Stats Type: Absolute n Unit: Percentage (%) n Rollup Type: Average (Minimum/Maximum) n Collection Level: 1 (4)
Chart Analysis A virtual machine's memory size must be slightly larger than the average guest memory usage. This enables the host to accommodate workload spikes without swapping memory among guests. Increasing the virtual machine memory size results in more overhead memory usage. If there is sufficient swap space, a high balloon value is not a performance issue. However, if the swapin and swapout values for the host are large, the host is probably lacking the amount of memory required to meet the demand. If a virtual machine has high ballooning or swapping, check the amount of free physical memory on the host. A free memory value of 6% or less indicates that the host cannot meet the memory requirements. This leads to memory reclamation which may degrade performance. If the active memory size is the same as the granted memory size, demand for memory is greater than the memory resources available. If the active memory is consistently low, the memory size might be too large. If the host has enough free memory, check the resource shares, reservation, and limit of the virtual machines and resource pools on the host. Verify that the host settings are adequate and not lower than those set for the virtual machine. If there is little free memory available, or if you notice degredation in performance, consider taking the following actions. Table 1-67. Memory Performance Enhancement Advice
# 1 2 3 4 5 6 Resolution Verify that VMware Tools is installed on each virtual machine. The balloon driver is installed with VMware Tools and is critical to performance. Verify that the balloon driver is enabled. The VMkernel regularly reclaims unused virtual machine memory by ballooning and swapping. Generally, this does not impact virtual machine performance. Reduce the memory space on the virtual machine, and correct the cache size if it is too large. This frees up memory for other virtual machines. If the memory reservation of the virtual machine is set to a value much higher than its active memory, decrease the reservation setting so that the VMkernel can reclaim the idle memory for other virtual machines on the host. Migrate one or more virtual machines to a host in a DRS cluster. Add physical memory to the host.
Network (Mbps)
The Network (Mbps) chart displays network usage for the host. This chart is located in the Home view of the Host Performance tab.
VMware, Inc.
53
vSphere Monitoring and Performance
Table 1-68. Host Counters
Chart Label Usage Description Average rate at which data is transmitted and received across all NIC instances connected to the host. n Counter: usage n Stats Type: Rate n Unit: Megabits per second (Mbps) n Rollup Type: Average (Minimum/Maximum) n Collection Level: 1 (4)
Chart Analysis Network performance is dependent on application workload and network configuration. Dropped network packets indicate a bottleneck in the network. To determine whether packets are being dropped, use esxtop or the advanced performance charts to examine the droppedTx and droppedRx network counter values. If packets are being dropped, adjust the virtual machine shares. If packets are not being dropped, check the size of the network packets and the data receive and transfer rates. In general, the larger the network packets, the faster the network speed. When the packet size is large, fewer packets are transferred, which reduces the amount of CPU required to process the data. When network packets are small, more packets are transferred but the network speed is slower because more CPU is required to process the data. NOTE In some instances, large packets can result in high network latency. To check network latency, use the VMware AppSpeed performance monitoring application or a third-party application. If packets are not being dropped and the data receive rate is slow, the host is probably lacking the CPU resources required to handle the load. Check the number of virtual machines assigned to each physical NIC. If necessary, perform load balancing by moving virtual machines to different vSwitches or by adding more NICs to the host. You can also move virtual machines to another host or increase the host CPU or virtual machine CPU. If you experience network-related performance problems, also consider taking the actions listed below. Table 1-69. Networking Performance Enhancement Advice
# 1 2 3 4 5 6 Resolution Verify that VMware Tools is installed on each virtual machine. If possible, use vmxnet3 NIC drivers, which are available with VMware Tools. They are optimized for high performance. If virtual machines running on the same host communicate with each other, connect them to the same vSwitch to avoid the cost of transferring packets over the physical network. Assign each physical NIC to a port group and a vSwitch. Use separate physical NICs to handle the different traffic streams, such as network packets generated by virtual machines, iSCSI protocols, VMotion tasks. Ensure that the physical NIC capacity is large enough to handle the network traffic on that vSwitch. If the capacity is not enough, consider using a high-bandwidth physical NIC (10Gbps) or moving some virtual machines to a vSwitch with a lighter load or to a new vSwitch. If packets are being dropped at the vSwitch port, increase the virtual network driver ring buffers where applicable. Verify that the reported speed and duplex settings for the physical NIC match the hardware expectations and that the hardware is configured to run at its maximum capability. For example, verify that NICs with 1Gbps are not reset to 100Mbps because they are connected to an older switch. Verify that all NICs are running in full duplex mode. Hardware connectivity issues might result in a NIC resetting itself to a lower speed or half duplex mode. Use vNICs that are TSO-capable, and verify that TSO-Jumbo Frames are enabled where possible.
7 8
9 10
54
VMware, Inc.
Chapter 1 Monitoring Inventory Objects with Performance Charts
Network Rate (Mbps)
The Network Rate chart displays network bandwidth on a host. The Network Data Transmitted/Received chart for hosts is located in the Home view of the Host Performance tab. Table 1-70. Data Counters
Chart Label Data Receive Rate Description Rate at which data is received across the top ten physical NIC instances on the host. This represents the bandwidth of the network. The chart also displays the aggregated data receive rate of all physical NICs. n Counter: received n Stats Type: Rate n Unit: Megabits per second (Mbps) n Rollup Type: Average n Collection Level: 3 (4) Rate at which data is transmitted across the top ten physical NIC instances on the host. This represents the bandwidth of the network. The chart also displays the aggregated data transmit rate of all physical NICs. n Counter: transmitted n Stats Type: Rate n Unit: Megabits per second (Mbps) n Rollup Type: Average n Collection Level: 3 (4)
Data Transmit Rate
Chart Analysis Network performance is dependent on application workload and network configuration. Dropped network packets indicate a bottleneck in the network. To determine whether packets are being dropped, use esxtop or the advanced performance charts to examine the droppedTx and droppedRx network counter values. If packets are being dropped, adjust the virtual machine shares. If packets are not being dropped, check the size of the network packets and the data receive and transfer rates. In general, the larger the network packets, the faster the network speed. When the packet size is large, fewer packets are transferred, which reduces the amount of CPU required to process the data. When network packets are small, more packets are transferred but the network speed is slower because more CPU is required to process the data. NOTE In some instances, large packets can result in high network latency. To check network latency, use the VMware AppSpeed performance monitoring application or a third-party application. If packets are not being dropped and the data receive rate is slow, the host is probably lacking the CPU resources required to handle the load. Check the number of virtual machines assigned to each physical NIC. If necessary, perform load balancing by moving virtual machines to different vSwitches or by adding more NICs to the host. You can also move virtual machines to another host or increase the host CPU or virtual machine CPU. If you experience network-related performance problems, also consider taking the actions listed below. Table 1-71. Networking Performance Enhancement Advice
# 1 2 3 Resolution Verify that VMware Tools is installed on each virtual machine. If possible, use vmxnet3 NIC drivers, which are available with VMware Tools. They are optimized for high performance. If virtual machines running on the same host communicate with each other, connect them to the same vSwitch to avoid the cost of transferring packets over the physical network.
VMware, Inc.
55
vSphere Monitoring and Performance
Table 1-71. Networking Performance Enhancement Advice (Continued)
# 4 5 6 Resolution Assign each physical NIC to a port group and a vSwitch. Use separate physical NICs to handle the different traffic streams, such as network packets generated by virtual machines, iSCSI protocols, VMotion tasks. Ensure that the physical NIC capacity is large enough to handle the network traffic on that vSwitch. If the capacity is not enough, consider using a high-bandwidth physical NIC (10Gbps) or moving some virtual machines to a vSwitch with a lighter load or to a new vSwitch. If packets are being dropped at the vSwitch port, increase the virtual network driver ring buffers where applicable. Verify that the reported speed and duplex settings for the physical NIC match the hardware expectations and that the hardware is configured to run at its maximum capability. For example, verify that NICs with 1Gbps are not reset to 100Mbps because they are connected to an older switch. Verify that all NICs are running in full duplex mode. Hardware connectivity issues might result in a NIC resetting itself to a lower speed or half duplex mode. Use vNICs that are TSO-capable, and verify that TSO-Jumbo Frames are enabled where possible.
7 8
9 10
Network Packets (Number)
The Network Packets chart displays the network bandwith on a host. This chart is located in the Home view of the Host Performance tab. Table 1-72. Data Counters
Chart Label Packets Received Description Number of network packets received across the top ten physical NIC instances on the host. The chart also displays the aggregated value for all NICs. n Counter: packetRx n Stats Type: Absolute n Unit: Number n Rollup Type: Summation n Collection Level: 3 Number of network packets transmitted across the top ten physical NIC instances on the host. The chart also displays the aggregated value for all NICs. n Counter: packetTx n Stats Type: Absolute n Unit: Number n Rollup Type: Summation n Collection Level: 3
Packets Transmitted
Chart Analysis Network performance is dependent on application workload and network configuration. Dropped network packets indicate a bottleneck in the network. To determine whether packets are being dropped, use esxtop or the advanced performance charts to examine the droppedTx and droppedRx network counter values. If packets are being dropped, adjust the virtual machine shares. If packets are not being dropped, check the size of the network packets and the data receive and transfer rates. In general, the larger the network packets, the faster the network speed. When the packet size is large, fewer packets are transferred, which reduces the amount of CPU required to process the data. When network packets are small, more packets are transferred but the network speed is slower because more CPU is required to process the data. NOTE In some instances, large packets can result in high network latency. To check network latency, use the VMware AppSpeed performance monitoring application or a third-party application.
56
VMware, Inc.
Chapter 1 Monitoring Inventory Objects with Performance Charts
If packets are not being dropped and the data receive rate is slow, the host is probably lacking the CPU resources required to handle the load. Check the number of virtual machines assigned to each physical NIC. If necessary, perform load balancing by moving virtual machines to different vSwitches or by adding more NICs to the host. You can also move virtual machines to another host or increase the host CPU or virtual machine CPU. If you experience network-related performance problems, also consider taking the actions listed below. Table 1-73. Networking Performance Enhancement Advice
# 1 2 3 4 5 6 Resolution Verify that VMware Tools is installed on each virtual machine. If possible, use vmxnet3 NIC drivers, which are available with VMware Tools. They are optimized for high performance. If virtual machines running on the same host communicate with each other, connect them to the same vSwitch to avoid the cost of transferring packets over the physical network. Assign each physical NIC to a port group and a vSwitch. Use separate physical NICs to handle the different traffic streams, such as network packets generated by virtual machines, iSCSI protocols, VMotion tasks. Ensure that the physical NIC capacity is large enough to handle the network traffic on that vSwitch. If the capacity is not enough, consider using a high-bandwidth physical NIC (10Gbps) or moving some virtual machines to a vSwitch with a lighter load or to a new vSwitch. If packets are being dropped at the vSwitch port, increase the virtual network driver ring buffers where applicable. Verify that the reported speed and duplex settings for the physical NIC match the hardware expectations and that the hardware is configured to run at its maximum capability. For example, verify that NICs with 1Gbps are not reset to 100Mbps because they are connected to an older switch. Verify that all NICs are running in full duplex mode. Hardware connectivity issues might result in a NIC resetting itself to a lower speed or half duplex mode. Use vNICs that are TSO-capable, and verify that TSO-Jumbo Frames are enabled where possible.
7 8
9 10
Network (Mbps)
The Network (Mbps) chart displays network usage for the 10 virtual machines on the host with the most network usage. This chart is located in the Virtual Machines view of the Host Performance tab. Table 1-74. Data Counters
Chart Label <virtual machine> Description Sum of the data transmitted and received across all virtual NIC instances connected to the virtual machine. n Counter: usage n Stats Type: Rate n Unit: Megabits per second (Mbps) n Rollup Type: Average (Minimum/Maximum) n Collection Level: 1 (4)
Chart Analysis Network performance is dependent on application workload and network configuration. Dropped network packets indicate a bottleneck in the network. To determine whether packets are being dropped, use esxtop or the advanced performance charts to examine the droppedTx and droppedRx network counter values.
VMware, Inc.
57
vSphere Monitoring and Performance
If packets are being dropped, adjust the virtual machine shares. If packets are not being dropped, check the size of the network packets and the data receive and transfer rates. In general, the larger the network packets, the faster the network speed. When the packet size is large, fewer packets are transferred, which reduces the amount of CPU required to process the data. When network packets are small, more packets are transferred but the network speed is slower because more CPU is required to process the data. NOTE In some instances, large packets can result in high network latency. To check network latency, use the VMware AppSpeed performance monitoring application or a third-party application. If packets are not being dropped and the data receive rate is slow, the host is probably lacking the CPU resources required to handle the load. Check the number of virtual machines assigned to each physical NIC. If necessary, perform load balancing by moving virtual machines to different vSwitches or by adding more NICs to the host. You can also move virtual machines to another host or increase the host CPU or virtual machine CPU. If you experience network-related performance problems, also consider taking the actions listed below. Table 1-75. Networking Performance Enhancement Advice
# 1 2 3 4 5 6 Resolution Verify that VMware Tools is installed on each virtual machine. If possible, use vmxnet3 NIC drivers, which are available with VMware Tools. They are optimized for high performance. If virtual machines running on the same host communicate with each other, connect them to the same vSwitch to avoid the cost of transferring packets over the physical network. Assign each physical NIC to a port group and a vSwitch. Use separate physical NICs to handle the different traffic streams, such as network packets generated by virtual machines, iSCSI protocols, VMotion tasks. Ensure that the physical NIC capacity is large enough to handle the network traffic on that vSwitch. If the capacity is not enough, consider using a high-bandwidth physical NIC (10Gbps) or moving some virtual machines to a vSwitch with a lighter load or to a new vSwitch. If packets are being dropped at the vSwitch port, increase the virtual network driver ring buffers where applicable. Verify that the reported speed and duplex settings for the physical NIC match the hardware expectations and that the hardware is configured to run at its maximum capability. For example, verify that NICs with 1Gbps are not reset to 100Mbps because they are connected to an older switch. Verify that all NICs are running in full duplex mode. Hardware connectivity issues might result in a NIC resetting itself to a lower speed or half duplex mode. Use vNICs that are TSO-capable, and verify that TSO-Jumbo Frames are enabled where possible.
7 8
9 10
Resource Pools
The resource pool charts contain information about CPU and memory usage for resource pools. The help topic for each chart contains information about the data counters displayed in that chart. The counters available are determined by the collection level set for vCenter Server.
CPU (MHz)
The CPU (MHz) chart displays CPU usage in the resource pool or vApp. This chart is located in the Home view of the Resource Pool or vApp Performance tab.
58
VMware, Inc.
Chapter 1 Monitoring Inventory Objects with Performance Charts
Counters Table 1-76. Data Counters
Chart Label Usage Description CPU usage is the sum of the average CPU usage values of the virtual machines in the resource pool or vApp. CPU usage = number of cores CPU frequency n Counter: usagemhz n Stats Type: Rate n Unit: MegaHertz (MHz) n Rollup Type: Average (Minimum/Maximum) n Collection Level: 1 (4)
Chart Analysis A short spike in CPU usage indicates that you are making the best use of the resources available. However, if the value is constantly high, the CPU demanded is likely greater than the CPU capacity available. A high CPU usage value can lead to increased ready time and processor queuing of the virtual machines in the resource pool. Generally, if the CPU usage value for a virtual machine is above 90% and the CPU ready value for a virtual machine is above 20%, performance is impacted. If performance is impacted, consider taking the actions located in Table 1-77. Table 1-77. CPU Performance Enhancement Advice
# 1 2 3 4 5 6 Resolution Verify that VMware Tools is installed on each virtual machine. Deploy single-threaded applications on uniprocessor virtual machines instead of SMP virtual machines. Migrate one or more virtual machines onto a new host. Upgrade the physical CPUs or cores on each host if necessary. Enable CPU-saving features, such as TCP Segmentation Offload. Replace software I/O with dedicated hardware, such as iSCSI HBAs or TCP Segmentation Offload NICs.
CPU Usage
The CPU Usage chart displays CPU usage of virtual machines in the resource pool or vApp. The chart displays the top ten virtual machines with the highest CPU usage. This chart is located in the Resource Pools & Virtual Machines view of the Resource Pool or vApp Performance tab. Table 1-78. Data Counters
Chart Label <virtual machine> Description Amount of CPU actively used by each virtual machine. n Counter: usagemhz n Stats Type: Rate n Unit: MegaHertz (MHz) n Rollup Type: Average (Minimum/Maximum) n Collection Level: 1 (4)
VMware, Inc.
59
vSphere Monitoring and Performance
Chart Analysis A short spike in CPU usage or CPU ready indicates that you are making the best use of the virtual machine resources. However, if the CPU usage value for a virtual machine is above 90% and the CPU ready value is above 20%, performance is being impacted. If performance is impacted, consider taking the actions listed below. Table 1-79. CPU Performance Enhancement Advice
Resolution Verify that VMware Tools is installed on every virtual machine on the host. Set the CPU reservations for all high-priority virtual machines to guarantee that they receive the CPU cycles required. Compare the CPU usage value of a virtual machine with the CPU usage of other virtual machines on the host or in the resource pool. The stacked line chart on the host's Virtual Machine view shows the CPU usage for virtual machines on the host. Determine whether the high ready time for the virtual machine resulted from its CPU usage time reaching the CPU limit setting. If so, increase the CPU limit on the virtual machine. Increase the CPU shares to give the virtual machine more opportunities to run. The total ready time on the host might remain at the same level if the host system is constrained by CPU. If the host ready time doesn't decrease, set the CPU reservations for high-priority virtual machines to guarantee that they receive the required CPU cycles. Increase the amount of memory allocated to the virtual machine. This decreases disk and or network activity for applications that cache. This might lower disk I/O and reduce the need for the host to virtualize the hardware. Virtual machines with smaller resource allocations generally accumulate more CPU ready time. Reduce the number of virtual CPUs on a virtual machine to only the number required to execute the workload. For example, a single-threaded application on a four-way virtual machine only benefits from a single vCPU. But the hypervisor's maintenance of the three idle vCPUs takes CPU cycles that could be used for other work. If the host is not already in a DRS cluster, add it to one. If the host is in a DRS cluster, increase the number of hosts and migrate one or more virtual machines onto the new host. Upgrade the physical CPUs or cores on the host if necessary. Use the newest version of hypervisor software, and enable CPU-saving features such as TCP Segmentation Offload, large memory pages, and jumbo frames.
Memory (MB)
The Memory (MB) chart displays memory usage in the resource pool or vApp. This chart is located in the Home view of the Resource Pool or vAppPerformance tab. Table 1-80. Data Counters
Chart Label <resource pool> or <vApp> Description Sum of the active memory used by all virtual machines in the resource pool or vApp. Active memory is determined by the VMkernel and includes overhead memory. memory usage = active memory configured virtual machine memory size n Counter: used n Stats Type: Absolute n Unit: MegaBytes (MB) n Rollup Type: Average n Collection Level: 1
Chart Analysis Memory usage is not an indicator of performance problems. Memory can be high if a host is swapping or ballooning, which can result in virtual machine guest swapping. In such cases, check for other problems, such as CPU over-commitment or storage latencies.
60
VMware, Inc.
Chapter 1 Monitoring Inventory Objects with Performance Charts
If you have constantly high memory usage in a cluster, resource pool, or vApp, consider taking the actions listed below. Table 1-81. Memory Performance Enhancement Advice
# 1 2 Resolution Verify that VMware Tools is installed on each virtual machine. Verify that the balloon driver is enabled. The balloon driver is installed with VMware Tools and is critical to performance. The VMkernel regularly reclaims unused virtual machine memory by ballooning and swapping. Generally, this does not impact virtual machine performance. If the balloon value is high, check the resource shares, reservation, and limit of the virtual machines and resource pools on the hosts. Verify that the host's settings are adequate and not lower than those set for the virtual machine. If there is free memory on the hosts and the virtual machines are experiencing high swap or balloon memory, the virtual machine (or resource pool, if it belongs to one) has reached its resource limit. Check the maximum resource limit set on that host. If the cluster is not a DRS cluster, enable DRS. In Inventory > Cluster > Edit Settings, select Enable VMware DRS. If the cluster is a DRS cluster: n Increase the number of hosts, and migrate one or more virtual machines onto the new host. n Check the aggressiveness threshold. If the value is low, increase the threshold. This might help avoid hot spots in the cluster. Add more physical memory to one or more hosts.
4 5
Memory Consumed
The Memory Consumed chart displays the memory performance of all virtual machines in the resource pool or vApp. This chart is located in the Resource Pools & Virtual Machines view of the Resource Pool or vApp Performance tab. For resource pools and virtual machines in a resource pool or vApp, this chart is located in the Resource Pools & Virtual Machines view of the resource pool or vApp Performance tab. Table 1-82. Data Counters
Chart Label <virtual machine> Description Amount of host memory used by the virtual machine for its guest operating system's physical memory. Memory overhead is not included in consumed memory. consumed memory = memory granted - memory saved from page sharing For example, if a virtual machine has 100MB of memory that is shared equally with three other virtual machines, it's portion of the shared memory is 25MB (100MB 4 VMs). This amount is counted in the memory consumed data counter. n Counter: consumed n Stats Type: Absolute n Unit: MegaBytes (MB) n Rollup Type: Average (Minimum/Maximum) n Collection Level: 1 (4)
Chart Analysis A virtual machine's memory size must be slightly larger than the average guest memory usage. This enables the host to accommodate workload spikes without swapping memory among guests. Increasing the virtual machine memory size results in more overhead memory usage. If there is sufficient swap space, a high balloon value is not a performance issue. However, if the swapin and swapout values for the host are large, the host is probably lacking the amount of memory required to meet the demand.
VMware, Inc.
61
vSphere Monitoring and Performance
If a virtual machine has high ballooning or swapping, check the amount of free physical memory on the host. A free memory value of 6% or less indicates that the host cannot meet the memory requirements. This leads to memory reclamation which may degrade performance. If the active memory size is the same as the granted memory size, demand for memory is greater than the memory resources available. If the active memory is consistently low, the memory size might be too large. If the host has enough free memory, check the resource shares, reservation, and limit of the virtual machines and resource pools on the host. Verify that the host settings are adequate and not lower than those set for the virtual machine. If there is little free memory available, or if you notice degredation in performance, consider taking the following actions. Table 1-83. Memory Performance Enhancement Advice
# 1 2 3 4 5 6 Resolution Verify that VMware Tools is installed on each virtual machine. The balloon driver is installed with VMware Tools and is critical to performance. Verify that the balloon driver is enabled. The VMkernel regularly reclaims unused virtual machine memory by ballooning and swapping. Generally, this does not impact virtual machine performance. Reduce the memory space on the virtual machine, and correct the cache size if it is too large. This frees up memory for other virtual machines. If the memory reservation of the virtual machine is set to a value much higher than its active memory, decrease the reservation setting so that the VMkernel can reclaim the idle memory for other virtual machines on the host. Migrate one or more virtual machines to a host in a DRS cluster. Add physical memory to the host.
Memory (MB)
The Memory (MB) chart displays memory data counters for resource pools or vApps. Description This chart is located in the Home view of the Resource Pool or vAppPerformance tab. NOTE These data counter definitions are for virtual machines. At the resource pool level, the values are collected and totaled. The counter values in the chart represent the aggregate amounts of the virtual machine data.The counters that appear in the chart depend on the collection level set for your vCenter Server. Table 1-84. Data Counters
Chart Label Active Description Sum of the active guest physical memory of all powered on virtual machines in the resource pool. n Counter: active n Stats Type: Absolute n Unit: MegaBytes (MB) n Rollup Type: Average (Minimum/Maximum) n Collection Level: 2 (4) Sum of the guest physical memory reclaimed by the balloon driver for all powered on virtual machines in the resource pool. n Counter: vmmemctl n Stats Type: Absolute n Unit: MegaBytes (MB) n Rollup Type: Average (Minimum/Maximum) n Collection Level: 1 (4)
Balloon
62
VMware, Inc.
Chapter 1 Monitoring Inventory Objects with Performance Charts
Table 1-84. Data Counters (Continued)
Chart Label Consumed Description Amount of physical memory consumed by the virtual machine for guest memory. Consumed memory does not include overhead memory. It includes shared memory and memory that might be reserved, but not actually used. consumed memory = memory granted memory saved due to memory sharing n Counter: consumed n Stats Type: Absolute n Unit: MegaBytes (MB) n Rollup Type: Average (Minimum/Maximum) n Collection Level: 1 (4) Sum of the guest physical memory granted for all powered on virtual machines. Granted memory is mapped to the host's machine memory. n Counter: granted n Stats Type: Absolute
n n n
Granted
Unit: MegaBytes (MB) Rollup Type: Average (Minimum/Maximum) Collection Level: 2 (4)
Shared Swapped
Amount of guest physical memory shared with other virtual machines in the resource pool. Sum of the memory swapped by all powered on virtual machines in the resource pool. n Counter: swapused n Stats Type: Absolute n Unit: MegaBytes (MB) n Rollup Type: Average (Minimum/Maximum) n Collection Level: 2 (4)
Chart Analysis A virtual machine's memory size must be slightly larger than the average guest memory usage. This enables the host to accommodate workload spikes without swapping memory among guests. Increasing the virtual machine memory size results in more overhead memory usage. If there is sufficient swap space, a high balloon value is not a performance issue. However, if the swapin and swapout values for the host are large, the host is probably lacking the amount of memory required to meet the demand. If a virtual machine has high ballooning or swapping, check the amount of free physical memory on the host. A free memory value of 6% or less indicates that the host cannot meet the memory requirements. This leads to memory reclamation which may degrade performance. If the active memory size is the same as the granted memory size, demand for memory is greater than the memory resources available. If the active memory is consistently low, the memory size might be too large. If the host has enough free memory, check the resource shares, reservation, and limit of the virtual machines and resource pools on the host. Verify that the host settings are adequate and not lower than those set for the virtual machine. If there is little free memory available, or if you notice degredation in performance, consider taking the following actions.
VMware, Inc.
63
vSphere Monitoring and Performance
Table 1-85. Memory Performance Enhancement Advice
# 1 2 3 4 5 6 Resolution Verify that VMware Tools is installed on each virtual machine. The balloon driver is installed with VMware Tools and is critical to performance. Verify that the balloon driver is enabled. The VMkernel regularly reclaims unused virtual machine memory by ballooning and swapping. Generally, this does not impact virtual machine performance. Reduce the memory space on the virtual machine, and correct the cache size if it is too large. This frees up memory for other virtual machines. If the memory reservation of the virtual machine is set to a value much higher than its active memory, decrease the reservation setting so that the VMkernel can reclaim the idle memory for other virtual machines on the host. Migrate one or more virtual machines to a host in a DRS cluster. Add physical memory to the host.
vApps
The vApp charts contain information about CPU and memory usage for vApps. The help topic for each chart contains information about the data counters displayed in that chart. The counters available are determined by the collection level set for vCenter Server.
CPU (MHz)
The CPU (MHz) chart displays CPU usage in the vApp or resource pool. This chart is located in the Home view of the vApp or resource pool Performance tab. Counters Table 1-86. Data Counters
Chart Label Usage Description CPU usage is the sum of the average CPU usage values of the virtual machines in the resource pool or vApp. CPU usage = number of cores CPU frequency n Counter: usagemhz n Stats Type: Rate n Unit: MegaHertz (MHz) n Rollup Type: Average (Minimum/Maximum) n Collection Level: 1 (4)
Chart Analysis A short spike in CPU usage indicates that you are making the best use of the resources available. However, if the value is constantly high, the CPU demanded is likely greater than the CPU capacity available. A high CPU usage value can lead to increased ready time and processor queuing of the virtual machines in the resource pool. Generally, if the CPU usage value for a virtual machine is above 90% and the CPU ready value for a virtual machine is above 20%, performance is impacted. If performance is impacted, consider taking the actions located in Table 1-87. Table 1-87. CPU Performance Enhancement Advice
# 1 2 3 Resolution Verify that VMware Tools is installed on each virtual machine. Deploy single-threaded applications on uniprocessor virtual machines instead of SMP virtual machines. Migrate one or more virtual machines onto a new host.
64
VMware, Inc.
Chapter 1 Monitoring Inventory Objects with Performance Charts
Table 1-87. CPU Performance Enhancement Advice (Continued)
# 4 5 6 Resolution Upgrade the physical CPUs or cores on each host if necessary. Enable CPU-saving features, such as TCP Segmentation Offload. Replace software I/O with dedicated hardware, such as iSCSI HBAs or TCP Segmentation Offload NICs.
CPU Usage
The CPU Usage chart displays CPU usage of each virtual machine in the vApp or Resource Pool. This chart is located in the Virtual Machines view of the vApp or Resource PoolPerformance tab. Table 1-88. Data Counters
Chart Label <virtual machine> Description Amount of CPU actively used by each virtual machine. n Counter: usagemhz n Stats Type: Rate n Unit: MegaHertz (MHz) n Rollup Type: Average (Minimum/Maximum) n Collection Level: 1 (4)
Chart Analysis A short spike in CPU usage or CPU ready indicates that you are making the best use of the virtual machine resources. However, if the CPU usage value for a virtual machine is above 90% and the CPU ready value is above 20%, performance is being impacted. If performance is impacted, consider taking the actions listed below. Table 1-89. CPU Performance Enhancement Advice
Resolution Verify that VMware Tools is installed on every virtual machine on the host. Set the CPU reservations for all high-priority virtual machines to guarantee that they receive the CPU cycles required. Compare the CPU usage value of a virtual machine with the CPU usage of other virtual machines on the host or in the resource pool. The stacked line chart on the host's Virtual Machine view shows the CPU usage for virtual machines on the host. Determine whether the high ready time for the virtual machine resulted from its CPU usage time reaching the CPU limit setting. If so, increase the CPU limit on the virtual machine. Increase the CPU shares to give the virtual machine more opportunities to run. The total ready time on the host might remain at the same level if the host system is constrained by CPU. If the host ready time doesn't decrease, set the CPU reservations for high-priority virtual machines to guarantee that they receive the required CPU cycles. Increase the amount of memory allocated to the virtual machine. This decreases disk and or network activity for applications that cache. This might lower disk I/O and reduce the need for the host to virtualize the hardware. Virtual machines with smaller resource allocations generally accumulate more CPU ready time. Reduce the number of virtual CPUs on a virtual machine to only the number required to execute the workload. For example, a single-threaded application on a four-way virtual machine only benefits from a single vCPU. But the hypervisor's maintenance of the three idle vCPUs takes CPU cycles that could be used for other work. If the host is not already in a DRS cluster, add it to one. If the host is in a DRS cluster, increase the number of hosts and migrate one or more virtual machines onto the new host. Upgrade the physical CPUs or cores on the host if necessary. Use the newest version of hypervisor software, and enable CPU-saving features such as TCP Segmentation Offload, large memory pages, and jumbo frames.
VMware, Inc.
65
vSphere Monitoring and Performance
Memory (MB)
The Memory (MB) chart displays memory usage in the vApp or resource pool. This chart is located in the Home view of the vApp or resource pool Performance tab. Table 1-90. Data Counters
Chart Label <resource pool> or <vApp> Description Sum of the active memory used by all virtual machines in the resource pool or vApp. Active memory is determined by the VMkernel and includes overhead memory. memory usage = active memory configured virtual machine memory size n Counter: used n Stats Type: Absolute n Unit: MegaBytes (MB) n Rollup Type: Average n Collection Level: 1
Chart Analysis Memory usage is not an indicator of performance problems. Memory can be high if a host is swapping or ballooning, which can result in virtual machine guest swapping. In such cases, check for other problems, such as CPU over-commitment or storage latencies. If you have constantly high memory usage in a cluster, resource pool, or vApp, consider taking the actions listed below. Table 1-91. Memory Performance Enhancement Advice
# 1 2 Resolution Verify that VMware Tools is installed on each virtual machine. Verify that the balloon driver is enabled. The balloon driver is installed with VMware Tools and is critical to performance. The VMkernel regularly reclaims unused virtual machine memory by ballooning and swapping. Generally, this does not impact virtual machine performance. If the balloon value is high, check the resource shares, reservation, and limit of the virtual machines and resource pools on the hosts. Verify that the host's settings are adequate and not lower than those set for the virtual machine. If there is free memory on the hosts and the virtual machines are experiencing high swap or balloon memory, the virtual machine (or resource pool, if it belongs to one) has reached its resource limit. Check the maximum resource limit set on that host. If the cluster is not a DRS cluster, enable DRS. In Inventory > Cluster > Edit Settings, select Enable VMware DRS. If the cluster is a DRS cluster: n Increase the number of hosts, and migrate one or more virtual machines onto the new host. n Check the aggressiveness threshold. If the value is low, increase the threshold. This might help avoid hot spots in the cluster. Add more physical memory to one or more hosts.
4 5
Memory Consumed
The Memory Consumed chart displays the memory performance of the top ten virtual machines in the vApp or resource pool. This chart is located in the Virtual Machines view of the vApp or resource pool Performance tab. For resource pools and virtual machines in a resource pool or vApp, this chart is located in the Resource Pools & Virtual Machines view of the resource pool or vApp Performance tab.
66
VMware, Inc.
Chapter 1 Monitoring Inventory Objects with Performance Charts
Table 1-92. Data Counters
Chart Label <virtual machine> Description Amount of host memory used by the virtual machine for its guest operating system's physical memory. Memory overhead is not included in consumed memory. consumed memory = memory granted - memory saved from page sharing For example, if a virtual machine has 100MB of memory that is shared equally with three other virtual machines, it's portion of the shared memory is 25MB (100MB 4 VMs). This amount is counted in the memory consumed data counter. n Counter: consumed n Stats Type: Absolute n Unit: MegaBytes (MB) n Rollup Type: Average (Minimum/Maximum) n Collection Level: 1 (4)
Chart Analysis A virtual machine's memory size must be slightly larger than the average guest memory usage. This enables the host to accommodate workload spikes without swapping memory among guests. Increasing the virtual machine memory size results in more overhead memory usage. If there is sufficient swap space, a high balloon value is not a performance issue. However, if the swapin and swapout values for the host are large, the host is probably lacking the amount of memory required to meet the demand. If a virtual machine has high ballooning or swapping, check the amount of free physical memory on the host. A free memory value of 6% or less indicates that the host cannot meet the memory requirements. This leads to memory reclamation which may degrade performance. If the active memory size is the same as the granted memory size, demand for memory is greater than the memory resources available. If the active memory is consistently low, the memory size might be too large. If the host has enough free memory, check the resource shares, reservation, and limit of the virtual machines and resource pools on the host. Verify that the host settings are adequate and not lower than those set for the virtual machine. If there is little free memory available, or if you notice degredation in performance, consider taking the following actions. Table 1-93. Memory Performance Enhancement Advice
# 1 2 3 4 5 6 Resolution Verify that VMware Tools is installed on each virtual machine. The balloon driver is installed with VMware Tools and is critical to performance. Verify that the balloon driver is enabled. The VMkernel regularly reclaims unused virtual machine memory by ballooning and swapping. Generally, this does not impact virtual machine performance. Reduce the memory space on the virtual machine, and correct the cache size if it is too large. This frees up memory for other virtual machines. If the memory reservation of the virtual machine is set to a value much higher than its active memory, decrease the reservation setting so that the VMkernel can reclaim the idle memory for other virtual machines on the host. Migrate one or more virtual machines to a host in a DRS cluster. Add physical memory to the host.
VMware, Inc.
67
vSphere Monitoring and Performance
Virtual Machines
The virtual machine charts contain information about CPU, disk, memory, network, storage, and fault tolerance for virtual machines. The help topic for each chart contains information about the data counters displayed in that chart. The counters available are determined by the collection level set for vCenter Server.
CPU (%)
The CPU (%) chart displays virtual machine CPU usage and ready values. This chart is located in the Home view of the Virtual Machine Performance tab. Table 1-94. Data Counters
Chart Label Usage Description Amount of actively used virtual CPU as a percentage of total available CPU. CPU usage is the average CPU utilization over all available virtual CPUs in the virtual machine. For example, if a virtual machine with one virtual CPU is running on a host that has four physical CPUs and the CPU usage is 100%, the virtual machine is using one physical CPU completely. virtual CPU usage = usagemhz (number of virtual CPUs core frequency) NOTE This is the host's view of the CPU usage, not the guest operating system view. n Counter: usage n Stats Type: Rate n Unit: Percentage (%). Precision is to 1/100%. A value between 0 and 100. n Rollup Type: Average (Minimum/Maximum) n Collection Level: 1 (4) Percentage of time that the virtual machine was ready, but could not get scheduled to run on the physical CPU. CPU ready time is dependent on the number of virtual machines on the host and their CPU loads. At collection level 1, the average CPU ready time of all virtual CPUs on the virtual machine is displayed. At collection level 3, the average CPU ready time of each virtual CPU is also displayed. n Counter: ready n Stats Type: Rate n Unit: Percentage (%) n Rollup Type: Summation n Collection Level: 1
Ready
Chart Analysis A short spike in CPU usage or CPU ready indicates that you are making the best use of the virtual machine resources. However, if the CPU usage value for a virtual machine is above 90% and the CPU ready value is above 20%, performance is being impacted. If performance is impacted, consider taking the actions listed below. Table 1-95. CPU Performance Enhancement Advice
Resolution Verify that VMware Tools is installed on every virtual machine on the host. Set the CPU reservations for all high-priority virtual machines to guarantee that they receive the CPU cycles required. Compare the CPU usage value of a virtual machine with the CPU usage of other virtual machines on the host or in the resource pool. The stacked line chart on the host's Virtual Machine view shows the CPU usage for virtual machines on the host. Determine whether the high ready time for the virtual machine resulted from its CPU usage time reaching the CPU limit setting. If so, increase the CPU limit on the virtual machine.
68
VMware, Inc.
Chapter 1 Monitoring Inventory Objects with Performance Charts
Table 1-95. CPU Performance Enhancement Advice (Continued)
Resolution Increase the CPU shares to give the virtual machine more opportunities to run. The total ready time on the host might remain at the same level if the host system is constrained by CPU. If the host ready time doesn't decrease, set the CPU reservations for high-priority virtual machines to guarantee that they receive the required CPU cycles. Increase the amount of memory allocated to the virtual machine. This decreases disk and or network activity for applications that cache. This might lower disk I/O and reduce the need for the host to virtualize the hardware. Virtual machines with smaller resource allocations generally accumulate more CPU ready time. Reduce the number of virtual CPUs on a virtual machine to only the number required to execute the workload. For example, a single-threaded application on a four-way virtual machine only benefits from a single vCPU. But the hypervisor's maintenance of the three idle vCPUs takes CPU cycles that could be used for other work. If the host is not already in a DRS cluster, add it to one. If the host is in a DRS cluster, increase the number of hosts and migrate one or more virtual machines onto the new host. Upgrade the physical CPUs or cores on the host if necessary. Use the newest version of hypervisor software, and enable CPU-saving features such as TCP Segmentation Offload, large memory pages, and jumbo frames.
CPU Usage (MHz)
The CPU Usage (MHz) chart displays virtual machine CPU usage. This chart is located in the Home view of the Virtual Machine Performance tab. Table 1-96. Data Counters
Chart Label Usage Description Amount of actively used virtual CPU. NOTE This is the host's view of the CPU usage, not the guest operating system view. n Counter: usagemhz n Stats Type: rate n Unit: MegaHertz (MHz) n Rollup Type: Average (Minimum/Maximum) n Collection Level: 1 (4)
Chart Analysis A short spike in CPU usage or CPU ready indicates that you are making the best use of the virtual machine resources. However, if the CPU usage value for a virtual machine is above 90% and the CPU ready value is above 20%, performance is being impacted. If performance is impacted, consider taking the actions listed below. Table 1-97. CPU Performance Enhancement Advice
Resolution Verify that VMware Tools is installed on every virtual machine on the host. Set the CPU reservations for all high-priority virtual machines to guarantee that they receive the CPU cycles required. Compare the CPU usage value of a virtual machine with the CPU usage of other virtual machines on the host or in the resource pool. The stacked line chart on the host's Virtual Machine view shows the CPU usage for virtual machines on the host. Determine whether the high ready time for the virtual machine resulted from its CPU usage time reaching the CPU limit setting. If so, increase the CPU limit on the virtual machine. Increase the CPU shares to give the virtual machine more opportunities to run. The total ready time on the host might remain at the same level if the host system is constrained by CPU. If the host ready time doesn't decrease, set the CPU reservations for high-priority virtual machines to guarantee that they receive the required CPU cycles.
VMware, Inc.
69
vSphere Monitoring and Performance
Table 1-97. CPU Performance Enhancement Advice (Continued)
Resolution Increase the amount of memory allocated to the virtual machine. This decreases disk and or network activity for applications that cache. This might lower disk I/O and reduce the need for the host to virtualize the hardware. Virtual machines with smaller resource allocations generally accumulate more CPU ready time. Reduce the number of virtual CPUs on a virtual machine to only the number required to execute the workload. For example, a single-threaded application on a four-way virtual machine only benefits from a single vCPU. But the hypervisor's maintenance of the three idle vCPUs takes CPU cycles that could be used for other work. If the host is not already in a DRS cluster, add it to one. If the host is in a DRS cluster, increase the number of hosts and migrate one or more virtual machines onto the new host. Upgrade the physical CPUs or cores on the host if necessary. Use the newest version of hypervisor software, and enable CPU-saving features such as TCP Segmentation Offload, large memory pages, and jumbo frames.
Disk (KBps)
The Disk (KBps) chart displays disk usage for the virtual machine. It is located in the Home view of the Virtual Machine Performance tab. Table 1-98. Data Counters
Chart Label Usage Description Average data I/O rate across all virtual disks on the virtual machine. n Counter: usage n Stats Type: Rate n Unit: KiloBytes per second (KBps) n Rollup Type: Average (Minimum/Maximum) n Collection Level: 1 (4)
Chart Analysis Use the disk charts to monitor average disk loads and to determine trends in disk usage. For example, you might notice a performance degradation with applications that frequently read from and write to the hard disk. If you see a spike in the number of disk read/write requests, check if any such applications were running at that time. The best ways to determine if your vSphere environment is experiencing disk problems is to monitor the disk latency data counters. You use the Advanced performance charts to view these statistics.
n
The kernelLatency data counter measures the average amount of time, in milliseconds, that the VMkernel spends processing each SCSI command. For best performance, the value should be 0-1 milliseconds. If the value is greater than 4ms, the virtual machines on the host are trying to send more throughput to the storage system than the configuration supports. Check the CPU usage, and increase the queue depth. The deviceLatency data counter measures the average amount of time, in milliseconds, to complete a SCSI command from the physical device. Depending on your hardware, a number greater than 15ms indicates there are probably problems with the storage array. Move the active VMDK to a volume with more spindles or add disks to the LUN. The queueLatency data counter measures the average amount of time taken per SCSI command in the VMkernel queue. This value must always be zero. If not, the workload is too high and the array cannot process the data fast enough.
If the disk latency values are high, or if you notice other problems with disk I/O performance, consider taking the actions listed below.
70
VMware, Inc.
Chapter 1 Monitoring Inventory Objects with Performance Charts
Table 1-99. Disk I/O Performance Enhancement Advice
# 1 Resolution Increase the virtual machine memory. This should allow for more operating system caching, which can reduce I/O activity. Note that this may require you to also increase the host memory. Increasing memory might reduce the need to store data because databases can utilize system memory to cache data and avoid disk access. To verify that virtual machines have adequate memory, check swap statistics in the guest operating system. Increase the guest memory, but not to an extent that leads to excessive host memory swapping. Install VMware Tools so that memory ballooning can occur. Defragment the file systems on all guests. Disable antivirus on-demand scans on the VMDK and VMEM files. Use the vendor's array tools to determine the array performance statistics. When too many servers simultaneously access common elements on an array, the disks might have trouble keeping up. Consider array-side improvements to increase throughput. Use Storage vMotion to migrate I/O-intensive virtual machines across multiple hosts. Balance the disk load across all physical resources available. Spread heavily used storage across LUNs that are accessed by different adapters. Use separate queues for each adapter to improve disk efficiency. Configure the HBAs and RAID controllers for optimal use. Verify that the queue depths and cache settings on the RAID controllers are adequate. If not, increase the number of outstanding disk requests for the virtual machine by adjusting the Disk.SchedNumReqOutstanding parameter. For more information, see the Fibre Channel SAN Configuration Guide. For resource-intensive virtual machines, separate the virtual machine's physical disk drive from the drive with the system page file. This alleviates disk spindle contention during periods of high use. On systems with sizable RAM, disable memory trimming by adding the line MemTrimRate=0 to the virtual machine's .VMX file. If the combined disk I/O is higher than a single HBA capacity, use multipathing or multiple links. For ESXi hosts, create virtual disks as preallocated. When you create a virtual disk for a guest operating system, select Allocate all disk space now. The performance degradation associated with reassigning additional disk space does not occur, and the disk is less likely to become fragmented. Use the most current host hardware.
2 3 4
5 6 7
8 9 10 11
12
Disk Rate (KBps)
The Disk Rate chart displays disk usage for the virtual machine. This chart is located in the Home view of the Virtual Machine Performance tab. It is available only at collection levels 3 and 4.
VMware, Inc.
71
vSphere Monitoring and Performance
Virtual machine counters Table 1-100. Data Counters
Chart Label Read Description Number of disk read commands completed on each virtual disk on the virtual machine, per second. The aggregate number of all disk read commands per second is also displayed in the chart. Read rate = blocksRead per second blockSize n Counter: read n Stats Type: Rate n Unit: KiloBytes per second (KBps) n Rollup Type: Average n Collection Level: 2 Number of disk write commands completed on each virtual disk on the virtual machine, per second. The aggregate number of all disk write commands is also displayed in the chart. Write rate = blocksWritten per second blockSize n Counter: write n Stats Type: Rate n Unit: KiloBytes per second (KBps) n Rollup Type: Average n Collection Level: 2
Write
Chart Analysis Use the disk charts to monitor average disk loads and to determine trends in disk usage. For example, you might notice a performance degradation with applications that frequently read from and write to the hard disk. If you see a spike in the number of disk read/write requests, check if any such applications were running at that time. The best ways to determine if your vSphere environment is experiencing disk problems is to monitor the disk latency data counters. You use the Advanced performance charts to view these statistics.
n
The kernelLatency data counter measures the average amount of time, in milliseconds, that the VMkernel spends processing each SCSI command. For best performance, the value should be 0-1 milliseconds. If the value is greater than 4ms, the virtual machines on the host are trying to send more throughput to the storage system than the configuration supports. Check the CPU usage, and increase the queue depth. The deviceLatency data counter measures the average amount of time, in milliseconds, to complete a SCSI command from the physical device. Depending on your hardware, a number greater than 15ms indicates there are probably problems with the storage array. Move the active VMDK to a volume with more spindles or add disks to the LUN. The queueLatency data counter measures the average amount of time taken per SCSI command in the VMkernel queue. This value must always be zero. If not, the workload is too high and the array cannot process the data fast enough.
If the disk latency values are high, or if you notice other problems with disk I/O performance, consider taking the actions listed below.
72
VMware, Inc.
Chapter 1 Monitoring Inventory Objects with Performance Charts
Table 1-101. Disk I/O Performance Enhancement Advice
# 1 Resolution Increase the virtual machine memory. This should allow for more operating system caching, which can reduce I/O activity. Note that this may require you to also increase the host memory. Increasing memory might reduce the need to store data because databases can utilize system memory to cache data and avoid disk access. To verify that virtual machines have adequate memory, check swap statistics in the guest operating system. Increase the guest memory, but not to an extent that leads to excessive host memory swapping. Install VMware Tools so that memory ballooning can occur. Defragment the file systems on all guests. Disable antivirus on-demand scans on the VMDK and VMEM files. Use the vendor's array tools to determine the array performance statistics. When too many servers simultaneously access common elements on an array, the disks might have trouble keeping up. Consider array-side improvements to increase throughput. Use Storage vMotion to migrate I/O-intensive virtual machines across multiple hosts. Balance the disk load across all physical resources available. Spread heavily used storage across LUNs that are accessed by different adapters. Use separate queues for each adapter to improve disk efficiency. Configure the HBAs and RAID controllers for optimal use. Verify that the queue depths and cache settings on the RAID controllers are adequate. If not, increase the number of outstanding disk requests for the virtual machine by adjusting the Disk.SchedNumReqOutstanding parameter. For more information, see the Fibre Channel SAN Configuration Guide. For resource-intensive virtual machines, separate the virtual machine's physical disk drive from the drive with the system page file. This alleviates disk spindle contention during periods of high use. On systems with sizable RAM, disable memory trimming by adding the line MemTrimRate=0 to the virtual machine's .VMX file. If the combined disk I/O is higher than a single HBA capacity, use multipathing or multiple links. For ESXi hosts, create virtual disks as preallocated. When you create a virtual disk for a guest operating system, select Allocate all disk space now. The performance degradation associated with reassigning additional disk space does not occur, and the disk is less likely to become fragmented. Use the most current host hardware.
2 3 4
5 6 7
8 9 10 11
12
Disk Requests (Number)
The Disk Requests chart displays disk usage for the virtual machine. This chart is located in the Home view of the Virtual Machine Performance tab. It is available only at collection levels 3 and 4.
VMware, Inc.
73
vSphere Monitoring and Performance
Table 1-102. Data Counters
Chart Label Read Requests Description Number of disk read commands completed on each virtual disk on the virtual machine. The aggregate number of all disk read commands is also displayed in the chart. n Counter: numberRead n Stats Type: Absolute n Unit: Number n Rollup Type: Summation n Collection Level: 3 Number of disk write commands completed on each virtual disk on the virtual machine. The aggregate number of all disk write commands is also displayed in the chart. n Counter: numberWrite n Stats Type: Absolute n Unit: Number n Rollup Type: Summation n Collection Level: 3
Write Requests
Chart Analysis Use the disk charts to monitor average disk loads and to determine trends in disk usage. For example, you might notice a performance degradation with applications that frequently read from and write to the hard disk. If you see a spike in the number of disk read/write requests, check if any such applications were running at that time. The best ways to determine if your vSphere environment is experiencing disk problems is to monitor the disk latency data counters. You use the Advanced performance charts to view these statistics.
n
The kernelLatency data counter measures the average amount of time, in milliseconds, that the VMkernel spends processing each SCSI command. For best performance, the value should be 0-1 milliseconds. If the value is greater than 4ms, the virtual machines on the host are trying to send more throughput to the storage system than the configuration supports. Check the CPU usage, and increase the queue depth. The deviceLatency data counter measures the average amount of time, in milliseconds, to complete a SCSI command from the physical device. Depending on your hardware, a number greater than 15ms indicates there are probably problems with the storage array. Move the active VMDK to a volume with more spindles or add disks to the LUN. The queueLatency data counter measures the average amount of time taken per SCSI command in the VMkernel queue. This value must always be zero. If not, the workload is too high and the array cannot process the data fast enough.
If the disk latency values are high, or if you notice other problems with disk I/O performance, consider taking the actions listed below. Table 1-103. Disk I/O Performance Enhancement Advice
# 1 Resolution Increase the virtual machine memory. This should allow for more operating system caching, which can reduce I/O activity. Note that this may require you to also increase the host memory. Increasing memory might reduce the need to store data because databases can utilize system memory to cache data and avoid disk access. To verify that virtual machines have adequate memory, check swap statistics in the guest operating system. Increase the guest memory, but not to an extent that leads to excessive host memory swapping. Install VMware Tools so that memory ballooning can occur. Defragment the file systems on all guests. Disable antivirus on-demand scans on the VMDK and VMEM files.
2 3
74
VMware, Inc.
Chapter 1 Monitoring Inventory Objects with Performance Charts
Table 1-103. Disk I/O Performance Enhancement Advice (Continued)
# 4 Resolution Use the vendor's array tools to determine the array performance statistics. When too many servers simultaneously access common elements on an array, the disks might have trouble keeping up. Consider array-side improvements to increase throughput. Use Storage vMotion to migrate I/O-intensive virtual machines across multiple hosts. Balance the disk load across all physical resources available. Spread heavily used storage across LUNs that are accessed by different adapters. Use separate queues for each adapter to improve disk efficiency. Configure the HBAs and RAID controllers for optimal use. Verify that the queue depths and cache settings on the RAID controllers are adequate. If not, increase the number of outstanding disk requests for the virtual machine by adjusting the Disk.SchedNumReqOutstanding parameter. For more information, see the Fibre Channel SAN Configuration Guide. For resource-intensive virtual machines, separate the virtual machine's physical disk drive from the drive with the system page file. This alleviates disk spindle contention during periods of high use. On systems with sizable RAM, disable memory trimming by adding the line MemTrimRate=0 to the virtual machine's .VMX file. If the combined disk I/O is higher than a single HBA capacity, use multipathing or multiple links. For ESXi hosts, create virtual disks as preallocated. When you create a virtual disk for a guest operating system, select Allocate all disk space now. The performance degradation associated with reassigning additional disk space does not occur, and the disk is less likely to become fragmented. Use the most current host hardware.
5 6 7
8 9 10 11
12
Virtual Disk Requests (Number)
The Virtual Disk Requests chart displays virtual disk usage for the virtual machine. After you click Overview on the Performance tab of the virtual machine, you can view this chart by selecting Home from the View drop-down menu. It is available at collection (display) levels 3 and 4. Table 1-104. Data Counters
Chart Label Read Requests Description Number of disk read commands completed on each virtual disk on the virtual machine. The aggregate number of all virtual disk read commands is also displayed in the chart. n Counter: numberRead n Stats Type: Absolute n Unit: Number n Rollup Type: Average n Collection Level: 2 Number of virtual disk write commands completed on each virtual disk on the virtual machine. The aggregate number of all virtual disk write commands is also displayed in the chart. n Counter: numberWrite n Stats Type: Absolute n Unit: Number n Rollup Type: Average n Collection Level: 2
Write Requests
Virtual Disk Rate (KBps)
The Virtual Disk Rate chart displays virtual disk usage rate for the virtual machine. After you click Overview on the Performance tab of the virtual machine, you can view this chart by selecting Home from the View drop-down menu. It is available only at collection levels 3 and 4.
VMware, Inc.
75
vSphere Monitoring and Performance
Table 1-105. Data Counters
Chart Label Read Requests Description Number of virtual disk read commands completed on each virtual disk on the virtual machine. The aggregate number of all virtual disk read commands per second is also displayed in the chart. Read rate = blocksRead per second blockSize n Counter: read n Stats Type: Rate n Unit: KiloBytes per second (KBps) n Rollup Type: Average n Collection Level: 3 Number of virtual disk write commands completed on each virtual disk on the virtual machine per second. The aggregate number of all virtual disk write commands is also displayed in the chart. Write rate = blocksWritten per second blockSize n Counter: write n Stats Type: Rate n Unit: KiloBytes per second (KBps) n Rollup Type: Average n Collection Level: 3
Write Requests
Memory (%)
The Memory (%) chart monitors virtual machine memory usage. This chart is located in the Home view of the Virtual Machine Performance tab. Virtual Machine Counters NOTE Guest physical memory refers to the virtual hardware memory presented to a virtual machine for its guest operating system. Table 1-106. Data Counters
Chart Label Usage Description Amount of guest physical memory currently in use on the virtual machine. memory usage = memory active virtual machine physical memory size n Counter: usage n Stats Type: Absolute n Unit: Percentage (%) n Rollup Type: Average (Minimum/Maximum) n Collection Level: 1 (4)
Chart Analysis A virtual machine's memory size must be slightly larger than the average guest memory usage. This enables the host to accommodate workload spikes without swapping memory among guests. Increasing the virtual machine memory size results in more overhead memory usage. If there is sufficient swap space, a high balloon value is not a performance issue. However, if the swapin and swapout values for the host are large, the host is probably lacking the amount of memory required to meet the demand.
76
VMware, Inc.
Chapter 1 Monitoring Inventory Objects with Performance Charts
If a virtual machine has high ballooning or swapping, check the amount of free physical memory on the host. A free memory value of 6% or less indicates that the host cannot meet the memory requirements. This leads to memory reclamation which may degrade performance. If the active memory size is the same as the granted memory size, demand for memory is greater than the memory resources available. If the active memory is consistently low, the memory size might be too large. If the host has enough free memory, check the resource shares, reservation, and limit of the virtual machines and resource pools on the host. Verify that the host settings are adequate and not lower than those set for the virtual machine. If there is little free memory available, or if you notice degredation in performance, consider taking the following actions. Table 1-107. Memory Performance Enhancement Advice
# 1 2 3 4 5 6 Resolution Verify that VMware Tools is installed on each virtual machine. The balloon driver is installed with VMware Tools and is critical to performance. Verify that the balloon driver is enabled. The VMkernel regularly reclaims unused virtual machine memory by ballooning and swapping. Generally, this does not impact virtual machine performance. Reduce the memory space on the virtual machine, and correct the cache size if it is too large. This frees up memory for other virtual machines. If the memory reservation of the virtual machine is set to a value much higher than its active memory, decrease the reservation setting so that the VMkernel can reclaim the idle memory for other virtual machines on the host. Migrate one or more virtual machines to a host in a DRS cluster. Add physical memory to the host.
Memory (MB)
The Memory (MB) chart displays virtual machine balloon memory. This chart is located in the Home view of the Virtual Machine Performance tab. Table 1-108. Data Counters
Chart Label Balloon Description Amount of guest physical memory reclaimed from the virtual machine by the balloon driver. n Counter: vmmemctl n Stats Type: Absolute n Unit: MegaBytes (MB) n Rollup Type: Average (Minimum/Maximum) n Collection Level: 1 (4)
Chart Analysis A virtual machine's memory size must be slightly larger than the average guest memory usage. This enables the host to accommodate workload spikes without swapping memory among guests. Increasing the virtual machine memory size results in more overhead memory usage. If there is sufficient swap space, a high balloon value is not a performance issue. However, if the swapin and swapout values for the host are large, the host is probably lacking the amount of memory required to meet the demand.
VMware, Inc.
77
vSphere Monitoring and Performance
If a virtual machine has high ballooning or swapping, check the amount of free physical memory on the host. A free memory value of 6% or less indicates that the host cannot meet the memory requirements. This leads to memory reclamation which may degrade performance. If the active memory size is the same as the granted memory size, demand for memory is greater than the memory resources available. If the active memory is consistently low, the memory size might be too large. If the host has enough free memory, check the resource shares, reservation, and limit of the virtual machines and resource pools on the host. Verify that the host settings are adequate and not lower than those set for the virtual machine. If there is little free memory available, or if you notice degredation in performance, consider taking the following actions. Table 1-109. Memory Performance Enhancement Advice
# 1 2 3 4 5 6 Resolution Verify that VMware Tools is installed on each virtual machine. The balloon driver is installed with VMware Tools and is critical to performance. Verify that the balloon driver is enabled. The VMkernel regularly reclaims unused virtual machine memory by ballooning and swapping. Generally, this does not impact virtual machine performance. Reduce the memory space on the virtual machine, and correct the cache size if it is too large. This frees up memory for other virtual machines. If the memory reservation of the virtual machine is set to a value much higher than its active memory, decrease the reservation setting so that the VMkernel can reclaim the idle memory for other virtual machines on the host. Migrate one or more virtual machines to a host in a DRS cluster. Add physical memory to the host.
Memory (MBps)
The Memory (MBps) chart displays virtual machine memory swap rates. This chart is located in the Home view of the Virtual Machine Performance tab. Table 1-110. Data Counters
Chart Label swapinRate Description Average rate at which memory is swapped into the virtual machine. n Counter: swapinRate n Stats Type: Rate n Unit: MegaBytes per second (MBps) n Rollup Type: Average (Minimum/Maximum) n Collection Level: 1 (4) Average rate at which memory is swapped out of the virtual machine. n Counter: swapoutRate n Stats Type: Rate n Unit: MegaBytes per second (MBps) n Rollup Type: Average (Minimum/Maximum) n Collection Level: 1 (4)
swapoutRate
Chart Analysis A virtual machine's memory size must be slightly larger than the average guest memory usage. This enables the host to accommodate workload spikes without swapping memory among guests. Increasing the virtual machine memory size results in more overhead memory usage. If there is sufficient swap space, a high balloon value is not a performance issue. However, if the swapin and swapout values for the host are large, the host is probably lacking the memory required to meet the demand.
78
VMware, Inc.
Chapter 1 Monitoring Inventory Objects with Performance Charts
If a virtual machine has high ballooning or swapping, check the amount of free physical memory on the host. The host might require more memory resources. If it does not, check the resource shares, reservation, and limit of the virtual machines and resource pools on the host. Verify that the host settings are adequate and not lower than those set for the virtual machine. If memory usage is high or you notice degredation in performance, consider taking the following actions. Table 1-111. Memory Performance Enhancement Advice
# 1 2 3 4 5 6 Resolution Verify that VMware Tools is installed on each virtual machine. The balloon driver is installed with VMware Tools and is critical to performance. Verify that the balloon driver is enabled. The VMkernel regularly reclaims unused virtual machine memory by ballooning and swapping. Generally, this does not impact virtual machine performance. Reduce the memory space on the virtual machine, and correct the cache size if it is too large. This frees up memory for other virtual machines. If the memory reservation of a virtual machine is set to a value much higher than its active memory, decrease the reservation setting so that the VMkernel can reclaim the idle memory for other virtual machines on the host. Migrate one or more virtual machines to a host in a DRS cluster. Add physical memory to the host.
Memory (MB)
The Memory (MB) chart displays memory data counters for virtual machines. This chart is located in the Home view of the Virtual Machine Performance tab. It appears only at collection levels 2, 3, and 4. In the descriptions below, guest physical memory refers to the virtual-hardware memory presented to a virtual machine for its guest operating system. Machine memory is actual physical RAM in the host. Note that not all counters are collected at collection level 1. Table 1-112. Data Counters
Chart Label Active Description Amount of guest physical memory in use by the virtual machine. Active memory is estimated by VMkernel statistical sampling and represents the actual amount of memory the virtual machine needs. The value is based on the current workload of the virtual machine. n Counter: active n Stats Type: Absolute n Unit: MegaBytes (MB) n Rollup Type: Average (Minimum/Maximum) n Collection Level: 2 (4) Amount of guest physical memory reclaimed from the virtual machine by the balloon driver. n Counter: vmmemctl n Stats Type: Absolute n Unit: MegaBytes (MB) n Rollup Type: Average (Minimum/Maximum) n Collection Level: 1 (4)
Balloon
VMware, Inc.
79
vSphere Monitoring and Performance
Table 1-112. Data Counters (Continued)
Chart Label Balloon Target Description Desired amount of virtual machine balloon memory. Balloon target memory is estimated by the VMkernel. If the balloon target amount is greater than the balloon amount, the VMkernel inflates the balloon amount, which reclaims more virtual machine memory. If the balloon target amount is less than the balloon amount, the VMkernel deflates the balloon, which allows the virtual machine to reallocate memory when needed. n Counter: vmmemctltarget n Stats Type: Absolute n Unit: MegaBytes (MB) n Rollup Type: Average (Minimum/Maximum) n Collection Level: 2 (4) Consumed Amount of guest physical memory consumed by the virtual machine for guest memory. Consumed memory does not include overhead memory. It includes shared memory and memory that might be reserved, but not actually used. consumed memory = memory granted - memory saved due to memory sharing n Counter: consumed n Stats Type: Absolute n Unit: MegaBytes (MB) n Rollup Type: Average (Minimum/Maximum) n Collection Level: 1 (4) Amount of guest physical memory available for sharing. Memory sharing occurs through transparent page sharing. n Counter: shared n Stats Type: Absolute n Unit: MegaBytes (MB) n Rollup Type: Average (Minimum/Maximum) n Collection Level: 2 (4) The amount of guest physical memory swapped out to the disk by the VMkernel. This data counter measures VMkernel swapping and not to guest OS swapping. swapped = swapout swapin NOTE In some cases, Vmotion can skew these values and cause a virtual machine to arrive on a host with some memory already swapped out. As a result, the swapped value can be greater than the swapout swapin value. n Counter: swapped n Stats Type: Absolute n Unit: MegaBytes (MB) n Rollup Type: Average (Minimum/Maximum) n Collection Level: 2 (4)
Shared
Swapped
Chart Analysis A virtual machine's memory size must be slightly larger than the average guest memory usage. This enables the host to accommodate workload spikes without swapping memory among guests. Increasing the virtual machine memory size results in more overhead memory usage. If there is sufficient swap space, a high balloon value is not a performance issue. However, if the swapin and swapout values for the host are large, the host is probably lacking the amount of memory required to meet the demand. If a virtual machine has high ballooning or swapping, check the amount of free physical memory on the host. A free memory value of 6% or less indicates that the host cannot meet the memory requirements. This leads to memory reclamation which may degrade performance. If the active memory size is the same as the granted memory size, demand for memory is greater than the memory resources available. If the active memory is consistently low, the memory size might be too large.
80
VMware, Inc.
Chapter 1 Monitoring Inventory Objects with Performance Charts
If the host has enough free memory, check the resource shares, reservation, and limit of the virtual machines and resource pools on the host. Verify that the host settings are adequate and not lower than those set for the virtual machine. If there is little free memory available, or if you notice degredation in performance, consider taking the following actions. Table 1-113. Memory Performance Enhancement Advice
# 1 2 3 4 5 6 Resolution Verify that VMware Tools is installed on each virtual machine. The balloon driver is installed with VMware Tools and is critical to performance. Verify that the balloon driver is enabled. The VMkernel regularly reclaims unused virtual machine memory by ballooning and swapping. Generally, this does not impact virtual machine performance. Reduce the memory space on the virtual machine, and correct the cache size if it is too large. This frees up memory for other virtual machines. If the memory reservation of the virtual machine is set to a value much higher than its active memory, decrease the reservation setting so that the VMkernel can reclaim the idle memory for other virtual machines on the host. Migrate one or more virtual machines to a host in a DRS cluster. Add physical memory to the host.
Network (Mbps)
The Network (Mbps) chart displays network bandwidth for the virtual machine. This chart is located in the Home view of the Virtual Machine Performance tab. Table 1-114. VM Counters
Chart Label Usage Description Average rate at which data is transmitted and received across all virtual NIC instances connected to the virtual machine. n Counter: usage n Stats Type: Rate n Unit: Megabits per second (Mbps) n Rollup Type: Average (Minimum/Maximum) n Collection Level: 1 (4)
Chart Analysis Network performance is dependent on application workload and network configuration. Dropped network packets indicate a bottleneck in the network. To determine whether packets are being dropped, use esxtop or the advanced performance charts to examine the droppedTx and droppedRx network counter values. If packets are being dropped, adjust the virtual machine shares. If packets are not being dropped, check the size of the network packets and the data receive and transfer rates. In general, the larger the network packets, the faster the network speed. When the packet size is large, fewer packets are transferred, which reduces the amount of CPU required to process the data. When network packets are small, more packets are transferred but the network speed is slower because more CPU is required to process the data. NOTE In some instances, large packets can result in high network latency. To check network latency, use the VMware AppSpeed performance monitoring application or a third-party application. If packets are not being dropped and the data receive rate is slow, the host is probably lacking the CPU resources required to handle the load. Check the number of virtual machines assigned to each physical NIC. If necessary, perform load balancing by moving virtual machines to different vSwitches or by adding more NICs to the host. You can also move virtual machines to another host or increase the host CPU or virtual machine CPU.
VMware, Inc.
81
vSphere Monitoring and Performance
If you experience network-related performance problems, also consider taking the actions listed below. Table 1-115. Networking Performance Enhancement Advice
# 1 2 3 4 5 6 Resolution Verify that VMware Tools is installed on each virtual machine. If possible, use vmxnet3 NIC drivers, which are available with VMware Tools. They are optimized for high performance. If virtual machines running on the same host communicate with each other, connect them to the same vSwitch to avoid the cost of transferring packets over the physical network. Assign each physical NIC to a port group and a vSwitch. Use separate physical NICs to handle the different traffic streams, such as network packets generated by virtual machines, iSCSI protocols, VMotion tasks. Ensure that the physical NIC capacity is large enough to handle the network traffic on that vSwitch. If the capacity is not enough, consider using a high-bandwidth physical NIC (10Gbps) or moving some virtual machines to a vSwitch with a lighter load or to a new vSwitch. If packets are being dropped at the vSwitch port, increase the virtual network driver ring buffers where applicable. Verify that the reported speed and duplex settings for the physical NIC match the hardware expectations and that the hardware is configured to run at its maximum capability. For example, verify that NICs with 1Gbps are not reset to 100Mbps because they are connected to an older switch. Verify that all NICs are running in full duplex mode. Hardware connectivity issues might result in a NIC resetting itself to a lower speed or half duplex mode. Use vNICs that are TSO-capable, and verify that TSO-Jumbo Frames are enabled where possible.
7 8
9 10
Network Rate (Mbps)
The Network Rate chart displays network usage for virtual machines. This chart is located in the Home view of the Virtual Machine Performance tab. It appears only at collection levels 3 and 4. Table 1-116. Data Counters
Chart Label Data Receive Rate Description Rate at which data is received across each virtual NIC instance on the virtual machine. n Counter: received n Stats Type: Rate n Unit: Megabits per second (Mbps) n Rollup Type: Average n Collection Level: 2 (4) Rate at which data is transmitted across each virtual NIC instance on the virtual machine. n Counter: transmitted n Stats Type: Rate n Unit: Megabits per second (Mbps) n Rollup Type: Average n Collection Level: 2 (4)
Data Transmit Rate
Chart Analysis Network performance is dependent on application workload and network configuration. Dropped network packets indicate a bottleneck in the network. To determine whether packets are being dropped, use esxtop or the advanced performance charts to examine the droppedTx and droppedRx network counter values.
82
VMware, Inc.
Chapter 1 Monitoring Inventory Objects with Performance Charts
If packets are being dropped, adjust the virtual machine shares. If packets are not being dropped, check the size of the network packets and the data receive and transfer rates. In general, the larger the network packets, the faster the network speed. When the packet size is large, fewer packets are transferred, which reduces the amount of CPU required to process the data. When network packets are small, more packets are transferred but the network speed is slower because more CPU is required to process the data. NOTE In some instances, large packets can result in high network latency. To check network latency, use the VMware AppSpeed performance monitoring application or a third-party application. If packets are not being dropped and the data receive rate is slow, the host is probably lacking the CPU resources required to handle the load. Check the number of virtual machines assigned to each physical NIC. If necessary, perform load balancing by moving virtual machines to different vSwitches or by adding more NICs to the host. You can also move virtual machines to another host or increase the host CPU or virtual machine CPU. If you experience network-related performance problems, also consider taking the actions listed below. Table 1-117. Networking Performance Enhancement Advice
# 1 2 3 4 5 6 Resolution Verify that VMware Tools is installed on each virtual machine. If possible, use vmxnet3 NIC drivers, which are available with VMware Tools. They are optimized for high performance. If virtual machines running on the same host communicate with each other, connect them to the same vSwitch to avoid the cost of transferring packets over the physical network. Assign each physical NIC to a port group and a vSwitch. Use separate physical NICs to handle the different traffic streams, such as network packets generated by virtual machines, iSCSI protocols, VMotion tasks. Ensure that the physical NIC capacity is large enough to handle the network traffic on that vSwitch. If the capacity is not enough, consider using a high-bandwidth physical NIC (10Gbps) or moving some virtual machines to a vSwitch with a lighter load or to a new vSwitch. If packets are being dropped at the vSwitch port, increase the virtual network driver ring buffers where applicable. Verify that the reported speed and duplex settings for the physical NIC match the hardware expectations and that the hardware is configured to run at its maximum capability. For example, verify that NICs with 1Gbps are not reset to 100Mbps because they are connected to an older switch. Verify that all NICs are running in full duplex mode. Hardware connectivity issues might result in a NIC resetting itself to a lower speed or half duplex mode. Use vNICs that are TSO-capable, and verify that TSO-Jumbo Frames are enabled where possible.
7 8
9 10
Network Packets (Number)
The Network Packets monitors network bandwidth for virtual machines. This chart is located in the Home view of the Virtual Machine Performance tab. It appears only at collection levels 3 and 4.
VMware, Inc.
83
vSphere Monitoring and Performance
Table 1-118. Data Counters
Chart Label Packets Transmitted Description Number of network packets transmitted across the top ten virtual NIC instances on the virtual machine. The chart also displays the aggregated value for each NIC. n Counter: packetTx n Stats Type: Absolute n Unit: Number n Rollup Type: Summation n Collection Level: 3 Number of network packets received across the top ten virtual NIC instances on the virtual machine. The chart also displays the aggregated value for each NIC. n Counter: packetRx n Stats Type: Absolute n Unit: Number n Rollup Type: Summation n Collection Level: 3
Packets Received
Chart Analysis Network performance is dependent on application workload and network configuration. Dropped network packets indicate a bottleneck in the network. To determine whether packets are being dropped, use esxtop or the advanced performance charts to examine the droppedTx and droppedRx network counter values. If packets are being dropped, adjust the virtual machine shares. If packets are not being dropped, check the size of the network packets and the data receive and transfer rates. In general, the larger the network packets, the faster the network speed. When the packet size is large, fewer packets are transferred, which reduces the amount of CPU required to process the data. When network packets are small, more packets are transferred but the network speed is slower because more CPU is required to process the data. NOTE In some instances, large packets can result in high network latency. To check network latency, use the VMware AppSpeed performance monitoring application or a third-party application. If packets are not being dropped and the data receive rate is slow, the host is probably lacking the CPU resources required to handle the load. Check the number of virtual machines assigned to each physical NIC. If necessary, perform load balancing by moving virtual machines to different vSwitches or by adding more NICs to the host. You can also move virtual machines to another host or increase the host CPU or virtual machine CPU. If you experience network-related performance problems, also consider taking the actions listed below. Table 1-119. Networking Performance Enhancement Advice
# 1 2 3 4 5 6 Resolution Verify that VMware Tools is installed on each virtual machine. If possible, use vmxnet3 NIC drivers, which are available with VMware Tools. They are optimized for high performance. If virtual machines running on the same host communicate with each other, connect them to the same vSwitch to avoid the cost of transferring packets over the physical network. Assign each physical NIC to a port group and a vSwitch. Use separate physical NICs to handle the different traffic streams, such as network packets generated by virtual machines, iSCSI protocols, VMotion tasks. Ensure that the physical NIC capacity is large enough to handle the network traffic on that vSwitch. If the capacity is not enough, consider using a high-bandwidth physical NIC (10Gbps) or moving some virtual machines to a vSwitch with a lighter load or to a new vSwitch. If packets are being dropped at the vSwitch port, increase the virtual network driver ring buffers where applicable.
84
VMware, Inc.
Chapter 1 Monitoring Inventory Objects with Performance Charts
Table 1-119. Networking Performance Enhancement Advice (Continued)
# 8 Resolution Verify that the reported speed and duplex settings for the physical NIC match the hardware expectations and that the hardware is configured to run at its maximum capability. For example, verify that NICs with 1Gbps are not reset to 100Mbps because they are connected to an older switch. Verify that all NICs are running in full duplex mode. Hardware connectivity issues might result in a NIC resetting itself to a lower speed or half duplex mode. Use vNICs that are TSO-capable, and verify that TSO-Jumbo Frames are enabled where possible.
9 10
Space in GB
The Space in GB chart displays space utilization data counters for virtual machines. This chart is located in the Storage view of the virtual machine Performance tab. Table 1-120. Data Counters
Chart Label Allocated Description Total amount of logical datastore space provisioned by an administrator for the virtual machine. It is the storage size up to which the virtual machine files on datastores can grow. This includes log files, vmx files, and other miscellaneous files. Allocated space is not always in use. n Counter: provisioned n Stats Type: Absolute n Unit: GigaBytes (GB) n Rollup Type: Latest n Collection Level: 1 Amount of physical datastore space in use by the virtual machine files. n Counter: used n Stats Type: Absolute n Unit: GigaBytes (GB) n Rollup Type: Latest n Collection Level: 1 Amount of datastore space that belongs only to this virtual machine and is not shared with other virtual machines. Only unshared space is guaranteed to be reclaimed for the virtual machine if, for example, it is moved to a different datastore and then back again.The value is an aggregate of all unshared space for the virtual machine, across all datastores. n Counter: unshared n Stats Type: Absolute n Unit: GigaBytes (GB) n Rollup Type: Latest n Collection Level: 1
Used
Not Shared
Chart Analysis The datastore is at full capacity when the used space is equal to the capacity. Allocated space can be larger than datastore capacity, for example, when you have snapshots and thin-provisioned disks. You can provision more space to the datastore if possible, or you can add disks to the datastore or use shared datastores. If snapshot files are consuming a lot of datastore space, consider consolidating them to the virtual disk when they are no longer needed. Consolidating the snapshots deletes the redo log files and removes the snapshots from the vSphere Client user interface. For information on consolidating the datacenter, see the vSphere documentation.
VMware, Inc.
85
vSphere Monitoring and Performance
Space Utilization by Datastores
The Space Utilization by Datastores chart displays the amount of space used by a virtual machine on different datastores in the datacenter. NOTE This chart does not show historical statistics. It only shows the most recently available data, which may be up to 30 minutes late, depending on when the last statistics rollup occurred. In addition, statistics are not collected across all datastores at one time. They are collected asynchronously. The Space Utilization by Datastores chart is located in the Storage view of the Virtual Machine Performance tab. Table 1-121. Data Counters
Chart Label <datastore> Description Amount of disk space in the datastore currently in use by the virtual machine. n Counter: used n Stats Type: Absolute n Unit: GigaBytes (GB) n Rollup Type: Latest n Collection Level: 1
Chart Analysis The datastore is at full capacity when the used space is equal to the capacity. Allocated space can be larger than datastore capacity, for example, when you have snapshots and thin-provisioned disks. You can provision more space to the datastore if possible, or you can add disks to the datastore or use shared datastores. If snapshot files are consuming a lot of datastore space, consider consolidating them to the virtual disk when they are no longer needed. Consolidating the snapshots deletes the redo log files and removes the snapshots from the vSphere Client user interface. For information on consolidating the datacenter, see the vSphere documentation.
Space Utilization By File Type
The Space Utilization by File Type chart displays the datastore usage by virtual machine files. NOTE This chart does not show historical statistics. It only shows the most recently available data, which may be up to 30 minutes late, depending on when the last statistics rollup occurred. In addition, statistics are not collected across all datastores at one time. They are collected asynchronously. The Space Utilization by File Type chart is located in the Storage view of the Virtual Machine Performance tab.
86
VMware, Inc.
Chapter 1 Monitoring Inventory Objects with Performance Charts
Datastore counters Table 1-122. Data Counters
File Type Virtual Disks Description Amount of disk space used by virtual disk files. Virtual disk files store the contents of the virtual machine's hard disk drive, including information that you write to a virtual machine's hard disk - the operating system, program files, and data files. The files have the extension .vmdk and appear as a physical disk drive to a guest operating system. NOTE Delta disks, which also have an extension .vmdk, are not included in this file type. n Counter: used n Stats Type: Absolute n Unit: GigaBytes (GB) n Rollup Type: Latest n Collection Level: 1 (4) Swap Files Amount of disk space used by swap files. Swap files back up the virtual machine's physical memory. n Counter: used n Stats Type: Absolute n Unit: GigaBytes (GB) n Rollup Type: Latest n Collection Level: 1 (4) Amount of disk space used by virtual machine snapshot files. Snapshot files store information about virtual machine snapshots. They include snapshot state files and delta disk files. A snapshot state file stores the running state of the virtual machine at the time of the snapshot. It has the extension .vmsn. A delta disk file stores the updates made by the virtual machine to the virtual disks after a snapshot is taken. n Counter: used n Stats Type: Absolute n Unit: GigaBytes (GB) n Rollup Type: Latest n Collection Level: 1 (4) Amount of disk space used by all other virtual machine files, such as configuration files and log files. n Counter: used n Stats Type: Absolute n Unit: GigaBytes (GB) n Rollup Type: Latest n Collection Level: 1 (4) Amount of disk space used by the virtual machine. total space = virtual disk space + swap file space + snapshot space + other VM file space
Snapshots
Other VM Files
Total Space
Chart Analysis The datastore is at full capacity when the used space is equal to the capacity. Allocated space can be larger than datastore capacity, for example, when you have snapshots and thin-provisioned disks. You can provision more space to the datastore if possible, or you can add disks to the datastore or use shared datastores. If snapshot files are consuming a lot of datastore space, consider consolidating them to the virtual disk when they are no longer needed. Consolidating the snapshots deletes the redo log files and removes the snapshots from the vSphere Client user interface. For information on consolidating the datacenter, see the vSphere documentation.
VMware, Inc.
87
vSphere Monitoring and Performance
Fault Tolerance Performance Counters
The fault tolerance charts contain information about CPU and memory for fault tolerant virtual machines. NOTE The performance charts and help topics for fault tolerance are available only when you have vSphere Fault Tolerance enabled. If you select a link for a secondary virtual machine in the thumbnail section of the Resource Pools and Virtual Machines view of the cluster Performance tab, the navigation in the inventory updates to the primary virtual machine. This occurs because secondary machines are not displayed in the inventory. CPU (MHz) The CPU (MHz) chart displays virtual CPU usage for fault tolerant virtual machines. This chart is located in the Fault Tolerance view of the Virtual Machine Peformance tab. It is available only at collection levels 3 and 4. Table 1-123. Data Counters
Name Usage Description The average amount of virtual CPU, per CPU instance, in use on the primary and secondary fault tolerant virtual machines. n Counter: usagemhz n Stats Type: Rate n Unit: Megahertz (MHz) n Rollup Type: Average (Minimum/Maximum) n Collection Level: 3 (4)
Chart Analysis A large discrepancy in CPU usage between the primary and secondary virtual machines might indicate performance problems. The CPU ready, system, and wait times of each virtual machine should be synchronized. A large discrepancy in these values might indicate performance problems. Consider taking the following actions. Table 1-124. CPU Performance Enhancement Advice
# 1 2 Resolution Verify that the primary and secondary hosts are in the same CPU model family and have similar CPU configurations. For best results, use CPUs with the same stepping level. Verify that the CPU resource reservations set for both virtual machines are consistent within the cluster. VMware HA plans for a worst-case scenario by considering all powered on virtual machines in a cluster and finding the maximum memory and CPU reservations. Verify that the network and datastore connections for both virtual machines are similar. Turn off power management (also known as power-capping) in the BIOS. If power management is enabled, the secondary host might enter lower performance, power-saving modes. Such modes can leave the secondary virtual machine with insufficient CPU resources, potentially making it impossible for the secondary to complete all tasks completed on a primary in a timely fashion. Turn off hyperthreading in the BIOS. If hyperthreading is enabled and the secondary virtual machine is sharing a CPU with another demanding virtual machine, the secondary virtual machine might run too slowly to complete all tasks completed on the primary in a timely fashion.
3 4
CPU System Time for vCPU (%) The CPU System Time chart displays virtual CPU usage for fault tolerant virtual machines. This chart is located in the Fault Tolerance view of the Virtual Machine Peformance tab. It is available only at collection levels 3 and 4.
88
VMware, Inc.
Chapter 1 Monitoring Inventory Objects with Performance Charts
Table 1-125. Data Counters
Chart Label System Description Amount of time spent on system processes on each virtual CPU in the virtual machine. NOTE This is the host view of the CPU usage, not the guest operating system view. n Counter: system n Stats Type: Delta n Unit: Percentage (%) n Rollup Type: Summation n Collection Level: 3
Chart Analysis A large discrepancy in CPU usage between the primary and secondary virtual machines might indicate performance problems. The CPU ready, system, and wait times of each virtual machine should be synchronized. A large discrepancy in these values might indicate performance problems. Consider taking the following actions. Table 1-126. CPU Performance Enhancement Advice
# 1 2 Resolution Verify that the primary and secondary hosts are in the same CPU model family and have similar CPU configurations. For best results, use CPUs with the same stepping level. Verify that the CPU resource reservations set for both virtual machines are consistent within the cluster. VMware HA plans for a worst-case scenario by considering all powered on virtual machines in a cluster and finding the maximum memory and CPU reservations. Verify that the network and datastore connections for both virtual machines are similar. Turn off power management (also known as power-capping) in the BIOS. If power management is enabled, the secondary host might enter lower performance, power-saving modes. Such modes can leave the secondary virtual machine with insufficient CPU resources, potentially making it impossible for the secondary to complete all tasks completed on a primary in a timely fashion. Turn off hyperthreading in the BIOS. If hyperthreading is enabled and the secondary virtual machine is sharing a CPU with another demanding virtual machine, the secondary virtual machine might run too slowly to complete all tasks completed on the primary in a timely fashion.
3 4
CPU Used Time for vCPU (%) The CPU Used Time chart displays virtual CPU usage for fault tolerant virtual machines. This chart is located in the Fault Tolerance view of the Virtual Machine Peformance tab. The chart is available only for collection levels 3 and 4. Table 1-127. Data Counters
Chart Label used Description Amount of used virtual CPU as a percentage of total available CPU on the primary and secondary virtual machines. A high value indicates excessive use of CPU resources. n Counter: used n Stats Type: Delta n Unit: Percentage (%) n Rollup Type: Summation n Collection Level: 1
VMware, Inc.
89
vSphere Monitoring and Performance
Chart Analysis A large discrepancy in CPU usage between the primary and secondary virtual machines might indicate performance problems. The CPU ready, system, and wait times of each virtual machine should be synchronized. A large discrepancy in these values might indicate performance problems. Consider taking the following actions. Table 1-128. CPU Performance Enhancement Advice
# 1 2 Resolution Verify that the primary and secondary hosts are in the same CPU model family and have similar CPU configurations. For best results, use CPUs with the same stepping level. Verify that the CPU resource reservations set for both virtual machines are consistent within the cluster. VMware HA plans for a worst-case scenario by considering all powered on virtual machines in a cluster and finding the maximum memory and CPU reservations. Verify that the network and datastore connections for both virtual machines are similar. Turn off power management (also known as power-capping) in the BIOS. If power management is enabled, the secondary host might enter lower performance, power-saving modes. Such modes can leave the secondary virtual machine with insufficient CPU resources, potentially making it impossible for the secondary to complete all tasks completed on a primary in a timely fashion. Turn off hyperthreading in the BIOS. If hyperthreading is enabled and the secondary virtual machine is sharing a CPU with another demanding virtual machine, the secondary virtual machine might run too slowly to complete all tasks completed on the primary in a timely fashion.
3 4
Memory Active (MB) The Memory Active chart displays active memory usage for fault tolerant virtual machines. This chart is located in the Fault Tolerance view of the Virtual Machine Peformance tab. It is not available at collection level 1. Table 1-129. Data Counters
Chart Label Active Description Amount of guest physical memory in use by the fault tolerant virtual machine. Active memory is estimated by VMkernel statistical sampling and represents the actual amount of memory the virtual machine needs. Additional, unused memory may be swapped out or ballooned with no performance impact. n Counter: active n Stats Type: Absolute n Unit: MegaBytes (MB) n Rollup Type: Average (Minimum/Maximum) n Collection Level: 2 (4) Make sure that the primary and secondary virtual machines have enough memory. If the secondary system is not provisioned well, it might slow down performance of the primary virtual machine or fail.
Chart Analysis A virtual machine's memory size must be slightly larger than the average guest memory usage. This enables the host to accommodate workload spikes without swapping memory among guests. Increasing the virtual machine memory size results in more overhead memory usage. If there is sufficient swap space, a high balloon value is not a performance issue. However, if the swapin and swapout values for the host are large, the host is probably lacking the amount of memory required to meet the demand.
90
VMware, Inc.
Chapter 1 Monitoring Inventory Objects with Performance Charts
If a virtual machine has high ballooning or swapping, check the amount of free physical memory on the host. A free memory value of 6% or less indicates that the host cannot meet the memory requirements. This leads to memory reclamation which may degrade performance. If the active memory size is the same as the granted memory size, demand for memory is greater than the memory resources available. If the active memory is consistently low, the memory size might be too large. If the host has enough free memory, check the resource shares, reservation, and limit of the virtual machines and resource pools on the host. Verify that the host settings are adequate and not lower than those set for the virtual machine. If there is little free memory available, or if you notice degredation in performance, consider taking the following actions. Table 1-130. Memory Performance Enhancement Advice
# 1 2 3 4 5 6 Resolution Verify that VMware Tools is installed on each virtual machine. The balloon driver is installed with VMware Tools and is critical to performance. Verify that the balloon driver is enabled. The VMkernel regularly reclaims unused virtual machine memory by ballooning and swapping. Generally, this does not impact virtual machine performance. Reduce the memory space on the virtual machine, and correct the cache size if it is too large. This frees up memory for other virtual machines. If the memory reservation of the virtual machine is set to a value much higher than its active memory, decrease the reservation setting so that the VMkernel can reclaim the idle memory for other virtual machines on the host. Migrate one or more virtual machines to a host in a DRS cluster. Add physical memory to the host.
Memory Swapout (MB) The Memory Swapout chart displays the swapout memory usage for fault tolerant virtual machines. This chart is located in the Fault Tolerance view of the Virtual Machine Peformance tab. It is not available at collection level 1. Table 1-131. Data Counters
Chart Label Swapout Description Amount of machine memory written to the VMkernel swap file. n Counter: swapout n Stats Type: Absolute n Unit: MegaBytes n Rollup Type: Average (Minimum/Maximum) n Collection Level: 2 (4) Make sure that the primary and secondary virtual machines have enough memory and that the swapout value is not high. If the secondary system is not provisioned well, it might slow down performance of the primary virtual machine or fail.
Chart Analysis A virtual machine's memory size must be slightly larger than the average guest memory usage. This enables the host to accommodate workload spikes without swapping memory among guests. Increasing the virtual machine memory size results in more overhead memory usage. If there is sufficient swap space, a high balloon value is not a performance issue. However, if the swapin and swapout values for the host are large, the host is probably lacking the memory required to meet the demand.
VMware, Inc.
91
vSphere Monitoring and Performance
If a virtual machine has high ballooning or swapping, check the amount of free physical memory on the host. The host might require more memory resources. If it does not, check the resource shares, reservation, and limit of the virtual machines and resource pools on the host. Verify that the host settings are adequate and not lower than those set for the virtual machine. If memory usage is high or you notice degredation in performance, consider taking the following actions. Table 1-132. Memory Performance Enhancement Advice
# 1 2 3 4 5 6 Resolution Verify that VMware Tools is installed on each virtual machine. The balloon driver is installed with VMware Tools and is critical to performance. Verify that the balloon driver is enabled. The VMkernel regularly reclaims unused virtual machine memory by ballooning and swapping. Generally, this does not impact virtual machine performance. Reduce the memory space on the virtual machine, and correct the cache size if it is too large. This frees up memory for other virtual machines. If the memory reservation of a virtual machine is set to a value much higher than its active memory, decrease the reservation setting so that the VMkernel can reclaim the idle memory for other virtual machines on the host. Migrate one or more virtual machines to a host in a DRS cluster. Add physical memory to the host.
Storage I/O Control Aggregate IOPs This chart displays the number of I/O operations per second on the datastore, aggregated across all hosts and virtual machines accessing the datastore. The chart displays zero values when Storage I/O Control is disabled. This chart is located in the Performance view of the datastore Performance tab. Table 1-133. Data Counters
Chart Label Storage I/O Control aggregated IOPs Description Number of I/O operations per second on the datastore, aggregated across all hosts and virtual machines accessing the datastore. n Counter: datastoreIops n Stats Type: Absolute n Unit: Number n Rollup Type: Average n Collection Level: 1
Storage I/O Control Normalized Latency This chart displays the normalized latency in microseconds on the datastore, which is the latency that is monitored by Storage I/O Control to detect congestion on the datastore. This metric computes a weighted response time across all hosts and VMs accessing the datastore. IO count is used as the weight for the response time. It captures the device level latency and does not include any queuing inside the hypervisor storage stack or inside the VM. It is adjusted for I/O size, meaning that high latencies that are the result of very large I/Os are discounted so as not to make the datastore seem slower than it really is. Data for all virtual machines is combined. This chart will display zero values when Storage I/O Control is disabled. This chart is located in the Performance view of the datastore Performance tab. The sizeNormalizedDatastoreLatency counter can also be displayed for host charts (see Set Advanced Performance Charts as the Default, on page 95).
92
VMware, Inc.
Chapter 1 Monitoring Inventory Objects with Performance Charts
Table 1-134. Data Counters
Chart Label Storage I/O Control normalized latency Description This is the latency that is monitored by Storage I/O Control to detect congestion on the datastore.
n n n n n
Counter: sizeNormalizedDatastoreLatency Stats Type: Absolute Unit: Microseconds Rollup Type: Average Collection Level: 1
Read IOPs by Virtual Machine Disk This chart displays the top ten virtual machines with the highest number of read operations. Data is not displayed when the virtual machine is powered off. This chart is located in the Performance view of the datastore Performance tab. Table 1-135. Data Counters
Chart Label Average read requests per second Description Number of disk read commands completed on each virtual machine disk, per second. Read rate = blocks read per second block size n Counter: numberReadAveraged n Stats Type: Rate n Unit: Millisecond n Rollup Type: Average n Collection Level: 1
Write IOPs by Virtual Machine Disk This chart displays the ten virtual machines with the highest number of write operations. Data is not displayed when the virtual machine is powered off. This chart is located in the Performance view of the datastore Performance tab. Table 1-136. Data Counters
Chart Label Average write requests per second Description Number of disk write commands completed on each virtual machine disk on the host. Write rate = blocks read per second block size n Counter: numberWriteAveraged n Stats Type: Rate n Unit: Milliseconds n Rollup Type: Average n Collection Level: 1
Average Write Latency by Virtual Machine Disk This chart displays the top ten virtual machine disks with the highest average write latency in milliseconds. Data is not displayed when the virtual machine is powered off. This chart is located in the Performance view of the datastore Performance tab.
VMware, Inc.
93
vSphere Monitoring and Performance
Table 1-137. Data Counters
Chart Label Write Latency Description Latency measures the time used to process a SCSI command issued by the guest OS to the virtual machine. The kernel latency is the time VMkernel takes to process an I/O request. The device latency is the time it takes the hardware to handle the request. Total latency = kernelLatency + deviceLatency. n Counter: totalWriteLatency n Stats Type: Absolute n Unit: Milliseconds (ms) n Rollup Type: Average n Collection Level: 1
Average Read Latency by Virtual Machine Disk This chart displays the top ten virtual machine disks with the highest average read latency in milliseconds. Data is not displayed when the virtual machine is powered off. This chart is located in the Performance view of the datastore Performance tab. Table 1-138. Data Counters
Chart Label Read Latency Description Latency measures the time used to process a SCSI command issued by the guest OS to the virtual machine. The kernel latency is the time VMkernel takes to process an I/O request. The device latency is the time it takes the hardware to handle the request. Total latency = kernelLatency + deviceLatency. n Counter: totalReadLatency n Stats Type: Absolute n Unit: Milliseconds (ms) n Rollup Type: Average n Collection Level: 1
Working with Advanced and Custom Charts
Use advanced charts, or create your own custom charts, to see more performance data. Advanced charts can be useful when you are aware of a problem but need more statistical data to pinpoint the source of the trouble. Advanced charts include the following features:
n
More information. Hover over a data point in a chart and details about that specific data point are displayed. Customizable charts. Change chart settings. Save custom settings to create your own charts. Export to spreadsheet. Save to image file or spreadsheet.
n n n
View Advanced Performance Charts
Advanced charts support data counters that are not supported in other performance charts. When connected directly to a host, the advanced performance charts display only real-time statistics and past day statistics. Prerequisites Ensure that you have connected to a vCenter Server system by using the vSphere Client.
94
VMware, Inc.
Chapter 1 Monitoring Inventory Objects with Performance Charts
Procedure 1 2 3 4 Select an inventory object. Click the Performance tab. Click Advanced. (Optional) To view a different chart, select an option from the Switch to list. The amount of historical data displayed in a chart depends on the collection interval and statistics level set for vCenter Server. 5 (Optional) To view the chart in its own window, click the pop-up chart button. You can view additional charts while keeping this chart open.
Set Advanced Performance Charts as the Default
You can configure the vSphere Client to display the advanced performance charts by default when you open the Performance tab. The default is to display the overview performance charts. Prerequisites Ensure that you have connected to a vCenter Server system by using the vSphere Client. Procedure 1 2 3 Select Edit > Client Settings. In the Tabs section of the Client Settings dialog box, select Default to Advanced Performance Charts. Click OK.
View Advanced Performance Charts in the vSphere Web Client
Advanced charts support data counters that are not supported in other performance charts. Prerequisites Ensure that you have logged in to the vSphere Web Client. Procedure 1 2 3 4 Navigate to an inventory object. Click the Monitor tab, and click Performance. Click Advanced. (Optional) To view a different chart, select an option from the View list. The amount of historical data displayed in a chart depends on the collection interval and statistics level set for vCenter Server.
Change Advanced Chart Settings
You can customize a performance chart by specifying the objects to monitor, the counters to include, the time range, and chart type. You can customize preconfigured chart views and create new chart views. Prerequisites Ensure that you have connected to a vCenter Server system by using the vSphere Client. Procedure 1 Select an inventory object and click the Performance tab.
VMware, Inc.
95
vSphere Monitoring and Performance
2 3 4 5
Click Advanced. Click Chart Options. Select a metric group for the chart. Select a time range for the metric group. If you choose Custom, do one of the following.
n
Select Last and set the number of hours, days, weeks, or months for the amount of time to monitor the object. Select From and select the beginning and end dates.
You can also customize the time range options by customizing the statistics collection interval setting. 6 Select the chart type. When selecting the stacked graph option, consider the following.
n n n
You can select only one item from the list of measurements. Per-virtual-machine stacked graphs are available only for hosts. Click a counter description name to display information about the counters function and whether the selected metric can be stacked for per-virtual-machine graphs.
In Objects, select the inventory objects to display in the chart. You can also specify the objects using the All or None buttons.
In Counters, select the data counters to display in the chart. You can also specify counters using the All or None buttons. Click a counter name to display information about the counter in the Counter Description panel.
Click Apply. Changes to chart settings take effect immediately after they are applied.
10
Click OK.
Change Advanced Chart Settings in the vSphere Web Client
You can customize a performance chart by specifying the objects to monitor, the counters to include, the time range, and chart type. You can customize preconfigured chart views and create new chart views Prerequisites Ensure that you have logged in to the vSphere Web Client. Procedure 1 2 3 4 5 Select an inventory object. Click the Monitor tab, and click Performance. Click Advanced. Click Chart Options. In Chart Metrics, select a metric group for the chart.
96
VMware, Inc.
Chapter 1 Monitoring Inventory Objects with Performance Charts
Select a time range for the metric group. If you choose Custom interval, do one of the following.
n
Select Last and set the number of hours, days, weeks, or months for the amount of time to monitor the object. Select From and select the beginning and end dates.
You can also customize the time range options by customizing the statistics collection interval setting. 7 In Target Objects, select the inventory objects to display in the chart. You can also specify the objects using the All or None buttons. 8 Select the chart type. When selecting the stacked graph option, consider the following.
n n n
You can select only one item from the list of measurements. Per-virtual-machine stacked graphs are available only for hosts. Click a counter description name to display information about the counters function and whether the selected metric can be stacked for per-virtual-machine graphs.
In Counters, select the data counters to display in the chart. You can also specify counters using the All or None buttons.
10
Click OK.
Create a Custom Advanced Chart
You can create your own charts by saving customized chart settings. New charts are added to the Switch to menu and will appear there only when charts for the selected object are being displayed. Prerequisites Ensure that you have connected to a vCenter Server system by using the vSphere Client. Procedure 1 2 3 4 Customize chart settings as described in Change Advanced Chart Settings, on page 95. Click Save Chart Settings. Enter a name for your settings. Click OK.
The chart settings are saved and an entry for your chart is added to the Switch to menu.
Create a Custom Advanced Chart in the vSphere Web Client
You can create your own charts by saving customized chart settings. New charts are added to the View menu and will appear there only when charts for the selected object are being displayed. Prerequisites Ensure that you have logged in to the vSphere Web Client. Procedure 1 Customize chart settings as described in Change Advanced Chart Settings in the vSphere Web Client, on page 96.
VMware, Inc.
97
vSphere Monitoring and Performance
2 3 4
Click Save Options As.... Enter a name for your settings. Click OK.
The chart settings are saved and an entry for your chart is added to the View menu.
Delete a Custom Advanced Chart View
You can delete custom chart views from the vSphere Client. Prerequisites Ensure that you have connected to a vCenter Server system by using the vSphere Client. Procedure 1 2 3 4 5 Select any object in the datacenter to enable the Performance tab. Click the Performance tab and click Advanced. Click Chart Options. Click Manage Chart Settings. Select a chart and click Delete. The chart is deleted, and it is removed from the Switch to menu. 6 Click OK.
Delete a Custom Advanced Chart View in the vSphere Web Client
You can delete custom chart views from the vSphere Web Client. Prerequisites Ensure that you have logged in to the vSphere Web Client. Procedure 1 2 3 4 5 6 Select an inventory object. Click the Monitor tab, and click Performance. Click Advanced. Click Chart Options. Select a chart and click Delete Options. Click OK to confirm deletion. The chart is deleted, and it is removed from the View menu.
Save Chart Data to a File
You can save data from the Advanced performance charts to a file in various graphics formats or in Microsoft Excel format. Prerequisites Ensure that you have connected to a vCenter Server system by using the vSphere Client.
98
VMware, Inc.
Chapter 1 Monitoring Inventory Objects with Performance Charts
Procedure 1 2 3 4 5 6 In the Performance tab, click Advanced. Click Save. In the Save Performance Chart dialog box, navigate to the location to save the file. Enter a name for the file. Select a file type. Click Save.
The file is saved to the location and format you specified.
Save Chart Data to a File in the vSphere Web Client
You can save data from the Advanced performance charts to a file in various graphics formats or in comaseparated values (CSV) format. Prerequisites Procedure 1 2 3 4 5 Select an inventory object. Click the Monitor tab, and click Performance. Click Advanced. Click the Export icon ( Select a file type.
Option To PNG To JPEG To CSV Description Exports a bitmap image in the PNG format. Exports a bitmap image in the JPEG format. Exports plain-text data in the CSV format.
).
6 7
Enter a name and location for the file. Click Save.
The file is saved to the location and format you specified.
Export Performance Data to a Spreadsheet
You can export performance data from the Advanced charts to a Microsoft Office Excel file. Prerequisites Ensure that you have connected to a vCenter Server system by using the vSphere Client. Procedure 1 2 Select the object in the inventory. Select File > Report > Performance. If performance data is not available for the selected inventory object, the Export Performance option is not available. 3 Enter a filename and location.
VMware, Inc.
99
vSphere Monitoring and Performance
4 5 6
Select the date and time range for the chart. In Chart Options, select the chart type. Select the metric groups to display in the chart. You can also specify the objects by selecting All or None.
7 8 9
(Optional) To customize the options, click Advanced, select the objects and counters to include in the chart, and click OK. Specify the size of the chart in the exported file. Click OK to export the data.
Troubleshoot and Enhance Performance
This section presents tips for identifying and solving performance problems. The suggestions in this section are not meant to be a comprehensive guide to diagnosing and troubleshooting problems in the virtual environment. It is meant to provide information about some common problems that can be solved without contacting VMware Technical Support.
Solutions for Consistently High CPU Usage
Temporary spikes in CPU usage indicate that you are making the best use of CPU resources. Consistently high CPU usage might indicate a problem. You can use the vSphere Client CPU performance charts to monitor CPU usage for hosts, clusters, resource pools, virtual machines, and vApps. Problem
n
Host CPU usage constantly is high. A high CPU usage value can lead to increased ready time and processor queuing of the virtual machines on the host. Virtual machine CPU usage is above 90% and the CPU ready value is above 20%. Application performance is impacted.
Cause The host probably is lacking the CPU resources required to meet the demand. Solution
n n
Verify that VMware Tools is installed on every virtual machine on the host. Compare the CPU usage value of a virtual machine with the CPU usage of other virtual machines on the host or in the resource pool. The stacked bar chart on the host's Virtual Machine view shows the CPU usage for all virtual machines on the host. Determine whether the high ready time for the virtual machine resulted from its CPU usage time reaching the CPU limit setting. If so, increase the CPU limit on the virtual machine. Increase the CPU shares to give the virtual machine more opportunities to run. The total ready time on the host might remain at the same level if the host system is constrained by CPU. If the host ready time doesn't decrease, set the CPU reservations for high-priority virtual machines to guarantee that they receive the required CPU cycles. Increase the amount of memory allocated to the virtual machine. This action decreases disk and or network activity for applications that cache. This might lower disk I/O and reduce the need for the host to virtualize the hardware. Virtual machines with smaller resource allocations generally accumulate more CPU ready time.
100
VMware, Inc.
Chapter 1 Monitoring Inventory Objects with Performance Charts
Reduce the number of virtual CPUs on a virtual machine to only the number required to execute the workload. For example, a single-threaded application on a four-way virtual machine only benefits from a single vCPU. But the hypervisor's maintenance of the three idle vCPUs takes CPU cycles that could be used for other work. If the host is not already in a DRS cluster, add it to one. If the host is in a DRS cluster, increase the number of hosts and migrate one or more virtual machines onto the new host. Upgrade the physical CPUs or cores on the host if necessary. Use the newest version of hypervisor software, and enable CPU-saving features such as TCP Segmentation Offload, large memory pages, and jumbo frames.
n n
Solutions for Memory Performance Problems
Host machine memory is the hardware backing for guest virtual memory and guest physical memory. Host machine memory must be at least slightly larger than the combined active memory of the virtual machines on the host. A virtual machine's memory size must be slightly larger than the average guest memory usage. Increasing the virtual machine memory size results in more overhead memory usage. Problem
n n
Memory usage is constantly high (94% or greater) or constantly low (24% or less). Free memory consistently is 6% or less and swapping frequently occurs.
Cause
n
The host probably is lacking the memory required to meet the demand. The active memory size is the same as the granted memory size, which results in memory resources that are not sufficient for the workload. Granted memory is too much if the active memory is constantly low. Host machine memory resources are not enough to meet the demand, which leads to memory reclamation and degraded performance. The active memory size is the same as the granted memory size, which results in memory resources that are not sufficient for the workload.
Solution
n
Verify that VMware Tools is installed on each virtual machine. The balloon driver is installed with VMware Tools and is critical to performance. Verify that the balloon driver is enabled. The VMkernel regularly reclaims unused virtual machine memory by ballooning and swapping. Generally, this does not impact virtual machine performance. Reduce the memory space on the virtual machine, and correct the cache size if it is too large. This frees up memory for other virtual machines. If the memory reservation of the virtual machine is set to a value much higher than its active memory, decrease the reservation setting so that the VMkernel can reclaim the idle memory for other virtual machines on the host. Migrate one or more virtual machines to a host in a DRS cluster. Add physical memory to the host.
n n
VMware, Inc.
101
vSphere Monitoring and Performance
Solutions for Storage Performance Problems
Datastores represent storage locations for virtual machine files. A storage location can be a VMFS volume, a directory on Network Attached Storage, or a local file system path. Datastores are platform-independent and host-independent. Problem
n n
Snapshot files are consuming a lot of datastore space. The datastore is at full capacity when the used space is equal to the capacity. Allocated space can be larger than datastore capacity, for example, when you have snapshots and thin-provisioned disks.
Solution
n
Consider consolidating snapshots to the virtual disk when they are no longer needed. Consolidating the snapshots deletes the redo log files and removes the snapshots from the vSphere Client and vSphere Web Client user interfaces. You can provision more space to the datastore if possible, or you can add disks to the datastore or use shared datastores.
Solutions for Disk Performance Problems
Use the disk charts to monitor average disk loads and to determine trends in disk usage. For example, you might notice a performance degradation with applications that frequently read from and write to the hard disk. If you see a spike in the number of disk read/write requests, check if any such applications were running at that time. Problem
n n
The value for the kernelLatency data counter is greater than 4ms. The value for the deviceLatency data counter is greater than 15ms indicates there are probably problems with the storage array. The queueLatency data counter measures above zero. Spikes in latency. Unusual increases in read/write requests.
n n n
Cause
n
The virtual machines on the host are trying to send more throughput to the storage system than the configuration supports. The storage array probably is experiencing internal problems. The workload is too high and the array cannot process the data fast enough.
n n
Solution
n
The virtual machines on the host are trying to send more throughput to the storage system than the configuration supports. Check the CPU usage, and increase the queue depth. Move the active VMDK to a volume with more spindles or add disks to the LUN. Increase the virtual machine memory. This should allow for more operating system caching, which can reduce I/O activity. Note that this may require you to also increase the host memory. Increasing memory might reduce the need to store data because databases can utilize system memory to cache data and avoid disk access.
n n
102
VMware, Inc.
Chapter 1 Monitoring Inventory Objects with Performance Charts
Check swap statistics in the guest operating system to verify that virtual machines have adequate memory. Increase the guest memory, but not to an extent that leads to excessive host memory swapping. Install VMware Tools so that memory ballooning can occur. Defragment the file systems on all guests. Disable antivirus on-demand scans on the VMDK and VMEM files. Use the vendor's array tools to determine the array performance statistics. When too many servers simultaneously access common elements on an array, the disks might have trouble keeping up. Consider array-side improvements to increase throughput. Use Storage vMotion to migrate I/O-intensive virtual machines across multiple hosts. Balance the disk load across all physical resources available. Spread heavily used storage across LUNs that are accessed by different adapters. Use separate queues for each adapter to improve disk efficiency. Configure the HBAs and RAID controllers for optimal use. Verify that the queue depths and cache settings on the RAID controllers are adequate. If not, increase the number of outstanding disk requests for the virtual machine by adjusting the Disk.SchedNumReqOutstanding parameter. For resource-intensive virtual machines, separate the virtual machine's physical disk drive from the drive with the system page file. This alleviates disk spindle contention during periods of high use. On systems with sizable RAM, disable memory trimming by adding the line MemTrimRate=0 to the virtual machine's .VMX file. If the combined disk I/O is higher than a single HBA capacity, use multipathing or multiple links. For ESXi hosts, create virtual disks as preallocated. When you create a virtual disk for a guest operating system, select Allocate all disk space now. The performance degradation associated with reassigning additional disk space does not occur, and the disk is less likely to become fragmented. Use the most current hypervisor software.
n n n
n n
n n
Solutions for Poor Network Performance
Network performance is dependent on application workload and network configuration. Dropped network packets indicate a bottleneck in the network. Slow network performance can be a sign of load-balancing problems. Problem Network problems can manifest in many ways:
n n n
Packets are being dropped. Network latency is high. Data receive rate is low.
Cause Network problems can have several causes:
n n
Virtual machine network resource shares are too few. Network packet size is too large, which results in high network latency. Use the VMware AppSpeed performance monitoring application or a third-party application to check network latency. Network packet size is too small, which increases the demand for the CPU resources needed for processing each packet. Host CPU, or possibly virtual machine CPU, resources are not enough to handle the load.
VMware, Inc.
103
vSphere Monitoring and Performance
Solution
n
Determine whether packets are being dropped by using esxtop or the advanced performance charts to examine the droppedTx and droppedRx network counter values. Verify that VMware Tools is installed on each virtual machine. Check the number of virtual machines assigned to each physical NIC. If necessary, perform load balancing by moving virtual machines to different vSwitches or by adding more NICs to the host. You can also move virtual machines to another host or increase the host CPU or virtual machine CPU. If possible, use vmxnet3 NIC drivers, which are available with VMware Tools. They are optimized for high performance. If virtual machines running on the same host communicate with each other, connect them to the same vSwitch to avoid the cost of transferring packets over the physical network. Assign each physical NIC to a port group and a vSwitch. Use separate physical NICs to handle the different traffic streams, such as network packets generated by virtual machines, iSCSI protocols, vMotion tasks. Ensure that the physical NIC capacity is large enough to handle the network traffic on that vSwitch. If the capacity is not enough, consider using a high-bandwidth physical NIC (10Gbps) or moving some virtual machines to a vSwitch with a lighter load or to a new vSwitch. If packets are being dropped at the vSwitch port, increase the virtual network driver ring buffers where applicable. Verify that the reported speed and duplex settings for the physical NIC match the hardware expectations and that the hardware is configured to run at its maximum capability. For example, verify that NICs with 1Gbps are not reset to 100Mbps because they are connected to an older switch. Verify that all NICs are running in full duplex mode. Hardware connectivity issues might result in a NIC resetting itself to a lower speed or half duplex mode. Use vNICs that are TSO-capable, and verify that TSO-Jumbo Frames are enabled where possible.
n n
Why are my charts empty?
The following table lists the scenarios in which performance charts are empty with the label "No data available." Each scenario assumes that the default rollup configuration for the vCenter Server system has not changed. Metrics introduced in ESXi 5.0 are not available for hosts running earlier versions; "No data available" will be displayed when users attempt to view new metrics on older hosts. Table 1-139. Scenarios for Unavailable Performance Data
Chart Time Range Real time 1 day Behavior Real-time statistics are not available for disconnected hosts or powered off virtual machines. The charts are empty with the label "No data available." The real-time statistics are collected on hosts and aggregated every 5 minutes. After six data points are collected (30 minutes), they are rolled up to the vCenter Server database to create the 1 Day statistics. 1 Day statistics might not be available for 30 minutes after the current time, depending on when the sample period began. The charts are empty with the label "No data available." The 1 Day statistics are rolled up to create one data point every 30 minutes. If there is a lag in the rollup operation, the 1 Week statistics might not be available for 1 hour after the current time (30 minutes for the 1 Week collection interval + 30 minutes for the 1 Day collection interval). The charts are empty with the label "No data available."
1 week
104
VMware, Inc.
Chapter 1 Monitoring Inventory Objects with Performance Charts
Table 1-139. Scenarios for Unavailable Performance Data (Continued)
Chart Time Range 1 month Behavior The 1 Week statistics are rolled up to create one data point every 2 hours. If there is a lag in the rollup operations, the 1 Month statistics might not be available for 3 hours (2 hours for the 1 Month collection interval + 1 hour for the 1 Week collection interval). The charts are empty with the label "No data available." The 1 Month statistics are rolled up to create one data point every day. If there is a lag in the rollup operations, the statistics might not be available for 1 day and 3 hours (1 day for the past year collection interval + 3 hours for the past month collection interval). During this time, the charts are empty with the label "No data available."
1 year
VMware, Inc.
105
vSphere Monitoring and Performance
106
VMware, Inc.
Monitoring Guest Operating System Performance
This section describes how to install and view VMware-specific performance data for virtual machines that run Microsoft Windows operating systems. VMware provides performance counters that enable you to view data on many aspects of guest operating system performance for the Microsoft Windows Perfmon utility. Some virtualization processes dynamically allocate available resources depending on the status, or utilization rates, of virtual machines in the environment. This can make obtaining accurate information about the resource utilization (CPU utilization, in particular) of individual virtual machines, or applications running within virtual machines, difficult. VMware now provides virtual machine-specific performance counter libraries for the Windows Perfmon utility that enable application administrators to access accurate virtual machine resource utilization statistics from within the Windows Perfmon utility. You can take advantage of virtualized CPU performance counters to use performance tuning tools inside the guest operating system. See the vSphere Virtual Machine Administration documentation. This chapter includes the following topics:
n n
Enable Statistics Collection for Guest Operating System Performance Analysis, on page 107 View Performance Statistics for Windows Guest Operating Systems, on page 107
Enable Statistics Collection for Guest Operating System Performance Analysis
VMware-specific performance objects are loaded into Microsoft Windows Perfmon and enabled when VMware Tools is installed. To display a performance chart for any performance object, you must add counters. See View Performance Statistics for Windows Guest Operating Systems, on page 107
View Performance Statistics for Windows Guest Operating Systems
You can display VMware specific statistics in the Microsoft Windows Perfmon utility. Prerequisites Verify that a virtual machine with a Microsoft Windows operating system and VMware Tools is installed. Procedure 1 2 3 4 Open a console to the virtual machine and log in. Select Start > Run. Enter Perfmon and press Enter. In the Performance dialog box, click Add .
VMware, Inc.
107
vSphere Monitoring and Performance
5 6
In the Add Counters dialog box, select Use local computer counters. Select a virtual machine performance object. Virtual machine performance object names begin with VM.
7 8 9
Select the counters that you want to display for that object. If the performance object has multiple instances, select the instances you want to display. Click Add. The Performance dialog box displays data for the selected performance object.
10
Click Close to close the Add Counter dialog box and return to the Performance dialog box.
108
VMware, Inc.
Monitoring Host Health Status
You can use the vSphere Client or the vSphere Web Client to monitor the state of host hardware components, such as CPU processors, memory, fans, and other components. The host health monitoring tool allows you to monitor the health of a variety of host hardware components including:
n n n n n n n n n n n n n
CPU processors Memory Fans Temperature Voltage Power Network Battery Storage Cable/Interconnect Software components Watchdog Other
The host health monitoring tool presents data gathered using Systems Management Architecture for Server Hardware (SMASH) profiles. The information displayed depends on the sensors available on your server hardware. SMASH is an industry standard specification providing protocols for managing a variety of systems in the datacenter. For more information, see http://www.dmtf.org/standards/smash. You can monitor a hosts health status either by connecting the vSphere Client directly to a host, or by connecting to a vCenter Server system. You can also set alarms to trigger when the host health status changes. This chapter includes the following topics:
n n n n n
Monitor Health Status When Directly Connected to a Host, on page 110 Monitor Health Status When Connected to vCenter Server, on page 110 Monitor Health Status in the vSphere Web Client When Connected to vCenter Server, on page 111 Reset Hardware Sensors When Directly Connected to a Host, on page 111 Reset Health Status Sensors When Connected to vCenter Server, on page 112
VMware, Inc.
109
vSphere Monitoring and Performance
Reset Health Status Sensors in the vSphere Web Client When Connected to vCenter Server, on page 112 Troubleshoot the Hardware Health Service, on page 113
Monitor Health Status When Directly Connected to a Host
When you connect the vSphere Client directly to a host, you can view the health status from the hosts Configuration tab. When you are connected to a host through vCenter Server, you must use the Hardware Status tab to monitor the host health. Procedure 1 2 Log in to the host using the vSphere Client, and display the inventory. Click the Configuration tab, and click Health Status.
If a component is functioning normally, the status indicator is green. The status indicator changes to yellow or red if a system component violates a performance threshold or is not functioning properly. Generally, a yellow indicator signifies degraded performance. A red indicator signifies that a component stopped operating or exceeded the highest threshold. If the status is blank, then the health monitoring service cannot determine the status of the component. The Reading column displays the current values for the sensors. For instance, the column displays rotations per minute (RPM) for fans and degrees Celsius for temperature.
Monitor Health Status When Connected to vCenter Server
When you connect the vSphere Client to vCenter Server, you can view the health status from the Hardware Status tab. When you are connected to a host through vCenter Server, you must use the Hardware Status tab to monitor the host health. Prerequisites Ensure that the vCenter Hardware Status plug-in is enabled. Procedure 1 2 Log in to a vCenter Server system using the vSphere Client. Select the host in the inventory and click the Hardware Status tab.
110
VMware, Inc.
Chapter 3 Monitoring Host Health Status
From the View drop-down menu, select the type of information to view.
Option Sensors Description Displays all sensors arranged in a tree view. If the status is blank, the health monitoring service cannot determine the status of the component. n Click Show all sensors to expand the tree view to show all sensors under each group. n Click Show all details to expand the tree view to show descriptive details for every sensor. n Click Hide all to collapse the tree view to show only the sensor groups. Displays only alerts and warnings. Displays the system event log. Click Reset event log to clear the event log. CAUTION Resetting the event log clears all log data. Download a support bundle or export the log data before resetting the log if you need to preserve existing log information for troubleshooting.
Alerts and warnings System event log
Monitor Health Status in the vSphere Web Client When Connected to vCenter Server
When you connect the vSphere Web Client to vCenter Server, you can view the health status from the Monitor tab. Prerequisites Ensure that you have logged in to the vSphere Web Client. Procedure 1 2 3 Select a host in the object navigator. Click the Monitor tab, and click Hardware Status. Select the type of information to view.
Option Sensors Description Displays all sensors arranged in a tree view. If the status is blank, the health monitoring service cannot determine the status of the component. n Click the Expand All icon to expand the tree view to show all sensors under each group. n Click Collapse All icon to expand the tree view to show descriptive details for every sensor. Displays alerts and warnings. Displays the system event log.
Alerts and warnings System event log
Reset Hardware Sensors When Directly Connected to a Host
Some host hardware sensors display data that is cumulative over time. You can reset these sensors to clear the data in them and begin collecting new data. Prerequisites If you need to preserve sensor data for troubleshooting or other purposes, take a screenshot, export the data, or download a support bundle before resetting sensors. Procedure 1 On the host Configuration tab, click Health Status.
VMware, Inc.
111
vSphere Monitoring and Performance
Click Reset Sensors.
Reset Health Status Sensors When Connected to vCenter Server
Some host hardware sensors display data that is cumulative over time. You can reset these sensors to clear the data in them and begin collecting new data. If you need to preserve sensor data for troubleshooting or other purposes, take a screenshot, export the data, or download a support bundle before resetting sensors. Prerequisites Ensure that the vCenter Hardware Status plug-in is enabled. Procedure 1 2 3 Log in to a vCenter Server system using the vSphere Client, and display the Hosts and Clusters view in the inventory. Select the host in the inventory and click the Hardware Status tab. Click Reset sensors.
Reset Health Status Sensors in the vSphere Web Client When Connected to vCenter Server
Some host hardware sensors display data that is cumulative over time. You can reset these sensors to clear the data in them and begin collecting new data. If you need to preserve sensor data for troubleshooting or other purposes, take a screenshot, export the data, or download a support bundle before resetting sensors. Prerequisites Ensure that the vCenter Hardware Status plug-in is enabled. Procedure 1 2 3 Select a host in the object navigator. Click the Monitor tab, and click Hardware Status. Click Reset sensors.
112
VMware, Inc.
Chapter 3 Monitoring Host Health Status
Troubleshoot the Hardware Health Service
The Hardware Health service is a vCenter Server extension that uses an Internet Explorer Web browser control to display information about host hardware health. Use the information in this topic to troubleshoot problems with Hardware Health. Procedure
u
Take the appropriate action based on the observed problem.
Problem The Hardware Status tab is not visible in the vSphere Client. The Hardware Status tab displays the following error message: the remote name could not be resolved SERVER_NAME where SERVER_NAME is the domain name of the vCenter Server system. The Hardware Status tab displays a security alert. Action Select Plug-ins > Plug-in Manager and verify that the Hardware Status plugin is enabled. This error appears when the client system is unable to resolve the domain name of the vCenter Server system. Either fix the domain name resolution problem, or edit the file C:\Program Files\VMware\Infrastructure\VirtualCenter Server\extensions\cim-ui\extensions.xml on the vCenter Server system and replace the vCenter Server domain name with its IP address. Your Internet Explorer security settings are set too high. To change the security settings: a Launch Internet Explorer. b Select Tools > Internet Options. c Click the Security tab. d Select the Local intranet Web content zone. e Click Custom Level. f Underneath Allow scripting of Internet Explorer Web browser control, select Enable. g Click OK to close the Security Settings dialog box, and click OK to close the Internet Options dialog box.
VMware, Inc.
113
vSphere Monitoring and Performance
114
VMware, Inc.
Monitoring Storage Resources
If you use vCenter Server to manage your hosts, you can review information on storage usage and visually map relationships between all storage entities that are available in vCenter Server. In the vSphere Client, for any inventory object except networking, the storage usage data appears in the Storage Views tab. To view this tab, you must have the vCenter Storage Monitoring plug-in, which is generally installed and enabled by default. In the vSphere Web Client, storage usage data appears in the Monitor tab. You can display storage information as reports or storage topology maps. Reports Reports display relationship tables that provide insight about how an inventory object is associated with storage entities. They also offer summarized storage usage data for the objects virtual and physical storage resources. Use the Reports view to analyze storage space utilization and availability, multipathing status, and other storage properties of the selected object and items related to it. If you use arrays that support storage vendor providers developed through Storage APIs - Storage Awareness, the Reports view offers additional information about storage arrays, storage processors, ports, LUNs or file systems, and so on. For more information about vendor providers, see the vSphere Storage documentation. Maps Storage topology maps visually represent relationships between the selected object and its associated virtual and physical storage entities. Storage maps are not available in the vSphere Web Client.
This chapter includes the following topics:
n n
Working with Storage Reports, on page 115 Working with Storage Maps, on page 119
Working with Storage Reports
You monitor storage information through the Reports view on the vSphere Client Storage Views tab. In the vSphere Web Client, storage reports are available in the Monitor tab. For the object you select in the Inventory, a list of categories associated with the object is available. You can display and review statistics for each category of items on the list depending on the inventory object.
VMware, Inc.
115
vSphere Monitoring and Performance
For example, if the inventory object is a datastore, you can display information for all virtual machines that reside on the datastore, all hosts that have access to the datastore, a LUN or LUNs, on which the datastore is deployed, and so on. In addition, if your storage supports vendor providers developed through the Storage APIs - Storage Awareness, you can also see information about physical arrays. For information on vendor providers, see the vSphere Storage documentation. When you display the reports tables, the default column headings depend on the inventory object you select. You can customize the tables by adding or removing columns. Reports are automatically updated every 120 minutes. You can manually update the reports by clicking Update in the vSphere Client, or by clicking Rescan in the vSphere Web Client. You can search for specific information you need to see by filtering reports tables based on storage attributes and keywords.
Display Storage Reports
You can view storage reports in the vSphere Client. You can display storage reports to review storage information for any inventory object except networking. For example, if the inventory object is a virtual machine, you can review datastores and LUNs that the virtual machine uses, status of paths to the LUNs, adapters that the host uses to access the LUNs, and so on. Procedure 1 2 3 4 5 6 Start the vSphere Client, and log in to the vCenter Server system. Select the appropriate inventory object. Click Storage Views > Reports. Select View > Filtering to display the Show all [Category of Items] and search fields. Click Show all [Category of Items] and select a category from the list to display information about that category. Move the cursor over the column heading to see the description of each column.
View Storage Reports in the vSphere Web Client
You can view storage reports in the vSphere Web Client. You can view storage reports to review storage information for any inventory object except networking. For example, if the inventory object is a virtual machine, you can review datastores and LUNs that the virtual machine uses, the status of paths to the LUNs, the adapters that the host uses to access the LUNs, and so on. Procedure 1 2 3 4 5 Start the vSphere Web Client, and log in to the vCenter Server system. Select an appropriate object in the object navigator. Click the Monitor tab, and click Storage Reports. Click Report on category_of_items and select a category from the list to display information about that category. (Optional) Move the cursor over the column heading to see the description of each column.
116
VMware, Inc.
Chapter 4 Monitoring Storage Resources
Filter Storage Reports
To search for specific information you need, you can filter reports tables based on storage attributes you select and keywords you enter in the search field. Procedure 1 2 3 4 5 6 7 Start the vSphere Client, and log in to the vCenter Server system. Select the appropriate inventory object. Click Storage Views > Reports. Select View > Filtering to display the Show all [Category of Items] and search fields. Click Show all [Category of Items] and select a category from the list to display information about that category. Click the search field arrow and select the attributes to include in the search. Type a keyword into the box and press Enter.
The table is updated based on your search criteria. For example, if you are reviewing reports for datastores in a datacenter, you can display information for only those datastores that have NFS format by selecting the File System Type attribute and entering NFS as a key word. Filtering is persistent for the user session.
Filter Storage Reports in the vSphere Web Client
To search for specific information you need, you can filter reports tables based on storage attributes you select and keywords you enter in the search field. Procedure 1 2 3 4 5 6 Start the vSphere Web Client, and log in to the vCenter Server system. Select an appropriate object in the object navigator. Click the Monitor tab, and click Storage Reports. Click Report on category_of_items and select a category from the list to display information about that category. Click the search field arrow and select the attributes to include in the search. Type a keyword into the box and press Enter.
The table is updated based on your search criteria. For example, if you are reviewing reports for datastores in a datacenter, you can display information for only those datastores that have NFS format by selecting the File System Type attribute and entering NFS as a key word. Filtering is persistent for the user session.
Customize Storage Reports
When you display the reports tables, the default column headings depend on the inventory object you select. You can customize the tables by adding or removing columns. Procedure 1 2 3 4 Start the vSphere Client, and log in to the vCenter Server system. Select the appropriate inventory object. Click Storage Views > Reports. Select View > Filtering to display the Show all [Category of Items] and search fields.
VMware, Inc.
117
vSphere Monitoring and Performance
5 6
Click Show all [Category of Items] and select a category from the list to display information about that category. Customize the report by adding or hiding columns.
n n
To add a column, right-click any column heading and select an item to display from the list. To hide a column, right-click the column heading and deselect it in the list.
Customize Storage Reports in the vSphere Web Client
When you view the reports tables, the default column headings depend on the inventory object you select. You can customize the tables by adding or removing columns. Procedure 1 2 3 4 5 6 Start the vSphere Web Client, and log in to the vCenter Server system. Select an appropriate object in the object navigator. Click the Monitor tab, and click Storage Reports. Click Report on category_of_items and select a category from the list to display information about that category. Right-click the column heading and select Show/Hide Columns. Select the columns to display.
Export Storage Reports
You can export storage usage data from a report to a file in various formats, including XML, HTML, or Microsoft Excel. Procedure 1 2 3 4 5 6 7 8 Start the vSphere Client, and log in to the vCenter Server system. Select the appropriate inventory object. Click Storage Views > Reports. Select View > Filtering to display the Show all [Category of Items] and search fields. Click Show all [Category of Items] and select a category from the list to display information about that category. Right-click below the table and select Export List. Specify a file name, type, and location. Click Save.
Export Storage Reports in the vSphere Web Client
You can export storage usage data from a report to a file in various formats. Procedure 1 2 3 4 Start the vSphere Web Client, and log in to the vCenter Server system. Select an appropriate object in the object navigator. Click the Monitor tab, and click Storage Reports. Click Report on category_of_items and select a category from the list to display information about that category.
118
VMware, Inc.
Chapter 4 Monitoring Storage Resources
5 6 7
Click the Export List icon (
) below the table.
Specify a file name, type, and location. Click Save.
Working with Storage Maps
The Maps view on the vSphere Client Storage Views tab helps you visually represent and understand the relationships between an inventory object and all virtual and physical storage resources available for this object. Maps are object-centric and display only items relevant to the specific object. Maps are automatically updated every 30 minutes. You can manually update the maps by clicking the Update link. You can customize a map view by selecting or deselecting options in the Show area, or by hiding specific items or changing their position on the map. You can reposition the map by dragging it, and zoom in or out of the map or a section. NOTE Storage maps are not available in the vSphere Web Client.
Display Storage Maps
You can view storage maps in the vSphere Client. For any inventory object except networking, you can display storage maps that graphically represent the relationships between the object, for example, a virtual machine, and all resources, such as datastores, LUNs, hosts, and so on, available for this object. Procedure 1 2 3 Start the vSphere Client, and log in to the vCenter Server system. From the vSphere Client, select the appropriate inventory object. Click Storage Views > Maps.
Move Items on Storage Maps
You can move individual items on the storage map to make the map visually clearer. Procedure 1 2 3 4 Start the vSphere Client, and log in to the vCenter Server system. From the vSphere Client, select the appropriate inventory object. Click Storage Views > Maps. Select an item you want to move. Hold the CTRL key to select multiple items. 5 Reposition the selected item by dragging it.
Hide Items on Storage Maps
You can hide items when you view a storage map. Procedure 1 Start the vSphere Client, and log in to the vCenter Server system.
VMware, Inc.
119
vSphere Monitoring and Performance
2 3 4
From the vSphere Client, select the appropriate inventory object. Click Storage Views > Maps. Right-click the item you want to hide and select Hide Node from the menu.
Export Storage Maps
Use the vSphere Client to export maps to various graphic file types, including jpeg, tiff, and gif. Procedure 1 2 3 4 5 6 Start the vSphere Client, and log in to the vCenter Server system. From the vSphere Client, select the appropriate inventory object. Click Storage Views > Maps. Right-click the map and select Export Map. Specify a file name, type, and location. Click Save.
The image file is saved to the format and directory you specified.
120
VMware, Inc.
Monitoring Events, Alarms, and Automated Actions
vSphere includes a user-configurable events and alarms subsystem. This subsystem tracks events happening throughout vSphere and stores the data in log files and the vCenter Server database. This subsystem also enables you to specify the conditions under which alarms are triggered. Alarms can change state from mild warnings to more serious alerts as system conditions change, and can trigger automated alarm actions. This functionality is useful when you want to be informed, or take immediate action, when certain events or conditions occur for a specific inventory object, or group of objects.
Events
Events are records of user actions or system actions that occur on objects in vCenter Server or on a host. Actions that might be recordered as events include, but are not limited to, the following examples:
n n n n
A license key expires A virtual machine is powered on A user logs in to a virtual machine A host connection is lost
Event data includes details about the event such as who generated it, when it occured, and what type of event it is. There are three types of events:
n n n
Information Warning Error
In the vSphere Client, event data is displayed in Tasks and Events tab for the selected inventory object. In the vSphere Web Client, event data is displayed in the Monitor tab. See View Events, on page 123 or View Events in the vSphere Web Client, on page 123.
Alarms
Alarms are notifications that are activated in response to an event, a set of conditions, or the state of an inventory object. An alarm definition consists of the following elements:
n n n
Name and description - Provides an identifying label and description. Alarm type - Defines the type of object that will be monitored. Triggers - Defines the event, condition, or state that will trigger the alarm and defines the notification severity. Tolerance thresholds (Reporting) - Provides additional restrictions on condition and state triggers thresholds that must be exceeded before the alarm is triggered.
VMware, Inc.
121
vSphere Monitoring and Performance
Actions - Defines operations that occur in response to triggered alarms. VMware provides sets of predefined actions that are specific to inventory object types.
Alarms have the following severity levels:
n n n
Normal green Warning yellow Alert red
Alarm definitions are associated with the object selected in the inventory. An alarm monitors the type of inventory objects specified in its definition. For example, you might want to monitor the CPU usage of all virtual machines in a specific host cluster. You can select the cluster in the inventory, and add a virtual machine alarm to it. When enabled, that alarm will monitor all virtual machines running in the cluster and will trigger when any one of them meets the criteria defined in the alarm. If you want to monitor a specific virtual machine in the cluster, but not others, you would select that virtual machine in the inventory and add an alarm to it. One easy way to apply the same alarms to a group of objects is to place those objects in a folder and define the alarm on the folder. NOTE You can enable, disable, and modify alarms only from the object in which the alarm is defined. For example, if you defined an alarm in a cluster to monitor virtual machines, you can only enable, disable, or modify that alarm through the cluster; you can not make changes to the alarm at the individual virtual machine level.
Alarm Actions
Alarm actions are operations that occur in response to the trigger. For example, you can have an email notification sent to one or more administrators when an alarm is triggered. NOTE Default alarms are not preconfigured with actions. You must manually set what action occurs when the triggering event, condition, or state occurs. This chapter includes the following topics:
n n n n n n n n n n n n n n n
View Events, on page 123 View Events in the vSphere Web Client, on page 123 View System Logs, on page 123 View System Logs in the vSphere Web Client, on page 124 Export Events Data, on page 124 Export Events Data in the vSphere Web Client, on page 124 View Triggered Alarms and Alarm Definitions, on page 125 View Triggered Alarms and Alarm Definitions in the vSphere Web Client, on page 125 Set An Alarm, on page 126 Set an Alarm in the vSphere Web Client, on page 135 Acknowledge Triggered Alarms, on page 143 Acknowledge Triggered Alarms in the vSphere Web Client, on page 143 Reset Triggered Event Alarms, on page 144 Reset Triggered Event Alarms in the vSphere Web Client, on page 144 Identify Disabled Alarm Actions, on page 144
122
VMware, Inc.
Chapter 5 Monitoring Events, Alarms, and Automated Actions
View Events
You can either view all vSphere events or view events associated with a single object. The events list for a selected inventory object includes events associated with child objects. Prerequisites Ensure that you have connected to a vCenter Server system by using the vSphere Client. Required privilege: Read-only Procedure
n n
To see a list of all events in the system, select Home > Management > Events. To see a list of events associated with a selected inventory object and its child objects, select the Tasks & Events tab and click Events. a b c Select an event to see event details. Use the filter controls above the list to filter the list. Click a column heading to sort the list.
View Events in the vSphere Web Client
You can view events associated with a single object or view all vSphere events. The events list for a selected inventory object includes events associated with child objects. Prerequisites Ensure that you have logged in to the vSphere Web Client. Procedure 1 2 3 4 5 Select an inventory object. Click the Monitor tab, and click Events. Select an event to see details. Use the filter controls above the list to filter the list. (Optional) Click a column heading to sort the list.
View System Logs
vSphere records events in the vCenter Server database. System log entries include such information as who generated the event, when the event was created, and the type of event. Prerequisites Ensure that you have connected to a vCenter Server system by using the vSphere Client. Required privilege:Global. Diagnostics privilege. Procedure 1 2 3 To view system log entries, select Home > Administration > System Logs. From the drop-down menu, select the log. (Optional) Click Show All or Show next#lines to see additional log entries.
VMware, Inc.
123
vSphere Monitoring and Performance
(Optional) Filter the log entries. a b Select View > Filtering. Type the filter criteria in the filter box.
View System Logs in the vSphere Web Client
vSphere records events in the vCenter Server database. System log entries include such information as who generated the event, when the event was created, and the type of event. Prerequisites Ensure that you have logged in to the vSphere Web Client. Required privilege:Global. Diagnostics privilege. Procedure 1 2 3 4 Select a vCenter Server instance in the object navigator. Click Monitor, and click System Logs. From the drop-down menu, select the log. (Optional) Click Show All Lines or Show Next 2000 Lines to see additional log entries.
Export Events Data
You can export all or part of the events data stored in the vCenter Server database. Prerequisites Ensure that you have connected to a vCenter Server system by using the vSphere Client. Required Privilege: Read-only Procedure 1 2 3 4 5 Select File > Export > Export Events. (Linked-mode only) In the vCenter Server list, select the server where the events occurred. Specify Events, Time, and Limits attributes for the events you want to export. Specify a file name and location. Click OK.
vCenter Server creates the file in the specified location. The file contains the Type, Time, and Description of the events.
Export Events Data in the vSphere Web Client
You can export all or part of the events data stored in the vCenter Server database. Prerequisites Ensure that you have logged in to the vSphere Web Client. Required Privilege: Read-only Procedure 1 Select an inventory object.
124
VMware, Inc.
Chapter 5 Monitoring Events, Alarms, and Automated Actions
2 3 4 5 6
Click the Monitor tab, and click Events. Click the Export icon ( ).
In the Export Events window, specify what types of event information you want to export. Click Generate CSV Report, and click Save. Specify a file name and location and save the file.
View Triggered Alarms and Alarm Definitions
Triggered alarms are visible in several locations throughout the vSphere Client and vSphere Web Client. Prerequisites Ensure that you have connected to a vCenter Server system by using the vSphere Client. Procedure
n n n
To view all triggered alarms, click Alarms in the status bar. To view alarms triggered on an selected inventory object, select the Alarms tab > Triggered Alarms. To view a list of alarms associated with a selected inventory object, select the Alarms tab > Definitions. The Defined In column indicates the object on which the alarm was set.
View Triggered Alarms and Alarm Definitions in the vSphere Web Client
Triggered alarms are visible in several locations throughout the vSphere Web Client. Prerequisites Ensure that you have logged in to the vSphere Web Client. Procedure
n
To view all triggered alarms, click All in the Alarms sidebar panel. NOTE The list of alarms in the sidebar refreshes every 120 seconds. For information about changing the default refresh period, see the VMware knowledge base article at http://kb.vmware.com/kb/2020290.
To view only newly triggered alarms, click New in the Alarms sidebar panel. The sidebar panel displays the latest 30 most critical alarms.
n n
To view acknowledged alarms, click Acknowledged in the Alarms sidebar panel. To view alarms triggered on a selected inventory object, click the Monitor tab, click Issues, and click Triggered Alarms. To view a list of available alarm definitions for a selected inventory object, click the Manage tab, and click Alarm Definitions.
VMware, Inc.
125
vSphere Monitoring and Performance
Set An Alarm
You can monitor inventory objects by setting alarms on them. Setting an alarm involves selecting the type of inventory object to monitor, defining when and for how long the alarm will trigger, and defining actions that will be performed as a result of the alarm being triggered. You define alarms in the Alarm Settings dialog box. Prerequisites Ensure that you have connected to a vCenter Server system by using the vSphere Client. Required Privilege: Alarms.Create Alarm or Alarm.Modify Alarm
n
View and Edit Alarm Settings on page 127 You create and modify alarms in the Alarm Settings dialog box. You can view alarm settings from any object, but you can modify settings only through the object on which the alarm is defined.
Specify Alarm Name, Description, and Type on page 127 General settings include alarm Name, Description, and Type. You can also enable and disable the alarm in the General settings tab. Specifying the alarm type includes selecting the type of inventory object and the type of activity (events, or conditions and states) that you want to monitor. The options in the Triggers tab change depending on the type of activity you choose to monitor.
Specify How a Condition-Based or State-Based Alarm is Triggered in the vSphere Web Client on page 128 You can select and configure the events, states, or conditions that trigger the alarm on the Triggers page of the alarm definition wizard. The options that you choose on the General page of the alarm definition wizard determine the options available on the Triggers page. An alarm definition must contain at least one trigger before you can save it.
Specify How the Alarm is Triggered (Event-based) on page 128 You can specify the events, states, or conditions that trigger the alarm in the Triggers tab of the Alarm Settings dialog box. The options you choose under the General tab of the Alarm Settings dialog box determine the options available under the Triggers tab. An alarm definition must contain at least one trigger before it can be saved.
Specify Alarm Tolerance and Frequency on page 129 You can use reporting to apply a tolerance range for the alarm triggers. This can help you distinguish temporary problems from more serious, chronic ones. The Reporting settings allow you to specify the amount a condition or state must exceed the trigger value before the alarm triggers.
Specify Which Actions to Perform When Triggered on page 129 You can specify actions that the system performs when the alarm is triggered or changes status. You can enable and disable alarms and alarm actions independently of each other.
Enable and Disable Alarm Actions on page 135 You can disable alarm actions on any inventory object. Disabling alarm actions is not the same as disabling an alarm, nor is it the same as acknowledging an alarm. When alarm actions are disabled, the alarm can still be triggered but its associated actions will not be performed. You might want to disable alarm actions when, for example, you plan on putting a host into maintenance mode. When you disable alarm actions on a selected inventory object, all actions for all alarms are disabled on that object. You cannot disable a subset of alarm actions. Alarm actions will continue on the child objects.
126
VMware, Inc.
Chapter 5 Monitoring Events, Alarms, and Automated Actions
View and Edit Alarm Settings
You create and modify alarms in the Alarm Settings dialog box. You can view alarm settings from any object, but you can modify settings only through the object on which the alarm is defined. Prerequisites Ensure that you have connected to a vCenter Server system by using the vSphere Client. Required Privilege: Alarms.Create Alarm or Alarm.Modify Alarm Procedure
u
To view or change alarm settings, open the Alarm Settings dialog box:
Option Create New Alarm Add Alarm to Object View Alarm Definitions Description Select an inventory object and selectFile > New > Alarm. Right-click an inventory object and select Alarm > Add Alarm. Select the Alarms tab, click the Definitions subtab of the inventory item with the alarm you want, and double-click an alarm in the list.
Specify Alarm Name, Description, and Type
General settings include alarm Name, Description, and Type. You can also enable and disable the alarm in the General settings tab. Specifying the alarm type includes selecting the type of inventory object and the type of activity (events, or conditions and states) that you want to monitor. The options in the Triggers tab change depending on the type of activity you choose to monitor. Prerequisites Open the General tab of the Alarm Settings dialog box. See View and Edit Alarm Settings, on page 127. Required Privilege: Alarms.Create Alarm or Alarm.Modify Alarm Procedure 1 2 3 Enter a name and description. Select the type of inventory object this alarm will monitor. Select the type of activity this alarm will monitor. The options in the Triggers tab change depending on the type of activity you select. 4 Click OK to save your changes and exit the dialog box or select a different tab to make further changes to the alarm.
What to do next Specify alarm triggers. See Specify How a Condition-Based or State-Based Alarm is Triggered in the vSphere Web Client, on page 128 or Specify How the Alarm is Triggered (Event-based), on page 128. NOTE You cannot save an alarm without triggers defined for it.
VMware, Inc.
127
vSphere Monitoring and Performance
Specify How a Condition-Based or State-Based Alarm is Triggered in the vSphere Web Client
You can select and configure the events, states, or conditions that trigger the alarm on the Triggers page of the alarm definition wizard. The options that you choose on the General page of the alarm definition wizard determine the options available on the Triggers page. An alarm definition must contain at least one trigger before you can save it. You can add multiple triggers and choose whether to trigger the alarm when one or all of them become active. For information about defining triggers for an event-based alarm, see Specify How an Event-Based Alarm is Triggered in the vSphere Web Client, on page 137. Prerequisites Verify that you have navigated to the Triggers page of the alarm definition wizard. See View and Edit Alarm Settings in the vSphere Web Client, on page 136. Required Privilege: Alarms.Create Alarm or Alarm.Modify Alarm Procedure 1 2 3 4 5 6 Select the trigger that you want to change, or click the Add icon to add a new trigger. Click in the Trigger column, and select an option from the drop-down menu. Click in the Operator column, and select an option from the drop-down menu. Click in the Warning Condition column, and select an option from the drop-down menu to set the threshold for triggering a warning. Click in the Critical Condition column, and select an option from the drop-down menu. Click Next.
You selected and configured alarm triggers. What to do next Configure alarm actions.
Specify How the Alarm is Triggered (Event-based)
You can specify the events, states, or conditions that trigger the alarm in the Triggers tab of the Alarm Settings dialog box. The options you choose under the General tab of the Alarm Settings dialog box determine the options available under the Triggers tab. An alarm definition must contain at least one trigger before it can be saved. Prerequisites Open the Triggers tab of the Alarm Settings dialog box. See View and Edit Alarm Settings, on page 127. Required Privilege: Alarms.Create Alarm or Alarm.Modify Alarm Procedure 1 2 3 Select the trigger you want to change or click Add to add a new trigger. Click in the Event column and select an option from the drop-down menu. Click in the Status column and select an option from the drop-down menu.
128
VMware, Inc.
Chapter 5 Monitoring Events, Alarms, and Automated Actions
(Optional) Click Advanced in the Conditions column to configure additional conditions that must be met before the alarm triggers. a b c d e Click Add to add an argument. Click in the Argument column and select an option from the drop-down menu. Click in the Operator column and select an option from the drop-down menu. Click in the Value column and enter a value into the text field. Add more arguments, or click OK to exit the dialog box and return to the Alarm Settings dialog box.
What to do next Click OK to save the alarm definition and exit the dialog box, or optionally add more triggers or configure alarm actions.
Specify Alarm Tolerance and Frequency
You can use reporting to apply a tolerance range for the alarm triggers. This can help you distinguish temporary problems from more serious, chronic ones. The Reporting settings allow you to specify the amount a condition or state must exceed the trigger value before the alarm triggers. Reporting settings include Range and Frequency. Range is the threshold the monitored condition or state must exceed the specified trigger limit for the alarm to trigger. Frequency is the length of time between each retriggering for as long as the condition or state exists. The Reporting tab is disabled for alarms with event-based triggers. Prerequisites Open the Reporting tab of the Alarm Settings dialog box. See View and Edit Alarm Settings, on page 127. Required Privilege: Alarms.Create Alarm or Alarm.Modify Alarm Procedure 1 2 (Optional) Specify how far over, or under, trigger limits the conditions must exceed before the alarm is triggered again. (Optional) Select a Frequency. The frequency sets the time period during which a triggered alarm is not reported again. When the time period has elapsed, the alarm will report again if the condition or state is still true. What to do next Optionally specify alarm actions, or click OK to save your changes and exit the dialog box.
Specify Which Actions to Perform When Triggered
You can specify actions that the system performs when the alarm is triggered or changes status. You can enable and disable alarms and alarm actions independently of each other. Prerequisites Open the Actions tab of the Alarm Settings dialog box. See View and Edit Alarm Settings, on page 127. Ensure the vCenter Server is properly configured to use SNMP email or trap notifications as an alarm action. Required Privilege: Alarms.Create Alarm or Alarm.Modify Alarm Procedure 1 Select the action that you want to change or click Add to add one.
VMware, Inc.
129
vSphere Monitoring and Performance
2 3
Click in the Action column and select an option from the drop-down menu. Click in the Configuration column and enter configuration information for those actions that require additional information:
Option Send a notification email Migrate a VM Run a command Action Enter email addresses, separated by a comma, and press Enter. Complete the Migrate Virtual Machine wizard . Take one of the following actions and press Enter: n If the command is a .exe file, enter the full path name of the command and include any parameters. For example, to run the cmd.exe command in the C:\tools directory, with the alarmName and targetName parameters, type: c:\tools\cmd.exe alarmName targetName
n
If the command is a .bat file, enter the full path name of the command as an argument to the c:\windows\system32\cmd.exe command. Include any parameters. For example, to run the cmd.bat command in the C:\tools directory, with the alarmName and targetName parameters, type: c:\windows\system32\cmd.exe /c c:\tools\cmd.bat alarmName targetName For .bat files, the command and its parameters must be formatted into one string.
(Optional) For each alarm status change column, specify whether the alarm should be triggered when the alarm status changes. Some actions do not support re-triggering on alarm status change.
For repeat actions, enter the time interval for the repetition in Repeat After.
What to do next Click OK to save the alarm definition and exit the dialog box, or navigate to a different tab to make further changes.
Send Email as an Alarm Action
You can use the SMTP agent included with vCenter Server to send email notifications when alarms are triggered. Prerequisites Ensure that the vCenter Server SMTP agent is properly configured to send email notifications. Required Privilege: Alarms.Create Alarm or Alarm.Modify Alarm Procedure 1 2 3 4 In the Actions tab of the Alarm Settings dialog box, click Add to add an action. In the Actions column, selectSend a notification email from the drop-down menu. In the Configuration column, enter recipient addresses. Use commas to separate multiple addresses. (Optional) Configure alarm transitions and frequency. See Specify Which Actions to Perform When Triggered, on page 129.
What to do next Click OK to save the alarm definition and exit the dialog box, or navigate to a different tab to make further changes.
130
VMware, Inc.
Chapter 5 Monitoring Events, Alarms, and Automated Actions
vCenter Server Email Agent Notifications The following tables describe the information that is included in Alarm-based and Event-based email notifications. The first table decribes the information included in all email notifications; the second table describes additional information that is includeded in Event-based notifications. Table 5-1. Basic STMP Email Notification Details
Email Entry Target Old Status New Status Metric Value Alarm Definition Description Description Object for which the alarm was triggered. Previous alarm status. Applies only to state triggers. Current alarm status. Applies only to state triggers. Threshold value that triggered the alarm. Applies only to metric condition triggers. Alarm definition in vCenter Server, including the alarm name and status. Localized string containing a summary of the alarm. For example: Alarm New_Alarm on host1.vmware.com changed from Gray to Red.
Table 5-2. Additional Notification Details for Alarms Triggered by Events
Detail Event Details Summary Date UserName Host Resource Pool Datacenter Arguments Description VMODL event type name. Alarm summary, including the event type, alarm name, and target object. Time and date the alarm was triggered. Person who initiated the action that caused the event to be created. Events caused by an internal system activity do not have a UserName value. Host on which the alarm was triggered. Resource pool on which the alarm was triggered. Datacenter on which the alarm was triggered. Arguments passed with the alarm and their values.
Send SNMP Traps as an Alarm Action
The SNMP agent included with vCenter Server can be used to send traps when alarms are triggered on a vCenter Server. The default hardware health alarms send SNMP traps by default. Prerequisites Ensure that vCenter Server SNMP agents and ESXi SNMP agents are properly configured. Ensure that SNMP trap receiver agents are properly configured. Required Privilege: Alarms.Create Alarm or Alarm.Modify Alarm Procedure 1 2 3 In the Actions tab of the Alarm Settings dialog box, click Add to add an action. In the Actions column, selectSend a notification trap from the drop-down menu. (Optional) Configure alarm transitions and frequency. See Specify Which Actions to Perform When Triggered, on page 129.
What to do next Click OK to save the alarm definition and exit the dialog box, or navigate to a different tab to make further changes.
VMware, Inc.
131
vSphere Monitoring and Performance
SNMP Trap Notifications The following table describes the information that is included in vCenter Server and ESXi trap notifications. Table 5-3. SNMP Trap Notification Details
Trap Entry Type Description The state vCenter Server is monitoring for the alarm. Options include Host Processor (or CPU) usage, Host Memory usage, Host State, Virtual Machine Processor (or CPU) usage, Virtual Machine Memory usage, Virtual Machine State, Virtual Machine Heartbeat. The name of the host or virtual machine that triggers the alarm. The alarm status before the alarm was triggered. The alarm status when the alarm is triggered. The object value when the alarm is triggered.
Name Old Status New Status Object Value
Run a Script or a Command as an Alarm Action
You can configure an alarm to run a script or a command when the alarm is triggered. Use the alarm environment variables to define complex scripts and attach them to multiple alarms or inventory objects. For example, you can write a script that enters the following trouble ticket information into an external system when an alarm is triggered:
n n n n
Alarm name Object on which the alarm was triggered Event that triggered the alarm Alarm trigger values
When you write the script, include the following environment variables in the script:
n n n n
VMWARE_ALARM_NAME VMWARE_ALARM_TARGET_NAME VMWARE_ALARM_EVENTDESCRIPTION VMWARE_ALARM_ALARMVALUE
You can attach the script to any alarm on any object without changing the script. Prerequisites Required Privilege: Alarms.Create Alarm or Alarm.Modify Alarm Procedure 1 2 In the Actions tab of the Alarm Settings dialog box, click Add to add an action. In the Actions column, select Run a command from the drop-down menu.
132
VMware, Inc.
Chapter 5 Monitoring Events, Alarms, and Automated Actions
In the Configuration column, type script or command information:
For this type of command... EXE executable files Enter this... Full pathname of the command. For example, to run the cmd.exe command in the C:\tools directory, type: c:\tools\cmd.exe. Full pathname of the command as an argument to the c:\windows\system32\cmd.exe command. For example, to run the cmd.bat command in the C:\tools directory, type: c:\windows\system32\cmd.exe /c c:\tools\cmd.bat. NOTE The command and its parameters must be formatted into one string.
BAT batch file
If your script does not make use of the alarm environment variables, include any necessary parameters in the configuration field. For example:
c:\tools\cmd.exe AlarmName targetName c:\windows\system32\cmd.exe /c c:\tools\cmd.bat alarmName targetName
(Optional) Configure alarm transitions and frequency. See Specify Which Actions to Perform When Triggered, on page 129.
What to do next Click OK to save the alarm definition and exit the dialog box, or navigate to a different tab to make further changes. Alarm Environment Variables for Scripts To simplify script configuration for alarm actions, VMware provides environment variables for VMware alarms. Use the variables to define more complex scripts and attach them to multiple alarms or inventory objects so that the alarm action occurs when the alarm triggers. Table 5-4. Alarm Environment Variables
Variable Name VMWARE_ALARM_NAME VMWARE_ALARM_ID VMWARE_ALARM_TARGET_NAME VMWARE_ALARM_TARGET_ID VMWARE_ALARM_OLDSTATUS VMWARE_ALARM_NEWSTATUS VMWARE_ALARM_TRIGGERINGSUMMARY VMWARE_ALARM_DECLARINGSUMMARY VMWARE_ALARM_ALARMVALUE VMWARE_ALARM_EVENTDESCRIPTION VMWARE_ALARM_EVENTDESCRIPTION VMWARE_ALARM_EVENT_USERNAME Variable Description The name of the triggered alarm. The MOID of the triggered alarm. The name of the entity on which the alarm triggered. The MOID of the entity on which the alarm triggered. The old status of the alarm. The new status of the alarm. A multiline summary of the alarm. A single-line declaration of the alarm expression. The value that triggered the alarm. A description of the alarm status change event. A description of the event that triggered the alarm. The user name associated with the event. Supported Alarm Type Condition, State, Event Condition, State, Event Condition, State, Event Condition, State, Event Condition, State, Event Condition, State, Event Condition, State, Event Condition, State, Event Condition, State Condition, State Event Event
VMware, Inc.
133
vSphere Monitoring and Performance
Table 5-4. Alarm Environment Variables (Continued)
Variable Name VMWARE_ALARM_EVENT_DATACENTER VMWARE_ALARM_EVENT_COMPUTERESOURCE VMWARE_ALARM_EVENT_HOST VMWARE_ALARM_EVENT_VM VMWARE_ALARM_EVENT_NETWORK VMWARE_ALARM_EVENT_DATASTORE VMWARE_ALARM_EVENT_DVS Variable Description The name of the datacenter in which the event occurred. The name of the cluster or resource pool in which the event occurred. The name of the host on which the event occurred. The name of the virtual machine on which the event occurred. The name of the network on which the event occurred. The name of the datastore on which the event occurred. The name of the vSphere Distributed Switch on which the event occurred. Supported Alarm Type Event Event Event Event Event Event Event
Alarm Command-Line Parameters VMware provides command-line parameters that function as a substitute for the default alarm environment variables. You can use these parameters when running a script as an alarm action for a condition, state, or event alarm. The command-line parameters enable you to pass alarm information without having to change an alarm script. For example, you can use these parameters when you have an external program for which you do not have the source. You can pass in the necessary data by using the substitution parameters, which take precedence over the environment variables. You pass the parameters through the Configuration dialog box in the alarm definition wizard or on a command line. Table 5-5. Command-Line Parameters for Alarm Action Scripts
Variable {eventDescription} {targetName} {alarmName} {triggeringSummary} {declaringSummary} {oldStatus} {newStatus} {target} Description The text of the alarmStatusChange event. The {eventDescription} variable is supported only for Condition and State alarms. The name of the entity on which the alarm is triggered. The name of the alarm that is triggered. A summary of the alarm trigger values. A summary of the alarm declaration values. The alarm status before the alarm is triggered. The alarm status after the alarm is triggered. The inventory object on which the alarm is set.
134
VMware, Inc.
Chapter 5 Monitoring Events, Alarms, and Automated Actions
Enable and Disable Alarm Actions
You can disable alarm actions on any inventory object. Disabling alarm actions is not the same as disabling an alarm, nor is it the same as acknowledging an alarm. When alarm actions are disabled, the alarm can still be triggered but its associated actions will not be performed. You might want to disable alarm actions when, for example, you plan on putting a host into maintenance mode. When you disable alarm actions on a selected inventory object, all actions for all alarms are disabled on that object. You cannot disable a subset of alarm actions. Alarm actions will continue on the child objects. Prerequisites You must have a vSphere Web Client or a vSphere Client connected to a vCenter Server system. Required privilege: Alarm.Disable Alarm Action Procedure
n n
To disable alarm actions, right-click on the inventory object and select Alarm > Disable Alarm Actions. To enable alarm actions, right click on the inventory object and select Alarm > Enable Alarm Actions.
Set an Alarm in the vSphere Web Client
You can monitor inventory objects by setting alarms on them. Setting an alarm involves selecting the type of inventory object to monitor, defining when and for how long the alarm will trigger, and defining actions that will be performed as a result of the alarm being triggered. You define alarms in the alarm definition wizard under the Manage tab. Prerequisites Ensure that you have logged in to the vSphere Web Client. Required Privilege: Alarms.Create Alarm or Alarm.Modify Alarm
n
View and Edit Alarm Settings in the vSphere Web Client on page 136 To monitor your environment, you can create and modify alarm definitions in the vSphere Web Client. You can view alarm settings from any object, but you can modify settings only through the object on which the alarm is defined.
Specify Alarm Name, Description, and Type in the vSphere Web Client on page 136 General settings of an alarm definition include alarm name, description, and type. You can also enable and disable the alarm from the general settings page. When you select the alarm type, you also select the type of inventory object and the type of activity (events, or conditions and states) that you want to monitor. The options on the Triggers page change depending on the type of activity that you choose to monitor.
Specify How an Event-Based Alarm is Triggered in the vSphere Web Client on page 137 You can specify the events, states, or conditions that trigger the alarm on the Triggers page of the alarm definition wizard. The alarm type options that you selected determine the options available on the Triggers page. An alarm definition must contain at least one trigger before you can save it.
Specify How a Condition-Based or State-Based Alarm is Triggered in the vSphere Web Client on page 137 You can select and configure the events, states, or conditions that trigger the alarm on the Triggers page of the alarm definition wizard. The options that you choose on the General page of the alarm definition wizard determine the options available on the Triggers page. An alarm definition must contain at least one trigger before you can save it.
VMware, Inc.
135
vSphere Monitoring and Performance
Specify Alarm Actions in the vSphere Web Client on page 142 You can define actions that the system performs when the alarm is triggered or changes status. You can enable and disable alarms and alarm actions independently of each other.
View and Edit Alarm Settings in the vSphere Web Client
To monitor your environment, you can create and modify alarm definitions in the vSphere Web Client. You can view alarm settings from any object, but you can modify settings only through the object on which the alarm is defined. You can access alarm definitions in the Manage tab or in the pop-up menu. Prerequisites Required Privilege: Alarms.Create Alarm or Alarm.Modify Alarm Procedure
n
Create or edit alarms in the Manage tab. a b c Select an inventory object and click the Manage tab. Click Alarm Definitions. Right-click the list of alarms and select one of the options to add or edit an alarm.
Add an alarm to an object in the object navigator. a Right-click an inventory object and select Alarms > New Alarm Definition.
Specify Alarm Name, Description, and Type in the vSphere Web Client
General settings of an alarm definition include alarm name, description, and type. You can also enable and disable the alarm from the general settings page. When you select the alarm type, you also select the type of inventory object and the type of activity (events, or conditions and states) that you want to monitor. The options on the Triggers page change depending on the type of activity that you choose to monitor. Prerequisites Verify that you have navigated to the General page of the alarm definition wizard. See View and Edit Alarm Settings in the vSphere Web Client, on page 136. Required Privilege: Alarms.Create Alarm or Alarm.Modify Alarm Procedure 1 2 3 Type a name and description. Select the type of inventory object that this alarm will monitor. Select the type of activity that this alarm will monitor. The options on the Triggers page change depending on the type of activity you select. 4 Click Next.
What to do next Specify alarm triggers.
136
VMware, Inc.
Chapter 5 Monitoring Events, Alarms, and Automated Actions
Specify How an Event-Based Alarm is Triggered in the vSphere Web Client
You can specify the events, states, or conditions that trigger the alarm on the Triggers page of the alarm definition wizard. The alarm type options that you selected determine the options available on the Triggers page. An alarm definition must contain at least one trigger before you can save it. Prerequisites Verify that you have navigated to the Triggers page of the alarm definition wizard. See View and Edit Alarm Settings in the vSphere Web Client, on page 136. Required Privilege: Alarms.Create Alarm or Alarm.Modify Alarm Procedure 1 2 3 4 Select the trigger that you want to change, or click the Add icon to add a new trigger. Click in the Event column, and select an option from the drop-down menu. Click in the Status column, and select an option from the drop-down menu. (Optional) Configure additional conditions to be met before the alarm triggers. a b c d Click the Add icon to add an argument. Click in the Argument column, and select an option from the drop-down menu. Click in the Operator column, and select an option from the drop-down menu. Click in the Value column, and enter a value into the text field. You can add more than one argument. 5 Click Next.
You selected and configured alarm triggers. What to do next Configure alarm actions.
Specify How a Condition-Based or State-Based Alarm is Triggered in the vSphere Web Client
You can select and configure the events, states, or conditions that trigger the alarm on the Triggers page of the alarm definition wizard. The options that you choose on the General page of the alarm definition wizard determine the options available on the Triggers page. An alarm definition must contain at least one trigger before you can save it. You can add multiple triggers and choose whether to trigger the alarm when one or all of them become active. For information about defining triggers for an event-based alarm, see Specify How an Event-Based Alarm is Triggered in the vSphere Web Client, on page 137. Prerequisites Verify that you have navigated to the Triggers page of the alarm definition wizard. See View and Edit Alarm Settings in the vSphere Web Client, on page 136. Required Privilege: Alarms.Create Alarm or Alarm.Modify Alarm Procedure 1 Select the trigger that you want to change, or click the Add icon to add a new trigger.
VMware, Inc.
137
vSphere Monitoring and Performance
2 3 4 5 6
Click in the Trigger column, and select an option from the drop-down menu. Click in the Operator column, and select an option from the drop-down menu. Click in the Warning Condition column, and select an option from the drop-down menu to set the threshold for triggering a warning. Click in the Critical Condition column, and select an option from the drop-down menu. Click Next.
You selected and configured alarm triggers. What to do next Configure alarm actions.
Send Email as an Alarm Action in the vSphere Web Client
You can use the SMTP agent included with vCenter Server to send email notifications when alarms are triggered. Prerequisites Ensure that the vCenter Server SMTP agent is properly configured to send email notifications. Required Privilege: Alarms.Create Alarm or Alarm.Modify Alarm Procedure 1 2 3 4 On the Actions page of the alarm definition wizard, click Add to add an action. In the Actions column, select Send a notification email from the drop-down menu. In the Configuration column, enter recipient addresses. Use commas to separate multiple addresses. (Optional) Configure alarm transitions and frequency.
vCenter Server Email Agent Notifications The following tables describe the information that is included in Alarm-based and Event-based email notifications. The first table decribes the information included in all email notifications; the second table describes additional information that is includeded in Event-based notifications. Table 5-6. Basic STMP Email Notification Details
Email Entry Target Old Status New Status Metric Value Alarm Definition Description Description Object for which the alarm was triggered. Previous alarm status. Applies only to state triggers. Current alarm status. Applies only to state triggers. Threshold value that triggered the alarm. Applies only to metric condition triggers. Alarm definition in vCenter Server, including the alarm name and status. Localized string containing a summary of the alarm. For example: Alarm New_Alarm on host1.vmware.com changed from Gray to Red.
Table 5-7. Additional Notification Details for Alarms Triggered by Events
Detail Event Details Summary Date Description VMODL event type name. Alarm summary, including the event type, alarm name, and target object. Time and date the alarm was triggered.
138
VMware, Inc.
Chapter 5 Monitoring Events, Alarms, and Automated Actions
Table 5-7. Additional Notification Details for Alarms Triggered by Events (Continued)
Detail UserName Host Resource Pool Datacenter Arguments Description Person who initiated the action that caused the event to be created. Events caused by an internal system activity do not have a UserName value. Host on which the alarm was triggered. Resource pool on which the alarm was triggered. Datacenter on which the alarm was triggered. Arguments passed with the alarm and their values.
Send SNMP Traps as an Alarm in the vSphere Web Client
The SNMP agent included with vCenter Server can be used to send traps when alarms are triggered on a vCenter Server instance. The default hardware health alarms send SNMP traps by default. Prerequisites Ensure that vCenter Server SNMP agents and ESXi SNMP agents are properly configured. Ensure that SNMP trap receiver agents are properly configured. Required Privilege: Alarms.Create Alarm or Alarm.Modify Alarm Procedure 1 2 3 on the Actions page of the alarm definition wizard, click Add to add an action. In the Actions column, select Send a notification trap from the drop-down menu. (Optional) Configure alarm transitions and frequency.
SNMP Trap Notifications The following table describes the information that is included in vCenter Server and ESXi trap notifications. Table 5-8. SNMP Trap Notification Details
Trap Entry Type Description The state vCenter Server is monitoring for the alarm. Options include Host Processor (or CPU) usage, Host Memory usage, Host State, Virtual Machine Processor (or CPU) usage, Virtual Machine Memory usage, Virtual Machine State, Virtual Machine Heartbeat. The name of the host or virtual machine that triggers the alarm. The alarm status before the alarm was triggered. The alarm status when the alarm is triggered. The object value when the alarm is triggered.
Name Old Status New Status Object Value
Run a Script or a Command as an Alarm Action in the vSphere Web Client
You can configure an alarm to run a script or a command when the alarm is triggered. Use the alarm environment variables to define complex scripts and attach them to multiple alarms or inventory objects. For example, you can write a script that enters the following trouble ticket information into an external system when an alarm is triggered:
n n n
Alarm name Object on which the alarm was triggered Event that triggered the alarm
VMware, Inc.
139
vSphere Monitoring and Performance
Alarm trigger values
When you write the script, include the following environment variables in the script:
n n n n
VMWARE_ALARM_NAME VMWARE_ALARM_TARGET_NAME VMWARE_ALARM_EVENTDESCRIPTION VMWARE_ALARM_ALARMVALUE
You can attach the script to any alarm on any object without changing the script. Prerequisites Required Privilege: Alarms.Create Alarm or Alarm.Modify Alarm Procedure 1 2 3 On the Actions tab of the alarm definitions wizard, click Add to add an action. In the Actions column, selectRun a command from the drop-down menu. In the Configuration column, type script or command information:
For this type of command... EXE executable files Enter this... Full pathname of the command. For example, to run the cmd.exe command in the C:\tools directory, type: c:\tools\cmd.exe. Full pathname of the command as an argument to the c:\windows\system32\cmd.exe command. For example, to run the cmd.bat command in the C:\tools directory, type: c:\windows\system32\cmd.exe /c c:\tools\cmd.bat. NOTE The command and its parameters must be formatted into one string.
BAT batch file
If your script does not make use of the alarm environment variables, include any necessary parameters in the configuration field. For example:
c:\tools\cmd.exe AlarmName targetName c:\windows\system32\cmd.exe /c c:\tools\cmd.bat alarmName targetName
(Optional) Configure alarm transitions and frequency.
Alarm Environment Variables for Scripts To simplify script configuration for alarm actions, VMware provides environment variables for VMware alarms. Use the variables to define more complex scripts and attach them to multiple alarms or inventory objects so that the alarm action occurs when the alarm triggers. Table 5-9. Alarm Environment Variables
Variable Name VMWARE_ALARM_NAME VMWARE_ALARM_ID VMWARE_ALARM_TARGET_NAME VMWARE_ALARM_TARGET_ID VMWARE_ALARM_OLDSTATUS Variable Description The name of the triggered alarm. The MOID of the triggered alarm. The name of the entity on which the alarm triggered. The MOID of the entity on which the alarm triggered. The old status of the alarm. Supported Alarm Type Condition, State, Event Condition, State, Event Condition, State, Event Condition, State, Event Condition, State, Event
140
VMware, Inc.
Chapter 5 Monitoring Events, Alarms, and Automated Actions
Table 5-9. Alarm Environment Variables (Continued)
Variable Name VMWARE_ALARM_NEWSTATUS VMWARE_ALARM_TRIGGERINGSUMMARY VMWARE_ALARM_DECLARINGSUMMARY VMWARE_ALARM_ALARMVALUE VMWARE_ALARM_EVENTDESCRIPTION VMWARE_ALARM_EVENTDESCRIPTION VMWARE_ALARM_EVENT_USERNAME VMWARE_ALARM_EVENT_DATACENTER VMWARE_ALARM_EVENT_COMPUTERESOURCE VMWARE_ALARM_EVENT_HOST VMWARE_ALARM_EVENT_VM VMWARE_ALARM_EVENT_NETWORK VMWARE_ALARM_EVENT_DATASTORE VMWARE_ALARM_EVENT_DVS Variable Description The new status of the alarm. A multiline summary of the alarm. A single-line declaration of the alarm expression. The value that triggered the alarm. A description of the alarm status change event. A description of the event that triggered the alarm. The user name associated with the event. The name of the datacenter in which the event occurred. The name of the cluster or resource pool in which the event occurred. The name of the host on which the event occurred. The name of the virtual machine on which the event occurred. The name of the network on which the event occurred. The name of the datastore on which the event occurred. The name of the vSphere Distributed Switch on which the event occurred. Supported Alarm Type Condition, State, Event Condition, State, Event Condition, State, Event Condition, State Condition, State Event Event Event Event Event Event Event Event Event
Alarm Command-Line Parameters VMware provides command-line parameters that function as a substitute for the default alarm environment variables. You can use these parameters when running a script as an alarm action for a condition, state, or event alarm. The command-line parameters enable you to pass alarm information without having to change an alarm script. For example, you can use these parameters when you have an external program for which you do not have the source. You can pass in the necessary data by using the substitution parameters, which take precedence over the environment variables. You pass the parameters through the Configuration dialog box in the alarm definition wizard or on a command line. Table 5-10. Command-Line Parameters for Alarm Action Scripts
Variable {eventDescription} {targetName} {alarmName} {triggeringSummary} {declaringSummary} {oldStatus} Description The text of the alarmStatusChange event. The {eventDescription} variable is supported only for Condition and State alarms. The name of the entity on which the alarm is triggered. The name of the alarm that is triggered. A summary of the alarm trigger values. A summary of the alarm declaration values. The alarm status before the alarm is triggered.
VMware, Inc.
141
vSphere Monitoring and Performance
Table 5-10. Command-Line Parameters for Alarm Action Scripts (Continued)
Variable {newStatus} {target} Description The alarm status after the alarm is triggered. The inventory object on which the alarm is set.
Specify Alarm Actions in the vSphere Web Client
You can define actions that the system performs when the alarm is triggered or changes status. You can enable and disable alarms and alarm actions independently of each other. vCenter Server can perform alarm actions in response to triggered alarms. Prerequisites Verify that you have navigated to the Actions page of the alarm definition wizard. See View and Edit Alarm Settings in the vSphere Web Client, on page 136. Required Privilege: Alarms.Create Alarm or Alarm.Modify Alarm Procedure 1 2 3 Select the action that you want to change, or click the Add icon to add one. Click in the Action column, and select an option from the drop-down menu. Click in the Configuration column, and enter configuration information for actions that require additional information:
Option Send a notification email Migrate VM Run a command Action Type email addresses, separated by a comma. Complete the virtual machine migration wizard. Take one of the following actions and press Enter: n If the command is a .exe file, enter the full path name of the command and include any parameters. For example, to run the cmd.exe command in the C:\tools directory, with the alarmName and targetName parameters, type: c:\tools\cmd.exe alarmName targetName
n
If the command is a .bat file, enter the full path name of the command as an argument to the c:\windows\system32\cmd.exe command. Include any parameters. For example, to run the cmd.bat command in the C:\tools directory, with the alarmName and targetName parameters, type: c:\windows\system32\cmd.exe /c c:\tools\cmd.bat alarmName targetName For .bat files, the command and its parameters must be formatted into one string.
(Optional) For each alarm status change column, select whether the alarm should be triggered when the alarm status changes. Some actions do not support re-triggering when alarm status change.
5 6
For repeat actions, select the time interval for the repetition. Click Finish.
You configured the alarm general settings, triggers, and actions. The alarm monitors the object on which it is defined, as well as child objects.
142
VMware, Inc.
Chapter 5 Monitoring Events, Alarms, and Automated Actions
Acknowledge Triggered Alarms
After an alarm is acknowledged, its alarm actions are discontinued. Alarms are neither cleared, nor reset when acknowledged. Acknowledging an alarm lets other users know that you are taking ownership of the issue. For example, a host has an alarm set on it that monitors CPU usage and that sends an email to an administrator when the alarm is triggered. The host CPU usage spikes, triggering the alarm which sends an email to the host's administrator. The administrator acknowledges the triggered alarm to let other administrators know he is working on the problem, and to prevent the alarm from sending more email messages. The alarm, however, is still visible in the system. Prerequisites Ensure that you have connected to a vCenter Server system by using the vSphere Client. Required privilege: Alarm.Alarm Acknowledge Procedure 1 2 3 4 Navigate to the inventory panel. If the status panel is not available, select View > Status Bar to view the status pane. In the status bar, click Alarms to display the Triggered Alarms panel. Right-click the alarm and select Acknowledge Alarm. To acknowledge multiple alarms at one time, Shift+click each alarm to select it, right-click the selection, and select Acknowledge Alarm.
Acknowledge Triggered Alarms in the vSphere Web Client
After an alarm is acknowledged, its alarm actions are discontinued. Alarms are neither cleared, nor reset when acknowledged. Acknowledging an alarm lets other users know that you are taking ownership of the issue. For example, a host has an alarm set on it that monitors CPU usage and that sends an email to an administrator when the alarm is triggered. The host CPU usage spikes, triggering the alarm which sends an email to the host's administrator. The administrator acknowledges the triggered alarm to let other administrators know he is working on the problem, and to prevent the alarm from sending more email messages. The alarm, however, is still visible in the system. Prerequisites Ensure that you have logged in to the vSphere Web Client. Required privilege: Alarm.Alarm Acknowledge Procedure
n n
Right-click the alarm in the Alarms sidebar panel and select Acknowledge. Acknowledge the alarm in the Monitor tab. a b c d Select an inventory object in the object navigator. Click the Monitor tab. Click Issues, and click Triggered Alarms. Right-click an alarm and select Acknowledge.
VMware, Inc.
143
vSphere Monitoring and Performance
Reset Triggered Event Alarms
An alarm triggered by an event might not reset to a normal state if vCenter Server does not retrieve the event that identifies the normal condition. In such cases, reset the alarm manually to return it to a normal state. Prerequisites Ensure that you have connected to a vCenter Server system by using the vSphere Client. Required privilege: Alarm.Set Alarm Status Procedure 1 2 Locate the triggered alarm in the Triggered Alarms panel or on the Alarms tab for the object. Right-click the alarm and select Reset Alarm to Green.
Reset Triggered Event Alarms in the vSphere Web Client
An alarm triggered by an event might not reset to a normal state if vCenter Server does not retrieve the event that identifies the normal condition. In such cases, reset the alarm manually to return it to a normal state. Prerequisites Ensure that you have logged in to the vSphere Web Client. Required privilege: Alarm.Set Alarm Status Procedure
n n
Right-click an alarm in the Alarms sidebar pane and select Reset to green. Reset triggered alarms in the Monitor tab. a b c d Select an inventory object. Click the Monitor tab. Click Issues, and click Triggered Alarms. Select the alarms you want to reset. Use Shift+click or Ctrl+click to select multiple alarms. e Right-click an alarm and select Reset to Green.
Identify Disabled Alarm Actions
If you are experiencing problems with alarm actions for a specific inventory object, ensure that alarm actions are enabled for that object. Prerequisites Ensure that you have connected to a vCenter Server system by using the vSphere Client. Procedure 1 Select a parent object, depending on the scope of objects you want to examine.
n n n n
vCenter Server Datacenter Cluster Host
144
VMware, Inc.
Chapter 5 Monitoring Events, Alarms, and Automated Actions
n n
Virtual Switch Datastore Cluster
Select the tab that corresponds to the child objects you want to examine. For example, if the selected inventory object is a datacenter, you might select the Hosts tab.
Locate the Alarm Actions column. You might need to scroll horizontally to bring the column into view. The value in the Alarm Actions column indicates whether alarm actions are enabled or disabled on the listed objects.
VMware, Inc.
145
vSphere Monitoring and Performance
146
VMware, Inc.
Monitoring Solutions with the vCenter Solutions Manager
A vSphere administrator uses the vCenter Solutions Manager in the vSphere Client to view the installalled solutions, view detailed information about the solutions, and monitor the solution health status. You can also perform those tasks in the vSphere Web Client. You can monitor and manage vSphere solutions from the vSphere Client or the vSphere Web Client. Both clients display an inventory of vSphere solutions and details about each solution. A solution is an extension of the vCenter Server that adds new functions to a vCenter Server instance. For example, vSphere ESX Agent Manager is a standard vCenter solution provided by VMware that allows you to manage ESX host agents that add new capabilities to ESX hosts. Another standard solution that vSphere provides is vService Manager. VMware products that integrate with vCenter Sever are also considered solutions. You can install a solution to add functionality from third-party technologies to the standard functions of vCenter Server. Solutions typically are delivered as OVF packages. You can install and deploy solutions from vSphere Client. Solutions can be integrated into the vCenter Solutions Manager. If a virtual machine or vApp is running a solution, a custom icon appears next to it in the inventory view of the vSphere Client. When you power on or power off a virtual machine or vApp, you are notified that you are performing this operation on an entity that is managed by the solution manager. Each solution registers a unique icon to identify that the virtual machine or vApp is being managed by that solution. The icons show the power states (powered on, paused, powered off). The solutions display more than one type of icon if they manage more than one type of virtual machine or vApp. When you attempt an operation on a virtual machine or a vApp that is managed by a solution, an informational warning message appears. For more information, see the Developing and Deploying vSphere Solutions, vServices, and ESX Agents documentation. This chapter includes the following topics:
n n n n
Viewing Solutions, on page 148 View Solutions and vServices in the vSphere Web Client, on page 148 Monitoring Agents, on page 149 Monitoring vServices, on page 149
VMware, Inc.
147
vSphere Monitoring and Performance
Viewing Solutions
You can deploy, monitor, and interact with solutions that are installed in a vCenter Server instance with the vCenter Solutions Manager. The Solutions Manager displays information about the health of a solution. You can navigate to the Solutions Manager from the home page of the vSphere Client. The Solutions Manager view displays information about the solution:
n n n
Solution name Solution health vService providers
Procedure 1 2 Click the Solutions Manager icon from vSphere Client home. Navigate through the tabs in the Solutions Manager.
n
Summary tab. Lists the number of installed solutions and a brief health overview for each of the solutions. Solutions tab. Lists each managed solution. Health tab. Provides the health status of the vCenter services. It also shows alerts or warnings for each of the services.
n n
In the Solutions Manager inventory, click one of the solutions.
n
Summary tab. Lists information about the solution, including a link to the product and vendor Web sites, a link to launch the management UI in a separate window, and a link to the virtual machine or vApp running this solution. Selecting the vendor Web site link takes you to the Summary page of the virtual machine or vApp. A link under "Managed by" returns you to the solution.
n n n
Virtual Machines tab. Lists all the virtual machines belonging to the solution vServices Providers tab. Management tab or any other tabs the solution specified.
View Solutions and vServices in the vSphere Web Client
In the vSphere Web Client, you can view information about solutions and vService providers. Procedure 1 2 3 4 Navigate to the vCenter Server system in the object navigator. Double-click the vCenter Server object. Click Extensions. Select a solution. The Summary tab displays more information about the solution. 5 To view vService provider information, click Monitor, and click vServices.
148
VMware, Inc.
Chapter 6 Monitoring Solutions with the vCenter Solutions Manager
Monitoring Agents
The vCenter Solutions Manager displays the vSphere ESX Agent Manager agents that you use to deploy and manage related agents on ESX hosts. An administrator uses the solutions manager to keep track of whether a solution's agents are working as expected. Outstanding issues are reflected by the solution's ESX Agent Manager status and a list of issues. When a solution's state changes, the solutions manager updates the ESX Agent Manager's summary status and state. Administrators use this status to track whether the goal state is reached. The agency's health status is indicated by a specific color:
n
Red. The solution must intervene for the ESX Agent Manager to proceed. For example, if a virtual machine agent is powered off manually on a compute resource and the ESX Agent Manager does not attempt to power on the agent. The ESX Agent Manager reports this action to the solution. The solution alerts the administrator to power on the agent. Yellow. The ESX Agent Manager is actively working to reach a goal state. The goal state can be enabled, disabled, or uninstalled. For example, when a solution is registered, its status is yellow until the ESX Agent Manager deploys the solutions agents to all the specified compute resources. A solution does not need to intervene when the ESX Agent Manager reports its ESX Agent Manager health status as yellow. Green. A solution and all its agents reached the goal state.
Monitoring vServices
A vService is a service or function that a solution provides to virtual machines and vApps. A solution can provide one or more vServices. These vServices integrate with the platform and are able to change the environment in which the vApp or virtual machine runs. A vService is a type of service for a virtual machine and a vApp provided by a vCenter extension. Virtual machines and vApps can have dependencies on vServices. Each dependency is associated with a vService type. The vService type must be bound to a particular vCenter extension that implements that vService type. This vService type is similar to a virtual hardware device. For example, a virtual machine can have a networking device that at deployment must be connected to a particular network. The vService Manager allows a solution to connect to operations related to OVF templates:
n
Importing OVF templates. Receive a callback when OVF templates with a vService dependancy of a certain type is imported. Exporting OVF templates. Inserts OVF sections when a virtual machine is exported. OVF environment generation. Inserts OVF sections into the OVF environment at the power-on instance.
n n
The vService Provider tab in the solution manager provides details for each vCenter extension. This information allows you to monitor vService providers and list the virtual machines or vApps to which they are bound.
VMware, Inc.
149
vSphere Monitoring and Performance
150
VMware, Inc.
Performance Monitoring Utilities: resxtop and esxtop
The resxtop and esxtop command-line utilities provide a detailed look at how ESXi uses resources in real time. You can start either utility in one of three modes: interactive (default), batch, or replay. The fundamental difference between resxtop and esxtop is that you can use resxtop remotely, whereas you can start esxtop only through the ESXi Shell of a local ESXi host. This chapter includes the following topics:
n n n n n
Using the esxtop Utility, on page 151 Using the resxtop Utility, on page 152 Using esxtop or resxtop in Interactive Mode, on page 152 Using Batch Mode, on page 166 Using Replay Mode, on page 167
Using the esxtop Utility
You can run the esxtop utility using the ESXi Shell to communicate with the ESXi hosts management interface. You must have root user privileges. Type the command, using the options you want:
esxtop [-] [h] [v] [b] [s] [a] [c filename] [R vm-support_dir_path] [d delay] [n iter]
The esxtop utility reads its default configuration from .esxtop50rc on the ESXi system. This configuration file consists of nine lines. The first eight lines contain lowercase and uppercase letters to specify which fields appear in which order on the CPU, memory, storage adapter, storage device, virtual machine storage, network, interrupt, and CPU power panels. The letters correspond to the letters in the Fields or Order panels for the respective esxtop panel. The ninth line contains information on the other options. Most important, if you saved a configuration in secure mode, you do not get an insecure esxtop without removing the s from the seventh line of your .esxtop50rc file. A number specifies the delay time between updates. As in interactive mode, typing c, m, d, u, v, n, I, or p determines the panel with which esxtop starts. NOTE Do not edit the .esxtop50rc file. Instead, select the fields and the order in a running esxtop process, make changes, and save this file using the W interactive command.
VMware, Inc.
151
vSphere Monitoring and Performance
Using the resxtop Utility
The resxtop utility is a vSphere CLI command. Before you can use any vSphere CLI commands, you must either download and install a vSphere CLI package or deploy the vSphere Management Assistant (vMA) to your ESXi host or vCenter Server system. After it is set up, start resxtop from the command line. For remote connections, you can connect to a host either directly or through vCenter Server. The command-line options listed in the following table are the same as for esxtop (except for the R option) with additional connection options. NOTE resxtop does not use all the options shared by other vSphere CLI commands. Table 7-1. resxtop Command-Line Options
Option [server] Description Name of the remote host to connect to (required). If connecting directly to the ESXi host, use the name of that host. If your connection to the ESXi host is indirect (that is, through vCenter Server), use the name of the vCenter Server system for this option. If you connect indirectly (through vCenter Server), this option should contain the name of the ESXi host you connect to. If you connect directly to the host, this option is not used. Note that the host name needs to be the same as what appears in the vSphere Client. Port number to connect to on the remote server. The default port is 443, and unless this is changed on the server, this option is not needed. User name to be authenticated when connecting to the remote host. The remote server prompts you for a password.
[vihost]
[portnumber] [username]
You can also use resxtop on a local ESXi host by omitting the server option on the command line. The command defaults to localhost.
Using esxtop or resxtop in Interactive Mode
By default, resxtop and esxtop run in interactive mode. Interactive mode displays statistics in different panels. A help menu is available for each panel.
Interactive Mode Command-Line Options
You can use various command-line options with esxtop and resxtop in interactive mode. Table 7-2. Interactive Mode Command-Line Options
Option h v s d Description Prints help for resxtop (or esxtop) command-line options. Prints resxtop (or esxtop) version number. Calls resxtop (or esxtop) in secure mode. In secure mode, the -d command, which specifies delay between updates, is disabled. Specifies the delay between updates. The default is five seconds. The minimum is two seconds. Change this with the interactive command s. If you specify a delay of less than two seconds, the delay is set to two seconds. Number of iterations. Updates the display n times and exits. Default value is 10000. The name of the remote server host to connect to (required for resxtop only).
n server
152
VMware, Inc.
Chapter 7 Performance Monitoring Utilities: resxtop and esxtop
Table 7-2. Interactive Mode Command-Line Options (Continued)
Option vihost Description If you connect indirectly (through vCenter Server), this option should contain the name of the ESXi host you connect to. If you connect directly to the ESXi host, this option is not used. Note that the host name needs to be the same as what is displayed in the vSphere Client. The port number to connect to on the remote server. The default port is 443, and unless this is changed on the server, this option is not needed. (resxtop only) The user name to be authenticated when connecting to the remote host. The remote server prompts you for a password, as well (resxtop only). Show all statistics. This option overrides configuration file setups and shows all statistics. The configuration file can be the default ~/.esxtop50rc configuration file or a user-defined configuration file. Load a user-defined configuration file. If the -c option is not used, the default configuration filename is ~/.esxtop50rc. Create your own configuration file, specifying a different filename, using the W single-key interactive command.
portnumber username a
c filename
Common Statistics Description
Several statistics appear on the different panels while resxtop (or esxtop) is running in interactive mode. These statistics are common across all four panels. The Uptime line, found at the top of each of the four resxtop (or esxtop) panels, displays the current time, time since last reboot, number of currently running worlds and load averages. A world is an ESXi VMkernel schedulable entity, similar to a process or thread in other operating systems. Below that the load averages over the past one, five, and fifteen minutes appear. Load averages take into account both running and ready-to-run worlds. A load average of 1.00 means that there is full utilization of all physical CPUs. A load average of 2.00 means that the ESXi system might need twice as many physical CPUs as are currently available. Similarly, a load average of 0.50 means that the physical CPUs on the ESXi system are half utilized.
Statistics Columns and Order Pages
You can define the order of fields displayed in interactive mode. If you press f, F, o, or O, the system displays a page that specifies the field order on the top line and short descriptions of the field contents. If the letter in the field string corresponding to a field is uppercase, the field is displayed. An asterisk in front of the field description indicates whether a field is displayed. The order of the fields corresponds to the order of the letters in the string. From the Field Select panel, you can:
n n n
Toggle the display of a field by pressing the corresponding letter. Move a field to the left by pressing the corresponding uppercase letter. Move a field to the right by pressing the corresponding lowercase letter.
Interactive Mode Single-Key Commands
When running in interactive mode, resxtop (or esxtop) recognizes several single-key commands. All interactive mode panels recognize the commands listed in the following table. The command to specify the delay between updates is disabled if the s option is given on the command line. All sorting interactive commands sort in descending order.
VMware, Inc.
153
vSphere Monitoring and Performance
Table 7-3. Interactive Mode Single-Key Commands
Key h or ? space ^L f or F o or O # Description Displays a help menu for the current panel, giving a brief summary of commands, and the status of secure mode. Immediately updates the current panel. Erases and redraws the current panel. Displays a panel for adding or removing statistics columns (fields) to or from the current panel. Displays a panel for changing the order of statistics columns on the current panel. Prompts you for the number of statistics rows to display. Any value greater than 0 overrides automatic determination of the number of rows to show, which is based on window size measurement. If you change this number in one resxtop (or esxtop) panel, the change affects all four panels. Prompts you for the delay between updates, in seconds. Fractional values are recognized down to microseconds. The default value is five seconds. The minimum value is two seconds. This command is not available in secure mode. Write the current setup to an esxtop (or resxtop) configuration file. This is the recommended way to write a configuration file. The default filename is the one specified by -c option, or ~/.esxtop50rc if the -c option is not used. You can also specify a different filename on the prompt generated by this W command. Quit interactive mode. Switch to the CPU resource utilization panel. Switch to the CPU Power utilization panel. Switch to the memory resource utilization panel. Switch to the storage (disk) adapter resource utilization panel. Switch to storage (disk) device resource utilization screen. Switch to storage (disk) virtual machine resource utilization screen. Switch to the network resource utilization panel. Switch to the interrupt panel.
q c p m d u v n i
CPU Panel
The CPU panel displays server-wide statistics as well as statistics for individual world, resource pool, and virtual machine CPU utilization. Resource pools, virtual machines that are running, or other worlds are at times called groups. For worlds belonging to a virtual machine, statistics for the virtual machine that is running are displayed. All other worlds are logically aggregated into the resource pools that contain them.
154
VMware, Inc.
Chapter 7 Performance Monitoring Utilities: resxtop and esxtop
Table 7-4. CPU Panel Statistics
Line PCPU USED(%) Description A PCPU refers to a physical hardware execution context. This can be a physical CPU core if hyperthreading is unavailable or disabled, or a logical CPU (LCPU or SMT thread) if hyperthreading is enabled. PCPU USED(%) displays the following percentages: n percentage of CPU usage per PCPU n percentage of CPU usage averaged over all PCPUs CPU Usage (%USED) is the percentage of PCPU nominal frequency that was used since the last screen update. It equals the total sum of %USED for Worlds that ran on this PCPU. NOTE If a PCPU is running at frequency that is higher than its nominal (rated) frequency, then PCPU USED(%) can be greater than 100%. If a PCPU and its partner are busy when hyperthreading is enabled, each PCPU accounts for half of the CPU usage. A PCPU refers to a physical hardware execution context. This can be a physical CPU core if hyperthreading is unavailable or disabled, or a logical CPU (LCPU or SMT thread) if hyperthreading is enabled. PCPU UTIL(%) represents the percentage of real time that the PCPU was not idle (raw PCPU utilization) and it displays the percentage CPU utilization per PCPU, and the percentage CPU utilization averaged over all PCPUs. NOTE PCPU UTIL(%) might differ from PCPU USED(%) due to power management technologies or hyperthreading. Resource pool ID or virtual machine ID of the resource pool or virtual machine of the world that is running, or world ID of the world that is running. Resource pool ID of the resource pool or virtual machine of the world that is running. Name of the resource pool or virtual machine of the world that is running, or name of the world that is running. Number of members in the resource pool or virtual machine of the world that is running. If a Group is expanded using the interactive command e, then NWLD for all the resulting worlds is 1. Set of CPU statistics made up of the following percentages. For a world, the percentages are a percentage of one physical CPU core. Percentage of physical CPU core cycles used by the resource pool, virtual machine, or world. %USED might depend on the frequency with which the CPU core is running. When running with lower CPU core frequency, %USED can be smaller than %RUN. On CPUs which support turbo mode, CPU frequency can also be higher than the nominal (rated) frequency, and %USED can be larger than %RUN. %USED = %RUN + %SYS - %OVRLP Percentage of time spent in the ESXi VMkernel on behalf of the resource pool, virtual machine, or world to process interrupts and to perform other system activities. This time is part of the time used to calculate %USED. %USED = %RUN + %SYS - %OVRLP Percentage of time the resource pool, virtual machine, or world spent in the blocked or busy wait state. This percentage includes the percentage of time the resource pool, virtual machine, or world was idle. 100% = %RUN + %RDY + %CSTP + %WAIT The total percentage of time the Resource Pool/World spent in a blocked state waiting for events. Percentage of time the resource pool, virtual machine, or world was idle. Subtract this percentage from %WAIT to see the percentage of time the resource pool, virtual machine, or world was waiting for some event. The difference, %WAIT- %IDLE, of the VCPU worlds can be used to estimate guest I/O wait time. To find the VCPU worlds, use the single-key command e to expand a virtual machine and search for the world NAME starting with "vcpu". (The VCPU worlds might wait for other events in addition to I/O events, so this measurement is only an estimate.)
PCPU UTIL(%)
ID GID NAME NWLD %STATE TIMES %USED
%SYS
%WAIT
%VMWAIT %IDLE
VMware, Inc.
155
vSphere Monitoring and Performance
Table 7-4. CPU Panel Statistics (Continued)
Line %RDY Description Percentage of time the resource pool, virtual machine, or world was ready to run, but was not provided CPU resources on which to execute. 100% = %RUN + %RDY + %CSTP + %WAIT Percentage of time the ESXi VMkernel deliberately did not run the resource pool, virtual machine, or world because doing so would violate the resource pool, virtual machine, or world's limit setting. Because the resource pool, virtual machine, or world is ready to run when it is prevented from running in this way, the %MLMTD (max limited) time is included in %RDY time. Percentage of time a resource pool or world spends waiting for the ESXi VMkernel to swap memory. The %SWPWT (swap wait) time is included in the %WAIT time. Set of CPU statistics made up of per second event rates. These statistics are for VMware internal use only. Set of CPU statistics made up of the following CPU allocation configuration parameters. Resource pool, virtual machine, or world attribute Reservation. Resource pool, virtual machine, or world attribute Limit. A value of -1 means unlimited. Resource pool, virtual machine, or world attribute Shares. Set of CPU statistics made up of the following CPU configuration parameters and statistics. These statistics apply only to worlds and not to virtual machines or resource pools. Bit mask showing the current scheduling affinity for the world. Current hyperthreading configuration. The physical or logical processor on which the world was running when resxtop (or esxtop) obtained this information. Indicates whether the world is currently quarantined or not. N means no and Y means yes. Timer rate for this world. Percentage of system time spent during scheduling of a resource pool, virtual machine, or world on behalf of a different resource pool, virtual machine, or world while the resource pool, virtual machine, or world was scheduled. This time is not included in %SYS. For example, if virtual machine A is currently being scheduled and a network packet for virtual machine B is processed by the ESXi VMkernel, the time spent appears as %OVRLP for virtual machine A and %SYS for virtual machine B. %USED = %RUN + %SYS - %OVRLP Percentage of total time scheduled. This time does not account for hyperthreading and system time. On a hyperthreading enabled server, the %RUN can be twice as large as %USED. %USED = %RUN + %SYS - %OVRLP 100% = %RUN + %RDY + %CSTP + %WAIT Percentage of time a resource pool spends in a ready, co-deschedule state. NOTE You might see this statistic displayed, but it is intended for VMware use only. 100% = %RUN + %RDY + %CSTP + %WAIT Current CPU power consumption for a resource pool (in Watts). Percentage of time the resource pool or world was ready to run but was not scheduled to run because of CPU resource contention. Percentage of time the resource pool or world was ready to run but was not scheduled to run because of memory resource contention.
%MLMTD (max limited)
%SWPWT EVENT COUNTS/s CPU ALLOC AMIN AMAX ASHRS SUMMARY STATS AFFINITY BIT MASK HTSHARING CPU HTQ TIMER/s %OVRLP
%RUN
%CSTP
POWER %LAT_C %LAT_M
156
VMware, Inc.
Chapter 7 Performance Monitoring Utilities: resxtop and esxtop
Table 7-4. CPU Panel Statistics (Continued)
Line %DMD CORE UTIL(%) Description CPU demand in percentage. It represents the average active CPU load in the past minute. Percentage of CPU cycles per core when at least one of the PCPUs in this core is unhalted, and its average over all cores. This statistic only appears when hyperthreading is enabled. In batch mode, the correspondening CORE UTIL(%) statistic is displayed for each PCPU. For example, PCPU 0 and PCPU 1 have the same the CORE UTIL(%) number, and that is the number for core 0.
You can change the display using single-key commands. Table 7-5. CPU Panel Single-Key Commands
Command e Description Toggles whether CPU statistics are displayed expanded or unexpanded. The expanded display includes CPU resource utilization statistics broken down by individual worlds belonging to a resource pool or virtual machine. All percentages for the individual worlds are percentage of a single physical CPU. Consider these examples: n If the %Used by a resource pool is 30% on a two-way server, the resource pool is utilizing 30 percent of one physical core. n If the %Used by a world belonging to a resource pool is 30 percent on a two-way server, that world is utilizing 30% of one physical core. Sorts resource pools, virtual machines, and worlds by the resource pools or virtual machines %Used column. This is the default sort order. Sorts resource pools, virtual machines, and worlds by the resource pools or virtual machines %RDY column. Sorts resource pools, virtual machines, and worlds by the GID column. Displays virtual machine instances only. Changes the displayed length of the NAME column.
U R N V L
CPU Power Panel
The CPU Power panel displays CPU Power utilization statistics. On the CPU Power panel, statistics are arranged per PCPU. A PCPU is a physical hardware execution context -- a physical CPU core if hyper-threading is unavailable or disabled, or a logical CPU (LCPU or SMT thread) if hyper-threading is enabled. Table 7-6. CPU Power Panel Statistics
Line Power Usage Power Cap PSTATE MHZ %USED %UTIL %Cx Description Current total power usage (in Watts). Total power cap (in Watts). Clock frequency per state. Percentage of PCPU nominal frequency used since the last screen update. It is the same as PCPU USED(%) shown in the CPU Screen. Raw PCPU utilization, that is the percentage of real time that PCPU was not idle. It is the same as PCPU UTIL(%) shown in the CPU Screen. Percentage of time the PCPU spent in C-State 'x'.
VMware, Inc.
157
vSphere Monitoring and Performance
Table 7-6. CPU Power Panel Statistics (Continued)
Line %Px Description Percentage of time the PCPU spent in P-State 'x'. On systems with Processor Clocking Control, Pstates are not directly visible to ESXi, so esxtop instead shows the percentage of time spent at full speed under the heading 'P0' and the percentage of time spent at any lower speed under 'P1'. Percentage of time the PCPU spent in T-State 'x'.
%Tx
Memory Panel
The Memory panel displays server-wide and group memory utilization statistics. As on the CPU panel, groups correspond to resource pools, running virtual machines, or other worlds that are consuming memory. The first line, found at the top of the Memory panel displays the current time, time since last reboot, number of currently running worlds, and memory overcommitment averages. The memory overcommitment averages over the past one, five, and fifteen minutes appear. Memory overcommitment of 1.00 means a memory overcommitment of 100 percent. Table 7-7. Memory Panel Statistics
Field PMEM (MB) Description Displays the machine memory statistics for the server. All numbers are in megabytes. total vmk other free VMKMEM (MB) Total amount of machine memory in the server. Amount of machine memory being used by the ESXi VMkernel. Amount of machine memory being used by everything other than the ESXi VMkernel. Amount of machine memory that is free.
Displays the machine memory statistics for the ESXi VMkernel. All numbers are in megabytes. managed min free rsvd ursvd state Total amount of machine memory managed by the ESXi VMkernel. Minimum amount of machine memory that the ESXi VMkernel aims to keep free. Total amount of machine memory currently reserved by resource pools. Total amount of machine memory currently unreserved. Current machine memory availability state. Possible values are high, soft, hard and low. High means that the machine memory is not under any pressure and low means that it is.
NUMA (MB)
Displays the ESXi NUMA statistics. This line appears only if the ESXi host is running on a NUMA server. All numbers are in megabytes. For each NUMA node in the server, two statistics are displayed: n The total amount of machine memory in the NUMA node that is managed by ESXi. n The amount of machine memory in the node that is currently free (in parentheses). Shared memory for the ESXi host might be larger than the total amount of memory if memory is over-commited.
158
VMware, Inc.
Chapter 7 Performance Monitoring Utilities: resxtop and esxtop
Table 7-7. Memory Panel Statistics (Continued)
Field PSHARE (MB) Description Displays the ESXi page-sharing statistics. All numbers are in megabytes. shared common saving Amount of physical memory that is being shared. Amount of machine memory that is common across worlds. Amount of machine memory that is saved because of page sharing.
shared = common + saving SWAP (MB) Displays the ESXi swap usage statistics. All numbers are in megabytes. curr rclmtgt r/s w/s ZIP (MB) Current swap usage. Where the ESXi system expects the reclaimed memory to be. Memory can be reclaimed by swapping or compression. Rate at which memory is swapped in by the ESXi system from disk. Rate at which memory is swapped to disk by the ESXi system.
Displays the ESXi memory compression statistics. All numbers are in megabytes. zipped saved Total compressed physical memory. Saved memory by compression.
MEMCTL (MB)
Displays the memory balloon statistics. All numbers are in megabytes. curr target max Total amount of physical memory reclaimed using the vmmemctl module. Total amount of physical memory the ESXi host attempts to reclaim using the vmmemctl module. Maximum amount of physical memory the ESXi host can reclaim using the vmmemctl module.
AMIN AMAX ASHRS NHN NRMEM (MB) N% L MEMSZ (MB)
Memory reservation for this resource pool or virtual machine. Memory limit for this resource pool or virtual machine. A value of -1 means Unlimited. Memory shares for this resource pool or virtual machine. Current home node for the resource pool or virtual machine. This statistic is applicable only on NUMA systems. If the virtual machine has no home node, a dash (-) appears. Current amount of remote memory allocated to the virtual machine or resource pool. This statistic is applicable only on NUMA systems. Current percentage of memory allocated to the virtual machine or resource pool that is local. Amount of physical memory allocated to a resource pool or virtual machine. The values are the same for the VMM and VMX groups. MEMSZ = GRANT + MCTLSZ + SWCUR + "never touched" Amount of guest physical memory mapped to a resource pool or virtual machine. The consumed host machine memory is equal to GRANT - SHRDSVD. The values are the same for the VMM and VMX groups. Amount of machine memory the ESXi VMkernel wants to allocate to a resource pool or virtual machine. The values are the same for the VMM and VMX groups. Working set estimate for the resource pool or virtual machine. The values are the same for the VMM and VMX groups.
GRANT (MB)
SZTGT (MB) TCHD (MB)
VMware, Inc.
159
vSphere Monitoring and Performance
Table 7-7. Memory Panel Statistics (Continued)
Field %ACTV %ACTVS %ACTVF %ACTVN MCTL? MCTLSZ (MB) MCTLTGT (MB) MCTLMAX (MB) Description Percentage of guest physical memory that is being referenced by the guest. This is an instantaneous value. Percentage of guest physical memory that is being referenced by the guest. This is a slow moving average. Percentage of guest physical memory that is being referenced by the guest. This is a fast moving average. Percentage of guest physical memory that is being referenced by the guest. This is an estimation. (You might see this statistic displayed, but it is intended for VMware use only.) Memory balloon driver is installed or not. N means no, Y means yes. Amount of physical memory reclaimed from the resource pool by way of ballooning. Amount of physical memory the ESXi system attempts to reclaim from the resource pool or virtual machine by way of ballooning. Maximum amount of physical memory the ESXi system can reclaim from the resource pool or virtual machine by way of ballooning. This maximum depends on the guest operating system type. Current swap usage by this resource pool or virtual machine. Target where the ESXi host expects the swap usage by the resource pool or virtual machine to be. Rate at which the ESXi host swaps in memory from disk for the resource pool or virtual machine. Rate at which the ESXi host swaps resource pool or virtual machine memory to disk. Rate at which memory is read from the host cache. The reads and writes are attributed to the VMM group only, LLSWAP statistics are not displayed for the VM group. Rate at which memory is written to the host cache from various sources. The reads and writes are attributed to the VMM group only, LLSWAP statistics are not displayed for the VM group. Amount of data read from checkpoint file. Size of checkpoint file. Resource pool or virtual machine physical pages that are zeroed. Resource pool or virtual machine physical pages that are shared. Machine pages that are saved because of resource pool or virtual machine shared pages. Current space overhead for resource pool. Maximum space overhead that might be incurred by resource pool or virtual machine. Current space overhead for a user world. (You might see this statistic displayed, but it is intended for VMware use only.) Guest memory allocated for a resource pool on NUMA node x. This statistic is applicable on NUMA systems only. VMM overhead memory allocated for a resource pool on NUMA node x. This statistic is applicable on NUMA systems only. Write working set estimate for resource pool. Compression memory cache size. Used compression memory cache. Compressed memory per second. Decompressed memory per second.
SWCUR (MB) SWTGT (MB) SWR/s (MB) SWW/s (MB) LLSWR/s (MB) LLSWW/s (MB) CPTRD (MB) CPTTGT (MB) ZERO (MB) SHRD (MB) SHRDSVD (MB) OVHD (MB) OVHDMAX (MB) OVHDUW (MB) GST_NDx (MB) OVD_NDx (MB) TCHD_W (MB) CACHESZ (MB) CACHEUSD (MB) ZIP/s (MB/s) UNZIP/s (MB/s)
160
VMware, Inc.
Chapter 7 Performance Monitoring Utilities: resxtop and esxtop
Table 7-8. Memory Panel Interactive Commands
Command M B N V L Description Sort resource pools or virtual machines by MEMSZ column. This is the default sort order. Sort resource pools or virtual machines by Group Memctl column. Sort resource pools or virtual machines by GID column. Display virtual machine instances only. Changes the displayed length of the NAME column.
Storage Adapter Panel
Statistics in the Storage Adapter panel are aggregated per storage adapter by default. Statistics can also be viewed per storage path. Table 7-9. Storage Adapter Panel Statistics
Column ADAPTR PATH NPTH AQLEN CMDS/s READS/s WRITES/s MBREAD/s MBWRTN/s RESV/s CONS/s DAVG/cmd KAVG/cmd GAVG/cmd QAVG/cmd DAVG/rd KAVG/rd GAVG/rd QAVG/rd DAVG/wr KAVG/wr GAVG/wr QAVG/wr FCMDS/s FREAD/s FWRITE/s FMBRD/s Description Name of the storage adapter. Storage path name. This name is only visible if the corresponding adapter is expanded. See interactive command e in Table 7-10. Number of paths. Current queue depth of the storage adapter. Number of commands issued per second. Number of read commands issued per second. Number of write commands issued per second. Megabytes read per second. Megabytes written per second. Number of SCSI reservations per second. Number of SCSI reservation conflicts per second. Average device latency per command, in milliseconds. Average ESXi VMkernel latency per command, in milliseconds. Average virtual machine operating system latency per command, in milliseconds. Average queue latency per command, in milliseconds. Average device read latency per read operation, in milliseconds. Average ESXi VMkernel read latency per read operation, in milliseconds. Average guest operating system read latency per read operation, in milliseconds. Average queue latency per read operation, in milliseconds. Average device write latency per write operation, in milliseconds. Average ESXi VMkernel write latency per write operation, in milliseconds. Average guest operating system write latency per write operation, in milliseconds. Average queue latency per write operation, in milliseconds. Number of failed commands issued per second. Number of failed read commands issued per second. Number of failed write commands issued per second. Megabytes of failed read operations per second.
VMware, Inc.
161
vSphere Monitoring and Performance
Table 7-9. Storage Adapter Panel Statistics (Continued)
Column FMBWR/s FRESV/s ABRTS/s RESETS/s PAECMD/s PAECP/s SPLTCMD/s SPLTCP/s Description Megabytes of failed write operations per second. Number of failed SCSI reservations per second. Number of commands aborted per second. Number of commands reset per second. The number of PAE (Physical Address Extension) commands per second. The number of PAE copies per second. The number of split commands per second. The number of split copies per second.
The following table displays the interactive commands you can use with the storage adapter panel. Table 7-10. Storage Adapter Panel Interactive Commands
Command e Description Toggles whether storage adapter statistics appear expanded or unexpanded. Allows you to view storage resource utilization statistics broken down by individual paths belonging to an expanded storage adapter. You are prompted for the adapter name. Sorts by READS/s column. Sorts by WRITES/s column. Sorts by MBREAD/s read column. Sorts by MBWRTN/s written column. Sorts first by ADAPTR column, then by PATH column. This is the default sort order.
r w R T N
Storage Device Panel
The storage device panel displays server-wide storage utilization statistics. By default, the information is grouped per storage device. You can also group the statistics per path, per world, or per partition. Table 7-11. Storage Device Panel Statistics
Column DEVICE PATH WORLD PARTITION NPH NWD NPN SHARES BLKSZ NUMBLKS Description Name of the storage device. Path name. This name is visible only if the corresponding device is expanded to paths. See the interactive command p in Table 7-12. World ID. This ID is visible only if the corresponding device is expanded to worlds. See the interactive command e in Table 7-12. The world statistics are per world per device. Partition ID. This ID is visible only if the corresponding device is expanded to partitions. See interactive command t in Table 7-12. Number of paths. Number of worlds. Number of partitions. Number of shares. This statistic is applicable only to worlds. Block size in bytes. Number of blocks of the device.
162
VMware, Inc.
Chapter 7 Performance Monitoring Utilities: resxtop and esxtop
Table 7-11. Storage Device Panel Statistics (Continued)
Column DQLEN WQLEN Description Current device queue depth of the storage device. World queue depth. This is the maximum number of ESXi VMkernel active commands that the world is allowed to have. This is a per device maximum for the world. It is valid only if the corresponding device is expanded to worlds. Number of commands in the ESXi VMkernel that are currently active. This statistic applies to only worlds and devices. Number of commands in the ESXi VMkernel that are currently queued. This statistic applies to only worlds and devices. Percentage of the queue depth used by ESXi VMkernel active commands. This statistic applies to only worlds and devices. Ratio of ESXi VMkernel active commands plus ESXi VMkernel queued commands to queue depth. This statistic applies to only worlds and devices. Number of commands issued per second. Number of read commands issued per second. Number of write commands issued per second. Megabytes read per second. Megabytes written per second. Average device latency per command in milliseconds. Average ESXi VMkernel latency per command in milliseconds. Average guest operating system latency per command in milliseconds. Average queue latency per command in milliseconds. Average device read latency per read operation in milliseconds. Average ESXi VMkernel read latency per read operation in milliseconds. Average guest operating system read latency per read operation in milliseconds. Average queue read latency per read operation in milliseconds. Average device write latency per write operation in milliseconds. Average ESXi VMkernel write latency per write operation in milliseconds. Average guest operating system write latency per write operation in milliseconds. Average queue write latency per write operation in milliseconds. Number of commands aborted per second. Number of commands reset per second. Number of PAE commands per second. This statistic applies to only paths. Number of PAE copies per second. This statistic applies to only paths. Number of split commands per second. This statistic applies to only paths. Number of split copies per second. This statistic applies to only paths.
ACTV QUED %USD LOAD CMDS/s READS/s WRITES/s MBREAD/s MBWRTN/s DAVG/cmd KAVG/cmd GAVG/cmd QAVG/cmd DAVG/rd KAVG/rd GAVG/rd QAVG/rd DAVG/wr KAVG/wr GAVG/wr QAVG/wr ABRTS/s RESETS/s PAECMD/s PAECP/s SPLTCMD/s SPLTCP/s
The following table displays the interactive commands you can use with the storage device panel.
VMware, Inc.
163
vSphere Monitoring and Performance
Table 7-12. Storage Device Panel Interactive Commands
Command e Description Expand or roll up storage world statistics. This command allows you to view storage resource utilization statistics separated by individual worlds belonging to an expanded storage device. You are prompted for the device name. The statistics are per world per device. Expand or roll up storage path statistics. This command allows you to view storage resource utilization statistics separated by individual paths belonging to an expanded storage device. You are prompted for the device name. Expand or roll up storage partition statistics. This command allows you to view storage resource utilization statistics separated by individual partitions belonging to an expanded storage device. You are prompted for the device name. Sort by READS/s column. Sort by WRITES/s column. Sort by MBREAD/s column. Sort by MBWRTN column. Sort first by DEVICE column, then by PATH, WORLD, and PARTITION column. This is the default sort order. Changes the displayed length of the DEVICE column.
r w R T N L
Virtual Machine Storage Panel
This panel displays virtual machine-centric storage statistics. By default, statistics are aggregated on a per-resource-pool basis. One virtual machine has one corresponding resource pool, so the panel displays statistics on a per-virtual-machine basis. You can also view statistics on per-VSCSI-device basis. Table 7-13. Virtual Machine Storage Panel Statistics
Column ID GID VMNAME VSCSINAME NDK CMDS/s READS/s WRITES/s MBREAD/s MBWRTN/s LAT/rd LAT/wr Description Resource pool ID or VSCSI ID of VSCSI device. Resource pool ID. Name of the resource pool. Name of the VSCSI device. Number of VSCSI devices Number of commands issued per second. Number of read commands issued per second. Number of write commands issued per second. Megabytes read per second. Megabytes written per second. Average latency (in milliseconds) per read. Average latency (in milliseconds) per write.
The following table lists the interactive commands you can use with the virtual machine storage panel.
164
VMware, Inc.
Chapter 7 Performance Monitoring Utilities: resxtop and esxtop
Table 7-14. Virtual Machine Storage Panel Interactive Commands
Command e Description Expand or roll up storage VSCSI statistics. Allows you to view storage resource utilization statistics broken down by individual VSCSI devices belonging to a group. You are prompted to enter the group ID. The statistics are per VSCSI device. Sort by READS/s column. Sort by WRITES/s column. Sort by MBREAD/s column. Sort by MBWRTN/s column. Sort first by VMNAME column, and then by VSCSINAME column. This is the default sort order.
r w R T N
Network Panel
The Network panel displays server-wide network utilization statistics. Statistics are arranged by port for each virtual network device configured. For physical network adapter statistics, see the row in the table that corresponds to the port to which the physical network adapter is connected. For statistics on a virtual network adapter configured in a particular virtual machine, see the row corresponding to the port to which the virtual network adapter is connected. Table 7-15. Network Panel Statistics
Column PORT-ID UPLINK UP SPEED FDUPLX USED-BY DTYP DNAME PKTTX/s PKTRX/s MbTX/s MbRX/s %DRPTX %DRPRX TEAM-PNIC PKTTXMUL/s PKTRXMUL/s PKTTXBRD/s PKTRXBRD/s Description Virtual network device port ID. Y means the corresponding port is an uplink. N means it is not. Y means the corresponding link is up. N means it is not. Link speed in Megabits per second. Y means the corresponding link is operating at full duplex. N means it is not. Virtual network device port user. Virtual network device type. H means HUB and S means switch. Virtual network device name. Number of packets transmitted per second. Number of packets received per second. MegaBits transmitted per second. MegaBits received per second. Percentage of transmit packets dropped. Percentage of receive packets dropped. Name of the physical NIC used for the team uplink. Number of multicast packets transmitted per second. Number of multicast packets received per second. Number of broadcast packets transmitted per second. Number of broadcast packets received per second.
The following table displays the interactive commands you can use with the network panel.
VMware, Inc.
165
vSphere Monitoring and Performance
Table 7-16. Network Panel Interactive Commands
Command T R t r N L Description Sorts by Mb Tx column. Sorts by Mb Rx column. Sorts by Packets Tx column. Sorts by Packets Rx column. Sorts by PORT-ID column. This is the default sort order. Changes the displayed length of the DNAME column.
Interrupt Panel
The interrupt panel displays information about the use of interrupt vectors. Table 7-17. Interrupt Panel Statistics
Column VECTOR COUNT/s COUNT_x TIME/int TIME_x DEVICES Description Interrupt vector ID. Total number of interrupts per second. This value is cumulative of the count for every CPU. Interrupts per second on CPU x. Average processing time per interrupt (in microseconds). Average processing time per interrupt on CPU x (in microseconds). Devices that use the interrupt vector. If the interrupt vector is not enabled for the device, its name is enclosed in angle brackets (< and >).
Using Batch Mode
Batch mode allows you to collect and save resource utilization statistics in a file. After you prepare for batch mode, you can use esxtop or resxtop in this mode.
Prepare for Batch Mode
To run in batch mode, you must first prepare for batch mode. Procedure 1 2 3 Run resxtop (or esxtop) in interactive mode. In each of the panels, select the columns you want. Save this configuration to a file (by default ~/.esxtop50rc) using the W interactive command.
You can now use resxtop (or esxtop) in batch mode.
166
VMware, Inc.
Chapter 7 Performance Monitoring Utilities: resxtop and esxtop
Use esxtop or resxtop in Batch Mode
After you have prepared for batch mode, you can use esxtop or resxtop in this mode. Procedure 1 Start resxtop (or esxtop) to redirect the output to a file. For example:
esxtop -b > my_file.csv
The filename must have a .csv extension. The utility does not enforce this, but the post-processing tools require it. 2 Process statistics collected in batch mode using tools such as Microsoft Excel and Perfmon.
In batch mode, resxtop (or esxtop) does not accept interactive commands. In batch mode, the utility runs until it produces the number of iterations requested (see command-line option n, below, for more details), or until you end the process by pressing Ctrl+c.
Batch Mode Command-Line Options
You can use batch mode with command-line options. Table 7-18. Command-Line Options in Batch Mode
Option a Description Show all statistics. This option overrides configuration file setups and shows all statistics. The configuration file can be the default ~/.esxtop50rc configuration file or a user-defined configuration file. Runs resxtop (or esxtop) in batch mode. Load a user-defined configuration file. If the -c option is not used, the default configuration filename is ~/.esxtop41rc. Create your own configuration file, specifying a different filename, using the W single-key interactive command. Specifies the delay between statistics snapshots. The default is five seconds. The minimum is two seconds. If a delay of less than two seconds is specified, the delay is set to two seconds. Number of iterations. resxtop (or esxtop) collects and saves statistics this number of times, and then exits. The name of the remote server host to connect to (required, resxtop only). If you connect indirectly (through vCenter Server), this option should contain the name of the ESXi host you connect to. If you connect directly to the ESXi host, this option is not used. Note that the host name needs to be the same as what appears in the vSphere Client. The port number to connect to on the remote server. The default port is 443, and unless this is changed on the server, this option is not needed. (resxtop only) The user name to be authenticated when connecting to the remote host. You are prompted by the remote server for a password, as well (resxtop only).
b c filename
d n server vihost
portnumber username
Using Replay Mode
In replay mode, esxtop replays resource utilization statistics collected using vm-support. After you prepare for replay mode, you can use esxtop in this mode. See the vm-support man page. In replay mode, esxtop accepts the same set of interactive commands as in interactive mode and runs until no more snapshots are collected by vm-support to be read or until the requested number of iterations are completed.
VMware, Inc.
167
vSphere Monitoring and Performance
Prepare for Replay Mode
To run in replay mode, you must prepare for replay mode. Procedure 1 Run vm-support in snapshot mode in the ESXi Shell. Use the following command.
vm-support -S -d duration -I interval
Unzip and untar the resulting tar file so that esxtop can use it in replay mode.
You can now use esxtop in replay mode.
Use esxtop in Replay Mode
You can use esxtop in replay mode. Replay mode can be run to produce output in the same style as batch mode (see the command-line option b, below). NOTE Batch output from esxtop cannot be played back by resxtop. Snapshots collected by vm-supported can be replayed by esxtop. However, vm-support output generated by ESXi can be replayed only by esxtop running on the same version of ESXi. Procedure
u
To activate replay mode, enter the following at the command-line prompt.
esxtop -R vm-support_dir_path
Replay Mode Command-Line Options
You can use replay mode with command-line options. The following table lists the command-line options available for esxtop replay mode. Table 7-19. Command-Line Options in Replay Mode
Option R a Description Path to the vm-support collected snapshots directory. Show all statistics. This option overrides configuration file setups and shows all statistics. The configuration file can be the default ~/.esxtop50rc configuration file or a user-defined configuration file. Runs esxtop in Batch mode. Load a user-defined configuration file. If the -c option is not used, the default configuration filename is ~/.esxtop50rc. Create your own configuration file and specify a different filename using the W single-key interactive command. Specifies the delay between panel updates. The default is five seconds. The minimum is two seconds. If a delay of less than two seconds is specified, the delay is set to two seconds. Number of iterations esxtop updates the display this number of times and then exits.
b c filename
d n
168
VMware, Inc.
Monitoring Networked Devices with SNMP and vSphere
Simple Network Management Protocol (SNMP) is commonly used by management programs to monitor a variety of networked devices. vSphere systems run SNMP agents, which can provide information to a management program in at least one of the following ways:
n
In response to a GET, GETBULK, or GETNEXT operation, which is a specific request for information from the management system. By sending a notification which is an alert sent by the SNMP agent to notify the management system of a particular event or condition.
Management Information Base (MIB) files define the information that can be provided by managed devices. The MIB files define managed objects, described by object identifiers (OIDs) and variables arranged in a hierarchy. vCenter Server and ESXi have SNMP agents. The agent provided with each product has differing capabilities. This chapter includes the following topics:
n n n n n n
Using SNMP Traps with vCenter Server, on page 169 Configure SNMP for ESXi, on page 171 SNMP Diagnostics, on page 179 Using SNMP with Guest Operating Systems, on page 179 VMware MIB Files, on page 179 SNMPv2 Diagnostic Counters, on page 181
Using SNMP Traps with vCenter Server
The SNMP agent included with vCenter Server can be used to send traps when the vCenter Server system is started and when an alarm is triggered on vCenter Server. The vCenter Server SNMP agent functions only as a trap emitter and does not support other SNMP operations, such as GET. The traps sent by vCenter Server are typically sent to other management programs. You must configure your management server to interpret the SNMP traps sent by vCenter Server. To use the vCenter Server SNMP traps, configure the SNMP settings on vCenter Server and configure your management client software to accept the traps from vCenter Server. The traps sent by vCenter Server are defined in VMWARE-VC-EVENT-MIB.mib.
VMware, Inc.
169
vSphere Monitoring and Performance
Configure SNMP Settings for vCenter Server by Using the vSphere Web Client
To use SNMP with vCenter Server, you must configure SNMP settings. Prerequisites To complete the following task, the vSphere Web Client must be connected to a vCenter Server. In addition, you need the DNS name and IP address of the SNMP receiver, the port number of the receiver, and the community identifier. Procedure 1 2 3 4 Select the vCenter Server system in the inventory. Click the Manage tab, and click Settings. Click Edit. Enter the following information for the Primary Receiver of the SNMP traps.
Option Receiver URL Receiver port Community Description The DNS name or IP address of the SNMP receiver. The port number of the receiver to which the SNMP agent sends traps. If the port value is empty, vCenter Server uses the default port, 162. The community identifier.
5 6
(Optional) Enable additional receivers in the Enable Receiver 2, Enable Receiver 3, and Enable Receiver 4 options. Click OK.
The vCenter Server system is now ready to send traps to the management system you have specified. What to do next Configure your SNMP management software to receive and interpret data from the vCenter Server SNMP agent. See Configure SNMP Management Client Software, on page 178.
Configure SNMP Settings for vCenter Server
To use SNMP with vCenter Server, you must configure SNMP settings. Prerequisites To complete the following task, the vSphere Client must be connected to a vCenter Server. In addition, you need the DNS name and IP address of the SNMP receiver, the port number of the receiver, and the community identifier. Procedure 1 2 3 Select Administration > vCenter Server Settings. If the vCenter Server is part of a linked mode group, in Current vCenter Server, select the appropriate server. Click SNMP in the navigation list.
170
VMware, Inc.
Chapter 8 Monitoring Networked Devices with SNMP and vSphere
Enter the following information for the Primary Receiver of the SNMP traps.
Option Receiver URL Receiver port Community Description The DNS name or IP address of the SNMP receiver. The port number of the receiver to which the SNMP agent sends traps. If the port value is empty, vCenter Server uses the default port, 162. The community identifier.
5 6
(Optional) Enable additional receivers in the Enable Receiver 2, Enable Receiver 3, and Enable Receiver 4 options. Click OK.
The vCenter Server system is now ready to send traps to the management system you have specified. What to do next Configure your SNMP management software to receive and interpret data from the vCenter Server SNMP agent. See Configure SNMP Management Client Software, on page 178.
Configure SNMP for ESXi
ESXi includes an SNMP agent that can send notifications (traps and informs) and receive GET, GETBULK, and GETNEXT requests. ESXiIn ESXi 5.1 and later releases, the SNMP agent adds support for version 3 of the SNMP protocol, offering increased security and improved functionality, including the ability to send informs. You can use esxcli commands to enable and configure the SNMP agent. You configure the agent differently depending on whether you want to use SNMP v1/v2c or SNMP v3. As an alternative to configuring SNMP manually using esxcli commands, you can use host profiles to configure SNMP for an ESXi host. See the vSphere Host Profiles documentation for more information. NOTE For information on configuring SNMP for ESXi 5.0 or earlier or ESX 4.1 or earlier, see the documentation for the appropriate product version.
n
Configure ESXi for SNMP v1 and v2c on page 172 When you configure the ESXi SNMP agent for SNMP v1 and v2c, the agent supports sending traps and receiving GET requests. Authentication is provided using community strings.
Configure ESXi for SNMP v3 on page 173 When you configure the ESXi SNMP agent for SNMP v3, the agent supports sending informs as well as traps. SNMP v3 also provides stronger security than v1 or v2c, including key authentication and encryption.
Configure the Source used by the SNMP Agent for Hardware Events on page 177 You can configure the ESXi SNMP agent to receive hardware events either from IPMI sensors or CIM indications.
Configure the SNMP Agent to Filter Traps on page 178 You can configure the ESXi SNMP agent to filter out traps if you don't want your SNMP management software to receive those traps.
Configure SNMP Management Client Software on page 178 After you have configured a vCenter Server system or an ESXi host to send traps, you must configure your management client software to receive and interpret those traps.
VMware, Inc.
171
vSphere Monitoring and Performance
Configure ESXi for SNMP v1 and v2c
When you configure the ESXi SNMP agent for SNMP v1 and v2c, the agent supports sending traps and receiving GET requests. Authentication is provided using community strings. Procedure 1 Configure SNMP Communities on page 172 To enable the ESXi standalone SNMP agent to send and receive SNMP v1 and v2c messages, you must configure at least one community for the agent. 2 Configure the SNMP Agent to Send SNMP v1 or v2c Traps on page 172 You can use the ESXi SNMP agent to send virtual machine and environmental traps to management systems. 3 Configure the SNMP Agent for GETs on page 173 If you configure the ESXi SNMP agent for polling, it can listen for and respond to requests from SNMP management client systems, such as GET requests.
Configure SNMP Communities
To enable the ESXi standalone SNMP agent to send and receive SNMP v1 and v2c messages, you must configure at least one community for the agent. An SNMP community defines a group of devices and management systems. Only devices and management systems that are members of the same community can exchange SNMP messages. A device or management system can be a member of multiple communities. If you use ESXCLI commands through vCLI, you must supply connection options that specify the target host and login credentials. If you use ESXCLI commands directly on a host using the ESXi Shell, you can use the commands as given without specifying connection options. For more information on connection options see vSphere Command-Line Interface Concepts and Examples. Prerequisites SNMP configuration for ESXi requires the ESXCLI command set. See Getting Started with vSphere CommandLine Interfaces for more information on how to access ESXCLI. Procedure
u
Type esxcli system snmp set --communities com1. Replace com1 with the community name you want to set. Each time you specify a community with this command, the settings you specify overwrite the previous configuration. To specify multiple communities, separate the community names with a comma. For example, to set the communities public and internal on a host, you might type esxcli system snmp set -communities public,internal.
Configure the SNMP Agent to Send SNMP v1 or v2c Traps
You can use the ESXi SNMP agent to send virtual machine and environmental traps to management systems. To send SNMP v1/v2c traps with the SNMP agent, you must configure the target (receiver) address, community, and an optional port. If you do not specify a port, the SNMP agent sends traps to UDP port 162 on the target management system by default. To configure SNMP v3 traps, see Configure SNMP v3 Targets, on page 176.
172
VMware, Inc.
Chapter 8 Monitoring Networked Devices with SNMP and vSphere
If you use ESXCLI commands through vCLI, you must supply connection options that specify the target host and login credentials. If you use ESXCLI commands directly on a host using the ESXi Shell, you can use the commands as given without specifying connection options. For more information on connection options see vSphere Command-Line Interface Concepts and Examples. Prerequisites SNMP configuration for ESXi requires the ESXCLI command set. See Getting Started with vSphere CommandLine Interfaces for more information on how to access ESXCLI. Procedure 1 Type esxcli system snmp set --targets target_address@port/community. Replace target_address, port, and community with the address of the target system, the port number to send the traps to, and the community name, respectively. Each time you specify a target with this command, the settings you specify overwrite all previously specified settings. To specify multiple targets, separate them with a comma. For example, to send SNMP traps from the host host.example.com to port 162 on target.example.com using the public community, type esxcli system snmp set --targets target.example.com@162/public. 2 3 (Optional) If the SNMP agent is not enabled, enable it by typing esxcli system set --enable true. (Optional) Send a test trap to verify that the agent is configured correctly by typing esxcli system snmp test. The agent sends a warmStart trap to the configured target.
Configure the SNMP Agent for GETs
If you configure the ESXi SNMP agent for polling, it can listen for and respond to requests from SNMP management client systems, such as GET requests. By default, the embedded SNMP agent listens on UDP port 161 for polling requests from management systems. You can use the esxcli system snmp set --port command to configure an alternative port. To avoid conflicting with other services, use a UDP port that is not defined in /etc/services. If you use ESXCLI commands through vCLI, you must supply connection options that specify the target host and login credentials. If you use ESXCLI commands directly on a host using the ESXi Shell, you can use the commands as given without specifying connection options. For more information on connection options see vSphere Command-Line Interface Concepts and Examples. Prerequisites SNMP configuration for ESXi requires the ESXCLI command set. See Getting Started with vSphere CommandLine Interfaces for more information on how to access ESXCLI. Procedure 1 Type esxcli system snmp set --port port. Replace port with the port for the SNMP agent to use for listening for polling requests. 2 (Optional) If the SNMP agent is not enabled, enable it by typing esxcli system set --enable true.
Configure ESXi for SNMP v3
When you configure the ESXi SNMP agent for SNMP v3, the agent supports sending informs as well as traps. SNMP v3 also provides stronger security than v1 or v2c, including key authentication and encryption. An inform is a notification that the sender will resend up to 3 times or until the notification is acknowledged by the receiver.
VMware, Inc.
173
vSphere Monitoring and Performance
Procedure 1 Configure the SNMP Engine ID on page 174 Every SNMP v3 agent has an engine ID which serves as a unique identifier for the agent. The engine ID is used with a hashing function to generate keys for authentication and encryption of SNMP v3 messages. 2 3 Set SNMP Authentication and Privacy Protocols on page 174 SNMP v3 optionally supports authentication and privacy protocols. Configure SNMP Users on page 175 You can configure up to 5 users who can access SNMP v3 information. Usernames must be no more than 32 characters long. 4 Configure SNMP v3 Targets on page 176 Configure SNMP v3 targets to allow the ESXi SNMP agent to send SNMP v3 traps and informs.
Configure the SNMP Engine ID
Every SNMP v3 agent has an engine ID which serves as a unique identifier for the agent. The engine ID is used with a hashing function to generate keys for authentication and encryption of SNMP v3 messages. If you do not specify an engine ID, one is generated when you enable the standalone SNMP agent. If you use ESXCLI commands through vCLI, you must supply connection options that specify the target host and login credentials. If you use ESXCLI commands directly on a host using the ESXi Shell, you can use the commands as given without specifying connection options. For more information on connection options see vSphere Command-Line Interface Concepts and Examples. Prerequisites SNMP configuration for ESXi requires the ESXCLI command set. See Getting Started with vSphere CommandLine Interfaces for more information on how to access ESXCLI. Procedure
u
Type esxcli system snmp set --engineid id The id must be a hexadecimal string between 5 and 32 characters long.
Set SNMP Authentication and Privacy Protocols
SNMP v3 optionally supports authentication and privacy protocols. Authentication is used to ensure the identity of users. Privacy allows for encryption of SNMP v3 messages to ensure confidentiality of data. These protocols provide a higher level of security than is available in SNMP v1 and v2c, which use community strings for security. Both authentication and privacy are optional. However, you must enable authentication in order to enable privacy. The SNMP v3 authentication and privacy protocols are licensed vSphere features and might not be available in some vSphere editions. If you use ESXCLI commands through vCLI, you must supply connection options that specify the target host and login credentials. If you use ESXCLI commands directly on a host using the ESXi Shell, you can use the commands as given without specifying connection options. For more information on connection options see vSphere Command-Line Interface Concepts and Examples. Prerequisites SNMP configuration for ESXi requires the ESXCLI command set. See Getting Started with vSphere CommandLine Interfaces for more information on how to access ESXCLI.
174
VMware, Inc.
Chapter 8 Monitoring Networked Devices with SNMP and vSphere
Procedure 1 (Optional) To configure authentication, type esxcli system snmp set --authentication protocol. Replace protocol with either none (for no authentication), SHA1, or MD5. 2 (Optional) To configure privacy, type esxcli system snmp set --privacy protocol. Replace protocol with either none (for no privacy) or AES128.
Configure SNMP Users
You can configure up to 5 users who can access SNMP v3 information. Usernames must be no more than 32 characters long. As part of configuring a user, you generate authentication and privacy hash values based on the user's authentication and privacy passwords and the SNMP agent's engine ID. If you change the engine ID, the authentication protocol, or the privacy protocol after configuring users, the users are no longer valid and you must reconfigure them. If you use ESXCLI commands through vCLI, you must supply connection options that specify the target host and login credentials. If you use ESXCLI commands directly on a host using the ESXi Shell, you can use the commands as given without specifying connection options. For more information on connection options see vSphere Command-Line Interface Concepts and Examples. Prerequisites
n n
Configure the authentication and privacy protocols before configuring users. Determine the authentication and privacy passwords for each user you will configure. Passwords must be a minimum of 7 characters long. VMware recommends storing these passwords in files on the host system. SNMP configuration for ESXi requires the ESXCLI command set. See Getting Started with vSphere CommandLine Interfaces for more information on how to access ESXCLI.
Procedure 1 If you are using authentication or authentication and privacy, get the authentication and privacy hash values for the user by typing esxcli system snmp hash --auth-hash secret1 --priv-hash secret2. Replace secret1 with the path to the file containing the user's authentication password and secret2 with the path to the file containing the user's privacy password. Alternatively, you can specify the flag --raw-secret and specify the passwords directly on the command line. For example, typing
esxcli system snmp hash --auth-hash authsecret --priv-hash privsecret --raw-secret might
produce the following output:
Authhash: 08248c6eb8b333e75a29ca0af06b224faa7d22d6 Privhash: 232ba5cbe8c55b8f979455d3c9ca8b48812adb97
The authentication and privacy hash values are displayed. 2 Configure the user by typing esxcli system snmp set --users userid/authhash/privhash/security. Replace the parameters in the above command as follows.
Parameter userid authhash Description Replace with the user name. Replace with the authentication hash value.
VMware, Inc.
175
vSphere Monitoring and Performance
Parameter privhash security
Description Replace with the privacy hash value. Replace with the level of security enabled for that user, which can be auth (for authentication only), priv (for authentication and privacy), or none (for no authentication or privacy).
For example: To configure user1 for access with authentication and privacy, you might type
esxcli system snmp set --users user1/08248c6eb8b333e75a29ca0af06b224faa7d22d6/232ba5cbe8c55b8f979455d3c9ca8b48812adb97/priv.
To configure user2 for access with no authentication or privacy, you might type esxcli system snmp set --users user2/-/-/none. 3 (Optional) Test the user configuration by typing
esxcli system snmp test --users username --auth-hash secret1 --priv-hash secret2.
If the configuration is correct, this command returns the message, "User username validated correctly using engine id and security level: protocols," where protocols indicates the security protocols configured.
Configure SNMP v3 Targets
Configure SNMP v3 targets to allow the ESXi SNMP agent to send SNMP v3 traps and informs. SNMP v3 allows for sending both traps and informs. An inform is a message that the sender will resend a maximum of three times, waiting 5 seconds between each attempt, unless the message is acknowledged by the receiver. You can configure a maximum of three SNMP v3 targets, in addition to a maximum of three SNMP v1/v2c targets. To configure a target, you must specify a hostname or IP address of the system that will receive the traps or informs, a user name, a security level, and whether to send traps or informs. The security level can be either none (for no security), auth (for authentication only), or priv (for authentication and privacy). If you use ESXCLI commands through vCLI, you must supply connection options that specify the target host and login credentials. If you use ESXCLI commands directly on a host using the ESXi Shell, you can use the commands as given without specifying connection options. For more information on connection options see vSphere Command-Line Interface Concepts and Examples. Prerequisites
n
Ensure that the users who will access the traps or informs are configured as SNMP users for both the ESXi SNMP agent and the target management system. If you are configuring informs, you need the engine ID for the SNMP agent on the remote system that will receive the informs. SNMP configuration for ESXi requires the ESXCLI command set. See Getting Started with vSphere CommandLine Interfaces for more information on how to access ESXCLI.
Procedure 1 (Optional) If you are configuring informs, configure the remote users by typing
esxcli system snmp set --remote-users userid/auth-protocol/auth-hash/priv-protocol/privhash/engine-id.
Replace the parameters in the above command as follows.
Parameter userid auth-protocol Description Replace with the user name. Replace with the authentication protocol, , none, MD5, or SHA1.
176
VMware, Inc.
Chapter 8 Monitoring Networked Devices with SNMP and vSphere
Parameter auth-hash priv-protocol priv-hash engine-id
Description Replace with the authentication hash or - if authentication is none. Replace with the privacy protocol, AES128 or none. Replace with the privacy hash, or - if the privacy protocol is none. Replace with the engine ID of the SNMP agent on the remote system that will receive the informs.
Type esxcli system snmp set --v3targets hostname@port/userid/secLevel/message-type.
Parameter hostname port userid secLevel Description Replace with the host name or IP address of the management system that will receive the traps or informs. Replace with the port on the management system that will receive the traps or informs. If you do not specify a port, the default port, 162, is used. Replace with the user name. Replace with either none, auth, or priv to indicate the level of authentication and privacy you have configured. Use auth if you have configured authentication only, priv if you have configured both authentication and privacy, and none if you have configured neither. Replace with either trap or inform.
message-type
3 4
(Optional) If the SNMP agent is not enabled, enable it by typing esxcli system set --enable true. (Optional) Send a test notification to verify that the agent is configured correctly by typing esxcli system snmp test. The agent sends a warmStart notification to the configured target.
Configure the Source used by the SNMP Agent for Hardware Events
You can configure the ESXi SNMP agent to receive hardware events either from IPMI sensors or CIM indications. IPMI sensors were used for hardware monitoring in ESX/ESXi 4.x and earlier. The conversion of CIM indications to SNMP notifications is available in ESXi 5.0 and later. If you use ESXCLI commands through vCLI, you must supply connection options that specify the target host and login credentials. If you use ESXCLI commands directly on a host using the ESXi Shell, you can use the commands as given without specifying connection options. For more information on connection options see vSphere Command-Line Interface Concepts and Examples. Prerequisites SNMP configuration for ESXi requires the ESXCLI command set. See Getting Started with vSphere CommandLine Interfaces for more information on how to access ESXCLI. Procedure 1 Configure the source for hardware events.
Option IPMI sensors CIM indications Command esxcli system snmp set --hwsrc sensors esxcli system snmp set --hwsrc indications
(Optional) If the SNMP agent is not enabled, enable it by typing esxcli system set --enable true.
VMware, Inc.
177
vSphere Monitoring and Performance
Configure the SNMP Agent to Filter Traps
You can configure the ESXi SNMP agent to filter out traps if you don't want your SNMP management software to receive those traps. Prerequisites SNMP configuration for ESXi requires the ESXCLI command set. See Getting Started with vSphere CommandLine Interfaces for more information on how to access ESXCLI. Procedure 1 From the vSphere CLI, esxcli system snmp set --notraps oid_list oid_list is a list of OIDs for the traps to filter, separated by commas. This list replaces any OIDs that were previously specificed using this command. For example, to filter out coldStart (OID 1.3.6.1.4.1.6876.4.1.1.0) and warmStart (OID 1.3.6.1.4.1.6876.4.1.1.1) traps, type 2
esxcli system snmp set --notraps 1.3.6.1.4.1.6876.4.1.1.0,1.3.6.1.4.1.6876.4.1.1.1 .
(Optional) If the SNMP agent is not enabled, enable it by typing esxcli system set --enable true.
The traps identified by the specified OIDs are filtered out of the output of the SNMP agent, and are not sent to SNMP management software. What to do next To clear all trap filters, type esxcli system snmp set --notraps reset.
Configure SNMP Management Client Software
After you have configured a vCenter Server system or an ESXi host to send traps, you must configure your management client software to receive and interpret those traps. To configure your management client software, specify the communities for the managed device, configure the port settings, and load the VMware MIB files. See the documentation for your management system for specific instructions for these steps. Prerequisites To complete this task, download the VMware MIB files from the VMware Web site: http://communities.vmware.com/community/developer/managementapi. Procedure 1 2 In your management software, specify the vCenter Server or ESXi host as an SNMP-based managed device. If you are using SNMP v1 or v2c, set up appropriate community names in the management software. These names must correspond to the communities set for the SNMP agent on the vCenter Server system or ESXi host. 3 4 If you are using SNMP v3, configure users and authentication and privacy protocols to match those configured on the ESXi host. If you configured the SNMP agent to send traps to a port on the management system other than the default UDP port 162, configure the management client software to listen on the port you configured.
178
VMware, Inc.
Chapter 8 Monitoring Networked Devices with SNMP and vSphere
Load the VMware MIBs into the management software so you can view the symbolic names for the vCenter Server or host variables. To prevent lookup errors, load these MIB files in the following order before loading other MIB files: a b c
VMWARE-ROOT-MIB.mib VMWARE-TC-MIB.mib VMWARE-PRODUCTS-MIB.mib
The management software can now receive and interpret traps from vCenter Server or ESXi hosts.
SNMP Diagnostics
You can use SNMP tools to diagnose configuration problems.
n
Type esxcli system snmp test at the vSphere command-line interface to prompt the SNMP agent to send a test warmStart trap. Type esxcli system snmp get to display the current configuration of the SNMP agent. The SNMPv2-MIB.mib file provides a number of counters to aid in debugging SNMP problems. See SNMPv2 Diagnostic Counters, on page 181. The VMWARE-AGENTCAP-MIB.mib file defines the capabilities of the VMware SNMP agents by product version. Use this file to determine if the SNMP functionality that you want to use is supported.
n n
Using SNMP with Guest Operating Systems
You can use SNMP to monitor guest operating systems or applications running in virtual machines. The virtual machine uses its own virtual hardware devices. Do not install agents in the virtual machines that are intended to monitor physical hardware. Procedure
u
Install the SNMP agents you normally would use for that purpose in the guest operating systems.
VMware MIB Files
VMware MIB files define the information provided by ESXi hosts and vCenter Server to SNMP management software. You can download these MIB files from http://communities.vmware.com/community/developer/forums/managementapi#http://communities.vmwa re.com/community/developer/forums/managementapi/SNMP-MIB. Table 8-1 lists the MIB files provided by VMware and describes the information that each file provides. Table 8-1. VMware MIB Files
MIB File VMWARE-ROOT-MIB.mib VMWARE-AGENTCAP-MIB.mib VMWARE-CIMOM-MIB.mib VMWARE-ENV-MIB.mib Description Contains VMwares enterprise OID and top level OID assignments. Defines the capabilities of the VMware agents by product versions. This file is optional and might not be supported by all management systems. Defines variables and trap types used to report on the state of the CIM Object Management subsystem. Defines variables and trap types used to report on the state of physical hardware components of the host computer. Enables conversion of CIM indications to SNMP traps.
VMware, Inc.
179
vSphere Monitoring and Performance
Table 8-1. VMware MIB Files (Continued)
MIB File VMWARE-OBSOLETE-MIB.mib Description For use with versions of ESX/ESXi prior to 4.0. Defines OIDs that have been made obsolete to maintain backward compatibility with earlier versions of ESX/ESXi. Includes variables formerly defined in the files VMWARE-TRAPSMIB.mib and VMWARE-VMKERNEL-MIB.mib. Defines OIDs to uniquely identify each SNMP agent on each VMware platform by name, version, and build platform. Defines variables used to report information on resource usage of the VMkernel, including physical memory, CPU, and disk utilization. The VMWARE-SYSTEM-MIB.mib file is obsolete. Use the SNMPv2-MIB to obtain information from sysDescr.0 and sysObjec ID.0. Defines common textual conventions used by VMware MIB files. Defines traps sent by vCenter Server. Load this file if you use vCenter Server to send traps. Defines variables for reporting information about virtual machines, including virtual machine traps.
VMWARE-PRODUCTS-MIB.mib VMWARE-RESOURCES-MIB.mib VMWARE-SYSTEM-MIB.mib VMWARE-TC-MIB.mib VMWARE-VC-EVENTS-MIB.mib VMWARE-VMINFO-MIB.mib
Table 8-2 lists MIB files included in the VMware MIB files package that are not created by VMware. These can be used with the VMware MIB files to provide additional information. Table 8-2. Other MIB Files
MIB File ENTITY-MIB.mib Description Allows the description of relationships between physical entities and logical entities managed by the same SNMP agent. See RFC 4133 for more information. Defines objects that are useful for managing host computers. Defines storage, device, and filesystem types for use with HOST-RESOURCES-MIB.mib. Defines objects for managing devices that support IEEE 802.1D. Defines objects for managing devices that support IEEE 802.3ad link aggregation. Defines objects for managing Virtual Bridged Local Area Networks. Defines attributes related to physical NICs on the host system. Defines objects for managing implementations of the Internet Protocol (IP) in an IP version independent manner. Defines objects for managing IP forwarding. Defines objects for managing devices using Linked Layer Discovery Protocol (LLDP). Defines conformance groups for MIBs. Defines the SNMP version 2 MIB objects. Defines the Structure of Managment Information for SNMP version 2. Defines textual conventions for SNMP version 2.
HOST-RESOURCES-MIB.mib HOST-RESOURCES-TYPES.mib IEEE8021-BRIDGE-MIB IEEE8023-LAG-MIB IEEE8021-Q-BRIDGE-MIB IF-MIB.mib IP-MIB.mib IP-FORWARD-MIB.mib LLDP-V2-MIB.mib SNMPv2-CONF.mib SNMPv2-MIB.mib SNMPv2-SMI.mib SNMPv2-TC.mib
180
VMware, Inc.
Chapter 8 Monitoring Networked Devices with SNMP and vSphere
Table 8-2. Other MIB Files (Continued)
MIB File TCP-MIB.mib UDP-MIB.mib Description Defines objects for managing devices using the TCP protocol. Defines objects for managing devices using the UDP protocol.
SNMPv2 Diagnostic Counters
The SNMPv2-MIB.mib file provides a number of counters to aid in debugging SNMP problems. Table 8-3 lists some of these diagnostic counters. Table 8-3. Diagnostic Counters from SNMPv2-MIB
Variable snmpInPkts snmpInBadVersions ID Mapping snmp 1 snmp 3 Description The total number of messages delivered to the SNMP entity from the transport service. The total number of SNMP messages that were delivered to the SNMP entity and were for an unsupported SNMP version. The total number of community-based SNMP messages delivered to the SNMP entity that used an invalid SNMP community name. The total number of community-based SNMP messages delivered to the SNMP entity that represented an SNMP operation that was not allowed for the community named in the message. The total number of ASN.1 or BER errors encountered by the SNMP entity when decoding received SNMP messages. Indicates whether the SNMP entity is permitted to generate authenticationFailure traps. The value of this object overrides any configuration information. It therefore provides a means of disabling all authenticationFailure traps. The total number of Confirmed Class PDUs delivered to the SNMP entity that were silently dropped because the size of a reply containing an alternate Response Class PDU with an empty variable-bindings field was greater than either a local constraint or the maximum message size associated with the originator of the request. The total number of Confirmed Class PDUs delivered to the SNMP entity that were silently dropped because the transmission of the message to a proxy target failed in a manner other than a time-out such that no Response Class PDU could be returned.
snmpInBadCommunityNames
snmp 4
snmpInBadCommunityUses
snmp 5
snmpInASNParseErrs snmpEnableAuthenTraps
snmp 6 snmp 30
snmpSilentDrops
snmp 31
snmpProxyDrops
snmp 32
VMware, Inc.
181
vSphere Monitoring and Performance
182
VMware, Inc.
System Log Files
In addition to lists of events and alarms, vSphere components generate assorted logs. These logs contain additional information about activities in your vSphere environment. This chapter includes the following topics:
n n n n n n n
View System Log Entries, on page 183 View System Logs on an ESXi Host, on page 183 External System Logs, on page 184 Export System Log Files, on page 184 Configure Syslog on ESXi Hosts, on page 185 Collecting Log Files, on page 186 Viewing Log Files with the Log Browser in the vSphere Web Client, on page 188
View System Log Entries
You can view system logs generated by vSphere components. Procedure 1 2 3 4 5 From the Home page of a vSphere Client connected to either a vCenter Server system or an ESXi host, click System Logs. From the drop-down menu, select the log and entry you want to view. Select View > Filtering to refer to the filtering options. Enter text in the data field. Click Clear to empty the data field.
View System Logs on an ESXi Host
You can use the direct console interface to view the system logs on an ESXi host. These logs provide information about system operational events. Procedure 1 2 From the direct console, select View System Logs. Press a corresponding number key to view a log. vCenter Server agent (vpxa) logs appear if the host is managed by vCenter Server.
VMware, Inc.
183
vSphere Monitoring and Performance
3 4
Press Enter or the spacebar to scroll through the messages. (Optional) Perform a regular expression search. a b c Press the slash key (/). Type the text to find. Press Enter The found text is highlighted on the screen.
Press q to return to the direct console.
External System Logs
VMware technical support might request several files to help resolve any issues you have with the product. This section describes the types and locations of log files found on various ESXi component systems. NOTE On Windows systems, several log files are stored in the Local Settings directory, which is located at C:\Documents and Settings\<user name>\Local Settings\. This folder is hidden by default.
ESXi System Logs
You might need the ESXi system log files to resolve technical issues. The ESXi system logs can be found in the /var/run/log directory.
vSphere Client System Logs
You might need the vSphere Client system log files to resolve technical issues. Table 9-1 lists log files associated with the vSphere Client machine. Table 9-1. vSphere Client System Logs
Component vSphere Client Installation log vSphere Client Service log Location Temp directory on the vSphere Client machine. Example: C:\Documents and Settings\user_name\Local Settings\Temp\vmmsi.log or C:\Users\user_name\Local Settings\Temp\vmmsi.log \vpx directory in the Application Data directory on the vSphere Client machine. Example: C:\Documents and Settings\user_name\Local Settings\Application Data\vpx\viclient-x.log or C:\Users\user_name\Local Settings\Application Data\vpx\viclient-x.log x(=0, 1, ... 9)
Export System Log Files
When the vSphere Client is connected to vCenter Server, you can select hosts from which to download system log files. To save diagnostic data for ESXi hosts and vCenter Server, the vSphere Client must be connected to the vCenter Server system. If you are connected directly to an ESXi host, you can save diagnostic data only for that specific ESXi host. Required privileges:
n n
To view diagnostic data: Read-Only User To manage diagnostic data: Global.Licenses
184
VMware, Inc.
Chapter 9 System Log Files
Procedure 1 2 Select File > Export > Export System Logs. If you are connected to vCenter Server, select the object for which you want to export data. Selecting an object selects all of its child objects. 3 4 If you are connected to vCenter Server, select Include information from vCenter Server and vSphere Client to download vCenter Server and vSphere Client log files and host log files, and click Next. If the selected host supports manifest driven exports of system log files, select the system log files to collect. Select the specific system log files to download. If the host does not support manifest exports of log files, all system log files are exported. 5 Select Gather performance data to include performance data information in the log files. Click Next. You can update the duration and interval time you want the data collected. 6 7 Click Next. Click Browse and specify the location to which to save the log files. The host or vCenter Server generates .zip bundles containing the log files. The Recent Tasks panel shows the Generate diagnostic bundles task in progress. 8 Click Next. The Downloading Log Bundles dialog box appears when the Generating Diagnostic Bundle task is finished. The download status of each bundle appears in the dialog box. Some network errors can cause download failures. When you select an individual download in the dialog box, the error message for that operation appears under the name and location of the log bundle file. 9 10 Verify the information in the Summary and click Finish to download the log files. If the download fails, click Retry to attempt to download the generated bundles again.
Diagnostic bundles containing log files for the specified objects are downloaded to the location specified.
Configure Syslog on ESXi Hosts
All ESXi hosts run a syslog service (vmsyslogd), which logs messages from the VMkernel and other system components to log files. You can use the vSphere Client or the esxcli system syslog vCLI command to configure the syslog service. For more information about using vCLI commands, see Getting Started with vSphere Command-Line Interfaces. Procedure 1 2 3 4 In the vSphere Client inventory, select the host. Click the Configuration tab. In the Software panel, click Advanced Settings. Select Syslog in the tree control.
VMware, Inc.
185
vSphere Monitoring and Performance
To set up logging globally, click global and make changes to the fields on the right.
Option Syslog.global.defaultRotate Syslog.global.defaultSize Syslog.global.LogDir Description Sets the maximum number of archives to keep. You can set this number globally and for individual subloggers. Sets the default size of the log, in KB, before the system rotates logs. You can set this number globally and for individual subloggers. Directory where logs are stored. The directory can be located on mounted NFS or VMFS volumes. Only the /scratch directory on the local file system is persistent across reboots. The directory should be specified as [datastorename] path_to_file where the path is relative to the root of the volume backing the datastore. For example, the path [storage1] /systemlogs maps to the path /vmfs/volumes/storage1/systemlogs. Selecting this option creates a subdirectory with the name of the ESXi host under the directory specified by Syslog.global.LogDir. A unique directory is useful if the same NFS directory is used by multiple ESXi hosts. Remote host to which syslog messages are forwarded and port on which the remote host receives syslog messages. You can include the protocol and the port, for example, ssl://hostName1:514. UDP (default), TCP, and SSL are supported. The remote host must have syslog installed and correctly configured to receive the forwarded syslog messages. See the documentation for the syslog service installed on the remote host for information on configuration.
Syslog.global.logDirUnique
Syslog.global.LogHost
(Optional) To overwrite the default log size and log rotation for any of the logs. a b Click loggers. Click the name of the log you that want to customize and enter the number of rotations and log size you want.
Click OK.
Changes to the syslog options take effect immediately.
Collecting Log Files
VMware technical support might request several files to help resolve technical issues. The following sections describe script processes for generating and collecting some of these files.
Set Verbose Logging
You can specify how verbose log files will be. Procedure 1 2 3 4 Select Administration > vCenter Server Settings. Select Logging Options. Select Verbose from the pop-up menu. Click OK.
186
VMware, Inc.
Chapter 9 System Log Files
Collect vSphere Log Files
You can collect vSphere log files into a single location. Procedure
u
View the log file using one of the following methods.
Task View the viclient-*.log file Download the log bundle from vSphere Client connected to a vCenter Server system Generate vCenter Server log bundles from a vCenter Server system Description Change to the directory, %temp%. Select Administration > Export System Logs to download the log bundle. The log bundle is generated as a .zip file. By default, the vpxd logs within the bundle are compressed as .gz files. You must use gunzip to uncompress these files. Select Start > Programs > VMware > Generate vCenter Server log bundle. You can use this to generate vCenter Server log bundles even when you are unable to connect to the vCenter Server using the vSphere Client. The log bundle is generated as a .zip file. By default, the vpxd logs within the bundle are compressed as .gz files. You must use gunzip to uncompress these files.
Collect ESXi Log Files
You can collect and package all relevant ESXi system and configuration information, a well as ESXi log files. This information can be used to analyze the problems. Procedure
u
Run the following script on the ESXi Shell: /usr/bin/vm-support The resulting file has the following format: esx-date-unique-xnumber.tgz
Turn Off Compression for vpxd Log Files
By default, vCenter Server vpxd log files are rolled up and compressed into .gz files. You can turn off this setting to leave the vpxd logs uncompressed. Procedure 1 2 3 4 5 6 Log in to the vCenter Server using the vSphere Client. Select Administration > vCenter Server Settings. Select Advanced Settings. In the Key text box, type log.compressOnRoll. In the Value text box, type false. Click Add, and click OK.
ESXi VMkernel Files
If the VMkernel fails, an error message appears and then the virtual machine reboots. If you specified a VMware core dump partition when you configured your virtual machine, the VMkernel also generates a core dump and error log. More serious problems in the VMkernel can freeze the machine without an error message or core dump.
VMware, Inc.
187
vSphere Monitoring and Performance
Viewing Log Files with the Log Browser in the vSphere Web Client
You can view, search, and export one or more vCenter Server and ESXi log files at a time using the log browser. You can also export, manage, and view different log types.
Retrieve Logs
When you retrieve logs for a host or vCenter Server, you can use these logs to view, search, filter, and compare with other system logs. Procedure 1 2 3 4 Navigate to the host or vCenter Server that contain the logs you want to retrieve. Click the Monitor tab. Click Log Browser. (Optional) If no logs for the host or vCenter Server are available, click Retrieve now to retrieve the logs for that object. The retrieved logs are based on a current snapshot of the system. Retrieving logs can take a few minutes. You can perform other tasks while the logs are being retrieved. 5 6 (Optional) Click Refresh to retrieve newer logs. Select the type of log you want to browse.
The log displays in the browser.
Search Log Files
You can search the log files by text or by time. Prerequisites If the log is unavailable, you must retrieve it. See Retrieve Logs, on page 188. Procedure 1 2 3 4 5 Navigate to the Log Browser. Select the type of log you want to browse. In the Actions menu, select either Find by Text or Find by Time. In the search area at the bottom of the Log Browser type the text or select the time you want to search. Click Next to view the next line containing the text or time searched or Previous to view the previous line. The Log Browser displays the line (in the 3rd row) that contains the text or time you searched.
Filter Log Files
The Log Browser displays filtered searches. Procedure 1 2 Navigate to the Log Browser and select a log file to browse. Select the number of Adjacent lines you want the Log Browser to display.
188
VMware, Inc.
Chapter 9 System Log Files
Type the text that you want filtered in the search box. When displaying adjacent lines, groups of consecutive entries are highlighted with a different background color.
The log browser displays the lines in the log that contain the word you typed, along with the number of adjacent (before and after) lines.
Create Advanced Log Filters
You can create and save log file filters to your local system. Procedure 1 2 3 4 5 Navigate to the Log Browser and retrieve a log file object. Click Advanced filter. Enter the conditions you want included in the filter. Type a filter name. Click Save to save the filter. The filter is saved on the vSphere Web Client server and is available the next time you start the vSphere Web Client. 6 Click Filter to view the results in the Log Browser.
What to do next You can load saved filters from your local system by clicking Save to local system. The filters are saved in XML format. You can also load filters from an XML file from your local system by clicking Load from local system.
Adjust Log Times
You might want to adjust the times in the log files to a different time zone or to compare multiple log files. Procedure 1 2 3 Navigate to the Log Browser and retrieve a log file from an object. In the Actions menu, select Adjust by Time. Select Add or Subtract and adjust the days, hours, minutes, seconds, or milliseconds from the original time stamps in the log. The adjusted time stamp appears. 4 5 (Optional) Click Reset to adjust the time stamp back to the original times. Click Apply.
The log browser displays the log entries with the adjusted times.
Export Logs from the Log Browser
You can export log files using the Log Browser. Procedure 1 2 Navigate to the Log Browser and select an object to browse. Select Action > Export.
VMware, Inc.
189
vSphere Monitoring and Performance
Select the type of file that you want to export. Selecting the log file bundle downloads a potentially large file.
Click Export. After a few seconds a new web browser displays.
Enter the location where you want to save the file.
The log file is downloaded to your local machine and you can close the new browser window.
Compare Log Files
You can open multiple windows in the Log Browser to compare log files. Procedure 1 2 3 Navigate to the Log Browser and retrieve a log file from an object. Select Actions > New Browser Window to open a window in the Log Browser. In the Log Browser window, retrieve another log file to view. You can perform the same actions with the log file opened in the new window as you can with the original Log Browser window.
Manage Logs Using the Log Browser
From the Log Browser, you can update, remove, and see a list of available log file bundles. To manage log file bundles, you must access the Log Browser from the vSphere Web Clienthome. Procedure 1 2 3 4 From the vSphere Web Client home, click Log Browser. Click the Manage tab. Select an object's log file in the list of sources. (Optional) Click Remove to delete the log file bundle. Deleting the log file bundle reclaims disk space on the vSphere Web Client server. All log files generated from that bundle are deleted. 5 (Optional) Click Update to update the list of log file bundles. You can view the log bundles created by other vSphere Web Client sessions. The log does not appear in the retrievable objects list.
Browse Log Files from Different Objects
You can browse multiple log files coming from different objects within the Log Browser at the same time. This is helpful if you want to simultaneously compare log files. Procedure 1 2 3 4 From the vSphere Web Client home, click Log Browser. Click the View tab. Select an object (ESXi host or vCenter Server) to view its logs. Open a new browser window by selecting Actions > New Browser Window and select another object to view its logs.
190
VMware, Inc.
Index
A
advanced charts, set as default 95 alarm actions described 121 disabling 135 email notifications 131, 138 notification traps 129, 142 running a script 129, 142 setting up 129, 142 alarm environment variables 134, 141 alarms acknowledging triggered alarms 143 commands 132, 139 condition or state-based 128, 137 create 126, 135 definitions 125 described 121 disabling actions 135 frequency 129 general settings 127, 136 network 131, 132, 139 notification emails 129, 142 reporting settings 129 resetting triggered event alarms 144 scripts 132, 133, 139, 140 send email as alarm action 130, 138 set on inventory object 126, 135 SMTP settings 130, 138 SNMP traps 131, 132, 139 trigger tolerance limits 129 triggered 125 triggers 128, 137 viewing 125 alarms,disabled actions 144 alarms,environment variables 132, 133, 139, 140 alarms,triggers 128, 137 alarms,view settings 127, 136 authentication, SNMP 174
C
cable/interconnect, health monitoring 109 charts adding custom to Switch to menu 97 advanced 94 customizing 9496 exporting data 99 saving data to a file 98, 99 settings 95, 96 viewing 14, 15 See also performance charts charts,empty 104 CIM indications, SNMP 177 cluster charts 17 clusters CPU usage (MHz) 17 disk usage 18 memory data counters 21 memory usage hosts 23 resource pools and virtual machines 23 network usage 24 collection intervals 9 collection levels 9 commands, alarms 132, 139 communities, SNMP 172 core dumps 187 counters data 11 host 75 virtual machine 75 CPU, health monitoring 109 CPU panel esxtop 154 resxtop 154 CPU Power panel esxtop 157 resxtop 157 CPU system time, fault tolerance virtual machines 88 CPU usage (%) hosts 35 resource pools, virtual machines 59 virtual machines 37, 68
B
bar charts, description 10 batch mode command-line options 167 preparing for 166
VMware, Inc.
191
vSphere Monitoring and Performance
CPU usage (MHz) clusters 17 datacenters, clusters 25 fault tolerance virtual machines 88 hosts 18, 36 resource pools 58 resource pools and virtual machines 18 vApps 64 virtual machines 65, 69 CPU used time, fault tolerance virtual machines 89 CPU,troubleshooting 100 create alarms 126, 135
disk usage clusters 18 hosts 38 virtual machines 46, 70 disk,troubleshooting 102 downloading, diagnostic bundles 184
E
email, content of vCenter Server notifications 131, 138 encryption, SNMP 174 engine ID, SNMP 174 environment variables, alarms 132, 133, 139, 140 error logs, VMkernel 187 ESXi configuring SNMP 171173 syslog service 185 esxtop batch mode 167 common statistics description 153 CPU panel 154 CPU Power panel 157 interactive mode 152 interactive mode command-line options 152 interactive mode single-key commands 153 interrupt panel 166 memory panel 158 network panel 165 order pages 153 performance monitoring 151 replay mode 168 statistics column 153 storage adapter panel 161 storage device panel 162 virtual machine storage panel 164 events exporting 124 viewing 123 events,described 121 exporting, diagnostic data 184
D
data collection interval 13 data collection levels 14 data counter 11 datacenter charts 25 datacenters CPU usage (MHz), clusters 25 disk space by datastores 26 disk space by file type 27 memory usage, clusters 26 datastore, troubleshooting 102 datastore charts 28 datastore latency 35 datastores disk space by file type 29 disk space by virtual machine 31 disk space data counters 28 diagnostic bundles, generating 184 diagnostic data creating report 184 export 184 exporting 184 diagnostics, SNMP 181 disk latency, hosts 32, 44 disk rate hosts 3134, 40, 43, 9294 virtual machines 71 disk size hosts 41 virtual machines 73 disk space datacenter, datastores 26 datacenter, file types 27 datastores, file types 29 datastores, virtual machines 31 virtual machines, datastores 86 virtual machines, file types 86 disk space data counters datastores 28 virtual machines 85
F
fans, monitoring 109 fault tolerance charts 88 fault tolerance virtual machines CPU system time 88 CPU usage (MHz) 88 CPU used time 89 memory active 90 memory swapout 91 filtering traps, SNMP 178
192
VMware, Inc.
Index
G
guest operating statistics, enabling 107 guest operating systems, SNMP 179
H
hardware, health troubleshooting 113 hardware health reset sensors 111, 112 troubleshooting 113 health status, monitoring 110, 111 host charts 35 host counters 75 host health, reset sensors 111, 112 hosts CPU usage 35 CPU usage (MHz) 36 disk latency 32, 44 disk rate 3134, 40, 43, 9294 disk size 41 disk usage 38 hardware monitoring 109 health status 110, 111 memory balloon 48 memory data counters 50 memory swap rates 49 memory usage 47 memory usage, virtual machines 52 network rate 55 network size 56 network usage 53 network usage, virtual machines 57
external 184 turning off compression 187 logs collecting 187 ESXi 184 vSphere Client 184 logs,system, See also troubleshooting
M
managed devices, MIB files 179 memory, health monitoring 109 memory active, fault tolerance virtual machines 90 memory balloon hosts 48 virtual machines 77 memory consumed resource pools, virtual machines 61 vApps, virtual machines 66 memory data counters clusters 21 hosts 50 resource pools 62 virtual machines 79 memory swap rates hosts 49 virtual machines 78 memory swapout, fault tolerance virtual machines 91 memory usage clusters 20 datacenters, clusters 26 hosts 23, 47 resource pools 60 resource pools and virtual machines 23 vApps 66 virtual machines 52, 76 memory, troubleshooting 101 metric groups 9 metric groups,description 12 MIB files 179 monitor, guest operating system performance 107 monitoring, performance charts 9
I
Internet Explorer, security settings 113 inventory objects, set alarm on 126, 135 IPMI sensors, SNMP 177
L
line charts, description 10 Log Browser 188 log browser, manage 190 log browser, adjust times 189 Log Browser, advanced filters 189 Log Browser, browse from different objects 190 Log Browser, compare 190 Log Browser, export 189 Log Browser, filter logs 188 log browser, retrieving 188 log browser, searching 188 log files collecting 186, 187 ESXi 187 export 184
N
network SNMP 169 SNMP traps 131, 132, 139 network rate hosts 55 virtual machines 82 network size hosts 56 virtual machines 83
VMware, Inc.
193
vSphere Monitoring and Performance
network usage clusters 24 hosts 53 virtual machines 57, 81 network,troubleshooting 103 networks, health monitoring 109 notification emails, alarms 129, 142 notification traps, alarms 129, 142 notifications, See traps
R
replay mode command-line options 168 preparing for 168 reset sensors, host health 111, 112 resource pool charts 58 resource pools CPU usage (%), virtual machines 59 CPU usage (MHz) 58 memory consumed, virtual machines 61 memory data counters 62 memory usage 60 resources, storage 115 resxtop batch mode 167 common statistics description 153 CPU panel 154 CPU Power panel 157 interactive mode 152 interactive mode command-line options 152 interactive mode single-key commands 153 interrupt panel 166 memory panel 158 network panel 165 options 152 order pages 153 performance monitoring 151 statistics column 153 storage adapter panel 161 storage device panel 162 virtual machine storage panel 164
O
object identifiers (OIDs) 179 overview charts cluster charts 17 datacenter charts 25 datastore charts 28 fault tolerance charts 88 host charts 35 resource pool charts 58 vApp charts 64 virtual machine charts 68
P
Perfmon utility 107 performance advanced charts 94 statistics collection 12 troubleshooting 100 virtual machine 107 performance charts about 9 advanced charts about 94 deleting views 98 viewing 94, 95 customizing 95, 96 data collection 9 data collection intervals 13 data collection levels 14 exporting data 99 overview charts 16 saving data to a file 98, 99 types 10 performance charts, views 15 performance monitoring 151 performance statistics, Windows guest operating systems 107 pie charts, description 10 ports, for SNMP 173 power, health monitoring 109 privacy, SNMP 174 processors, health monitoring 109
S
scripts, alarms 132, 133, 139, 140 security settings, Internet Explorer 113 services, syslogd 185 SIOC activity report 35 SMASH 109 SMTP, configuring 130, 138 SNMP authentication 174 CIM indications 177 communities 172 configuring 169, 170 configuring for ESXi 171 configuring traps 172 diagnostics 179, 181 encryption 174 engine ID 174 filtering traps 178 GET 173 guest operating systems 179 IPMI sensors 177
194
VMware, Inc.
Index
management software 178 polling 173 ports 173 privacy 174 targets 176 traps 169 users 175 v3 traps 176 SNMP traps 131, 132, 139 SNMP v1 172 SNMP v2c 172 SNMP v3 173 solutions,viewing 148 stacked charts, description 10 statistics about vCenter Server data 12 collecting for guest operating systems 107 statistics, esxtop 153 statistics, resxtop 153 storage health monitoring 109 monitoring 115 storage maps display 119 export 120 hide items 119 move items 119 storage reports customize 117, 118 display 116 export 118 filter 117 view 116 storage resources, monitoring 115 Storage Views Maps 119 Reports 115 storage,troubleshooting 102 syslog 185 system log files, downloading 184 system logs configuring 186 ESXi 184 VMkernel 187 Systems Management Architecture for Server Hardware, See SMASH
troubleshoot, performance 100 troubleshooting CPU 100 datastores 102 disk 102 hardware health 113 log files 183, 186 memory 101 networking 103 storage 102
U
updated information 7 users, SNMP 175
V
vApp charts 64 vApps CPU usage (MHz) 64 CPU usage (MHz), virtual machines 65 memory consumed, virtual machines 66 memory usage 66 vCenter Server configuring SNMP 170 performance statistics 12 SNMP 169 STMP 131, 138 vCenter Server,email agent 131, 138 verbose logging, configuring 186 virtual machine charts 68 virtual machine counters 75 virtual machines CPU usage (%) 37, 68 CPU usage (MHz) 69 disk rate 71 disk size 73 disk space by datastores 86 disk space by file type 86 disk space data counters 85 disk usage 70 memory balloon 77 memory data counters 79 memory swap rates 78 memory usage 76 network rate 82 network size 83 network usage 81 performance 107 vMA 152 VMkernel, logs 187 vpxd, log files 187 vServices,monitoring 149
T
temperature, monitoring 109 traps configuring SNMP traps 172 SNMP 131, 132, 139, 169 triggered alarms, acknowledging 143 triggers, event-based 128, 137
VMware, Inc.
195
vSphere Monitoring and Performance
vSphere CLI 152 vSphere Client, logs 184 vSphere Management Assistant 152
W
watchdog, health monitoring 109 Windows, performance statistics 107
196
VMware, Inc.
Potrebbero piacerti anche
- Vsphere Esxi Vcenter Server 651 Monitoring Performance Guide PDFDocumento206 pagineVsphere Esxi Vcenter Server 651 Monitoring Performance Guide PDFgoran974Nessuna valutazione finora
- Vsphere Esxi Vcenter Server 601 Monitoring Performance GuideDocumento208 pagineVsphere Esxi Vcenter Server 601 Monitoring Performance GuideFran PolaviejaNessuna valutazione finora
- Vsphere Esxi Vcenter Server 50 Host Management GuideDocumento148 pagineVsphere Esxi Vcenter Server 50 Host Management Guidealok_mishra4533Nessuna valutazione finora
- VCloud Usage Meter User's Guide 3.3Documento60 pagineVCloud Usage Meter User's Guide 3.3cmundaca2009Nessuna valutazione finora
- Vapp Deployment and Configuration Guide: Vcenter Operations Manager 5.6Documento38 pagineVapp Deployment and Configuration Guide: Vcenter Operations Manager 5.6Juan Pablo Zamora G.Nessuna valutazione finora
- Installation Guide: Capacity Planner 2.8Documento26 pagineInstallation Guide: Capacity Planner 2.8Raj VivekNessuna valutazione finora
- Capacity Planner Installation GuideDocumento24 pagineCapacity Planner Installation GuidePablo GonzalezNessuna valutazione finora
- Vsphere Esxi Vcenter Server 60 Appliance Configuration GuideDocumento52 pagineVsphere Esxi Vcenter Server 60 Appliance Configuration Guideพูลพิพัฒน์ สุขเกษมNessuna valutazione finora
- Vsphere Basic System AdministrationDocumento370 pagineVsphere Basic System AdministrationSandip KamlapureNessuna valutazione finora
- Vsphere Basic System AdministrationDocumento368 pagineVsphere Basic System AdministrationhartapaNessuna valutazione finora
- Vcops Standard 10 Install Admin GuideDocumento32 pagineVcops Standard 10 Install Admin GuidevinodbargeNessuna valutazione finora
- Vcenter Server Heartbeat 65 Administration GuideDocumento106 pagineVcenter Server Heartbeat 65 Administration GuideAjay_mane22Nessuna valutazione finora
- Vrealize Operations Manager Metrics Reference GuideDocumento215 pagineVrealize Operations Manager Metrics Reference GuideSatishNessuna valutazione finora
- Vcops Enterprise503 Install GuideDocumento26 pagineVcops Enterprise503 Install GuideanhmissemNessuna valutazione finora
- Vcenter Adapter Install and Config GuideDocumento78 pagineVcenter Adapter Install and Config GuidenjecmNessuna valutazione finora
- View 51 IntegrationDocumento80 pagineView 51 IntegrationCharlie WhyteNessuna valutazione finora
- Vsphere Basic System AdministrationDocumento374 pagineVsphere Basic System AdministrationhsingyidruidNessuna valutazione finora
- Vmware vcpdcv7 3 7 1 Monitor Vcenter Server Tasks, Events, and Appliance HealthDocumento2 pagineVmware vcpdcv7 3 7 1 Monitor Vcenter Server Tasks, Events, and Appliance Healthrajatraining001Nessuna valutazione finora
- VMware Vcenter Server2Documento44 pagineVMware Vcenter Server2Anonymous L24X6BNessuna valutazione finora
- Vcenter Hyperic 58 Installation and Configuration GuideDocumento58 pagineVcenter Hyperic 58 Installation and Configuration GuideNayab RasoolNessuna valutazione finora
- Vsphere Esxi Vcenter Server 60 Appliance Configuration Guide PDFDocumento52 pagineVsphere Esxi Vcenter Server 60 Appliance Configuration Guide PDFCielo MarNessuna valutazione finora
- Vsphere Esxi Vcenter Server 55 Installation Setup GuideDocumento274 pagineVsphere Esxi Vcenter Server 55 Installation Setup GuidejaysonlkhNessuna valutazione finora
- Vcops Enterprise5 Admin GuideDocumento146 pagineVcops Enterprise5 Admin GuidemkhomenokNessuna valutazione finora
- Vsphere Esxi Vcenter Server 551 Security GuideDocumento182 pagineVsphere Esxi Vcenter Server 551 Security Guideshyco007Nessuna valutazione finora
- Site Recovery Manager Administrator GuideDocumento110 pagineSite Recovery Manager Administrator GuidebabyphilipNessuna valutazione finora
- VSP Vum 41 Admin GuideDocumento186 pagineVSP Vum 41 Admin GuidenjcwotxNessuna valutazione finora
- Vcops Standalone 56 Install Guide PDFDocumento26 pagineVcops Standalone 56 Install Guide PDFMahmoud Abdel-SalamNessuna valutazione finora
- Vsphere Esxi Vcenter Server 601 Appliance Configuration GuideDocumento58 pagineVsphere Esxi Vcenter Server 601 Appliance Configuration GuideS Prem NathNessuna valutazione finora
- Vsphere Esxi Vcenter Server 51 Security GuideDocumento194 pagineVsphere Esxi Vcenter Server 51 Security GuideSR DTNessuna valutazione finora
- Vrealize Operations Manager 70 Reference Guide PDFDocumento225 pagineVrealize Operations Manager 70 Reference Guide PDFjei.dataNessuna valutazione finora
- Vrealize Operations Manager 70 Reference Guide PDFDocumento225 pagineVrealize Operations Manager 70 Reference Guide PDFfejeilenNessuna valutazione finora
- Vsphere Replication 61 Admin PDFDocumento112 pagineVsphere Replication 61 Admin PDFstric123Nessuna valutazione finora
- NSX 63 Logging and System EventsDocumento32 pagineNSX 63 Logging and System Events陳俊平Nessuna valutazione finora
- The Vcp5-Dcv Blueprint - : Study GuideDocumento138 pagineThe Vcp5-Dcv Blueprint - : Study Guidedacan1Nessuna valutazione finora
- Vsphere ReplicationDocumento48 pagineVsphere Replicationdafoe_scribdNessuna valutazione finora
- Vsphere Monitoring and Performance PDFDocumento219 pagineVsphere Monitoring and Performance PDFNgo Van TruongNessuna valutazione finora
- Vsphere Esxi Vcenter Server 50 Upgrade GuideDocumento172 pagineVsphere Esxi Vcenter Server 50 Upgrade GuideKalyaan KrushnaNessuna valutazione finora
- Vsphere Esxi Vcenter Server 65 Appliance Configuration GuideDocumento64 pagineVsphere Esxi Vcenter Server 65 Appliance Configuration GuideEdgar SanchezNessuna valutazione finora
- Orch2012 VMWare IP SP1 7 13Documento71 pagineOrch2012 VMWare IP SP1 7 13ecrgvp6552Nessuna valutazione finora
- VNX Event Enabler - 4.9.3.0Documento12 pagineVNX Event Enabler - 4.9.3.0Akshay KumarNessuna valutazione finora
- Vcops Adapter Guide PDFDocumento34 pagineVcops Adapter Guide PDFOscarNessuna valutazione finora
- ViewPlannerInstallationAndUserGuide 20110127Documento70 pagineViewPlannerInstallationAndUserGuide 20110127K Nallathambi K NallathambiNessuna valutazione finora
- Solarwinds Orion: Integrated Virtual Infrastructure Monitor SupplementDocumento11 pagineSolarwinds Orion: Integrated Virtual Infrastructure Monitor SupplementAlberto AndradesNessuna valutazione finora
- Create Virtual Machines: © 2011 Vmware Inc. All Rights ReservedDocumento29 pagineCreate Virtual Machines: © 2011 Vmware Inc. All Rights ReservedsshreddyNessuna valutazione finora
- Read More About Hypervisor and Its Types HereDocumento5 pagineRead More About Hypervisor and Its Types HereSumang GjmNessuna valutazione finora
- Vmconv3 ManualDocumento86 pagineVmconv3 ManualXavier AthimonNessuna valutazione finora
- View 50 InstallationDocumento108 pagineView 50 InstallationmaraijNessuna valutazione finora
- ESXi Upgrade Guide 4.0 To 4.1Documento112 pagineESXi Upgrade Guide 4.0 To 4.1Jorge BocciarelliNessuna valutazione finora
- ESX Configuration Guide - ESX 4.0Documento246 pagineESX Configuration Guide - ESX 4.0Priyo SanyotoNessuna valutazione finora
- Vsphere Esxi Vcenter Server 55 Upgrade GuideDocumento222 pagineVsphere Esxi Vcenter Server 55 Upgrade Guidejama99Nessuna valutazione finora
- VMware Administration ImpDocumento388 pagineVMware Administration ImpSath IshNessuna valutazione finora
- VMware Performance and Capacity Management - Second EditionDa EverandVMware Performance and Capacity Management - Second EditionNessuna valutazione finora
- IBM WebSphere Application Server Interview Questions You'll Most Likely Be AskedDa EverandIBM WebSphere Application Server Interview Questions You'll Most Likely Be AskedNessuna valutazione finora
- MICROSOFT AZURE ADMINISTRATOR EXAM PREP(AZ-104) Part-4: AZ 104 EXAM STUDY GUIDEDa EverandMICROSOFT AZURE ADMINISTRATOR EXAM PREP(AZ-104) Part-4: AZ 104 EXAM STUDY GUIDENessuna valutazione finora
- Working Capital Management-FinalDocumento70 pagineWorking Capital Management-FinalharmitkNessuna valutazione finora
- Spring94 Exam - Civ ProDocumento4 pagineSpring94 Exam - Civ ProGenUp SportsNessuna valutazione finora
- Linear Space-State Control Systems Solutions ManualDocumento141 pagineLinear Space-State Control Systems Solutions ManualOrlando Aguilar100% (4)
- Assignment 1 Front Sheet: Qualification BTEC Level 5 HND Diploma in Computing Unit Number and Title Submission DateDocumento18 pagineAssignment 1 Front Sheet: Qualification BTEC Level 5 HND Diploma in Computing Unit Number and Title Submission DatecuongNessuna valutazione finora
- Aff Col MA Part IIDocumento90 pagineAff Col MA Part IIAkanksha DubeyNessuna valutazione finora
- Cambridge English Key Sample Paper 1 Reading and Writing v2Documento9 pagineCambridge English Key Sample Paper 1 Reading and Writing v2kalinguer100% (1)
- Los Documentos de La Dictadura Que Entregó Estados Unidos (Parte 2)Documento375 pagineLos Documentos de La Dictadura Que Entregó Estados Unidos (Parte 2)Todo NoticiasNessuna valutazione finora
- Critical Review For Cooperative LearningDocumento3 pagineCritical Review For Cooperative LearninginaNessuna valutazione finora
- Dark Witch Education 101Documento55 pagineDark Witch Education 101Wizard Luxas100% (2)
- Personal Philosophy of Education-Exemplar 1Documento2 paginePersonal Philosophy of Education-Exemplar 1api-247024656Nessuna valutazione finora
- Faringitis StreptococcusDocumento16 pagineFaringitis StreptococcusnurNessuna valutazione finora
- Kodak Case StudyDocumento8 pagineKodak Case StudyRavi MishraNessuna valutazione finora
- Framework For Marketing Management Global 6Th Edition Kotler Solutions Manual Full Chapter PDFDocumento33 pagineFramework For Marketing Management Global 6Th Edition Kotler Solutions Manual Full Chapter PDFWilliamThomasbpsg100% (9)
- Unidad 12 (libro-PowerPoint)Documento5 pagineUnidad 12 (libro-PowerPoint)Franklin Suarez.HNessuna valutazione finora
- Grade 3Documento4 pagineGrade 3Shai HusseinNessuna valutazione finora
- Calcined Clays For Sustainable Concrete Karen Scrivener, AurÇlie Favier, 2015Documento552 pagineCalcined Clays For Sustainable Concrete Karen Scrivener, AurÇlie Favier, 2015Débora BretasNessuna valutazione finora
- CH Folk Media and HeatlhDocumento6 pagineCH Folk Media and HeatlhRaghavendr KoreNessuna valutazione finora
- SuperconductorDocumento33 pagineSuperconductorCrisanta GanadoNessuna valutazione finora
- Isolated Flyback Switching Regulator W - 9V OutputDocumento16 pagineIsolated Flyback Switching Regulator W - 9V OutputCasey DialNessuna valutazione finora
- Factor Causing Habitual Viewing of Pornographic MaterialDocumento64 pagineFactor Causing Habitual Viewing of Pornographic MaterialPretzjay BensigNessuna valutazione finora
- Dan 440 Dace Art Lesson PlanDocumento4 pagineDan 440 Dace Art Lesson Planapi-298381373Nessuna valutazione finora
- Bgs Chapter 2Documento33 pagineBgs Chapter 2KiranShettyNessuna valutazione finora
- Action List 50Documento4 pagineAction List 50hdfcblgoaNessuna valutazione finora
- Cruz-Arevalo v. Layosa DigestDocumento2 pagineCruz-Arevalo v. Layosa DigestPatricia Ann RueloNessuna valutazione finora
- Peter Lehr Militant Buddhism The Rise of Religious Violence in Sri Lanka Myanmar and Thailand Springer International PDFDocumento305 paginePeter Lehr Militant Buddhism The Rise of Religious Violence in Sri Lanka Myanmar and Thailand Springer International PDFIloviaaya RegitaNessuna valutazione finora
- Comfrey Materia Medica HerbsDocumento17 pagineComfrey Materia Medica HerbsAlejandra Guerrero100% (1)
- Sophia Vyzoviti - Super SurfacesDocumento73 pagineSophia Vyzoviti - Super SurfacesOptickall Rmx100% (1)
- Ground Rules 2019Documento3 pagineGround Rules 2019Jeremiah Miko LepasanaNessuna valutazione finora
- Guide To U.S. Colleges For DummiesDocumento12 pagineGuide To U.S. Colleges For DummiesArhaan SiddiqueeNessuna valutazione finora
- Pediatric Autonomic DisorderDocumento15 paginePediatric Autonomic DisorderaimanNessuna valutazione finora