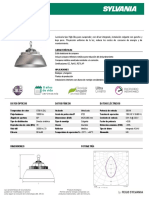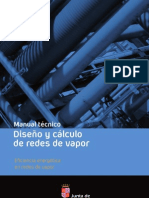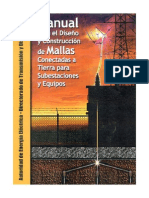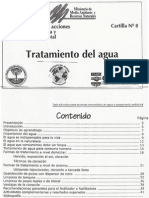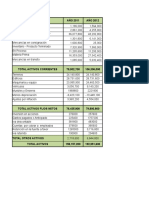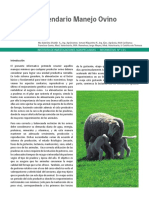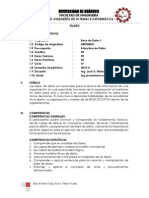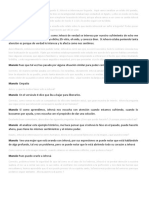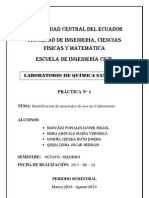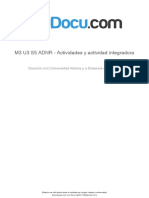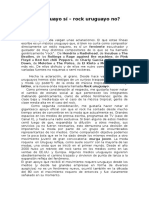Documenti di Didattica
Documenti di Professioni
Documenti di Cultura
Manual EasyMark
Caricato da
Carlos RinconCopyright
Formati disponibili
Condividi questo documento
Condividi o incorpora il documento
Hai trovato utile questo documento?
Questo contenuto è inappropriato?
Segnala questo documentoCopyright:
Formati disponibili
Manual EasyMark
Caricato da
Carlos RinconCopyright:
Formati disponibili
EASY-MARK Gua del usuario
Version 3.7
Copyright Panduit Corporation 2010, Todos los derechos reservados
Table of Contents Introducir a EASY-MARK............................................................................................................................................................ 1 Gua de inicio rpido: crear etiquetas..................................................................................................................................... 1 Elegir un formato para una etiqueta ....................................................................................................................................... 1 Escribir texto en una etiqueta ................................................................................................................................................. 2 Imprimir etiquetas .................................................................................................................................................................... 5 Guardar etiquetas.................................................................................................................................................................... 5 Nociones bsicas de EASY-MARK ........................................................................................................................................ 6 Utilizar reglas ........................................................................................................................................................................... 6 Utilizar la opcin Actualizar..................................................................................................................................................... 8 Utilizar las teclas de acceso directo ....................................................................................................................................... 8 Utilizar el botn derecho del ratn .......................................................................................................................................... 8 Elegir la vista en la que trabajar ............................................................................................................................................. 9 Elegir unidades de medida ..................................................................................................................................................... 9 Trabajar con las barras de herramientas ............................................................................................................................. 10 Obtener ayuda....................................................................................................................................................................... 10 Soporte tcnico para EASY-MARK ...................................................................................................................................... 10 Etiquetas ................................................................................................................................................................................... 13 Abrir etiquetas ....................................................................................................................................................................... 13 Escribir texto en una etiqueta ............................................................................................................................................... 13 Trabajar con el texto de una etiqueta ................................................................................................................................... 16 Modificar la fuente del texto .................................................................................................................................................. 16 Deshacer ............................................................................................................................................................................... 17 Rehacer ................................................................................................................................................................................. 17 Moverse entre las etiquetas .................................................................................................................................................. 18 Ir a la primera etiqueta .......................................................................................................................................................... 18 Ir a la etiqueta siguiente ........................................................................................................................................................ 18 Ir a la etiqueta anterior .......................................................................................................................................................... 19 Ir a la ltima etiqueta............................................................................................................................................................. 19 Ir a la primera pgina ............................................................................................................................................................ 19 Ir a la pgina siguiente .......................................................................................................................................................... 19 Ir a la pgina anterior ............................................................................................................................................................ 20 Ir a la ltima pgina ............................................................................................................................................................... 20 Cortar, copiar y pegar ........................................................................................................................................................... 20 Eliminar .................................................................................................................................................................................. 22 Seleccionar todo.................................................................................................................................................................... 22 Insertar una etiqueta ............................................................................................................................................................. 23 Insertar varias etiquetas........................................................................................................................................................ 23 Eliminar una etiqueta ............................................................................................................................................................ 23 Eliminar varias etiquetas ....................................................................................................................................................... 24 Elegir un formato para una etiqueta ..................................................................................................................................... 24 Actualizar las propiedades de las etiquetas ......................................................................................................................... 25 Seleccionar los formatos favoritos........................................................................................................................................ 27 Ir directamente a los formatos favoritos ............................................................................................................................... 28 Diseo.................................................................................................................................................................................... 28 Grupos de etiquetas .............................................................................................................................................................. 28 Establecer un grupo .............................................................................................................................................................. 30 Modificar un grupo existente................................................................................................................................................. 30 Imprimir etiquetas .................................................................................................................................................................. 31
Table of Contents
Caractersticas de impresin ................................................................................................................................................ 32 Imprimir alineacin ................................................................................................................................................................ 33 Alinear horizontalmente ........................................................................................................................................................ 34 Centrar el texto ...................................................................................................................................................................... 34 Alinear el texto a la izquierda................................................................................................................................................ 35 Alinear el texto a la derecha ................................................................................................................................................. 35 Alinear verticalmente............................................................................................................................................................. 35 Alinear el texto verticalmente en la parte superior............................................................................................................... 36 Centrar el texto verticalmente............................................................................................................................................... 36 Alinear el texto verticalmente en la parte inferior................................................................................................................. 36 Rotar ...................................................................................................................................................................................... 37 Rotar 0 grados ....................................................................................................................................................................... 37 Rotar 90 grados..................................................................................................................................................................... 37 Rotar 180 grados................................................................................................................................................................... 38 Rotar 270 grados................................................................................................................................................................... 38 Repetir leyenda ..................................................................................................................................................................... 38 Guardar etiquetas.................................................................................................................................................................. 39 Herramientas............................................................................................................................................................................. 41 Crear marcadores de cables................................................................................................................................................. 41 Crear una serie de etiquetas ................................................................................................................................................ 42 Importar datos en formato Excel o CSV............................................................................................................................... 43 Importar smbolos.................................................................................................................................................................. 46 Formato ..................................................................................................................................................................................... 49 Crear o agregar un nuevo formato ....................................................................................................................................... 49 Asignar una descripcin al nuevo formato ........................................................................................................................... 49 Elegir el tipo de corte ............................................................................................................................................................ 50 Elegir las especificaciones de diseo de un nuevo formato................................................................................................ 50 Establecer las dimensiones .................................................................................................................................................. 51 Establecer el tamao de los mrgenes ................................................................................................................................ 51 Elegir las unidades de medida.............................................................................................................................................. 52 Introducir la informacin del usuario para un nuevo formato .............................................................................................. 52 Proteger un formato con contrasea .................................................................................................................................... 53 Introducir la informacin de la impresora para un nuevo formato....................................................................................... 53 Establecer el color de las etiquetas y del papel para un nuevo formato............................................................................. 53 Actualizar un formato ............................................................................................................................................................ 54 Actualizar un formato protegido con contrasea ................................................................................................................. 55 Eliminar un formato ............................................................................................................................................................... 55 Restaurar un formato previamente eliminado ...................................................................................................................... 56 Asistente para Mercados .......................................................................................................................................................... 57 Asistente para mercados ...................................................................................................................................................... 57 Asistentes estndar............................................................................................................................................................... 57 Pgina 1: Seleccin de aplicaciones .................................................................................................................................... 57 Pgina 2: Seleccin del formato ........................................................................................................................................... 58 Pgina 3: Mtodo de generacin de leyendas..................................................................................................................... 59 Pgina 4: Texto/Tabla ........................................................................................................................................................... 60 Pgina 4: Serializacin.......................................................................................................................................................... 61 Pgina 4: Importacin de datos ............................................................................................................................................ 62 Pgina 4: TIA-606-A.............................................................................................................................................................. 64 Permanencia de los datos .................................................................................................................................................... 65
ii
Table of Contents
Aplicacin de marcador de tuberas ..................................................................................................................................... 65 Mtodos de generacin de seales de seguridad................................................................................................................... 67 Seleccin de plantillas de seales de seguridad ..................................................................................................................... 69 Asistente para seales de seguridad ....................................................................................................................................... 70 Aplicacin de seales de seguridad ..................................................................................................................................... 70 Asistente para cdigos de barras ............................................................................................................................................. 73 Asistente para cdigos de barras de EASY-MARK ............................................................................................................. 73 Permanencia de los datos .................................................................................................................................................... 73 Navegacin............................................................................................................................................................................ 73 Pgina 1: Pgina Propiedades del cdigo de barras........................................................................................................... 74 Propiedades comunes de los cdigos de barras ............................................................................................................. 75 Propiedades avanzadas de los cdigos de barras .......................................................................................................... 77 Pgina 2: Importar datos....................................................................................................................................................... 77 Pgina 2: Serie ...................................................................................................................................................................... 78 Valores de la serie............................................................................................................................................................. 79 Base ................................................................................................................................................................................... 79 Texto esttico .................................................................................................................................................................... 79 Direccin ............................................................................................................................................................................ 79 Distincin de maysculas y minsculas ........................................................................................................................... 79 Pgina 3: Pantalla Vista previa............................................................................................................................................. 79 Valores de cdigos de barras ........................................................................................................................................... 80 Opciones de texto.............................................................................................................................................................. 80 Creacin y edicin de cdigos de barras ............................................................................................................................. 80 HIBC/HIBC-LIC...................................................................................................................................................................... 81 Asistente del centro de datos ................................................................................................................................................... 83 Asistente del centro de datos ............................................................................................................................................... 83 Pgina 1: Seleccin de mercados y aplicaciones ................................................................................................................ 83 Pgina 2: Seleccin del formato/Generacin de etiquetas.................................................................................................. 84 Pgina 3: Etiquetado de la cuadrcula de la habitacin....................................................................................................... 85 Pgina 4: Ubicacin de bastidores y gabinetes (directo) .................................................................................................... 88 Pgina 4: Ubicacin de bastidores y gabinetes (cuadrcula) .............................................................................................. 91 Pgina 5: Definicin del panel .............................................................................................................................................. 93 Pgina 6: Etiquetado de puertos .......................................................................................................................................... 94 Pgina 7: Conectividad de paneles de conexin ................................................................................................................. 97 Pgina 8: Etiquetas de cables .............................................................................................................................................. 99 Pgina 9: Etiquetas de equipos ..........................................................................................................................................102 Pgina 10: Cables de equipos ............................................................................................................................................104 Pgina 11: Etiquetas de conexiones a tierra y de unin elctrica.....................................................................................106 Pgina 12: Etiquetas del suministro elctrico ....................................................................................................................107 Asistente de impresin del centro de datos .......................................................................................................................109 Impresin de aplicaciones...............................................................................................................................................109 Grabado ..................................................................................................................................................................................111 EASY-MARK para grabado ................................................................................................................................................111 Interfaz de usuario para grabado en metal ........................................................................................................................111 Imprimir/Grabar ...................................................................................................................................................................111 Asistente de impresin de EASY-MARK ...............................................................................................................................113 Asistente de impresin de EASY-MARK............................................................................................................................113 Seleccin de archivos .....................................................................................................................................................113 Imprimir archivos PEM ....................................................................................................................................................114
iii
Table of Contents
Pgina de finalizacin .....................................................................................................................................................115 Ajuste automtico y marcador ................................................................................................................................................117 Ajuste automtico de leyendas ..............................................................................................................................................117 Marcador .................................................................................................................................................................................117 Expansin automtica ............................................................................................................................................................117 Impresiones a dos caras.........................................................................................................................................................119 Modo de dos caras .................................................................................................................................................................120 Visualizacin de dos columnas ..............................................................................................................................................121 Edicin del contenido..............................................................................................................................................................122 Normal e Invertido...................................................................................................................................................................123 Preferencias de dos caras ......................................................................................................................................................124 Barra de herramientas de dos caras ......................................................................................................................................125 Impresiones de documentos a dos caras ..............................................................................................................................126 Impresin y alineacin: Fase 1...............................................................................................................................................127 Impresin y alineacin: Fase 2...............................................................................................................................................132 Impresin y alineacin: Fase 3...............................................................................................................................................137 Resumen de la alineacin de impresin ................................................................................................................................138 Asistente para mercados e impresiones a dos caras............................................................................................................139 Pgina 1: Seleccin de mercados y aplicaciones .................................................................................................................140 Pgina 2: Pantalla Seleccin del formato ..............................................................................................................................141 Pgina 3: Preferencias de impresiones a dos caras .............................................................................................................142 Pgina 4: Mtodo de generacin de leyendas ......................................................................................................................143 Pgina 5: Generacin de leyendas ........................................................................................................................................144 Index........................................................................................................................................................................................145
iv
Introducir a EASY-MARK Gua de inicio rpido: crear etiquetas
Para crear una etiqueta, siga estos pasos: 1. Elegir un formato. 2. Agregar texto. 3. Especificar un grupo. 4. Crear una serie. 5. Imprimir las etiquetas. 6. Guardar las etiquetas en un archivo.
Elegir un formato para una etiqueta
Despus de abrir EASY-MARK, el primer paso es seleccionar el formato de las etiquetas. En la barra de herramientas de iconos, haga clic en el icono que aparece a la izquierda para acceder a la ventana de seleccin de formatos que se muestra a continuacin. Si lo desea, tambin puede acceder a esta ventana haciendo clic en Formato > Seleccionar.
Desde esta ventana, seleccione uno de los formatos predefinidos de Panduit para las etiquetas. Para encontrar el formato rpidamente, escriba los primeros caracteres del nombre del formato en el campo Bsqueda rpida. EASY-MARK seleccionar automticamente el formato ms parecido a lo que haya escrito en este campo.
EASY-MARK
Vase tambin: Seleccionar los formatos favoritos Ir directamente a los formatos favoritos
Escribir texto en una etiqueta
Se puede escribir texto en una sola etiqueta, en un grupo de etiquetas o en todas las etiquetas. Los estilos que se pueden aplicar son: negrita, cursiva, tachado, subrayado y color. Las fuentes que aparecern disponibles sern las que tenga instaladas en el sistema. Texto de etiquetas individuales Para empezar inmediatamente a crear etiquetas con texto, simplemente haga clic en una etiqueta y empiece a escribir lo que desee. Para agregar texto en otra etiqueta, haga clic en la nueva etiqueta y escriba lo que desee.
Para avanzar o retroceder entre las etiquetas y entre las pginas, use los siguientes botones de navegacin:
Introducir a EASY-MARK
Para avanzar y retroceder entre las etiquetas, tambin puede usar las teclas "Tabulador" y "Mays+Tabulador", respectivamente. Texto de un grupo de etiquetas Para agregar el mismo texto a varias etiquetas al mismo tiempo, haga clic en la primera etiqueta del grupo que desee crear (quedar resaltada en azul). A continuacin, haga clic en la ltima etiqueta del grupo (todas las etiquetas comprendidas entre ambas quedarn resaltadas en azul). Cuando escriba el texto, ste aparecer en todas las etiquetas del grupo.
EASY-MARK
Vase tambin: Cortar y pegar Copiar y pegar Eliminar Seleccionar todo Deshacer Rehacer Rotar Repetir leyenda
Introducir a EASY-MARK
Alinear horizontalmente Alinear verticalmente
Imprimir etiquetas
Una vez que haya creado etiquetas en EASY-MARK, ya podr imprimirlas. Para ello, haga clic en el icono de impresin que se muestra a la izquierda. Aparecer la ventana Imprimir, en la que se puede seleccionar la impresora, imprimir un intervalo y especificar el nmero de copias. Si hace clic en Aceptar, las etiquetas se imprimirn tal como aparecen en la pantalla. Tambin puede acceder a esta ventana de impresin haciendo clic en Archivo y luego en Imprimir. Aparecer la ventana Imprimir.
1. Seleccione las etiquetas o las pginas que desee imprimir. 2. Especifique el nmero de copias y haga clic en Aceptar. Vase tambin: Caractersticas de impresin Imprimir alineacin
Guardar etiquetas
Cuando haya acabado de crear las etiquetas, puede guardarlas en un archivo para poder utilizarlas de nuevo. Nota: Para poder abrir un archivo de etiquetas de EASY-MARK, hay que asignarle la extensin .PEM.
EASY-MARK
1. Haga clic en Archivo | Guardar o en el botn Guardar ( Aparecer la ventana Guardar como.
) de la barra de herramientas.
2. Escriba el nombre del archivo. 3. Seleccione la carpeta. 4. Haga clic en Guardar. Las etiquetas se guardarn. Vase tambin: Abrir etiquetas
Nociones bsicas de EASY-MARK Puede personalizar EASY-MARK para adaptarlo a sus necesidades. Utilice la regla, las unidades de medida y las teclas de acceso directo que desee. Vase tambin: Utilizar reglas Elegir unidades de medida Utilizar la opcin Actualizar Utilizar las teclas de acceso directo Utilizar el botn derecho del ratn Obtener ayuda Utilizar reglas
Para que aparezcan las reglas horizontal y vertical en la ventana principal, seleccione Reglas. Haga clic en Ver | Reglas o en el botn de reglas ventana. de la barra de herramientas. Hecho esto, las reglas aparecern en la
Introducir a EASY-MARK
Para ocultar las reglas, vuelva a hacer clic.
Haga clic en Ver | Unidades de medida o en el botn de unidades milmetros o en pulgadas. El valor predeterminado es milmetros.
para que las reglas aparezcan en
Vase tambin: Utilizar reglas Utilizar la opcin Actualizar
EASY-MARK
Utilizar la opcin Actualizar La opcin Actualizar sirve para actualizar la pantalla con los cambios que se hayan realizado. Tambin puede hacer clic en el botn de actualizacin Vase tambin: Utilizar reglas Elegir unidades de medida Utilizar las teclas de acceso directo Existe una serie de teclas de acceso directo para acceder directamente a las opciones de la barra de mens o el men de herramientas: Opcin Archivo Edicin Ver Fuente Formato Diseo Etiqueta Herrami entas Ayuda Tecla de acceso directo ALT + A ALT + E ALT + V ALT + N ALT + R ALT + D ALT + Q ALT + H ALT + Y de la barra de herramientas.
Una vez que est familiarizado con EASY-MARK, seguramente le resultar ms rpido usar las teclas de acceso directo para acceder a los comandos de los mens desplegables. Por ejemplo, para deshacer una accin, puede presionar las teclas CTRL + Z. Las teclas de acceso directo aparecen a la derecha de cada opcin en el men desplegable.
Utilizar el botn derecho del ratn Cuando site el puntero sobre una etiqueta, presione el botn derecho del ratn. Aparecern los comandos de Edicin.
Introducir a EASY-MARK
Elegir la vista en la que trabajar Una vez que haya elegido el formato de las herramientas que desea crear, puede personalizar la ventana de EASYMARK. Seleccione el Men de herramientas para ver los accesos directos de los elementos que integran la barra de mens. Para que aparezcan las reglas vertical y horizontal en la pgina de etiquetas, seleccione Reglas. Vase tambin: Utilizar reglas Elegir unidades de medida Utilizar la opcin Actualizar Elegir unidades de medida
Se puede elegir entre milmetros o pulgadas. Haga clic en Ver | Unidades de medida o haga clic en el botn de unidades y seleccione la medida que desee.
EASY-MARK
Vase tambin: Utilizar reglas Utilizar la opcin Actualizar Trabajar con las barras de herramientas EASY-MARK proporciona un acceso directo para trabajar con los comandos desplegables de la barra de mens: las denominadas Barras de herramientas. Las barras de herramientas se pueden colocar en cualquier lugar dentro de la ventana, y tambin se pueden ocultar o mostrar individualmente. A continuacin se muestra la barra de herramientas Herramientas.
Para ocultar o mostrar cualquiera de las barras de herramientas, proceda de una de estas maneras: Seleccione Ver | Barras de herramientas y marque o desmarque la barra de herramientas que desee ver u ocultar. Haga clic con el botn derecho del ratn en un rea vaca de las barras de herramientas y marque o desmarque la barra de herramientas que desee. Para cambiar la posicin de una barra de herramientas, haga clic en el indicador de la izquierda de la barra de herramientas y arrstrela hasta la posicin que desee. Si lo desea, tambin puede desacoplar una barra de herramientas arrastrndola fuera del rea de barras de herramientas. Para volverla a acoplar, simplemente arrstrela otra vez hasta el rea de barras de herramientas. Obtener ayuda EASY-MARK dispone de un sistema de ayuda en lnea. Puede acceder a la ayuda a travs de los comandos del men desplegable o bien del men de herramientas. Vase tambin: Soporte tcnico para EASY-MARK Soporte tcnico para EASY-MARK Registro Al registrar el software EASY-MARK, recibir notificacin de las actualizaciones y de las nuevas versiones que vayan apareciendo. Para registrar EASY-MARK, haga clic en Ayuda y luego en Registrar EASY-MARK. Mens de ayuda Hay una serie de herramientas de ayuda en lnea que le ayudarn a navegar por el programa EASY-MARK. Si hace clic en el icono Acerca de, aparecer informacin sobre su programa EASY-MARK: la versin, el nmero de serie, as como vnculos con el sitio web de Panduit y con el servicio de soporte tcnico.
10
Introducir a EASY-MARK
Si hace clic en el icono Ayuda, el cursor se convertir en un "puntero de ayuda". Haga clic en cualquier rea de la pantalla y obtendr ayuda especfica sobre las herramientas y funciones de EASY-MARK.
Si hace clic en Ayuda -> Contenido e ndice, podr navegar por el contenido y realizar bsquedas por palabras clave en la biblioteca de mens de la Ayuda. Soporte tcnico Si tiene preguntas relacionadas con los productos de software, impresoras y etiquetas de Panduit, puede contactar con nuestro el servicio de soporte tcnico: Telfono: +34 91 377 81 07 Direccin de correo electrnico: IDSupport.emea@panduit.com Actualizaciones de EASY-MARK Las actualizaciones de EASY-MARK se van publicando peridicamente en el sitio web de Panduit. Dichas actualizaciones pueden contener nuevos formatos de etiquetas y pequeas mejoras en el programa. Descargue gratis las actualizaciones en www.panduit.com.
11
Etiquetas Abrir etiquetas
Una vez que las etiquetas se hayan guardado en un archivo, puede abrir el archivo y volver a utilizarlas. 1. Haga clic en Archivo | Abrir o en el botn Abrir ( Aparecer la ventana Abrir. ) de la barra de herramientas.
2. Busque el nombre del archivo que desee abrir. 3. Haga clic en Abrir. Aparecern las etiquetas. Vase tambin: Guardar etiquetas
Escribir texto en una etiqueta
Se puede escribir texto en una sola etiqueta, en un grupo de etiquetas o en todas las etiquetas. Los estilos que se pueden aplicar son: negrita, cursiva, tachado, subrayado y color. Las fuentes que aparecern disponibles sern las que tenga instaladas en el sistema. Texto de etiquetas individuales Para empezar inmediatamente a crear etiquetas con texto, simplemente haga clic en una etiqueta y empiece a escribir lo que desee. Para agregar texto en otra etiqueta, haga clic en la nueva etiqueta y escriba lo que desee.
13
EASY-MARK
Para avanzar o retroceder entre las etiquetas y entre las pginas, use los siguientes botones de navegacin:
Para avanzar y retroceder entre las etiquetas, tambin puede usar las teclas "Tabulador" y "Mays+Tabulador", respectivamente. Texto de un grupo de etiquetas Para agregar el mismo texto a varias etiquetas al mismo tiempo, haga clic en la primera etiqueta del grupo que desee crear (quedar resaltada en azul). A continuacin, haga clic en la ltima etiqueta del grupo (todas las etiquetas comprendidas entre ambas quedarn resaltadas en azul). Cuando escriba el texto, ste aparecer en todas las etiquetas del grupo.
14
Etiquetas
Vase tambin: Cortar y pegar Copiar y pegar Eliminar Seleccionar todo Deshacer Rehacer Rotar Repetir leyenda
15
EASY-MARK
Alinear horizontalmente Alinear verticalmente
Trabajar con el texto de una etiqueta
El texto que escriba en una etiqueta se puede manipular. Puede cortarlo y pegarlo, copiarlo, girarlo, alinearlo vertical u horizontalmente, y repetirlo. Vase tambin: Cortar y pegar Copiar y pegar Eliminar Seleccionar todo Deshacer Rehacer Rotar Repetir leyenda Alinear horizontalmente Alinear verticalmente
Modificar la fuente del texto
Para editar el estilo y las caractersticas de la fuente (tipo de letra) de las etiquetas, use los iconos de fuente y los mens desplegables que se indican a continuacin.
Tambin puede acceder a la ventana Fuente que se muestra a continuacin haciendo clic en Fuentes y luego en Tipo de letra.
16
Etiquetas
Deshacer
Si se equivoca, puede volver atrs con la opcin Deshacer. Por ejemplo, si elimina accidentalmente un texto, puede restaurarlo seleccionando Deshacer. 1. Haga clic en Edicin | Deshacer o haga clic en el botn Deshacer ( herramientas. La accin quedar anulada. 2. Contine hasta que haya corregido el error. Vase tambin: Cortar y pegar Copiar y pegar Eliminar Seleccionar todo Rehacer Rotar Repetir leyenda Alinear horizontalmente Alinear verticalmente
Rehacer
) de la barra de
Si se equivoca con la opcin Deshacer, puede volver atrs con la opcin Rehacer. La opcin Rehacer tambin sirve para repetir las acciones.
17
EASY-MARK
1. Haga clic en Edicin | Rehacer o en el botn Rehacer ( La accin se repetir.
) de la barra de herramientas.
2. Contine hasta que haya corregido el error o repetido la accin. Vase tambin: Cortar y pegar Copiar y pegar Eliminar Seleccionar todo Deshacer Rotar Repetir leyenda Alinear horizontalmente Alinear verticalmente
Moverse entre las etiquetas
Al trabajar con una serie larga de etiquetas, el usuario puede desplazarse fcilmente de la primera a la ltima y de la pgina anterior a la siguiente mediante las opciones de las etiquetas. Nota: Tambin puede desplazarse de una etiqueta a otra con la tecla Tabulador. Vase tambin: Ir a la primera etiqueta Ir a la etiqueta siguiente Ir a la etiqueta anterior Ir a la ltima etiqueta Ir a la primera pgina Ir a la pgina siguiente Ir a la pgina anterior Ir a la ltima pgina
Ir a la primera etiqueta
Esta opcin sirve para ir a la primera etiqueta del grupo. Haga clic en Etiqueta | Primera etiqueta. El puntero se situar en la primera etiqueta. Si lo prefiere, tambin puede hacer clic en el botn Primera etiqueta ( herramientas. Vase tambin: Ir a la etiqueta siguiente Ir a la etiqueta anterior Ir a la ltima etiqueta
Ir a la etiqueta siguiente
) de la barra de
Esta opcin sirve para ir a la etiqueta siguiente del grupo. Haga clic en Etiqueta | Etiqueta siguiente. El puntero se situar en la etiqueta siguiente. Si lo prefiere, tambin puede hacer clic en el botn Etiqueta siguiente ( herramientas. ) de la barra de
18
Etiquetas
Vase tambin: Ir a la primera etiqueta Ir a la etiqueta anterior Ir a la ltima etiqueta
Ir a la etiqueta anterior
Esta opcin sirve para ir a la etiqueta anterior del grupo. Haga clic en Etiqueta | Etiqueta anterior. El puntero se situar en la etiqueta anterior. Si lo prefiere, tambin puede hacer clic en el botn Etiqueta anterior ( herramientas. Vase tambin: Ir a la primera etiqueta Ir a la etiqueta siguiente Ir a la ltima etiqueta
Ir a la ltima etiqueta
) de la barra de
Esta opcin sirve para ir a la ltima etiqueta del grupo. Haga clic en Etiqueta | ltima etiqueta. El puntero se situar en la ltima etiqueta. Si lo prefiere, tambin puede hacer clic en el botn ltima etiqueta ( herramientas. Vase tambin: Ir a la primera etiqueta Ir a la etiqueta siguiente Ir a la etiqueta anterior
Ir a la primera pgina
) de la barra de
Esta opcin sirve para ir a la primera pgina de etiquetas. Haga clic en Etiqueta | Primera pgina. El puntero se situar en la primera etiqueta de la primera pgina. Si lo prefiere, tambin puede hacer clic en el botn Primera pgina ( herramientas. Vase tambin: Ir a la pgina siguiente Ir a la pgina anterior Ir a la ltima pgina
Ir a la pgina siguiente
) de la barra de
Esta opcin sirve para ir a la pgina siguiente de etiquetas. Haga clic en Etiqueta | Pgina siguiente. El puntero se situar en la primera etiqueta de la pgina siguiente. Si lo prefiere, tambin puede hacer clic en el botn Pgina siguiente ( herramientas. Vase tambin: ) de la barra de
19
EASY-MARK
Ir a la primera pgina Ir a la pgina anterior Ir a la ltima pgina
Ir a la pgina anterior
Esta opcin sirve para ir a la pgina anterior de etiquetas. Haga clic en Etiqueta | Pgina anterior. El puntero se situar en la primera etiqueta de la pgina anterior. Si lo prefiere, tambin puede hacer clic en el botn Pgina anterior ( herramientas. Vase tambin: Ir a la primera pgina Ir a la pgina siguiente Ir a la ltima pgina
Ir a la ltima pgina
) de la barra de
Esta opcin sirve para ir a la ltima pgina de etiquetas. Haga clic en Etiqueta | ltima pgina. El puntero se situar en la primera etiqueta de la ltima pgina. Si lo prefiere, tambin puede hacer clic en el botn ltima pgina ( herramientas. Vase tambin: Ir a la primera pgina Ir a la pgina siguiente Ir a la pgina anterior
Cortar, copiar y pegar
) de la barra de
Los iconos que se muestran a continuacin sirven para cortar, copiar y pegar texto, etiquetas o grupos enteros de etiquetas.
A las opciones Cortar, Copiar y Pegar tambin se puede acceder haciendo clic en Edicin y luego en Cortar, Copiar o Pegar. Texto Resalte el texto que desee copiar o cortar. Haga clic en Copiar o Cortar. Seleccione la nueva ubicacin donde desee pegar el texto (dentro de la etiqueta actual o en otra etiqueta) y haga clic en Pegar.
20
Etiquetas
El texto 123 de la etiqueta 1 se copia en la etiqueta 2 Etiquetas Seleccione la etiqueta que desee copiar o cortar. Haga clic en Copiar o Cortar. Seleccione la nueva etiqueta donde desee pegarla y haga clic en Pegar.
Todo el contenido de la etiqueta 1 se copia en la etiqueta 2
Grupos de etiquetas Seleccione el grupo de etiquetas que desee copiar o cortar. Para seleccionar un grupo de etiquetas, haga clic en la primera etiqueta del grupo y, manteniendo presionada la tecla Maysculas, haga clic en la ltima etiqueta del grupo. Hecho esto, todas las etiquetas del grupo quedarn seleccionadas. Haga clic en Copiar o Cortar. Seleccione la nueva ubicacin donde desee pegarlas y haga clic en Pegar.
21
EASY-MARK
Todo el contenido de las etiquetas 1-3 se copia en las etiquetas 4-6
Eliminar
La opcin Eliminar sirve para eliminar el texto de una etiqueta. Recuerde que, si elimina accidentalmente un texto, puede restaurarlo con la opcin Deshacer. 1. Seleccione el texto que desee eliminar. 2. Haga clic en Edicin | Eliminar o presione la tecla Supr. El texto desaparecer. Vase tambin: Cortar y pegar Copiar y pegar Seleccionar todo Deshacer Rehacer Rotar Repetir leyenda Alinear horizontalmente Alinear verticalmente
Seleccionar todo
Al hacer clic en el icono Seleccionar todo que se muestra a la izquierda se seleccionarn todas las etiquetas del documento. Una vez seleccionadas, puede realizar cambios colectivos en todas ellas, como por ejemplo cambiar las fuentes, la alineacin del texto o la rotacin. Tambin puede acceder a la herramienta Seleccionar todo haciendo clic en Edicin y luego en Seleccionar todo. Vase tambin: Cortar y pegar Copiar y pegar Eliminar Deshacer Rehacer Rotar Repetir leyenda
22
Etiquetas
Alinear horizontalmente Alinear verticalmente
Insertar una etiqueta
En una pgina de etiquetas se pueden insertar una o varias etiquetas. 1. Site el puntero en la etiqueta detrs de la cual desea insertar la nueva etiqueta. 2. Haga clic en Edicin | Insertar o en el botn Insertar ( Aparecer la ventana Insertar etiquetas. ) de la barra de herramientas.
3. Haga clic en Aceptar. La nueva etiqueta vaca se insertar antes de la etiqueta que haba seleccionado con el puntero. Vase tambin: Insertar varias etiquetas
Insertar varias etiquetas
Si lo desea, puede insertar varias etiquetas. Sin embargo, tenga en cuenta que esto podra desplazar algunas etiquetas a la pgina siguiente. 1. Site el puntero en la etiqueta detrs de la cual desea insertar las nuevas etiquetas. 2. Haga clic en Edicin | Insertar o en el botn Insertar ( Aparecer la ventana Insertar etiquetas. 3. Escriba el nmero de etiquetas que desee insertar y haga clic en Aceptar. ) de la barra de herramientas.
La nuevas etiquetas vacas se insertarn antes de la etiqueta que haba seleccionado con el puntero. Vase tambin: Insertar una etiqueta
Eliminar una etiqueta
23
EASY-MARK
Existe la posibilidad de eliminar una o varias etiquetas. 1. Site el puntero en la etiqueta que desee eliminar. 2. Haga clic en Edicin | Eliminar o en el botn Eliminar ( Aparecer la ventana Eliminar etiquetas. ) de la barra de herramientas.
3. Seleccione una etiqueta y haga clic en Aceptar. La etiqueta se eliminar. Vase tambin: Eliminar varias etiquetas
Eliminar varias etiquetas
Si lo desea, puede eliminar varias etiquetas. 1. Site el puntero en las etiquetas que desee eliminar. 2. Haga clic en Edicin | Eliminar o en el botn Eliminar ( Aparecer la ventana Eliminar etiquetas. 3. Escriba el nmero de etiquetas que desee eliminar y haga clic en Aceptar. ) de la barra de herramientas.
Las etiquetas se eliminarn. Vase tambin: Eliminar una etiqueta
Elegir un formato para una etiqueta
Despus de abrir EASY-MARK, el primer paso es seleccionar el formato de las etiquetas. En la barra de herramientas de iconos, haga clic en el icono que aparece a la izquierda para acceder a la ventana de seleccin de formatos que se muestra a continuacin. Si lo desea, tambin puede acceder a esta ventana haciendo clic en Formato > Seleccionar.
24
Etiquetas
Desde esta ventana, seleccione uno de los formatos predefinidos de Panduit para las etiquetas. Para encontrar el formato rpidamente, escriba los primeros caracteres del nombre del formato en el campo Bsqueda rpida. EASY-MARK seleccionar automticamente el formato ms parecido a lo que haya escrito en este campo. Vase tambin: Seleccionar los formatos favoritos Ir directamente a los formatos favoritos
Actualizar las propiedades de las etiquetas
Al crear las etiquetas, se puede elegir el formato en el que basarlas. Los formatos determinan las dimensiones de las pginas y de las etiquetas. La informacin del formato de las etiquetas se almacena en el archivo de etiquetas. Los cambios que realice en el formato slo afectarn a las etiquetas que haya creado y guardado en dicho archivo. Para actualizar las propiedades del formato de las etiquetas: 1. Haga clic en Edicin | Actualizar o en el botn Actualizar propiedades ( herramientas. Aparecer la primera ventana de Propiedades del formato de las etiquetas. ) de la barra de
25
EASY-MARK
2. Realice los cambios que desee y haga clic en Siguiente. Aparecer la segunda ventana de Propiedades del formato de las etiquetas.
Realice los cambios que desee y haga clic en Actualizar. Vase tambin:
26
Etiquetas
Agregar un formato
Seleccionar los formatos favoritos
Si tiene formatos que utiliza con frecuencia, puede establecerlos como favoritos. De esta manera, los formatos que elija aparecern en una ventana y no tendr que buscarlos cada vez que desee utilizarlos. Para establecer un formato como favorito: 1. Haga clic en Formato | Seleccionar formatos favoritos o en el botn Seleccionar favoritos ( ) de la barra de herramientas. Aparecer la ventana Seleccionar formatos favoritos.
2. Busque en la columna de la izquierda el formato que desee agregar a los favoritos, resltelo y haga clic en Agregar. Nota: Puede escribir una parte del nombre del formato en el campo Bsqueda rpida; la lista se desplazar para encontrar el formato. Hecho esto, el formato aparecer en la columna Formatos favoritos. 3. Cuando haya acabado, haga clic en Aceptar. Para acceder a los formatos favoritos, dentro de EASY-MARK haga clic en el men desplegable Formatos favoritos.
27
EASY-MARK
Vase tambin: Elegir un formato Ir directamente a los formatos favoritos
Ir directamente a los formatos favoritos
La prxima vez que desee ir directamente a los favoritos, seleccione el formato en el campo desplegable Formatos favoritos:
Vase tambin: Seleccionar los formatos favoritos Elegir un formato
Diseo
Para manipular el texto de una etiqueta, use el men Diseo. Puede alinear el texto horizontal o verticalmente, o rotarlo. Nota: Recuerde que, si ha definido un grupo, cualquier manipulacin que realice afectar al resto de las etiquetas de ese grupo. Vase tambin: Alinear horizontalmente Alinear verticalmente Rotar Establecer grupo actual
Grupos de etiquetas
Las etiquetas se pueden agrupar y desagrupar para facilitar los aadidos y cambios. Por ejemplo, supongamos que tiene un grupo de etiquetas con una secuencia de datos como la que se muestra a continuacin, y que las etiquetas estn asociadas en un grupo.
28
Etiquetas
Si desea insertar una sola etiqueta en medio de dos de estas etiquetas, puede desagrupar las etiquetas para poder agregar la que necesita. Para ello, haga clic en cualquier rea del intervalo de etiquetas (esto resaltar el grupo). A continuacin, haga clic en Edicin | Desagrupar. Esto deshar el grupo y dejar las etiquetas sueltas. Ahora ya puede realizar cambios individuales en las etiquetas y modificar lo que necesite.
De igual forma, le puede interesar agrupar las etiquetas para poder realizar modificaciones rpidas en un gran nmero de etiquetas. Por ejemplo, usando el ejemplo anterior, supongamos que desea que las primeras seis etiquetas tengan una fuente de 10 pt. Simplemente seleccione el intervalo de etiquetas para agruparlas. Para seleccionar un grupo de etiquetas, haga clic en la primera etiqueta del grupo y, manteniendo presionada la tecla Maysculas, haga clic en la ltima etiqueta del grupo. Hecho esto, todas las etiquetas del grupo quedarn seleccionadas. Una vez seleccionadas, haga clic en Edicin | Agrupar. Las etiquetas quedarn agrupadas, y cualquier cambio que realice en una de ellas se aplicar al resto del grupo.
29
EASY-MARK
Establecer un grupo
Los grupos son la manera de organizar los bloques de etiquetas. Para establecer un grupo manualmente, haga clic en la primera etiqueta y luego en la ltima. Por ejemplo, si desea escribir un texto comn en un bloque especfico de etiquetas (por ejemplo, de la 1 a la 12), puede asociarlas en un grupo. De esta forma, cuando escriba el texto, aparecer en las doce etiquetas. Nota: Una vez que especifique un grupo y empiece a escribir, el texto aparecer en todas las etiquetas del grupo. Esto afecta a todas las acciones de edicin que realice, incluida la eliminacin del texto. Para crear un grupo de etiquetas vacas, haga clic en la primera etiqueta que desee incluir y luego en la ltima etiqueta. Cuando empiece a escribir, todas las etiquetas seleccionadas mostrarn el mismo texto. Para crear un grupo de etiquetas que contengan texto: 1. Haga clic en la primera etiqueta que desee incluir en el grupo. 2. Presione la tecla CTRL y, sin soltarla, haga clic en la ltima etiqueta del grupo. 3. Haga clic en Edicin | Agrupar de la barra de herramientas o bien presione las teclas CTRL+G. 4. Escriba el texto que desee. Lo que escriba aparecer en todas las etiquetas del grupo. Vase tambin: Modificar un grupo existente
Modificar un grupo existente
Dentro de un archivo de etiquetas se pueden establecer uno o varios grupos. Para trabajar con los grupos que haya definido, use la opcin Modificar grupos existentes. Esta
30
Etiquetas
funcin muestra el grupo que se ha especificado y permite actualizar el principio y final de cada grupo. 1. Haga clic en Edicin | Modificar grupos existente o en el botn Modificar grupo ( barra de herramientas. Aparecer la ventana Modificar grupos existentes. ) de la
Marque la casilla Mostrar grupos con una sola etiqueta para ver los grupos que contienen una sola etiqueta. Nota: Si ha importado un gran nmero de leyendas, es posible que haya un nmero muy elevado de grupos que contengan una sola etiqueta. Haga clic en el grupo que desee modificar de la lista. Realice las modificaciones y haga clic en Aceptar. Vase tambin: Establecer grupo actual
Imprimir etiquetas
Una vez que haya creado etiquetas en EASY-MARK, ya podr imprimirlas. Para ello, haga clic en el icono de impresin que se muestra a la izquierda. Aparecer la ventana Imprimir, en la que se puede seleccionar la impresora, imprimir un intervalo y especificar el nmero de copias. Si hace clic en Aceptar, las etiquetas se imprimirn tal como aparecen en la pantalla.
31
EASY-MARK
Tambin puede acceder a esta ventana de impresin haciendo clic en Archivo y luego en Imprimir. Aparecer la ventana Imprimir.
1. Seleccione las etiquetas o las pginas que desee imprimir. 2. Especifique el nmero de copias y haga clic en Aceptar. Vase tambin: Caractersticas de impresin Imprimir alineacin
Caractersticas de impresin
Los desplazamientos de etiquetas y de impresin controlan manualmente la alimentacin del papel en la impresora. Los valores de desplazamiento permiten probar las impresiones antes de imprimir un trabajo de gran tamao. El desplazamiento de etiquetas determina la posicin inicial de impresin. Los desplazamientos de impresin (Superior e Izquierdo) permiten ajustar el desplazamiento de impresin de las impresoras lser. Las diversas impresoras lser necesitan distintas reas para el manejo del papel alrededor del borde de una hoja de etiquetas (generalmente, entre 1/8 y 3/8 de pulgada). Por ejemplo, si los datos de las etiquetas quedan situados en una posicin demasiado alta, especifique un valor de tope superior (como .1) para desplazar los datos hacia abajo sobre las etiquetas. Aumente este valor si necesita que el desplazamiento sea mayor. Si los datos de las etiquetas quedan situados demasiado a la izquierda, especifique un valor de tope izquierdo (como .1) para desplazar los datos hacia la derecha. Aumente este valor si necesita que el
32
Etiquetas
desplazamiento sea mayor. Si desea reducir el desplazamiento y mover los datos en sentido contrario, especifique valores negativos (por ejemplo, -.1). La Direccin de impresin determina la disposicin de la etiquetas dentro de la pgina: horizontal o vertical. Para usar las Caractersticas de impresin: 1. Haga clic en Archivo | Imprimir o en el botn Imprimir ( Aparecer la ventana Imprimir. 2. Haga clic en Caractersticas. Aparecer la ventana Caractersticas de impresin. ) de la barra de herramientas.
Seleccione las opciones que desee y haga clic en Aceptar. Vase tambin: Imprimir alineacin Imprimir etiquetas
Imprimir alineacin
La opcin Imprimir alineacin sirve para imprimir una hoja de alineacin. Esta hoja se puede usar a modo de plantilla para realizar todos los ajustes necesarios antes de imprimir un trabajo de gran tamao. Se puede imprimir una etiqueta, una fila, una columna o una pgina. Para usar la opcin Imprimir alineacin: 1. Haga clic en Archivo | Imprimir o en el botn Imprimir ( Aparecer la ventana Imprimir. 2. Haga clic en Alinear. Aparecer la ventana Imprimir alineacin. ) de la barra de herramientas.
33
EASY-MARK
Seleccione las opciones que desee y haga clic en Aceptar. Vase tambin: Caractersticas de impresin Imprimir etiquetas
Alinear horizontalmente
El texto de una etiqueta se puede alinear a la izquierda, en el centro o a la derecha.
Vase tambin: Alinear el texto a la izquierda Alinear el texto a la derecha Centrar el texto Alinear verticalmente
Centrar el texto
El texto de una etiqueta se puede centrar, de modo que quede equidistante entre los mrgenes izquierdo y derecho de la etiqueta. 1. Seleccione el texto que desee centrar. 2. Haga clic en Diseo | Alinear horizontalmente. 3. Seleccione Centrar. o bien Haga clic en el botn Centrar horizontalmente ( El texto quedar centrado. Vase tambin: Alinear el texto a la izquierda Alinear el texto a la derecha Centrar el texto Alinear verticalmente ) de la barra de herramientas.
34
Etiquetas
Alinear el texto a la izquierda
El texto de una etiqueta se puede alinear en el margen izquierdo. 1 2 3 o bien Haga clic en el botn Alinear a la izquierda ( El texto quedar alineado a la izquierda. Vase tambin: Alinear el texto a la izquierda Alinear el texto a la derecha Centrar el texto Alinear verticalmente
Alinear el texto a la derecha
Seleccione el texto que desee alinear. Haga clic en Diseo | Alinear horizontalmente. Seleccione Izquierda.
) de la barra de herramientas.
El texto de una etiqueta se puede alinear en el margen derecho. 1. Seleccione el texto que desee alinear. 2. Haga clic en Diseo | Alinear horizontalmente. 3. Seleccione Derecha. o bien Haga clic en el botn Alinear a la derecha ( El texto quedar alineado a la derecha. Vase tambin: Alinear el texto a la izquierda Alinear el texto a la derecha Centrar el texto Alinear verticalmente
Alinear verticalmente
) de la barra de herramientas.
El texto de una etiqueta se puede alinear verticalmente en la parte superior, en el centro o en la parte inferior de la etiqueta.
Nota: La alineacin vertical considera las lneas de una etiqueta como un bloque de texto. No es posible alinear lneas individuales. Vase tambin: Alinear el texto verticalmente en la parte superior Alinear el texto verticalmente en la parte inferior Centrar el texto verticalmente Alinear horizontalmente
35
EASY-MARK
Alinear el texto verticalmente en la parte superior
El texto de una etiqueta se puede alinear verticalmente en la parte superior de la etiqueta. 1. Seleccione el texto que desee alinear. 2. Haga clic en Diseo | Alinear verticalmente. 3. Seleccione Superior. o bien Haga clic en el botn Alinear en la parte superior ( ) de la barra de herramientas. El texto quedar alineado en la parte superior de la etiqueta. Vase tambin: Alinear el texto verticalmente en la parte superior Alinear el texto verticalmente en la parte inferior Centrar el texto verticalmente Alinear horizontalmente
Centrar el texto verticalmente
El texto de una etiqueta se puede centrar verticalmente. 1. Seleccione el texto que desee alinear. 2. Haga clic en Diseo | Alinear verticalmente. 3. Seleccione Centrar. o bien Haga clic en el botn Centrar verticalmente ( ) de la barra de herramientas. El texto quedar alineado verticalmente en el centro de la etiqueta. Vase tambin: Alinear el texto verticalmente en la parte superior Alinear el texto verticalmente en la parte inferior Centrar el texto verticalmente Alinear horizontalmente
Alinear el texto verticalmente en la parte inferior
El texto de una etiqueta se puede alinear verticalmente en la parte inferior de la etiqueta. 1. Seleccione el texto que desee alinear. 2. Haga clic en Diseo | Alinear verticalmente. 3. Seleccione Inferior. o bien Haga clic en el botn Alinear en la parte inferior ( ) de la barra de herramientas. El texto quedar alineado en la parte inferior de la etiqueta.
36
Etiquetas
Vase tambin: Alinear el texto verticalmente en la parte superior Alinear el texto verticalmente en la parte inferior Centrar el texto verticalmente Alinear horizontalmente
Rotar
El texto de una etiqueta se puede rotar 90, 180 270 grados.
Nota: La rotacin considera las lneas de una etiqueta como un bloque de texto. No se pueden rotar lneas individuales. Vase tambin: Rotar 0 grados Rotar 90 grados Rotar 180 grados Rotar 270 grados
Rotar 0 grados
El texto se puede rotar 0 grados. 1. Seleccione el texto que desee rotar. 2. Haga clic en Diseo | Rotar. 3. Seleccione 0. o bien Haga clic en el botn Rotar 0 grados ( ) de la barra de herramientas. El texto rotar 0 grados, es decir, volver a su posicin horizontal normal. Vase tambin: Rotar 90 grados Rotar 180 grados Rotar 270 grados
Rotar 90 grados
El texto se puede rotar 90 grados. 1. Seleccione el texto que desee rotar. 2. Haga clic en Diseo | Rotar. 3. Seleccione 90. o bien Haga clic en el botn Rotar 90 grados ( ) de la barra de herramientas. El texto rotar 90 grados. Nota: Para volver a colocar el texto en su posicin normal, seleccione Rotar 0 grados.
37
EASY-MARK
Vase tambin: Rotar 0 grados Rotar 180 grados Rotar 270 grados
Rotar 180 grados
El texto se puede rotar 180 grados. 1. Seleccione el texto que desee rotar. 2. Haga clic en Diseo | Rotar. 3. Seleccione 180. o bien Haga clic en el botn Rotar 180 grados ( ) de la barra de herramientas. El texto rotar 180 grados. Nota: Para volver a colocar el texto en su posicin normal, seleccione Rotar 0 grados. Vase tambin: Rotar 0 grados Rotar 90 grados Rotar 270 grados
Rotar 270 grados
El texto se puede rotar 270 grados. 1. Seleccione el texto que desee rotar. 2. Haga clic en Diseo | Rotar. 3. Seleccione 270. o bien Haga clic en el botn Rotar 270 grados ( ) de la barra de herramientas. El texto rotar 270 grados. Nota: Para volver a colocar el texto en su posicin normal, seleccione Rotar 0 grados. Vase tambin: Rotar 0 grados Rotar 90 grados Rotar 180 grados
Repetir leyenda
La opcin Repetir leyenda repite automticamente el texto seleccionado a lo largo de la etiqueta. 1. Resalte el texto que desee repetir. 2. Haga clic en Edicin | Repetir leyenda, haga clic en el botn Repetir leyenda de la barra de herramientas o haga clic con el botn derecho del ratn y seleccione Repetir leyenda. El texto quedar repetido a lo largo de la etiqueta.
38
Etiquetas
Vase tambin: Cortar y pegar Copiar y pegar Eliminar Seleccionar todo Deshacer Rehacer Rotar Alinear horizontalmente Alinear verticalmente
Guardar etiquetas
Cuando haya acabado de crear las etiquetas, puede guardarlas en un archivo para poder utilizarlas de nuevo. Nota: Para poder abrir un archivo de etiquetas de EASY-MARK, hay que asignarle la extensin .PEM. 1. Haga clic en Archivo | Guardar o en el botn Guardar ( Aparecer la ventana Guardar como. ) de la barra de herramientas.
2. Escriba el nombre del archivo. 3. Seleccione la carpeta. 4. Haga clic en Guardar. Las etiquetas se guardarn. Vase tambin: Abrir etiquetas
39
EASY-MARK
40
Herramientas Crear marcadores de cables
Al etiquetar un cable, una de las tcnicas que se utiliza normalmente es repetir el texto varias veces en la etiqueta para que la informacin se pueda leer fcilmente cuando la etiqueta est adherida alrededor del cable. El modo de marcador de cables realiza esta tarea automticamente. EASY-MARK tiene dos modos de funcionamiento: modo de etiquetas y modo de marcador de cables. Para pasar de un modo a otro, haga clic en Herramientas | Modo de marcador de cables. Escriba el texto o la informacin que necesite e imprima la etiqueta. En la esquina izquierda de la barra de estado (en la parte inferior de la ventana principal) se indica el modo actual de funcionamiento. La barra de estado tambin muestra el formato seleccionado. Si necesita crear etiquetas para cables, seguramente le interesar utilizar el modo de marcador de cables de EASY-MARK. Para activar o desactivar el modo de marcador de cables, haga clic en el icono que se muestra a la izquierda. Al hacer clic en dicho icono, el texto se repetir tantas veces como permita el espacio de la etiqueta. Por ejemplo, supongamos que ha creado las siguientes etiquetas para identificar unos cables.
Al activar el modo de marcador de cables, el texto de cada etiqueta se repetir tal como se muestra a continuacin.
41
EASY-MARK
Nota: El nmero de repeticiones depender del tamao de la etiqueta y del tamao de la fuente. Por ejemplo, si cambia el tamao de la fuente de la etiqueta mostrada en el ejemplo y lo establece en 8 pt, aparecern ms lneas.
Crear una serie de etiquetas
Al hacer clic en el botn Serie ( dilogo mostrado abajo.
) de la barra de herramientas, aparecer el cuadro de
Si lo desea, puede crear series de etiquetas. Haga clic en Herramientas y cambie al modo de Etiqueta. Para crear una serie de etiquetas, siga los pasos que se indican. Puede empezar y acabar la serie como desee. Defina el valor del incremento (es decir, el nmero que determina el incremento de los elementos de la serie).
Los campos de esta pantalla son:
42
Herramientas
Inicial: el primer valor de la serie. Final: el ltimo valor de la serie.
Incremento: nmero que determina el incremento al generar las etiquetas de la serie. Por ejemplo, si se especifica el valor "2" en una serie numrica, el valor del elemento siguiente incrementar la serie en dos unidades con respecto al valor del elemento anterior. Copias: nmero total de copias que se deben crear para cada etiqueta. Intercalar: si se marca la casilla Intercalar, se crearn varias copias de la serie de una forma secuencial. Por ejemplo, una serie numrica del 1 al 3 con dos copias se crear como 1,2,3,1,2,3, mientras que, si no se marca la casilla Intercalar, se crear como 1,1,2,2,3,3. Base: base numrica que se debe utilizar para la serie. Texto esttico: texto que se agregar al principio (Delante) o al final (Detrs) en cada leyenda de la serie. Direccin: especifica si la serie se crear en orden ascendente o descendente. Maysculas/Minsculas: para crear en maysculas o en minsculas valores formados por caracteres no decimales. Por ejemplo: Si desea crear una serie alfabtica con caracteres delante (por ejemplo, AAA, AAB, AAC, etc.), escriba el valor inicial AAA. Si desea crear una serie sin caracteres delante, defina el valor inicial A. Si desea crear una serie numrica con ceros delante (por ejemplo, 001, 002, 003, etc.), defina el valor inicial 001. Si desea crear una serie sin ceros delante, defina el valor inicial 1. 1. Haga clic en Herramientas | Serie. Aparecer la ventana Propiedades de control de la serie de EASY-MARK. 2. Escriba los Valores de la serie. Los valores Inicial y Final se corresponden con las propias etiquetas. Por ejemplo, el valor inicial 1 significa que las propiedades se aplican a la primera etiqueta y acaban con la final (en el ejemplo, la etiqueta n. 9). El valor Final se refleja en el campo Nmero de etiquetas. El Incremento es el nmero que determina el incremento de los elementos de la serie. 3. Seleccione la Base de los valores. 4. Haga clic en Aplicar y luego en Aceptar. Aparecern las etiquetas.
Importar datos en formato Excel o CSV
Al hacer clic en el botn Importar datos ( siguiente cuadro de dilogo.
) de la barra de herramientas, aparecer el
43
EASY-MARK
En esta pantalla puede buscar el archivo CSV o Excel que necesite importar. Si ha seleccionado una hoja de clculo de Excel en el cuadro de dilogo Importar datos, deber seleccionar la hoja de trabajo (dentro de la hoja de clculo) que contiene los datos que desea importar. Usando los mismos identificadores de celdas estndar de Excel (por ejemplo, "A1"), escriba las celdas inicial y final del rea rectangular donde se encuentran los datos para las etiquetas. Si hace clic en Aceptar, se importarn los datos a partir de la etiqueta que est seleccionada en ese momento, y se crear una etiqueta para cada una de las celdas del intervalo especificado en la hoja de clculo. No se pueden importar smbolos de un archivo de datos. Slo se considerarn vlidos los datos de texto, que aparecer en las etiquetas con la fuente predeterminada.
44
Herramientas
Figura 2.1 Las leyendas se generan mediante la importacin de archivos CSV o de archivos de Microsoft Excel (*.xls). Si el usuario importa datos de Excel, debe especificar el nombre de la hoja de trabajo y el intervalo de celdas sobre el que actuar la importacin. A continuacin, el usuario puede hacer clic en el botn Actualizar vista previa. Hecho esto, la cuadrcula se rellenar con el intervalo de celdas especificado en la hoja de clculo. El orden de importacin de las columnas se puede cambiar arrastrando las columnas en la vista previa y colocndolas en el orden deseado. Nota: Esto slo afecta a la vista previa, no a la hoja de clculo seleccionada. El botn "Menos<<" sirve para ocultar las opciones adicionales. En ellas, el usuario puede especificar: la fila en la que debe empezar la importacin (Fila inicial de importacin); la importacin por fila, que importa los datos de izquierda a derecha y luego de arriba a abajo, a diferencia de la importacin por columna, que importa los datos de arriba a abajo y luego de izquierda a derecha; y si desea combinar columnas en una sola etiqueta (con posibles caracteres de separacin) o importar las columnas en etiquetas separadas. La pantalla inicial no muestra todas estas opciones adicionales. El botn "Menos>>" aparecer como "Ms>>", que sirve para mostrar las opciones adicionales. A continuacin se describe cada uno de los campos: Seleccionar hoja de trabajo: lista desplegable de las hojas de trabajo disponibles, si se ha seleccionado un archivo de Excel. Empezar en celda: primera celda de Excel que se debe incluir en la importacin. Acabar en: ltima celda de Excel que se debe incluir en la importacin.
45
EASY-MARK
Empezar importacin en fila: primera fila con la que iniciar el proceso de importacin, que es relativa al campo Empezar en celda. es til cuando existe un encabezado de fila que no se desea importar. Orden de importacin: seleccione Fila o Columna para especificar qu hay que importar primero, la filas o las columnas. Esta opcin aparece inhabilitada si se ha seleccionado Combinar columnas. Combinar columnas para la importacin: si se marca esta opcin, los datos de todas las columnas seleccionadas se combinarn para cada fila en una sola leyenda de etiqueta. Separador de columnas: esta opcin aparece disponible si se ha seleccionado Combinar columnas. El texto que se introduzca en este campo se agregar entre los valores de cada columna al combinarlos en una sola leyenda de etiqueta. La cuadrcula mostrar una vista previa del contenido de la hoja de clculo. Mediante arrastrar y soltar, el usuario puede recolocar las columnas de la cuadrcula para modificar el orden de importacin de las columnas. Si se hace doble clic en el encabezado de una columna, la columna quedar seleccionada para la importacin. De manera predeterminada se importarn todas las columnas, a no ser que se resalten algunas de ellas. Si se vuelve a hacer doble clic en el encabezado de una columna, la columna dejar de estar seleccionada. Si el archivo seleccionado es un archivo CSV, todos los controles que se muestran debajo del botn Examinar aparecern inhabilitados, ya que estos controles slo se aplican a la importacin de hojas de clculo de Excel. Una vez especificados los parmetros de importacin de datos, haga clic en Aceptar. Aparecer la ventana de EASY-MARK con las etiquetas rellenadas con los datos seleccionados.
Importar smbolos
Para insertar smbolos directamente en una etiqueta o grupo de etiquetas, site el cursor en una etiqueta editable y haga clic en el icono de la barra de herramientas Herramientas. Aparecer la siguiente pantalla.
46
Herramientas
Seleccione un smbolo adecuado en la carpeta de smbolos o navegue por las carpetas para seleccionar su propio grfico. Si hace clic en Cancelar, saldr de la pantalla sin insertar ningn smbolo en las etiquetas. Si hace clic en Abrir, el smbolo se insertar en las etiquetas del grupo seleccionado.
47
Formato Crear o agregar un nuevo formato
Adems de los formatos de etiqueta que ofrece EASY-MARK, puede crear sus propios formatos personalizados. Las propiedades se pueden visualizar en el panel de vista previa a la derecha de la ventana. Haga clic en Formato | Crear/Agregar o en el botn Crear formato herramientas.
Aparecer la ventana Propiedades del formato de EASY-MARK.
de la barra de
Escriba el nombre del nuevo formato. Vase tambin: Elegir las especificaciones de diseo de un nuevo formato Elegir las unidades de medida Elegir el tipo de corte de un formato Establecer las dimensiones de un formato Establecer el tamao de los mrgenes Introducir la informacin del usuario Asignar una descripcin al nuevo formato Introducir informacin de la impresora Establecer el color de las etiquetas y del papel para un nuevo formato Proteger un formato con contrasea
Asignar una descripcin al nuevo formato
Al crear un nuevo formato se puede escribir una descripcin. Por ejemplo, podra referirse a algo relacionado con su utilizacin, como "formato antiguo para etiquetas con corte de sello". Vase tambin: Elegir las especificaciones de diseo de un nuevo formato Elegir las unidades de medida Elegir el tipo de corte de un formato Establecer las dimensiones de un formato Establecer el tamao de los mrgenes Introducir la informacin del usuario
49
EASY-MARK
Asignar una descripcin al nuevo formato Establecer el color de las etiquetas y del papel para un nuevo formato Introducir informacin de la impresora Proteger un formato con contrasea
Elegir el tipo de corte
EASY-MARK ofrece dos tipos de corte: corte de sello (las etiquetas estn separadas y tienen bordes redondeados) y corte de junta (las etiquetas se tocan).
Vase tambin: Crear un nuevo formato Elegir las especificaciones de diseo de un nuevo formato Elegir las unidades de medida Establecer las dimensiones de un formato Establecer el tamao de los mrgenes Introducir la informacin del usuario Asignar una descripcin al nuevo formato Introducir informacin de la impresora Establecer el color de las etiquetas y del papel para un nuevo formato Proteger un formato con contrasea
Elegir las especificaciones de diseo de un nuevo formato
Las especificaciones de diseo permiten definir el nmero de columnas y filas para determinar cuntas etiquetas se mostrarn en una pgina. El diseo es independiente de las dimensiones que determinan el tamao de la pgina y de cada etiqueta. Si lo desea, puede definir primero las dimensiones de la pgina. Elija el nmero de columnas. ste ser el nmero de etiquetas que se mostrarn horizontalmente en la pgina. Elija el nmero de filas. ste ser el nmero de etiquetas que se mostrarn verticalmente en la pgina. Vase tambin: Crear un nuevo formato Elegir el tipo de corte de un formato Elegir las unidades de medida
50
Formato
Establecer las dimensiones de un formato Establecer el tamao de los mrgenes Introducir la informacin del usuario Asignar una descripcin al nuevo formato Introducir informacin de la impresora Establecer el color de las etiquetas y del papel para un nuevo formato Proteger un formato con contrasea
Establecer las dimensiones
Las dimensiones afectan a la anchura y altura de las pginas y de las etiquetas. Al crear un formato para una etiqueta, el campo Esquina permite crear esquinas redondeadas. Cuando se especifique un determinado valor, el texto se sangrar automticamente para evitar que quede fuera del borde redondeado o demasiado junto. Cuanto ms alto es el valor de la esquina, ms se sangra el texto. Por ejemplo, en la etiqueta que se muestra a continuacin, se podra especificar el valor .02 para la etiqueta de la izquierda y .05 para la etiqueta de la derecha. (Los valores de estas ilustraciones se han exagerado y no corresponden al tamao real a escala.)
.02
.05
El valor que se especifique en Repetir determinar el nmero de veces que la etiqueta aparecer repetida en la pgina con las dimensiones especificadas. Vase tambin: Crear un nuevo formato Elegir las especificaciones de diseo de un nuevo formato Elegir el tipo de corte de un formato Elegir las unidades de medida Establecer el tamao de los mrgenes Introducir la informacin del usuario Asignar una descripcin al nuevo formato Establecer el color de las etiquetas y del papel para un nuevo formato Introducir informacin de la impresora Proteger un formato con contrasea
Establecer el tamao de los mrgenes
El tamao de los mrgenes afecta a las dimensiones que se especifiquen para las pginas. Es la distancia que va desde la parte superior, inferior, izquierda y derecha de cada pgina. Una vez especificados los valores que desee, haga clic en Siguiente para definir la informacin de usuario del formato. Vase tambin: Crear un nuevo formato Elegir las especificaciones de diseo de un nuevo formato Elegir el tipo de corte de un formato Elegir las unidades de medida Establecer las dimensiones de un formato Introducir la informacin del usuario
51
EASY-MARK
Asignar una descripcin al nuevo formato Introducir informacin de la impresora Establecer el color de las etiquetas y del papel para un nuevo formato Proteger un formato con contrasea
Elegir las unidades de medida
Como unidad de medida puede elegir entre milmetros y pulgadas. Esta eleccin afecta a las dimensiones y al tamao de los mrgenes. Tenga en cuenta que puede alternar rpidamente entre milmetros y pulgadas. La conversin que realiza EASY-MARK de milmetros a pulgadas y viceversa es automtica y no necesita la intervencin del usuario. Vase tambin: Crear un nuevo formato Elegir las especificaciones de diseo de un nuevo formato Elegir el tipo de corte de un formato Establecer las dimensiones de un formato Establecer el tamao de los mrgenes Introducir la informacin del usuario Asignar una descripcin al nuevo formato Introducir informacin de la impresora Establecer el color de las etiquetas y del papel para un nuevo formato Proteger un formato con contrasea
Introducir la informacin del usuario para un nuevo formato
En la segunda ventana que aparece al agregar un formato, se puede proteger el formato con contrasea, especificar una impresora, introducir una descripcin y definir el color tanto de la etiqueta como del papel.
52
Formato
Vase tambin: Crear un nuevo formato Elegir las especificaciones de diseo de un nuevo formato Elegir las unidades de medida Elegir el tipo de corte de un formato Establecer las dimensiones de un formato Establecer el tamao de los mrgenes Asignar una descripcin al nuevo formato Establecer el color de las etiquetas y del papel para un nuevo formato Introducir informacin de la impresora Proteger un formato con contrasea
Proteger un formato con contrasea
Mediante la proteccin con contrasea se puede controlar qu personas pueden actualizar un formato. Slo la persona que conozca la contrasea podr realizar cambios en el formato. Sin embargo, el formato estar disponible en la base de datos y otros usuarios podrn utilizarlo. 1. Introduzca el nombre de usuario. Puede usar hasta 25 caracteres alfanumricos. 2. Introduzca la contrasea. Puede usar hasta nueve caracteres alfanumricos. 3. Si desea restringir el acceso para actualizar este formato, marque Proteccin con contrasea. Vase tambin: Actualizar un formato protegido con contrasea Eliminar un formato protegido con contrasea Restaurar un formato previamente eliminado
Introducir la informacin de la impresora para un nuevo formato
Al introducir la informacin de la impresora para un nuevo formato, se puede asociar ese formato con un determinado tipo de impresora. Para ver las opciones que estn disponibles en el sistema, haga clic en la flecha hacia abajo. Nota: Para asegurar el espacio correcto entre las etiquetas impresas, se debe seleccionar Trmico (cinta continua) cuando se utilice cinta de etiquetas sin perforaciones en impresoras trmicas. Vase tambin: Elegir las especificaciones de diseo de un nuevo formato Elegir el tipo de corte de un formato Elegir las unidades de medida Establecer las dimensiones de un formato Establecer el tamao de los mrgenes Introducir la informacin del usuario Asignar una descripcin al nuevo formato Establecer el color de las etiquetas y del papel para un nuevo formato Proteger un formato con contrasea
Establecer el color de las etiquetas y del papel para un nuevo formato
Existe la posibilidad de establecer el color de las etiquetas y del papel para un nuevo formato. Nota: El color de las etiquetas y del papel slo se usa para la visualizacin en pantalla; al imprimir las etiquetas, se supone que las hojas de etiquetas que se han colocado en la impresora son del color indicado en el formato. 1. Site el cursor en el campo Color de las etiquetas y haga clic.
Aparecer la ventana Color.
53
EASY-MARK
2. Seleccione el color haciendo clic en el que desee.
El color seleccionado aparecer en la ventana Propiedades del formato.
3. Cuando haya acabado de elegir los colores, haga clic en Agregar.
El formato se agregar a la base de datos. Puede acceder a l desde la lista de formatos.
Vase tambin: Elegir las especificaciones de diseo de un nuevo formato Elegir las unidades de medida Elegir el tipo de corte de un formato Establecer las dimensiones de un formato Establecer el tamao de los mrgenes Introducir la informacin del usuario Asignar una descripcin al nuevo formato Establecer el color de las etiquetas y del papel para un nuevo formato Proteger un formato con contrasea
Actualizar un formato
Al crear las etiquetas se puede elegir un formato. El formato contiene informacin sobre el nmero de etiquetas, la pgina donde se imprimen y el tipo de corte. Al guardar en un archivo las etiquetas que se han creado, la informacin del formato se guarda en ese mismo archivo. EASY-MARK contiene ms de 700 formatos, de los cuales algunos se pueden actualizar o cambiar. El usuario slo sabr si puede actualizar un formato al seleccionarlo. Si la informacin aparece inhabilitada (de color gris), significa que no puede actualizarlo. Si se actualiza o cambia un formato, los cambios afectarn a todas las etiquetas que se vayan a crear con ese determinado formato. Sin embargo, no se vern afectadas las etiquetas que el usuario haya creado y almacenado previamente en un archivo. Para actualizar un formato: 1. Haga clic en Formato y seleccione el formato que desee actualizar o haga clic en el botn de la barra de herramientas. Actualizar formato 2. Haga clic en Actualizar.
Aparecer la primera ventana de Propiedades del formato. Para obtener una descripcin de esta ventana, consulte Crear o agregar un nuevo formato.
3. Actualice los valores de los campos como desee. Haga clic en Actualizar.
Aparecer una ventana indicando que el formato se ha actualizado correctamente.
Si realiza cambios en las Propiedades del formato de esta ventana y hace clic en Actualizar, los cambios sern permanentes para el formato de etiquetas seleccionado. Cada vez que abra este formato, los cambios quedarn reflejados en esta ventana. Realizar cambios en las propiedades del formato de las etiquetas puede afectar negativamente a futuros trabajos de impresin.
Si desea realizar cambios no permanentes en las propiedades del formato de las etiquetas que slo se apliquen al archivo actual, use la herramienta Modificar propiedades de etiquetas. Para acceder a esta herramienta, seleccione Etiqueta > Modificar propiedades de etiquetas. Aparecer una ventana de dilogo muy parecida a la ventana Actualizar formatos mencionada anteriormente. Sin embargo, los cambios que realice en Modificar propiedades de etiquetas slo se aplicarn al archivo de etiquetas actual. Si guarda este archivo y lo vuelve a abrir, observar que los cambios se mantienen (slo afectan a ese archivo). Los cambios que realice con la opcin Modificar propiedades de etiquetas no afectarn permanentemente a todos los archivos de etiquetas que utilicen este determinado formato.
Vase tambin:
54
Formato
Actualizar un formato protegido con contrasea Eliminar un formato protegido con contrasea Restaurar un formato previamente eliminado
Actualizar un formato protegido con contrasea
Cuando se crea un formato protegido con contrasea, ste aparece en la base de datos como cualquier otro formato. Sin embargo, slo la persona que conozca la contrasea podr actualizarlo. No hay ningn indicio que indique que un formato est protegido con contrasea; slo se sabe cuando un usuario trata de actualizarlo. Si est protegido con contrasea, la informacin aparecer inhabilitada (de color gris) y no estar disponible hasta que se introduzca el nombre y la contrasea correctos. Para actualizar un formato protegido con contrasea: 1. Haga clic en Formato y seleccione el formato que desee. 2. Haga clic en Actualizar.
Aparecer la primera ventana de Propiedades del formato.
3. Haga clic en Siguiente.
Aparecer la segunda ventana de Propiedades del formato.
4. Escriba el nombre de usuario y la contrasea.
Hecho esto, podr actualizar el formato.
5. Cuando haya acabado de realizar los cambios, haga clic en Actualizar.
El formato se habr actualizado.
Vase tambin: Eliminar un formato protegido con contrasea Restaurar un formato previamente eliminado
Eliminar un formato
Al crear las etiquetas se puede elegir un formato. El formato contiene informacin sobre el nmero de etiquetas, la pgina donde se imprimen y el tipo de corte. Al guardar en un archivo las etiquetas que se han creado, la informacin del formato se guarda en ese mismo archivo. Si elimina un formato que ha usado para crear etiquetas, los archivos de etiquetas que haya creado no se vern afectados. En lugar de ello, cuando abra uno de esos archivo para volver a usar las etiquetas, EASY-MARK le preguntar si desea restaurar el formato. Para eliminar un formato: 1. Haga clic en Formato y seleccione el formato que desee eliminar o haga clic en el botn Eliminar formato de la barra de herramientas. 2. Haga clic en Eliminar.
Aparecer la ventana de confirmacin.
3. Haga clic en Aceptar.
Aparecer una mensaje indicando que el formato se ha eliminado correctamente.
55
EASY-MARK
Vase tambin: Actualizar un formato protegido con contrasea Restaurar un formato previamente eliminado
Restaurar un formato previamente eliminado
Al crear las etiquetas se puede elegir un formato. El formato contiene informacin sobre el nmero de etiquetas, la pgina donde se imprimen y el tipo de corte. Al guardar en un archivo las etiquetas que se han creado, la informacin del formato se guarda en ese mismo archivo. Una vez eliminado un formato existe la posibilidad de restaurarlo, pero slo si se han creado etiquetas basadas en ese formato y se han guardado en un archivo. Para restaurar un formato previamente eliminado: 1. Haga clic en Abrir y seleccione el archivo de etiquetas que est basado en ese formato.
Aparecer la ventana siguiente:
2. Haga clic en S.
Aparecer un mensaje confirmando que el formato se ha restaurado en la base de datos.
Vase tambin: Actualizar un formato protegido con contrasea Eliminar un formato protegido con contrasea
56
Asistente para Mercados Asistente para mercados Si hace clic en el botn , aparecer el asistente de la aplicacin EASY-MARK V3.0. Este asistente ayuda a seleccionar un formato de etiqueta que sea adecuado para una finalidad determinada, as como a generar el contenido de las etiquetas (las leyendas) para dicho formato. El asistente de la aplicacin EASY-MARK funciona de manera similar a otros asistentes de aplicaciones. El usuario navega por las pginas del asistente mediante los botones Siguiente y Anterior, y puede salir de cualquier pgina con el botn Cancelar. En la primera pgina del asistente el botn Anterior aparece inhabilitado y en la ltima pgina sucede lo mismo con el botn Siguiente. Si el usuario introduce suficiente informacin para ejecutar el asistente, el botn Finalizar aparecer disponible. Si el usuario retrocede mediante el botn Anterior a una pgina anterior, esa pgina se encontrar en el mismo estado en que se dej. Si se realizan cambios en una pgina anterior, el hecho de que se preserven o no los valores al volver a avanzar la pgina depende de la pgina en cuestin y del tipo de cambios que se realicen. Por ejemplo, si retrocede a la pgina de seleccin de los nmeros de pieza, se preservarn todos los valores de la pgina posterior de generacin de leyendas. Sin embargo, si se cambia una aplicacin en la pgina de seleccin de aplicaciones, no se preservarn las entradas realizadas en las pginas posteriores. El estado de cada pgina del asistente se conservar si el usuario sale del asistente con el botn Finalizar. Esto ser as incluso en el caso de que el usuario cierre y vuelva a abrir EASY-MARK durante el proceso. Asistentes estndar Hay dos tipos distintos de asistentes: los asistentes "estndar" y los asistentes "especiales". El asistente para seales de seguridad y el asistente para marcador de tuberas son unos asistentes especiales que siguen un flujo de pginas un poco distinto al de los asistentes estndar. El resto de los asistentes se consideran estndar. Pgina 1: Seleccin de aplicaciones La primera pgina del asistente permite seleccionar el mercado y la aplicacin para los que se generarn las etiquetas.
57
EASY-MARK
Las fichas de esta pgina pertenecen a mercados verticales. En las imgenes se muestran la distintas aplicaciones (etiquetado de cables, etiquetado de paneles de conexiones, etc.). Para resaltar una de las imgenes, haga clic en ella. Para pasar a la pgina siguiente del asistente, haga clic en Siguiente. Tambin se puede hacer clic con el botn derecho del ratn en cualquiera de las imgenes de las fichas de esta pgina. Aparecer un men contextual con una opcin, "Agregar a favoritos", que agregar la aplicacin seleccionada a la ficha Favoritos. Si el usuario vuelve a esta pgina, cambia la aplicacin seleccionada y sigue adelante, se descartarn los datos especificados previamente. En esta pgina, los botones "Anterior" y "Finalizar" aparecern inhabilitados. Pgina 2: Seleccin del formato En la pgina siguiente (pgina 2 del asistente de la aplicacin EASY-MARK V3.0), el usuario puede seleccionar un nmero de pieza adecuado para la tarea de etiquetado especfica. La pgina 2 del asistente de la aplicacin muestra los criterios de seleccin de este asistente. El usuario puede seleccionar opciones en las listas desplegables de criterios de seleccin o especificar el formato en la parte inferior de la pantalla. El nmero de pieza que se corresponda con el formato aparecer a modo de informacin. La segunda opcin va dirigida a los usuarios expertos que ya saben qu formato necesitan para la tarea que estn realizando. Si se especifica un formato manualmente, se comprobar que sea vlido antes de pasar a la pgina siguiente.
58
Asistente para Mercados
Al hacer clic en el botn Siguiente, se abre la pgina de generacin de leyendas del asistente. Si desea cerrar el asistente, haga clic en el botn Finalizar. La interfaz de usuario de EASY-MARK muestra el formato que se ha seleccionado con el asistente. El usuario puede volver a esta pgina, cambiar la seleccin del formato e ir hacia delante otra vez sin que se descarten los ajustes anteriores. El cambio de formato se aplicar a la hoja de etiquetas. Pgina 3: Mtodo de generacin de leyendas Esta pgina slo aparece si el usuario selecciona un asistente estndar en la pgina de seleccin de la aplicacin (pgina 1).
59
EASY-MARK
En la pgina de generacin de leyendas del asistente, el usuario debe elegir uno de los cuatro mtodos de generacin de leyendas. Dos de estos mtodos (Serializacin e Importacin de datos) ya estn disponibles en EASYMARK V2.0. El botn Finalizar cierra el asistente. La interfaz de usuario de EASY-MARK muestra el formato de etiqueta que se ha seleccionado en la pantalla de seleccin de formatos del asistente (figura 3.2). Si el usuario vuelve a esta pgina, cambia el mtodo de generacin de leyendas y sigue adelante, se descartarn los datos especificados previamente.
Pgina 4: Texto/Tabla Si se selecciona la opcin Texto/Tabla y se hace clic en el botn Siguiente del asistente, aparece esta pantalla:
60
Asistente para Mercados
En esta pantalla el usuario puede introducir las leyendas en la columna Leyenda de la cuadrcula. Cada leyenda puede tener una imagen antepuesta o pospuesta. Al hacer clic en uno de los botones de la columna Smbolo se abre el cuadro de dilogo Abrir archivo, en el que se puede seleccionar una imagen antepuesta o pospuesta. La imagen seleccionada aparecer en la columna Smbolo. Adems, se pueden especificar varias copias de la leyenda. Si se ha utilizado esta pgina del asistente con anterioridad, la pgina aparecer rellenada con las entradas que el usuario ya haya introducido. Con el botn Borrar se puede borrar el contenido de la pgina. En esta pgina el botn Siguiente est inhabilitado. Al hacer clic en Finalizar se cerrar el asistente y se generarn las leyendas, empezando por la etiqueta que est seleccionada. Cada fila de la tabla se corresponder con un intervalo de etiquetas en la hoja de etiquetas. Pgina 4: Serializacin En esta pantalla se muestra la generacin de leyendas mediante la serializacin:
61
EASY-MARK
La funcionalidad de esta pantalla es igual a la del cuadro de dilogo Serializacin. Para obtener ms informacin, consulte el tema Crear una serie de etiquetas del archivo de Ayuda. Si se ha utilizado esta pgina del asistente con anterioridad, la pgina aparecer rellenada con las entradas que el usuario ya haya introducido. Con el botn Borrar se puede borrar el contenido de la pgina. En esta pgina el botn Siguiente est inhabilitado. Al hacer clic en Finalizar, se cierra el asistente y se generan las etiquetas. Pgina 4: Importacin de datos En esta pantalla se muestra la pgina del asistente en la que se generan leyendas mediante la importacin de datos.
62
Asistente para Mercados
Las leyendas se generan mediante la importacin de archivos CSV o de archivos de Microsoft Excel (*.xls). Si el usuario importa datos de Excel, debe especificar el nombre de la hoja de trabajo y el intervalo de celdas sobre el que actuar la importacin. A continuacin, el usuario puede hacer clic en el botn Actualizar vista previa. Hecho esto, la cuadrcula se rellenar con el intervalo de celdas especificado en la hoja de clculo. El orden de importacin de las columnas se puede cambiar arrastrando las columnas en la vista previa y colocndolas en el orden deseado. Nota: Esto slo afecta a la vista previa, no a la hoja de clculo seleccionada. El botn "Menos<<" sirve para ocultar las opciones adicionales. En ellas, el usuario puede especificar: la fila en la que debe empezar la importacin (Fila inicial de importacin); el orden de importacin (de izquierda a derecha y de arriba abajo, o de arriba a abajo y de izquierda a derecha); y si desea combinar columnas en una sola etiqueta (con posibles caracteres de separacin) o importar las columnas en etiquetas separadas. La pantalla inicial no muestra todas estas opciones adicionales. El botn "Menos>>" aparecer como "Ms>>", que sirve para mostrar las opciones adicionales. La cuadrcula mostrar una vista previa del contenido de la hoja de clculo. Mediante arrastrar y soltar, el usuario puede recolocar las columnas de la cuadrcula para modificar el orden de importacin de las columnas. Si el archivo seleccionado es un archivo CSV, todos los controles que se muestran debajo del botn Examinar aparecern inhabilitados, ya que estos controles slo se aplican a la importacin de hojas de clculo de Excel. Si se ha utilizado esta pgina del asistente con anterioridad, la pgina aparecer rellenada con las entradas que el usuario ya haya introducido. Con el botn Borrar se puede borrar el contenido de la pgina. En esta pgina el botn Siguiente est inhabilitado.
63
EASY-MARK
Al hacer clic en Finalizar se cierra el asistente y se generan las leyendas. Pgina 4: TIA-606-A Si el usuario selecciona la opcin TIA-606-A en la pgina de generacin de leyendas, aparece una pantalla con este aspecto:
En la parte superior de este cuadro de dilogo aparecen campos de entrada de datos en los que se puede introducir informacin de las leyendas. En la parte inferior se muestra un resumen o vista previa de las leyendas que se generarn. La clase y el identificador se seleccionan en las listas desplegables. En funcin de estas selecciones, se inhabilitarn los cuadros de entrada de datos segn corresponda. Los campos de entrada asociados con cada seleccin de clase e identificador se definen en los estndares TIA-606A. En cada campo de entrada se puede consultar informacin sobre las convenciones TIA-606-A correspondientes. El formato de datos de cada campo slo es una sugerencia y no es obligatorio. El usuario especifica los datos en la parte superior de cada panel del asistente TIA-606-A. Para incluir las leyendas que se deben generar en las etiquetas, se debe hacer clic en el botn Agregar. De este modo, se transfieren los datos desde la parte superior hasta la tabla de resumen. Si slo hay una etiqueta, aparecer en la columna Inicio de la serie, mientras que si se genera un intervalo de etiquetas, aparecer en la tabla tanto el inicio como el fin de la serie. Los campos de entrada de datos de la parte superior se borran para preparar un nuevo conjunto de datos de entrada. Las leyendas que se generan siguen las convenciones del estndar TIA-606-A.
64
Asistente para Mercados
Para editar una lnea de la tabla de resumen, primero hay que seleccionarla. Los elementos de entrada de datos de la parte superior de la pgina se rellenarn con la informacin de la lnea seleccionada de la tabla. Para volver a enviar los datos modificados a la tabla de resumen, se deben introducir las modificaciones y hacer clic en el botn Actualizar. Si se hace clic en el botn Agregar despus de editar una lnea, se aadir una nueva lnea a la tabla de resumen. Para eliminar una lnea del resumen, se puede hacer clic en el botn Eliminar, presionar la tecla Supr o utilizar el men contextual haciendo clic en el botn derecho del ratn. Aparecer una ventana de confirmacin para confirmar esta accin. El botn Eliminar todo elimina todas las entradas de la tabla de resumen (despus de que el usuario lo confirme). Con el botn Borrar se eliminan las entradas de los campos de datos situados sobre la tabla de resumen de las leyendas. Si se ha utilizado esta pgina del asistente con anterioridad, la pgina aparecer rellenada con las entradas que el usuario ya haya introducido. En esta pgina el botn Siguiente est inhabilitado. Al hacer clic en Finalizar, se cerrar el asistente y se introducirn las leyendas generadas en la hoja de etiquetas abierta. Tambin se preguntar al usuario si desea guardar las leyendas en la base de datos de TIA-606-A. Permanencia de los datos Los datos que el usuario especifique en cualquier pgina se almacenan en la memoria del asistente. La prxima vez que el usuario vuelva al asistente, los datos se conservarn, de modo que cada campo de entrada tendr la misma configuracin que en ocasiones anteriores. Una vez que las leyendas generadas por el asistente se trasladen a la hoja de etiquetas, ya no ser posible volver a entrar en el asistente para editarlo.
Aplicacin de marcador de tuberas Si se ha seleccionado la aplicacin de marcador de tuberas en la pgina de seleccin de aplicaciones del asistente, se accede a la pgina de generacin de leyendas del marcador de tuberas, que se muestra como pgina 3 del asistente. En la imagen siguiente se muestra la pgina de generacin de leyendas de la aplicacin de marcador de tuberas:
65
EASY-MARK
En primer lugar, se debe seleccionar una categora de leyenda en la lista desplegable Categora. En funcin de esta seleccin, la cuadrcula se rellena con distintas sugerencias para las leyendas. El usuario puede seleccionar una de estas sugerencias de la cuadrcula. Las categoras y las sugerencias de las leyendas proceden del archivo de configuracin del marcador de tuberas. La estructura y el mantenimiento de este archivo se describen en el apartado siguiente. Con el botn Buscar se pueden buscar palabras en todas las leyendas sugeridas para el marcador de tuberas. Los resultados aparecern en la cuadrcula. El campo Copias especifica el nmero de etiquetas generadas. El valor predeterminado de este campo es 1. El archivo de configuracin del marcador de tuberas ha sugerido leyendas y encabezados en todos los idiomas. La leyenda que aparezca en la cuadrcula estar en el idioma seleccionado. La lista desplegable Direccin contiene estas entradas: Izquierda, Derecha y Ambas. Si se selecciona un diseo entre los cuatro disponibles con una flecha de direccin, se insertar una flecha en la direccin seleccionada. Cada vez que el usuario introduzca datos se generarn automticamente vistas previas de la leyenda. Al presionar el botn Editar se abrir un cuadro de dilogo en el que se puede editar la leyenda, un archivo de imagen y el estilo de la flecha de direccin. El cuadro de dilogo es el siguiente:
66
Asistente para Mercados
Si se cambia un marcador de tubera sugerido, Easy-Mark pregunta si se desea guardar la configuracin actual como un marcador de tubera personalizado (con un nombre suministrado por el usuario) al salir del asistente. Este marcador de tubera personalizado se almacenar en un archivo de configuracin de marcadores de tuberas, y aparecer en la lista desplegable Categora la prxima vez que el usuario acceda al asistente de la aplicacin de marcador de tuberas. Al salir del asistente, las etiquetas del marcador de tuberas aparecern en la interfaz de usuario de EASY-MARK, donde se podrn seguir editando.
Mtodos de generacin de seales de seguridad Desde ambos puntos de inicio de la aplicacin de Seales de seguridad (fabricacin de paneles, y construccin y mantenimiento), al seleccionar Seales de seguridad pasar a una pantalla de seleccin donde optar por utilizar el Asistente para seales de seguridad de EASY-MARK o plantillas de seales predefinidas.
67
EASY-MARK
Al seleccionar la primera opcin, pasar al asistente para generacin de seales. Al seleccionar la segunda opcin, pasar a la pantalla de seleccin de plantillas. El botn Siguiente slo se activar si se elige una de las selecciones.
68
Asistente para Mercados
Seleccin de plantillas de seales de seguridad Al seleccionar la plantilla de seales, aparece la siguiente pantalla:
Selecciona el tipo de impresora, el tamao de la seal y la plantilla de seales. El Nmero de pieza de etiqueta se completar con el primer Nmero de pieza de etiqueta disponible asociado con el tipo de impresora, el tamao de la seal y la plantilla de seales seleccionados. Segn el Nmero de pieza de etiqueta, aparecer una imagen en la pantalla que muestra una etiqueta representativa. Al seleccionar Finalizar, la plantilla se abre como un documento estndar de EASY-MARK y vuelve a la interfaz de usuario de EASY-MARK para editar las reas de la etiqueta. La plantilla contiene una etiqueta. Si necesita ms de una etiqueta del mismo tipo, simplemente seleccione varias copias al imprimir. Si necesita contenido diferente en distintas etiquetas, debe ejecutar nuevamente el asistente y crear un documento nuevo. NOTA: Para cambiar el contenido en las reas de la etiqueta, debe hacer clic en cada una de ellas con el ratn. Al pulsar la tecla TABULADOR pasar a la siguiente etiqueta, no a la siguiente rea editable.
69
EASY-MARK
Asistente para seales de seguridad
En la pgina del Asistente para seales de seguridad, encontrar dos casillas a la derecha de la pantalla. Maysculas y minsculas ANSI cambiar automticamente el primer carcter de la leyenda de la seal a letra mayscula, mientras que los siguientes caracteres estarn en letras minsculas. Si no se utiliza Maysculas y minsculas ANSI, la leyenda utilizar, de manera predeterminada, las maysculas tal como en la leyenda guardada. Alinear a la izquierda alinear la leyenda a la izquierda de la etiqueta. Si no se utiliza Alinear a la izquierda, la leyenda se centrar. De manera predeterminada, los diseos que utilizan las tres reas (encabezado, imagen y leyenda del texto) tendrn Maysculas y minsculas ANSI y Alinear a la izquierda activadas. Sin embargo, puede activar o desactivar una u otra para cualquier diseo. La vista previa de la etiqueta reflejar cmo se vera la etiqueta al imprimirla. Para el medio de etiquetas con encabezados preimpresos, la vista previa mostrar el encabezado tal como aparece en el medio. Sin embargo, al crear el documento de EASY-MARK, slo se mostrarn aquellos grficos y colores que se necesitan para imprimir. Para medios con colores (por ejemplo, medios trmicos continuos naranjas y amarillos), los grficos se mostrarn en blanco y negro.
Aplicacin de seales de seguridad Si se selecciona la aplicacin de seales de seguridad en la pgina 1 del asistente de EASY-MARK, se observa la siguiente pgina de generacin de leyendas:
70
Asistente para Mercados
A continuacin, se puede hacer clic en el botn Editar del rea de vista previa de la leyenda para abrir un cuadro de dilogo en el que modificar la leyenda, el encabezado o el archivo de imagen. El resto de las funcionalidades de esta aplicacin del asistente son iguales que las de la aplicacin de marcador de tuberas. Al hacer clic en Finalizar, se cierra el asistente y se generan las etiquetas.
71
Asistente para cdigos de barras Asistente para cdigos de barras de EASY-MARK
Para abrir el asistente para cdigos de barras de EASY-MARK, haga clic en el icono de cdigo de barras de la barra de herramientas Herramientas o seleccione la opcin Asistente para cdigos de barras del men Herramientas. Los cdigos de barras que cree el asistente se insertarn en el documento de etiquetas a partir de la posicin en que se encuentre el cursor. Permanencia de los datos Los datos que el usuario especifique en cualquier pgina del asistente de cdigos de barras se almacenan en la memoria del asistente. La prxima vez que el usuario vuelva al asistente, los campos de entrada de datos tendrn la misma configuracin que en ocasiones anteriores. Para volver a establecer los valores predeterminados del asistente, haga clic en el botn Restablecer en la esquina inferior izquierda del asistente. Navegacin El control de navegacin de la pgina de propiedades depender de las selecciones realizadas y los datos introducidos en la pantalla.
Anterior: En la pantalla Propiedades el botn Anterior aparece desactivado, porque es la primera pgina del asistente. En cambio, est activado en las pantallas Series de cdigos de barras, Importar datos y Vista previa. Siguiente: De manera predeterminada, el botn Siguiente est desactivado. Slo se activa si se selecciona Serie o Importar datos como fuente de datos, o cuando se especifique un cdigo vlido de una fuente de datos de texto. Si vuelve a la pgina Propiedades desde una pgina posterior, al hacer clic en Siguiente volver a la misma pgina donde estaba, con los campos rellenados con los valores que haya especificado durante esa sesin. Cancelar: El botn Cancelar siempre est activado. Haga clic en Cancelar para cerrar el asistente sin crear ningn contenido. Finalizar: El botn Finalizar est desactivado de manera predeterminada, salvo en la pantalla Vista previa. En funcin de la simbologa y la fuente de datos seleccionada, puede que el botn Finalizar est activado en distintas ocasiones. En las funciones Serie e Importar datos, el botn Finalizar est activado en las pantallas Serie e Importar datos. Si la fuente de datos seleccionada es Texto, el botn Finalizar slo estar activado en estos casos: o o Si no hay ninguna simbologa suplementaria seleccionada, Finalizar estar activado cuando el cdigo especificado cumpla los requisitos de contenido y longitud establecidos por la simbologa. Si est seleccionada una simbologa suplementaria, Finalizar estar activado cuando tanto el cdigo como el suplemento cumplan los requisitos de la simbologa seleccionada.
Al hacer clic en Finalizar se cerrar el asistente y se crear el cdigo de barras con los valores configurados en el cuadro de dilogo de propiedades. El smbolo se insertar en la posicin del cursor del documento de etiquetas.
73
EASY-MARK
Pgina 1: Pgina Propiedades del cdigo de barras Pgina Propiedades del cdigo de barras con las Propiedades avanzadas ocultas:
Pgina Propiedades del cdigo de barras mostrando las Propiedades avanzadas:
74
Asistente para cdigos de barras
La pgina principal del asistente para cdigos de barras contiene los campos de entrada de todos los datos necesarios para crear un nico cdigo de barras mediante la entrada de texto. En otras pginas se pueden crear series de cdigos de barras o mltiples cdigos de barras mediante la importacin de datos. La pantalla est dividida en un rea comn, que siempre est visible, y un rea de propiedades avanzadas, que puede ocultarse o mostrarse mediante el botn Ocultar o Mostrar. Propiedades comunes de los cdigos de barras Simbologa de cdigos de barras: Esta lista desplegable contiene todas las simbologas de cdigos de barras admitidas. La simbologa es el mtodo de codificacin y el formato de salida del cdigo de barras. Cada simbologa se define mediante una organizacin de estandarizacin. La simbologa establece el formato que debe seguir el cdigo y cmo se debe crear el smbolo del cdigo de barras. En funcin de la simbologa seleccionada, se activarn o desactivarn algunos campos de la pantalla. Por ejemplo, algunas simbologas no utilizan smbolos suplementarios, por lo que este campo aparecer desactivado si se seleccionan. Easy-Mark admite las simbologas siguientes:
75
EASY-MARK
Simbologa Codabar Code 128 (A, B, C, Auto) Code 39 (y extendido) Code 93 (y extendido) Data Matrix EAN/JAN (-13 y -8) HIBC Interleaved 2 of 5 MSI Plessey PDF 417 UCC-128 PostNet UPC
Aplicaciones habituales Se utiliza en bibliotecas, bancos de sangre y envo areo de paquetes Simbologa de alta densidad que admite 128 caracteres ASCII Simbologa alfanumrica que no se aplica al comercio al detalle. Simbologa complementaria al cdigo 39 Cdigo de barras de dos dimensiones muy eficaz El European Article Numbering es una variacin de la simbologa UPC de Estados Unidos Cdigo de barras del sector sanitario Cdigo de barras utilizado en el sector de la distribucin Se utiliza para marcar estanteras de comercios para reponer inventarios Simbologa de gran eficacia que utiliza distintas filas Variacin del Code 128 que se utiliza en la distribucin minorista para hacer el seguimiento de cajas de cartn Se utiliza en el correo postal de Estados Unidos Universal Product Code se utiliza en los supermercados
Fuente de datos: Esta lista desplegable contiene los mtodos disponibles para crear los cdigos de los cdigos de barras. Texto (seleccin predeterminada) Serie Importar datos
En funcin de la fuente de datos seleccionada, se activarn o desactivarn algunos campos de la pantalla. Texto legible: Esta casilla indica si el smbolo del cdigo de barras creado mostrar el cdigo como parte del smbolo. Si est seleccionada, se activarn las listas desplegables de alineacin y posicin. Posicin: Se activa al seleccionar la casilla Texto legible. La seleccin de esta lista determina si el texto se incluye encima o debajo del smbolo. Existen estas opciones: Superior Inferior
Alinear: Determina la alineacin del texto legible. Existen estas opciones: Izquierda Derecha Centrar
Contenido del cdigo de barras Cdigo: Es el valor de datos utilizado para crear el smbolo del cdigo de barras. El cdigo debe cumplir los requisitos del estndar de simbologa seleccionado (por ejemplo, las simbologas UPC slo admiten cdigos numricos). De manera predeterminada, Texto est seleccionado como fuente de datos y el campo Cdigo est activado. Si se selecciona Texto como fuente de datos de los cdigos de barras, en el campo Cdigo se puede introducir el cdigo del smbolo del cdigo de barras. Cdigo suplementario: De manera predeterminada el campo Cdigo suplementario est desactivado. Si se selecciona una simbologa UPC o EAN y tambin se selecciona Simbologa suplementaria, se activa el campo Cdigo suplementario para que el usuario pueda aadir otros caracteres al smbolo.
76
Asistente para cdigos de barras
Vista previa: Esta rea de la pantalla contiene una vista previa del cdigo de barras si se selecciona Texto como fuente de datos y se especifica un cdigo vlido para la simbologa seleccionada en el campo Cdigo (y, opcionalmente, tambin en el suplemento). El tamao de esta vista previa se adapta al rea de vista previa y puede que no represente el tamao real del cdigo de barras final.
Propiedades avanzadas de los cdigos de barras Mostrar >>: Este botn muestra u oculta las propiedades avanzadas de la seccin inferior para reducir la complejidad de la pantalla y facilitar el uso a aquellos usuarios que no necesiten todas las funciones de la creacin de smbolos. Si se hace clic en el botn Mostrar se mostrarn los campos avanzados y el botn cambiar a Ocultar <<. Al hacer clic en Ocultar se ocultarn las propiedades avanzadas. Tipo de suma de comprobacin: Las opciones del tipo de comprobacin vienen determinadas por la simbologa que se seleccione. Si una simbologa slo utiliza un clculo de suma de comprobacin, ese tipo se seleccionar de forma automtica en la lista desplegable. Simbologa suplementaria: Se activa al seleccionar una simbologa UPC-A o EAN-13. Las opciones son: Suplemento de 2 dgitos Suplemento de 5 dgitos Ninguno
Seguridad de PDF: Se activa si se selecciona la simbologa PDF 417. Anchura de la barra: Campo numrico con un control para aumentar o reducir el nmero que permite especificar la anchura de la barra estrecha en micrones (la milsima parte de un milmetro). Las flechas situadas junto al campo permiten aumentar o reducir el valor en incrementos de 10 micrones. Tambin se puede escribir directamente el valor en el campo. Altura de la barra: Campo numrico decimal que permite especificar la altura del cdigo de barras. La altura se expresa en pulgadas o milmetros en funcin de la unidad de medida seleccionada en la aplicacin EASY-MARK. El valor predeterminado es la mitad de la altura de la etiqueta en el formato actual o 12,7 mm (el valor que sea inferior de estos dos). Las flechas junto al campo permiten cambiar el valor en incrementos de 0,025. Tambin se puede escribir directamente el valor en el campo. Proporcin de ancho a estrecho: Especifica la anchura de las barras anchas del smbolo como un mltiplo de la anchura de las barras estrechas. Fuente legible: En esta rea se puede seleccionar fcilmente una fuente para el texto legible del smbolo. La primera lista desplegable contiene las fuentes instaladas en el ordenador, mientras que la segunda lista muestra los tamaos de letra ms frecuentes y permite especificar un tamao que no est en la lista. Los botones permiten aplicar los estilos de negrita, cursiva, subrayado y tachado. Con el ltimo botn se puede acceder a un selector de colores emergente. Si no se activa el texto legible, el rea de fuentes permanece desactivada.
Pgina 2: Importar datos
77
EASY-MARK
La pantalla Importar datos funciona del mismo modo que en otras reas de EASY-MARK. Haga clic en el enlace siguiente para obtener ms informacin sobre esta pantalla. Importacin de datos en EASY-MARK Pgina 2: Serie
78
Asistente para cdigos de barras
Si se hace clic en Siguiente en la pgina de Propiedades y se ha seleccionado Serie como fuente de datos, el asistente abre la pantalla Serie. Valores de la serie Los campos del grupo Valores siempre aparecen activados porque son los que definen la serie. Base En funcin de la simbologa seleccionada, puede que algunas de las opciones de la base estn desactivadas. Las bases alfabtica y hexadecimal estarn desactivadas en todas las simbologas que slo admiten nmeros (como UPC y EAN). La base octal permanece activada porque slo las cifras del 0 al 7 forman parte de la base numrica. Texto esttico Aunque los campos del texto esttico siempre estn activados, los caracteres permitidos dependen de la simbologa seleccionada. As, en aquellas simbologas que slo admiten valores numricos (como UPC y EAN), slo se pueden especificar nmeros. Direccin Las opciones de direccin siempre permanecen activadas y funcionan del mismo modo que en otras reas de creacin de series de EASY-MARK. Distincin de maysculas y minsculas Las opciones de distincin de maysculas y minsculas slo estn activadas para aquellas simbologas que admiten caracteres alfabticos. En el caso de las simbologas que slo admiten letras maysculas (como Code 128 A), estar seleccionada la opcin Maysculas y no se podr seleccionar Minsculas.
Pgina 3: Pantalla Vista previa
79
EASY-MARK
La pantalla Vista previa es una pantalla opcional del asistente para cdigos de barras que aparece al final del proceso y que permite ver todos los cdigos que se crearn a partir de los datos especificados en las pantallas anteriores. Adems, muestra una vista previa del smbolo de cada cdigo. El tamao de la barra se adapta al rea de vista previa y puede que no represente el tamao real del cdigo de barras en la etiqueta. Valores de cdigos de barras Esta rea de la pantalla contiene una cuadrcula que muestra todos los cdigos que se utilizarn para crear los cdigos de barras. Si se hace clic en una fila de la cuadrcula se actualiza la imagen de vista previa que se muestra debajo. Opciones de texto En esta pantalla se puede activar o desactivar el texto legible, as como cambiar su posicin y alineacin. Si la casilla Texto legible no se selecciona, las listas desplegables Posicin y Alinear aparecen desactivadas. Las opciones que contienen estas listas desplegables coinciden con las de la pantalla Propiedades. Creacin y edicin de cdigos de barras Al hacer clic en Finalizar en el asistente para cdigos de barras, los cdigos de barras se crean a partir de las propiedades seleccionadas. Para editar un cdigo de barras, haga doble clic en la etiqueta que lo contiene y se abrir el asistente para cdigos de barras con los valores que tiene configurados. Fuente de datos Texto
80
Asistente para cdigos de barras
Para la fuente de datos Texto, se crea un nico cdigo de barras, y su smbolo se inserta en la posicin actual del cursor. El tamao total del cdigo de barras viene determinado por la simbologa seleccionada, el nmero de caracteres del cdigo y la altura especificada en la pgina Propiedades del asistente para cdigos de barras. Este tamao no se puede modificar si no se edita el cdigo de barras del asistente y se cambia alguno de estos valores. Si el smbolo de un cdigo de barras no cabe en la etiqueta, aparece un mensaje de aviso indicando que el cdigo de barras no se insertar en la etiqueta. Cuando se vuelve a ejecutar el asistente para cdigos de barras, se muestran los valores que se hayan especificado con anterioridad, que se pueden modificar para intentar reducir el tamao del cdigo de barras. Para editar un cdigo de barras creado mediante la fuente de datos Texto, haga doble clic en el smbolo y se iniciar el asistente para cdigos de barras con los valores ya rellenados. Si hace clic en Cancelar en el asistente, ste se cerrar sin hacer ningn cambio en el cdigo de barras. Fuente de datos Serie Una vez especificados los datos de la serie, al hacer clic en Finalizar en el asistente para cdigos de barras se crean todos los cdigos de barras de la serie y se insertan en el documento siguiendo el mismo patrn que las series de texto. Esto significa que los cdigos de barras se insertarn en las etiquetas ya existentes en el punto en que se encuentre el cursor en la etiqueta seleccionada. Se modificarn todas las etiquetas que sean necesarias para insertar toda la serie. Para editar una serie de cdigos de barras, haga doble clic en cualquier cdigo de barras de la serie y se abrir el asistente para cdigos de barras con los valores ya rellenados. Fuente de datos Importar datos Al hacer clic en Finalizar en el asistente para cdigos de barras, todos los cdigos de barras se crean y se insertan en las etiquetas del documento a partir de la posicin del cursor. Cada cdigo de barras creado por la importacin de datos existe como cdigo de barras individual, de modo que si se hace doble clic en l slo se editar ese determinado cdigo.
HIBC/HIBC-LIC HIBC-LIC requiere que el cdigo del cdigo de barras tenga un formato especfico. A continuacin se indica el formato del cdigo. Una vez que el cdigo especificado cumpla estos requisitos, se activarn los botones Siguiente y Finalizar. + 4 caracteres (el primero de los cuales es alfabtico, mientras que el resto debe ser alfanumrico) 1 13 caracteres alfanumricos 1 numrico 1 carcter de conexin (calculado, no especificado)
81
Asistente del centro de datos Asistente del centro de datos
El asistente del centro de datos contiene las mismas opciones de navegacin que el asistente para mercados ms el botn "Generar etiquetas".
A diferencia de otros asistentes para mercados, el botn Finalizar no genera las leyendas en un proyecto del centro de datos. En cambio, cuando finaliza el asistente, aparecer un mensaje de confirmacin para guardar el trabajo de la sesin. Cuando se ingresa a las aplicaciones del centro de datos directamente desde la pantalla de seleccin de aplicaciones, al hacer clic en Finalizar cumplir la misma funcin que para los dems asistentes para mercados y se crearn las leyendas en el documento de etiquetas. Si hace clic en el botn "Generar etiquetas", cuando est disponible durante el proceso del proyecto del centro de datos, ir al "Asistente de impresin del centro de datos ".
Pgina 1: Seleccin de mercados y aplicaciones
Dado que el asistente del centro de datos utiliza un asistente para mercados existente, la primera pgina continuar siendo Seleccin de mercados y aplicaciones. La primera ficha de la pantalla es "Centro de datos" y la primera aplicacin es "Proyecto del centro de datos". El recordatorio de las aplicaciones en la pantalla de seleccin corresponde a las aplicaciones individuales y coincide con las pginas del proceso del proyecto del centro de datos.
83
EASY-MARK
Si hace clic en "Siguiente", ir a una de las tantas pantallas posibles, segn la aplicacin del centro de datos que est seleccionada. Todas las aplicaciones, salvo "Proyecto del centro de datos", lo llevarn a la pgina Seleccin del formato. Esta es la misma pgina a la que ingresa cuando utiliza cualquier otro asistente para mercados. Si selecciona el proyecto del centro de datos, la segunda pgina ser la pgina de definicin de "Cuadrcula de la habitacin ".
Pgina 2: Seleccin del formato/Generacin de etiquetas
84
Asistente del centro de datos
Si hace clic en Siguiente en la pgina Seleccin de aplicaciones del asistente para mercados y est seleccionada la aplicacin que no es del proyecto del centro de datos, aparecer esta pantalla. Esta pantalla es igual a la pantalla de seleccin del formato estndar del asistente para mercados. El resto de la funcionalidad de la pantalla es igual a la de los asistentes para mercados estndar, con diferentes valores en las listas desplegables de criterios que cambian para que coincidan con las opciones seleccionadas en otros criterios. Una vez que se seleccionaron todos los criterios, aparecer una lista de formatos, junto con el formato preferido, en la lista desplegable de "Formato".
Pgina 3: Etiquetado de la cuadrcula de la habitacin
85
EASY-MARK
Es posible ir a la pantalla Cuadrcula de la habitacin directamente despus de la pantalla Seleccin del formato si se seleccion Cuadrcula de la habitacin en la pantalla Seleccin de aplicaciones, o bien si es la primera pgina a la que ingresa despus de hacer clic en Siguiente en la pantalla Seleccin de aplicaciones cuando est seleccionado el proyecto del centro de datos. Esta pantalla le permite definir una o ms cuadrculas de la habitacin en el centro de datos. Proyecto: Este campo le permitir seleccionar un proyecto existente especfico o utilizar el proyecto predeterminado. El valor predefinido ser Predeterminado. Si desea crear un proyecto nuevo, podr hacerlo cuando salga del asistente. Si selecciona un proyecto de la lista desplegable, se rellenar el resto de los campos en la pantalla con los valores asociados a ese proyecto. Dimensiones de la habitacin: Puede especificar las dimensiones X e Y (longitud y anchura) o las coordenadas de inicio y fin de la cuadrcula para definir la cuadrcula de la habitacin. La unidad de medida cambiar de pies (ft) a metros (m) segn la unidad de medicin actual en la aplicacin principal de EASY-MARK. Cuando se especifican valores vlidos en los dos campos de dimensiones de la habitacin, los campos Inicio de la cuadrcula y Fin de la cuadrcula se rellenarn automticamente con las coordenadas de
86
Asistente del centro de datos
cuadrcula correspondientes. Se supone que las celdas de la cuadrcula tienen 24 pulgadas cuadradas, cuando se encuentran en unidades de medida del sistema ingls, y 600 milmetros cuadrados, si las unidades de medida estn en el sistema mtrico. Los campos de las cuadrculas quedarn vacos cuando comience a especificar la informacin manualmente en los campos de Inicio de la cuadrcula y Fin de la cuadrcula y se rellenarn automticamente cuando haya datos vlidos en los campos Inicio de la cuadrcula y Fin de la cuadrcula.
Tamao del mosaico: Esta lista desplegable tendr dos entradas: 24 x 24 in y 600 mm Si se seleccionan unidades del sistema ingls, 24 in ser la predeterminada; mientras que si se utiliza el sistema mtrico, 600 mm ser el valor predeterminado. Inicio de la cuadrcula y Fin de la cuadrcula: Puede utilizar estos campos para especificar directamente las coordenadas de inicio y fin de la cuadrcula de la habitacin. Por ejemplo, "AA01" a "AM08". Cuando se especifiquen los datos en estos campos, los campos Dimensiones de la habitacin permanecern vacos hasta que existan valores vlidos en los dos campos. En ese punto, las dimensiones se calcularn segn el valor seleccionado en la lista desplegable "Tamao del panel". Botn "Ms >>": Si hace clic en el botn "Ms >>", se desplegarn los dos campos opcionales para esta pantalla, Planta y Espacio. Cuando se hace clic en este botn, cambiar a "Menos <<" y se ocultarn los campos opcionales, pero se conservar la informacin ingresada. Planta y Espacio: Estos dos campos son opcionales y, si se rellenan, se utilizarn en pantallas posteriores del proyecto para crear leyendas. Los campos en esta pantalla son slo a modo de informacin. El botn "Agregar" permanecer desactivado hasta que se especifique una dimensin vlida en Dimensiones de la habitacin o en Inicio de la cuadrcula y Fin de la cuadrcula o se seleccione una cuadrcula existente de la cuadrcula en la parte inferior de la pantalla. Al hacer clic en "Agregar", se crear una cuadrcula de la habitacin y aparecern los valores en la cuadrcula en la parte inferior de la pantalla. Todos los campos que se pueden especificar en la pantalla quedarn vacos despus de aadir los valores a la cuadrcula. Cuando se selecciona una cuadrcula de la habitacin en la cuadrcula de la parte inferior de la pantalla, los valores de la cuadrcula de la habitacin aparecern en los campos correspondientes. Puede hacer clic en el botn "Actualizar" una vez que se hayan cambiado los valores para actualizar los valores de la cuadrcula de la habitacin. Si hace clic en "Borrar", se borrarn todos los campos que se pueden especificar en la pantalla, pero la lista desplegable del proyecto permanecer sin cambios.
87
EASY-MARK
Cuando se selecciona una cuadrcula existente, se activa el botn "Eliminar". Al hacer clic en "Eliminar", se mostrar un cuadro de dilogo de confirmacin y, si lo acepta, se eliminar la cuadrcula de la lista. Tambin se eliminarn todos los datos asociados a la cuadrcula. No se podr utilizar la funcionalidad de deshacer cuando se eliminen las cuadrculas. Si utiliza el proyecto del centro de datos cuando hay al menos una cuadrcula en la lista, se activar el botn "Generar etiquetas". Si hace clic en este botn, ir a la pgina "Seleccin del formato", donde puede crear las leyendas en un documento de EASYMARK. De manera predeterminada, el programa imprimir dos juegos de etiquetas de cuadrcula. El botn "Anterior" le permitir volver a la pgina Seleccin del formato (si no es del proyecto del centro de datos) o a la pantalla Seleccin de aplicaciones (si es del proyecto del centro de datos). El botn "Siguiente" slo se activar cuando utilice un proyecto del centro de datos y cuando est disponible al menos una cuadrcula para el proyecto seleccionado. Al hacer clic en el botn "Cancelar", se cerrar el asistente sin crear leyendas o se le solicitar que cree un proyecto si est seleccionado "Predeterminado". Si hace clic en "Finalizar", se le solicitar que guarde todos los datos de la sesin. Si ha seleccionado el proyecto "Predeterminado", se le indicar que cree un nuevo proyecto, si lo desea. Salida: El formato de la leyenda para la salida de esta pantalla ser la frmula "A01" o "AA01".
Pgina 4: Ubicacin de bastidores y gabinetes (directo)
88
Asistente del centro de datos
Si un usuario ya ha planificado sus bastidores o tiene que definir un gran nmero de bastidores, puede ser ms fcil crear los bastidores manualmente en lugar de utilizar la entrada de bastidores. Proyecto y Cuadrcula de la habitacin: Estos campos funcionan igual que en la pantalla Bastidor (Cuadrcula). De manera predeterminada, se establecern las selecciones de la pantalla del bastidor (cuadrcula). Entrada de la cuadrcula: Si hace clic en este botn, volver a la pantalla Bastidor (cuadrcula). Bastidor y Bastidor hasta: Puede especificar un nico bastidor (campo obligatorio) o un intervalo de bastidores al determinar el valor de Bastidor hasta. Los campos son listas desplegables en un proyecto del centro de datos y contienen una lista de todos los bastidores creados en las pantallas anteriores, si los hubiera. Puede seleccionar cualquier valor de la lista desplegable, especificar un valor que no se encuentre en la lista o escribir en la lista desplegable, que comenzar a rellenar automticamente el primer valor que coincida con los caracteres escritos para agilizar la entrada manual.
89
EASY-MARK
Botn "Ms >>": Si hace clic en el botn "Ms >>", se desplegarn los dos campos opcionales para esta pantalla, Planta y Espacio. Cuando se hace clic en este botn, cambiar a "Menos <<" y se ocultarn los campos opcionales, pero se conservar la informacin ingresada. Planta y Espacio: Los dos campos son opcionales y, si se especifican, se utilizarn para la creacin de leyendas de otras aplicaciones. Identificadores de bastidores y gabinetes: La cuadrcula incluir una lista de todos los bastidores creados. Si se defini alguno en la pantalla Ubicacin de bastidores y gabinetes (cuadrcula), aparecer aqu de manera predeterminada. Si hace clic en un bastidor, se rellenarn los valores en los dems campos para su actualizacin o eliminacin. Los bastidores aparecern en el orden en que se crearon, no en orden ascendente. Agregar: El botn Agregar se activa cuando se especifica un valor para Bastidor. Si hace clic en este botn, se agregar un bastidor a la lista de bastidores. Actualizar: Si hace clic en Actualizar cuando hay un bastidor seleccionado en la cuadrcula de bastidores, cambiarn los valores del bastidor. Borrar: Si hace clic en Borrar, se borrarn todos los campos de entrada sin cambiar los valores de las listas desplegables. Eliminar: Si un bastidor est seleccionado y hace clic en Eliminar, aparecer un cuadro de dilogo de confirmacin. Si lo acepta, eliminar el bastidor y todos los datos relacionados. Si crea al menos un bastidor y est en el proyecto del centro de datos, se activar el botn "Generar etiquetas". Si hace clic en este botn, ir a la pantalla "Seleccin del formato" con la aplicacin Bastidor seleccionada. Si hace clic en el botn Anterior, ir a la pantalla Seleccin del formato (que no es del proyecto del centro de datos) o a la pantalla Cuadrcula de la habitacin (que es del proyecto del centro de datos). El botn Siguiente slo se activa en el proyecto del centro de datos cuando se crea al menos un bastidor. Si hace clic en este botn, ir a la pantalla Panel. Si hace clic en "Finalizar", se le solicitar que guarde todos los datos de la sesin. Si ha seleccionado el proyecto "Predeterminado", se le indicar que cree un nuevo proyecto, si lo desea. Salida: El formato de la leyenda para la salida de esta pantalla ser la frmula "ann" o "aann".
90
Asistente del centro de datos
Pgina 4: Ubicacin de bastidores y gabinetes (cuadrcula)
La pantalla Bastidor aparecer despus de la pantalla Seleccin del formato (que no es del proyecto del centro de datos) o despus de Cuadrcula de la habitacin (que es del proyecto del centro de datos). Al crear un proyecto del centro de datos, se desactivar la lista desplegable del proyecto y su valor establecido que se seleccion en la pgina Cuadrcula de la habitacin. Cuadrcula de la habitacin: Este campo incluir una lista de todas las cuadrculas de la habitacin para el proyecto seleccionado. Se mostrar el inicio y el fin de la cuadrcula para identificar la cuadrcula. La planta y el espacio slo aparecern si se especificaron para la cuadrcula. Al seleccionar una cuadrcula de la habitacin de la lista desplegable, se rellenar la lista de bastidores existentes, si hay alguno disponible, y se actualizar el diagrama de la cuadrcula de la habitacin de acuerdo con esto. La cuadrcula incluir las coordenadas de la cuadrcula de la habitacin si se encuentra en un proyecto del centro de datos, o se establecer de manera predeterminada un mximo de AA01 ZZ99 si se ingresa directamente en la pantalla que no es del proyecto del centro de datos.
91
EASY-MARK
Seleccionar todo: Al hacer clic en el botn Seleccionar todo, se seleccionarn todas las casillas en la cuadrcula de la pantalla para permitir que los usuarios con un gran nmero de bastidores anulen las marcas de las casillas que no tienen bastidores. Tambin puede hacer clic en la celda vaca en la esquina superior izquierda de la cuadrcula para seleccionar todas las celdas de la cuadrcula. Entrada directa: Si hace clic en este botn, ir directamente a la pantalla Bastidor (directo) para especificar en forma manual la informacin del bastidor. Consulte la siguiente seccin para obtener ms informacin sobre esta pantalla. Cuadrcula de bastidores: La cuadrcula en el medio de la pantalla les permitir a los usuarios identificar los bastidores con un mtodo de sealar y activar. Si hace clic en una celda, se resaltar la celda y se aadir una entrada en la lista de bastidores en la parte inferior de la pantalla. Si hace clic en cualquiera de las celdas resaltadas, la celda dejar de estar seleccionada y se eliminar el bastidor de la lista de bastidores. Si hace clic en el encabezado de una fila o columna, seleccionar toda la fila o columna respectivamente. Al hacer clic en la celda vaca de la esquina superior izquierda de la cuadrcula, se seleccionar toda la cuadrcula, de igual modo que en Excel. Una vez que las celdas estn seleccionadas, se aadirn todas las ubicaciones de los bastidores en la seleccin a la lista de identificadores en la parte inferior de la pantalla. Al hacer clic en cualquiera de las celdas seleccionadas dentro de una fila, columna o cuadrcula completamente seleccionada, esa celda dejar de estar seleccionada. Identificadores de bastidores y gabinetes: La cuadrcula incluir una lista de todos los bastidores creados. Si se defini alguno en la pantalla Ubicacin de bastidores y gabinetes (directo), aparecer aqu de manera predeterminada. Si hace clic en un bastidor, se rellenarn los valores en los dems campos para su actualizacin o eliminacin. Los bastidores aparecern en el orden en que se crearon, no en orden ascendente. Si se utiliza un proyecto del centro de datos, el botn "Generar etiquetas" se desactivar hasta que se haya creado al menos un bastidor. Cuando haga clic en el botn, ir a la pantalla Seleccin del formato, donde la lista desplegable Proyecto estar definida de manera predeterminada en Bastidor. Si hace clic en el botn "Anterior", volver a la pantalla Seleccin del formato (que no es del proyecto del centro de datos) o a la pgina Cuadrcula de la habitacin (que es del proyecto del centro de datos). El botn "Siguiente" se desactivar si no es del proyecto del centro de datos y se activar para el proyecto del centro de datos, slo cuando est definido al menos un bastidor. Si hace clic en "Finalizar", se le solicitar que guarde todos los datos de la sesin. Si ha seleccionado el proyecto "Predeterminado", se le indicar que cree un nuevo proyecto, si lo desea.
92
Asistente del centro de datos
Salida: El formato de la leyenda para la salida de esta pantalla ser la frmula "ann" o "aann".
Pgina 5: Definicin del panel
Puede ir a la pantalla Panel desde la pantalla Seleccin del formato (que no es del proyecto del centro de datos) o desde la pantalla Bastidor (que es del proyecto del centro de datos). Proyecto y Cuadrcula de la habitacin: Estos campos funcionan igual que en las pantallas anteriores. Bastidor: Este campo ser un cuadro de texto (que no es del proyecto del centro de datos) o una lista desplegable. Si es un cuadro de texto, especificar el identificador de bastidores sin realizar ninguna validacin de formato. Si es un proyecto del centro de datos, esta lista desplegable incluir una lista de todos los bastidores creados para la cuadrcula de la habitacin seleccionada. Podr seleccionar un bastidor directamente de la lista o escribir un valor para el bastidor. Si se escribe en forma manual, se realizar la
93
EASY-MARK
validacin cuando se intente agregar el panel a la lista para garantizar que exista el bastidor para la cuadrcula de la habitacin seleccionada. Panel y Panel hasta: Especifique el valor del panel de inicio (obligatorio) y, opcionalmente, el valor del panel final. Se pueden escribir valores numricos o alfanumricos para la secuencia. Agregar: El botn Agregar se activa cuando se especifica un valor del panel. Si hace clic en este botn, se agregar el panel a la lista de paneles. Actualizar: Si hace clic en Actualizar cuando hay un panel seleccionado en la cuadrcula de paneles, cambiarn los valores del panel. Borrar: Si hace clic en Borrar, se borrarn todos los campos de entrada sin cambiar los valores de las listas desplegables. Eliminar: Si un panel est seleccionado y hace clic en Eliminar, aparecer un cuadro de dilogo de confirmacin. Si lo acepta, eliminar el panel y todos los datos relacionados. Si crea al menos un panel y est en el proyecto del centro de datos, se activar el botn "Generar etiquetas". Si hace clic en este botn, ir a la pantalla "Seleccin del formato" con la aplicacin Panel seleccionada. Si hace clic en el botn Anterior, ir a la pantalla Seleccin del formato (que no es del proyecto del centro de datos) o a la pantalla Bastidor (si es del proyecto del centro de datos). El botn Siguiente slo se activa en el proyecto del centro de datos cuando se crea al menos un panel. Si hace clic en este botn, ir a la pantalla Puertos. Si hace clic en "Finalizar", se le solicitar que guarde todos los datos de la sesin. Si ha seleccionado el proyecto "Predeterminado", se le indicar que cree un nuevo proyecto, si lo desea. Salida: El formato de la leyenda para la salida de esta pantalla ser la frmula "ann-a" o "aann-a".
Pgina 6: Etiquetado de puertos
94
Asistente del centro de datos
Proyecto y Cuadrcula de la habitacin: Estos campos funcionan igual que en las pantallas anteriores. Tipo de cable: La lista desplegable de tipo de cable contiene las opciones Cobre y Fibra. La combinacin de tipo de cable y diseo del puerto enviar los criterios preestablecidos a la pantalla de generacin de leyendas. Si est en modo directo, este campo estar desactivado y se establecer el valor seleccionado en la pantalla Seleccin del formato. Diseo del puerto: Esta lista desplegable incluir los valores especficos del tipo de cable seleccionado. Para el tipo de cable de fibra, se validar el intervalo de puertos para garantizar que la cantidad de puertos que se agreguen coincida con el nmero de puertos que requiere el diseo. Si est en modo directo, este campo estar desactivado y se establecer el valor seleccionado en la pantalla Seleccin del formato. Bastidor y Panel: Los dos campos son obligatorios. Los campos sern cuadros de texto (que no es del proyecto del centro de datos) o listas desplegables (que es del proyecto del centro de datos). En el proyecto del centro de datos, las listas desplegables incluirn una lista de todos los bastidores y paneles definidos. La lista desplegable del panel slo incluir los paneles definidos en el bastidor seleccionado. La lista desplegable del panel slo estar activada cuando se seleccione un bastidor. Tambin podr escribir los valores
95
EASY-MARK
directamente. La validacin se har cuando agregue los puertos a la lista para garantizar que los valores ingresados existan en la lista. Intervalo de puertos y hasta: Puede especificar el intervalo de puertos para el bastidor y el panel. Botn "Ms >>": Si hace clic en el botn "Ms >>", se desplegarn los dos campos opcionales para esta pantalla, Planta y Espacio. Cuando se hace clic en este botn, cambiar a "Menos <<" y se ocultarn los campos opcionales, pero se conservar la informacin ingresada. Planta y Espacio: Estos dos campos son opcionales, pero se utilizarn en las leyendas para los puertos, si estn disponibles. Agregar: El botn Agregar se activar cuando se especifican valores para los puertos. Si hace clic en este botn, se agregarn los puertos a la lista de puertos. Borrar: Si hace clic en Borrar, se borrarn todos los campos de entrada sin cambiar los valores de las listas desplegables. Eliminar: Si un puerto est seleccionado y hace clic en Eliminar, aparecer un cuadro de dilogo de confirmacin. Si lo acepta, se eliminar el puerto y todos los datos relacionados de la base de datos. Si el intervalo de puertos se actualiza manualmente antes de hacer clic en Eliminar; cuando haga clic en Eliminar, se eliminarn todos los puertos en el intervalo despus de solicitarle al usuario la confirmacin. Si crea al menos un puerto y est en el proyecto del centro de datos, se activar el botn "Generar etiquetas". Si hace clic en este botn, ir a la pantalla "Seleccin del formato" con la aplicacin puertos seleccionada. Si hace clic en el botn Anterior, ir a la pantalla Seleccin del formato (que no es del proyecto del centro de datos) o a la pantalla Panel (que es del proyecto del centro de datos). El botn Siguiente slo se activa en el proyecto del centro de datos cuando se crea al menos un puerto. Si hace clic en este botn, ir a la pantalla Etiquetas de cables. En el modo directo; si hace clic en una fila de la cuadrcula, slo se actualizar la informacin del campo anterior, si la fila seleccionada coincide con el tipo de cable y diseo seleccionados. Si hace clic en "Finalizar", se le solicitar que guarde todos los datos de la sesin. Si ha seleccionado el proyecto "Predeterminado", se le indicar que cree un nuevo proyecto, si lo desea.
96
Asistente del centro de datos
En modo directo, slo se crearn en el documento los puertos que se hayan agregado durante la sesin actual. Los puertos existentes se muestran slo como referencia para consultar qu puertos ya se crearon. Salida: El formato de la leyenda para la salida de esta pantalla ser la frmula "fs.x1y1-a1P," Al imprimir, la pantalla de generacin de leyendas incluir una opcin para tipo de cable y utilizar como predeterminada la seleccin hecha en esta pantalla. Se utilizarn diferentes criterios para cobre y fibra, que se alternarn si se cambia el tipo de cable. Para fibra, el criterio ser "Nmero de conectores" que incluir una lista de los nmeros correspondientes para las cajas de cables de fibra. La seleccin de este nmero determinar la cantidad de leyendas que se generarn en cada etiqueta para la caja.
Pgina 7: Conectividad de paneles de conexin
97
EASY-MARK
Puede ingresar a la pantalla Conectividad de paneles de conexin desde la pgina "Seleccin del formato" (que no es del proyecto del centro de datos) o Puerto (que es del proyecto del centro de datos). Proyecto y Cuadrcula de la habitacin: Estos campos funcionan igual que en las pantallas anteriores. Tipo de cable: La seleccin de Cobre o Fibra determinar el formato de la leyenda que se imprimir cuando genere las etiquetas. Las etiquetas del panel de conexin de fibra contienen un resumen de toda la informacin del puerto para el panel que se ingres y se imprimirn en un formato adecuado para adherirlas a una tarjeta de identificador para el bastidor. En cambio, las etiquetas del panel de conexin de cobre se imprimirn en un formato ms pequeo que se puede adherir directamente al panel. Si hace clic en Generar etiquetas en esta pantalla, el proceso de impresin pasar por cada combinacin de tipo de cable y nmero de puertos, y se preestablecern criterios en la pgina de seleccin del formato para que coincida con la combinacin actual del ciclo. Si est en modo directo, este campo estar desactivado y se establecer el valor seleccionado en la pantalla Seleccin del formato. Nmero de puertos: La lista desplegable contiene una lista de valores asociados con el tipo de cable seleccionado. Si est en modo directo, este campo estar desactivado y se establecer el valor seleccionado en la pantalla Seleccin del formato. Desde bastidor y Panel (y hasta): Los dos campos son obligatorios. Los campos sern cuadros de texto (que no es del proyecto del centro de datos) o listas desplegables (que es del proyecto del centro de datos). En el proyecto del centro de datos, las listas desplegables incluirn una lista de todos los bastidores y paneles definidos. La lista desplegable del panel slo incluir los paneles definidos en el bastidor seleccionado. La lista desplegable del panel slo estar activada cuando se seleccione un bastidor. Tambin podr escribir los valores directamente. La validacin se har cuando agregue los puertos a la lista para garantizar que los valores ingresados existan en la lista. Desde intervalo de puertos y hasta (y hasta): Puede especificar el intervalo de puertos para Desde bastidor y panel. Para cable de cobre, debe especificar los intervalos para que coincida el grupo de puertos en el panel. Por ejemplo, un panel de 24 puertos con grupos de 6 puertos utilizar 4 intervalos: 01-06, 07-12, 13-18 y 19-24. Esto generar el nmero esperado de etiquetas para etiquetar el panel directamente. Botn "Ms >>": Si hace clic en el botn "Ms >>", se desplegarn los dos campos opcionales para esta pantalla, Planta y Espacio. Cuando se hace clic en este botn, cambiar a "Menos <<" y se ocultarn los campos opcionales, pero se conservar la informacin ingresada. Planta y Espacio: Estos dos campos son opcionales, pero se utilizarn en las leyendas para los puertos, si estn disponibles.
98
Asistente del centro de datos
Agregar: El botn Agregar se activar cuando se especifican valores para los puertos. Si hace clic en este botn, se agregarn los puertos a la lista de puertos. Actualizar: Si hace clic en Actualizar cuando hay un puerto seleccionado en la cuadrcula de puertos, cambiarn los valores del puerto. Borrar: Si hace clic en Borrar, se borrarn todos los campos de entrada sin cambiar los valores de las listas desplegables. Eliminar: Si un puerto est seleccionado y hace clic en Eliminar, aparecer un cuadro de dilogo de confirmacin. Si lo acepta, se eliminar el puerto y todos los datos relacionados. En el modo directo; si hace clic en una fila de la cuadrcula, slo se actualizar la informacin del campo anterior, si la fila seleccionada coincide con el tipo de cable y diseo seleccionados. Si crea al menos un puerto y est en el proyecto del centro de datos, se activar el botn "Generar etiquetas". Si hace clic en este botn, ir a la pantalla "Seleccin del formato" con la aplicacin puertos seleccionada. Si hace clic en el botn Anterior, ir a la pantalla Seleccin del formato (que no es del proyecto del centro de datos) o a la pantalla Panel (que es del proyecto del centro de datos). El botn Siguiente slo se activa en el proyecto del centro de datos cuando se crea al menos un puerto. Si hace clic en este botn, ir a la pantalla Etiquetas de cables. Si hace clic en "Finalizar", se le solicitar que guarde todos los datos de la sesin. Si ha seleccionado el proyecto "Predeterminado", se le indicar que cree un nuevo proyecto, si lo desea. Salida: El formato de la leyenda para la salida de esta pantalla ser la frmula "(f1s1).x1y1p1Puertos PN1 a (f2s2).x2y2-p2Puertos PN2"
Pgina 8: Etiquetas de cables
99
EASY-MARK
Puede ingresar a la pantalla Etiquetas de cables desde la pgina "Seleccin del formato" (que no es del proyecto del centro de datos) o Puertos (que es del proyecto del centro de datos). Proyecto y Cuadrcula de la habitacin: Estos campos funcionan igual que en las pantallas anteriores. Tipo de cable: La lista desplegable incluir las opciones "Cobre" y "Fibra". Si selecciona Fibra, se activar la herramienta de ayuda sobre los campos de entrada para recordarle que se incluya el identificador de subpaneles en los campos del intervalo. Si est en modo directo, este campo estar desactivado y se establecer el valor seleccionado en la pantalla Seleccin del formato. Dimetro del cable: Esta lista desplegable contiene una lista de valores asociados con el tipo de cable seleccionado. Si est en modo directo, este campo estar desactivado y se establecer el valor seleccionado en la pantalla Seleccin del formato. Desde bastidor y Panel (y hasta): Los dos campos son obligatorios. Los campos sern cuadros de texto (que no es del proyecto del centro de datos) o listas desplegables (que es del proyecto del centro de datos). En el proyecto del centro de datos, las listas desplegables incluirn una lista de todos los bastidores y paneles definidos. La lista
100
Asistente del centro de datos
desplegable del panel slo incluir los paneles definidos en el bastidor seleccionado. La lista desplegable del panel slo estar activada cuando se seleccione un bastidor. Tambin podr escribir los valores directamente. La validacin se har cuando agregue los puertos a la lista para garantizar que los valores ingresados existan en la lista. Desde intervalo y hasta (y hasta intervalo): Puede especificar el intervalo de puertos para Desde bastidor y panel. Botn "Ms >>": Si hace clic en el botn "Ms >>", se desplegarn los dos campos opcionales para esta pantalla, Planta y Espacio. Cuando se hace clic en este botn, cambiar a "Menos <<" y se ocultarn los campos opcionales, pero se conservar la informacin ingresada. Planta y Espacio: Estos dos campos son opcionales, pero se utilizarn en las leyendas para los puertos, si estn disponibles. Modo de marcador: Despliegue la lista para seleccionar Ninguno, Marcador, Indicar (N) o Indicar (F). Agregar: El botn Agregar se activar cuando se especifican valores para los puertos. Si hace clic en este botn, se agregarn los puertos a la lista de puertos y se crear la etiqueta inversa para Hasta/Desde. Actualizar: Si hace clic en Actualizar cuando hay un puerto seleccionado en la cuadrcula de puertos, cambiarn los valores del puerto. Borrar: Si hace clic en Borrar, se borrarn todos los campos de entrada sin cambiar los valores de las listas desplegables. Eliminar: Si un puerto est seleccionado y hace clic en Eliminar, aparecer un cuadro de dilogo de confirmacin. Si lo acepta, se eliminar el puerto y todos los datos relacionados. En el modo directo; si hace clic en una fila de la cuadrcula, slo se actualizar la informacin del campo anterior, si la fila seleccionada coincide con el tipo de cable y diseo seleccionados. Si crea al menos un puerto y est en el proyecto del centro de datos, se activar el botn "Generar etiquetas". Si hace clic en este botn, ir a la pantalla "Seleccin del formato" con la aplicacin Etiquetas de cables seleccionada. Si hace clic en el botn Anterior, ir a la pantalla Seleccin del formato (que no es del proyecto del centro de datos) o a la pantalla Panel (que es del proyecto del centro de datos).
101
EASY-MARK
El botn Siguiente slo se activa en el proyecto del centro de datos cuando se crea al menos un puerto. Si hace clic en este botn, ir a la pantalla Etiquetas de cables. Si hace clic en "Finalizar", se le solicitar que guarde todos los datos de la sesin. Si ha seleccionado el proyecto "Predeterminado", se le indicar que cree un nuevo proyecto, si lo desea. Salida: El formato de la leyenda para la salida de esta pantalla ser la frmula "fs.AD02A01/fs.AG03-A01"
Pgina 9: Etiquetas de equipos
Puede ingresar a la pantalla Etiquetas de equipos desde la pgina "Seleccin del formato" (que no es del proyecto del centro de datos) o desde la pantalla Etiquetas de cables (que es del proyecto del centro de datos). Nombre del equipo: Este es el nico campo obligatorio de la pantalla y le permite especificar cualquier valor para un equipo. Tipo de equipo: Esta lista desplegable contiene las entradas para los servidores, enrutadores y cualquier otro tipo de dispositivo que se identifique como necesario.
102
Asistente del centro de datos
Proyecto y Cuadrcula de la habitacin: Estos campos funcionan igual que en las pantallas anteriores. Bastidor y Espacio del bastidor: Los campos sern cuadros de texto (que no es del proyecto del centro de datos) o listas desplegables (que es del proyecto del centro de datos). En el proyecto del centro de datos, las listas desplegables incluirn una lista de todos los bastidores y paneles definidos. La lista desplegable del panel slo incluir los paneles definidos en el bastidor seleccionado. La lista desplegable del panel slo estar activada cuando se seleccione un bastidor. Tambin podr escribir los valores directamente. La validacin se har cuando agregue el equipo a la lista para garantizar que los valores ingresados existan en la lista. Botn "Ms >>": Si hace clic en el botn "Ms >>", se desplegarn los dos campos opcionales para esta pantalla, Planta y Espacio. Cuando se hace clic en este botn, cambiar a "Menos <<" y se ocultarn los campos opcionales, pero se conservar la informacin ingresada. Planta y Espacio: Los dos campos son opcionales y slo se utilizarn a modo de identificacin. Agregar: El botn Agregar se activa cuando se especifica un valor de equipo. Si hace clic en este botn, se agregar un equipo a la lista de equipos. Actualizar: Si hace clic en Actualizar cuando hay un equipo seleccionado en la cuadrcula de equipos, cambiarn los valores del equipo Borrar: Si hace clic en Borrar, se borrarn todos los campos de entrada sin cambiar los valores de las listas desplegables. Eliminar: Si un equipo est seleccionado y hace clic en Eliminar, aparecer un cuadro dilogo de confirmacin. Si lo acepta, se eliminar el equipo y todos los datos relacionados. Si crea al menos un equipo y est en el proyecto del centro de datos, se activar el botn "Generar etiquetas". Si hace clic en este botn, ir a la pantalla "Seleccin del formato" con la aplicacin Equipo seleccionada. Si hace clic en el botn Anterior, ir a la pantalla Seleccin del formato (que no es del proyecto del centro de datos) o a la pantalla Etiquetas de cables (que es del proyecto del centro de datos). El botn Siguiente slo se activa en el proyecto del centro de datos cuando se crea al menos un equipo. Si hace clic en este botn, ir a la pantalla Cable del equipo.
103
EASY-MARK
Si hace clic en "Finalizar", se le solicitar que guarde todos los datos de la sesin. Si ha seleccionado el proyecto "Predeterminado", se le indicar que cree un nuevo proyecto, si lo desea. Salida: El formato de la leyenda para la salida de esta pantalla ser la frmula "fs.AD02A01/Equipo"
Pgina 10: Cables de equipos
Puede ingresar a la pantalla Cables de equipos desde la pgina "Seleccin del formato" (que no es del proyecto del centro de datos) o desde la pantalla Etiquetas de equipos (que es del proyecto del centro de datos). Proyecto y Cuadrcula de la habitacin: Estos campos funcionan igual que en las pantallas anteriores. Bastidor y Panel: Los campos sern cuadros de texto (que no es del proyecto del centro de datos) o listas desplegables (que es del proyecto del centro de datos). En el proyecto
104
Asistente del centro de datos
del centro de datos, las listas desplegables incluirn una lista de todos los bastidores y paneles definidos. La lista desplegable del panel slo incluir los paneles definidos en el bastidor seleccionado. La lista desplegable del panel slo estar activada cuando se seleccione un bastidor. Tambin podr escribir los valores directamente. La validacin se har cuando agregue el equipo a la lista para garantizar que los valores ingresados existan en la lista. Desde: Esta lista desplegable contiene una lista de todos los puertos segn las selecciones de las listas desplegables anteriores y permite especificar un texto libremente. Equipo hasta: Esta lista desplegable contiene una lista de todos los equipos para el proyecto y permite especificar un texto libremente. Nmero de puertos: Cuadro de texto que permite la entrada de un nmero de puerto asociado y de un nmero de lmina, si se requiere. Aparecer una herramienta de ayuda que le indicar la entrada sugerida. Agregar: El botn Agregar se activa cuando se especifica un valor para cable del equipo. Si hace clic en este botn, se agregar un equipo a la lista de equipos. Actualizar: Si hace clic en Actualizar cuando hay un cable del equipo seleccionado en la cuadrcula de equipos, cambiarn los valores del equipo Borrar: Si hace clic en Borrar, se borrarn todos los campos de entrada sin cambiar los valores de las listas desplegables. Eliminar: Si un cable del equipo est seleccionado y hace clic en Eliminar, aparecer un cuadro de dilogo de confirmacin. Si lo acepta, se eliminar el cable del equipo y todos los datos relacionados. Si crea al menos un cable del equipo y est en el proyecto del centro de datos, se activar el botn "Generar etiquetas". Si hace clic en este botn, ir a la pantalla "Seleccin del formato" con la aplicacin Equipo seleccionada. Si hace clic en el botn Anterior, ir a la pantalla Seleccin del formato (que no es del proyecto del centro de datos) o a la pantalla Etiquetas de equipos (que es del proyecto del centro de datos). El botn Siguiente slo se activa en el proyecto del centro de datos cuando se crea al menos un equipo. Si hace clic en este botn, ir a la pantalla Etiquetas de conexiones a tierra. Si hace clic en "Finalizar", se le solicitar que guarde todos los datos de la sesin. Si ha seleccionado el proyecto "Predeterminado", se le indicar que cree un nuevo proyecto, si lo desea.
105
EASY-MARK
Salida: El formato de la leyenda para la salida de esta pantalla ser la frmula "Desde/Nombre del equipo-Tipo-Lmina-Puerto"
Pgina 11: Etiquetas de conexiones a tierra y de unin elctrica
Puede ingresar a la pantalla Etiquetas de conexiones a tierra desde la pgina "Seleccin del formato" (que no es del proyecto del centro de datos) o desde la pantalla Cable del equipo (que es del proyecto del centro de datos). Proyecto: Este campo funciona igual que en las pantallas anteriores. Planta y Espacio: Los dos campos son obligatorios a fin de generar las leyendas para las etiquetas de conexiones elctricas. Tipo: La lista desplegable contiene los valores para el tipo de equipo de conexiones a tierra y de unin elctrica disponible. Agregar: El botn Agregar se activa cuando se especifica un valor del cable de conexiones a tierra. Si hace clic en este botn, se agregar la etiqueta de conexiones a tierra a la lista de Etiqueta de conexiones a tierra.
106
Asistente del centro de datos
Actualizar: Si hace clic en Actualizar cuando hay una etiqueta de conexiones a tierra seleccionada en la cuadrcula Etiqueta de conexiones a tierra, cambiarn los valores de la etiqueta de conexiones a tierra. Borrar: Si hace clic en Borrar, se borrarn todos los campos de entrada sin cambiar los valores de las listas desplegables. Eliminar: Cuando una etiqueta de conexiones a tierra est seleccionada y hace clic en Eliminar, aparecer un cuadro de dilogo de confirmacin. Si lo acepta, eliminar la etiqueta de conexiones a tierra y todos los datos relacionados. Si crea al menos una etiqueta de conexiones a tierra y est en el proyecto del centro de datos, se activar el botn "Generar etiquetas". Si hace clic en este botn, ir a la pantalla "Seleccin del formato" con la aplicacin Etiqueta de conexiones a tierra seleccionada. Si hace clic en el botn Anterior, ir a la pantalla Seleccin del formato (que no es del proyecto del centro de datos) o a la pantalla Cable del equipo (que es del proyecto del centro de datos). El botn Siguiente slo se activa en el proyecto del centro de datos cuando se crea al menos un cable de conexiones a tierra. Si hace clic en este botn, ir a la pantalla Etiquetas del suministro elctrico. Si hace clic en "Finalizar", se le solicitar que guarde todos los datos de la sesin. Si ha seleccionado el proyecto "Predeterminado", se le indicar que cree un nuevo proyecto, si lo desea. Salida: El formato de la leyenda para la salida de esta pantalla ser la frmula "f1s1TMGB"
Pgina 12: Etiquetas del suministro elctrico
107
EASY-MARK
Puede ingresar a la pantalla Etiquetas del suministro elctrico "Seleccin del formato" (que no es del proyecto del centro de datos) o desde la pantalla Cable del equipo (que es del proyecto del centro de datos). Todos los campos son opcionales, pero se debe especificar al menos uno para poder crear una leyenda. La leyenda se generar con todos los valores especificados, separados por un guin "-" en el mismo orden que aparecen los campos en la pantalla. POU, panel de distribucin, ID de circuito. Proyecto: Este campo funciona igual que en las pantallas anteriores. Unidad de tomacorriente, panel de distribucin, ID de circuito: Todos los campos son obligatorios para generar las leyendas para las etiquetas del suministro elctrico. Agregar: El botn Agregar se activa cuando se especifica un valor para la etiqueta del suministro elctrico. Si hace clic en este botn, se agregar la etiqueta del suministro elctrico a la lista de Etiquetas del suministro elctrico.
108
Asistente del centro de datos
Actualizar: Si hace clic en Actualizar cuando hay una etiqueta del suministro elctrico seleccionada en la cuadrcula Etiqueta del suministro elctrico, cambiarn los valores de la etiqueta del suministro elctrico. Borrar: Si hace clic en Borrar, se borrarn todos los campos de entrada sin cambiar los valores de las listas desplegables. Eliminar: Si est seleccionada una etiqueta del suministro elctrico y hace clic en Eliminar, aparecer un cuadro de dilogo de confirmacin. Si lo acepta, eliminar la etiqueta de alimentacin y todos los datos relacionados. Si crea al menos una etiqueta del suministro elctrico y est en el proyecto del centro de datos, se activar el botn "Generar etiquetas". Si hace clic en este botn, ir a la pantalla "Seleccin del formato" con la aplicacin Etiqueta del suministro elctrico seleccionada. Si hace clic en el botn Anterior, ir a la pantalla Seleccin del formato (que no es del proyecto del centro de datos) o a la pantalla Etiquetas de conexiones a tierra (que es del proyecto del centro de datos). El botn Siguiente estar desactivado en todos los casos, porque esta es la ltima pantalla del proyecto del centro de datos. Si hace clic en "Finalizar", se le solicitar que guarde todos los datos de la sesin. Si ha seleccionado el proyecto "Predeterminado", se le indicar que cree un nuevo proyecto, si lo desea. Salida: El formato de la leyenda para la salida de esta pantalla ser la frmula "PDUPanel-ID de circuito".
Asistente de impresin del centro de datos
Cuando est en el proyecto del centro de datos y hace clic en el botn Generar etiquetas en cualquiera de las pantallas dentro del proceso, ir a la pantalla del asistente de impresin.
Impresin de aplicaciones
Desde la pantalla Seleccin del formato, puede ir a la pantalla Impresin de aplicaciones.
109
EASY-MARK
Esta pantalla es slo para informacin y contiene un resumen de la aplicacin actual por imprimir y el formato necesario para la impresin de etiquetas, segn se seleccion en la pantalla anterior. Si hace clic en el botn "Imprimir etiquetas", aparecer el cuadro de dilogo de impresin que le permitir elegir la impresora con la que se imprimirn las etiquetas y especificar el nmero de copias y otras opciones de impresin necesarias. Al hacer clic en el botn Aceptar en el cuadro de dilogo de impresin, se enviarn las etiquetas para la impresin y volver a la pantalla Impresin de aplicaciones. Si hace clic en "Siguiente", volver a la pantalla Seleccin del formato para la siguiente aplicacin seleccionada. Si hace clic en el botn Cancelar en cualquier momento, volver a EASY-MARK.
110
Grabado EASY-MARK para grabado EasyMark admite el grabado de acero con la familia de mquinas de grabado en metal MEM 197/MEM 197E. Estas mquinas de grabado en metal funcionan al igual que las impresoras locales y se deben conectar a un puerto en serie del equipo donde se ejecuta EasyMark. El grabado es posible en tres tipos diferentes de medios o etiquetas. Cada tipo de etiqueta tiene su propio formato. Los formatos son: Etiquetas de 3/8" Etiquetas de 3/4" Una lnea de texto con 23 caracteres, nombre del formato MMP350W38 Tres lneas de texto con 20 caracteres, nombre del formato MMP350H Tres lneas de texto con 23 caracteres, nombre del formato MMP350
Etiquetas de 3/4" de ancho
Si se selecciona uno de estos formatos, EasyMark estar en el modo "Grabar en metal". Este modo restringe la interfaz de usuario de EasyMark para que coincida con las funciones de la mquinas de grabado en metal.
Interfaz de usuario para grabado en metal Las siguientes restricciones se aplican al modo de grabado en metal: La seleccin de fuentes est desactivada. La mquina de grabado en metal MEM 197/MEM 197E slo tiene una fuente de espacios iguales entre caracteres. La escritura se restringe al grupo de caracteres que admite la mquina de grabado en metal MEM 197/MEM 197E. Importar datos, cortar y pegar y la generacin de series filtran los caracteres que la mquina de grabado en metal no puede imprimir. El modo de marcador de cables est desactivado. El modo de marcador est desactivado. La actualizacin de formatos est desactivada. La rotacin del texto est desactivada.
En el modo de grabado de metal, EasyMark muestra los sujetacables a la izquierda y a la derecha de las etiquetas de grabado.
Imprimir/Grabar En el modo de grabado de metal, EasyMark enva automticamente las etiquetas a una mquina de grabado en metal MEM 197/MEM197E mediante el puerto en serie. El usuario puede seleccionar un intervalo de etiquetas y el nmero de copias.
111
EASY-MARK
El grabado puede tardar varios segundos por etiqueta. EasyMark muestra un cuadro de dilogo de progreso mientras se envan las etiquetas a la mquina de grabado en metal. El usuario puede hacer una pausa y continuar con un trabajo de grabado. Si se produce un error durante el grabado, el trabajo se detiene automticamente. El usuario puede solucionar el error y continuar con el trabajo de grabado presionando el botn "Continuar".
EasyMark muestra errores cuando los informa la mquina de grabado en metal.
Consulte el manual del usuario de la mquina de grabado en metal para obtener una interpretacin exacta de estos errores.
112
Asistente de impresin de EASY-MARK Asistente de impresin de EASY-MARK
Dado que el proceso de impresin de varios archivos PEM es muy parecido al proceso que utiliza el asistente del centro de datos, tambin se encuentra disponible un asistente de impresin general dentro de la aplicacin principal de EASY-MARK. Se agreg un icono de la barra de herramientas a la barra de herramientas estndar y una opcin de men "Asistente de impresin" en el men Archivo. Si hace clic en el icono o en el elemento del men, se abrir el asistente de impresin.
Seleccin de archivos
La pantalla Seleccin de archivos le permite buscar los archivos PEM por imprimir.
La pantalla utiliza "dos listas" estndar que permiten agregar o eliminar los archivos seleccionados por imprimir. La columna izquierda mostrar todos los archivos PEM ubicados en la carpeta especificada en el campo Carpeta. Puede seleccionar uno o ms archivos al mismo tiempo y hacer clic en el botn ">>" para elegir los archivos para la impresin.
113
EASY-MARK
La columna de la derecha contiene el nombre del archivo PEM y la ubicacin de la carpeta para poder visualizar la carpeta donde est el archivo PEM. De este modo, un usuario puede imprimir archivos PEM ubicados en varias carpetas en el mismo trabajo de impresin. Si hace clic en el botn "X" se eliminarn los archivos seleccionados (o archivos) de la lista de la derecha y si hace clic en "XX" se eliminarn todos los archivos de la lista de la derecha. Se utiliza "X" en lugar de "<" debido a que la carpeta que se muestra a la izquierda puede no coincidir con la carpeta del archivo que se seleccion para eliminar. En este caso, no tiene sentido desplazar el nombre del archivo de derecha a izquierda porque la "X" simplemente eliminar los archivos de la lista "Imprimir". Se activa el botn "Siguiente" cuando se selecciona al menos un archivo PEM para imprimir. Si hace clic en el botn "Siguiente", ir a la pantalla Imprimir archivo PEM. En esta pantalla el botn "Finalizar" est desactivado.
Imprimir archivos PEM
Dado que el formato de las etiquetas se guarda dentro de cada archivo PEM, la pantalla de seleccin del formato no es vlida. En la pantalla Imprimir archivos PEM, se mostrar un resumen del archivo que incluir el nombre del archivo PEM, el formato que se utilizar, el nmero de etiquetas en el archivo y el nmero de pginas necesarias para imprimir todo el documento.
114
Asistente de impresin de EASY-MARK
Si hace clic en el botn "Imprimir etiquetas", aparecer el cuadro de dilogo de impresin que le permitir elegir la impresora con la que se imprimirn las etiquetas y especificar el nmero de copias y otras opciones de impresin necesarias. Si hace clic en Aceptar en el cuadro de dilogo de impresin, se enviarn las etiquetas para la impresin. Se cierran todos los cuadros de dilogo y queda la pantalla de Imprimir archivos PEM, all puede imprimir las etiquetas nuevamente o hacer clic en "Siguiente" para ir al prximo archivo PEM. Si hace clic en "Siguiente", ir a la pantalla Imprimir archivos PEM para el siguiente archivo PEM seleccionado. Si hace clic en el botn Cancelar en cualquier momento, volver a EASY-MARK.
Pgina de finalizacin
Despus de imprimir el ltimo archivo PEM seleccionado y hacer clic en el botn "Siguiente", pasa a la pgina de finalizacin donde se le informa que se imprimieron todos los archivos. A continuacin, puede hacer clic en "Finalizar" para cerrar el asistente de impresin y volver a EASY-MARK, o bien hacer clic en "Anterior" para volver al proceso de impresin.
115
EASY-MARK
116
Ajuste automtico y marcador Ajuste automtico de leyendas
Si hace clic en el botn Ajuste automtico en la barra de herramientas Diseo/Marcador o si del men Herramientas, selecciona Ajuste automtico de leyenda, se ajustar el contenido de las etiquetas seleccionadas para rellenar de forma optima el rea de la etiqueta disponible.
Marcador
Si hace clic en el botn "Marcador" en la barra de herramientas o si utiliza los elementos de men Diseo | Marcador, podr activar o desactivar el modo de marcador en el documento. Cuando est activado, el estilo del marcador puede ser F o N. Estilo N:
Estilo F:
Expansin automtica La caracterstica Expansin automtica mejora la funcin Ajuste automtico. Si utiliza la caracterstica Expansin automtica para el contenido de las etiquetas, EASY-MARK primero realiza un Ajuste automtico de las etiquetas seleccionadas y luego expande dichas etiquetas de forma vertical para rellenar la mayor cantidad de espacio que sea posible de la etiqueta. Tenga en cuenta que EASY-MARK expandir la etiqueta a un mximo de factor 3 solamente a fin de evitar que el contenido se deforme. La caracterstica Expansin automtica pone las etiquetas seleccionadas en el modo de grfico lo que significa que usted no puede editar el contenido en este estado. Si necesita cambiar el contenido, primero debe utilizar la caracterstica Compresin en la etiqueta. Esto hace que las etiquetas seleccionadas vuelvan al modo de texto en el tamao de fuente en el que la caracterstica Ajuste automtico (anterior a la expansin) dej la etiqueta. Ahora puede editar el contenido de la etiqueta. Cuando termine de editar, puede volver a aplicar la caracterstica Expansin automtica.
117
EASY-MARK
Si ha expandido las etiquetas en el modo de marcador, el rea gris que indica el rea del marcador tendr un fondo blanco mientras est en el modo de expansin. Cuando se las comprima, volver el rea gris. Si cambia el modo, la orientacin o el estilo del marcador, esto comprimir las etiquetas. Debe expandir las etiquetas nuevamente para que coincidan con las nuevas selecciones del marcador. Se puede tener acceso a las caractersticas Expansin automtica y Compresin en las mismas reas que la funcin Ajuste automtico. Estas reas son: 1. Men Herramientas. 2. Men contextual. 3. Barra de herramientas: Expansin automtica y Compresin
118
Ajuste automtico y marcador
Impresiones a dos caras EASY-MARK tiene formatos de etiquetas para impresiones a dos caras. Estos formatos se pueden utilizar en modo de dos caras, as como en modo de una cara. En este ltimo caso, EASY-MARK se parece a cualquier formato estndar.
119
EASY-MARK
Modo de dos caras Cuando selecciona un formato de impresin a dos caras, tiene la opcin de activar el modo de impresin de dos caras. Si este modo est activado, EASY-MARK muestra una segunda columna de etiquetas en el mismo formato. La segunda columna (en la parte derecha de la visualizacin) representa el reverso de las etiquetas correspondientes a la primera columna que representa el anverso (lado izquierdo de la visualizacin).
120
Ajuste automtico y marcador
Visualizacin de dos columnas La visualizacin de dos caras se puede alternar entre Modo de edicin y Modo de impresin. En el Modo de impresin, las etiquetas del reverso se ordenan como si imprimieran el contenido en orden inverso a su equivalente del anverso. En el Modo de edicin, las etiquetas del reverso se ordenan de la misma manera que en el anverso.
Una codificacin en color suave indica la etiqueta del anverso que se conecta con la etiqueta del reverso. Esta codificacin en color no se imprimir. Los cuadros de sugerencias indican el modo que se selecciona.
121
EASY-MARK
Edicin del contenido Tiene dos opciones para editar el contenido de las etiquetas en el modo de dos caras. Si selecciona Igual en anverso y reverso, entonces cualquier contenido que cree en el anverso se copiar automticamente en el reverso. En este modo, slo puede editar el contenido de las etiquetas en el anverso. Si elige Diferente en anverso y reverso, entonces podr editar el anverso y el reverso de forma independiente. La manera en que funciona la tecla "tabulador" depende de la eleccin de "Igual" o "Diferente". En el modo de Igual, slo puede usar el tabulador para las etiquetas en el anverso del documento. En el modo de Diferente, el tabulador alterna entre el anverso y el reverso. Igual o Diferente corresponden a una propiedad por etiqueta. Puede realizar la seleccin de manera que algunas etiquetas tengan "Igual" contenido y algunas etiquetas tengan "Diferente" contenido en el anverso y el reverso en el mismo documento de etiquetas. El botn de la barra de herramientas reflejar la configuracin de la etiqueta actualmente seleccionada. Si la etiqueta est vaca, el botn de la barra de herramientas mostrar la ltima configuracin que realiz. Si se encuentra en el reverso de la etiqueta cuando est en Diferente en anverso y reverso, al presionar la tecla F4, se copiar el contenido del anverso de la etiqueta en el reverso, lo que reemplazar cualquier contenido existente en la etiqueta del reverso. Si se encuentra en el anverso de la etiqueta, al presionar la tecla F4, se copiar el contenido del anverso de la etiqueta a la izquierda de la etiqueta actual, lo que reemplazar cualquier contenido existente en la etiqueta. Si se encuentra en la primera etiqueta de una fila, al presionar la tecla F4, no se copiar ningn contenido de otra etiqueta.
122
Ajuste automtico y marcador
Normal e Invertido Puede elegir entre el modo Normal e Invertido para el contenido de la etiqueta del reverso. Si selecciona Invertido, entonces el contenido del reverso rotar 180 grados en comparacin con el contenido del anverso de la etiqueta correspondiente. En el modo Normal no hay ninguna rotacin. Esta configuracin ocupa el ancho del documento.
123
EASY-MARK
Preferencias de dos caras Puede utilizar la pantalla Preferencias para establecer los valores predeterminados para las opciones de dos caras.
Orientacin del reverso: esto le permite establecer el valor predeterminado para "Normal" o "Invertido". Contenido de la leyenda: puede elegir entre Igual en anverso y reverso y Diferente en anverso y reverso. Aplicar a todos los formatos de dos caras: si marca esta casilla, la configuracin actual que se realiz en esta pantalla se aplicar como valor predeterminado a todos los formatos de dos caras. Si no marca esta casilla, las configuraciones actuales slo se aplicarn al formato del documento de etiquetas actual. Menos/Ms: como en otras reas de EASY-MARK, al hacer clic en el botn Ms, se mostrarn las propiedades avanzadas y se cambiar el botn a Menos. Al hacer clic en Menos, se ocultarn las propiedades avanzadas. Modo de visualizacin: le permite establecer el modo de visualizacin preferido ya sea en Modo de edicin o Modo de impresin. Desactivar modo de alineacin: esta casilla de verificacin desactiva las funciones adicionales de ayuda para la alineacin en el proceso de impresin. Al desactivar el modo de alineacin, se utilizan menos etiquetas, pero aumentan las probabilidades de que las impresiones del reverso queden fuera de la alineacin con respecto al anverso.
124
Ajuste automtico y marcador
Barra de herramientas de dos caras La primera vez que selecciona un formato de dos caras, la barra de herramientas de dos caras aparecer sobre el rea del documento. Puede acoplar la barra de herramientas o cerrarla en ese momento. Para cualquier acceso posterior de cualquier formato de dos caras, la barra de herramientas aparecer en el ltimo lugar donde la "acopl". Si se cerr la barra de herramientas de dos caras, se puede volver a mostrar marcando Impresiones a dos caras en "Barras de herramientas" del men "Ver". Las funciones de la barra de herramientas tambin estn disponibles como elementos del men separados en el nuevo men flotante Diseo | Impresiones a dos caras.
A continuacin se describe cada botn: 1. Activado/Desactivado de dos caras: al presionar este botn, se colocar el documento de etiquetas en el modo de dos caras, lo que permitir que se muestren las etiquetas del reverso en la segunda columna. Si vuelve a presionar este botn, el documento de etiquetas volver al modo de una cara. La herramienta de ayuda indicar qu accin se realizar segn el estado del botn. Normal/Invertido: este botn establecer la orientacin del reverso del contenido de la etiqueta. La herramienta de ayuda cambiar segn el estado actual. Modo de edicin/impresin: este botn establecer el orden del contenido de la etiqueta en el reverso. La herramienta de ayuda cambiar segn el estado actual. Igual/Diferente contenido de la leyenda: este botn alterna entre anverso y reverso de una etiqueta, si EASY-MARK sincroniza automticamente el nuevo contenido de etiqueta, o permite que el usuario ingrese un contenido diferente en las dos caras. La herramienta de ayuda cambiar segn el estado actual. Preferencias: este botn muestra el cuadro de dilogo Preferencias segn se detalla en la seccin anterior.
2. 3. 4.
5.
Los botones Activado/Desactivado y Preferencias slo se activan si se selecciona un formato de impresin a dos caras. Si la impresin a dos caras est "Activada", se activarn los dems botones en la barra de herramientas. Si est Desactivada, se desactivarn los dems botones (excepto Preferencias).
125
EASY-MARK
Impresiones de documentos a dos caras Al imprimir un documento a dos caras en una impresora trmica estndar se requiere que se imprima primero el anverso. Luego el medio se debe invertir y alimentar nuevamente a travs de la impresora para imprimir el reverso. La alineacin, asegurndose de que el contenido de la etiqueta del reverso se imprima correctamente en los reversos de las etiquetas del anverso correspondientes, es una cuestin clave. El asistente de impresin a dos caras lo ayuda a lograr la alineacin correcta.
126
Ajuste automtico y marcador
Impresin y alineacin: Fase 1 Si no desactiv el modo de alineacin de la impresin, entonces debe seguir un proceso de alineacin de tres pasos. La primera fase consiste en alinear correctamente el medio de etiquetas en la impresora, generar una etiqueta de alineacin de prueba e imprimir la primera cara de las etiquetas.
El botn Omitir omitir la alineacin y el software continuar de la misma manera como si el modo de alineacin de la impresin estuviese desactivado. Imprimir inicia la impresin. Cancelar finaliza el proceso de impresin. Puede seguir las instrucciones paso a paso del asistente de impresin. 1. Apague la impresora e inserte el medio de etiquetas para el documento de etiquetas actual. En la pantalla anterior, se muestra el tipo de medio H400X100. Al apagar la impresora, se asegura de que sta est en el mismo estado que cuando se imprime el reverso. Esto ayuda a mantener la coherencia de la alineacin a medida que la impresora alimenta una cantidad determinada (fija) de filas antes de imprimir por primera vez un trabajo de impresin que se enva a la impresora despus de que se da vuelta. 2. Alinee el borde frontal del medio de etiquetas de manera exacta con el borde frontal interno de la impresora. Asegrese de tener una cantidad suficiente de medio de etiquetas y cinta para el trabajo de impresin. 3. Cierre y encienda la impresora. 4. Cuando est listo para imprimir el anverso, haga clic en el botn Imprimir a continuacin.
127
EASY-MARK
La etiqueta de destino es una sola etiqueta con una flecha que seala hacia arriba para indicar en qu direccin se debe alimentar el medio en la impresora cuando lo da vuelta hacia el reverso y un mensaje que indica que el anverso debe estar cara abajo cuando vuelve a alimentar el medio en la impresora para la impresin del reverso. En el caso de que el formato seleccionado tenga varias etiquetas separadas en una fila, el mensaje abarcar toda la fila. Si selecciona las dos etiquetas de destino, entonces se imprimirn las dos etiquetas de destino por separado. La primera, segn se describe arriba; la segunda, dos filas hacia abajo a partir de la primera etiqueta de destino. Esto se utiliza durante la segunda fase para garantizar que la alineacin sea la correcta antes de imprimir el reverso de las etiquetas. Se imprimen dos filas de etiquetas en blanco para permitir que se ajuste la alineacin al imprimir el reverso, y luego se imprimir el anverso de todas las etiquetas seleccionadas. Despus de hacer clic en el botn "Imprimir", pasar a la siguiente pantalla. Debido a que no es posible conocer el resultado del trabajo de impresin, deber utilizar el botn Anterior para volver a la pantalla anterior si no se ha podido realizar el trabajo de impresin del anverso. Si seleccion desactivar el modo de alineacin de la impresin, entonces la casilla de verificacin confirmar la alineacin estar desactivada, y no se imprimir ninguna etiqueta de destino para el anverso. Si marc la casilla de verificacin Vista grfica, entonces EASY-MARK le muestra una ilustracin grfica paso a paso de los pasos 1 a 4. Paso 1
128
Ajuste automtico y marcador
Paso 2
Paso 3
129
EASY-MARK
Paso 4
130
Ajuste automtico y marcador
131
EASY-MARK
Impresin y alineacin: Fase 2 Una vez que haya impreso el anverso de las etiquetas junto con la etiqueta de destino, EASY-MARK le muestra la segunda fase y lo ayuda con la alineacin exacta de las etiquetas del reverso. Siga las instrucciones en pantalla:
1. Quite las etiquetas impresas de la impresora. 2. Apague la impresora e inserte el medio de etiquetas impresas con la etiqueta de destino CARA ABAJO y la flecha sealando hacia el FRENTE de la impresora. 3. Alinee el borde frontal del medio de etiquetas de manera exacta con el borde frontal interno de la impresora. 4. Cierre y encienda la impresora. 5. Cuando est listo para imprimir, haga clic en el botn Alinear a continuacin. Al seleccionarla, la casilla de verificacin Vista grfica le mostrar una ilustracin grfica paso a paso de los pasos 1 a 4. Paso 1
132
Ajuste automtico y marcador
Paso 2
133
EASY-MARK
Paso 3
134
Ajuste automtico y marcador
Paso 4
135
EASY-MARK
Si el modo de alineacin est "activado", entonces esta pantalla permitir imprimir el "trabajo de alineacin" para ayudar a determinar cmo alinear los trabajos de impresin del anverso y el reverso. Al hacer clic en el botn Alinear, se enviar a la impresora un solo trabajo de impresin de tres filas que contienen diferentes formas. No se imprimir el resto de las etiquetas del reverso en este momento. EASY-MARK le muestra la siguiente fase del proceso de impresin. Si desactivara la alineacin, entonces Alinear se leera como Imprimir. Al hacer clic en el botn Imprimir, se enviarn las etiquetas del reverso para impresin, completando as el proceso de impresin a dos caras.
136
Ajuste automtico y marcador
Impresin y alineacin: Fase 3 Una vez impresas las etiquetas de alineacin, ver la tercera fase del proceso de impresin y alineacin.
Seleccione la forma que se imprimi en la etiqueta de destino y haga clic en el botn Imprimir reverso. Si selecciona Ninguno, el botn Imprimir reverso cambiar a Volver a alinear. Ese botn lo guiar nuevamente a travs del proceso de alineacin. Al hacer clic en Imprimir reverso, se enviarn las etiquetas del reverso a la impresora, alineadas correctamente de acuerdo con el desplazamiento segn sea determinado por la seleccin de la forma.
137
EASY-MARK
Resumen de la alineacin de impresin Si alinea el medio de etiquetas en la impresora de forma idntica para ambas caras, los dos crculos deben imprimirse en el reverso de la etiqueta de destino. Si selecciona el cuadrado o los tringulos, entonces el software sabr cmo ajustar la cantidad de filas para permitir la alineacin correcta del reverso.
First Pass
Second Pass
Target Label This side down
Label 1 Label 2 Label 3 Label 4 Label 5 Label 6
Label 1 Label 2 Label 3 Label 4 Label 5 Label 6
138
Ajuste automtico y marcador
Asistente para mercados e impresiones a dos caras Al acceder a formatos de dos caras a travs del asistente para mercados seleccionando una aplicacin de Termocontraccin, ver un criterio adicional en las aplicaciones de termocontraccin que le permitir seleccionar el medio de dos caras.
139
EASY-MARK
Pgina 1: Seleccin de mercados y aplicaciones La pgina Seleccin de mercados y aplicaciones permanece igual para las impresiones a dos caras.
140
Ajuste automtico y marcador
Pgina 2: Pantalla Seleccin del formato Para las aplicaciones de Termocontraccin nicamente, ver un criterio adicional:
Los campos Anchura del marcador de termocontraccin, Grado del material y Tipo de marcador determinarn el formato adecuado. Si selecciona la impresin a una cara en el cuadro de seleccin "Tipo de marcador", entonces el asistente continuar como de costumbre. Para la impresin a dos caras, al hacer clic en "Siguiente", aparecer la pantalla Preferencias de impresiones a dos caras.
141
EASY-MARK
Pgina 3: Preferencias de impresiones a dos caras Puede establecer las opciones de impresin a dos caras desde la pantalla de preferencias.
Al hacer clic en el botn Siguiente, aparecer la pantalla Mtodo de generacin de leyendas del Asistente para mercados.
142
Ajuste automtico y marcador
Pgina 4: Mtodo de generacin de leyendas La pantalla Mtodo de generacin de leyendas funciona de la misma manera en los modos de dos caras y de una cara. Al hacer clic en Siguiente, aparecer la pantalla Generacin de leyendas del Asistente para mercados.
143
EASY-MARK
Pgina 5: Generacin de leyendas Si se encuentra en el modo de dos caras y seleccion Igual en anverso y reverso en la pantalla de preferencias, entonces el flujo de trabajo ser el mismo que en el modo de una cara. Si seleccion Diferente en anverso y reverso en la pantalla de preferencias, entonces el botn Finalizar estar desactivado en el primer acceso a la pantalla, mientras que se activar el botn Siguiente. Usted debe generar el Contenido de la leyenda tanto para el anverso como el reverso, y el Asistente para mercados le mostrar ambos pasos. Hay un indicador en la parte superior de la pantalla para identificar si usted est generando el contenido de la leyenda para el anverso o el reverso.
144
Index A Abrir un archivo de etiquetas ........................................13 Actualizar.........................................................................8 Actualizar las propiedades de las etiquetas ................26 Actualizar un formato protegido con contrasea .........57 Ajuste automtico de leyendas ..................................119 Alinear el texto verticalmente .......................................36 Alinear el texto verticalmente en la parte inferior ........37 Alinear el texto verticalmente en la parte superior ......37 Alinear horizontalmente ................................................35 Alinear horizontalmente el texto a la derecha..............36 Archivo...........................................................................10 Asistente para cdigos de barras de EASY-MARK73, 113 Ayuda ........................................................................8, 10 En lnea......................................................................10 B Barra de herramientas ..................................................10 Botn derecho del ratn .................................................8 C Caractersticas de impresin ........................................33 Centrar el texto verticalmente.......................................37 Clic.................................................................................10 Men Ver|Herramientas ............................................10 Color Etiqueta......................................................................51 Papel..........................................................................51 Contactar .......................................................................10 Soporte tcnico .........................................................10 Copiar ............................................................................20 Copiar y pegar...............................................................20 Creacin y edicin de cdigos de barras .....................80 Crear o agregar un nuevo formato ...............................51 CTRL ...............................................................................8 D Descripcin del formato ................................................51 Deshacer ...................................................................8, 17 Dimensiones .................................................................53 Dimensiones de las etiquetas.......................................53 Diseo ................................................................ 8, 10, 29 Alinear el texto verticalmente en la parte inferior.....37 Alinear el texto verticalmente en la parte superior...37 Alinear horizontalmente el texto a la derecha ..........36 Alinear horizontalmente el texto a la izquierda ........36 Centrar el texto horizontalmente...............................35 Centrar el texto verticalmente...................................37 Rotar 180 grados.......................................................39 Rotar 270 grados.......................................................39 Rotar 90 grados ........................................................ 38 Diseo Rotar 0 grados .......................................................... 38 E EASY-MARK.........................................................6, 8, 10 Edicin ......................................................................8, 10 Copiar y pegar........................................................... 20 Deshacer ................................................................... 17 Eliminar...................................................................... 22 Eliminar una etiqueta ................................................ 24 Eliminar varias etiquetas........................................... 24 Insertar una etiqueta ................................................. 23 Insertar varias etiquetas ........................................... 23 Modificar propiedades del intervalo ......................... 31 Rehacer ..................................................................... 18 Repetir leyenda ......................................................... 40 Seleccionar todo ....................................................... 22 Efectos del diseo en el intervalo ................................ 29 Elegir especificaciones de diseo................................ 52 Eliminar ......................................................................... 22 Eliminar una etiqueta.................................................... 24 Eliminar varias etiquetas .............................................. 24 Etiqueta .......................................................................8, 9 Abrir ........................................................................... 13 Actualizar las propiedades ....................................... 26 Actualizar un formato protegido con contrasea ..... 57 Caractersticas de impresin .................................... 33 Dimensiones ............................................................. 53 Dimensiones de las pginas..................................... 53 Especificaciones de diseo ...................................... 52 Guardar .................................................................5, 40 Imprimir desplazamientos......................................... 33 Ir a la pgina anterior ................................................ 20 Ir a la pgina siguiente.............................................. 20 Ir a la primera ............................................................ 18 Ir a la primera pgina ................................................ 19 Ir a la siguiente.......................................................... 19 Ir a la ltima............................................................... 19 Ir a la ltima pgina................................................... 20 Moverse entre las etiquetas ..................................... 18 Nmero de columnas................................................ 52 Tamao de los mrgenes de la pgina.................... 53 Tipo de corte ............................................................. 52 Unidades de medida ................................................. 54 Etiquetas Escribir texto .........................................................2, 13 Imprimir..................................................................5, 32
145
EASY-MARK
Imprimir alineacin ....................................................34 Etiquetas, imprimir con desplazamiento ......................33 F Formato ................................................................ 8, 9, 10 Actualizar ...................................................................56 Agregar ......................................................................52 Asignar una descripcin............................................51 Color de las etiquetas y del papel ............................51 Crear ..........................................................................51 Elegir el tipo de corte ................................................52 Elegir unidades de medida .......................................54 Eliminar ......................................................................58 Especificaciones de diseo.......................................52 Establecer dimensiones ............................................53 Informacin de la impresora .....................................56 Informacin del usuario.............................................54 Proteger con contrasea...........................................55 Repetir .......................................................................53 Restaurar despus de eliminar.................................58 Formatos Buscar favoritos.........................................................28 Favoritos, agregar .....................................................27 Seleccionar favorito...................................................27 Formatos favoritos Agregar ......................................................................27 Formatos favoritos, Seleccionar...................................27 Fuente .......................................................................8, 10 Agregar color .........................................................2, 13 Cursiva...................................................................2, 13 Seleccionar ............................................................2, 13 Subrayado .............................................................2, 13 Tachar....................................................................2, 13 G Grupos de etiquetas......................................................29 Guardar un archivo de etiquetas ..............................5, 40 H Herramientas........................................................ 8, 9, 10 HIBC/HIBC-LIC .............................................................81 I Importar datos en formato Excel ..................................45 Importar smbolos .........................................................48 Imprimir alineacin........................................................34 Imprimir con desplazamiento de etiquetas ..................33 Imprimir desplazamientos.............................................33 Imprimir etiquetas .....................................................5, 32 Insertar una etiqueta .....................................................23 Insertar varias etiquetas ...............................................23 Interfaz de usuario ............................................... 73, 114 Ir a la etiqueta siguiente................................................19
Ir a la pgina anterior.................................................... 20 Ir a la pgina siguiente ................................................. 20 Ir a la primera etiqueta.................................................. 18 Ir a la primera pgina.................................................... 19 Ir a la ltima etiqueta .................................................... 19 Ir a la ltima pgina ...................................................... 20 M Marcador .....................................................................119 Marcador de cables ...................................................... 43 Cambiar de modo ..................................................... 43 Medida ........................................................................6, 9 Unidades .................................................................6, 9 Men de herramientas..............................................8, 10 Modificar la fuente del texto ......................................... 16 Modificar propiedades del intervalo ............................. 31 Moverse entre las etiquetas ......................................... 18 N Nociones bsicas de EASY-MARK................................ 6 P Pgina 1 Pgina Propiedades del cdigo de barras ............... 74 Pgina 2 Importar datos ........................................................... 77 Serie .......................................................................... 79 Pgina 3 Pantalla Vista previa ................................................. 80 Panel de conexin ........................................................ 98 Pegar............................................................................. 20 Proteger un formato con contrasea ........................... 55 R Reglas .........................................................................6, 9 Rehacer......................................................................... 18 Repetir........................................................................... 53 Repetir texto.................................................................. 40 Restaurar el texto en su posicin normal despus de rotarlo ........................................................................ 38 Rotar.............................................................................. 38 Rotar 180 grados .......................................................... 39 Rotar 270 grados .......................................................... 39 Rotar 90 grados ............................................................ 38 S Seleccionar todo ........................................................... 22 Soporte tcnico............................................................. 10 Contactar ................................................................... 10 T Tamao de los mrgenes de la pgina ....................... 53 Teclas de acceso directo................................................ 8 Texto Agregar color.........................................................2, 13
146
Index
Alinear horizontalmente a la derecha .......................36 Alinear horizontalmente a la izquierda .....................36 Alinear verticalmente en la parte inferior..................37 Alinear verticalmente en la parte superior................37 Centrar horizontalmente ...........................................35 Centrar verticalmente................................................37 Cursiva...................................................................2, 13 Repetir leyenda .........................................................40 Rotar 0 grados ...........................................................38 Rotar 180 grados.......................................................39 Rotar 270 grados.......................................................39 Rotar 90 grados.........................................................38 Seleccionar ............................................................2, 13 Subrayado .............................................................2, 13 Tachar....................................................................2, 13 Tipo de corte .................................................................52 U Unidades .....................................................................6, 9 Medida .....................................................................6, 9 Unidades de medida ............................................ 6, 9, 54 Milmetros ....................................................................9 Pulgadas ......................................................................9 Utilizar..............................................................................8 Utilizar la opcin Actualizar ............................................8 Utilizar reglas ..................................................................6
Utilizar teclas de acceso directo .................................... 8 V Vase tambin ..................................................6, 8, 9, 10 Ventana.................................................................6, 9, 10 Abrir ........................................................................... 13 Caractersticas de impresin .................................... 33 Eliminar etiquetas ..................................................... 24 Eliminar varias etiquetas........................................... 24 Fuente ...................................................................2, 13 Guardar como .......................................................5, 40 Imprimir..................................................................5, 32 Imprimir alineacin.................................................... 34 Insertar etiquetas ...................................................... 23 Insertar varias etiquetas ........................................... 23 Modificar intervalos existentes ................................. 31 Primera, propiedades de las etiquetas..................... 26 Propiedades del formato.....................................51, 55 Segunda, propiedades de etiquetas ........................ 26 Seleccionar formatos favoritos ................................. 27 Ventana de EASY-MARK............................................... 9 Ver.....................................................................6, 8, 9, 10 Actualizar..................................................................... 8 Elegir ........................................................................... 9 Reglas ......................................................................... 6 Unidades de medida ................................................... 9
147
Potrebbero piacerti anche
- Plantas ElectricasDocumento16 paginePlantas ElectricasCarlos Rincon100% (1)
- ExportDocumento28 pagineExportCarlos VicenteNessuna valutazione finora
- Led High Bay 200w SylvaniaDocumento1 paginaLed High Bay 200w SylvaniaCarlos RinconNessuna valutazione finora
- Clave Cade SimuDocumento1 paginaClave Cade SimuCarlos Rincon100% (1)
- Manual Redes de VaporDocumento134 pagineManual Redes de VaporJosé AguilarNessuna valutazione finora
- Catalogo Técnico BarnesDocumento243 pagineCatalogo Técnico BarnesCarlos Rincon77% (13)
- Manual Dobladora de LaminaDocumento33 pagineManual Dobladora de Laminanormang91% (11)
- Manual Diseño y Construcción Mallas Conectadas TierraDocumento41 pagineManual Diseño y Construcción Mallas Conectadas TierraAbdel Hernandez Cardona100% (1)
- Oleohidráulica Básica y Diseño de CircuitosDocumento228 pagineOleohidráulica Básica y Diseño de Circuitosgeriquel6707100% (2)
- Racores Rapidos FestoDocumento114 pagineRacores Rapidos FestoCarlos RinconNessuna valutazione finora
- Tratamiento Del AguaDocumento22 pagineTratamiento Del AguaCarlos RinconNessuna valutazione finora
- Conexion de Motores Trifasicos de 6, 9 y 12 PuntasDocumento9 pagineConexion de Motores Trifasicos de 6, 9 y 12 PuntasJorge Alberto Peña Rodriguez88% (8)
- Laboratorio-1. MedicionesDocumento9 pagineLaboratorio-1. MedicionesCarlos Lara B.Nessuna valutazione finora
- Consejo T Écnico: 5ta Sesión OrdinariaDocumento73 pagineConsejo T Écnico: 5ta Sesión OrdinariaLuis alberto Castillo AguilarNessuna valutazione finora
- Impermeabilizante TermicoDocumento4 pagineImpermeabilizante TermicoLuis Villegas CruzNessuna valutazione finora
- 2da Entrega Excel Taller FinancieroDocumento20 pagine2da Entrega Excel Taller Financierocristina100% (1)
- Trabajo en Bitácora en El Encuentro Grupal VDocumento4 pagineTrabajo en Bitácora en El Encuentro Grupal VJenniffer Gomez0% (1)
- Apendicitis e IctericiaDocumento5 pagineApendicitis e IctericiaEmiliano AlejandreNessuna valutazione finora
- Calendario Manejo OvinoDocumento4 pagineCalendario Manejo OvinoDaniela Ocaña100% (2)
- Silabo Base de Datos I 2015-IIDocumento4 pagineSilabo Base de Datos I 2015-IIEzequiel ArevaloNessuna valutazione finora
- Curso ManoloDocumento1 paginaCurso ManoloJosé Fernando Villatoro LópezNessuna valutazione finora
- Sesion de Aprendizaje #13Documento4 pagineSesion de Aprendizaje #13SoledadNessuna valutazione finora
- Bases Planeta InteractivoDocumento28 pagineBases Planeta InteractivoHUERTAVIVIANANessuna valutazione finora
- Megadiversidad en El PerúDocumento6 pagineMegadiversidad en El PerúYenny Sanchez CoaquiraNessuna valutazione finora
- Tipos de La Desigualdad SocialDocumento2 pagineTipos de La Desigualdad SocialTania Estefany86% (7)
- Séptimo 1Documento6 pagineSéptimo 1annier cordoba gonzalezNessuna valutazione finora
- El MaizDocumento2 pagineEl MaizedgarbbNessuna valutazione finora
- Guia de Heridas UNAB. FinalDocumento41 pagineGuia de Heridas UNAB. FinalAntonia FuentealbaNessuna valutazione finora
- Control Electrónico (Sistema de Tren de Fuerza)Documento7 pagineControl Electrónico (Sistema de Tren de Fuerza)Ever SaavedraNessuna valutazione finora
- Autoestima y AgresividadDocumento64 pagineAutoestima y AgresividadH Billy Bustamante100% (2)
- Practica N°1 Materiales de LaboratorioDocumento19 paginePractica N°1 Materiales de LaboratorioJavier NarvaezNessuna valutazione finora
- Reporte de Falla - GarantiaDocumento5 pagineReporte de Falla - GarantiaWladimir Franz Rodríguez SaloméNessuna valutazione finora
- Itinerarios para La Formación de Catequistas - Guía Del FormadorDocumento262 pagineItinerarios para La Formación de Catequistas - Guía Del FormadorÚbeda Ansgar67% (3)
- MunchkinDocumento2 pagineMunchkinchopenNessuna valutazione finora
- Tesis de Grado Valladolid... Marco TeoricoDocumento66 pagineTesis de Grado Valladolid... Marco TeoricoElena MouwyNessuna valutazione finora
- Guía para Elaborar Diario Etnográfico - AT - IEDocumento9 pagineGuía para Elaborar Diario Etnográfico - AT - IEdianaNessuna valutazione finora
- Boletín 003Documento6 pagineBoletín 003Sandry Ortega SuarezNessuna valutazione finora
- Manipulación GeneticaDocumento21 pagineManipulación GeneticaPriscila Melina Quispe TiconaNessuna valutazione finora
- Manual para El Manejo de Corrales de Incubacion de Huevos de Tortugas Marinas PDFDocumento25 pagineManual para El Manejo de Corrales de Incubacion de Huevos de Tortugas Marinas PDFserroc100% (2)
- Actividades y Actividad IntegradoraDocumento12 pagineActividades y Actividad IntegradoraEdgar perezNessuna valutazione finora
- Prueba Diagnóstico - 4° BásicoDocumento7 paginePrueba Diagnóstico - 4° BásicoTeddy Andrés Rodríguez FaríasNessuna valutazione finora
- Rock Uruguayo. Fernando UliviDocumento4 pagineRock Uruguayo. Fernando Ulivimorgan385Nessuna valutazione finora