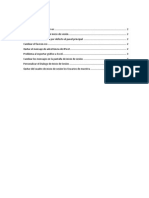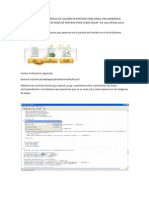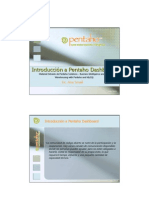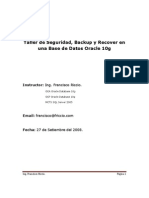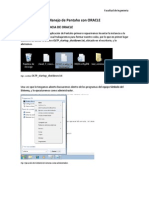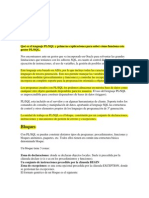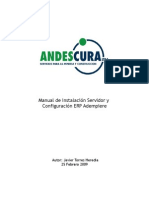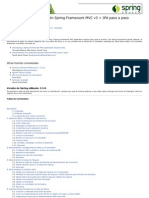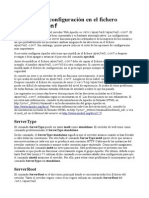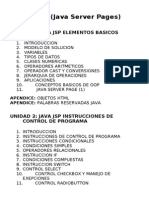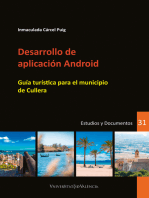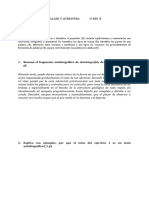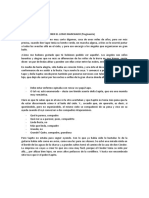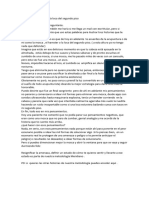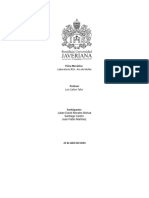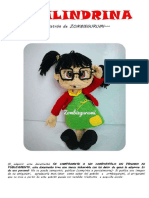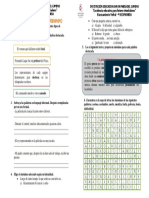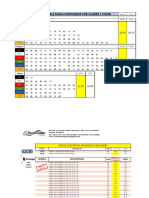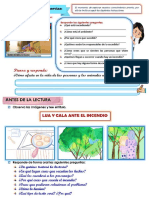Documenti di Didattica
Documenti di Professioni
Documenti di Cultura
Cómo Usar Pentaho Report Design
Caricato da
kira_elmejorDescrizione originale:
Titolo originale
Copyright
Formati disponibili
Condividi questo documento
Condividi o incorpora il documento
Hai trovato utile questo documento?
Questo contenuto è inappropriato?
Segnala questo documentoCopyright:
Formati disponibili
Cómo Usar Pentaho Report Design
Caricato da
kira_elmejorCopyright:
Formati disponibili
CMO USAR PENTAHO REPORT DESIGN
Escrito por Csar Bautista Mircoles, 21 de Diciembre de 2011 15:16
Hoy voy a explicar cmo hacer un reporte ms o menos completo (y desde cero) para Pentaho Report Design (PRD de ahora en adelante), nuestro reporte va a tener dos cajas de seleccin (combo box o select box como sea que la conozcamos), una con la opcin de seleccionar alguna tienda, la otra con la opcin de seleccionar ao. El reporte va a mostrar las ventas por producto y mes de la tienda y ao seleccionado en el reporte y que al final nos haga una pequea grfica de barras con los datos, algo as
DESCARGAR PDF CON EJEMPLO FINAL DE REPORTE
Obviamente la base de datos debe existir, sino se puede crear una de prueba. El modelo que yo voy a usar para este ejemplo es el siguiente:
DESCARGAR BASE DE DATOS EJEMPLO
Donde la tabla dimproductos es mi catlogo de productos, dimtiendas es mi catlogo de tiendas, soporte_meses es un catlogo de meses y en agg_anual_tiendas tengo las ventas (en el campo cantidad) hechas a detalle mes-ao, producto, tienda. Lo primero que debemos hacer es descargar el PRD de la pgina: http://sourceforge.net/projects/pentaho/files/ Damos clic en Report Designer, luego en la versin ms reciente estable, y finalmente descargamos el archivo prd-ce-3.8.3-GA.zip (prd-ce-3.8.3-GA.tar.gz para linux). Una vez descargado, descomprimimos el archivo, en la carpeta report-designer tenemos la siguiente estructura
Para nuestro ejemplo, vamos a usar como Base de Datos MySQL; en caso de querer usar otra, pudiera ser necesario buscar el conector JDBC (archivo necesario para que el PRD o cualquier aplicacin Java pueda comunicarse con la base de datos) para el manejador elegido y copiar el conector (archivo con extensin .jar) a la carpeta lib/jdbc), para MySQL no es necesario debido a que la distribucin del PRD ya lo trae. Ejecutamos (doble clic) el archivo report-designer (report-designer.sh para linux), al abrir el PRD (tarda un poco, hay que ser pacientes), lo primero que nos muestra es la siguiente pantalla:
Le damos clic en la opcin New Report. Nos va a poner un reporte en blanco con el que vamos a poder trabajar, la pantalla de PRD est divida en varias partes, a continuacin dar una breve explicacin de cada parte
1Men principal: Ac tenemos las clsicas opciones de abrir un nuevo reporte, cargar uno ya existente, guardar el actual. Adems hay opciones para publicacin de nuestro reporte en el BIServer o para exportacin a PDF, Excel, etctera; y un montn de opciones que no vamos a ver de momento, ya sea porque resultan obvias, o porque no nos interesen en este instante. 2Barra de herramientas: En esta barra tenemos elementos que podemos meter a nuestro reporte segn sea necesario, etiquetas de texto, imgenes, grficos, entre otros. 3Estructura y Datos: En esta ventana vamos a administrar las conexiones, variables, funciones y datos que van a estar en nuestro reporte. 4Men de Formato: Es un atajo para darle formato (tipo de letra, tamao, negritas, cursivas, alineaciones) a nuestros elementos de nuestro reporte. 5rea de trabajo: Es el reporte, est dividido (al principio) en 5 secciones (Page Header, Report Header, Details, Report Footer, Page Footer), las cuales analizaremos ms adelante. 6Estilo y Atributos: Aqu se definen todos (y a detalle) los formatos (colores, letras, rellenos, bordes, formato de nmeros y fecha).
Empecemos a trabajar! Lo primero que vamos a hacer es crear todas las consultas que vamos a ocupar para nuestro reporte, para nuestro caso especfico van a ser 3 consultas: 12La consulta que cargue el combo de aos La consulta que cargue el combo de tiendas
3La consulta que nos arroje los datos de ventas por producto/mes dependiendo lo que se haya elegido en los combos Antes de continuar voy a hacer una recomendacin: vamos a evitar usar caracteres especiales (ees, acentos, diresis etctera) en los nombres de consultas, variables o conexiones ya que puede generar errores. Pero los podemos usar libremente en las etiquetas de texto que se muestran al usuario final. Luego, voy a llamar a mis variables y conexiones concernientes al ao con el nombre: year. En el men de Estructura y Datos (el que tenemos marcado con el nmero 3), se da clic en la pestaa Data, luego clic en el cilindro dorado (que nos permite aadir un set de datos) y luego clic en la opcin JDBC
Nos va abrir nuestro administrador de Data Source, donde vienen todas las conexiones que hemos establecido y las consultas que hemos creado, lo primero que tenemos que hacer es hacer una conexin a nuestra base, para crear la conexin le damos clic en el + verde de la parte de Connections
Nos va a abrir una ventana donde debo ponerle algn nombre a mi conexin, seleccionar un tipo de conexin (MySQL), un acceso (Native JDBC) y datos concernientes a mi servidor de Bases de datos (Settings): Host Name (direccin de la computadora donde est mi base), Database Name (nombre de la base), Port Number (puerto que escucha mi manejador, 3306 para MySQL), User Name y Password (de mi base, claro).
Una vez llenos los datos, puedo dar clic en el botn Test para probar la conectividad, en caso de que todo est bien, mandar el siguiente mensaje:
Le damos OK, a la pantalla con el mensaje de conexin correcta, y a la pantalla donde metimos los datos de nuestra base, para regresar a la pantalla JDBC Data Source. En esta pantalla, seleccionamos la conexin que acabamos de crear (dndole clic para que se seleccione), luego damos clic en el + verde de la parte Available Queries para crear una nueva consulta con el nombre Query 1, le podemos cambiar el nombre en la seccin Query Name, en mi caso le voy a poner Tiendas, en la seccin Query, ponemos la consulta, en este caso la consulta que necesito me va a arrojar los datos del catlogo de tiendas (dimtiendas_nomTienda que es el Nombre de la tienda y dimtiendas_numTienda que es el Nmero de la tienda). Mi consulta es:
SELECT dimtiendas.dimtiendas_numTienda, dimtiendas.dimtiendas_nomTienda FROM dimtiendas GROUP BY dimtiendas.dimtiendas_numTienda, dimtiendas.dimtiendas_nomTienda
Le puedo dar clic al botn Preview para ver qu datos me arrojara la consulta.
Del mismo modo insertamos una consulta llamada Anios que nos va a arrojar los aos en los que ha habido venta para ponerlos en uno de los combos de seleccin, la consulta, en mi caso es:
SELECT agg_anual_tiendas.dimtiempo_year FROM agg_anual_tiendas GROUP BY agg_anual_tiendas.dimtiempo_year
Finalmente creamos la consulta que nos va a arrojar las ventas; esta consulta depende de manera directa de la tienda y del ao que haya elegido, por lo tanto esos dos valores los voy a pasar a mi siguiente consulta como variables o parmetros. Un parmetro se define as: ${nombredelparametro}, mi consulta Ventas queda de la siguiente manera:
SELECT SUM(agg_anual_tiendas.cantidad),
agg_anual_tiendas.dimtiempo_year, agg_anual_tiendas.dimtiempo_month, agg_anual_tiendas.dimtiendas_numTienda, dimproductos.dimproductos_alias, dimtiendas.dimtiendas_nomTienda, soporte_meses.dimtiempo_monthName FROM agg_anual_tiendas INNER JOIN dimproductos ON agg_anual_tiendas.dimproductos_upc = dimproductos.dimproductos_upc INNER JOIN dimtiendas ON agg_anual_tiendas.dimtiendas_numTienda = dimtiendas.dimtiendas_numTienda INNER JOIN soporte_meses ON agg_anual_tiendas.dimtiempo_month = soporte_meses.dimtiempo_month WHERE agg_anual_tiendas.dimtiempo_year = ${parametroYear} AND agg_anual_tiendas.dimtiendas_numTienda = ${parametroTienda} GROUP BY
agg_anual_tiendas.dimtiempo_month, agg_anual_tiendas.dimproductos_upc ORDER BY agg_anual_tiendas.dimproductos_upc, agg_anual_tiendas.dimtiempo_month
Se darn cuenta que puse en mi clusula WHERE mis parmetros de Ao y Tienda a los cuales llam parametroYear y parametroTienda respectivamente, cuando los defina como cajas de seleccin debo llamarlos con el mismo nombre. Finalmente mis consultas quedan algo as:
Damos clic en el botn OK y regresamos a nuestro reporte, donde nos vamos de nuevo a la seccin Estructura y Datos (nuestro men marcado con el nmero 3), le damos clic a la pestaa Datos, se da doble clic en la palabra Data Sets para que nos muestre nuestra conexin, luego se da clic en la imagen a la izquierda (que pretende ser una llave) del folder de nuestra conexin para que nos muestre nuestras tres consultas (Tiendas, Anios y Ventas). Sobre la palabra ventas damos clic derecho y luego le damos clic a la opcin Select Query.
Todo esto lo hacemos para activar la consulta de donde vamos a sacar los datos necesarios para nuestro reporte, de hecho si le damos clic a la imagen a la izquierda (s, la que pretende ser una llave) del folder de nuestra consulta de ventas podremos ver los elementos disponibles (columnas del select) de nuestra consulta. Pasemos a definir nuestros parmetros o variables (parametroYear y parametroTienda), nos vamos a nuestra seccin de Estructura y Datos, en la parte de abajo encontramos la opcinParameters, le damos clic derecho y nos despliega un pequeo men, ah le damos clic a la opcin Add Parameter
Se va abrir una pantalla donde vamos a declarar nuestro parmetro, la manera en cmo se va a ver (formato) y de dnde va a sacar los datos, vamos a llenar los siguientes campos:
Name: Ah ponemos el nombre de nuestro parmetro, en este caso debe tener el mismo nombre que le puse en la consulta Ventas, en este caso, mi parmetro se va a llamarparametroYear Label: Ah vamos a poner lo que quiero que diga mi reporte (texto que va a ver mi usuario) al solicitar el parmetro, en mi caso le puse YEAR Value Type: El tipo de valor que me va a devolver como resultado mi parmetro, en este caso los valores que puede tomar son 2009, 2010, 2011 etctera, por lo tanto elijo Numeric Display Type: La forma en cmo vamos a ver la captura del parmetro, puede ser una caja de texto, una lista, un combo, etctera, en nuestro caro elegimos Drop Down Query: Es la consulta de donde va a obtener los valores para alimentar nuestro combo box. En nuestro caso usaremos la consulta Anios Value: Es el valor que vamos a pasar como resultado de nuestro parmetro, en mi caso el resultado lo obtengo de la columna dimtiempo_year de mi consulta Anios Display Name: Es el valor que vamos a mostrar en nuestro combo, en mi caso el valor lo obtengo de la columna dimtiempo_year de mi consulta Anios
Finalmente le damos OK. De manera anloga definimos el otro parmetro (el de las tiendas), con la diferencia que en las tiendas el campo Value va a tener el identificador numrico de la tienda, mientras el Display Name va a tener el nombre de la tienda, algo as
Antes de empezar a crear nuestro reporte, vamos a revisar las diferentes secciones que nos provee PRD, el diseo del reporte por omisin se divide en 5 partes:
Page Header: Como su nombre lo indica, este ser un encabezado por pgina, lo que nosotros pongamos aqu va a aparecer en la parte superior de cada una de las pginas de nuestro reporte Report Header: Lo que pongamos en esta seccin aparecer una sola vez al inicio de nuestro reporte, como recomendacin personal: est seccin se puede usar para crear una hoja de portada Details: Esta seccin es el reporte en s, ac vamos a poner los datos de nuestro reporte Report Footer: Es un pie de reporte, solo aparece una vez en el reporte Report Header: Es un pie de pgina, aparece una vez al final de cada pgina del reporte
Ahora que ya tenemos definidas nuestras consultas y parmetros, vamos a empezar a hacer el reporte. Lo primero que vamos a hacer es nuestro Page Header, el cual (como muestra y segn nuestro ejemplo) puede lucir as:
A continuacin voy a mencionar cada uno de los elementos a qu corresponde:
1. 2. 3.
El ttulo principal que dice BI-PPR S.A. de C.V. es un elemento label La imagen de BI-PPR es un elemento image El texto que dice Pgina es otro elemento label
4. El nmero que nos muestra la pgina actual y el total de pginas es una funcin llamada Page of Pages 5. 6. 7. El elemento nmero cinco es una horizontal-line El ttulo Reporte de Venta de Producto por Mes es un elemento label Los textos Tienda Elegida y Ao elegido son elementos label
8. La tienda y el ao son resultado de las columnas dimtiendas_nomTienda ydimtiempo_year de mi consulta ventas
Los elementos label, image y horizontal-line los encontramos en nuestra barra de herramientas (la que marcamos con el nmero 2)
a) b) c)
Label Image Horizontal-line
Podemos arrastrar (drag & drop) los elementos de la barra de herramientas que necesitemos directamente a nuestro PageHeader. En este caso estoy arrastrando 5 labels, una imagen y una lnea horizontal de tal manera que luzca ms o menos as
Podemos cambiar el contenido textual de nuestros labels dndoles doble clic y escribiendo libremente lo que queremos que digan, si damos doble clic sobre el elemento image podemos seleccionar la imagen que vamos a querer en nuestro reporte, a todos los elementos podemos modificarles el tamao libremente y podemos, a travs del men formato (el que marcamos con el nmero 4 al inicio), cambiar los tipos, tamaos y colores de letra de el o los labels que tengamos seleccionados. El resto de los estilos (como colores de fondo o bordes de mis elementos) los podemos cambiar en el men Estilo y Atributos (que marcamos con el 6 al inicio), al final puede lucir ms o menos as
El dato que nos indica la pgina actual y el nmero de pginas totales del reporte es una funcin. Como parntesis resulta conveniente mencionar la definicin de funcin; una funcin es un elemento con funcionalidad especfica dentro de nuestro reporte y que comnmente se ejecuta mientras se genera el reporte, como ejemplo tenemos el clculo del nmero de pginas, la fecha actual, la hora actual, alguna sumatoria o conteo, entre varias ms.
Para agregar una funcin damos clic en el botn que tiene el texto fx en nuestra seccin de Estructura y Datos
Nos va a abrir la ventana Add Function, la funcin que buscamos se encuentra entre las comunes, por lo que damos doble clic a la primera carpeta (que se llama Common) luego elegimos la funcin que se llama Page of Pages y damos clic en OK.
Una vez hecho esto, dentro de nuestra seccin de Estructura y Datos, en la parte de Functions, va a aparecer un nuevo elemento llamado Pages Of Pages: PageOfPagesFunction0. Este nuevo elemento lo podemos arrastrar directo a nuestro reporte (drag & drop) y darle el tamao y formato que ms nos guste.
De la misma manera, en la parte de JDBC de nuestra seccin de Estructura y Datos, en nuestra consulta principal (ventas) se encuentran los valores del nombre de la tienda elegida y del ao, los metemos a nuestro Header arrastrndolos y luego les damos formato.
Podemos nosotros ver, en el momento que queramos, un vista previa de nuestro reporte, simplemente le damos clic, en nuestro Men Formato (el que marcamos con el nmero 3), en el primer cono (el que parece un ojo)
Si le damos clic (y hemos hecho todo bien), nos va a poner un par de combo box, seleccionamos un valor para cada uno y nos da un previo de nuestro reporte
Para regresar al diseo del reporte le damos clic al lapicito que se encuentra en el mismo lugar que estaba el ojo.
Hasta este punto ya tenemos la cabecera de las pginas (Header Page) de nuestro reporte; esto es lo que va aparecer en la parte superior de cada pgina de nuestro reporte.
Ahora vamos a realizar el cuerpo de nuestro reporte, el cual va a tener un aspecto como el siguiente:
El detalle agrupa por producto las ventas a detalle mes. Para hacer el agrupamiento no basta con meter los elementos que queramos ver en la parte Details de nuestra rea de trabajo, ya que PRD no hace el agrupamiento de manera automtica, ste se hace de la siguiente manera.
Nos vamos a la seccin Estructura y Datos y damos clic en la pestaa de estructura, luego dentro del rbol de nuestro Master Report ubicamos el elemento Group y le damos clic derecho, se va a desplegar un men, damos clic a la opcin Add Group
Nos va abrir la pantalla de Edit Group. Vamos a llenar el campo Name con el nombre que le quiera dar a mi grupo, en mi caso le llamar Productos, en la seccin Available Fieldsbuscamos el campo dimproductos_alias y lo seleccionamos, damos clic en el cono de la flecha que apunta a la derecha para que nuestro campo pase la seccin Selected Fields, una vez hecho esto, damos clic en OK.
Nuestra estructura de rbol de los grupos del reporte quedar de la siguiente manera
Adems, la estructura de nuestro reporte sufri cambios, ya que se han aadido dos nuevas secciones: Group Header y Group Footer, las cuales estn antes y despus (respectivamente) de la seccin Details. Con estos cambios, el reporte final va a agrupar por producto nuestro resultado final.
En la seccin Group Header vamos a poner el ttulo de cada grupo (en nuestro caso el nombre del producto y las palabras MES y VENTA); en la seccin de Group Footer vamos a poner el pie
del resultado del grupo (en nuestro caso la palabra TOTAL y la el resultado de la suma de las ventas de todos los meses para el producto activo); finalmente la seccinDetails contendr los detalles importantes de nuestro reporte (en nuestro caso el nombre del mes y las ventas que tuvo ese producto en ese mes, ambos datos nos lo van a dar nuestra consulta Ventas).
En nuestro reporte, los elementos que necesitamos son todos de tipo label, con excepcin de los dos elementos de nuestra seccin Details que van a ser campos de nuestra consultaVentas y del elemento que nos da el resultado de la suma en el Group Footer. Nuestro reporte se arma (con excepcin de la ya referida suma, la cual es una funcin que explicar en un momento) de la siguiente manera:
Obviamente, el usuario tendr que darle el formato (colores, tamaos de letras, tipos de fuente, bordes, alineaciones, etctera) segn necesite para su reporte
Ahora veremos la sumatoria por grupo (por productos en nuestro caso, ya que nuestro grupo est casado con los productos) en nuestra seccin Group Footer. La sumatoria es unafuncin (as como el contador de pginas de nuestra seccin Page Header); para aadirla a nuestro reporte damos clic en el botn que tiene el texto fx en nuestra seccin de Estructura y Datos
Nos abre la pantalla Add function, damos doble clic en el folder de Running y seleccionamos la opcin Sum (Running) y damos OK
Una vez hecho esto, dentro de nuestra seccin de Estructura y Datos, en la parte de Functions, va a aparecer un nuevo elemento llamado Sum (Running): ItemSumFuction0. Este nuevo elemento lo podemos arrastras directo a nuestra seccin GroupFooter del reporte (drag & drop) y darle el tamao y formato que ms nos guste.
En el caso de esta funcin de suma, no basta con arrastrarla al reporte, tenemos que indicarle sobre qu grupo y qu medida vamos a sumarizar; para esto, seleccionamos el elemento ItemSumFunction de nuestro reporte y en la seccin Estilo y Atributos (la que
marcamos con el nmero 6 al inicio) damos clic en la pestaa Attributes, dentro de la seccincommon buscamos el atributo field y le ponemos por valor el campo sobre el cual se va a hacer la suma (en nuestro caso SUM(agg_anual_tiendas.cantidad)); luego buscamos en la seccin wizard los atributos aggregation-group y aggregation-type y les ponemos, respectivamente los valores Productos (este es elemento sobre el que va a hacer el agrupamiento para la suma) y Sum (Running) (que es el tipo de agregacin, en nuestro caso es una suma)
Con esto queda concluido el detalle del reporte; nicamente faltara nuestra grfica, la cual es realmente sencilla. La grfica va a aparecer una sola vez al final del reporte, por lo tanto debemos meterla en la seccin Report Footer.
Ubicamos en la barra de herramientas el elemento chart y lo arrastramos a la seccin Report Footer de nuestro reporte
Solo falta configurarlo, para hacer esto le damos doble clic a nuestro elemento del reporte y nos va a desplegar la pantalla Edit Chart. En la seccin de Primary Data Source buscamos los atributos category-column, value-columns y series-by-field, y les damos los valores respectivos de dimtiempo_monthName, [SUM(agg_anual_tiendas.cantidad)] y [dimproductos_alias] y damos clic en OK.
Ya tenemos concluido nuestro reporte! Podemos dar clic en el botn de pre visualizacin (el que tiene un ojo). En el men archivo nos permite guardarlo, exportarlo o publicarlo
Potrebbero piacerti anche
- Proyecto Mongo DBDocumento63 pagineProyecto Mongo DBalmx18Nessuna valutazione finora
- Creación de Consultas Con Pentaho Design StudioDocumento9 pagineCreación de Consultas Con Pentaho Design StudioJimmy Gutierrez BevilacquaNessuna valutazione finora
- Exposicon OracleDocumento28 pagineExposicon OracleCristian Camilo Carvajal LosadaNessuna valutazione finora
- UbuntuDocumento98 pagineUbuntuJheampol Olaza MartinNessuna valutazione finora
- Manual Del Monitor de Badminton - FesbaDocumento152 pagineManual Del Monitor de Badminton - FesbaDante Rodrigo Castro Castillo100% (1)
- Problemas de Medidas de TiempoDocumento5 pagineProblemas de Medidas de Tiemposephiroth67688% (8)
- Personalizar Pentaho BI ServerDocumento4 paginePersonalizar Pentaho BI Serverfv3sp100% (1)
- Pool TomcatDocumento14 paginePool TomcatsicolayoNessuna valutazione finora
- PENTAHO VS Power BI y Gestores DocumentalesDocumento4 paginePENTAHO VS Power BI y Gestores DocumentalesAnyiManyiNessuna valutazione finora
- Como Configurar La Consola de Usuario de Pentaho para Darle Una Apariencia PersonalizadaDocumento3 pagineComo Configurar La Consola de Usuario de Pentaho para Darle Una Apariencia PersonalizadaJose Alfredo AznarNessuna valutazione finora
- Manual Pentaho Bi EsDocumento13 pagineManual Pentaho Bi EsOscar GarciaNessuna valutazione finora
- Jasper ReportsDocumento9 pagineJasper ReportsHardrocky258Nessuna valutazione finora
- PENTAHO DashboardDocumento19 paginePENTAHO Dashboardcesaralva17Nessuna valutazione finora
- Creación de Reportes Con JasperRepots y Ireports Parte 2 Uso de DataSources Personalizados PDFDocumento28 pagineCreación de Reportes Con JasperRepots y Ireports Parte 2 Uso de DataSources Personalizados PDFcarlos123yoNessuna valutazione finora
- Taller Oracle Seguridad Backup Recovery 22092008Documento58 pagineTaller Oracle Seguridad Backup Recovery 22092008Oli ZVNessuna valutazione finora
- Instalar y Configurar Oracle Forms y Reports 11gDocumento2 pagineInstalar y Configurar Oracle Forms y Reports 11gAlejandro OlveraNessuna valutazione finora
- Manejo de Pentaho Con ORACLEDocumento9 pagineManejo de Pentaho Con ORACLERobert CollinsNessuna valutazione finora
- Pentaho BIDocumento72 paginePentaho BIAlan CalderónNessuna valutazione finora
- Manual de Instalacion de OracleDocumento8 pagineManual de Instalacion de OracleNicolas edu eduNessuna valutazione finora
- Trabajando Con SQL DinámicoDocumento3 pagineTrabajando Con SQL DinámicomostolesNessuna valutazione finora
- t09 Oracle PL SQLDocumento32 paginet09 Oracle PL SQLJose Ramon Alvarez GonzalezNessuna valutazione finora
- Esquema SQL ServerDocumento3 pagineEsquema SQL ServerHiram Padilla GarciaNessuna valutazione finora
- Conectividad BD A JDBCDocumento28 pagineConectividad BD A JDBCLuis HernandezNessuna valutazione finora
- Manual PL SQLDocumento36 pagineManual PL SQLsergiokuroNessuna valutazione finora
- Pentaho Bi Open Source - V2Documento23 paginePentaho Bi Open Source - V2Elvin Jose LandetaNessuna valutazione finora
- Plug in TapestryDocumento289 paginePlug in TapestryHaybert ENNessuna valutazione finora
- Servidor DNS - Web PDFDocumento14 pagineServidor DNS - Web PDFViri Diana LsNessuna valutazione finora
- HerokuDocumento22 pagineHerokuHelio Sampe ReyesNessuna valutazione finora
- Tortoise GitDocumento18 pagineTortoise GitChris SanchezNessuna valutazione finora
- Ejemplo SQL TUNING ADVISORDocumento4 pagineEjemplo SQL TUNING ADVISORkamuniasNessuna valutazione finora
- Pool ConexionesDocumento15 paginePool ConexionesQarloz PAtoNessuna valutazione finora
- Capítulo 10 PDI (Pentaho Data Integration) - Sistemas MultidimensionalesDocumento58 pagineCapítulo 10 PDI (Pentaho Data Integration) - Sistemas MultidimensionalesNiñita de AzulNessuna valutazione finora
- Manual de Instalación de JoomlaDocumento62 pagineManual de Instalación de JoomlaDaniel Gonzalez MejiaNessuna valutazione finora
- Acceso A Datos Mediante PHP y MySQLDocumento16 pagineAcceso A Datos Mediante PHP y MySQLFranklin VelasquezNessuna valutazione finora
- 11 RevistaInnovaSaludDigitalN1 2020v2Documento51 pagine11 RevistaInnovaSaludDigitalN1 2020v2yibran alejandro hernandez montoyaNessuna valutazione finora
- Servidor DNS Distribución CentOSDocumento12 pagineServidor DNS Distribución CentOSEdgar Diego CHARA APAZANessuna valutazione finora
- Practica Mysql NetbeansDocumento29 paginePractica Mysql Netbeanskgg1987Nessuna valutazione finora
- Joomla en EspañolDocumento79 pagineJoomla en EspañolAleksei AvilaNessuna valutazione finora
- Manual de Instalacion AdempiereDocumento48 pagineManual de Instalacion AdempiereFa GandarillasNessuna valutazione finora
- Introduccion BEA WebLogicDocumento20 pagineIntroduccion BEA WebLogicfelicu100% (2)
- Aprendizaje WLSTDocumento39 pagineAprendizaje WLSTLeo Duran TNessuna valutazione finora
- Control de Versiones. Git y GitHubDocumento15 pagineControl de Versiones. Git y GitHubxanaxnaxanNessuna valutazione finora
- Instalacion OBIEE 10.1.3.4.1 2010Documento82 pagineInstalacion OBIEE 10.1.3.4.1 2010Javier Suárez GarcíaNessuna valutazione finora
- Django en IIS ManualDocumento15 pagineDjango en IIS ManualCarlos Herrera100% (1)
- Spring MVCV 3 Paso APasoDocumento86 pagineSpring MVCV 3 Paso APasoVier RaffoNessuna valutazione finora
- JREPORTSDocumento87 pagineJREPORTSIco Felipe MontesNessuna valutazione finora
- Cómo Usar Docker en Proyectos PHP PDFDocumento3 pagineCómo Usar Docker en Proyectos PHP PDFDaniel NuñezNessuna valutazione finora
- Linux Apache2 DirectivasDocumento18 pagineLinux Apache2 Directivaseb2bjxNessuna valutazione finora
- Resolucion Practica 2 ApexDocumento15 pagineResolucion Practica 2 ApexJean PiereNessuna valutazione finora
- Tutorial JSPDocumento131 pagineTutorial JSPEst DleoNessuna valutazione finora
- Manual Pentaho Data IntegrationDocumento39 pagineManual Pentaho Data IntegrationMarta MellaNessuna valutazione finora
- PHP 5 TotalDocumento222 paginePHP 5 Totalcarraro_x8586100% (1)
- GlassFish y TomcatDocumento4 pagineGlassFish y TomcatAlejandra RomittiNessuna valutazione finora
- Tutorial Spring 4.2.5Documento79 pagineTutorial Spring 4.2.5prjgchNessuna valutazione finora
- Unidad N 2 - 2da ParteDocumento12 pagineUnidad N 2 - 2da ParteDreiko DiNessuna valutazione finora
- Tutorial PL SQLDocumento53 pagineTutorial PL SQLanarkia54Nessuna valutazione finora
- PENTAHODocumento44 paginePENTAHOJhonny PadillaNessuna valutazione finora
- JSF (Java Server Faces)Documento148 pagineJSF (Java Server Faces)andrea_freiref4683Nessuna valutazione finora
- Desarrollo de la aplicación Android: Guía turística para el municipio de CulleraDa EverandDesarrollo de la aplicación Android: Guía turística para el municipio de CulleraNessuna valutazione finora
- Tutorial Paso A Paso Crear Reporte en Reporting ServicesDocumento24 pagineTutorial Paso A Paso Crear Reporte en Reporting ServicesMelina NyxNessuna valutazione finora
- Creación de Reportes Con Crystal Reports en Visual Studio 2005Documento19 pagineCreación de Reportes Con Crystal Reports en Visual Studio 2005Jose Byron CanastujNessuna valutazione finora
- Atajos Teclado Microsoft Dynamics Nav 2017Documento3 pagineAtajos Teclado Microsoft Dynamics Nav 2017jldioniNessuna valutazione finora
- Prueba Pedro UrdemalesDocumento3 paginePrueba Pedro UrdemalesClaudia Cifuentes GalvezNessuna valutazione finora
- NinjaDocumento21 pagineNinjadanjip-1Nessuna valutazione finora
- Educacion Fisica para NiñosDocumento14 pagineEducacion Fisica para NiñosGuillermo CeronNessuna valutazione finora
- Exámenes Tema 1 1º EsoDocumento11 pagineExámenes Tema 1 1º EsoPastrana Mateo CarolinaNessuna valutazione finora
- Actividad 8 Pag 30 y 31Documento3 pagineActividad 8 Pag 30 y 31Arlen JanaiNessuna valutazione finora
- Feria de La Ciencia 1Documento1 paginaFeria de La Ciencia 1Bryan Alexis RamosNessuna valutazione finora
- Citas Paz y AlegriaDocumento4 pagineCitas Paz y AlegriaMaria FrancoNessuna valutazione finora
- TánatosDocumento3 pagineTánatospeperiverosNessuna valutazione finora
- Cuento - Luis y El Hueco en El ZapatoDocumento2 pagineCuento - Luis y El Hueco en El ZapatoANDER YERAY FLORES TORREZNessuna valutazione finora
- Mensajes de Error - Solución FV626 CF2 - FV880 CF2Documento2 pagineMensajes de Error - Solución FV626 CF2 - FV880 CF2jhon silvaNessuna valutazione finora
- Curso Decoracion Interiores Part 1Documento20 pagineCurso Decoracion Interiores Part 1damianNessuna valutazione finora
- Planilla RNJ1Documento3 paginePlanilla RNJ1YaiArangoRodriguez100% (1)
- Déjà VuDocumento10 pagineDéjà VunoeruaNessuna valutazione finora
- Analisis Pelicula Ventana IndiscretaDocumento4 pagineAnalisis Pelicula Ventana IndiscretaelenaNessuna valutazione finora
- Ejercicio 1Documento2 pagineEjercicio 1Jenny PalaciosNessuna valutazione finora
- Actividades Género LiricoDocumento2 pagineActividades Género LiricoCony Tanza50% (2)
- Anexos Pedagogía Cuerda-ArcoDocumento29 pagineAnexos Pedagogía Cuerda-ArcopedromompouNessuna valutazione finora
- Wordfast OsakidetzaDocumento9 pagineWordfast OsakidetzaizarraitzizaguirreNessuna valutazione finora
- La MoscaDocumento1 paginaLa MoscaTomas DiazNessuna valutazione finora
- El Ogro Rojo Que LloróDocumento5 pagineEl Ogro Rojo Que LloróDarwin Joel Lopez QuintanaNessuna valutazione finora
- Laboratorio Aro de MullerDocumento10 pagineLaboratorio Aro de MullerJulian MoralesNessuna valutazione finora
- 1 4981122582490120475Documento19 pagine1 4981122582490120475cindy100% (1)
- Ficha SinónimosDocumento1 paginaFicha SinónimosGabriela del Rosario Malpartida SoriaNessuna valutazione finora
- Libro Lentes para Ver PelículasDocumento69 pagineLibro Lentes para Ver PelículasJose Darío Escobedo OrduñaNessuna valutazione finora
- Electricidad Mayor 12.04.2023Documento39 pagineElectricidad Mayor 12.04.2023William BermudezNessuna valutazione finora
- Ficha de Comunicación - Lua y Cala Ante El IncendioDocumento5 pagineFicha de Comunicación - Lua y Cala Ante El Incendiorosario vivesNessuna valutazione finora
- Frases de Jodorowsky para La VidaDocumento8 pagineFrases de Jodorowsky para La VidaPlinio de la FuenteNessuna valutazione finora