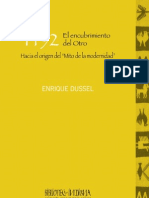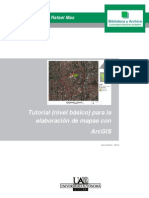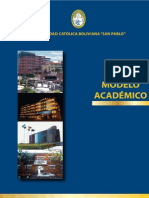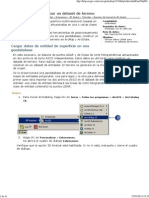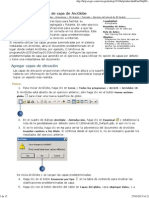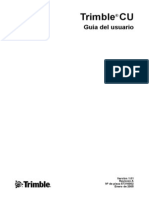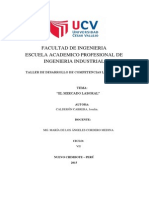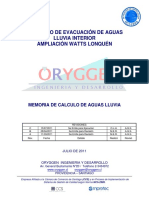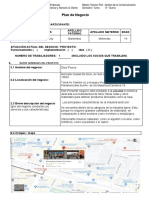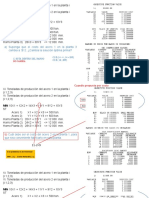Documenti di Didattica
Documenti di Professioni
Documenti di Cultura
Ejercicio 9 - Crear Una Vista 3D Realista
Caricato da
Jacobo VásquezTitolo originale
Copyright
Formati disponibili
Condividi questo documento
Condividi o incorpora il documento
Hai trovato utile questo documento?
Questo contenuto è inappropriato?
Segnala questo documentoCopyright:
Formati disponibili
Ejercicio 9 - Crear Una Vista 3D Realista
Caricato da
Jacobo VásquezCopyright:
Formati disponibili
Ejercicio 9: Crear una vista 3D realista
http://help.arcgis.com/es/arcgisdesktop/10.0/help/index.html#/na/00q800...
Ejercicio 9: crear una vista 3D realista
Resource Center Biblioteca para profesionales Extensiones 3D Analyst Tutoriales Ejercicios del tutorial de 3D Analyst
Imagine que es un urbanista y est interesado en construir un modelo 3D realista de una vecindad. El personal de los departamentos de planificacin y transporte ha creado datasets SIG para las huellas de edificios, alumbrado pblico, rboles y vehculos de muestra para esta rea. Tambin tiene imgenes del rea, y un arquitecto ha suministrado un conjunto de modelos de edificios fotorrealistas.
Complejidad: Intermedio Requisitos de datos: Instalado con el software Ruta de datos: See Copying the tutorial data Objetivo: Utilice la simbologa 3D y las herramientas grficas 3D para transformar datasets de entidades 2D en modelos de datos 3D de apariencia realista
Para desarrollar un modelo urbano realista deber combinar los datos SIG con la imagen y los modelos de edificios en ArcGlobe. Este modelo ayudar a los responsables de tomar decisiones a visualizar los edificios propuestos y sus vistas asociadas. Dichos modelos tambin se pueden utilizar para estudiar la visin espacial o simular entidades urbanas, paisajes, monumentos o lugares de inters turstico para estudiantes o turistas. Este es un ejercicio avanzado que muestra cmo utilizar la simbologa 3D y las herramientas grficas 3D para crear una vista realista de un rea de estudio en Londres.
Abrir el documento de globo de Londres
Pasos: 1. Para iniciar ArcGlobe, haga clic en Inicio > Todos los programas > ArcGIS > ArcGlobe 10. 2. En el cuadro de dilogo ArcGlobe - Primeros pasos, haga clic en Examinar y establezca la ruta de la geodatabase del globo por defecto en D:\3DAnalyst\3D_Default.gdb Esta ubicacin se utilizar para los datos espaciales de salida generados en los ejercicios del tutorial. 3. A continuacin, en el cuadro de dilogo ArcGlobe - Primeros pasos, haga clic en Escenas existentes > Buscar ms .
Aparecer el cuadro de dilogo Abrir. 4. Navegue hasta la carpeta Exercise9. 5. Haga doble clic en el documento de ArcGlobe London_Start.
1 de 42
27/03/2013 19:38
Ejercicio 9: Crear una vista 3D realista
http://help.arcgis.com/es/arcgisdesktop/10.0/help/index.html#/na/00q800...
El documento de ArcGlobe contiene imgenes de alta resolucin (cortesa de DigitalGlobe QuickBird), un dataset de entidades 3D simbolizado con smbolos de rbol y un dataset multiparche 3D texturizado que representa los edificios del rea de estudio.
6. Haga clic en Archivo y, a continuacin, haga clic en Guardar como.
7. Introduzca Londres en el nombre del documento de globo.
2 de 42
27/03/2013 19:38
Ejercicio 9: Crear una vista 3D realista
http://help.arcgis.com/es/arcgisdesktop/10.0/help/index.html#/na/00q800...
8. Haga clic en Guardar.
Ajustar el rango de distancia visible de una capa
Puede optimizar el rendimiento de un documento de ArcGlobe estableciendo una distancia de visibilidad adecuada para cada capa. Especificar el rango de distancia de visibilidad le permite controlar cundo una capa se vuelve visible al acercarse o alejarse. Puede establecer la distancia mnima y mxima de una capa entera, o puede basar la visibilidad de la capa en distancias de teselas individuales. La casilla marcada junto a la capa Edificios no est disponible en la tabla de contenido. Esto significa que la visualizacin est sobrepasando la distancia de visibilidad mxima de la capa. Ms adelante en este ejercicio, cambiaremos la distancia de visibilidad mxima a un par de capas. Pasos: 1. En la tabla de contenido, haga clic con el botn derecho del ratn en la capa Holborn.jp2 y, a continuacin, haga clic en Propiedades .
2. Haga clic en la pestaa Globo general. 3. Haga clic en la opcin No mostrar capa al hacer zoom.
3 de 42
27/03/2013 19:38
Ejercicio 9: Crear una vista 3D realista
http://help.arcgis.com/es/arcgisdesktop/10.0/help/index.html#/na/00q800...
4. Introduzca 5 en el cuadro de texto Ms all de. Las unidades utilizadas para esta distancia son kilmetros. 5. Comprobar la visibilidad basada en cada distancia de tesela para habilitar la distancia de visibilidad de partes discretas de la capa. Este ajuste, aunque no est habilitado por defecto, mejora el rendimiento. Cuando se habilita, las teselas de datos discretas son visibles cuando se navega cerca del umbral de distancia de su capa. 6. Haga clic en Aceptar. La capa ser visible entre la distancia mnima y mxima. 7. Haga clic en Marcadores y, a continuacin, haga clic en Vista de ciudad.
La visualizacin se ha vuelvo a ubicar en el marcador Vista de ciudad. Todos los datasets son visibles ya que se encuentra dentro del rango de distancia de visibilidad de todas las capas en esta escala.
4 de 42
27/03/2013 19:38
Ejercicio 9: Crear una vista 3D realista
http://help.arcgis.com/es/arcgisdesktop/10.0/help/index.html#/na/00q800...
El rango de visibilidad de una capa tambin se puede ajustar en funcin de las distancias de visualizacin actual. Haga clic con el botn derecho del ratn en una capa en la tabla de contenido, seleccione Rango de distancia visible y, a continuacin, utilice los comandos Establecer distancia mxima y Establecer distancia mnima para capturar las distancias de visualizacin.
Consejos para asignar memoria cach en RAM
A menudo, es posible lograr que un documento de ArcGlobe con un bajo rendimiento sea interactivo mediante una memoria cach en RAM bien definida. Se trata de una cantidad determinada de memoria fsica (RAM) dedicada de uso exclusivo de ArcGlobe para mejorar el rendimiento. Para un rendimiento ptimo, la memoria cach en RAM se puede ajustar en base a los tipos de datos individuales utilizados. Puesto que este ejercicio utiliza muchos objetos 3D texturizados e imgenes rster, el siguiente paso ser asignar un mayor porcentaje de memoria cach en RAM para mejorar el manejo de estos tipos de datos. Pasos: 1. Haga clic en el men Personalizar y, a continuacin, haga clic en Opciones de ArcGlobe.
2. Haga clic en la pestaa Visualizar memoria cach.
5 de 42
27/03/2013 19:38
Ejercicio 9: Crear una vista 3D realista
http://help.arcgis.com/es/arcgisdesktop/10.0/help/index.html#/na/00q800...
3. Haga clic en el botn Avanzado.
4. Eche un vistazo a los tipos y valores de asignacin de memoria, en megabytes. El uso de memoria actual de cada tipo de datos como un valor absoluto y como un porcentaje de su tamao asignado se detalla en el cuadro de texto y grfico horizontal a la derecha de cada elemento. El tamao total de la memoria cach en RAM se calcular como la suma de los ajustes del tipo de datos individuales. Este total no puede exceder la cantidad de memoria fsica (RAM) instalada en el equipo.
6 de 42
27/03/2013 19:38
Ejercicio 9: Crear una vista 3D realista
http://help.arcgis.com/es/arcgisdesktop/10.0/help/index.html#/na/00q800...
Si es necesario, haga clic en el botn Equilibrar uso actual para evitar que el tamao de la memoria cach en RAM exceda la memoria fsica disponible (RAM). El botn Equilibrar uso actual equilibrar automticamente la asignacin de memoria utilizada para cada tipo de datos basndose en el uso de la memoria actual del documento. Si asigna una pequea cantidad de memoria fsica (RAM) a un tipo de datos concreto y, posteriormente, crea un documento que hace un uso intenso de este tipo de datos, se iniciar la paginacin de los datos en el disco mucho antes de que la memoria fsica se agote, reduciendo as el rendimiento. Vamos a utilizar esta herramienta cuando haya completado la vista 3D y haya interactuado con ella durante un tiempo para asegurarnos de que la asignacin de memoria aplicada representa de la mejor forma el tipo de datos que tiene en el documento. 5. Haga clic en Aceptar para cerrar el cuadro de dilogo Ajustes avanzados de la memoria cach en RAM. 6. Haga clic en Aceptar para cerrar el cuadro de dilogo Opciones .
Agregar datos de entidad
Para crear objetos 3D en el modelo, vamos a agregar algunos datos locales para el rea de Londres. Pasos: 1. Haga clic en el botn Agregar datos .
7 de 42
27/03/2013 19:38
Ejercicio 9: Crear una vista 3D realista
http://help.arcgis.com/es/arcgisdesktop/10.0/help/index.html#/na/00q800...
2. Navegue hasta la ubicacin de la carpeta de datos del tutorial Exercise9. 3. Abra la carpeta Geodatabase y haga doble clic en el archivo de geodatabase Lincolns.gdb. 4. Mantenga presionada la tecla CTRL y haga clic en las clases de entidad Building_Footprints, Street_Lights y Vehculos. Mantener presionada la tecla CTRL permite seleccionar varios elementos.
5. Haga clic en Agregar. Aparecer una secuencia de tres Asistentes de agregar datos para cada capa de entidades comenzando por Building_Footprints. 6. Haga clic en No mostrar la capa al hacer zoom para aplicar el rango de la distancia de visibilidad. 7. Introduzca 3 en el cuadro de texto Ms all de y deje el valor predeterminado del cuadro de texto Dentro de en 0.
8 de 42
27/03/2013 19:38
Ejercicio 9: Crear una vista 3D realista
http://help.arcgis.com/es/arcgisdesktop/10.0/help/index.html#/na/00q800...
8. Haga clic en Finalizar. 9. Haga clic en Visualizar entidades como vectores 3D cuando aparezca el Asistente agregar datos para la capa Street_Lights.
10. Haga clic en Siguiente .
9 de 42
27/03/2013 19:38
Ejercicio 9: Crear una vista 3D realista
http://help.arcgis.com/es/arcgisdesktop/10.0/help/index.html#/na/00q800...
11. Haga clic en No mostrar la capa al hacer zoom para aplicar el rango de la distancia de visibilidad. A continuacin, introduzca 1 y 0 en los cuadros de texto de rango de distancia.
12. Haga clic en Siguiente . 13. Seleccione la escala habitual en la que se ver esta capa en unidades del mundo real.
10 de 42
27/03/2013 19:38
Ejercicio 9: Crear una vista 3D realista
http://help.arcgis.com/es/arcgisdesktop/10.0/help/index.html#/na/00q800...
14. Haga clic en Finalizar. 15. Repita los pasos 9 a 14 para la capa Vehculos. Cierre el cuadro de mensaje Advertencia respecto a los sistemas de coordenadas geogrficas en el caso de que apareciera. Los datos se proyectarn en los Sistemas de coordenadas geogrficas actualmente configuradas del programa de ArcGlobe.
16. Haga clic en Marcadores y, a continuacin, haga clic en Vista de pjaro. Ahora puede ver todas las capas que se han agregado al rea de estudio. La tabla de contenido indica que estas capas de entidades se han agregado como capas desplegadas en la vista 3D.
11 de 42
27/03/2013 19:38
Ejercicio 9: Crear una vista 3D realista
http://help.arcgis.com/es/arcgisdesktop/10.0/help/index.html#/na/00q800...
Extruir edificios
Las entidades de una fuente de datos de dos dimensiones se pueden proyectar en una representacin tridimensional a travs de un proceso conocido como extrusin. Por ejemplo, es posible extruir una huella de edificio 2D en una representacin de bloque 3D de ese edificio. En este ejercicio, vamos a extruir polgonos de edificios segn un valor de altura que se rige por el nmero de plantas y la altura promedio por planta para crear formas realistas de edificios 3D. Pasos: 1. En la tabla de contenido, haga clic con el botn derecho del ratn en la capa Building_Footprints y, a continuacin, haga clic en Propiedades .
12 de 42
27/03/2013 19:38
Ejercicio 9: Crear una vista 3D realista
http://help.arcgis.com/es/arcgisdesktop/10.0/help/index.html#/na/00q800...
2. Haga clic en la pestaa Extrusin de globo. 3. Marque la opcin Extruir entidades en capas . 4. Haga clic en el botn Calcular expresin de extrusin para abrir el cuadro de dilogo Generador de expresiones .
13 de 42
27/03/2013 19:38
Ejercicio 9: Crear una vista 3D realista
http://help.arcgis.com/es/arcgisdesktop/10.0/help/index.html#/na/00q800...
5. Haga clic en el atributo NUM_FLOORS para agregarlo al cuadro de texto Expresin. 6. Suponiendo que cada planta tenga una altura de 4 metros, se puede calcular la altura de cada edificio multiplicando el nmero de plantas de cada edificio por 4. Establezca la expresin a [NUM_FLOORS] * 4 para reflejar el siguiente grfico.
14 de 42
27/03/2013 19:38
Ejercicio 9: Crear una vista 3D realista
http://help.arcgis.com/es/arcgisdesktop/10.0/help/index.html#/na/00q800...
7. Haga clic en Aceptar. 8. Haga clic en Aceptar para cerrar el cuadro de dilogo Propiedades de capa. Las entidades de huella de edificio 2D se extruyen en bloques 3D. De manera opcional, para mejorar el rendimiento, puede renunciar a dibujar las caras inferiores de los polgonos extruidos. Navegue por la visualizacin para ver los resultados.
15 de 42
27/03/2013 19:38
Ejercicio 9: Crear una vista 3D realista
http://help.arcgis.com/es/arcgisdesktop/10.0/help/index.html#/na/00q800...
Simbolizar entidades
Pasos: 1. En la tabla de contenido, haga clic con el botn derecho del ratn en la capa Street_Lights y, a continuacin, haga clic en Propiedades . Tambin puede abrir el cuadro de dilogo Propiedades de capa haciendo doble clic en la capa. 2. Haga clic en la pestaa Simbologa. 3. Haga clic en Categoras . ArcGlobe selecciona automticamente la opcin Valores nicos . 4. Haga clic en la flecha de lista desplegable Campo de valor y, a continuacin, en MODEL. 5. Haga clic en Agregar todos los valores . Se agregarn todos los valores nicos de la lista. Tambin se podra haber hecho clic en el botn Agregar valores para elegir los valores de modelo especficos que se van a visualizar.
16 de 42
27/03/2013 19:38
Ejercicio 9: Crear una vista 3D realista
http://help.arcgis.com/es/arcgisdesktop/10.0/help/index.html#/na/00q800...
6. Haga doble clic en el smbolo de stlght13.
7. En el cuadro de dilogo Selector de smbolo, haga clic en Referencias de estilo.
17 de 42
27/03/2013 19:38
Ejercicio 9: Crear una vista 3D realista
http://help.arcgis.com/es/arcgisdesktop/10.0/help/index.html#/na/00q800...
8. En el cuadro de dilogo Referencias de estilo, marque Edificios 3D, Mobiliario urbano 3D y Vehculos 3D y, a continuacin, haga clic en Aceptar. Los estilos son un conjunto de smbolos, colores, elementos de mapa y otros elementos grficos almacenados en una biblioteca para utilizarlos dentro de ArcGIS.
9. En el cuadro de dilogo Selector de smbolo, haga clic en el cuadro combinado Buscar y escriba farola, a continuacin, presione Intro. 10. Haga clic en el smbolo Farola 13. 11. Introduzca 8 en el cuadro de texto Tamao.
18 de 42
27/03/2013 19:38
Ejercicio 9: Crear una vista 3D realista
http://help.arcgis.com/es/arcgisdesktop/10.0/help/index.html#/na/00q800...
12. Haga clic en Aceptar. 13. Haga doble clic en el smbolo de stlght7.
14. Repita los pasos 9 a 12, sin introducir 5 para el tamao, y asigne la farola 7, u otro smbolo de farola que prefiera. 15. En el cuadro de dilogo Propiedades de capa, haga clic en el botn Avanzado y, a continuacin, haga clic en Rotacin.
16. Haga clic en la lista desplegable Rotar puntos segn el ngulo en este campo y, a continuacin, en ngulo.
19 de 42
27/03/2013 19:38
Ejercicio 9: Crear una vista 3D realista
http://help.arcgis.com/es/arcgisdesktop/10.0/help/index.html#/na/00q800...
17. Haga clic en Aceptar. 18. Haga clic en el botn Aceptar del cuadro de dilogo Propiedades de capa. 19. En la tabla de contenido, haga doble clic en la capa rboles. Asegrese de que la pestaa Simbologa est seleccionada. 20. En el cuadro de dilogo Propiedades de capa, haga clic en el botn Avanzado y, a continuacin, haga clic en Rotacin. 21. Haga clic en la lista desplegable Rotar puntos segn el ngulo en este campo y, a continuacin, en aleatorio.
20 de 42
27/03/2013 19:38
Ejercicio 9: Crear una vista 3D realista
http://help.arcgis.com/es/arcgisdesktop/10.0/help/index.html#/na/00q800...
22. Haga clic en Aceptar. 23. En el cuadro de dilogo Propiedades de capa, haga clic en el botn Avanzado y, a continuacin, haga clic en Tamao.
24. Haga clic en la lista desplegable Tamao de puntos segn el valor en este campo y, a continuacin, en aleatorio.
25. Introduzca 6 en el cuadro Mnimo y 15 en el cuadro Mximo. 26. Haga clic en Aceptar. 27. Haga clic en Aceptar del cuadro de dilogo Propiedades de capa cuando haya terminado. Se generarn valores aleatorios de rotacin y tamao entre los valores aleatorios mnimos y mximos especificados para los rboles.
21 de 42
27/03/2013 19:38
Ejercicio 9: Crear una vista 3D realista
http://help.arcgis.com/es/arcgisdesktop/10.0/help/index.html#/na/00q800...
Hacer coincidir smbolos en un estilo
Los smbolos de un estilo tienen nombres. Si las entidades tienen valores que coinciden con estos nombres, puede asociar automticamente un smbolo en concreto a cada entidad coincidente. Si las entidades utilizan un conjunto de nombres diferente, puede editar los nombres con el estilo correspondiente para que coincidan. Pasos: 1. En la tabla de contenido, haga clic con el botn derecho del ratn en la capa Vehculos y, a continuacin, haga clic en Abrir tabla de atributos . En la ventana Tabla, observe la columna Modelo. Cada tipo de vehculo mostrado corresponde a un smbolo con el mismo nombre.
2. Cierre la ventana Tabla. 3. Haga doble clic en la capa Vehculos para abrir el cuadro de dilogo Propiedades de capa. 4. Haga clic en la pestaa Simbologa. 5. En Categoras , haga clic en Hacer coincidir smbolos de un estilo. 6. Haga clic en la flecha de lista desplegable Campo de valor y, a continuacin, seleccione MODEL. 7. Haga clic en Hacer coincidir smbolos de un estilo en la lista desplegable Estilo y seleccione 3D Vehicles.style.
22 de 42
27/03/2013 19:38
Ejercicio 9: Crear una vista 3D realista
http://help.arcgis.com/es/arcgisdesktop/10.0/help/index.html#/na/00q800...
Tambin puede hacer clic en Examinar para buscar el archivo 3D Vehicles.style en la carpeta C:\Program Files\ArcGIS\Desktop10.0\Styles y hacer clic en Abrir. Hacer coincidir smbolos de un estilo se rellenar con este archivo de estilo.
8. Haga clic en Hacer coincidir smbolos .
23 de 42
27/03/2013 19:38
Ejercicio 9: Crear una vista 3D realista
http://help.arcgis.com/es/arcgisdesktop/10.0/help/index.html#/na/00q800...
Se agregarn todos los valores nicos que tienen un smbolo coincidente en el estilo. De manera alternativa, si hace clic en Agregar valores puede especificar manualmente qu valores nicos se visualizarn. Es posible editar manualmente una etiqueta si desea que aparezcan ms etiquetas descriptivas en la leyenda y la tabla de contenido. Esto no cambia el nombre en la tabla de atributos. 9. Haga clic en el botn Avanzado y, a continuacin, haga clic en Rotacin. 10. Haga clic en la lista desplegable Rotar puntos segn el ngulo en este campo y, a continuacin, en ngulo. 11. Haga clic en Aceptar. 12. Haga clic en Aceptar de nuevo para cerrar el cuadro de dilogo Propiedades de capa. Navegue por la vecindad para ver los resultados.
Utilizar las herramientas grficas
A veces es necesario mostrar aspectos que no estn representados entre las entidades SIG. Puede agregar grficos a ArcGlobe y visualizarlos con los mismos smbolos realistas que utiliza para las entidades. Incluso puede digitalizar grficos 3D para representar puntos de inters, lneas para delimitar fronteras o carreteras, polgonos que ocupan un rea abierta o texto para nombrar o describir ubicaciones. Para ello, es necesario agregar la barra de herramientas Grficos 3D de globo. Pasos: 1. Haga clic en Personalizar, seleccione Barras de herramientas y, a continuacin, seleccione Grficos 3D de globo.
24 de 42
27/03/2013 19:38
Ejercicio 9: Crear una vista 3D realista
http://help.arcgis.com/es/arcgisdesktop/10.0/help/index.html#/na/00q800...
Aparecer la barra de herramientas Grficos 3D de globo.
2. Si desea acoplar la barra de herramientas junto con otras barras de herramientas, arrstrela a la ubicacin deseada. Tambin podr agregar y quitar barras de herramientas haciendo clic con el botn derecho del ratn en una barra de herramientas o en el rea gris donde aparecen las barras de herramientas. Se abrir la lista de barra de herramientas. Las barras de herramientas visibles estn marcadas.
Crear una capa grfica
Es posible controlar la visibilidad de los grficos almacenndolos en una capa denominada grficos. La capa de grficos se mostrar en la tabla de contenido de ArcGlobe, donde podr activarla y desactivarla del mismo modo que con otras capas. Pasos: 1. Haga clic en Marcadores y, a continuacin, haga clic en Ayuntamiento. 2. En la barra de herramientas Grficos 3D de globo, haga clic en Grficos y, a continuacin, haga clic en Nueva capa de grficos.
La nueva capa de grficos se agrega a la tabla de contenido en Capas desplegadas. 3. Haga doble clic en la nueva capa de grficos para abrir el cuadro de dilogo Propiedades de
capa.
4. Introduzca Mis edificios en el cuadro de texto Nombre de capa.
25 de 42
27/03/2013 19:38
Ejercicio 9: Crear una vista 3D realista
http://help.arcgis.com/es/arcgisdesktop/10.0/help/index.html#/na/00q800...
5. Marque No mostrar la capa al hacer zoom. 6. Introduzca 3 en el cuadro de texto Ms all de. 7. Haga clic en Aceptar.
Establecer la capa de destino y digitalizar un grfico de puntos 3D
Pasos: 1. En la barra de herramientas Grficos 3D, haga clic en el men Grficos, seleccione Capa de destino de grficos activa y, a continuacin, asegrese de que est seleccionada la capa Mis edificios.
Los grficos nuevos se agregarn a esta capa.
26 de 42
27/03/2013 19:38
Ejercicio 9: Crear una vista 3D realista
http://help.arcgis.com/es/arcgisdesktop/10.0/help/index.html#/na/00q800...
2. Haga clic en el men desplegable Grficos y, a continuacin, en Propiedades de los elementos por defecto.
3. Haga clic en el botn Marcador.
Se abrir el cuadro de dilogo Propiedades de los elementos de marcador por defecto. 4. Haga clic en la pestaa Efectos . 5. Desmarque la opcin Tamao de pantalla fijo.
La opcin Tamao de pantalla fijo no escalar los elementos grficos de punto vectorial al acercarse y alejarse. Aqu est desmarcada, por ello el elemento grfico de puntos mantendr el mismo tamao en relacin con el globo al acercarse y alejarse.
27 de 42
27/03/2013 19:38
Ejercicio 9: Crear una vista 3D realista
http://help.arcgis.com/es/arcgisdesktop/10.0/help/index.html#/na/00q800...
6. Haga clic en Aceptar. 7. Haga clic en Aceptar para cerrar el cuadro de dilogo Propiedades de los elementos por defecto. 8. En la barra de herramientas Grficos 3D de globo, haga clic en Nuevo marcador.
Los grficos de puntos 3D se pueden simbolizar con smbolos de marcador 3D. Puede seleccionar estos smbolos a partir de estilos existentes. Es una forma fcil de agregar objetos realistas al modelo 3D sin necesidad de editar las entidades SIG. Ahora vamos a agregar un smbolo 3D al ayuntamiento de Londres. 9. Agregue un punto tal como se resalta en el siguiente grfico.
Se dibujar un grfico de puntos en la ubicacin que ha digitalizado. 10. Haga clic en la herramienta Seleccionar grficos .
11. Haga clic con el botn derecho del ratn en el punto y, a continuacin, haga clic en Propiedades . 12. En la pestaa Smbolo, haga clic en Cambiar smbolo.
28 de 42
27/03/2013 19:38
Ejercicio 9: Crear una vista 3D realista
http://help.arcgis.com/es/arcgisdesktop/10.0/help/index.html#/na/00q800...
13. En el cuadro de dilogo Selector de smbolo, haga clic en el cuadro combinado Buscar e introduzca ayuntamiento y, a continuacin, presione Intro. 14. Haga clic en el smbolo Ayuntamiento 1 e introduzca 25 en el cuadro ngulo.
15. Haga clic en Editar smbolo. 16. En el Editor de propiedades de smbolo, asegrese de que la pestaa Marcador 3D est seleccionada. 17. Desmarque la opcin Mantener relacin de aspecto para permitir que las dimensiones del
29 de 42
27/03/2013 19:38
Ejercicio 9: Crear una vista 3D realista
http://help.arcgis.com/es/arcgisdesktop/10.0/help/index.html#/na/00q800...
smbolo 3D se ajusten libremente. 18. En Dimensiones , introduzca 70 en el cuadro de texto de Profundidad (Y) .
La dimensin del smbolo cityHall1 se modifica en la ventana Vista previa 3D. 19. Haga clic en la pestaa Ubicacin 3D. 20. Introduzca 3 para el desplazamiento X y -5 para el desplazamiento Y.
30 de 42
27/03/2013 19:38
Ejercicio 9: Crear una vista 3D realista
http://help.arcgis.com/es/arcgisdesktop/10.0/help/index.html#/na/00q800...
El smbolo 3D se desplaza en el plano x, y en funcin en los valores suministrados para los valores x e y. 21. Haga clic en Aceptar. 22. Haga clic en Aceptar para cerrar el cuadro de dilogo Selector de smbolo. 23. Haga clic en Aceptar para cerrar el cuadro de dilogo Propiedades. 24. Anule la seleccin del smbolo del ayuntamiento y navegue por la visualizacin para ver el resultado. Para anular la seleccin de un grfico, utilice la herramienta Seleccionar grficos y, a continuacin, haga clic fuera del smbolo. O haga clic en el botn Borrar entidades seleccionadas .
31 de 42
27/03/2013 19:38
Ejercicio 9: Crear una vista 3D realista
http://help.arcgis.com/es/arcgisdesktop/10.0/help/index.html#/na/00q800...
Digitalizar grficos de texto
Cuando haya agregado el smbolo del ayuntamiento a la escena, puede resultarle til agregar una anotacin de texto en la misma vista. El elemento de grfico de texto permite digitalizar texto en 2D o 3D en la escena. Pasos: 1. Haga clic en Marcadores y, a continuacin, haga clic en Ayuntamiento. Acrquese al tejado del ayuntamiento. 2. En la barra de herramientas Grficos 3D, haga clic en el men Grficos y, a continuacin, haga clic en Propiedades de los elementos por defecto. 3. Haga clic en el botn Texto. Se abrir el cuadro de dilogo Propiedades de los elementos de texto por defecto.
4. Haga clic en la pestaa Texto.
32 de 42
27/03/2013 19:38
Ejercicio 9: Crear una vista 3D realista
http://help.arcgis.com/es/arcgisdesktop/10.0/help/index.html#/na/00q800...
5. Haga clic en el botn Cambiar smbolo para abrir el cuadro de dilogo Selector de smbolo. 6. Haga clic en la flecha de lista desplegable Color y seleccione el color Amarillo solar en la paleta de estilos.
33 de 42
27/03/2013 19:38
Ejercicio 9: Crear una vista 3D realista
http://help.arcgis.com/es/arcgisdesktop/10.0/help/index.html#/na/00q800...
La punta del ratn mostrar el nombre del color en la paleta de estilos. 7. Haga clic en Aceptar para cerrar el cuadro de dilogo Selector de smbolo. 8. Haga clic en la pestaa Efectos del cuadro de dilogo Propiedades de los elementos de texto por
defecto.
9. Desmarque Mantener en la superficie.
Mantener en la superficie es til para posicionar el grfico de texto a la superficie del globo subyacente. En este caso, queremos digitalizar el texto en el tejado del ayuntamiento. 10. Haga clic en Aceptar para cerrar el cuadro de dilogo Propiedades de los elementos de texto por defecto. 11. Haga clic en Aceptar para cerrar el cuadro de dilogo Propiedades de los elementos por defecto. 12. En la barra de herramientas Grficos 3D, haga clic en la herramienta Nuevo texto.
13. Haga clic en el grfico del tejado del ayuntamiento. 14. Introduzca Ayuntamiento en el cuadro de texto y presione Intro.
34 de 42
27/03/2013 19:38
Ejercicio 9: Crear una vista 3D realista
http://help.arcgis.com/es/arcgisdesktop/10.0/help/index.html#/na/00q800...
15. Anule la seleccin del elemento de texto y navegue por la visualizacin. El texto aparecer en la ubicacin sobre la que hizo clic.
Agregar y modificar una capa de grficos 3D
Pasos: 1. Haga clic en el botn Agregar datos .
2. Navegue hasta la carpeta Exercise9\GeoDatabase. 3. Haga doble clic en la capa Objetos urbanos para agregarla a ArcGlobe.
35 de 42
27/03/2013 19:38
Ejercicio 9: Crear una vista 3D realista
http://help.arcgis.com/es/arcgisdesktop/10.0/help/index.html#/na/00q800...
4. Haga clic en Marcadores y, a continuacin, haga clic en Vista de calle . 5. En la barra de herramientas Grficos 3D de globo, haga clic en el men Grficos , seleccione Capa de destino de grficos activa y, a continuacin, haga clic en la capa Objetos urbanos .
6. Haga clic en el men desplegable Grficos y, a continuacin, en Propiedades de los elementos por defecto. 7. Haga clic en el botn Marcador. 8. En la pestaa Smbolo, haga clic en Cambiar smbolo. 9. En el cuadro de dilogo Selector de smbolo, haga clic en el cuadro combinado Buscar e introduzca cono de trfico y, a continuacin, presione INTRO.
36 de 42
27/03/2013 19:38
Ejercicio 9: Crear una vista 3D realista
http://help.arcgis.com/es/arcgisdesktop/10.0/help/index.html#/na/00q800...
10. Haga clic en el smbolo Cono de trfico 1. 11. Haga clic en Aceptar. 12. Haga clic en Aceptar para cerrar el cuadro de dilogo Propiedades de los elementos de marcador por defecto. 13. Haga clic en Aceptar para cerrar el cuadro de dilogo Propiedades de los elementos por defecto. 14. En la barra de herramientas Grficos 3D, haga clic en la herramienta Nuevo marcador. 15. Haga clic tres veces para agregar tres marcadores delante de los 3 primeros coches, como se muestra aqu.
37 de 42
27/03/2013 19:38
Ejercicio 9: Crear una vista 3D realista
http://help.arcgis.com/es/arcgisdesktop/10.0/help/index.html#/na/00q800...
16. Haga clic con el botn derecho del ratn en la capa Objetos urbanos de la tabla de contenido y, a continuacin, haga clic en Guardar como archivo de capa.
17. Navegue hasta Exercise9\GeoDatabase, seleccione el archivo de capa Objetos urbanos y haga clic en Guardar.
38 de 42
27/03/2013 19:38
Ejercicio 9: Crear una vista 3D realista
http://help.arcgis.com/es/arcgisdesktop/10.0/help/index.html#/na/00q800...
Haga clic en S si se le pregunta si desea sobrescribir el archivo existente. Los nuevos marcadores que haya creado se almacenarn en la capa Objetos urbanos.
Vista final
Ha creado correctamente una vista 3D realista de una pequea rea de Londres. Puede utilizar una de las muchas herramientas de navegacin disponibles, como navegar, desplazamiento panormico y zoom, para navegar por la escena. Tambin puede utilizar la herramienta Volar para volar sobre el modelo de ciudad.
39 de 42
27/03/2013 19:38
Ejercicio 9: Crear una vista 3D realista
http://help.arcgis.com/es/arcgisdesktop/10.0/help/index.html#/na/00q800...
Equilibrar la memoria cach en RAM para la vista final
Pasos: 1. Haga clic en el men Personalizar y, a continuacin, haga clic en Opciones de ArcGlobe. 2. Haga clic en la pestaa Visualizar memoria cach. 3. Haga clic en el botn Avanzado. Eche un vistazo a cada tipo de valor de memoria en megabytes. Ver que el tamao de memoria cach en RAM de objetos 3D (textura) es superior a su lmite.
40 de 42
27/03/2013 19:38
Ejercicio 9: Crear una vista 3D realista
http://help.arcgis.com/es/arcgisdesktop/10.0/help/index.html#/na/00q800...
4. Haga clic en el botn Equilibrar uso actual.
La cantidad total de memoria asignada a ArcGlobe se redistribuye (segn el porcentaje de uso actual por tipo de memoria), lo que permite una rpida optimizacin de los ajustes de memoria del
41 de 42
27/03/2013 19:38
Ejercicio 9: Crear una vista 3D realista
http://help.arcgis.com/es/arcgisdesktop/10.0/help/index.html#/na/00q800...
documento actual. Se garantiza una cantidad mnima de 10 MB de memoria para cada tipo. Guarde el documento de ArcGlobe para asegurar que se apliquen estos ajustes de memoria optimizados cada vez que se abra el documento en el futuro. En este ejercicio, ha aprendido a transformar datasets de entidades 2D en modelos de datos 3D de apariencia realista. Este ejercicio tambin se ha centrado en el acceso a las bibliotecas de smbolos para que los estilos coincidan con los atributos de capa. Puede personalizar su escena de forma rpida con varias opciones de propiedad de smbolo. Por ltimo, la barra de herramientas Grficos 3D alberga muchas herramientas necesarias para crear y editar nuevas capas y entidades de grficos 3D. Ya puede aadir realismo a la escena 3D mediante el uso de las herramientas grficas 3D y las opciones de simbologa disponibles en ArcGlobe.
Copyright 1995-2012 Esri. Todos los derechos reservados. 7/10/2012
URL: http://help.arc gis.c om/es/arc gisdesktop/10.0/help/00q8/00q8000000r4000000.htm
42 de 42
27/03/2013 19:38
Potrebbero piacerti anche
- El Socialismo Raizal y La Gran Colombia Bolivariana - Orlando Fals BordaDocumento116 pagineEl Socialismo Raizal y La Gran Colombia Bolivariana - Orlando Fals Bordanaturalmanga100% (1)
- Ejercicio 6 - Fundamentos de ArcGlobeDocumento19 pagineEjercicio 6 - Fundamentos de ArcGlobeJacobo VásquezNessuna valutazione finora
- Diagnóstico Subcuenca Sulloma CaranguillasDocumento83 pagineDiagnóstico Subcuenca Sulloma CaranguillasJacobo VásquezNessuna valutazione finora
- Importing GNSS DataDocumento17 pagineImporting GNSS DataJacobo VásquezNessuna valutazione finora
- Ejercicio 4 - Construir Un TIN para Representar TerrenoDocumento28 pagineEjercicio 4 - Construir Un TIN para Representar TerrenoJacobo VásquezNessuna valutazione finora
- IndiceDocumento26 pagineIndiceJacobo VásquezNessuna valutazione finora
- Franz Hinkelamer - Critica de La Razón MiticaDocumento187 pagineFranz Hinkelamer - Critica de La Razón MiticatrastornedNessuna valutazione finora
- El Descubrimiento Del "Otro". Hacia El Orgien Del "Mito de La Modernidad"Documento240 pagineEl Descubrimiento Del "Otro". Hacia El Orgien Del "Mito de La Modernidad"analaurae91% (11)
- Profocom 02Documento72 pagineProfocom 02Ernesto Barco CuellarNessuna valutazione finora
- 17 08-PracticasDocumento5 pagine17 08-PracticasJacobo VásquezNessuna valutazione finora
- Lineamientos Final en EneroDocumento56 pagineLineamientos Final en EneroJacobo VásquezNessuna valutazione finora
- Curso Sig Basico I PDFDocumento48 pagineCurso Sig Basico I PDFadrixzaNessuna valutazione finora
- Programas de Est. Epcv 2014 - Al 20 EneroDocumento152 pagineProgramas de Est. Epcv 2014 - Al 20 EneroBladimir WilsonNessuna valutazione finora
- Modelo Académico2011Documento95 pagineModelo Académico2011Jacobo VásquezNessuna valutazione finora
- Ejercicio 8 - Crear y Utilizar Un Dataset de TerrenoDocumento41 pagineEjercicio 8 - Crear y Utilizar Un Dataset de TerrenoJacobo VásquezNessuna valutazione finora
- Ejercicio 7 - Clasificación de Capa de ArcGlobeDocumento15 pagineEjercicio 7 - Clasificación de Capa de ArcGlobeJacobo VásquezNessuna valutazione finora
- GDM CU Manual de Software 571702006 Parte2 Ver0300 SPADocumento482 pagineGDM CU Manual de Software 571702006 Parte2 Ver0300 SPAJacobo VásquezNessuna valutazione finora
- Edgar Grupo InvestigaciónDocumento1 paginaEdgar Grupo InvestigaciónJacobo VásquezNessuna valutazione finora
- GDM CU Manual de Software 571702006 Parte3 Ver0300 SPADocumento146 pagineGDM CU Manual de Software 571702006 Parte3 Ver0300 SPAJacobo VásquezNessuna valutazione finora
- Trimble - GDM CU Manual Usuario P1 PDFDocumento338 pagineTrimble - GDM CU Manual Usuario P1 PDFLos VersatilNessuna valutazione finora
- Ejercicio 5 - Trabajar Con AnimacionesDocumento24 pagineEjercicio 5 - Trabajar Con AnimacionesJacobo VásquezNessuna valutazione finora
- 3600 Serie Manualdelusario 571703006 Ver 0600 SPADocumento40 pagine3600 Serie Manualdelusario 571703006 Ver 0600 SPAJorge Luis Escalona ChavezNessuna valutazione finora
- 3600 Serie Manualdelusario 571703006 Ver 0600 SPADocumento40 pagine3600 Serie Manualdelusario 571703006 Ver 0600 SPAJorge Luis Escalona ChavezNessuna valutazione finora
- S Series Guia Del Usuario 57310002 Ver0300 SPADocumento0 pagineS Series Guia Del Usuario 57310002 Ver0300 SPAJacobo VásquezNessuna valutazione finora
- Print Trimble CU Guia Del Usuario 57316002 Ver0101 SPADocumento28 paginePrint Trimble CU Guia Del Usuario 57316002 Ver0101 SPAJacobo VásquezNessuna valutazione finora
- Print 5600 Manual Del Usuario 571702016 Ver0600 SPADocumento118 paginePrint 5600 Manual Del Usuario 571702016 Ver0600 SPAJacobo VásquezNessuna valutazione finora
- 3600 Serie Manualdelusario 571703006 Ver 0600 SPADocumento40 pagine3600 Serie Manualdelusario 571703006 Ver 0600 SPAJorge Luis Escalona ChavezNessuna valutazione finora
- Modulo 15.Ppt Compatibility ModeDocumento21 pagineModulo 15.Ppt Compatibility ModeJacobo VásquezNessuna valutazione finora
- Print 3600 Elta Rapida 571703036 Ver0500 SPADocumento0 paginePrint 3600 Elta Rapida 571703036 Ver0500 SPAJacobo VásquezNessuna valutazione finora
- Actividad Aulica #3 - ApunteDocumento3 pagineActividad Aulica #3 - Apuntechiara escalanteNessuna valutazione finora
- Manual Corporativo Bar I 29Documento23 pagineManual Corporativo Bar I 29Jennyfer Gutierrez100% (1)
- Leader-Super-20w-50 AzoilDocumento1 paginaLeader-Super-20w-50 Azoilmohamed bellaliNessuna valutazione finora
- Planeación de La Auditoria y La SupervisiónDocumento32 paginePlaneación de La Auditoria y La SupervisiónEvelyn QuiñonezNessuna valutazione finora
- MercadoLaboralDocumento13 pagineMercadoLaboralJoselinCalderónCabrera25% (4)
- AGA SISTEMAS DE INFORMACIÓN (Enviar)Documento18 pagineAGA SISTEMAS DE INFORMACIÓN (Enviar)Gaby R. CárdenasNessuna valutazione finora
- 124-03-2023 BCB Alquiler de Manlift y OperariosDocumento1 pagina124-03-2023 BCB Alquiler de Manlift y OperariosMauto Caballero liviaNessuna valutazione finora
- Carreras ingeniería RusiaDocumento10 pagineCarreras ingeniería RusiaFranklin MarchettiNessuna valutazione finora
- Ingenieria y Medio Ambiente LG Empresa Individual de Responsabilidad LimitadDocumento2 pagineIngenieria y Medio Ambiente LG Empresa Individual de Responsabilidad LimitadChristy ZamoraNessuna valutazione finora
- Memoria de Calculo Aguas LluviasDocumento22 pagineMemoria de Calculo Aguas LluviasCarlos Rivas Saavedra100% (2)
- MEMORIALESDocumento42 pagineMEMORIALESLLERENA LEOLEY ANGEL PEREZNessuna valutazione finora
- Anexo 16 Vol IIIDocumento40 pagineAnexo 16 Vol IIIjuanNessuna valutazione finora
- Micro MetroDocumento7 pagineMicro Metrowilsonos7Nessuna valutazione finora
- Definición de Pronóstico y Sus VariantesDocumento14 pagineDefinición de Pronóstico y Sus VariantesLuis Parra Jr.Nessuna valutazione finora
- Test Psicotécnicos Operaciones MatemáticasDocumento2 pagineTest Psicotécnicos Operaciones Matemáticassegundo irigoin diazNessuna valutazione finora
- Motores Eléctricos MonofásicosDocumento7 pagineMotores Eléctricos MonofásicosAlexanderBorrayoNessuna valutazione finora
- Informe Laboratorio Fisicoquimica AmbientalDocumento40 pagineInforme Laboratorio Fisicoquimica Ambientalrosmira0% (1)
- Tubos estructurales especificacionesDocumento6 pagineTubos estructurales especificacionesJOHN SANTOSNessuna valutazione finora
- UPEL Reglamento de Estudios de PostgradoDocumento25 pagineUPEL Reglamento de Estudios de PostgradoEdgardo QuevedoNessuna valutazione finora
- Redes neuronales: tipos de entrenamiento y arquitecturas principalesDocumento7 pagineRedes neuronales: tipos de entrenamiento y arquitecturas principalesDavid Angel Alvarez CayotopaNessuna valutazione finora
- Plan de Negocio 2021 Formato LlenoDocumento13 paginePlan de Negocio 2021 Formato LlenoTomy villanueva limaNessuna valutazione finora
- Sectorizacion en Redes de Agua PotableDocumento109 pagineSectorizacion en Redes de Agua PotableMiguel Hernández100% (1)
- Ley de Hooke laboratorio física resortesDocumento3 pagineLey de Hooke laboratorio física resortesjuan esteban garciNessuna valutazione finora
- 131 - Mercado de Renta FijaDocumento18 pagine131 - Mercado de Renta FijaUbaldo Meza MontesNessuna valutazione finora
- Pseudocódigo: lenguaje simplificado para describir algoritmosDocumento9 paginePseudocódigo: lenguaje simplificado para describir algoritmossolomilpalabras100% (1)
- Manuel Lopez de La Parra Critica A Babb PDFDocumento8 pagineManuel Lopez de La Parra Critica A Babb PDFSergioNessuna valutazione finora
- Proyecto de InvestigaciónDocumento11 pagineProyecto de InvestigaciónNOAH EMANUEL PLATIAU LÓPEZNessuna valutazione finora
- Derecho AdministrativoDocumento20 pagineDerecho AdministrativoHilber Pinedo MendezNessuna valutazione finora
- Casacion en Contra de Convenio ColectivoDocumento10 pagineCasacion en Contra de Convenio ColectivoSuyen Mercado SosaNessuna valutazione finora
- Ejercicio 2 de Analisis de Sensibilida Reporte LingoDocumento9 pagineEjercicio 2 de Analisis de Sensibilida Reporte LingoFrank Centeno OrtizNessuna valutazione finora