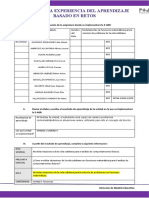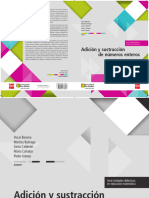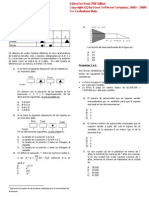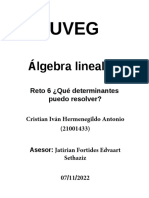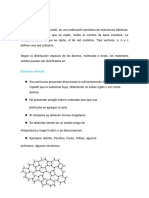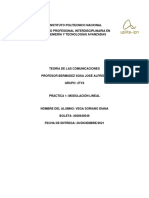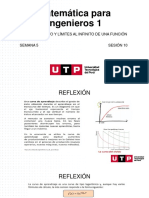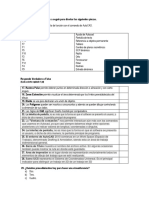Documenti di Didattica
Documenti di Professioni
Documenti di Cultura
Copia de Microsoft Word - Curso Excel Intermedio
Caricato da
petervxxxCopyright
Formati disponibili
Condividi questo documento
Condividi o incorpora il documento
Hai trovato utile questo documento?
Questo contenuto è inappropriato?
Segnala questo documentoCopyright:
Formati disponibili
Copia de Microsoft Word - Curso Excel Intermedio
Caricato da
petervxxxCopyright:
Formati disponibili
Repblica Bolivariana de Venezuela
Instituto San Rafael
Curso de:
Microsoft Excel 2003 (Bsico) Bsico)
Curso Microsoft Excel 2003
Intermedio
Esta unidad es la unidad una de las ms importantes del curso, pues en su comprensin y manejo est la base de Excel. Qu es una hoja de clculo sino una base de datos que utilizamos con una serie de frmulas para evitar tener que recalcular por cada cambio que hacemos. Por eso esta unidad es fundamental para el desarrollo del curso y la buena utilizacin de Excel.
Vamos a profundizar en el manejo de funciones ya definidas por Excel2003 para agilizar la creacin de hojas de clculo, estudiando la sintaxis de stas as como el uso del asistente para funciones, herramienta muy til cuando no conocemos muy bien las funciones existentes o la sintaxis de stas.
Frmulas y Funciones
Una funcin es una frmula predefinida por Excel2003 (o por el usuario) que opera con uno o ms valores y devuelve un resultado que aparecer directamente en la celda o ser utilizado para calcular la frmula que la contiene.
La sintaxis de cualquier funcin es:
nombre_funcin(argumento1;argumento2;...;argumentoN) Siguen las siguientes reglas: - Si la funcin va al comienzo de una frmula debe empezar por el signo =. - Los argumentos o valores de entrada van siempre entre parntesis. No dejes espacios antes o despus de cada parntesis.
- Los argumentos pueden ser valores constantes (nmero o texto), frmulas o funciones. - Los argumentos deben de separarse por un punto y coma ;. Ejemplo: =SUMA(A1:C8) Tenemos la funcin SUMA() que devuelve como resultado la suma de sus argumentos. El operador ":" nos identifica un rango de celdas, as A1:C8 indica todas las celdas incluidas entre la celda A1 y la C8, as la funcin anterior sera equivalente a: =A1+A2+A3+A4+A5+A6+A7+A8+B1+B2+B3+B4+B5+B6+B7+B8+C1+C2+C3+C4+C5+C6+C7+C8 En este ejemplo se puede apreciar la ventaja de utilizar la funcin. Las frmulas pueden contener ms de una funcin, y pueden aparecer funciones anidadas dentro de la frmula. Ejemplo: =SUMA(A1:B4)/SUMA(C1:D4) Existen muchos tipos de funciones dependiendo del tipo de operacin o clculo que realizan. As hay funciones matemticas y trigonomtricas, estadsticas, financieras, de texto, de fecha y hora, lgicas, de base de datos, de bsqueda y referencia y de informacin. Para introducir una frmula debe escribirse en una celda cualquiera tal cual introducimos cualquier texto, precedida siempre del signo =.
Insertar funcin con el asistente
Una funcin como cualquier dato se puede escribir directamente en la celda si conocemos su sintaxis, pero Excel2003 dispone de una ayuda o asistente para utilizarlas, as nos resultar ms fcil trabajar con ellas. Si queremos introducir una funcin en una celda:
Situarse en la celda donde queremos introducir la funcin, desplegar el men Insertar. Elegir la opcin Funcin... O bien, hacer clic sobre el botn de la barra de frmulas.
Aparecer el cuadro de dilogo Insertar funcin de la derecha. Excel 2003 nos permite buscar la funcin que necesitamos escribiendo una breve descripcin de la funcin necesitada en el recuadro Buscar una funcin: y a continuacin , de esta forma no es necesario conocer cada una de las hacer clic sobre el botn funciones que incorpora Excel ya que el nos mostrar en el cuadro de lista Seleccionar una funcin: las funciones que tienen que ver con la descripcin escrita. Para que la lista de funciones no sea tan extensa podemos seleccionar previamente una categora del cuadro combinado O seleccionar una categora:, esto har que en el cuadro de lista slo aparezcan las funciones de la categora elegida y reduzca por lo tanto la lista. Si no estamos muy seguros de la categora podemos elegir Todas. En el cuadro de lista Seleccionar una funcin: hay que elegir la funcin que deseamos haciendo clic sobre sta. Observa como conforme seleccionamos una funcin, en la parte inferior nos aparecen los distintos argumentos y una breve descripcin de sta. Tambin disponemos de un enlace Ayuda sobre esta funcin para obtener una descripcin ms completa de dicha funcin. A final, hacer clic sobre el botn Aceptar.
Justo por debajo de la barra de frmulas aparecer el cuadro de dilogo Argumentos de funcin, donde nos pide introducir los argumentos de la funcin: Este cuadro variar segn la funcin que hayamos elegido, en nuestro caso se eligi la funcin SUMA ().
En el recuadro Nmero1 hay que indicar el primer argumento que generalmente ser una celda o rango de celdas tipo A1:B4 . Para ello, hacer clic sobre le botn para que el cuadro se haga ms pequeo y podamos ver toda la hoja de clculo, a continuacin seleccionar el rango de celdas o la celda deseadas como primer argumento (para seleccionar un rango de celdas haz clic con el botn izquierdo del ratn sobre la primera celda del rango y sin soltar el botn arrstralo hasta la ltima celda del rango) y pulsar la tecla INTRO para volver al cuadro de dilogo. En el recuadro Nmero2 habr que indicar cul ser el segundo argumento. Slo en caso de que existiera. Si introducimos segundo argumento, aparecer otro recuadro para el tercero, y as sucesivamente. Cuando tengamos introducidos todos los argumentos, hacer clic sobre el botn Aceptar. Si por algn motivo insertramos una fila en medio del rango de una funcin, Excel expande automticamente el rango incluyendo as el valor de la celda en el rango. Por ejemplo: Si tenemos en la celda A5 la funcin =SUMA(A1:A4) e insertamos un fila en la posicin 3 la frmula se expandir automticamente cambiando a =SUMA(A1:A5) . En la Barra de herramientas existe el botn Autosuma funcin SUMA de forma ms rpida. que nos permite realizar la
Con este botn tenemos acceso tambin a otras funciones utilizando la flecha de la derecha del botn.
Al hacer clic sobre sta aparecer la lista desplegable de la derecha:
Y podremos utilizar otra funcin que no sea la Suma, como puede ser Promedio (calcula la media aritmtica), Cuenta (cuenta valores), Mx (obtiene el valor mximo) o Mn (obtiene el valor mnimo). Ademas de poder accesar al dilogo de funciones a travs de Ms Funciones...
Utilizar Expresiones como argumentos de las Funciones Excel permite que en una funcin tengamos como argumentos expresiones, por ejemplo la suma de dos celdas (A1+A3). El orden de ejecucin de la funcin ser primero resolver las expresiones y despus ejecutar la funcin sobre el resultado de las expresiones. Por ejemplo, si tenemos la siguiente funcin =Suma((A1+A3);(A2-A4)) donde: A1 vale 1 A2 vale 5 A3 vale 2 A4 vale 3 Excel resolver primero las expresiones (A1+A3) y (A2-A4) por lo que obtendremos los valores 3 y 2 respectivamente, despus realizar la suma obteniendo as 5 como resultado.
Utilizar Funciones como argumentos de las Funciones Excel tambin permite que una funcin se convierta en argumento de otra funcin, de esta forma podemos realizar operaciones realmente complejas en una simple celda. Por ejemplo =MAX(SUMA(A1:A4);B3) , esta frmula consta de la combinacin de dos funciones, la suma y el valor mximo. Excel realizar primero la suma SUMA(A1:A4) y despus calcular el valor mximo entre el resultado de la suma y la celda B3.
Grficos
Un grfico es la representacin grfica de los datos de una hoja de clculo y facilita su interpretacin. Vamos a ver en esta unidad, cmo crear grficos a partir de unos datos introducidos en una hoja de clculo. La utilizacin de grficos hace ms sencilla e inmediata la interpretacin de los datos. A menudo un grfico nos dice mucho ms que una serie de datos clasificados por filas y columnas. Cuando se crea un grfico en Excel, podemos optar por crearlo: - Como grfico incrustado: Insertar el grfico en una hoja normal como cualquier otro objeto. - Como hoja de grfico: Crear el grfico en una hoja exclusiva para el grfico, en las hojas de grfico no existen celdas ni ningn otro tipo de objeto. A la hora de crear un grfico podemos hacerlo de forma manual o con ayuda del asistente. Veamos primero cmo crear de forma manual un grfico simple.
Crear grficos manualmente.
Para insertar un grfico manualmente, debemos asegurarnos de tener disponible la barra de herramientas Grfico. Si no la tenemos visible debemos hacerla visible accediendo al men Ver - Barras de herramientas - Grfico. La barra Grfico es como la que vemos en la imagen.
A continuacin debemos seleccionar los datos a representar en el grfico. Y despus, hacer clic sobre la opcin Tipo de grfico de la barra de herramientas Grfico. Seleccionamos un tipo de grfico de la lista de grficos disponibles. Excel crear automticamente el grfico y lo insertar en la hoja de clculo con las
caractersticas predeterminadas del grfico escogido. Despus podremos variar las caractersticas del grfico a nuestro antojo como veremos ms adelante. Otra forma de crear un grfico es utilizando el asistente, esta forma permite introducir variaciones sobre las caractersticas predeterminadas de una forma muy cmoda.
Crear grficos con ayuda del Asistente
Excel2003 dispone de un asistente que nos guiar en la creacin de grficos, de forma que nos resulte ms fcil crearlo. Los pasos a seguir para crear un grfico son los siguientes: Seleccionar los datos a representar en el grfico. Seleccionar el men Insertar y elegir la opcin Grfico... O bien hacer clic sobre el botn Grfico herramientas. de la barra de
Aparecer el primer paso del asistente para grficos:TIPO DE GRFICO.
En este paso nos pide elegir el tipo de grfico. En la ficha Tipos estndar tenemos los tipos ms comunes y tambin tenemos ms tipos de grficos en la ficha Tipos personalizados. Una vez elegido el tipo de grfico, en el recuadro de la derecha, elegir un subtipo. En la parte inferior del recuadro aparece una breve descripcin de ste. Si pulsas sobre el botn Presionar para ver muestra y lo mantienes pulsado, aparece en lugar de los subtipos, una muestra de nuestro grfico segn los datos seleccionados. En todos los pasos del asistente se dispone de varios botones en la parte inferior del cuadro de dilogo, hacer clic sobre el botn deseado: Cancelar para no realizar el grfico. Atrs para ir al paso anterior del asistente. Si estamos en el primer paso este botn aparecer desactivado ya que no tiene sentido. Siguiente para ir al paso siguiente del asistente. Si estamos en el ltimo paso, este botn estar inactivo. Finalizar para salir del asistente, pero creando el grfico con todas las opciones que tiene por defecto. En caso de elegir el botn Siguiente, aparecer el segundo paso del asistente: DATOS DE ORIGEN. Este paso es el ms importante de todos ya que en l definiremos qu datos queremos que aparezcan en el grfico. Dispone de dos fichas: Rango de datos y Serie.
En el recuadro Rango de datos aparecer el rango seleccionado antes de entrar en el asistente. Si ste ltimo se realiz correctamente no tendremos que modificarlo, pero en caso contrario, al hacer clic sobre el botn el asistente se convertir en una barra ms pequea y podremos rectificar el rango seleccionando el nuevo rango a representar, despus hacer clic sobre le botn para volver al asistente para grficos. Seleccionar la opcin Filas o Columnas dependiendo de cmo estn introducidas en la hoja de clculo cada serie de datos. En caso de no tenerlo claro puedes observar en la parte superior del cuadro de dilogo, una muestra de nuestro grfico. Hacer clic sobre la ficha Serie para completar el segundo paso del asistentepara grficos. En el recuadro Serie aparecer cada serie de datos representada en nuestro grfico, nombradas como Serie1, Serie2,...,
Para cambiar el nombre de cada serie, seleccionarla y en el recuadro Nombre:, escribir directamente el nombre, o si ste est en alguna celda de la hoja de clculo sera aconsejable indicar la celda donde se encuentra, utilizando el botn del recuadro Nombre. En el recuadro Valores estar el rango de celdas donde se encuentran los datos a representar para esta serie de datos. Si quieres aadir alguna serie de datos, dispones del botn Agregar. Al utilizarlo aparecer otra serie nueva, donde tendremos que cambiar su nombre y su serie de valores. Si lo que quieres es eliminar alguna serie de datos, tendrs que seleccionarla y hacer clic sobre el botn Quitar. El recuadro Rtulo del eje de categoras (X) sirve para darle nombre a cada punto de las series de datos. Si este recuadro est vaco utilizar los valores por defecto, es decir, 1,2,3.. Para asignarles nombre puedes utilizar celdas de la hoja de clculo utilizando el botn o
bien escribiendo directamente los valores en el recuadro, separando cada uno de ellos por punto y coma. Dependiendo del tipo de grfico puede que esta opcin vare. Observa la muestra del grfico en la parte superior. Hacer clic sobre el botn Siguiente para seguir con el grfico.
Macros
En esta unidad estudiaremos qu son las Macros, en qu nos pueden ayudar y cmo crear macros automticamente. Esta unidad tratar de manera muy sencilla el tema de macros sin entrar en profundidad con el lenguaje de programacin utilizado por MS Excel, el Visual Basic Application (VBA), ya que esto ocupara un curso entero y se sale del objetivo del curso.
Introduccin
Cuando trabajamos con un libro personalizado, es decir, que nos hemos definido con una serie de caractersticas especficas como puedan ser el tipo de letra, el color de ciertas celdas, los formatos de los clculos y caractersticas similares, perdemos mucho tiempo en formatear todo el libro si disponemos de muchas hojas.
Con las macros lo que se pretende es automatizar varias tareas y fusionarlas en una sola, aadiendo por ejemplo un botn en nuestro libro que al pulsar sobre l realice todas esas tareas.
Crear macros automticamente:
La forma ms fcil e intuitiva de crear macros es crearlas mediante el grabador de macros del que dispone Excel. Este grabador de macros te permite grabar las acciones deseadas que posteriormente las traduce a instrucciones en VBA, las cuales podemos modificar posteriormente si tenemos conocimientos de programacin. Para grabar una macro debemos acceder al men Herramientas y abrir el submen Macro y
dentro de este submenu seleccionar la opcin Grabar nueva macro... Adems de esta opcin en el men podemos encontrar las siguientes opciones: Macros... - Donde accedemos a un listado de las macros creadas en ese libro. Seguridad... - Con esta opcion podemos cambiar el nivel de seguridad para evitar MacroVirus. Editor de Visual Basic - Con esta opcin accedemos al editor de Visual Basic. Editor de secuencias de comando de Microsoft - Esta funcin solo estar activa si la hemos instalado.
Al seleccionar la opcin Grabar nueva macro..., lo primero que vemos es el cuadro de dilogo Grabar macro donde podemos dar un nombre a la macro (no est permitido insertar espacios en blanco en el nombre de la macro). Podemos asignarle un Mtodo abreviado: mediante la combinacin de las tecla CTRL + "una tecla del teclado". El problema est en encontrar una combinacin que no utilice ya Excel. En Guardar macro en: podemos seleccionar guardar la macro en el libro activo, en el libro de macros personal o en otro libro. En Descripcin: podemos describir cul es el cometido de la macro o cualquier otro dato que creamos conveniente.
Para comenzar la grabacin de la macro pulsamos el botn Aceptar y a continuacin aparece la barra Macro fijamos en la barra de estado donde tenemos la opcin de detener la grabacin. Y si nos nos informa de que est grabando.
A partir de entonces debemos realizar las acciones que queramos grabar, es conveniente no seleccionar ninguna celda a partir de la grabacin, ya que si seleccionamos alguna celda posteriormente, cuando ejecutemos la macro, la seleccin nos puede ocasionar problemas de celdas fuera de rango.
Una vez concluidas las acciones que queremos grabar, presionamos sobre el botn Detener de la barra Macro, si por alguna razn de configuracin no nos ha aparecido esa barra, podemos detener la grabacin accediendo al men Herramientas - Macro - Detener grabacin.
Ejecutar una macro
Una vez creada una macro, la podremos ejecutar las veces que queramos. Antes de dar la orden de ejecucin de la macro, dependiendo del tipo de macro que sea, ser necesario seleccionar o no las celdas que queramos queden afectadas por las acciones de la macro. Por ejemplo si hemos creado una macro que automticamente da formato a las celdas seleccionadas, tendremos que seleccionar las celdas previamente antes de ejecutar la macro. Para ejecutar la macro debemos acceder al men Herramientas - Macro - Macros... y nos aparece el cuadro de dilogo Macro como el que vemos en la imagen donde tenemos una lista con las macros creadas. Debemos seleccionar la macro deseada y pulsar sobre el botn Ejecutar. Se cerrar el cuadro y se ejecutar la macro. En cuanto al resto de botones: Cancelar - Cierra el cuadro de dilogo sin realizar ninguna accin. Paso a paso - Ejecuta la macro instruccin por instruccin abriendo el editor de programacin de Visual Basic. Modificar - Abre el editor de programacin de Visual Basic para modificar el cdigo de la macro. Estos dos ltimos botones son para los que sapan programar.
Eliminar - Borra la macro. Opciones - Abre otro cuadro de dilogo donde podemos modificar la tecla de mtodo abreviado (combinacin de teclas que provoca la ejecucin de la macro sin necesidad de utilizar el men) y la descripcin de la macro.
Crear una macro manualmente Crear una macro manualmente
Para crear una macro de forma manual es necesario tener conocimientos de programacin en general y de Visual Basic en particular, ya que es el lenguaje de programacin en el que se basa el VBA de Excel. Si no tienes esta base puedes saltarte este punto del tema.
Primero debemos abrir el editor Visual Basic, y para eso accedemos al men Herramientas - Macro - Editor de Visual Basic o presionamos la combinacin de teclas Alt + F11.
Una vez abierto el editor de Visual Basic debemos insertar un mdulo de trabajo que es donde se almacena el cdigo de las funciones o procedimientos de las macros. Para insertar un mdulo accedemos al men Insertar - Mdulo. A continuacin debemos plantearnos si lo que vamos a crear es una funcin (en el caso que devuelva algn valor), o si por el contrario es un procedimiento (si no deviuelve ningn valor). Una vez concretado que es lo que vamos a crear, accedemos al men Insertar Procedimiento... Nos aparece un cuadro de dilogo como vemos en la imagen donde le damos el Nombre: al procedimiento/funcin sin insertar espacios en su nombre. Tambin escogemos de qu Tipo es, si es un Procedimiento, Funcin o es una Propiedad. Adems podemos seleccionar el mbito de ejecucin. Si lo ponemos como Pblico podremos utilizar el procedimiento/funcin desde cualquier otro mdulo, pero si lo creamos como Privado solo podremos utilizarlo dentro de ese mdulo. Una vez seleccionado el tipo de procedimiento y el mbito presionamos sobre Aceptar y se abre el editor de Visual Basic donde escribimos las instrucciones necesarias para definir la macro.
Asignar una macro a un botn
na utilidad muy interesante cuando se crea una macro es asignarle su funcionalidad a un botn. Vamos a explicar los pasos a seguir para realizar esto. Esta funcin se utiliza una vez que ya se ha creado la macro. Por ejemplo podemos asignar la macro que hemos realizado en el anterior paso a paso de limpiar celdas a un botn para no tener que ir cada vez al men Herramientas y dems pasos. De modo que suponiendo que ya tenemos la macro creada vamos a asignarle un botn.
- Accedemos al men Ver - Abrimos el submen Barra de herramientas - Seleccionamos Formulario Nos aparece la barra de herramientas Formulario como vemos en la imagen . que es el que est - Presionamos sobre la opcin del botn situado en la segunda fila y la segunda columna. El puntero del ratn se transforma en una cruz. - Debemos hacer clic sobre la zona de la hoja donde queramos insertar el botn.
Una vez insertado el botn en la hoja nos aparece el cuadro de dilogo Asignar macro como vemos en la imagen.
En esta pantalla podemos asociar una macro de entre la lista que disponemos al nuevo botn creado. Los botones de la pantalla tienen la siguiente utilidad: Aceptar - Cierra la ventana y guarda los cambios. Cancelar - Cierra la ventana y cancela los cambios. Nuevo - Sirve para asignar cdigo, que escribiremos manualmente, sobre el botn. Grabar... - Pone en funcionamiento la grabadora de macros.
Siguiendo con los pasos: - Seleccionamos la macro Hoja1.Limpia_celdas. - Presionamos sobre Aceptar. El texto del botn ser Botn 1, para que sea ms intuitivo podemos cambiarlo. - Hacemos clic con el botn derecho del ratn sobre el botn. Aparece el men Pop-up del botn.
- Seleccionar la opcin Modificar texto. - Seleccionar el texto y escribir Limpiar. - Hacer clic sobre una celda en blanco para salir del botn. Tambin podemos utilizar este men Pop-up para cambiar la macro asignada al botn mediante la opcin Asignar macro....
Potrebbero piacerti anche
- DSP Practica3 2013-3Documento6 pagineDSP Practica3 2013-3Armando CajahuaringaNessuna valutazione finora
- Transcad Curso Final General123 PDFDocumento109 pagineTranscad Curso Final General123 PDFJuan TolentinoNessuna valutazione finora
- La Línea de Investigación de La Carrera Profesional ContabilidadDocumento4 pagineLa Línea de Investigación de La Carrera Profesional ContabilidadAguilar Martinez MichaelNessuna valutazione finora
- Diseño E-ABR - Fundamento CálculoDocumento5 pagineDiseño E-ABR - Fundamento CálculoKevin PerezNessuna valutazione finora
- 10 Ejer CargasDocumento5 pagine10 Ejer CargasMarlon OñateNessuna valutazione finora
- Mru PDFDocumento7 pagineMru PDFLuis Gerardo Ayala FloresNessuna valutazione finora
- TEMA 8. Prueba de HipótesisDocumento53 pagineTEMA 8. Prueba de HipótesisBrayan GamboaNessuna valutazione finora
- Evolución Del Modelo AtómicoDocumento5 pagineEvolución Del Modelo AtómicoLuis Martín Pinedo HerreraNessuna valutazione finora
- Fracciones y PorcentajesDocumento25 pagineFracciones y PorcentajesVíctor Gutiérrez100% (1)
- Adición y Sustracción de EnterosDocumento57 pagineAdición y Sustracción de EnterosClaudia Patricia Moreno CabreraNessuna valutazione finora
- Ficha Pedagogica de Matematicas Semana Del 03 Al 07 de AgostoDocumento5 pagineFicha Pedagogica de Matematicas Semana Del 03 Al 07 de AgostoLuis Aladino PanimbozaNessuna valutazione finora
- SembradoraDocumento18 pagineSembradoraGabriel LopezNessuna valutazione finora
- Tarea I Cálculo VectorialDocumento7 pagineTarea I Cálculo VectorialStalyn EncarnacionNessuna valutazione finora
- Examen UdeA Anterior 4Documento10 pagineExamen UdeA Anterior 4Giovany ElieserNessuna valutazione finora
- Hermenegildo Antonio Cristian Iván R6 U3Documento6 pagineHermenegildo Antonio Cristian Iván R6 U3Cristian Ivan AntonioNessuna valutazione finora
- Constante Michaelis MentelDocumento3 pagineConstante Michaelis MentelAnniee FelizNessuna valutazione finora
- Red CristalinaDocumento13 pagineRed CristalinaAlba Limon ManzanoNessuna valutazione finora
- 3esoma B SV Es Ud01 Cons3Documento2 pagine3esoma B SV Es Ud01 Cons3JULIO MIGUEL SÁNCHEZ DEL BARCONessuna valutazione finora
- Qué Es La EconometríaDocumento3 pagineQué Es La EconometríaAlexander Sanchez OspinaNessuna valutazione finora
- S Sem2 Ses2 Campo Electrico ProblemasDocumento3 pagineS Sem2 Ses2 Campo Electrico ProblemasYolver peñalozaNessuna valutazione finora
- Ejercicios para Simular en ArenaDocumento2 pagineEjercicios para Simular en ArenaKatiuska V. González GuerreroNessuna valutazione finora
- Vega Diana Examen 3Documento150 pagineVega Diana Examen 3Diana VegaNessuna valutazione finora
- s05.s2 MaterialDocumento30 pagines05.s2 MaterialKary SanchezNessuna valutazione finora
- Ecuación de Primer GradoDocumento19 pagineEcuación de Primer GradoMauricio LopezNessuna valutazione finora
- AutoCAD TrucosDocumento16 pagineAutoCAD Trucosjoe_mabeibNessuna valutazione finora
- Examen Departamental CAD2DDocumento5 pagineExamen Departamental CAD2DRenegolMartinezNessuna valutazione finora
- Tarea 6 Clasificacion de VigasDocumento11 pagineTarea 6 Clasificacion de VigasOmar Flores LeybaNessuna valutazione finora
- Parametro CaminoDocumento38 pagineParametro CaminoeliezerNessuna valutazione finora