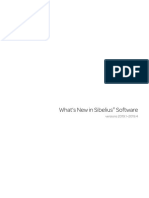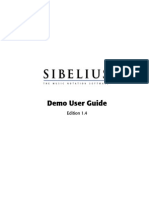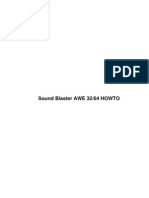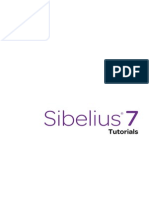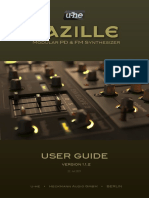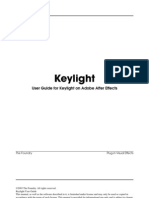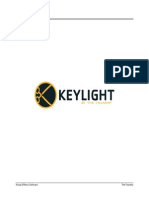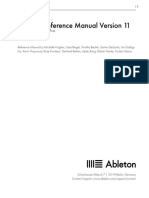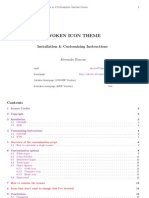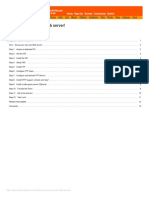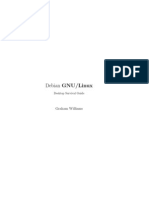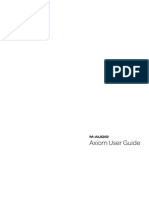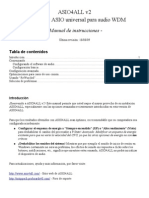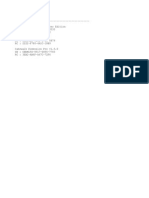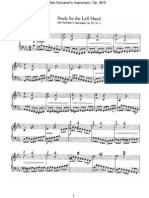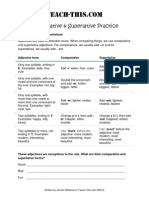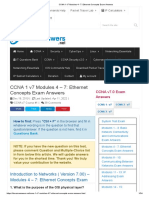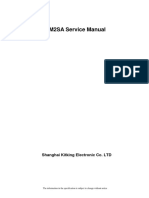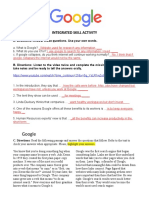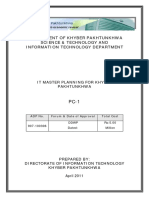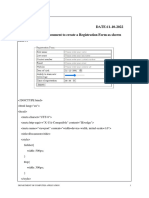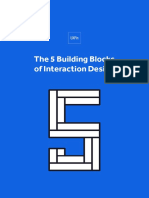Documenti di Didattica
Documenti di Professioni
Documenti di Cultura
What's New
Caricato da
man pianistaCopyright
Formati disponibili
Condividi questo documento
Condividi o incorpora il documento
Hai trovato utile questo documento?
Questo contenuto è inappropriato?
Segnala questo documentoCopyright:
Formati disponibili
What's New
Caricato da
man pianistaCopyright:
Formati disponibili
Upgrading to
Edition 6.1
September 2009
Booklet written by Daniel Spreadbury.
Please email any suggestions for improvements to this booklet to docs@sibelius.com (but please
do not use this address for suggestions or queries about the Sibelius program itself see the separate
Latest information & technical help sheet for the correct address for your country).
This product is subject to the terms and conditions of a software license agreement.
Sibelius copyright Avid Technology, Inc. and its licensors 19872009
Upgrading to Sibelius 6 booklet copyright Avid Technology, Inc. 2009
Published by Avid Technology, Inc., The Old Toy Factory, 2023 City North, Fonthill Road, London
N4 3HF, UK
All rights reserved. This booklet may not be reproduced, stored in a retrieval system or transmitted in any form or by any means electronic, recording,
mechanical, photocopying or otherwise in whole or in part, without the prior written consent of the publisher. Although every care has been taken in
the preparation of this Reference, neither the publisher nor the authors can take responsibility for any loss or damage arising from any errors or omissions
it may contain.
Sibelius, the Sibelius logo, Scorch, Flexi-time, Espressivo, Rubato, Rhythmic feel, Arrange, ManuScript, Virtual Manuscript Paper, House Style, Sound-
Stage, Opus, Inkpen2, Helsinki, Reprise, magnetic, multicopy, Optical, Dynamic parts, SoundWorld, Panorama, the blue notes and double helix logos,
SibeliusMusic.com, SibeliusEducation.com, The fastest, smartest, easiest way to write music and 99% inspiration, 1% perspiration are all trademarks or
registered trademarks of Avid Technology, Inc. in the USA, UK and other countries. All other trademarks are acknowledged as the property of their
respective owners.
Contents
3
Introduction. . . . . . . . . . . . . . . . . . . . . . . . . . . . . . . . . . . . . . . . . . . . . . . . . . . . . . . . . . . . . . . . . . . . . . . . . . . . 4
Installation 5
Upgrading on Windows . . . . . . . . . . . . . . . . . . . . . . . . . . . . . . . . . . . . . . . . . . . . . . . . . . . . . . . . . . . . . . . . . . 6
Upgrading on Mac . . . . . . . . . . . . . . . . . . . . . . . . . . . . . . . . . . . . . . . . . . . . . . . . . . . . . . . . . . . . . . . . . . . . . 11
Running for the first time . . . . . . . . . . . . . . . . . . . . . . . . . . . . . . . . . . . . . . . . . . . . . . . . . . . . . . . . . . . . . . . 15
Opening files from previous versions. . . . . . . . . . . . . . . . . . . . . . . . . . . . . . . . . . . . . . . . . . . . . . . . . . . . . . 16
Upgrading Sibelius Sounds products . . . . . . . . . . . . . . . . . . . . . . . . . . . . . . . . . . . . . . . . . . . . . . . . . . . . . . 19
Whats new? 21
Magnetic Layout . . . . . . . . . . . . . . . . . . . . . . . . . . . . . . . . . . . . . . . . . . . . . . . . . . . . . . . . . . . . . . . . . . . . . . . 22
Playback . . . . . . . . . . . . . . . . . . . . . . . . . . . . . . . . . . . . . . . . . . . . . . . . . . . . . . . . . . . . . . . . . . . . . . . . . . . . . . 26
Live Tempo . . . . . . . . . . . . . . . . . . . . . . . . . . . . . . . . . . . . . . . . . . . . . . . . . . . . . . . . . . . . . . . . . . . . . . . . . . 29
Versions . . . . . . . . . . . . . . . . . . . . . . . . . . . . . . . . . . . . . . . . . . . . . . . . . . . . . . . . . . . . . . . . . . . . . . . . . . . . . . 35
Keyboard and Fretboard windows . . . . . . . . . . . . . . . . . . . . . . . . . . . . . . . . . . . . . . . . . . . . . . . . . . . . . . . . 40
Chord symbols . . . . . . . . . . . . . . . . . . . . . . . . . . . . . . . . . . . . . . . . . . . . . . . . . . . . . . . . . . . . . . . . . . . . . . . . 42
Look and feel . . . . . . . . . . . . . . . . . . . . . . . . . . . . . . . . . . . . . . . . . . . . . . . . . . . . . . . . . . . . . . . . . . . . . . . . . . 46
Other improvements and fixes . . . . . . . . . . . . . . . . . . . . . . . . . . . . . . . . . . . . . . . . . . . . . . . . . . . . . . . . . . . 50
Appendices 81
Appendix A: Improvements up to Sibelius 5.2.5. . . . . . . . . . . . . . . . . . . . . . . . . . . . . . . . . . . . . . . . . . . . . 82
Appendix B: Menu changes . . . . . . . . . . . . . . . . . . . . . . . . . . . . . . . . . . . . . . . . . . . . . . . . . . . . . . . . . . . . . . 86
Appendix C: Keyboard shortcuts . . . . . . . . . . . . . . . . . . . . . . . . . . . . . . . . . . . . . . . . . . . . . . . . . . . . . . . . . 87
4
Introduction
Thank you for upgrading to Sibelius 6, the very latest advance in the worlds favorite music
software. Weve listened to what youve been asking for, and have added amazing enhancements
for writing, playing, teaching, learning and publishing music many of them never found in
notation software before.
Whether you use Sibelius professionally, in education, or just for fun, were sure youll agree that it
represents a giant leap forwards for notation software.
About this booklet
This booklet tells you how to install your new version of Sibelius, tells you how to get started with the
main new features, then summarizes the remainder of the improvements, listing them in the order
in which they occur in Sibelius Reference, so that you can find the right topics easily for further
information.
This booklet does not attempt to explain in full how to use each of the hundreds of new features
and improvements in this version: refer to Sibelius Reference (see below) for full details.
We strongly recommend that you read this booklet in its entirety before you use your upgrade. At
the very least, you must follow the upgrade instructions on the next few pages.
Sibelius Reference
Sibelius 6s documentation is split into two: the Handbook, which tells new users how to install the
software and introduces them to its basic features; and Reference, which explains every feature of
the program in detail. You dont need the Sibelius 6 Handbook so it isnt included with this upgrade.
Reference is available on-screen from within Sibelius 6: simply choose Help Documentation
Sibelius Reference (shortcut F1 or #?), and it will open in your default PDF reader, typically
Adobe Reader (Windows) or Preview (Mac).
Sibelius Reference is optionally available as a printed book. If you would like to buy a copy, please
visit www.sibelius.com/buy for more information.
Here are the main additions and changes to Sibelius Reference since Sibelius 5:
5.11 Plug-ins has been split into a new chapter, 6. Plug-ins, with each submenu in the Plug-ins
menu in its own topic
All the new features and improvements are documented either in entirely new topics or
extensively revised existing topics. You will see directions to these topics at the appropriate
points in this booklet.
In your upgrade pack
In addition to this booklet, check that you have received all of the following items:
Sibelius 6 DVD-ROM
Latest information and technical help sheet
Reference book (if you opted to purchase it along with your upgrade).
5
I
n
s
t
a
l
l
a
t
i
o
n
Installation
Installation
6
Upgrading on Windows
Before you begin
If you are installing your upgrade onto the same computer as your previous version of Sibelius,
theres no need to uninstall your previous version of Sibelius before installing the upgrade.
If you are installing Sibelius 6 on a new computer, you do not need to install your previous version
of Sibelius on your new computer in order to install your upgrade.
Minimum requirements
Minimum requirements for Sibelius 6 alone:
Windows XP 32-bit SP2 or later, Windows Vista 32-bit SP1 or later, Windows 7 32-bit or 64-bit,
512MB+ RAM, 550MB hard disk space, DVD-ROM drive
Additional recommendations for using Sibelius Sounds Essentials:
Intel Core Duo or AMD Turion or better, 1GB+ total physical RAM (2GB recommended), 3.5GB
total hard disk space, ASIO-compatible soundcard
You can use Sibelius Sounds Essentials if your computer doesnt meet the recommended
requirements, but you may find that you cannot use as many sounds simultaneously.
You must be running Windows XP Service Pack 2 or later to install and run Sibelius 6. If you have
Windows 95, Windows 98, Windows Me, Windows 2000 or Windows NT 4.x, you need to purchase
an upgrade to a more recent version of the Windows operating system.
How to determine if you are running Windows XP SP2 or SP3
If you have Windows XP but are unsure whether or not you have Windows XP SP2 or SP3:
Click the Start button, then choose Run...
Type winver in the Open box, and hit Return (on the main keyboard)
You will see a simple window, like this:
You should see Service Pack 2 or Service Pack 3 at the end of the second line of text. If you dont,
then you need to update: the simplest way of doing this is to download it automatically by choosing
Windows Update from the Start menu. If the computer on which you want to run Sibelius isnt
connected to the Internet, you can obtain Windows XP Service Pack 2 on CD-ROM or via a special
Upgrading on Windows
7
I
n
s
t
a
l
l
a
t
i
o
n
download that can be burned to CD and deployed on another computer. For more details, see
http://www.microsoft.com/windowsxp/sp2/default.mspx
Multiple copies and site licenses
If you have more than one copy of Sibelius using the same serial number, such as a 5-pack, second
registration or laptop copy, simply follow the same upgrading instructions on each computer.
If you have more than one Sibelius serial number (e.g. two 5-packs), follow the upgrading
instructions on each computer, using the original Sibelius serial number used on that computer. If
youre not sure which serial number is used on which computer, run your previous version, and
choose Help About Sibelius: your serial number appears at the bottom of the window.
If you have a Sibelius network license, please read the separate Sibelius 6 Licence Server User
Guide enclosed in the upgrade pack.
Administrator privileges
You must install Sibelius using a user account on your computer with administrator privileges. In
order to register Sibelius after installing it, you must either be using an administrator user account,
or be able to provide an administrator username and password when prompted.
Therefore we recommend that you install Sibelius 6, then after installing it, launch it and register it
as an administrator user.
After having registered the software, we recommend that you run Sibelius (like all other
applications) as a non-privileged user, to increase the security of your system.
If youre the only person who uses your computer, or you dont know anything about user accounts
or administrator privileges on your computer, you can safely ignore the above and install the
software as usual.
Installing your upgrade
Exit any programs that are running. Its a particularly good idea to exit any anti-virus or anti-
spyware programs loaded automatically at start-up.
Take the Sibelius DVD-ROM out of its case, put it (labeled side up) in the DVD-ROM drive of the
computer, and close the drive slot
Wait for a few seconds. The DVD-ROM drive should start up and a dialog will appear on the screen.
(If theres no sign of activity after a while, click the Start menu, choose Run and type D:\autorun,
where D is the letter of your DVD-ROM drive, then hit Return on the main keyboard.)
On Windows Vista or Windows 7, you may see a small window called AutoPlay appear. Under
Install or run program, click Run autorun.exe.
In the main installation window, click Install Sibelius 6 to start upgrading Sibelius
On Windows Vista or Windows 7, your screen may now go dark and a window titled User
Account Control will appear. Click Continue to tell Windows that you are happy for the instal-
lation to proceed.
On Windows XP, if you do not have the Microsoft Windows Installer installed, you will be told
that it must be installed. Click Install, and wait while the Windows Installer kit is installed. This
may take a couple of minutes.
Installation
8
Similarly, if you are running Windows XP and do not have the Microsoft .NET Framework 2.0
installed, you will be told that it must be installed. Click Install, then if you are prompted to read a
license agreement, click Accept to accept the terms of the license agreement you are shown, and
then wait patiently while the .NET Framework is installed. This may take a couple of minutes.
After a few more seconds, a window appears that says Welcome to the Sibelius 6 Installation
Wizard. Click Next.
You are given the opportunity to read the Sibelius license agreement, which is also at the end of
Reference. Choose the I accept the license agreement radio button, then click Next.
The installer suggests a folder to install Sibelius into. Unless you have strong feelings about
where you want Sibelius to go and you know how to alter it, leave this set to the default. Youre
asked if you want to install Sibelius for Anyone who uses this computer or Only for me,
which determines whether everybody who uses your computer will see a shortcut to Sibelius on
the Desktop, or just you. We recommend you leave it on Anyone who uses this computer.
Click Next.
It tells you youre now ready to install Sibelius. Click Next.
Things flash and zoom past on the screen as Sibelius is installed. This may take several minutes.
When the installer has completed, click Finish to return to the window that first appeared when
you inserted the DVD-ROM.
Before you run Sibelius 6 for the first time, you should now consider whether to install any other
applications from the Sibelius 6 DVD-ROM.
Installing Sibelius Sounds Essentials
Sibelius Sounds Essentials is a high-quality library of sounds for use with Sibelius. Even if you are
upgrading from Sibelius 5 and already have the version of Sibelius Sounds Essentials that was
supplied with Sibelius 5 installed, you should install the updated version from your Sibelius 6
DVD-ROM. To install it:
In the main installation window, click Install Sibelius Sounds Essentials
After a few moments, the installer will start.
On Windows Vista or Windows 7, your screen may now go dark and a window titled User
Account Control will appear. Click Continue to tell Windows that you are happy for the instal-
lation to proceed.
A window appears that says Welcome to the Sibelius Sounds Essentials for Sibelius 6
Installation Wizard. Click Next.
You are given the opportunity to read the license agreement. Choose the I accept the
agreement radio button, then click Next.
The installer suggests a folder to install the sounds into. Unless you have strong feelings about
where you want the sounds to go and you know how to alter the location, leave this set to the
default. Click Next.
It tells you youre now ready to install Sibelius Sounds Essentials. Click Install.
Things flash and zoom past on the screen as the sounds are installed. This will take several
minutes, so please be patient.
When the installer has completed, click Finish.
Upgrading on Windows
9
I
n
s
t
a
l
l
a
t
i
o
n
Installing PhotoScore Lite
Unless you have purchased PhotoScore Ultimate along with your upgrade or already have
PhotoScore Ultimate (or an earlier version of PhotoScore Professional) installed, you should now
install the latest version of PhotoScore Lite from your Sibelius 6 DVD-ROM:
In the main installation window, click Install PhotoScore Lite
On Windows Vista, your screen may now go dark and a window titled User Account Control
will appear. Click Continue to tell Windows that you are happy for the installation to proceed.
Click Next to see the license agreement for PhotoScore Lite. Read it and click Next
Youre asked to fill in a few details: type in your Name; the Product ID field is filled in for you.
When youve filled in the form, click Next.
PhotoScore Lite tells you where it will be installed; again, you can change this if you have strong
feelings about it. Otherwise, click Next.
Click Next once more and PhotoScore Lite will be installed, then click Finish.
Installing AudioScore Lite
AudioScore Lite is an application from Neuratron, the makers of PhotoScore, that automatically
transcribes music that you sing or play an acoustic instrument into a microphone, so that you can
send it to Sibelius for further editing.
Unless you have purchased AudioScore Ultimate along with your upgrade, or already have
AudioScore Ultimate (or an earlier version of AudioScore Professional) installed, you should now
install AudioScore Lite from your Sibelius 6 DVD-ROM:
In the main installation window, click Install AudioScore Lite
On Windows Vista, your screen may now go dark and a window titled User Account Control
will appear. Click Continue to tell Windows that you are happy for the installation to proceed.
Click Next to see the license agreement for AudioScore Lite. Read it and click Next
Youre asked to fill in a few details: type in your Name; the Product ID field is filled in for you.
When youve filled in the form, click Next.
AudioScore Lite tells you where it will be installed; again, you can change this if you have strong
feelings about it. Otherwise, click Next.
Click Next once more and AudioScore Lite will be installed, then click Finish.
Installing Sibelius Scorch
You should now install the latest version of Sibelius Scorch, the free web browser plug-in for
viewing, playing, transposing and printing Sibelius scores on the Internet:
First, quit any web browsers that are running.
In the main installation window, click Install Scorch
It may take up to a minute or longer for the Scorch installer to start: please be patient. Eventually, a
window appears that says Welcome to the Sibelius Scorch (all browsers) Setup Wizard.
Click Next.
You are given the opportunity to read the Scorch license agreement. Read it, choose the I Agree
radio button, then click Next.
Installation
10
You are prompted to choose an installation folder for Scorch. Again, simply click Next.
It tells you youre now ready to install Scorch. Click Next.
On Windows Vista or Windows 7, your screen may now go dark and a window titled User
Account Control will appear. Click Continue to tell Windows that you are happy for the instal-
lation to proceed.
Things flash and whizz across the screen as Scorch is installed. This only takes a few moments.
When the installer has completed, click Close.
Running for the first time
Now youre ready to run Sibelius 6 see Running for the first time on page 15.
Uninstalling older versions of Sibelius
If you have an older version of Sibelius installed on your computer, it is unaffected by your upgrade
to Sibelius 6, so you can continue to use the older version if you want. You cannot, however, re-reg-
ister your older version online after upgrading to Sibelius 6, so you cannot move your old version
to a new computer (if you need to do this, please contact technical help).
Unless you need to use one of the small number of features that has been removed from Sibelius 6
(such as importing Finale, SCORE and Acorn Sibelius files), you are recommended to uninstall your
older version. To uninstall Sibelius, go to Start Settings Control Panel, and double-click Add/
Remove Programs (Windows XP) or Programs and Features (Windows Vista or Windows 7).
You should see your older version of Sibelius listed there (as e.g. Sibelius 5). Select the older
version and then click Change/Remove (Windows XP) or Uninstall (Windows Vista or
Windows 7). Make sure you do not select Sibelius 6 as this will delete the new version. Then follow
the instructions on the screen to uninstall the older version.
Upgrading on Mac
11
I
n
s
t
a
l
l
a
t
i
o
n
Upgrading on Mac
Important
If you are installing your upgrade onto the same computer as your previous version of Sibelius,
theres no need to uninstall your previous version of Sibelius before installing the upgrade.
If you are installing Sibelius 6 on a new computer, you do not need to install your previous version
of Sibelius on your new computer in order to install your upgrade.
Minimum requirements
Minimum requirements for Sibelius 6 alone:
Mac OS X 10.4.11 or later, Mac OS X 10.5.7 or later, or Mac OS X 10.6, 512MB+ RAM, 550MB
hard disk space, DVD-ROM drive
Additional recommendations for using Sibelius Sounds Essentials:
Intel Core Duo or better, 1GB+ total physical RAM (2GB recommended), 3.5GB total hard disk
space
You can use Sibelius Sounds Essentials if your computer doesnt meet the recommended
requirements, but you may find that you cannot use as many sounds simultaneously.
If you are running a version of Mac OS X earlier than Mac OS X 10.4, you cannot install and run
Sibelius. You should upgrade Mac OS X now, although this normally incurs an upgrade fee. See
www.apple.com for details.
It is recommended that you are running the most up-to-date version of Mac OS X to use Sibelius.
Choose the Software Update pane from System Preferences to check that you are using the
latest version.
How to determine if you are running Mac OS X 10.4 Tiger or later
Choose About This Mac from the Apple menu. You will see a simple window, like this:
Just below the large text that reads Mac OS X you will see text that reads something like Version
10.4.11. Provided the first part of this number is 10.4 or greater, you are running Mac OS X 10.4
Tiger or a newer version of Mac OS X, and you can install and run Sibelius 6.
Multiple copies and site licenses
If you have more than one copy of Sibelius using the same serial number, such as a 5-pack, second
registration or laptop copy, simply follow the same upgrading instructions on each computer.
If you have more than one Sibelius serial number (e.g. two 5-packs), follow the upgrading
instructions on each computer, using the original Sibelius serial number used on that computer. If
Installation
12
youre not sure which serial number is used on which computer, run your previous version, and
choose Sibelius About Sibelius: your serial number appears at the bottom of the window.
If you have a Sibelius network license, please read the separate Sibelius 6 Licence Server User
Guide enclosed in the upgrade pack.
Administrator privileges
In order to correctly install and register Sibelius 6, you must be able to provide an administrator
password when prompted.
After having registered the software, we recommend that you run Sibelius (like all other
applications) as a non-privileged user, to increase the security of your system.
If youre the only person who uses your computer, or you dont know anything about user accounts
or administrator privileges on your computer, you can safely ignore the above and install the
software as usual.
Installing your upgrade
Take the Sibelius DVD-ROM out of its case, put it (labeled side up) in the DVD-ROM drive of the
computer, and close the drive slot.
Wait for a few seconds. An icon for the DVD, labeled Sibelius 6, should appear on your desktop,
and a window should open automatically; if it doesnt, double-click the Sibelius 6 icon.
In the window that appears, double-click the Install Sibelius 6 icon, which will start the instal-
lation process.
A window appears, titled Welcome to the Sibelius 6 Installer. Click Continue.
You are given the opportunity to read the Sibelius license agreement, which is also at the end of
Reference. Read it, click Continue, then Agree.
You are told how much space on your computer will be used by installing Sibelius 6. (If you are
reinstalling Sibelius 6, you may be told that the installation will take up almost no space on your
computer.) You have to install Sibelius on your Macs boot disk, so dont click Change Install
Location: simply click Install.
You are prompted for your administrator password: type it and click OK.
A progress bar appears as the software is installed. This may take several minutes.
Eventually, you will be informed that installation was successful. Click Close.
Before you run Sibelius 6 for the first time, you should now consider whether to install any other
applications from the Sibelius 6 DVD-ROM.
Installing Sibelius Sounds Essentials
Sibelius Sounds Essentials is a high-quality library of sounds for use with Sibelius. Even if you are
upgrading from Sibelius 5 and already have the version of Sibelius Sounds Essentials that was
supplied with Sibelius 5 installed, you should install the updated version from your Sibelius 6
DVD-ROM. To install it:
Double-click Install Sibelius Sounds Essentials to start the installation.
A window appears, titled Welcome to the Sibelius Sounds Essentials for Sibelius 6
Installer. Click Continue.
Upgrading on Mac
13
I
n
s
t
a
l
l
a
t
i
o
n
You are given the opportunity to read the license agreement. Read it, click Continue, then
Agree.
Sibelius Sounds Essentials must be installed on your Macs boot disk (you can move it later, if
you want see Moving Sibelius Sounds Essentials below), so dont click Change Install
Location: simply click Install.
You are prompted for your administrator password: type it and click OK.
A progress bar appears as the software is installed. This will take several minutes.
After a few minutes, you will be informed that installation was successful. Click Close.
Installing Scorch
You should install the latest version of Sibelius Scorch (which allows you to view, play, transpose
and print Sibelius scores on the internet):
First, quit any web browsers that are running.
Double-click Install Sibelius Scorch to start the installation.
A window appears, titled Welcome to the Sibelius Scorch Installer. Click Continue.
You are shown the license agreement. Read it, click Continue, then Agree.
Scorch must be installed on your Macs boot disk, so dont click Change Install Location:
simply click Install.
You are prompted to type your computers administrator password. Type it, and click OK.
You are given the opportunity to read Scorchs license agreement; read it, and click Accept
On the next screen, simply click Install
A progress bar zooms across the screen, and youre then told that installation was successful.
Click Close.
Installing PhotoScore Lite
Unless you have purchased PhotoScore Ultimate along with your upgrade or already have
PhotoScore Ultimate (or an earlier version of PhotoScore Professional) installed, you should now
install the latest version of PhotoScore Lite:
Double-click Install PhotoScore Lite to start the installation.
A window appears, titled Welcome to the PhotoScore Lite Installer. Click Continue.
You are shown PhotoScore Lites license agreement; read it, click Continue, then Agree
On the next screen, simply click Install
You are prompted to type your computers administrator password. Type it, and click OK.
A progress bar zooms across the screen, and youre then told that installation was successful.
Click Close.
Installing AudioScore Lite
AudioScore Lite is an application from Neuratron, the makers of PhotoScore, that automatically
transcribes music that you sing or play an acoustic instrument into a microphone, so that you can
send it to Sibelius for further editing.
Installation
14
Unless you have purchased AudioScore Ultimate along with your upgrade, or already have
AudioScore Ultimate (or an earlier version of AudioScore Professional) installed, you should now
install AudioScore Lite from your Sibelius 6 DVD-ROM:
Double-click Install AudioScore Lite to start the installation.
A window appears, titled Welcome to the AudioScore Lite Installer. Click Continue.
You are shown AudioScore Lites license agreement; read it, click Continue, then Agree
On the next screen, choose your Macs boot disk, then click Continue
You are told how much disk space the installation will use: click Install.
You are prompted to type your computers administrator password. Type it, and click OK.
A progress bar zooms across the screen, and youre then told that installation was successful.
Click Close.
Running for the first time
Now youre ready to run Sibelius 6 see Running for the first time on page 15.
Moving Sibelius Sounds Essentials
To move Sibelius Sounds Essentials to another volume, e.g. an external hard disk, after installation:
Quit Sibelius, if it is running.
In the Finder, go to /Library/Application Support/Sibelius Software/Sibelius Sounds.
You will see at least two folders: Essentials for Sibelius 6 and Libraries.
Drag the Essentials for Sibelius 6 folder to your preferred location. Do not move the Libraries
folder.
Run Sibelius again: you will be told that Sibelius is unable to find the Essentials sound library.
Click Yes to choose the new location, then click Choose. You will be prompted for your
administrator password, so provide it and click OK.
Uninstalling older versions of Sibelius
If you have an older version of Sibelius installed on your computer, it is unaffected by your upgrade
to Sibelius 6, so you can continue to use the older version if you want. You cannot, however, re-reg-
ister your older version online after upgrading to Sibelius 6, so you cannot move your old version
to a new computer (if you need to do this, please contact technical help).
Unless you need to use one of the small number of features that has been removed from Sibelius 6
(such as importing Finale, SCORE and Acorn Sibelius files), you are recommended to uninstall
your older version.
Warning for users upgrading from Sibelius 2
If you have upgraded from Sibelius 2, beware that the default location for scores you have created is
the Scores folder inside the Sibelius 2 program folder. So before you uninstall Sibelius 2, you
should first move your Scores folder out of the Sibelius 2 program folder to somewhere safe to
avoid deleting all your music!
Now find the old folder (probably called Sibelius 2 or Sibelius 3) or the Sibelius 4 or Sibelius 5
application icon and drag it to the Trash.
Running for the first time
15
I
n
s
t
a
l
l
a
t
i
o
n
Running for the first time
Run Sibelius 6 either by double-clicking the Sibelius 6 icon on your desktop (Windows) or in your
Applications folder (Mac). Then the following will happen:
You are told that Sibelius 6 must be run for the first time using an administrator account; click OK:
On Windows Vista or Windows 7, your screen may now go dark and a window titled User
Account Control will appear. Click Continue to tell Windows that you are happy to proceed,
or enter an administrator password if prompted.
On Windows XP, you may be prompted for an administrator password, in which case enter it.
On Mac, you will be prompted for your administrator password: type it and click OK.
Now you are asked to enter your Sibelius serial number. You will find this on the back of the CD
case that your original version of Sibelius came in; its the number beginning with S. Type it and
click OK.
You will then be prompted to register Sibelius. You should do this now, so choose the Using this
computers Internet connection radio button and click Next, then follow the instructions on
the screen. If your computer does not have an Internet connection, choose the Using another
computers Internet connection radio button, then follow the instructions on the screen. On
Mac, you may be prompted to provide your administrator password again at this point, in which
case do so.
Click Finish. You will be told that Sibelius has been registered successfully.
Now the pretty Sibelius 6 splash screen appears, accompanied by the start-up music.
When Sibelius has loaded, the Quick Start dialog appears. Switch off Show this each time
Sibelius starts if this kind of thing annoys you.
Now youve finished installing Sibelius, take your Sibelius 6 DVD-ROM and put it in your existing
Sibelius CD case. Its important that you put your new DVD into the old case, because the case has
your serial number printed on the back.
Installation
16
Opening files from previous versions
When you first open in Sibelius 6 a score that was last saved in an earlier version of Sibelius, the
Update Score dialog appears. This dialog offers you the chance to switch on options in your score
that will improve its appearance or make new features available. If you click Cancel, the file will
not be opened; if you click OK, the file will be opened with the options chosen applied to it.
For further details about the options in the Update Score dialog, 9.7 Opening files from
previous versions in Sibelius Reference.
Automatic changes
Depending on the version of Sibelius in which the score was last saved, Sibelius 6 also makes some
automatic changes that are not optional and therefore do not appear in the Update Score dialog:
If the score was last saved in Sibelius 4, then all staff type changes, transposition changes and
text that triggers a change of playback sound (e.g. To Flute) are converted to instrument
changes, which were added in Sibelius 5 and combine the old staff type change and
transposition change objects into a single object.
If the score was last saved in Sibelius 3, then:
A number of useful text styles are created in your score, if they were not already there
(including Plain text, Lyrics above staff, Lyrics (chorus), Time signatures (one staff
only), Repeat (D.C./D.S./To Coda), Block Lyrics, Timecode, Hit points, Duration at end
of score, Chord diagram fingering, etc.)
A number of line styles are created in your score, if they were not already there (including all
the rit./accel. lines)
If the score was last saved in Sibelius 2, existing coda and segno symbols are converted to system
symbols, so that the repeats can be played back properly. This will only affect the appearance of
a score if more than one row of system objects is visible in each system (as configured in House
Style System Object Positions).
Playback of existing scores
You may find that your scores do not play back precisely the same in Sibelius 6 as they did in
Sibelius 5 or earlier versions. For example:
If you previously used Sibelius Sounds Essentials in Sibelius 5, your score will automatically play
back using the improved Sibelius Sounds Essentials sound library included with Sibelius 6.
If you previously used Kontakt Silver or Kontakt Gold for playback, this is no longer available in
Sibelius 6; it has been replaced by the Sibelius Sounds Essentials library, which includes many
more sounds than either of these older libraries.
If you used a MIDI device for which no sound set was available, and achieved correct playback
by manually setting the MIDI channel and program number of each staff in the Mixer, you will
have to set this up again in Sibelius 6.
If you used MIDI messages to achieve advanced playback effects, beware that these may not
produce the same effect in Sibelius 6 (e.g. because the playback device you used in a previous
version is no longer available), especially if your score is now played back by a different device.
Opening files from previous versions
17
I
n
s
t
a
l
l
a
t
i
o
n
If you defined your own unpitched percussion staff types in Sibelius 4 or earlier, they will not
automatically play back correctly in Sibelius 6. You will need to use the House Style Edit
Instruments dialog to update the staff type to play back correctly. 2.21 Percussion and
7.12 Edit Instruments in Reference.
Updating a score after saving it in Sibelius 6
If you choose not to switch off some or all of the options in the Update Score dialog but later want
to enable various new features, the simplest thing to do is use House Style Import House Style
to import one of the supplied house styles.
Restoring other files
You may have written or customized plug-ins, manuscript papers, feature sets, Arrange styles, etc.
in earlier versions of Sibelius. Each version of Sibelius stores these files in different locations, and if
you want to use them in Sibelius 6, youll need to copy them manually from their old location to
the appropriate new one. To find the location where Sibelius 6 keeps user-created files:
On Windows:
Double-click My Computer or open a Windows Explorer window
Choose Tools Folder Options, and click the View tab
Under Advanced Settings, make sure Show hidden files and folders is selected
Click OK to close the Folder Options dialog
Navigate to the appropriate folder for your version of Windows:
Windows XP: C:\Documents and Settings\username\Application Data\
Windows Vista or Windows 7: C:\Users\username\AppData\Roaming\
You should now see a folder called Sibelius Software, in which case double-click the folder to
go inside it. If you dont see that folder, choose File New Folder, type Sibelius Software as the
name of the folder, then double-click the newly-created folder to go inside it.
Choose File New Folder again, and type Sibelius 6 as the name of the folder. Double-click the
newly-created folder to go inside it.
On Mac:
Open a new Finder window
Navigate to /Users/username/Library/Application Support
You should now see a folder called Sibelius Software, in which case double-click the folder to
go inside it. If you dont see that folder, type -#N to create a new folder, and type Sibelius
Software as the name of the folder. Double-click the newly-created folder to go inside it.
Type -#N again, and type Sibelius 6 as the name of the folder. Double-click the newly-created
folder to go inside it.
This is the location in which Sibelius 6 expects to find customized data like plug-ins, manuscript
papers, and so on, each type within its own folder.
If you are upgrading from Sibelius 5 or Sibelius 4 and have modified any of these files, you will
already have a folder called Sibelius 5 or Sibelius 4 in the same location. You can simply drag the
folders from the old folder into your new Sibelius 6 folder.
Installation
18
If you are upgrading from Sibelius 1, Sibelius 2 or Sibelius 3, you will find your user-edited files
inside the program folder for your old version (e.g. for Sibelius 3 on Windows, look in C:\Program
Files\Sibelius Software\Sibelius 3, or for Sibelius 2 on Mac, look in /Applications/Sibelius 2
Folder). You will need to move only those files that you have customized (and want to keep) from
their old location to the new one.
Whichever version youre upgrading from, note that:
Due to changes in ManuScript, plug-ins you have created or edited yourself may no longer work
in Sibelius 6; consult the ManuScript documentation in the Extras folder for more details.
Due to changes in sound sets, sound sets created in any version of Sibelius prior to Sibelius 5 will
not work in Sibelius 6 (but sound sets from Sibelius 5 work fine in Sibelius 6).
To take advantage of many of Sibelius 6s new features, you will need to import one of the new
Sibelius 6 house styles into your existing scores and manuscript papers, or else recreate your
own manuscript papers from scratch in Sibelius 6.
Restoring playback configurations from Sibelius 5
If you are upgrading from Sibelius 5, you may have created one or more playback configurations
that you would like to continue using in Sibelius 6.
First, find your Sibelius 5 playback configurations, in the Playback Configurations folder inside
your user-level Sibelius 5 folder see Restoring other files above.
For each configuration you want to use in Sibelius 6, simply copy the configname.xml file and
configname data folder from the Sibelius 5 Playback Configurations folder to the Sibelius 6
Playback Configurations folder, which will exist already, provided you have already run Sibelius
6 at least once.
Now restart Sibelius 6, and you should find your custom playback configurations listed in the
Configuration menu at the top of Play Playback Devices.
Upgrading Sibelius Sounds products
19
I
n
s
t
a
l
l
a
t
i
o
n
Upgrading Sibelius Sounds products
If you purchased any Sibelius Sounds product for use with your old version of Sibelius, you can
obtain an update to use that product with Sibelius 6.
Kontakt Silver and Kontakt Gold
If you used the Kontakt Silver sounds that were supplied with Sibelius 3 or Sibelius 4, or the
Kontakt Gold sounds that were available for separate purchase, unfortunately you cannot update
these sounds for Sibelius 6. Use the new Sibelius Sounds Essentials library instead, which contains
many more, higher-quality sounds than Kontakt Silver or Kontakt Gold.
(An exceptional case is that if you are upgrading from Sibelius 5, but previously owned Kontakt
Gold for use with Sibelius 3 or Sibelius 4, you should already have upgraded Kontakt Gold to work
with Kontakt Player 2 for Sibelius 5, in which case you can continue using Kontakt Gold with
Sibelius 6, provided you still have Kontakt Player 2 and the Sibelius Gold library installed.)
GPO Sibelius Edition
If you purchased GPO Sibelius Edition for use with Sibelius 4, you can download an update to the
Kontakt Player 2 version of GPO, which works with Sibelius 6. Find your GPO Sibelius Edition
serial number (printed on its DVD case), and type it into the form here:
http://www.sibelius.com/products/sibelius_sounds/upgrade.html
Follow the instructions on the web site to download the GPO Kontakt Player 2 installer and copy
the sounds from your GPO Sibelius Edition DVD-ROM to the new folder on your hard disk.
Sibelius Sounds Rock and Pop Collection
If you purchased Sibelius Sounds Rock and Pop Collection for Sibelius 4, you can download an
update to the Kontakt Player 2 version, which works with Sibelius 6. Find your Sibelius Sounds
Rock and Pop Collection serial number (printed on its DVD case), and type it into the form here:
http://www.sibelius.com/products/sibelius_sounds/upgrade.html
Follow the instructions on the web site to download the Rock and Pop Collection installer and
copy the sounds from your Rock and Pop Collection DVD-ROM to the new folder on your hard
disk. You will also need to install Kontakt Player 2.2.4 from here:
http://www.sibelius.com/helpcenter/en/a561
If you purchased Rock and Pop Collection for use with Sibelius 5, you can simply continue using
your existing version with Sibelius 6. Simply create a playback configuration with one or more
instances of Kontakt Player 2, and choose Sibelius Rock and Pop as the sound set 4.12
Playback Devices in Sibelius Reference for more information.
Sibelius Sounds Choral and Sibelius Sounds World Music
If you purchased Sibelius Sounds Choral or Sibelius Sounds World Music for use with Sibelius 5, you
can simply continue using your existing version with Sibelius 6. Simply create a playback configura-
tion with one or more instances of Kontakt Player 2, and choose Sibelius Choral or Sibelius World
Music as the sound set 4.12 Playback Devices in Sibelius Reference for more information.
Installation
20
21
W
h
a
t
s
n
e
w
?
Whats new?
Whats new?
22
Magnetic Layout
Sibelius already has magnetic slurs, accidentals, tuplets and so on, which stick to notes and repel
various other objects to avoid colliding with them. Now Magnetic Layout extends this intelligent
behavior to everything else in your score, to produce truly professional results without you doing
anything.
For full details, 8.2 Magnetic Layout in Sibelius Reference.
What Magnetic Layout does
In conventional music notation there exists, roughly speaking, a natural order of precedence for
the proximity to the staff of different types of objects. For example, notes are always positioned on
or closest to the staff, along with things that must stay with notes (e.g. accidentals, articulations,
ties, rhythm dots, slurs), and related things like key signatures, time signatures and so on. Other
kinds of objects then radiate outwards from the staff, with important instructions like lyrics,
dynamics and playing techniques next closest to the staff, either above or below as appropriate.
Above these objects come things like chord symbols, which should be aligned along the width of
the system and close enough that they can be read comfortably along with the notes. Above chord
symbols come system markings like tempo markings, 1st and 2nd ending lines and other repeat
instructions, and rehearsal marks. Meanwhile, below the staff, text that runs across the width of
the system such as figured bass and Roman numerals should sit close enough to the staff to be read
comfortably, and finally pedal lines for keyboard instruments sit below that.
Magnetic Layout works by enforcing this natural order of precedence to the objects in your score.
It examines all the objects attached to a staff in a given system and repositions them in the avail-
able space according to these rules in an effort to resolve all collisions, intelligently grouping
together objects that should be aligned together across or down the system. It does all of this
dynamically, in real time: as you input music and edit your score, Sibelius instantly moves objects
to avoid collisions, and maintains legibility and clarity at all times.
For objects that have been moved by Magnetic Layout, their original position (i.e. where they
would be if Magnetic Layout were switched off ) is shown in gray when you select them:
As you drag objects around, you will see them snap to positions that do not collide, rather than
following the mouse pointer exactly. If you want the object to follow the mouse pointer exactly,
hold down Ctrl or # after starting to drag the item, which disables Magnetic Layout temporarily.
Magnetic Layout
23
W
h
a
t
s
n
e
w
?
What Magnetic Layout doesnt do
Magnetic Layout does not change the note spacing, which determines the amount of horizontal
space available, or the staff spacing, which determines the amount of vertical space between staves.
This means that Sibelius can only resolve collisions between objects using the space available: it
cannot itself create more space.
This means that you may occasionally encounter situations in which Sibelius is unable to resolve
all collisions satisfactorily, with the result that one or more objects may appear in an unsuitable
position, and will be colored red (see Finding collisions below). More often than not, all you
need to do to help Sibelius resolve this collision is select the affected staff and the staff above or
below, then choose Layout Optimize Staff Spacing, which will adjust the staff spacing
sufficiently to resolve the collision 8.10 Staff spacing in Sibelius Reference.
More rarely, you may find that the best way to resolve a collision is to give Sibelius a little more
horizontal space by expanding the note spacing: select the affected bars, and type Shift+Alt+ or
- (hold Ctrl or # for larger steps) 8.10 Staff spacing in Sibelius Reference.
Finding collisions
When Sibelius is unable to resolve a collision on its own, the colliding object is colored red. To find
objects that collide, choose Edit Collisions Find Next or Find Previous. The next or previous
colliding object will be selected and brought into view, so that you can decide how to resolve the
collision (see What Magnetic Layout doesnt do above).
Colliding objects will only be colored red if View Magnetic Layout Collisions is switched on.
Grouping similar objects
Sibelius intelligently groups objects together both across the width of a system and, where appro-
priate, across multiple staves of the system vertically.
When you select an object that is part of a group, a light blue dashed line appears behind the
object, showing you the extent of the group:
If you, say, change the pitch of a note on a vocal staff such that it would collide with the lyrics
below, Sibelius will move all of the lyrics attached to that staff out of the way, subject to there being
sufficient space above the staff below. It moves all the lyrics across the system together, because
lyrics should always be aligned along the width of the system.
Similarly, if you add a slur below a passage of notes that would collide with a dynamic below the
staff, Sibelius will move the dynamic out of the way to avoid a collision with the slur. If there are
several dynamics (including both Expression text and hairpins) in close proximity, Sibelius will
Whats new?
24
move the dynamics together, so that they remain correctly aligned together as a group. Sibelius
does not, however, automatically group all dynamics across the width of the entire system
together: instead, it only groups nearby dynamics together, meaning that if dynamics are forced to
be especially far from the staff at the start of the system (e.g. because of an unusually low note),
dynamics further along the system are not necessarily positioned so far from the staff, allowing
them to be positioned closer to the notes above, and making better use of the available space.
Furthermore, dynamics at the same rhythmic position on adjacent staves will also be grouped
together, so if Sibelius has to move one of the dynamics left or right in order to avoid a collision, all
dynamics on adjacent staves at that rhythmic position will move together. This makes it easier to spot
at a glance which instruments have dynamic changes at the same position when reading the score.
The following kinds of objects will be grouped together along the width of a system:
Bar numbers
Lyrics
Dynamics (Expression text and hairpins)
Chord symbols
1st and 2nd ending lines
Rehearsal marks
Tempo marks (Tempo text, Metronome mark text, Metric modulation text, and rit./accel. lines)
Figured bass
Roman numerals
Function symbols
Pedal lines
The following kinds of objects are also grouped together vertically if they are found at the same
rhythmic positions:
Dynamics on adjacent staves
Rehearsal marks
Tempo marks
To remove an object from a group, you can either:
Move the object so that it is no longer positioned within a space horizontally or vertically aligned
with the other objects in the group; when the object leaves the group, the dashed light blue line
disappears; or
Disable collision avoidance for that specific object, which will leave the other objects in the
group unaffected see Overriding collision avoidance below.
In rare circumstances, you may decide that in fact you would prefer a particular kind of object not
to be grouped together at all, in which case you can use Layout Magnetic Layout Options to
change this refer to Sibelius Reference for more details.
Magnetic Layout
25
W
h
a
t
s
n
e
w
?
Overriding collision avoidance
You may sometimes want to override an objects Magnetic Layout position. You can still move
objects that have been moved by Magnetic Layout by selecting them and dragging them with the
mouse, or using the arrow keys (with Ctrl or # for big steps), but you may notice that the object
does not go exactly where you drag or nudge it: thats because Magnetic Layout is still doing its best
to move the object to a position where it doesnt collide.
You may therefore find that you want to disable Magnetic Layout for that specific object, which is
done by selecting the object and choosing Edit Magnetic Layout Off. You can also find this
menu item in the context menu that appears when you right-click (Windows) or Control-click
(Mac) a selected object.
You can see whether Magnetic Layout is enabled or disabled for an object by looking in the
General panel of Properties when it is selected: the Magnetic Layout menu will show Default
for objects that have not been explicitly overridden (which normally means that Magnetic Layout
is enabled, because only a few kinds of objects have Magnetic Layout disabled by default), Off for
objects for which you have disabled Magnetic Layout, and On for objects for which you have
explicitly enabled Magnetic Layout.
When you disable Magnetic Layout for an object, it is effectively ignored by Magnetic Layout
thereafter, which means that other objects may collide with it.
To re-enable Magnetic Layout, select the object again and choose Edit Magnetic Layout
Default, which removes your override. (This is preferable to choosing On explicitly, as it means
that any changes you make to the default behavior for that type of object in Layout Magnetic
Layout Options will apply automatically.)
Freezing Magnetic Layout positions
When Magnetic Layout is switched on, the position of each object in your score is dynamic and will
change as you edit the score. You may from time to time want to tell Sibelius to fix the position of
an object such that the position Magnetic Layout has chosen for them becomes its actual position.
For larger scores, this will provide an increase in editing speed, because Sibelius doesnt have to
continually recalculate the Magnetic Layout positions of all objects.
To freeze positions, select an object, a passage, or even the whole score, and choose Layout
Freeze Magnetic Layout Positions. This sets the position of the objects in the selection to their
current Magnetic Layout position, then disables Magnetic Layout for those objects, so that they
will not be moved again by Magnetic Layout.
If you subsequently decide you would like Magnetic Layout to take effect again, make the same
selection again, then choose Edit Magnetic Layout Default. You may also want to choose
Layout Reset Position, to allow Sibelius free rein over the position of the objects.
Disabling Magnetic Layout altogether
If you want to disable Magnetic Layout altogether, switch off Layout Magnetic Layout. All
objects will return to their original positions, which will introduce collisions throughout your
score. For that reason, you are recommended to freeze the positions of items in your score (see
above) before you switch off Magnetic Layout.
Whats new?
26
Playback
Sibelius 6 now includes more, better sounds, played back by a brand new integrated sample player,
with no user set-up required. It also offers sophisticated audio software connectivity, via ReWire.
Improved Sibelius Sounds Essentials
Sibelius Sounds Essentials is the sample library that comes with Sibelius, and
the updated version for Sibelius 6 includes more sounds from Garritan Personal
Orchestra, Garritan Jazz and Big Band, Garritan Concert and Marching Band,
Sibelius Sounds Choral and Tapspace Virtual Drumline. The result is a versatile
collection of sounds well-suited for every genre of music.
Sibelius Sounds Essentials plays back through the built-in Sibelius Player, which
is seamlessly integrated and needs no set-up at all. As soon as you open a score,
Sibelius automatically loads the necessary sounds in the background. Depend-
ing on the number of instruments in your score, this takes anywhere from a few seconds to half a
minute or so, during which time you can input and edit in your score as normal. If you try to start
playback before all of the sounds have been loaded, you will see a progress bar while the remaining
sounds are loaded, and playback will then begin.
Although Sibelius is set to play back through Sibelius Sounds Essentials by default, if you switch to
another set of playback devices you may need to switch back, as follows:
Choose Play Playback Devices
From the Configuration menu at the top of the dialog, choose Sibelius Sounds.
You will see Sibelius Player in the Active devices list on the right-hand side of the Active
Devices page of the dialog. Sound set will be set to Essentials.
Click Close.
For a full list of the sounds included with Sibelius 6, 4.4 Sibelius Sounds Essentials in
Sibelius Reference.
Mixer
The Mixer contains a number of new controls. For example, for staff strips:
Each staff strip now contains rotary controls for reverb and chorus, making it easy to adjust the
level of these effects individually for each staff in the score.
If the staff is playing back using the built-in Sibelius Player, up to six additional faders may
appear, depending on the sound. These faders allow you to adjust subtle aspects of the sound,
such as intonation, timbre, distortion (for guitars), tremolo speed (for vibes and electric
Reverb & Chorus
Extra controls for
Sibelius Player sounds
Playback
27
W
h
a
t
s
n
e
w
?
keyboards), and so on. To reset one of these additional faders to its default value, simply double-
click it.
The virtual instrument strip likewise contains some new controls specific to the Sibelius Player:
Sibelius Player has built-in reverb and chorus effects, and the return levels of these effects can be
adjusted using the Reverb and Chorus faders that appear in Sibelius Players own virtual
instrument strip. You can control the overall level of reverb for Sibelius Player using the options in
Play Performance, and choose between convolution reverb (sounds better) and standard stereo
reverb (uses less processor power) on the Playback page of File Preferences (in the Sibelius
menu on Mac).
Furthermore, all fader levels (including staff volume and pan, additional Sibelius Player-specific
per-sound parameters, virtual instrument volume levels, and the master volume level) are now
saved directly in the score, so that you can be sure that playback will sound the same every time.
For full details, 4.3 Mixer and 4.5 Performance in Sibelius Reference.
Playback Devices
Sibelius creates a number of playback configurations by default, none of which can be edited by the
user in Play Playback Devices. If you want to edit any of the default playback configurations, click
New to create a new configuration based on the existing default one. The defaults are as follows:
Sibelius Sounds: this playback configuration is chosen by default when you first run Sibelius 6.
This configuration uses the built-in Sibelius Player device, and the Sibelius Sounds Essentials
sample library, providing up to 128 simultaneous channels of high-quality sampled sounds. This
configuration will only be created if Sibelius Sounds Essentials is correctly installed.
General MIDI (enhanced): this playback configuration is chosen by default if the Sibelius
Sounds configuration is not available. This configuration uses a General MIDI-compatible vir-
tual instrument, providing up to 32 simultaneous channels of General MIDI sounds.
General MIDI (basic): this playback configuration uses your computers built-in sounds, and
should only be chosen if neither Sibelius Sounds nor General MIDI (enhanced) is available for
some reason. On Windows, this uses the built-in Microsoft GS Wavetable Synth, providing up to
16 channels of low-quality General MIDI sounds. On Mac, this uses the built-in DLS Music
Device, providing up to 32 channels of General MIDI sounds.
If you are upgrading from Sibelius 5 and still have the Kontakt Player 2 version of Sibelius Sounds
Essentials that shipped with Sibelius 5 installed on your computer, Sibelius 6 will also create two
further playback configurations, Sibelius Essentials (16 sounds, Kontakt) and Sibelius
Essentials (32 sounds, Kontakt), for backwards compatibility with the previous version. Note,
however, that when you open a score last saved in Sibelius 5 using Sibelius Sounds Essentials,
Sibelius 6 will use the new default Sibelius Sounds playback configuration by default rather than
these Kontakt Player 2-based configurations. Kontakt Player 2 no longer comes with Sibelius 6.
Reverb and Chorus
(Sibelius Player only)
Whats new?
28
For full details, 4.12 Playback Devices in Sibelius Reference.
ReWire
ReWire is a virtual audio cable that allows you to route the audio from Sibeliuss
playback into a Digital Audio Workstation (DAW), such as Pro Tools. It also
provides you with a means to synchronize Sibeliuss playback with your DAWs
playback.
This opens up many possibilities for using Sibelius together with other audio software. For
example, you can add an acoustic solo instrument line to your scores playback by routing the
audio from Sibelius to your DAW and recording the audio there. Alternatively, you can augment a
project started in your DAW with material written in Sibelius, the project in each application
automatically staying in sync with the other.
The basic process of setting up a ReWire connection between Sibelius and another application is to
run your sequencer or DAW first, add a stereo audio or aux channel, then load Sibelius as a multi-
channel ReWire instrument. The sequencer or DAW then automatically launches Sibelius, which
starts up in a special ReWire mode, whereby all audio playback is routed to the sequencer or DAW
rather than to your soundcard.
When Sibelius is running in ReWire mode, the ReWire logo shown on the right appears in
the blue panel at the bottom of the Playback window. (If you go to Play Playback
Devices and click Audio Engine Options, you will see that the audio interface controls are
disabled: this is because Sibelius is simply passing its audio on to the sequencer or DAW.)
Now when you start playback in Sibelius or your DAW, both applications will play back. To
terminate the ReWire connection, quit your DAW and then quit Sibelius, or remove the ReWire
track from your DAWs project window, then quit Sibelius.
For full details, 4.16 ReWire in Sibelius Reference.
Other playback improvements
The playback line now moves to the next beat or the next note, whichever is the sooner.
The playback of pauses (fermatas) has been substantially improved: repeated notes, such as trills
and tremolos, now play back at the correct speed during a pause; grace notes preceding the first
note following a pause now play back at the correct tempo.
Sibelius now provides complete tempo information to virtual instruments that require it (e.g.
Virtual Guitarist)
A problem that was preventing automatic latency compensation (ALC) from working for
virtual instruments has been fixed.
Noteheads on pitched staves that trigger sound ID changes now do so at the correct rhythmic
position.
Note velocities are no longer scaled by the volume sliders in the Mixer: the Mixers volume
sliders now affect only the staff s volume (typically MIDI channel volume).
Live Tempo
29
W
h
a
t
s
n
e
w
?
Live Tempo
Live Tempo lets you conduct the playback of your score to produce a nuanced, musical
performance. Simply tap a key on your computer keyboard, MIDI keyboard or foot pedal, and
Sibelius follows your beat. Every detail of your interpretation is recorded, so you can play it back
again later, or produce an audio or MIDI file of your performance.
And just like a real conductor, change your beating patterns at any point, and Sibelius will follow
you: subdivide beats for a rit., tap one in a bar in a fast passage, or stop beating entirely and Sibelius
will keep going. At fermatas (pauses), Sibelius holds until your next beat, just like an orchestra.
For full details, 4.7 Live Tempo in Sibelius Reference.
Setting up for Live Tempo recording
In order to record your performance, you need to choose your input device. Although you can freely
switch between your computer keyboard, MIDI keyboard and MIDI foot pedal at any time, you are
advised to choose one input device and stick to it, at least during a single Live Tempo recording.
Before you record, you should calibrate your input device, so that Sibelius can determine the
latency in your computers playback system, and your own response speed (which is latency of a
different kind!).
Open the score in which you want to record a Live Tempo performance, and choose Play
Calibrate Live Tempo. The following dialog appears:
Simply choose the input device you want to calibrate from the radio buttons at the top of the dialog,
then click Start Calibration. You will hear a click: simply tap along in time with the click, pressing
any key on your computer keyboard, any key on your MIDI keyboard, or your MIDI foot pedal.
Once you have calibrated your input device, you dont need to do it again, provided you always use
the same input device and the same playback configuration (i.e. the same playback devices). If,
however, you want to record Live Tempo using a different input device, or if you switch to a differ-
ent playback configuration, you are advised to use Play Calibrate Live Tempo before recording
your Live Tempo performance.
Whats new?
30
Live Tempo Options
Before you start your recording, choose Play Live Tempo Options to review the settings you can
change to help Sibelius interpret your performance:
Count-in allows you to specify how many beats you will provide to Sibelius to establish the
tempo before playback begins. By default, Sibelius expects one bars worth of beats (e.g. in 3/4,
you tap three times, and on the fourth tap, Sibelius starts playing), but you can change this. If
your score begins with a pick-up (upbeat) bar, the count-in includes the pick-up (e.g. if your
score is in 4/4 and begins with a quarter note (crotchet) pick-up, Sibelius will begin playing on
your fourth tap, assuming you have specified a one-bar count-in).
The Allow beat multiples option determines whether Sibelius is allowed to interpret your taps
as subdivisions (e.g. tapping eighth notes (quavers) in 4/4) or multiple beats (e.g. tapping once
per bar in 3/4). This option is switched on by default.
Sensitivity is the most important setting, and also the most dependent on personal taste. When
the slider is set towards the left, Sibelius will follow your individual taps less closely, instead
smoothing them out to establish a more consistent beat; when the slider is set towards the right,
Sibelius will follow your individual taps more closely, so the tempo adjustment is more immediate.
Once youre happy with the settings, click OK. Now youre ready to record your performance.
Depending on factors like the number of instruments and the general range of tempos in the score,
you may find that you need to visit Live Tempo Options a couple of times in order to try out
different settings. The choices you make here are saved in the score.
Recording a Live Tempo performance
You are recommended to switch on View Panorama before you record Live Tempo, because there
is a special Live Tempo display that only appears in Panorama see Live Tempo display below.
Once you have calibrated your input device and reviewed the Live Tempo options for your
score, set the playback line to the position from which you want Live Tempo recording to
begin (e.g. type Ctrl+[ or #[ to move the playback line to the start of the score), then click the red
Record Live Tempo button on the Playback window (shown above right) or choose Play Record
Live Tempo.
Live Tempo
31
W
h
a
t
s
n
e
w
?
If you havent yet calibrated an input device, Sibelius will warn you that you may get unexpected
results unless you do, and ask if you want to calibrate an input device now: you are recommended
to click Yes, which will take you directly to the Calibrate Live Tempo dialog (see above).
Otherwise, the playback line will turn red, the number of beats and the beat denomination
required for the count-in appears above the playback line, and Sibelius will wait for your first tap.
Depending on how many beats or bars of introduction are set in Play Live Tempo Options,
Sibelius will start playing back and following your tempo.
During Live Tempo recording, Sibeliuss playback may sound a little lumpy (particularly if you
have set the Sensitivity slider towards the right in Live Tempo Options). This is because it has to
guess how long each beat will be in order to play back in time with your taps. When you play back
your Live Tempo recording, the tempo changes will sound smoother.
If you want to stop tapping at any point but keep playback going (e.g. because you have established the
tempo you want), simply stop tapping: Sibelius will keep going at the speed you have reached. When
you want to join in again, simply start tapping again: Sibelius will start following you once more.
Live Tempo recording will continue until you reach the end of the score, unless your score contains
multiple songs, movements or pieces, in which case it will continue until the next final barline or
Fine marking.
If you want to stop recording Live Tempo before the end of the score, simply hit Esc or click the
stop button in the Playback window.
Live Tempo display
You can see a graphical representation of the tempo adjustments recorded via Live Tempo by
switching on View Panorama. When you record Live Tempo, View Live Tempo is switched on,
showing a graph above the top staff in the score:
The vertical lines in the graph align with the barlines in the score. A horizontal line runs down the
middle of the graph, which represents the default tempo at that point in the score. The variations
in tempo produced by your Live Tempo recording relative to the default tempo are shown as a line
that runs either above or below the horizontal line on the graph. (In the picture above, the graph
shows the tempo getting faster than the regular playback tempo, then getting slower again.)
When you make a passage selection in your score, the graph reflects the selection, blocking out the
sections in the graph that correspond to the selected bars. This allows you to see where Live Tempo
data will be cleared if you use Play Clear Live Tempo.
Adding and removing tap points
By marking in the score where you are going to tap, you can employ complex conducting
techniques such as melded beats (where the conductor combines two or more time-beating ges-
tures into one long sustained gesture that has a duration equal to the combined beats).
Whats new?
32
The quickest way to add tap points is to find the staff with the rhythm you want to tap, make a pas-
sage selection around that passage (be sure that the staff with the rhythm you want to tap is the top
staff in the selection), and choose Play Live Tempo Tap Points, which shows this dialog:
Add tap points or Remove tap points determines whether the options set below in the dialog
will add or remove tap points from the selection or the whole score.
The Range of Operation options determine in which bars tap points will be added or removed:
If you had a selection when you chose to open the dialog, it will default to Use rhythm of
top staff of selection. Sibelius will create one tap point for every note on the top staff of the
selection; if you switch on Include rests, Sibelius will create one tap point for every rest, too.
You can alternatively choose Apply to range of selection, which will add or remove tap
points in the selected passage, but according to the options set in Frequency of tap points
below, rather than using the rhythm of the top staff in the selected passage.
Apply to entire score ignores any selection in the score, and instead adds or removes tap
points throughout the whole score, according to the options set in Frequency of tap points
below.
When adding new tap points, Replace existing tap points allows you to choose whether any
existing tap points in the affected passage should be replaced (in which case the option should
be switched on), or whether new tap points should be added without affecting existing tap
points (in which case it should be switched off).
The options in Frequency of tap points determine the rhythmic positions at which tap points
should be added or removed if not using a rhythm from the score. You can choose whether to
add or remove tap points every beat, at the start of every bar, or every half-bar.
Tap points appear on the Live Tempo display in Panorama as blobs:
Live Tempo
33
W
h
a
t
s
n
e
w
?
You can also add tap points by clicking directly on the Live Tempo display: choose Create
Other Live Tempo Tap Point, then click where you want to add a tap point: Sibelius draws a
dashed line to help you line your tap point up with the rhythm of the music, and when you click it
will snap the tap point to the nearest rhythmic position (according to the settings on the Mouse
page of Preferences).
If you create tap points based on the rhythm of a passage of music and then change the rhythm of
those bars, the tap points will not update automatically: you can edit or recreate the tap points
using Play Live Tempo Tap Points.
You can also add and remove tap points simply by double-clicking on the Live Tempo display.
Recording Live Tempo using tap points
Having created some tap points, choose Play Record Live Tempo to record your performance. In
bars containing tap points, Sibelius will expect you to tap at particular points, and it will wait for
you at each tap point rather than allowing the flywheel to continue without you as it ordinarily
would.
You can freely mix passages in which you provide specific tap points, and passages where Sibelius
will automatically interpret your tapping: after a passage of tap points, when Sibelius encounters a
full bar that contains no tap points, it will start interpreting your taps in the usual way.
Playing back a Live Tempo performance
To play back your Live Tempo performance, simply ensure that the blue Play Live Tempo
button on the Playback window (shown on the right) or Play Live Tempo is switched on
before you start playback.
Your Live Tempo performance is preserved when you export a MIDI or audio file, publish your score
on SibeliusMusic.com, or export a Scorch web page, provided Play Live Tempo is switched on.
Clearing Live Tempo
To clear a whole Live Tempo performance, choose Play Clear Live Tempo with nothing selected,
and answer Yes when asked if you want to remove the Live Tempo data from the entire score.
If you want to clear the tempo changes created by recording Live Tempo in a passage, simply select
those bars and choose Play Clear Live Tempo. This removes the Live Tempo data from the
selected passage. If you are in Panorama and View Live Tempo is switched on, you will see that
the graph is cleared for those bars.
When you play back your score having cleared Live Tempo from a passage, the effect is as if you
had stopped tapping for that passage during the Live Tempo recording: Sibelius will continue play-
ing back at the same speed as was reached at the last point that has Live Tempo data, until the next
Live Tempo data or the next marking in the score that changes the tempo, whichever comes first.
Subdividing the beat and multiple beats per tap
If Allow beat multiples is switched on in Live Tempo Options, Sibelius will allow you either to
subdivide the beat, or to provide fewer taps in the bar than there are beats.
Whats new?
34
Pauses (fermatas)
Pauses (fermatas) can occur either in the middle of a phrase, as a point of emphasis or repose, or at
the end of a phrase. A pause at the end of a phrase may sometimes be followed by a short articula-
tory gap, such as an upbeat, before the start of the next phrase.
By default, Sibelius plays back pauses by extending the length of the paused note, and then contin-
ues at the original tempo (unless there is a new tempo marking following the pause). When you
encounter a pause during Live Tempo recording, Sibelius will extend the pause until you tap again,
to signal the next beat.
You can, however, adjust the playback of notes with pauses on them, either using the Play
Dictionary dialog, which changes the default behavior of pauses in your score, or using the con-
trols on the Playback panel of Properties, which changes the behavior of an individual pause. If
you specify that a pause should be followed by a gap using either of these methods, Sibelius will
respect this during Live Tempo recording: you tap once to begin the pause, tap again to begin the
gap following the pause, and a third time to signal the next beat.
Adding tempo markings
If you add a new Tempo text marking or metronome mark to a passage of the score for which a
Live Tempo performance has been recorded, the actual playback speed of the score will not change
at that point if Play Live Tempo is switched on: the Live Tempo performance takes precedence
over the tempos marked in the score. You will, however, see that the Live Tempo graph updates to
show how the recorded Live Tempo performance corresponds to the new written tempo.
To make a new tempo marking in the score take effect, you must clear the Live Tempo data see
Clearing Live Tempo above.
Live Tempo and ReWire
You cannot use Live Tempo and ReWire at the same time: Live Tempo is disabled when Sibelius is
running in ReWire mode.
Versions
35
W
h
a
t
s
n
e
w
?
Versions
The new versions feature keeps track of revisions to your score, lets you look back at earlier versions
of it, and see what changes were made since. This is invaluable for all kinds of people: students can
record their progress as they write coursework, and quickly generate a commentary (that can be
edited in Microsoft Word or another word processor) for submitting along with their final piece;
teachers can track what each student has done since last week; composers and arrangers can look
back at earlier revisions, or see changes made by orchestrators, publishers and other collaborators.
For full details, 5.22 Versions in Sibelius Reference.
Saving a new version automatically
By default, Sibelius will remind you to create a new version when you close a score after youve
been editing it for a while. By default, you will see the following dialog:
You can change the provided Version name to anything you like: the name Sibelius provides for
you includes a version number, and the date and time at which the version was started. You can
also provide a Comment, which can be as short or as long as you like.
Click OK to save your version, and close the score; if you click Cancel, you will nevertheless be
offered the chance to save your score without creating a new version.
If you would prefer not to be prompted to create a version when closing your score, switch off
Create a new version when closing the score on the Versions page of File Preferences (in
the Sibelius menu on Mac).
Saving a new version manually
You can, of course, save a new version at any time: simply choose File Save Version, or
click the toolbar button shown on the right. The button is only enabled once you have saved
your score once and given it a filename. When you save a new version, you will be
prompted to provide a name and, by default, a comment (see above). If you would prefer not to
have to provide a comment, choose File Preferences (in the Sibelius menu on Mac) and go to
the Versions page.
If you are teaching with Sibelius in the classroom, you can prompt one or more of the students in
your classroom to save a new version at any time using the Classroom Control dialog see
Classroom Control below.
Whats new?
36
Viewing versions
You can view the versions saved in your score using the drop-down on
the toolbar shown on the right. (If these controls dont appear on your
toolbar, your computers screen resolution is too low see Toolbar
on page 463.)
The current version of your score is always called Current version, and always appears at the top
of the list in the menu: the oldest version is listed at the bottom, and the most recent version just
underneath Current version.
When you choose another version from the list, or choose another version from the File Versions
submenu, Sibelius opens a new window, and gives the score a crumpled paper background, to
remind you that its an old version.
What you can do with versions
Only the current version of your score is editable, so once you have made a version, you can no
longer make any changes to that older version. When you view a version, however, you can do lots
of useful things, including play it back, print it out, or even copy music and objects to the clipboard
so that you can paste them into your current version, or even another score.
To copy from an old version, simply make a selection as you would in any other score, then choose
Edit Copy (shortcut Ctrl+C or #C) to copy to the clipboard. Then switch to the current version
or the other score into which you want to paste the material, and choose Edit Paste (shortcut
Ctrl+V or #V). You cannot use Alt+click (or chord-click) to copy from an old version.
You can also compare one version with another version see Comparing versions below.
Edit Versions
You can perform a number of important file management tasks on the versions in your
score using the File Versions Edit Versions dialog, which you can also open using the
toolbar button shown on the right.
The table at the left-hand side of the dialog lists the versions in the score. You can choose to sort by
the Name, the date the version was Started, or the date the version was Completed. On the right
is a preview that shows the selected version. You can flip through the pages of the selected version
using the buttons below the preview.
Versions
37
W
h
a
t
s
n
e
w
?
Below the table is a list of all the comments saved in the selected version, including any sticky
note comments, and any comments provided when the version was created. You can Add, Edit
and Delete comments here by clicking the appropriate button.
The buttons between the table of versions and the preview of the selected version are as follows:
New creates a new version, i.e. equivalent to choosing File Save Version.
Rename renames the selected version.
View closes the Edit Versions dialog and opens a window to view the selected version.
Make Current allows you to make a selected version into the current version. A new version is
automatically created to save the state of the current version, and the selected version is then
made into the new current version.
Export as Score exports the selected version as a separate score, containing only that single
version. You can select Current version and click Export as Score to make a copy of the cur-
rent state of your score quickly without including any of the older versions.
Delete deletes the selected version, after a warning.
Export Log exports a Rich Text Format (RTF) file listing the differences between each version, all
their associated comments, and a graphic of each page see Exporting a versions log below.
Click Close to close the Edit Versions dialog.
Exporting a versions log
Sibelius can export a Rich Text Format (RTF) file that includes a list of the differences between
each pair of versions, all comments saved in each version, and a thumbnail graphic of each page of
each version, with the differences between them colored in.
This file can be opened in any word processor and many text editors, though the thumbnail graph-
ics of each page may only appear in certain versions of certain word processors, e.g. Microsoft
Word 2002 or later for Windows, and Microsoft Word 2008 or later for Mac OS X for more infor-
mation, refer to Sibelius Reference.
Comparing versions
Sibelius provides a simple way to compare two versions of the same score, and see the differences
between them both as a tabulated list, and visually displayed in the scores themselves.
To compare two versions, choose Window Compare (shortcut Ctrl+Alt+C or #C), or
click the toolbar button shown on the right. This window appears:
Whats new?
38
Choose the newer of the two versions from the first list, labeled Compare, and the older of the two
versions from the second list, labeled With, then click the button.
A progress bar appears as the two versions are compared; after a few seconds, the older of the two
versions is shown in a window on the left, and the newer version is shown in a window on the
right, tiled vertically. If you would prefer Sibelius not to tile the two windows vertically, go to the
Versions page of File Preferences (in the Sibelius menu on Mac) and switch off Tile windows
when comparing versions.
A window then appears titled Summary of Differences. This gives you a high-level overview of
the changes between two versions: for example, you may see a line like Lyrics added to 82 bars, or
Expression added to 40 bars. Click Close to dismiss this window. If you would prefer not to see
this, switch off Show simple summary of differences in Preferences.
The Compare window shows a detailed list of all of the differences between the two versions. Sibel-
ius takes account of whether objects have been added, changed or deleted, as follows:
Objects that have been added in the newer version are shown with a green background in the
newer version.
Objects that have been changed in the newer version are shown with an orange background in
both the older and the newer version.
Objects that have been deleted in the newer version are shown with a red background in the
older version.
If you dont want to see the differences visually in the score, either switch off View
Differences Between Versions, or click the button in the toolbar at the bottom of the
Compare window shown on the right.
What Sibelius compares
Sibelius does not keep track of every single edit made to your score between versions: rather, it
looks at the two versions and does its best to work out the changes that were made between them.
Because of this heuristic approach, there may be more than one way to characterise a particular
difference between two versions.
Sibelius does not notice differences in layout, formatting, note spacing or document setup: it is
concerned only with the musical content of the compared scores, and not their appearance.
For a full list of the things Sibelius considers when comparing versions, see Sibelius Reference.
Comparing two separate scores
The Compare window can also be used to compare two separate scores. Simply open the two
scores that you want to compare, choose the newer of the two scores from the Compare drop-
down and the older of the two from the With drop-down, and click the button.
Versions
39
W
h
a
t
s
n
e
w
?
Comments
Comments are like sticky notes you can add to your score. Just like the real thing, you can use them
to write reminders to yourself, or to communicate with someone else youll be sending your score
to. To create a comment, simply click the new toolbar button or choose Create Comment
(shortcut Shift+Alt+C or -C), then type: Sibelius automatically includes your name, the date
and the time. If you add a comment to a selected passage, it will also include the instrument(s) and
bars referred to.
You can change the appearance of comments using the new options on the Other page of File
Preferences (in the Sibelius menu on Mac), and comments written by different people are auto-
matically color-coded ideal if youre sharing a score with a student, teacher, arranger or editor.
Minimize and maximize individual comments by double-clicking their title bars, or hide all the
comments in your score altogether by switching off View Comments.
For full details, 5.5 Comments in Sibelius Reference.
Classroom Control
If you are running a multi-user copy of Sibelius 6 with the Sibelius Licence Server, you can use the
new File Classroom Control dialog to perform simple classroom management tasks.
First, define a password in the Licence Server Control Panel, then use it to verify your identity to
the Classroom Control feature. You can then see a list of all the copies of Sibelius running in the
lab, and the username of the student at each workstation. From your own workstation, you can
freeze the copies of Sibelius running in the classroom when you want the students to pay atten-
tion, retrieve the file that each student is working on (saving each file in a folder named after the
students user name), push a file from your own workstation to any or all of the students worksta-
tions, and make Sibelius create a new version of the students score using the new Versions feature,
to help you track their progress over time.
For full details, 5.3 Classroom Control in Sibelius Reference.
Whats new?
40
Keyboard and Fretboard windows
The beautiful new Keyboard and Fretboard windows are ideal for anyone who prefers using a
keyboard or guitar than using a staff to notate music. Simply click on the keys or frets to input
notes and chords or play your computers QWERTY keys just like a piano.
Keyboard window
To show or hide the Keyboard window, click the toolbar button shown on the right, or
choose Window Keyboard (shortcut Ctrl+Alt+B or #B):
The Keyboard window has three sizes (the middle of which is shown above), and it is resized by
grabbing its bottom edge (or its top edge, on Windows) and dragging. You can also change the
width of the Keyboard window by dragging its left or right edge (Windows) or bottom right-hand
corner (Mac).
To input notes using the mouse by clicking on the Keyboard window, simply select the point in the
score where you want to start inputting notes, and then click the note on the Keyboard window you
want to input. If you click on a black note and you want to change the enharmonic spelling, simply
hit Return (on the main keyboard) immediately after inputting the note.
The note input caret advances automatically after you input each note, so if you want to
input a chord, click the chord mode button on the Keyboard windows toolbar, shown on the
right. Now each note you click is added to the current chord, and to advance the caret you
must click the right arrow button to the right of the chord mode button.
You can also input notes via the Keyboard window using your computers keyboard. Normally
when inputting notes using your computers keyboard, you would type the name of the note you
want to input (e.g. C for C, G for G, and so on). When using the Keyboard window, by contrast, you
use a different set of keys, arranged roughly in the shape of an octave of keys on a piano keyboard.
This is called QWERTY mode, so named for the top row of keys on an English keyboard.
Because most of the keys on your computers keyboard are already set to do something (e.g.
T for Create Time Signature, Y for Create Clef and so on), you must tell Sibelius that
you want to override these regular shortcuts in order to use QWERTY mode, which you do by
clicking the button on the Keyboard windows toolbar, shown above right, or type the shortcut
Shift+Alt+Q or -Q.
A corresponds to C, W to C# or Db, S to D, E to D# or Eb, and so on, right up to K, which
corresponds to C an octave above. Z hops down an octave, and X hops up an octave. It may help to
remember that G inputs a G, F inputs an F, and E inputs an Eb.
Keyboard and Fretboard windows
41
W
h
a
t
s
n
e
w
?
To input a chord in QWERTY mode, simply press two or three keys together. Depending on your
computer keyboard, you may not be able to input chords of four or more notes simultaneously.
For full details, 1.3 Keyboard window in Sibelius Reference.
Fretboard window
To show or hide the Fretboard window, click the toolbar button shown on the right, or
choose Window Fretboard (shortcut Ctrl+Alt+E or #E):
Using the menu at the right-hand end of the Fretboards toolbar, you can choose between maple,
rosewood and acoustic 6-string guitar fretboards, or maple and rosewood 4-string bass guitar
fretboards, or a rosewood 5-string bass guitar fretboard.
The Fretboard window has three sizes (the middle of which is shown above), and it is resized by
grabbing its bottom edge (or its top edge, on Windows) and dragging.
To input notes using the Fretboard window, simply select the bar or rest from which you want to
start inputting. Sibelius will automatically choose the most appropriate kind of Fretboard based on
the kind of instrument you have selected. Now click at the fret position on the appropriate string
for the note you want to input.
The note input caret advances automatically after you input each note, so if you want to
input a chord, click the chord mode button on the Fretboard windows toolbar, shown on the
right. Now each fret position you click is added to the current chord, and to advance the
caret you must click the right arrow button to the right of the chord mode button.
Aside from inputting notes, the other thing the Fretboard window can do is show you which notes
are played during playback. You can choose which instrument to follow using the menu at the left-
hand side of the Fretboard windows toolbar.
By default, its set to Auto, which means that it will follow the topmost guitar or bass staff in the
score, or failing that the topmost staff in the score, unless you have selected one or more staves
before starting playback, in which case it will follow only the topmost of those staves. If you always
want to follow a particular staff during playback, choose the name of the staff from the menu at the
left-hand side of the Fretboard windows toolbar.
Notice that the Fretboard window can only follow notes in voice 1 during playback; other voices are
simply omitted. If a note is too high to be displayed on the current fretboard, it is shown by an arrow
pointing rightwards at the top of the highest string; similarly, if a note is too low to be displayed on
the current fretboard, it is shown as an arrow pointing leftwards at the bottom of the lowest string.
The Fretboard window can also follow the chord symbols in the score, showing how they can be fin-
gered on guitar; simply choose Chord symbols from the menu on the Fretboards toolbar.
For full details, 1.8 Fretboard window in Sibelius Reference.
Whats new?
42
Chord symbols
Chord symbols can now appear as a text chord symbol, a guitar chord diagram (in a choice of
voicings), or as both together: theyre all now treated as the same kind of object.
Regardless of whether you want either or both the chord text and the chord diagram to appear, any
chord symbol can be input in one of two ways: by typing it into the score, or by playing it on a
MIDI keyboard (or MIDI guitar).
For full details, 2.10 Chord symbols and 8.13 Edit Chord Symbols in Sibelius Reference.
Overview of creating chord symbols
Select the note or rest on the staff above which you want to add chord symbols, and choose
Create Chord Symbol (shortcut Ctrl+K or #K, for kord).
A flashing cursor appears above the staff. Now either:
type the desired chord symbol, e.g. Cmaj7 see Creating chord symbols by typing
below; or
play the chord on your MIDI keyboard in any voicing see Creating chord symbols by
playing below.
Hit Space to advance the cursor to the next note or beat position (if you input a chord symbol
via your MIDI keyboard, the cursor advances automatically); hit Tab to advance the cursor to
the start of the next bar.
If you make a mistake, hit Backspace to edit the previous chord symbol, or type Shift-Tab to
jump back to the beginning of the previous bar.
Overview of editing chord symbols
You can edit chord symbols both globally and on an individual basis. Global edits include things
like choosing how you want all chords with major 7ths in to appear, or whether you want guitar
chord diagrams to appear on all staves or only on guitar notation staves, and so on. These settings
are changed on the Chord Symbols page of House Style Engraving Rules, and in House
Style Edit Chord Symbols, and are discussed in detail in 8.13 Edit Chord Symbols in
Sibelius Reference.
Individual edits affect only the selected chord symbol:
To edit an existing chord symbol, select it and hit Return (on the main keyboard) or double-
click it.
To enharmonically respell a chord symbol entered from the MIDI keyboard, e.g. a chord symbol
based on F# that should be based on Gb, select the chord symbol, and choose Edit Chord
Symbol Respell Chord Symbol, which is also available in the context menu when you right-
click (Windows) or Control-click (Mac) with a chord symbol selected.
To make a chord diagram appear or disappear for a single chord symbol, select it and choose
Edit Chord Symbol Add/Remove Chord Diagram.
To make chord text appear or disappear for a single chord symbol, select it and choose Edit
Chord Symbol Add/Remove Chord Text.
Chord symbols
43
W
h
a
t
s
n
e
w
?
To cycle between equivalent text chord symbol types (e.g. Cm7(b5) and C7), select the chord
symbol and choose Edit Chord Symbol Equivalent Chord Text.
To cycle between alternative voicings for the guitar chord diagram, select the chord symbol and
choose Edit Chord Symbol Revoice Chord Diagram.
Creating chord symbols by typing
To type in chord symbols using the computer keyboard, you dont need to know how to type any
special symbols, such as for half-diminished, or for major (or major 7th): simply start by using
the keyboard shortcut Ctrl+K or #K, then type in a plain English version of the chord you want,
and Sibelius will create any special symbols automatically as required, and following the prefer-
ences you have set on the Chord Symbols page of House Style Engraving Rules and in House
Style Edit Chord Symbols.
To type a root note, simply type its name, e.g. C# or Bb. If you want to type an altered bass note,
type a slash followed by the note name, e.g. /E.
The different elements following the root note that make up more complex chord symbols are
called suffix elements, and Sibelius understands a specific list of suffix elements that you can type
from your keyboard, as follows:
The list above is largely self-explanatory, except perhaps for nc, which means no chord and
produces the chord symbol , and for /, which is normally used to precede an altered bass
note, but when typed on its own produces a rhythm slash ().
Using the above suffix elements, you can quickly type very complex chord symbols just as you
would expect (try typing Cmaj7b13b9b5). You dont need to include any parentheses or other
separators in your text, or type the suffix elements in any particular order (though note that the
order you type them in is disregarded when it comes to displaying the actual chord symbol:
Sibelius always displays alterations in descending order by default).
To navigate around while inputting chord symbols, Space moves on to the next note or beat
(whichever comes first), Tab moves to the start of the next bar, Backspace moves to the previous
chord symbol, and Shift-Tab moves to the start of the previous bar.
halfdim add9 6/9 b5
add6/9 maj7 aug #4
sus2/4 dim9 alt nc
omit5 dim7 b13 9
omit3 sus9 #11 7
maj13 sus4 13 6
add13 add4 11 5
maj11 sus2 #9 m
dim13 add2 b9 /
dim11 maj b6
maj9 dim #5
Whats new?
44
Creating chord symbols by playing
To input chord symbols by playing them in, start chord symbol input with the keyboard shortcut
Ctrl+K or #K, and when you see the flashing text cursor, simply play the chord you want to input
on your MIDI keyboard; the flashing cursor automatically advances to the next note or beat.
By default, Sibelius uses the voicing of the chord that you play to determine not only the chord
type, but also the specific way in which the chord is notated, e.g. if you play the chord in one of its
inversions, Sibelius will produce a chord symbol with an altered bass note, e.g. D/F#.
Sibelius will normally produce the desired enharmonic spelling for the root note (and altered bass
note, if present) based on the current key signature, but should you decide that you want to respell
the chord symbol after input, this is simple see Respell Chord Symbol below.
If you should happen to play a chord that Sibelius doesnt recognise, Sibelius will write the names
of the notes you played in red and advance the caret. You should go back and fix up this erroneous
chord symbol later on!
If you want to define your own specific MIDI input voicing for a particular chord type, e.g. to make
it quicker to input a common chord type, you can do so in House Style Edit Chord Symbols.
Navigating around while inputting chord symbols via MIDI keyboard is the same as while
inputting them using the computer keyboard see Creating chord symbols by typing above.
Editing an existing chord symbol
To edit a chord symbol, simply double-click it, or select it and hit Return (on the main keyboard).
You can then either delete the existing text in order to type a new chord symbol, or simply play a
new chord on your MIDI keyboard to replace it.
Other kinds of edits to chord symbols can be done simply by selecting one or more chord symbols,
then choosing the desired operation from the Edit Chord Symbol submenu, which is also
available when you right-click (Windows) or Control-click (Mac) a chord symbol.
Equivalent Chord Text
There are often several different ways to represent the same pattern of intervals in a chord symbol.
Sibelius makes it easy to cycle between the different possibilities, which is useful if you have played
in a chord symbol and found that Sibelius has not automatically chosen the type that you prefer.
Simply select the chord symbol (or chord symbols) whose chord text you want to change, then
choose Edit Chord Symbol Equivalent Chord Text (shortcut Ctrl+Shift+K or -#K); each
time you choose it, Sibelius chooses the next equivalent chord text, eventually cycling back around
to the original chord appearance.
Revoice Chord Diagram
There are always many alternative ways to play a given chord type on a guitar. Each chord type has
a preferred chord diagram associated with it (which you can edit in House Style Edit Chord
Symbols), which is the chord diagram that is shown by default for that chord type.
To choose another guitar chord diagram, select the chord symbol (or chord symbols), then choose
Edit Chord Symbol Revoice Chord Diagram (shortcut Ctrl+Shift+Alt+K or -#K); each
time you choose it, Sibelius chooses the next voicing it can find.
Chord symbols
45
W
h
a
t
s
n
e
w
?
Respell Chord Symbol
After having input a chord symbol via your MIDI keyboard, you may want to change the
enharmonic spelling of its root note, altered bass note, or both. To do this, select the chord symbol
(or chord symbols), then choose Edit Chord Symbol Respell Chord Symbol; each time you
choose it, Sibelius respells the chord.
All valid spellings for a root note are considered, so C will change to B# and D before arriving
back at C. Altered bass notes will never be spelled using double accidentals unless the chords root
note is also spelled using a double accidental.
Choosing when chord diagrams should appear
By default, Sibelius will show only chord text on all instruments except for notation staves (as
opposed to tab staves) belonging to guitars and other fretted instruments. When a chord symbol is
attached to a notation staff, Sibelius determines the appearance of the chord diagram according to
the implied tuning of that guitar or other fretted instrument; if the instrument is neither a guitar
nor another kind of fretted instrument, when Sibelius shows a guitar chord diagram, it is for a 6-
string guitar set to the standard tuning.
You can change this using the options on the Chord Symbols page of House Style Engraving
Rules refer to Sibelius Reference for more information.
Engraving Rules options
The Chord Symbols page of House Style Engraving Rules contains a dizzying array of options,
allowing you to control many aspects of the default appearance of the chord symbols in your score.
For full details, refer to Sibelius Reference.
You can override the global choices made on the Chord Symbols page of House Style
Engraving Rules for individual chord types using House Style Edit Chord Symbols 8.13
Edit Chord Symbols in Sibelius Reference.
Legacy chord symbol input
In earlier versions of Sibelius, chord symbols were a kind of text, and had to be typed in using
special keyboard shortcuts or bits of chord symbol chosen from a word menu. For the purposes of
backwards compatibility, it is possible to enable so-called legacy chord symbol input, which makes
chord symbols behave the same way as in earlier versions, by switching on the Use legacy chord
symbol input checkbox on the Other page of File Preferences (in the Sibelius menu on Mac).
Be aware that legacy chord symbols do not respond to the edits possible from the Edit Chord
Symbols submenu, and do not change appearance when you change the options on the Chord
Symbols page of House Style Engraving Rules. As a consequence, you are strongly
recommended to use real chord symbols.
If you find yourself occasionally needing a legacy chord symbol, you can choose Create Text
Special Text Chord symbol to type a single legacy chord symbol into the score. If you want, you
can also assign a keyboard shortcut to the Chord symbols text style, and use that shortcut on the
occasions when you require a legacy chord symbols.
Whats new?
46
Look and feel
If you are upgrading from Sibelius 5 or Sibelius 4, the look and feel of Sibelius 6 will be familiar,
with only minor changes, allowing you to get back to work right away. If you are upgrading from
an earlier version of Sibelius, there will be a few more changes to get used to, all of which will make
working with the software quicker and more comfortable.
Toolbar
The toolbar now has the following controls:
The only new buttons added since Sibelius 5 are for versions and comments (see Versions on
page 35), between Save and Export Audio, and just to the left of the zoom button.
The group of buttons at the far right-hand side of the toolbar hide and show Sibeliuss 11 floating
tool windows, as follows:
The three new floating windows added in Sibelius 6 are discussed in Keyboard and Fretboard
windows on page 40 and Versions on page 35.
If the width of your display is not sufficiently wide for Sibelius to be able to fit in all of the toolbar
buttons (1280 x 1024 is the minimum recommended resolution for Sibelius 6), it will automati-
cally hide some of them for you. To control which buttons are hidden and shown, use the options
on the Display page of File Preferences (in the Sibelius menu on Mac) 5.23 View menu
in Sibelius Reference.
Menus
Various menu items have been renamed slightly or moved to other menus. The most important
change since Sibelius 5 is that Create Chord Diagram and Create Text Chord Symbol have
been replaced by a single menu item, Create Chord Symbol, which has many benefits see
Chord symbols on page 42.
There are a couple of other minor menu changes detailed in Appendix B: Menu changes on
page 86, which also includes changes to menus from earlier versions of Sibelius.
Look and feel
47
W
h
a
t
s
n
e
w
?
Keyboard shortcuts
We have added a number of new keyboard shortcuts and changed a handful as well. The most
important change is that the first Keypad layout is now on F7, not F8, because the Keypad now has
six layouts rather than five. Full details are in Appendix C: Keyboard shortcuts on page 87.
Note input
There are no significant changes to note input in Sibelius 6, other than the changes to the keyboard
shortcuts for the Keypad.
If you are upgrading from Sibelius 4 or earlier, you may want to know that if you select a passage
before you create a clef, time signature or key signature, Sibelius will automatically restore the
original clef, time signature or key signature at the end of the selected passage. It will do this
regardless of the length of the passage, so if you typically click in an empty part of a bar (which
makes a passage selection of one bar) before you create one of these objects, Sibelius will now auto-
matically restore the original object at the end of the bar, which may not be what you want. If you
want to disable the creation of restorative objects at the end of selections of one bar or shorter in
length, switch off Restore original item after single-bar selection on the Note Input page of
File Preferences (in the Sibelius menu on Mac).
If you are upgrading from Sibelius 2 or 3, there is one further significant change, introduced in
Sibelius 4, that you need to know about: space is no longer used for inputting rests. Instead, the 0
key on the numeric keypad is used for inputting rests. This also means:
In previous versions, hitting 0 on the numeric keypad with one or more notes or rests selected
would toggle the selection between notes and rests.
In previous versions, hitting space with a note selected would show the note input caret after the
selected note, allowing you to continue note input from that point.
If you are using a notebook (laptop) computer and therefore do not have a numeric keypad on
your keyboard, we recommend choosing the Notebook (laptop) features feature set on the
Menus and Shortcuts page of File Preferences, which assigns the numeric keypad functions
to the row of number keys on the main keyboard (Windows only).
For details of how to make Sibelius 6 behave as closely as possible to Sibelius 3 or Sibelius 2 with
regard to note input shortcuts, see http://www.sibelius.com/helpcenter/en/a481. But, of
course, we dont recommend this: if at all possible you should learn the new note input shortcuts.
For more on customizing keyboard shortcuts, 5.12 Menus and shortcuts in Reference.
Windows-specific improvements
Sibelius is now a Large Address Aware (LAA) application. This means that if your computer has
more than 2GB RAM installed, Sibelius can access more of your computers memory, under
certain circumstances:
If you are running 32-bit Windows XP, and have enabled the /3GB switch in boot.ini (see
http://tinyurl.com/winxpmem), Sibelius can access up to 3GB RAM.
If you are running 64-bit Windows XP/Vista/7, Sibelius can now access up to 4GB RAM.
Accessing more than 2GB RAM is useful for playback of large scores with many staves, allowing
your computer to run more channels of sounds simultaneously.
Whats new?
48
The File Open dialog now defaults to the All Music Files file type filter (for Sibelius scores,
MIDI files, PhotoScore files, and MusicXML files) on Windows, as well as on Mac.
Tabbed dialogs (including Edit Text Style, Play Dictionary, Edit Staff Type, Transform Live
Playback, Score Info) now correctly respond to tabbing through the controls and the use of
Alt+letter mnemonics.
It is no longer possible to click buttons etc. on Sibeliuss floating tool windows when a modal
dialog is showing.
The file creation and modification dates on the File tab of File Score Info now show the date
and time in local time, not GMT.
If you have a landscape score set to Fit page zoom level with View Scroll Bars switched on,
you can now scroll correctly (this bug only affected the normal Windows XP theme, and only at
1280 x 1024 screen resolution).
Tooltips now continue to appear after clicking a button.
Any error dialog that may appear while Sibeliuss splash screen is visible no longer appears
behind the splash screen, making it impossible to dismiss (Windows Vista only).
The accuracy of scroll bar positioning is now improved.
Mac-specific improvements
Sibelius now uses Cocoa mouse pointers, and Cocoa alert windows and message boxes (e.g. for
OK message boxes, Yes/No dialogs, etc.).
You can now once more use the arrow keys to move up and down the menus in Sibelius.
Spin controls (e.g. for text point size in the Text panel of Properties) now correctly automatically
increment and decrement when you keep the mouse button depressed on one of the arrows.
You can now always activate the dialog control that has focus (e.g. a combo box or button) by
hitting Space.
Hitting Return to move to the next page of the File New dialog no longer skips several pages.
Hitting Esc to cancel the Beam and Rest Groups dialog in Create Time Signature no longer
causes the dialog to re-open again instantly.
The speed of scrolling through the score using the mouse wheel now reflects the setting of the
Scrolling slider on the Mouse page of Keyboard & Mouse in System Preferences.
You can now arrow up and down the list of pages in multi-page dialogs (e.g. Preferences,
Engraving Rules) without the focus being stolen by one of the pages.
Hitting Return to return the focus to the score window after typing a zoom level into the combo
box on Sibeliuss toolbar now works correctly if you type one of the preset zoom levels.
If you click on the zoom combo box on the toolbar while a sheet-based dialog (e.g. Page Setup)
is active, Sibelius no longer crashes.
When moving the score up or down by clicking and dragging on the paper, the score no longer
accelerates out of view when the mouse pointer moves over the edge of the score window.
It is no longer possible to drag a score window behind the toolbar on computers with two displays.
If you launch Sibelius by double-clicking a score icon, the title bar of the scores window no
longer opens underneath Sibeliuss toolbar.
Look and feel
49
W
h
a
t
s
n
e
w
?
If you switch Sibeliuss toolbar on or off via View Toolbar, any open score windows are
repositioned such that they do not end up behind the toolbar.
If you open a Sibelius score on your second display and maximize it, then drag it right up to the
top of the display, the score now appears on the screen correctly when it is next re-opened.
The performance of Quick Look preview for Sibelius scores on Mac OS X 10.5 and later has been
improved. Scores now appear more quickly, and the Quick Look window is now correctly resized
to match the aspect ratio of each score being previewed.
When Restore score window sizes and positions is switched on (on the Files page of
Preferences), if you open one score and maximize it, further scores that you open are no longer
incorrectly also opened maximized (unless they were previously saved maximized).
Other improvements
The threshold for moving an item is now scaled according to zoom level, so a drag threshold of
1.5 spaces at 100% no longer requires you to move the mouse a very long way at high zoom levels
like 800% before the item moves.
Handles (on barlines, slurs, stems, etc.) now scale along with the zoom level, making them easier
to select at high zoom levels.
Sibelius no longer repaginates the score more often than it needs to, providing an increase in the
speed of various editing operations.
A number of input and editing operations are considerably faster than in previous versions of
Sibelius, particularly for large selections, including Layout Reset Note Spacing, toggling
Notes Transposing Score, transposing selections using the up and down arrow keys, moving
guitar tab notes between strings, changing the voice of notes using the Keypad, adding or
removing accidentals using the Keypad, and cycling through notehead types using
Shift+Alt++/- or -+/-.
The About Sibelius window now has a scrolling display of the names of the people behind
Sibelius, and the window can now be dismissed by hitting Esc or Return (on the main key-
board) as well as clicking it with the mouse.
Features no longer included with Sibelius 6
A small number of features that were included in earlier versions have been removed from Sibelius 6:
View Note Colors Pitch Spectrum has been removed.
Plug-ins Composing Tools Realize Figured Bass has been removed.
Plug-ins Accidentals Add Cautionary Accidentals has been removed; this plug-in is
superseded by the new automatic cautionary accidentals features in Sibelius 6.
Plug-ins Notes and Rests Add Slash Noteheads For Parts has been removed; this plug-in
has been superseded by the improvements to the behavior of slash noteheads in Sibelius 6.
In addition, Sibelius 6 can no longer import Acorn Sibelius files, SCORE files or Finale files, and
can neither import nor export ASCII tab files. Where possible, you should use another application
to convert files in these formats to MusicXML files, and then import them into Sibelius 6 via
MusicXML. However, if you cannot convert these files to MusicXML, you are advised to use your
previous version of Sibelius to import them, save them as a Sibelius score, and then open the
resulting Sibelius score in Sibelius 6.
Whats new?
50
Other improvements and fixes
The other new features and improvements in Sibelius 6 are summarized below in the order in which
they appear in Sibelius Reference. For more details, refer to the appropriate Sibelius Reference topic,
either in the new printed book (if you have purchased one) or on-screen by choosing Help
Documentation Sibelius Reference (shortcut F1 or #?).
1.1 Note input
Edit Repeat (shortcut R) now always correctly uses the note value from the Keypad and the
pitch of the previous note.
When auditioning a sound using your MIDI keyboard after having selected a staff in the score,
the correct sound is now used if you make a selection following an instrument change.
1.2 Keypad
The Keypad now has six layouts: a new Jazz articulations layout has been added between the
old fourth (Articulations) and fifth (Accidentals) layouts. The new layout includes 1-bar, 2-bar
and 4-bar repeats (see 2.27 Repeat bars below), note-attached arpeggio lines (see 2.2
Arpeggios below), and scoops, falls and doits for jazz (see 2.19 Jazz articulations below).
Because of this, the keyboard shortcut for the first Keypad layout is now F7, not F8.
The blank spot at the top left-hand corner of the Keypad (corresponding visually to the Num
Lock key on most keyboards) now contains a mouse pointer icon. Clicking on this icon is equiv-
alent to hitting Esc, and therefore makes it possible to clear the current selection or leave note
input using only the mouse (i.e. without physically hitting the Esc key). This is particularly
useful if you are using Sibelius on an interactive whiteboard in a classroom setting.
The Keypad now shows tooltips when you hover the mouse over its buttons (Mac only).
1.5 Scanning
PhotoScore Lite 6 can now read simple tuplets.
File Scan has been renamed as File Scan with PhotoScore. The Open PhotoScore File
dialog has been renamed as Open PhotoScore or AudioScore File.
Key signatures in scores created by importing from PhotoScore and AudioScore are now cor-
rectly created for the entire system, so that any new instruments added to the score after import
will inherit the existing key signature.
1.6 Audio input
Sibelius 6 now includes AudioScore Lite from Neuratron, which allows you to input music from an
acoustic instrument or your voice, simply by playing or recording into AudioScore via a microphone.
To use AudioScore Lite, simply choose File Transcribe with AudioScore from Sibeliuss menus.
1.9 Selections and passages
New modifier keys for dragging selected single objects. To use these modifier keys, first select
the object and hold the mouse button down before you add the modifier key. These modifiers
can also be used in combination (e.g. holding Shift and Alt to constrain an objects movement in
Other improvements and fixes
51
W
h
a
t
s
n
e
w
?
a particular direction and move it without re-attaching it at any point). The new modifiers are as
follows:
Shift-drag: constrains the movement of the object in the direction in which you first move it
Alt+drag or -drag: moves the item without moving its attachment point
Ctrl+drag or #-drag: temporarily disables Magnetic Layout for that item so that it can move
wherever you drag it, then pops back into its avoided position when you release Ctrl or #.
The keyboard shortcuts for navigating between notes and chords in different voices and on
different staves have been thoroughly revised, as follows:
Alt+4/+ or 4/+ selects the next highest or lowest note in the chord. If the highest or low-
est note of the chord is selected, typing Alt+4/+ or 4/+ selects any tremolos on the stem
(if present), typing Alt+4/+ or 4/+ again selects the handle at the end of the stem (if the
stem is pointing in that direction), and typing it again selects the articulation nearest to the
note, if any are present.
Shift+Alt+4/+ or -4/+ selects the highest or lowest note in the next used voice (so if
you have selected, for example, the bottom note of a chord in voice 1 and type Shift+Alt+4/
+ or -4/+, Sibelius will select the highest note in voice 2, if present; if not, the highest
note in voice 3, or voice 4).
Ctrl+Alt++ or #+ selects the highest pitch or rest in the lowest numbered voice on the
staff below; Ctrl+Alt+4 or #4 selects the lowest pitch or rest in the highest numbered
voice on the staff above.
If there is no note or rest at the same rhythmic position in the next voice or staff, Sibelius will
select the note or rest at the nearest rhythmic position earlier in the same bar. Voices that are not
present are simply skipped, and when moving between staves, hidden staves are likewise skipped.
Navigation left and right through notes and chords, accidentals, articulations, ties and rhythm
dots, by typing Alt+/ or /, has also been improved. The order of selection from left to
right when typing Alt+ or is now as follows: arpeggio line; scoop or plop; accidental; note-
head; rhythm dot; fall or doit; tie left-hand end; tie; tie right-hand end. Sibelius attempts to
select the note nearest in pitch to the last-selected note when hopping left and right between
notes.
When you select notes, the rules for which notes are sounded via Play notes as you edit (on
the Note input page of Preferences) have been improved, as follows:
/ plays all of the notes in the chord in that voice, so that moving through notes and chords
on a staff quickly allows you to hear the selected note in context.
Alt+/ or / plays only the selected notehead.
Alt+4/+ or 4/+ plays only the selected notehead.
Clicking on a single notehead within a chord now plays only that note; double-clicking a
selected chord plays all of the notes in that chord. (If you would prefer Sibelius to play the
whole chord when selecting any note of a chord, switch on Play all notes in chord when
any note selected.)
Ctrl+click or #-click to select multiple notes within a chord now plays only the selected notes.
Adding or removing an accidental (either by deleting a selected accidental, or by adding one
from the Keypad) now plays the affected note.
Whats new?
52
When copying from a score that uses user-defined instrument types, those user-defined instru-
ment types are only copied to the destination score if they end up getting used in the pasted
selection. This helps to reduce style bloat when copying and pasting between scores.
The context menu that appears when an item is selected now includes the Order, Magnetic
Layout and Chord Symbol submenus from the main Edit menu.
1.10 Input devices
Sibelius now supports MIDI Machine Control (MMC), which is a standard way for hardware
input devices to specify playback controls such as start, stop, fast-forward, rewind, etc. If your
input device supports MMC, you can now use it to control the Playback window in Sibelius.
New Record system exclusive messages checkbox on the Input Devices page of Preferences.
Switch this checkbox off if you find that you cannot restart Sibelius after quitting it: this is a
symptom of buggy audio device drivers that do not correctly release the buffer required to record
system exclusive MIDI messages (required for HyperControl support see below.)
1.11 HyperControl
Sibelius is now compatible with HyperControl, the MIDI mapping technology used in M-Audio
Axiom Pro controller keyboards. HyperControl automatically maps the knobs, faders, drum pads
and numeric keypad buttons on the keyboard to playback, Mixer and note input controls in Sibel-
ius, via a two-way link that ensures the keyboards controls are always in sync with the settings in
Sibelius. The Axiom Pros LCD display constantly updates to show the current values, to ensure
seamless editing and prevent parameter jumps.
2.1 Accidentals
Sibelius now adds cautionary (or courtesy) accidentals all by itself wherever theyre needed, so
youll get fewer wrong notes in performance. The new options are all found on the Accidentals
and Dots page of House Style Engraving Rules, and allow Sibelius to show cautionaries:
where a note has an accidental in the previous bar, any note at the same pitch in the following
bar has a cautionary cancelling the accidental (the cautionary will only appear if the first note
of the bar is of the same pitch as the note with the accidental in the previous bar, if Apply auto
cautionaries only up to first note of next bar is switched on)
where a note with an accidental is tied over a barline, any note at the same pitch in the following
bar has a cautionary cancelling the accidental
where a previous note in a different octave had a different accidental (e.g. if you write C#5 C4 it
puts a cautionary natural on the C4), if Show cautionary accidentals on all octaves is
switched on.
You can choose whether or not Sibelius should only show cautionaries on the first note of the bar,
i.e. if the first note of the next bar is at the same pitch as a note that has an accidental in the last bar.
Sibelius can also now show an accidental on the second note of a tied pair if a note is tied across a
system break (and determine whether this accidental should be drawn in parentheses).
For music that uses multiple voices on a single staff (e.g. two players or singers reading from the
same staff, or polyphonic music for piano or guitar), Sibelius can also display cautionary acciden-
tals on notes where the accidental has previously been seen in the bar in a different voice.
Other improvements and fixes
53
W
h
a
t
s
n
e
w
?
You can choose whether any, some or all of these new automatic accidentals should be drawn in
parentheses.
In previous versions, Sibelius would always cancel any accidentals if a clef change occurred in the
middle of a bar (so in D major, writing an F following a clef change in the middle of a bar that
already included an F natural would produce F#). This behavior did not follow the typical conven-
tions of music notation, so a new Reset accidentals to current key signature on clef change
option has been added to the Clefs and Key Signatures page of House Style Engraving Rules,
switched on by default in existing scores (so as to preserve Sibeliuss old behavior), but switched off
in newly-created scores. When this option is switched off, any accidentals before the clef change
will continue to take effect after the clef change, until the end of the bar. If the new option to draw
automatic cautionary accidentals is switched on, Sibelius will also restate any accidentals on notes
following a mid-bar clef change that differ from the key signature, to prevent ambiguity.
The Update Score dialog that appears when opening scores created in earlier versions of Sibelius
contains a new option, Draw automatic cautionary accidentals. Switching on this option
causes Sibelius to switch on the new Draw cautionary accidentals where accidentals in previ-
ous bar differed from key signature, Show auto cautionaries in all octaves, Restate acci-
dental when note is tied across a system break, Show restated accidentals on ties in
parentheses and Restate accidental when seen in a new voice options.
2.2 Arpeggios
New note-attached arpeggio lines have been added to the new Jazz articulations Keypad layout: /
(= on Mac) produces a standard arpeggio line, (/ on Mac) produces an upwards arpeggio line
with an arrowhead at the top, and ( on Mac) produces a downwards arpeggio line with an
arrowhead at the bottom.
Each arpeggio line is created at the appropriate height for the chord to which it is attached, and
automatically gets longer or shorter as notes are added to or removed from the chord.
To adjust the default length and distance from the notehead of note-attached arpeggio lines, use
the new options on the Lines page of House Style Engraving Rules.
To adjust the length of an individual arpeggio line, click either end and drag it up or down, or use
4/+. To reset the length of an arpeggio line, select it and choose Layout Reset Position. You can
also move an individual arpeggio line left or right by selecting it and typing Alt+/ or /.
2.3 Articulations
Sibelius 6 includes many improvements to the default positioning of articulations, controlled by
new options added to the Articulations page of House Style Engraving Rules:
By default, staccato, staccatissimo, wedge and tenuto that occur on the first or last note of a slur
are always drawn inside the slur (in other words, between the notehead and the slurs end point),
and accent, marcato etc. are drawn outside slurs. The other common convention, however, is
that accent and marcato articulations should also be drawn inside the slur. This can now be
achieved by switching on the appropriate ...inside start or end of slur checkbox for these artic-
ulations.
Sibelius similarly accommodates the different conventions about the placement of articulations
inside tuplets. By default, upbow and downbow markings are always drawn outside tuplet brack-
Whats new?
54
ets, while other articulations are drawn inside. You can edit which articulations behave in this
manner by switching on the appropriate ...inside tuplet checkbox.
To determine which articulations should go within the curvature of a slur and which should go
outside, use the inside middle of slur checkboxes. These checkboxes only take effect if
Magnetic Layout is switched on, and if slurs are set to automatically avoid collisions with objects
under their arcs. In existing scores, all of these checkboxes are switched on, to maintain as
closely as possible the behavior of previous versions of Sibelius. In newly-created scores, all
articulations except for the upbow, downbow and fermatas (pauses) are allowed within the
curvature of the slur. In cases where both a slur and a tuplet are present, the settings prescribed
by the inside tuplet row of checkboxes will take precedence over the inside middle of slur
settings, because tuplets are typically closer to notes than slurs and therefore should have a
naturally higher priority.
Where upbow or downbow articulations on notes at the start or end of a slur coincide with other
articulations (e.g. staccato, tenuto) that are conventionally positioned inside the slur, Sibelius
now positions the bowing marks outside the slur.
Articulations that have the appropriate Always above checkbox set will now never flip below
the note. Bowing marks and other articulations that are set to be Always above will never
appear below the staff, except in the case where multiple voices are used, and the stems down
voice (e.g. voice 2) has (say) a bowing mark. (To preserve the behavior of previous versions of
Sibelius, switch on the new option Allow always above articulations to be flipped below.)
You can now vary the gap between the top or bottom line of the staff and articulations that
appear outside the staff (e.g. staccatos on stem-down notes on the top space or second line of the
staff ) using the new n spaces outside staff for articulations not allowed in staff option.
Sibelius automatically prevents accents, marcatos, wedges and staccatissimos (which are allowed
to appear in the staff by default) from appearing in the space adjacent to a notehead in a space;
instead, any such articulation is removed by one space, improving legibility. (To preserve the
behavior of previous versions of Sibelius, switch off the new option Allow extra space for
accents, marcatos, wedges and staccatissimos in staff.)
When Magnetic Layout is switched on, articulations are now allowed to move vertically in order
to avoid collisions with ties and accidentals.
The new option New articulation positioning rule, which is switched on in new scores, fixes a
number of problems with articulation positioning, including:
making the vertical position of articulations outside the staff uniform on notes of different
pitches
ensuring fermatas (pauses) above a quarter (crotchet) rest do not touch the staff
ensuring articulations that are allowed in the staff (e.g. staccatos) do not sometimes appear
one space too far away from the notehead
ensuring articulations on stem-down voices (voice 2 and voice 4) are positioned correctly
when flipped
ensuring fermatas on stem-down voices will only go below the staff if there is also a rest in a
stem-up voice (voice 1 or voice 3) in the same bar
Other improvements and fixes
55
W
h
a
t
s
n
e
w
?
making staccato dots appear in the correct position relative to notes lower than the middle
line of the staff, when both the note and the articulation are flipped.
Sibelius 6 also features improvements for adjusting the positions of individual articulations.
You can now adjust the individual distances between articulations stacked above or below the
note: if multiple articulations are stacked above or below a note, moving the articulation nearest
the note will move the other articulations by the same amount; if you want to increase the distance
between two individual articulations, select the one furthest from the notehead and move that one.
To undo all changes in position produced by moving articulations, select the affected note and
choose Layout Reset Position. To move an individual articulation back to its original position,
select only that articulation and choose Layout Reset Position.
In situations where you have e.g. a bowing mark above a note on the stem side, and a staccato and
tenuto below the note on the notehead side, you can now adjust the vertical position of each set of
articulations independently. Select the note and choose Layout Reset Position to reset all artic-
ulations back to their default positions; to reset those above or below the note independently, select
only those articulations you want to reset and choose Layout Reset Position.
2.4 Barlines
Adding a special barline (or a key signature, which in turn adds a double barline) to a barline
where a clef change occurs no longer causes Sibelius to hang.
2.5 Bars and bar rests
The drop-down menu of bar rest types has been removed from the Bars panel of Properties (see
5.17 Properties below):
Repeat bars are now created via the Keypad (see 2.27 Repeat bars below)
Invisible bar rests are now created simply by hiding normal bar rests
Double whole note (breve) bar rests are automatically created for appropriate time signatures
(e.g. 4/2), by way of the new Use double whole note (breve) bar rests in 4/2 option on the
Bar Rests page of House Style Engraving Rules, switched on in new scores.
2.6 Beam groups
Sibelius now allows you to create feathered beams very simply, using new buttons on the third
Keypad layout (shortcut F9): 0 produces an accel. feathered beam, and . (period) produces a rit.
feathered beam. Beams cannot be feathered if they cross a system or page break. It is possible to
feather the beams that appear between two-note tremolos, except when the Outer tremolo
touching stems option is chosen on the Notes and Tremolos page of House Style Engrav-
ing Rules.
The Separate tuplets from adjacent notes option in Beam and Rest Groups, accessed via
Create Time Signature, is now switched off by default for newly-created time signatures.
2.7 Beam positions
New Also for middle rests checkbox on the Beams and Stems page of Engraving Rules,
allowing the Horizontal if middle notes intrude by n spaces option to apply to beamed
Whats new?
56
groups with rests in the middle. Switching this on corrects beam angles for groups that would be
flat if they consisted only of notes.
You can now change the angle of a beam on a beamed group that begins or ends with a rest,
exactly as if the beamed group begins or ends with a note.
It is now possible to select a beam when the beamed group begins with a rest.
Stems no longer appear on the wrong side of the note on beamed notes that appear on the
middle staff line when crossed to the staff below.
Move to Original Staff has been returned to the Notes Cross-Staff Notes submenu,
making it easier to undo problems with cross-staff beaming, particularly when crossing notes
between three staves.
2.8 Beamed rests and stemlets
Sibelius now includes stemlets (or half-stems) for rests in beamed groups, which can be switched
on via the new Use stemlets on beamed rests option on the Beams and Stems page of House
Style Engraving Rules:
Options are provided to determine the minimum length of stemlets, whether they should extend
into the staff or stop outside the staff, and whether beamed groups with stemlets should always
have a horizontal beam, or follow the normal beam angle specified by the pitches of the notes in
the group.
You can adjust the length of an individual stemlet: click on the end of the stemlet inside the
beam, and a small handle will appear. Click and drag with the mouse or use 4/+ arrow keys
(with Ctrl or # for larger steps) to adjust them. You can also use the Y parameter in the General
panel of Properties to adjust the stemlets length numerically. To reset a stemlet to its default
length, select it and choose Layout Reset Position.
Stemlets can be added or removed for individual beamed rests using the new stemlet button on
the third Keypad layout (shortcut on Windows, on Mac). To restore a beamed rest to its
default state, select it and choose Layout Reset Design.
Other new options for beamed rests on the Beams and Stems page of House Style Engraving
Rules include:
The Beam over rests and Beam to and from rests options have been moved from Beam and
Rest Groups, accessed via Create Time Signature. These options no longer apply to individ-
ual time signatures, and instead now apply to the whole score.
New Adjust stem lengths to avoid beamed rests option, switched on in new scores. When
this option is switched on, if you move a beamed rest up or down, Sibelius will adjust the posi-
tion of the beam to ensure that the rest and beam do not collide.
New Break secondary beams option, enabled only if Beam over rests is switched on, and
switched off by default. When switched on, Sibelius draws only the primary beam above or
below a beamed rest, allowing the beamed group to be more vertically compact by reducing the
amount of displacement required to prevent the rest and beam from colliding.
When opening scores created in earlier versions of Sibelius, the Update Score dialog that appears
has two new options for handling beamed rests:
Other improvements and fixes
57
W
h
a
t
s
n
e
w
?
Keep custom beam groupings is enabled (and switched on by default) when opening scores
created in Sibelius 3 or later. When switched on, Sibelius will ensure that any edits made to beam
groupings (e.g. using the Keypad) are preserved, even if you subsequently change the Beam
over rests and/or Beam to and from rests options in Engraving Rules. Sibelius will also set
these new Engraving Rules options for you, based on the beam group settings of the first time
signature in the score. If you want to set the beams back to their defaults, select a passage or the
whole score and choose Notes Reset Beam Groups.
Adjust stem lengths to avoid beamed rests simply switches on the corresponding option in
Engraving Rules for the score.
2.11 Clefs
New sub-bass F clef, which is like a normal bass clef positioned on the top line of the staff, with
pitches two octaves below a treble clef.
The arrow keys and mouse scroll wheel now work as expected in the Create Clef dialog (Mac
only).
2.15 Guitar notation and tab
The default shape of bend lines on notation staves is now much improved by default.
It is now possible to adjust the position of the mid-point of bends on notation staves, making it
possible to change their angle individually.
Guitar bend lines now show handles when selected or when View Handles is switched on.
The positions of the end points of bends on both notation and tab staves on either side of a sys-
tem or page break can now be edited independently.
When a bend crosses a system or page break, Sibelius ensures that the continuation of the bend
on the new system starts above the tab staff, so its easy to see.
Guitar bends no longer flip incorrectly over page breaks.
2.16 Guitar scale diagrams
New Create Other Guitar Scale Diagram dialog, for creating special kinds of chord diagrams
that show how to play all the notes of a scale (or how to play a lick or riff ) by showing lots of dots
on the same diagram. Sibelius comes with a library of more than 1500 ready-made scale diagrams
for nearly 30 different types of scales, but you can easily create your own:
Add multiple dots to the same string in a guitar scale diagram (but not in a regular chord dia-
gram). To remove a dot, right-click (Windows) or Control-click (Mac) the dot.
Cycle through various symbols for the dots on the strings (black filled circle, white circle with
black outline, black filled square, white square with black outline, black filled diamond, white
diamond with black outline) by Shift-clicking on an existing dot on the diagram. These symbols
represent different fingerings etc. in scale diagrams. (You can also use multiple dot designs in
chord diagrams, if you wish.)
Double-clicking on a dot in a scale diagram now allows you to type text that will appear inside
the dot (as white text on a black filled shape, or black text on a white filled shape), which is use-
ful for showing fingerings or note names in scale diagrams. (You can also add fingering to the
dots in chord diagrams, if you wish.) Right-click (Windows) or Control-click (Mac) while edit-
Whats new?
58
ing text to see a word menu containing accidentals, or simply type them using Ctrl+7/8/9 or
#7/8/9 on the numeric keypad.
New options for guitar scale diagrams on the Guitar page of House Style Engraving Rules:
Switch on the new Show string pitches at left-hand side option to show the pitch names of
the strings in a horizontal scale diagram. Set Distance from frame n spaces to determine the
gap between the pitch names and the left-hand side of the scale diagram.
Number the frets below a horizontal scale diagram by switching on Number 3rd, 5th, 7th, 9th,
12th frets. Set Distance from frame n spaces to determine the gap between the fret numbers
and the bottom of the scale diagram. When this option is switched on, the single fret number at
the lowest fret shown in a diagram (e.g. 5fr.) is not drawn for horizontal chord or scale diagrams.
2.18 Instruments
When deleting a staff using the Create Instruments dialog, any passage or single selection
that was made before the staff was deleted is now correctly preserved.
When instrument changes are made cue-sized, any music text font characters in the instrument
change text are now spaced correctly (Windows only).
The transpositions of the Wagner Tuba in Bb and Wagner Tuba in F instruments have been
corrected in newly-created scores.
2.19 Jazz articulations
Scoops, falls, doits and plops can now be added to notes quickly from the new fifth Keypad layout
(shortcut F11) no need to use symbols. Like other articulations, they are automatically posi-
tioned and transpose along with the notes, but you can also move them individually. Falls and
doits even play back automatically on suitable playback devices (e.g. Garritan Jazz and Big Band).
The new Jazz articulations page of House Style Engraving Rules allows you to determine the
default positioning of these new articulations, but they can also be moved on a case-by-case basis
by dragging with the mouse, or by selecting them and typing Shift+Alt+/ or -/.
2.20 Key signatures
The arrow keys and mouse scroll wheel now work as expected in the Create Key Signature
dialog (Mac only).
2.21 Lines
Hairpins now appear above vocal staves by default in new scores (see 3.1 Working with text,
8.12 Default Positions and 8.14 Edit Instruments below for more details).
New staff-attached lines for Hauptstimme and Nebenstimme in the Create Line dialog.
Selecting the ends of wiggly lines, such as trills, arpeggios, glissandos etc. is now easier,
because the handle at the end is now drawn on the visible end of the line, rather than sometimes
being further right or left than the visible end of the line.
The vertical position of the right-hand end of the first segment of a line and the position of the
left-hand end of the second segment of a line that crosses a system break can now be moved
independently of the right-hand end of the entire line.
Other improvements and fixes
59
W
h
a
t
s
n
e
w
?
It is now possible to drag the second segment of a hairpin that crosses a system or page break up
and down independently of the vertical position of the first segment of the hairpin.
The arrow keys and mouse scroll wheel now work as expected in the Create Line and House
Style Edit Lines dialogs (Mac only).
Create Line (and House Style Edit Lines) now includes a read-out of the name of the
selected line.
2.23 Manuscript paper
All manuscript papers have been fully updated to use the latest Sibelius 6 features, and a couple of
minor bugs have been fixed, including substantial revisions to the Concert band and Concert
band, small manuscript papers, correct trombones in the Brass band manuscript paper, and the
fixing of a typo in the Pop group manuscript paper. Manuscript papers for chamber ensembles no
longer show instrument names after the first system.
All manuscript papers supplied with Sibelius 6 include the following changes:
Layout Document Setup:
Default staff size is now 7mm (0.28") again in most manuscript papers
Margins on all sides of A4 pages are 12.7mm (0.5")
First page top staff margin is now 38.1mm (1.5"), to make room for title text etc.
First page bottom staff margin is now 12.7mm (0.5"), to make room for copyright text, etc.
Subsequent pages top and bottom staff margins are 12.7mm (0.5") and 7.6mm (0.3") respectively.
House Style Engraving Rules:
Automatic cautionary accidentals are shown by default, including accidentals in parentheses
for tied notes over systems, and cautionaries for notes in each voice in multiple voice passages
(using the options on the Accidentals page)
Staccatissimo, wedge, accent, marcato and harmonic articulations are all set to be Allowed in
staff (on the Articulations page)
Staccatissimo and wedge articulations are now set to appear inside slurs by default (using the
Inside slur options), and the position of articulations in many circumstances is improved (by
switching on New articulation positioning rule)
Accents, marcatos, wedges and staccatissimos allowed in the staff now appear displaced by
one space from the notehead to which they are attached, if that note is in the top or bottom
space in the staff (by switching on Allow extra space for accents, marcatos, wedges and
staccatissimos in staff on the Articulations page)
Upbow and downbow articulations are not allowed to appear inside tuplet brackets (using the
Inside tuplet options on the Articulations page)
Successive one-bar repeat bars are set to be numbered every four bars, with the bar numbers
shown in parentheses (using the options on the Bar Rests page)
Bars of eight quarter (crotchet) beats in length (e.g. 4/2) now display double whole note
(breve) rests by default (using the option on the Bar Rests page)
Beamed rests that use stemlets are set to be horizontal by default, and to allow stemlets to
extend into the staff (using the options on the Beams and Stems page)
Whats new?
60
Clefs no longer reset the accidentals of notes preceding a mid-bar clef change (using the
options on the Clefs and Key Signatures page)
The options on the new Chord Symbols page have been set to appropriate defaults
Sibelius now allows 3 extra spaces between bracketed groups of instruments, 3 extra spaces
below vocal staves (for lyrics), and 3 extra spaces above staves set to show system objects.
Additionally, Sibelius will no longer justify the gap between the two braced staves of keyboard
instruments.
Large and small hairpin apertures both set to 1.25 spaces, and both large and small continua-
tion apertures set to 0.75 spaces.
Positions of slurs near note stems have been improved.
House Style Edit Instruments:
The following instruments have had their comfortable and professional ranges adjusted: Bass
in Eb, Bass in Bb, Euphonium, Tenor Horn, Baritone in Bb, Flugelhorn, Cornet in Bb, Soprano
Cornet in Eb
The following new instruments have been added: Trumpet in D [no key], Trumpet in Eb [no
key], Trumpet in F [no key], Trumpet in A [no key], Bass guitar [tab] (i.e. a tab instrument
with rhythms), Contrabass Flute, Sub-contrabass Flute, Double Contrabass Flute, Flexatone,
Electric Piano (FM), Music Box, Percussive Organ, Rock Organ, Reed Organ, Synth Bass 1,
Synth Bass 2, Synth Strings 1, Synth Strings 2, Synth Voice, Orchestra Hit, Synth Brass 1,
Synth Bass 2, Blown Bottle, Whistling, Lead 1 (Square), Lead 2 (Sawtooth), Lead 3 (Calliope),
Lead 4 (Chiff ), Lead 5 (Charang), Lead 6 (Voice), Lead 7 (Fifths), Lead 8 (Bass + Lead), Pad 1
(New Age), Pad 2 (Warm), Pad 3 (Polysynth), Pad 4 (Choir), Pad 5 (Bowed), Pad 6 (Metallic),
Pad 7 (Halo), Pad 8 (Sweep), FX 1 (Rain), FX 2 (Soundtrack), FX 3 (Crystal), FX 4 (Atmo-
sphere), FX 5 (Brightness), FX 6 (Goblins), FX 7 (Echoes), FX 8 (Sci-fi), Shamisen, Koto, Fid-
dle, Shanai, Tinkle Bell, Melodic Toms, Synth Drums, Reverse Cymbals, Guitar Fret Noise,
Reverse Cymbals, Breath Noise, Gunshot, Taiko Drums [5 lines]
The Cuban Unpitched Percussion family in the All instruments ensemble has been
renamed as Latin American Unpitched Percussion, to more accurately reflect the region of
origin of some of its instruments
The Common instruments ensemble now contains guitar tab instruments that dont show
rhythms for all the standard guitar instruments
Staves for vocal instruments (e.g. Soprano, Tenor, etc.) now have stems pointing downwards
on the middle line of the staff by default. All vocal instruments also have the new Vocal staff
option set, allowing dynamics to be positioned above by default, and allowing Sibelius to
provide additional space below the staff for lyrics.
The default drum set/kit instruments now include a notehead for the snare drum rim shot
sound, as specified in Norman Weinbergs Standardized Drumset Notation book
The transposition of the Piccolo trumpet in A and Piccolo trumpet in Bb instruments has
been corrected.
Lines:
New lines in Create Line for Hauptstimme and Nebenstimme
Other improvements and fixes
61
W
h
a
t
s
n
e
w
?
Crescendo and diminuendo hairpins now have a suitable default position for appearing above
vocal staves
All hairpins are now -4.5 spaces above the staff (from -4.31 spaces in previous versions)
Layout Magnetic Layout is switched on by default
House Style Note Spacing Rule:
Empty bar width determined by time signature is now switched on
The default gap between lyrics is now 0.75 spaces
In Play Dictionary, the Staff Text words palm mute, pm and P.M. are now set to produce
sound ID changes until the next sound ID change, rather than until the next note
Create Symbol:
The vertical position of 2- and 4-bar repeat symbols has been corrected
The symbol for the black cluster describing an interval of a ninth on the Clusters row has
now been corrected
Text styles:
New Repeat bar numbers text style, used for numbering successive repeat bars
New Comment text style, used by Create Comment
New Chord diagram fret numbers and Chord diagram string names text styles, used by
horizontal chord diagrams and guitar scale diagrams
The line spacing of the Figured bass text style has been set to 70%
Expression text now has a suitable default position for appearing above vocal staves
Fingering is now left-aligned rather than center-aligned by default
Block lyrics is now 18 spaces below the bottom of the staff (from 15 spaces)
Title, Subtitle, Dedication are all eight spaces higher above the staff by default.
Composer, Lyricist both two spaces higher above the staff by default.
2.25 Noteheads
Slash noteheads no longer transpose incorrectly on transposing instruments when Notes
Transposing Score is toggled on and off.
2.27 Repeat bars
You can now create 1-bar, 2-bar and 4-bar repeats directly from the new Jazz articulations
Keypad layout (shortcut F11). Sibelius always ensures that all bars of 2- and 4-bar repeats are kept
on the same system, and will not allow them to be consolidated into multirests.
There are new options on the Bar Rests page of House Style Engraving Rules for numbering 1-
bar repeats: you can choose to number repeat bars every 1, 2, 4 or 8 bars, optionally show the num-
bers in parentheses, and optionally restart the numbering at double barlines and rehearsal marks.
Sibelius 6 now also plays back 1-bar, 2-bar and 4-bar repeats, if there are no notes that are set to
play back in the same bar as the repeat bar symbol (you can, however, have notes that have none of
the Play on pass checkboxes in the Playback panel of Properties switched on). Sibelius will play
back markings like dynamics etc. over passages of repeat bars, but markings that change the sound
Whats new?
62
(e.g. pizz.) will only take effect at the end of the passage of repeat bars; if there are multiple mark-
ings that change the sound, only the final one will have any effect.
2.28 Slurs
Sibelius 6 now has the most beautiful and controllable slurs of any program. When Magnetic
Layout is switched on, magnetic slurs now automatically avoid collisions with objects under their
arc e.g. notes, accidentals and articulations by changing their shape and moving their end
points automatically to find the best fit.
This behavior is automatically enabled in new scores created in Sibelius 6.1, and when you open
scores created in versions of Sibelius prior to Sibelius 6, switching on the Use Magnetic Layout
checkbox in Update Score will also enable collision avoidance for slurs. When you open a score
created in Sibelius 6.0 in Sibelius 6.1, you will be asked whether you want to enable collision avoid-
ance for slurs: if you click Yes, Sibelius will also ensure various other options in Engraving Rules
are switched on, so that the collision avoidance will work correctly.
To disable collision avoidance for all slurs in your score, choose House Style Engraving Rules,
go to the Slurs page, and switch off Adjust shape to avoid collisions under arc.
To disable collision avoidance for an individual slur, select it and switch off the Avoid collisions
under arc checkbox on the Lines panel of Properties. Such a slur will not allow other objects (e.g.
text, lyrics, lines, etc.) to collide with it, but it will itself not adjust its shape to avoid collisions with
notes etc. under its arc. To make a slur completely oblivious to collisions of any kind, select it and
choose Edit Magnetic Layout Off.
The frame that appears around a selected slur will be colored red if Avoid collisions under arc is
switched off for a particular slur. Non-magnetic slurs (which are colored red when selected) can-
not avoid collisions with other objects, and so will always show a red frame. If Magnetic Layout is
switched off altogether, or if the Adjust shape to avoid collisions under arc option in Engrav-
ing Rules is switched off, all slurs will show a gray frame when selected.
You can still adjust the position of a slurs end points and adjust its shape when it is set to avoid
collisions in the usual way: Sibelius will use your positioning choices as a hint to help it make the
most pleasing shape. You can determine how Sibelius chooses to adjust slur shapes by default
using the new options in Engraving Rules:
Minimum gap around slurs n spaces determines how close to objects under their arc slurs
should be positioned.
Move ends if slur exceeds n spaces high determines the height of the slur beyond which
Sibelius will prefer to move the end points rather than increase the curvature in order to avoid a
collision. Increase this value to allow more steeply curved slurs, and reduce it for more gently
curved arcs; to force Sibelius never to move the end points unless absolutely unavoidable, set
this to a very high number (e.g. 20 spaces).
The slider allows you to balance the movement of the end points versus changing the curvature
of the slur; try out different values to see what you prefer.
Make ends level when slur is shorter than n spaces determines the maximum length of slur
for which Sibelius should force the end points to be horizontal if the first and last notes under
the slur are at the same staff position.
Other improvements and fixes
63
W
h
a
t
s
n
e
w
?
Not only is the default design and position of slurs even better in all kinds of situations, but you can
adjust their shape using no fewer than six handles:
Each end point has its own handle, as in previous versions.
The control point between the two end points inside the slurs arc moves the entire slur without
changing its shape. Normally you would only want to move the slur up or down, but it is possible
to move the entire slur left and right as well.
The control point between the two end points outside the slurs arc allows you to change the
height of the curvature of the slur symmetrically. Moving this handle up or down or left and
right moves the slurs other control points together.
The control points that determine the curve of the slur at each end can be adjusted
independently of each other. When either of these control points is selected, none of the other
control points are shown as selected. These control points are also editable via new Slur left
curve and Slur right curve controls on the Lines panel of Properties.
When editing individual slurs, note also that:
It is now possible to adjust the curvature of both segments of a slur that crosses a systemor page
break independently of the other segment
Choosing Layout Reset Design with only one control point of a slur selected now resets the
position of just the selected control point
Create Other Extra Slur Arc has been removed; multi-arc slurs in scores created in earlier
versions will still display in Sibelius 6 and can be manipulated in the same limited fashion as in
earlier versions, but the recommended way to produce an S-shaped slur in Sibelius 6 is to use the
new slur control points, which allow much finer and more predictable control of slur shape.
To further improve the default shapes of slurs, a number of new options have been added to the
Slurs page of House Style Engraving Rules:
New Shoulder for short slurs n% and Shoulder for long slurs n% options: Sibelius can now
scale the default shoulder of slurs as their length changes, leading to subtle changes in the rate of
onset of the slurs curvature for longer slurs.
New Height scale n% option: Sibelius by default draws slurs such that a short slur (defined as a
slur of two spaces in length) will be one space high, and scales using an exponential function
that approaches an asymptote as the slur lengthens; in practice, slurs will never be taller than
four spaces with the default values. By adjusting the Height scale control, you can adjust the
default height of the slur (e.g. a value of 200% produces slurs that tend towards 8 spaces tall; a
value of 50% produces slurs that tend towards 2 spaces tall). Furthermore, a new Limit height
for long slurs option has been added that provides a way of limiting the height of slurs; this is
useful if you generally want quite curvy slurs, but want to make sure that longer slurs do not get
excessively curvy.
New Middle thickness option: this sets the default thickness of slurs (you can adjust the thick-
ness of individual slurs using the new Slur thickness control on the Lines panel of Properties).
Thickness is expressed in spaces, though note that the value represents the thickness of the slurs
width, less the minimum thickness of the slur (so a value of 0.5 spaces produces a slur that is just
over half a space thick).
Whats new?
64
The old Minimum thickness value has been renamed as Outline width to more accurately
reflect its true purpose.
Sibelius now automatically positions slurs correctly above or below the notes based on the stem
directions of all of the notes encompassed by the slur, controlled by a new option, Position slurs
on mixed stem notes above the notes, on the Slurs page of House Style Engraving Rules,
which is switched on by default in newly-created scores. Sibelius will even automatically position
slurs intelligently when you add slurs to simultaneous notes in two voices.
A number of other problems with slurs that existed in earlier versions have also been addressed:
Slurs no longer move in the wrong direction when adjusting their position or shape using the
arrow keys.
Rotating a slur (e.g. by dragging its left- or right-hand end) no longer results in the thickness of
the slur changing as the angle of the slur changes.
The appearance of slurs on small staves has been greatly improved
The positions of the ends of slurs on cue-sized notes has been substantially improved.
If grace notes are slurred to a note with an articulation and the slur is flipped, the articulation
now correctly moves back to its regular position.
2.29 Staves
When creating an ossia staff above or below a passage selection of a single bar, staff lines no lon-
ger extend beyond the barline at the start of the ossia by default.
When creating an ossia staff on the penultimate bar of a score, the ossia staff no longer incor-
rectly shows a final barline at the end of the ossia.
Hidden repeat bar symbols no longer prevent otherwise empty staves from being hidden.
2.30 Stems and leger lines
The default width of leger lines on half note (minim), whole note (semibreve) and bar rests has
been improved. Furthermore, a new Leger lines extend beyond rest by n% of its width option
on the Notes and Tremolos page of House Style Engraving Rules now allows precise control
over the width of leger lines on such rests.
2.31 Symbols
It is now possible to move around the Create Symbol and House Style Edit Symbols dialogs
using the arrow keys: use Ctrl+/ or #/ arrow move to the start and end of a row, and use
Page Up/Page Down or Ctrl+4/+ or #4/+ to move up and down the grid a screenful at a time.
A new read-out has been added to both dialogs showing the name of the selected symbol.
The vertical position of each fragment of a system symbol (or a system text object, rehearsal
mark or system line) is now independent of the topmost fragment. This means that you can drag
any fragment of one of these system objects up and down without altering the vertical position
of system objects elsewhere on the system.
Other improvements and fixes
65
W
h
a
t
s
n
e
w
?
2.32 Ties
You can now adjust the default outline thickness and middle thickness of ties independently of
slurs (see 2.28 Slurs above), using the new Thickness controls on the Ties 1 page of House
Style Engraving Rules.
It is now possible to adjust the curvature of both segments of a tie that crosses a system or page
break independently of the other segment.
It is now possible to edit the horizontal position of the right-hand end point of the first segment
of a tie and the left-hand end point of the second segment of a tie that crosses a system or page
break.
2.35 Triplets and other tuplets
Tuplet numbers and brackets are now positioned above notes by default, unless all of the stems of
the notes in the tuplet point downwards, or if the implied beam encompassing the notes in the
tuplet would force the stems to point downwards.
This new rule is enabled by setting the radio button Position tuplets as if all notes were
beamed together on the Tuplets page of House Style Engraving Rules. This rule is used in
newly-created scores, but is not used in existing scores (to avoid changing their appearance).
The positions of the ends of tuplet brackets relative to the first and last notes of the tuplet have also
been overhauled:
The old Full duration option in the Create Tuplet dialog has been replaced by a pair of radio
buttons. Extend to first note after tuplet is the new name for the old Full duration option,
and the default option is now called Extend to last note in tuplet.
It is now possible to switch the duration of an existing tuplet between Extend to last note in
tuplet and Extend to first note after tuplet using a drop-down in the Notes panel of
Properties.
The Horizontal distance from note control on the Tuplets page of House Style Engraving
Rules has been replaced with four new controls that allow you to specify the position of the left-
and right-hand ends of tuplet brackets more precisely:
In the image above, n spaces from head of first note and n spaces from head of last note are
both set to 0.5 spaces for illustrative purposes; by default, both these settings are set to 0 spaces,
because conventionally tuplet brackets are aligned with the edge of the notehead. The n spaces
from stem of first note and n spaces from stem of last note are set to 0.5 spaces by default
n spaces from
head of first note
n spaces from
stem of last note
n spaces from
stem of first note
3
n spaces from
head of last note
3
Whats new?
66
(the same value as shown above), to avoid the hook of the tuplet bracket at the stem end appearing
to run into the stem.
The new n spaces from first note after tuplet control allows you to specify how far from the
next note after the tuplet the tuplet bracket should end, when using the Extend to first note after
tuplet duration option.
Finally, the behavior of auto-brackets for tuplets has been improved. A new Hide tuplet bracket
when notes joined by secondary beam option has been added to the Tuplets page of House
Style Engraving Rules. This option is switched off by default. When switched on, and when a
tuplet is using an auto-bracket, Sibelius will now hide the bracket when:
the entire tuplet is contained within the beam;
the last note before the start of the tuplet must be an eighth note (quaver), or the first note of the
tuplet must have the Start secondary beam option set via the Keypad;
the first note after the tuplet must be an eighth note (quaver), or must have the Start secondary
beam option set;
all of the notes in the tuplet must be the same or shorter in duration than the first and last notes
of the tuplet, and none may have Start secondary beam set.
Other improvements to tuplets in Sibelius 6:
You can now create tuplets with ratios up to and including 1:4 and 4:1; in previous versions of
Sibelius, the range of permitted ratios was between 1:2 and 2:1. This allows the use of tuplets
with extreme ratios for special purposes, such as providing appropriate rhythms for complex
feathered beam cases.
New Always above on vocal staves option on the Tuplets page of House Style Engraving
Rules. When switched on, tuplets (whether they are shown with or without brackets) will be
positioned above the staff on vocal staves.
3.1 Working with text
The Word Menus page of Preferences has been improved. Instead of displaying the plain text
equivalents of each of the words in Sibeliuss word menus, the words are now displayed as they
appear in the word menus themselves. Because of this change, the Apply button now applies to
both the Text and Shortcut fields (in previous versions it applied only to the text field), so dont
forget to click Apply after changing the keyboard shortcut for a word menu item.
Expression text now appears above vocal staves by default in new scores created in Sibelius 6
(see 2.21 Lines above and 8.12 Default Positions and 8.14 Edit Instruments below).
The vertical position of each fragment of a system text object (or a system symbol, rehearsal
mark or system line) is now independent of the topmost fragment. This means that you can drag
any fragment of one of these system objects up and down without altering the vertical position
of system objects elsewhere on the system.
Sibelius now once again caches the dimensions of text objects in the score, so that once each text
string has been drawn once, it does not need to be measured again when it is subsequently
redrawn. This results in a modest performance improvement.
Other improvements and fixes
67
W
h
a
t
s
n
e
w
?
3.5 Bar numbers
No bar number (and dont count bar) bar numbers on the first bar of a repeated section no
longer upset the bar numbering when Count repeats is switched off.
Bar numbers shown by View Staff Names and Bar Numbers now display any prefix and
suffix text specified as part of the bar number format.
3.7 Rehearsal marks
The vertical position of each fragment of a rehearsal mark (or a system text object, system symbol,
or system line) is now independent of the topmost fragment. This means that you can drag any
fragment of one of these system objects up and down without altering the vertical position of
systemobjects elsewhere on the system.
3.9 Edit Text Styles
The Word menus list on the General page of Edit Text Style now uses alphabetical ordering
(Mac only).
4.5 Performance
The Reverb controls in Play Performance have been updated to provide presets for the new
built-in Sibelius Player.
New options for ReWire have been added see Playback on page 26.
New option to treat section ends the same as final barlines has been added see 4.6 Repeats
below.
4.6 Repeats
The old Play repeats checkbox in Play Performance has been moved to a new Play Repeats
dialog, which now has the following options:
Dont play repeats: when this option is chosen, Sibelius will ignore all repeats in the score (the
equivalent of switching off the old Play repeats option).
Automatic repeats playback: when this option is chosen (as it is by default in new scores),
Sibelius will play back repeats in the score according to its own automatic interpretation of
repeat barlines, 1st- and 2nd-ending lines, and jump instructions such as D.C. al Coda. (This is
the equivalent of switching on the old Play repeats option.)
Manual repeats playback: when this option is chosen, Sibelius will play back the bars in the
score in the order specified in the text control below. This allows you to specify the exact order in
which the bars in the score are played back by typing ranges of bar numbers in a comma sepa-
rated list. Sibelius displays the current automatic playback sequence to get you started, and you
can go back to the automatic sequence by clicking Restore Default Order. This is useful for
complex repeats sequences that cannot be played back automatically (e.g. songs with more than
one coda). If you have multiple songs, pieces or movements within the same score, leave a blank
line between each set of bar numbers corresponding to a single song, piece or movement to tell
Sibelius to play a gap there.
When Automatic repeats playback is chosen, you can also switch on Play repeats after a D.S.
or D.C. jump, which is switched on by default in newly-created scores (but switched off in existing
scores to avoid changing their playback). When switched on, Sibelius will play back all the previ-
Whats new?
68
ous repeats in full following a D.S. or D.C. jump, rather than always taking the last time ending
after a jump as in previous versions.
Sibeliuss handling of nth-ending lines has also been improved. In previous versions, it was
necessary for the last time ending in any repeat structure to have an open right-hand end (i.e. no
vertical line at the right-hand end of the bracket). Failure to use an appropriate last time ending
line could result in a number of problems in playback (e.g. infinite repeats, bar numbers disap-
pearing and bars not playing, or subsequent nth-ending lines getting skipped). Sibelius is now for-
giving of these situations, and now interprets any nth-ending line as a last time ending line if it is
not followed in the next bar by another nth-ending line (with an open right-hand end).
System text instructions of the form Play n times no longer incorrectly apply to all subsequent
repeated sections; they now apply only up to the next end repeat barline.
How Sibelius handles playback of complex repeat structures when you have written multiple
songs, movements or pieces within the same score has also been improved:
If a song, movement or piece ends with a barline other than a final barline (e.g. a double barline,
or an end repeat barline), Sibelius will now recognize this as the last bar of the score, provided
you switch on the Section end property in the Bars panel of Properties. This behavior is con-
trolled by the new checkbox, Also play gaps after section ends, in Play Performance,
which is switched on by default in new scores.
Sibelius can now correctly play multiple songs, movements or pieces within the same score that
each use D.C./D.S. jumps.
If a D.C. or D.S. instruction occurs at the same location as an end repeat barline, Sibelius now
plays the repeat barline on the first pass, rather than always taking the D.C./D.S. jump.
4.9 Playback dictionary
New controls have been added to the Articulations page of Play Dictionary, allowing you to
specify that fermatas (pauses) should be followed by a short gap in playback, in order to articu-
late the start of the next phrase. This can also be specified on a case-by-case basis in the score
using the Playback panel of Properties.
The behavior of the Sound ID change control has been improved.
4.12 Playback Devices
Sibelius now fully supports the ARIA sample player used by the latest version of Garritan
Personal Orchestra (GPO4), including automatic loading of sounds, and includes a sound set
specifically for GPO4.
It is now possible to tab through all of the controls in Play Playback Devices (Windows only).
If you happen to give a new playback exactly the same name as an existing playback
configuration, Sibelius will now automatically rename the new playback configuration to avoid
silently failing to create the new configuration.
4.17 MIDI messages
MIDI controller 10 (pan) MIDI messages now correctly go from hard left (0) to hard right (127).
Other improvements and fixes
69
W
h
a
t
s
n
e
w
?
5.7 Filters and Find
Edit Filter Advanced Filter has been substantially improved:
On the Notes and Chords page, you can now filter for:
grace notes as well as normal notes
chords with exactly n noteheads, at most n noteheads, or at least n noteheads
notes using specific notehead types (e.g. cross noteheads, slashes, etc.)
enharmonically equivalent pitches separately (e.g. select Gb but not F#)
written pitches as well as sounding pitches
a range of pitches (e.g. notes between A3 and C5)
a range of durations (e.g. notes between an eighth (quaver) and a half note (minim) in length)
notes in off-beat positions (e.g. at multiples of a rhythmic position plus a further rhythmic offset)
On the Rests and Bar Rests page, you can now filter for a range of rest durations, and rests in
off-beat positions, in line with the improvements to the Notes and Chords page.
On the Lines page, you can now filter for multiple line styles in the same operation: simply use
Shift-click or Ctrl+click or #-click to select multiple line styles.
The Text page has the following improvements:
It no longer lists special text styles (for things like hit points, chord diagram fret numbers,
etc.) that are not possible to select in the score in any case.
A new All text styles option has been added to the dialog, making it simpler to search for a
particular string in any text style.
Text matches are now case-insensitive by default; if you want to perform a case-sensitive
search, switch on the new Case sensitive checkbox.
A new Clefs page has been added, making it possible to filter for clef changes. You can select or
deselect different clef types in the same filter operation: simply use Shift-click or Ctrl+click or
#-click to select multiple clef styles.
A new Symbols page has been added, making it possible to filter for individual symbols. Note
that you can only filter for a single symbol at once.
Many new quick filters added to the Edit Filter submenu, as follows:
Comments: to select all comments in the selection
Instrument Changes: to select all instrument changes in the selection
Grace Notes: to select all grace notes in the selection
Hidden Objects: to select all hidden objects in the selection
Pedal Lines: to select all keyboard pedal lines in the selection
Rehearsal Marks: to select all rehearsal marks in the selection (requires system selection)
Repeat Bars: to select all repeat bars in the selection
Rests: to select all rests and bar rests in the selection
Staff Text: to select all staff text (e.g. Expression, Technique, Plain text) in the selection
System Text: to select all system text (e.g. Tempo, Metronome mark) in the selection (requires
system selection)
Whats new?
70
Symbols: to select all staff-attached symbols in the selection (will also select system-attached
symbols if a system selection is present)
Technique Text: to select all text items using the Technique text style (and any user-defined text
styles based on Technique) in the selection.
Improvements to existing quick filters in the Edit Filter submenu, as follows:
Dynamics: now selects all default hairpin types, as well as any user-defined lines based on
hairpins, plus all text objects using Expression text, as well as text objects using user-defined text
styles based on Expression
Slurs: now selects all default slur types (including dotted, dashed, etc.) as well as any user-
defined lines based on slurs
Hairpins: now selects all default hairpin types, as well as any user-defined lines based on
hairpins
To shorten the Edit Filter submenu, the Voice 1, Voice 2, Voice 3, Voice 4, Voice 1 Only,
Voice 2 Only, Voice 3 Only and Voice 4 Only items have been moved to a new Edit Filter
Voices submenu. These filters now select rests as well as notes.
The Top Note, 2nd Note, 3rd Note, Bottom Note, Top Note or Single Notes, 2nd Note
or Single Notes, 3rd Note or Single Notes and Bottom Note or Single Notes items have
been moved to two new submenus: Edit Filter Notes in Chords (For Copying) and Notes
in Chords (For Deletion). The filters for copying select the brackets/numbers of any tuplets in
the selection, ensuring they copy correctly; the filters for deletion do not select the brackets/
numbers of any tuplets in the selection, ensuring that only the selected notes are deleted and not
the entire tuplet. These filters select grace notes in addition to normal notes.
5.12 Menus and shortcuts
The upper limit on the number of text styles and line styles that can have keyboard shortcuts
defined for them has been raised from 200 to 600.
The Duplicate and Rename buttons in the Edit Feature Set dialog now work as expected.
5.13 Panorama
When Sibelius moves the score during playback, the score is now always moved such that the mar-
gin displaying the prevailing clef and key signature at the left-hand side of the screen is properly
taken into account. No music is therefore hidden behind the margin when the score scrolls.
5.14 Order
It is now possible to specify whether certain items, e.g. text and imported graphics, appear in front
of or behind the staff. The new Edit Order submenu contains Bring to Front, Bring Forward,
Send Backward and Send to Back items, allowing you to change the draw order of a selected
object. To reset an item back to its original position in the draw order, choose Edit Order Reset
to Default.
You can also adjust the current layer of an object using the new Custom order option on the
General panel of Properties, which allows you to quickly set an object to a particular layer
(between 1 and 32).
Other improvements and fixes
71
W
h
a
t
s
n
e
w
?
5.15 Preferences
The following new options have been added to the File Preferences dialog (in the Sibelius menu
on Mac):
Display page: new Toolbar controls, allowing the user to choose which groups of toolbar but-
tons should appear on Sibeliuss toolbar (see Look and feel on page 46)
Files page: new options to determine which of the new View Pages options should be used
when opening scores (see 5.23 View menu below); new If score uses Magnetic Layout,
also use it in Panorama option (see Magnetic Layout on page 22); new Repair button to
repair the default file association of Sibelius scores, if required (Windows only); new Default
paper size option (see 8.6 Document Setup below)
Input Devices page: new Release MIDI devices on exit option, which you should switch off if
you find that you cannot restart Sibelius after quitting it unless you restart your computer
(Windows only)
Other page: new Revoice Chord Diagram should prefer user-defined chord diagrams and
Use legacy chord symbol input checkboxes
Playback page: new options for the built-in Sibelius Player (see Playback on page 26)
Textures page: specify a different default paper and desk texture for versions saved in your score
(see Versions on page 35)
New Versions page, with options relating to the new Versions feature (see Versions on page 35).
When you click OK in the Preferences dialog, any changes are now saved immediately, rather
than when you quit Sibelius.
Further improvements to preferences in networked Windows environments, e.g. running a multi-
user license of Sibelius on a school network:
If you are running a network version of Sibelius and you are logged in as an administrator user,
an extra button will appear on the Other page of Preferences allowing you to set the current
preferences as the default for all users on that machine (achieved by saving them into
HKEY_LOCAL_MACHINE, rather than HKEY_CURRENT_USER). Under normal
circumstances, Sibelius will always try to write preferences to HKEY_CURRENT_USER; if this is
prohibited by network policies, the attempt to write the preferences will simply fail silently.
When Sibelius runs, it will always try to load preferences from HKEY_CURRENT_USER first,
then HKEY_LOCAL_MACHINE, and if it is unable to find preferences in either location, it will
use the factory defaults.
5.16 Printing
PDF files created via the Save as PDF option in File Print will no longer look blocky/jagged in
Apple Preview (Mac only).
When printing parts to PDF (e.g. via File Print All Parts), the scores filename is no longer
included twice in the resulting PDF filenames (Mac only).
5.17 Properties
The following new options have been added to the various panels of the Properties window:
Whats new?
72
General panel: new Scale n% control for changing the size of a selected chord or guitar scale
diagram (see 2.16 Guitar scale diagrams above); new Custom order controls for adjusting
the draw layer of a selected object (see 5.14 Order above); new Magnetic Layout controls for
enabling or disabling Magnetic Layout for an individual object (see Magnetic Layout on page
22)
Playback panel: new controls for determining the playback of individual fermatas (pauses)
Lines panel: new controls for slur handles and individual slur thickness (see 2.28 Slurs above)
Bars panel: the drop-down menu of bar rest types has now been removed; repeat bars are now
created using a new Keypad layout (see 2.27 Repeat bars above), double whole note (breve)
bar rests are automatically used in 4/2 time signatures, and invisible bar rests have been
removed in favour of simply hiding regular bar rests (see 2.5 Bars and bar rests above).
Notes panel: new Rest Y parameter, which is now the way to move rests up and down in the
staff by small amounts.
5.20 Transposing
When transposing a system passage that begins with an Open key/atonal key signature but
which later uses a regular key signature, the Transpose key signatures option in Notes
Transpose is no longer disabled, so it is possible to transpose subsequent regular key changes in
the same operation.
5.23 View menu
New View Pages submenu, containing options for how Sibelius should lay out the pages of your
score on-screen:
Spreads Horizontally is the default, and is how previous versions of Sibelius have always laid
out pages; pages are laid out left-to-right, with facing pages shown together.
Single Pages Horizontally is a new option that lays out single pages left-to-right. This is useful
for music that is not normally presented in booklet or spreads form, e.g. fan-fold parts where the
first page may be numbered 1 but is not the right-hand page of a spread.
Spreads Vertically is a new option that lays out pairs of pages vertically, e.g. pages 2 and 3 are
shown next to each other, with pages 4 and 5 below them.
Single Pages Vertically is another new option, laying the pages of your score out in a single
column, with page 2 below page 1, page 3 below page 2, and so on.
Sibelius saves the View Pages setting for each score (and each dynamic part), and will restore
your setting when re-opening the score (or part). You can control this behavior with the new
options on the Files page of Preferences (see 5.15 Preferences above).
Improvements to zooming in Sibelius 6:
The direction of zoom when holding Ctrl or # and scrolling the mouse wheel has now been
reversed, to become consistent with other applications. Scrolling the wheel forwards now zooms
in, and scrolling it backwards now zooms out.
It is now possible to zoom in and out by holding # and scrolling the mouse wheel on Mac.
The rate of change when zooming in and out with the mouse wheel has been reduced, resulting
in a smoother zoom.
Other improvements and fixes
73
W
h
a
t
s
n
e
w
?
Four other new items have been added to the View menu, as follows:
View Handles, switched off by default. When switched on, Sibelius displays all handles on
objects in light grey, making it easier to find and select them.
View Comments, switched on by default. When switched on, sticky note comments created
via Create Comment are shown in the score; when switched off, they are not shown.
View Differences Between Versions menu item, switched on by default. When switched on,
Sibelius colors the background behind objects to denote differences between versions and scores
compared using the Compare window (see Versions on page 35).
View Magnetic Layout Collisions, switched on by default. When switched on, Sibelius colors
any object that collides with another object in red (see Magnetic Layout on page 22).
5.24 Window menu
Three new floating windows have been added to Sibelius 6: Window Compare is for comparing
versions and scores (see Versions on page 35), and Window Keyboard and Window
Fretboard are on-screen representations of a piano keyboard and a guitar fretboard respectively
(see Keyboard and Fretboard windows on page 40).
Window Tile Horizontally and Tile Vertically have been added to the Mac version of Sibelius.
Improvements to the Navigator window:
The Navigator now reflects whether the pages are laid out horizontally or vertically (see 5.23
View menu above).
The Navigator no longer shows any white space at the right-hand side of the window when
viewing the last pages of a score at very low zoom levels.
6.1 Working with plug-ins
If you are interested in writing your own plug-ins, you will find updated and reorganized
documentation for Sibeliuss built-in ManuScript language by choosing Help Documentation
ManuScript Language Reference. ManuScript itself has been substantially expanded in Sibelius
6; full details of the new features can be found in the ManuScript documentation.
6.2 Accidentals plug-ins
Plug-ins Accidentals Respell Flats as Sharps and Respell Sharps as Flats now always cor-
rectly respell all notes in chords.
6.3 Analysis plug-ins
Plug-ins Analysis Compare Staves now notices differences in objects that are hidden on one
staff, or cue-sized on one staff.
6.4 Batch Processing plug-ins
New Plug-ins Batch Processing Convert Folder of Scores to Earlier Version plug-in,
which allows you to export a folder of Sibelius 6 scores in Sibelius 5, Sibelius 4, Sibelius 3 or
Sibelius 2 format.
New Plug-ins Batch Processing Export Each Staff as Audio plug-in, which allows you to
export each staff of your score as a separate audio file, suitable for importing into a project in
another sequencer or DAW such as Pro Tools.
Whats new?
74
Convert Folder of Acorn Sibelius Files, Convert Folder of Finale Files and Convert Folder
of SCORE Files have all been removed from the Plug-ins Batch Processing subfolder,
because Sibelius 6 can no longer convert files in these formats.
6.5 Chord Symbols plug-ins
Plug-ins Chord Symbols Add Chord Symbols and Plug-ins Chord Symbols Chord
Symbols as Fractions have been rewritten to create new chord symbol objects.
6.6 Composing Tools plug-ins
New Plug-ins Composing Tools Insert Note or Rest plug-in, allowing you to insert a note or
rest before, change the duration of, or delete, an existing note, chord or rest, and shuffle the follow-
ing music along by the appropriate amount.
6.7 Notes and Rests plug-ins
Plug-ins Notes and Rests Boomwhacker Note Colors has been rewritten to no longer use
the Pitch Spectrum feature; instead it now colors the notes directly in the score. The plug-in will
only color single notes correctly; if you run the plug-in on chords, all notes in the chord will end
up the same color.
Plug-ins Notes and Rests Copy Articulations and Slurs can now copy scoops, falls, doits
and plops as well as regular articulations on notes.
6.8 Other plug-ins
Plug-ins Other Split Bar has been updated. It now allows you to choose what kind of barline
should be used at the point at which the bar is split (by default, invisible).
New Plug-ins Other Merge Bars plug-in, which acts as a counterpart to Split Bar.
6.10 Proof-reading plug-ins
New Plug-ins Proof-reading Check First Species Counterpoint plug-in, which checks first
species (two voices, note-against-note) counterpoint for errors, according to the rules in Fuxs
Gradus ad Parnassum.
New Plug-ins Proof-reading Check Redundancies plug-in, which checks for successive
identical clefs, time signatures, instrument changes, rehearsal marks, and key signatures,
providing a means to hide or delete them.
6.11 Simplify Notation plug-ins
Plug-ins Simplify Notation Remove Rests no longer fails with an error on some scores.
Plug-ins Simplify Notation Renotate Performance now works correctly in scores that
begin with a pick-up (upbeat) bar.
6.12 Text plug-ins
New Plug-ins Text Add Dynamics From Live Playback plug-in, which automatically adds
appropriate Expression text dynamics to the score based on the Live Playback velocities of the
notes; this is especially useful for quickly adding dynamics to imported MIDI files.
Plug-ins Text Find and Replace Text has been updated. It no longer fails if the same word
has to be replaced several times within the same string, it now preserves line breaks in multi-
Other improvements and fixes
75
W
h
a
t
s
n
e
w
?
line text objects (though other formatting such as bold, italic, underline is lost), and it also
allows you to choose the color to be used when highlighting changed text in the score.
Plug-ins Text Number Bars has been revamped with more options, and now once more
restarts numbering at rehearsal marks and special barlines if desired.
6.13 Transformations plug-ins
Nine new plug-ins in the new Plug-ins Transformations subfolder, designed to provide useful
tools for modifying melodic material in a variety of ways:
Augment Intervals: increases the intervals between successive notes in the selection by a
specified amount.
Diminish Intervals: reduces the intervals between successive notes in the selection by a
specified amount.
Randomize Pitches: replaces the existing pitches in the selection with new, randomly-gen-
erated pitches.
Retrograde Pitches: rewrites the selection such that the order of pitches is reversed (so the
last pitch becomes the first, the penultimate pitch becomes the second, and so on) without
changing the durations of the notes.
Retrograde Rhythms: rewrites the selection such that the order of rhythms is reversed (so
the duration of the last note becomes the duration of the first, and so on) without changing
the pitches of the notes.
Retrograde Rhythms and Pitches: rewrites the selection such that both the order of pitches
and rhythms is reversed.
Rotate Rhythms: rewrites the selection such that the durations of the notes are shifted
rightwards by one note (so the duration of the last note becomes the duration of the first, the
duration of the first note becomes the duration of the second, and so on), without changing
the pitches of the notes.
Rotate Rhythms and Pitches: rewrites the selection such that both the durations and
pitches of notes in the selection are shifted rightwards by one note (so the last note of the
selection becomes the first note, the first note becomes the second note, and so on).
Shuffle Pitches: rewrites the selection such that the existing pitches of the notes are ran-
domly redistributed, changing the melodic contour in random ways but without introducing
new pitches.
All of these plug-ins operate on a selected passage and most do not show a dialog; those that do
show a dialog will only show it the first time they run in a session, and not thereafter. They are
designed such that you can run them repeatedly on a selection to continue transforming the
music. Note that for those plug-ins where rhythms can be changed, tuplets are always moved as
a complete unit, and grace notes are always moved along with the notes to which they belong.
Double Note Values and Halve Note Values have been moved from the Notes and Rests
subfolder and Invert, Pitch Mapping, Retrograde and Transform Scale have been moved
from the Composing Tools subfolder to round out the Transformations suite of plug-ins.
Plug-ins Transformations Retrograde has been improved such that it can run on selections
that begin and/or end with partial bars.
Whats new?
76
7.1 Working with parts
Creating a part in a score containing many bars with multiple voices should now be equivalent in
speed to the same case with only one voice.
7.3 Multiple Part Appearance
The message that appears when you click the Multiple Part Appearance button in the Parts
window with one or more parts selected has been changed and a Dont say this again checkbox
has been added.
7.4 Extracting parts
Layout Break Split System (e.g. for gaps before codas) is now correctly maintained when
extracting a dynamic part.
Page number changes are no longer lost when extracting dynamic parts as separate files.
8.4 Auto Breaks
Layout Auto Layout has been renamed as Layout Auto Breaks in Sibelius 6.
8.6 Document Setup
A new option has been added to the Files page of File Preferences (in the Sibelius menu on
Mac) allowing you to choose whether Sibelius should use European (A4, A3, etc.) or US (Letter,
Tabloid, etc.) paper sizes by default when starting a new score, or importing a MIDI, PhotoScore
or MusicXML file.
8.8 House Style
House Style Import House Style has been modified to make the dependencies between
different house style elements clearer, and Select None and Select All buttons have been added
for convenience.
8.9 Note spacing
New options in House Style Note Spacing Rule:
You can now choose whether empty bars should be spaced according to a fixed number of spaces
(as in previous versions of Sibelius) or according to the rhythmic duration of the bar, which
some engravers prefer. To use this new spacing, choose the Empty bar width determined by
time signature radio button (chosen by default in newly-created scores).
New Gap between chord symbols n spaces option, defaulting to 1 space. This is the mini-
mum distance between chord symbols that Sibelius will attempt to ensure when respacing music.
New Before arpeggio line n spaces option, defaulting to 0.5 spaces, to specify the minimum
distance before a note-attached arpeggio line (see 2.2 Arpeggios above).
Layout Reset Note Spacing is now on average twice as fast as it was in Sibelius 5.
The spacing of parentheses around notes now correctly takes into account accidentals on notes in
multiple voices.
8.10 Staff spacing
New Layout Optimize Staff Spacing feature, which adjusts the space between staves such that
there are no collisions between items above and below the staff. The minimum horizontal and ver-
Other improvements and fixes
77
W
h
a
t
s
n
e
w
?
tical distance that Sibelius should attempt to maintain when adjusting staves is defined on the
Staves page of House Style Engraving Rules.
Other new controls on the Staves page of House Style Engraving Rules:
n extra spaces between groups of staves provides an extra gap between the bottom staff
joined by one bracket or brace and the staff directly below.
n extra spaces below vocal staves (for lyrics) provides an extra gap between a vocal instru-
ments staff and the staff directly below. Whether or not this value has any effect for a given staff
is determined by whether the initial instrument type of the staff has the new Vocal staff option
switched on (see 8.14 Edit Instruments below).
n extra spaces above for System Object Positions provides an extra gap above a staff that is
selected in House Style System Object Positions, so that e.g. Tempo text is less likely to col-
lide with the staff above. This does not affect the top staff in the score (which always shows sys-
tem objects but should not normally collide with anything above it).
Justify both staves of grand staff instruments determines whether or not the distance
between two (or more) braced staves belonging to the same instrument (e.g. two piano staves)
should be subject to vertical justification.
Justify all staves of multi-staff instruments determines whether or not the distance between
staves belonging to the same instrument (e.g. Flute (a), Flute (b), Flute (c)) should be subject to
vertical justification.
When exporting a Sibelius 6 score to Sibelius 5 or earlier format, the staff spacing provided by the
new extra spaces options is preserved when the score is opened in the earlier version, but the
changes in staff spacing produced by the Justify checkboxes are not preserved if either of these
options is switched off.
When moving a staff vertically for the first time, or immediately after having used Layout Reset
Space Above Staff, the staff no longer jumps downwards by too large a distance.
8.11 Music fonts
Many improvements to the chord symbols fonts, including:
New characters have been added to Opus Chords, Opus PlainChords, Opus Chords Sans, Opus
Chords Sans Condensed, Inkpen2 Chords and Reprise Chords to support various new combina-
tions of stacked alterations, required by the improvements to chord symbols.
A double sharp character has been added to the Reprise Chords font.
The superscript capital M character in Opus Chords, Opus Chords Sans, Opus Chords Sans Con-
densed, Inkpen2 Chords and Reprise Chords has been reduced in size such that it is the same
size as the baseline small capital M.
Improvements to the spacing of various characters in the chord symbol fonts, including remov-
ing the trailing space from OMIT in Reprise Chords, improved alignment of three-high acci-
dental stacks in all chord symbols fonts, and improved spacing of capital SUS in all chord
symbols fonts.
The appearance of the scoop and fall symbols in Reprise Special has also been improved.
Whats new?
78
8.12 Default Positions
The new Different default position on vocal staves option in House Style Default
Positions allows you to specify that objects like Expression text and hairpins should go above the
staff on vocal staves, but below for other kinds of instruments. This takes effect for instrument
types that have the new Vocal staff option switched on see 8.14 Edit Instruments below.
8.14 Edit Instruments
New options in the New/Edit Instrument dialog:
Vocal staff checkbox: for instrument types for which this option is switched on, Sibelius can
allow extra space below the staff to accommodate lyrics (see 8.10 Staff spacing above) and
position Expression text and hairpins above the staff by default (see 8.12 Default Positions
above).
Tab instrument to use for chord symbols option: allows you to specify which guitar tab
instrument should be used for chord diagrams displayed above that instrument (see Chord
symbols on page 42). By default, all instruments will display chord diagrams as if written for a
6-string guitar tuned in the standard fashion, except for the notation versions of various fretted
instruments that use alternative tunings, which are set to produce chord diagrams for those spe-
cific instruments.
The message that appears when you edit an instrument already in use in the score is now a Yes/
No/Not Again message box.
8.15 Edit Lines
If you have a line selected when you choose House Style Edit Lines, the selected line style is
automatically selected in the Edit Lines dialog.
The list of text styles in the Text child dialog accessed by clicking the Text radio button under
Start is now alphabetically ordered (Mac only).
8.16 Edit Noteheads
The arrow keys and mouse scroll wheel now work as expected in House Style Edit Noteheads
(Mac only).
8.17 Edit Symbols
It is now possible to move around the grid in House Style Edit Symbols with the arrow keys
see 2.31 Symbols above.
Clicking Delete with no symbol is selected in House Style Edit Symbols no longer causes
Sibelius to crash.
9.5 Opening MIDI files
MIDI files that contain spurious time signatures should no longer cause Sibelius to hang when it
attempts to open them.
When Show metronome marks is switched off in Open MIDI File, tempo changes in MIDI
files are now imported as hidden metronome marks, rather than as regular metronome marks
preceded by a tilde character (~).
MIDI files of more than 3000 bars in length are now correctly imported.
Other improvements and fixes
79
W
h
a
t
s
n
e
w
?
9.6 Opening MusicXML files
MusicXML 2.0 files are now validated against the MusicXML 2.0 W3C XML schema definition.
Sibelius also continues to validate against the MusicXML 2.0 DTDs.
Dashed and dotted slurs are now imported from MusicXML files. The placement and
orientation parameters are not currently imported for slurs: slurs from MusicXML files will
always follow Sibeliuss default positioning rules.
A wide variety of nth-ending lines are now correctly imported. If the MusicXML file specifies an
ending line that does not exist by default in Sibelius, a new line style will be created to match the
appearance and behavior of the ending line specified in the MusicXML file.
Complex repeat structures including segnos, codas, D.C. and D.S. jumps are now imported from
MusicXML files. Where Sibelius detects a repeat event in a MusicXML file, it will use the default
text or symbol required by Sibelius for correct playback, rather than reproducing exactly the
appearance of the original MusicXML file.
Breath marks and caesura symbols are now imported.
Scoop, plop, doit and fall articulations are now imported.
Upbow and downbow articulations are now imported.
Guitar bends, hammer-ons and pull-offs are now imported.
Pedal lines (for piano etc.) are now imported.
Quarter-tone accidentals are now imported.
Colored objects are now imported.
Arpeggio lines are now imported.
Feathered beams are now imported.
The directive element, used for system markings such as tempo indications, is now imported.
Sibelius now attempts to detect page numbers in credit elements that recur on multiple pages,
and if possible it creates a single header text object with a page number wildcard, rather than
individual header text objects on each page.
The other-direction element, used for miscellaneous (and typically non-printing) text, is now
imported as comments.
The part-group element, which describes bracket, sub-bracket, brace and barline groupings, is
now imported.
Changes of text formatting in a text object (e.g. a change to bold or italic) are now imported.
Lyric lines on melismatic syllables are now created at the correct length when importing
MusicXML files.
Up-beat (pick-up) bars are now imported from MusicXML files with the correct length.
The horizontal positioning of chord symbols imported from MusicXML files where there are
chord symbols at rhythmic positions where there are no notes has been improved.
It is now possible to open a MusicXML file when not connected to the Internet.
In certain complex multi-voice cases, Sibelius now ensures that appropriate voices are used for
notes, on the basis that the highest pitches should use voices with stems pointing up, and the
lowest pitches should use voices with stems pointing down.
Octave (8va) lines are now imported.
Whats new?
80
A problem whereby Sibelius would sometimes fail to import MusicXML files that contain
metronome marks has been fixed.
9.7 Opening scores from previous versions
The Update Score dialog that appears when you open a score created in an earlier version of
Sibelius has various new options (e.g. to enable Magnetic Layout, to convert existing chord symbol
text into new chord symbol objects, to maintain custom beaming, etc.).
Refer to this topic in Sibelius Reference for suggestions of further adjustments you may want to
consider making to scores created in earlier versions of Sibelius.
9.8 Exporting graphics
New Anti-aliased checkbox in File Export Graphics to determine whether or not exported
color or grayscale bitmap graphics should be anti-aliased.
When exporting EPS files, to export any embedded TIFF files in the score as 8-bit grayscale
images, switch off Include colored objects. When this option is switched on, all TIFF files will
be exported as 24-bit color images, even if they are monochrome or grayscale.
It is now possible to export bitmap graphics of whole pages at high resolutions, e.g. 600dpi or
greater (Windows only).
Page number wildcards in text are now correctly substituted when exporting graphics, both via
copy and paste and via File Export Graphics.
9.9 Exporting MIDI files
New Omit muted instruments option in the Export MIDI File dialog, switched on by default.
When switched on, Sibelius omits any instruments that are muted in the Mixer from the
exported MIDI file; when switched off, Sibelius exports all instruments in the score into the
MIDI file.
New Export pick-up bars as full bars padded with rests checkbox in the Export MIDI File
dialog, switched on by default. Sibelius has always exported pick-up (upbeat) bars at the start of
the score as a full bar padded with rests at the start of the bar, which works well for playback.
However, if you are exporting a MIDI file from Sibelius for the purposes of using it as a tempo
track in a sequencer or DAW for ReWire sync, it is more useful to export an initial pick-up bar as
a short bar with a different time signature than the first full bar. To do this, switch off this new
option.
81
A
p
p
e
n
d
i
c
e
s
Appendices
Appendices
82
Appendix A:
Improvements up to Sibelius 5.2.5
The following is a list of the most important improvements made up to Sibelius 5.2.5. In general,
bug fixes are not listed here.
Improvements are annotated (v2), (v3), (v4) or (v5), depending on which version they were added
in. If you are upgrading from Sibelius 1.x, then in addition to the new features of Sibelius 6, you
also get the more than 800 improvements introduced in Sibelius 2, Sibelius 3 and Sibelius 4.
For further information, please consult the relevant Sibelius Reference section.
Feature Improvements
Accidentals Improved positioning of accidentals in chords (v2), and ability to hide them (v3).
Arrange Saves time arranging and orchestrating by copying music intelligently into combinations of instru-
ments, with over 140 included styles (including explode and reduction), and the ability to create
your own (v2)
Articulations Articulations can be flipped, are automatically positioned at the stem ends of notes, and are centered
on the stem when they are at the stem end of a note (v2)
Barlines Early music barlines (barlines between staves, tick, short) and option to set default barline type (v2)
Bar numbers Bar number changes in complex formats (v5), expanded Engraving Rules for bar numbers (v5), multi-
rests can show ranges of bar numbers below them, bar numbers can be dragged any distance, and bar
numbers respect the horizontal positioning options of the bar numbers text style (v4)
Beams Extensive improvements to the handling of beams, including beaming over rests, beaming of tuplets,
and editing beam groupings (v3); Optical beam positions algorithm, beaming across system and page
breaks, direction of fractional beams can be flipped, French beaming (v4)
Brackets and braces Brackets and braces are now hidden if there is no barline at the left-hand side of the system (v3)
Breaks Easy blank pages and changes of margin using Special Page Breaks (v5), auto page breaks for auto-
matic page turns at rests in extracted parts (v3)
Chord diagrams Chord diagrams (guitar frames) can be transposed, and stored in libraries for easy sharing (v3); chord
diagrams can show fingerings above or below them (v4)
Chord symbols New characters in Inkpen2 Chords and Opus Chords, new Opus Roman Chords and Opus Japanese
Chords fonts (v4)
Clefs Clefs can show a different clef when the score is at sounding and transposed pitch (v5)
Color Change the color of almost any object in the score (v3)
Cues Make cues for instrumental parts with a single click of the mouse (v5)
Display settings New display smoothing options (v3); many high-quality desk and paper textures to make your work-
ing environment more pleasant (v2);
Document setup Independent margins for left- and right-hand pages, new staff margins feature determines position
of staves relative to instrument names (v2), new standard page sizes for parts (v4), different staff mar-
gins for first page and subsequent pages (v5)
Dynamic parts Instrumental parts are stored in the same file as the full score; changes in the score are automatically
reflected in the parts, and vice versa; automatically print all parts; new Auto Layout dialog, can pro-
vide automatic system and page breaks (v4)
Edit Text Styles New Edit All Fonts dialog allows you to quickly change the fonts used in your score (v3)
Exporting audio Sibelius can save a digital audio file of your score, ready to burn straight to CD (v3)
Exporting graphics Export PNG graphics (v5), copy and paste graphics to other applications (v4); embed fonts in EPS
files, and automatically choose the most appropriate export format for your chosen program (v2)
Appendix A: Improvements up to Sibelius 5.2.5
83
A
p
p
e
n
d
i
c
e
s
Exporting MIDI files Export type 1 or type 0 MIDI files (v5), change tick resolution (v5)
Files New Quick Start dialog that appears when you first run the program (v3); New Score dialog, which
takes you through the process of creating your score in five easy steps (v3); ability to export scores in
Sibelius 2, Sibelius 3, G7 and Sibelius Student formats (v4).
Filters and find New Advanced Filter dialog and Find/Find Next dialogs (v2), and many new quick filters (v5)
Flexi-time Automatically splits music into two voices, and user-definable thresholds for staccato/tenuto (v3)
Focus on Staves Hide all the staves you dont want to see (even if they have music in them), leaving just the staves you
want to work on (v3)
Guitar tab Comprehensive support for (and playback of ) guitar tab markings such as bends, slides, etc. New tab
input method using the keyboard, new tab staff types, new options for stem lengths in tab (v2).
Hiding objects Ability to hide almost any object in the score, e.g. to mark up a score with hidden cues which reappear
in extracted parts (v2)
Highlight Highlighter pen to mark up music (v2)
House Style New House Style menu containing all the settings you need to adjust the appearance of scores (v2);
many supplied house styles, including several that use different text fonts (v4)
Ideas Capture, tag and re-use snippets of music across all your scores; includes 2000 ready-made ideas (v5)
Importing graphics Import color and monochrome TIFF graphics (v2)
Input devices Support for additional knobs, faders and buttons on M-Audio keyboards (v5)
Instruments Instrument change feature for easy instrument doublings (v5); design your own instruments (v5);
Sibelius now supports more than 600 different instruments (v5); comfortable and professional
instrument ranges shown using two shades of red (v2). Instruments dialog allows you to re-order
staves after creating them (v3).
Internet publishing Scorch on Mac has a tempo slider (v4); Scorch has enhanced playback and prints color graphics (v2);
choose whether to allow visitors to your web site to print and save your scores via Scorch (v2)
Keyboard shortcuts More than 200 keyboard shortcuts in total you can now do almost everything without the mouse.
Create your own sets of keyboard shortcuts, and disable features you dont need (v3).
Key signatures Different key signatures on different staves (v2)
Kontakt Player Sibelius includes a specially-written software sample playback device from Native Instruments that
provides high-quality playback (v3); Sibelius Sounds range of additional sound libraries available for
separate purchase (v4)
Lines Adjust the aperture of individual hairpins (v5), new system lines for rit./accel. playback (v2)
Live Playback Reproduces the precise timing and dynamics of music entered via Flexi-time or imported from a
MIDI file, allowing you to fine-tune the performance (v3)
Lyrics Automatic hyphenation of lyrics (v5), automatic assignment of lyrics from a text file (v5), copy and
paste lyrics to and from other programs, e.g. word processors (v2). New options for lyric spacing, and
for lyrics in East Asian languages (v3).
ManuScript language Many improvements to the built-in ManuScript programming language.
Manuscript papers More than 60 pre-defined manuscript papers
Menus and shortcuts New keyboard shortcut defaults for Sibelius Coloured Keyboard and for use with a notebook (laptop)
computer (v4)
Mixer Resizable Mixer window replaces the Sounds dialog, allowing you to adjust playback in real time (v2)
Multirests Longer multirests take up more horizontal space (v4)
Music fonts New Reprise handwritten font (v5), hundreds of new avant garde and early music symbols (v5), new
Helsinki music font (v4); new Opus Metronome, Opus Figured Bass fonts (v4); new Inkpen2 music
font, replacing the old Inkpen font (v2)
Noteheads Now 30 default notehead types, including silent and stemless noteheads (v5)
Feature Improvements
Appendices
84
Note input Caret shows where you are during note input; create text, time signatures, chords, etc. while inputting
notes from the computer keyboard; use Multicopy to copy dynamics to every staff of a band/orchestra,
or fill bars with ostinato patterns, etc. (v2). Shadow note shows the pitch of the note youre about to
create, and notes can be created anywhere in an empty bar with the mouse. Improved Re-input Pitches
feature for changing the pitches of existing notes without reinputting them (v3). Sibelius moves the
screen much less frequently during note input and editing (v4).
Note spacing Optical note spacing avoids collisions, improves tuplet spacing, etc. (v3)
Opening MIDI files Imports markers as hit points (v4); recognition of tuplets improved (v4).
Opening MusicXML files Import MusicXML files, as created by Finale and other music applications (v4)
Page numbers Page number changes, with support for complex page number formats (v5), page numbers can now
be aligned to the staff margin instead of the page margin (v3)
Panorama View your score as a single system of music, laid out on an infinitely-wide piece of paper (v5)
Percussion New buzz roll (z on stem) option, which plays back as an unmeasured tremolo (v4)
Performance New Rubato and Rhythmic feel playback options produce even more realistic playback (v2)
Playback Plays rits., accels., glissandos, guitar bends, slides (v2), complex repeat structures (D.C., D.S., Coda,
etc.), metric modulations, etc. (v3); new Playback window with enhanced transport controls (v4);
support for any VST or Audio Unit virtual instrument (v5)
Playback Dictionary Greatly expanded playback dictionary, allowing you to tweak playback of all objects in your score (v5)
Plug-ins More than 80 new plug-ins, including Realize Chord Symbols (v3), Copy Articulations and Slurs (v4),
Add Simple Harmony (v4), What is Where (v4), Explode/Reduce (v5), Renotate Performance (v5), a
whole suite of Tuplets plug-ins (v5), etc.
Printing Print a date and time footer, new 2-up printing mode (v4)
Properties New Properties window with 6 collapsible panels lets you adjust objects individually or en masse (v2)
Rehearsal marks Support for custom prefix and suffix characters in rehearsal marks (v5)
Scanning PhotoScore Lite reads two voices on the same staff, can handle transposing scores, reads guitar tab
(v3), scans and reads all pages automatically (v4), and reads PDF files (v5)
Sibelius Reference Complete text of user guide Reference available on-screen via Help Sibelius Reference (v4)
Sound sets Integrated sound set editor, allowing users to create sound sets for unsupported MIDI devices (v3)
Staff spacing Align Staves dialog allows you to position staves accurately throughout the score; Staff Rulers show
distances between staves; move staves with keyboard shortcuts (v2)
Staves Sibelius shows where one or more staves in a system are hidden with a dashed blue line. You can now
indent systems from the right-hand side (v3).
Symbols More than 180 new symbols added (v5), symbols can be attached to the system as well as the staff (v3).
Text Text can now have a fixed size, regardless of staff size, new wildcards to automatically substitute values
from File Score Info in text objects in the score, improvements to word menus, comprehensive fig-
ured bass support (v4), change display size of word menus (v5), make text cue-sized (v5), new blank
page text styles (v5).
Ties Optical ties produce great-looking ties by default; drag tie endpoints any distance (v4)
Timecode Tempo and timecode readout on the toolbar during playback; calculate duration of the score and print
it at the end; write timecodes above every barline in a variety of formats (v2); takes repeats into
account (v3); new frame rates (v4); dedicated text styles for timecode and hit points (v4)
Transposing Transpose by key as well as by interval (v5)
Tremolos House Style options for the appearance of tremolos (v2); Properties option for whether or not to play a
tremolo (v4)
Triplets & other tuplets Magnetic tuplets, intelligently positioned like slurs (v2)
Tutorial videos 20 video walkthroughs, introducing you to all of the main features of Sibelius (v4)
Video Add a video to your score, synchronized during playback, allowing you to write music to picture (v4)
Feature Improvements
Appendix A: Improvements up to Sibelius 5.2.5
85
A
p
p
e
n
d
i
c
e
s
View menu New Note Colors options, including coloring notes according to their voice, or pitch spectrum (col-
oring them according to sounding pitch) (v2)
Window menu New Window Hide Tool Windows option, and new toolbar buttons for tool windows (v4)
Worksheet Creator Choose from more than 1700 ready-made worksheets, projects, exercises, songs, instrumental pieces,
posters, reference materials and other resources (v4).
Feature Improvements
Appendices
86
Appendix B: Menu changes
The main menu changes from Sibelius 5 to Sibelius 6, excluding entirely new menu items, are:
View Note Colors Pitch Spectrum has been removed, because Sibelius 6 no longer includes
the pitch spectrum feature.
Create Chord Diagram has been renamed as Create Chord Symbol (and Create Text
Chord symbol has been removed).
Create Other Extra Slur Arc has been removed, because S-shaped slurs are now created
using regular slurs.
The main menu changes from Sibelius 4 to Sibelius 5 were:
Create Other Staff Type Change and Transposition Change were replaced by Create
Other Instrument Change.
Various Play menu options were removed, and input device settings were moved to the new
Input Devices page of File Preferences (in the Sibelius menu on Mac).
Layout Focus on Staves was moved to the View menu.
Layout Instruments and Staves was moved back to Create Instruments.
Main menu changes from Sibelius 3 to Sibelius 4:
Sibelius 4 introduced a single multi-page File Preferences dialog (in the Sibelius menu on
Mac), combining a number of other dialogs from earlier versions, including View Smoothing
and View Textures, as well as various new options
All operations for exporting files e.g. for saving in earlier versions of Sibelius, or as a MIDI file,
or a graphics file, and so on are done via the File Export submenu, instead of via File Save As
House Style Use Multirests was moved into the Layout Auto Breaks dialog, but the short-
cut Ctrl+Shift+M or -#M remains.
Main menu changes from Sibelius 2 to Sibelius 3:
The list of files youve worked on recently was moved to the Files Open Recent Files sub-
menu, and was increased to 10 files
The Create menu was simplified, with the less-often used items moved to the Create Other
submenu.
Main menu changes from Sibelius 1.x to Sibelius 2:
Flexi-time was moved to the Notes menu
Espressivo, Swing and Reverb were moved to Play Performance
Several items from the View menu were moved to the Window menu
The File House Style dialog was renamed as Engraving Rules and moved to the new House
Style menu, along with new features for editing all aspects of a scores house style.
Appendix C: Keyboard shortcuts
87
A
p
p
e
n
d
i
c
e
s
Appendix C: Keyboard shortcuts
Sibelius 6 has a number of new shortcuts, and a few changes to existing shortcuts, which are
described below.
New keyboard shortcuts
The table below lists all the new keyboard shortcuts in Sibelius 6:
Function Windows shortcut Mac shortcut
Edit Chord Symbol Equivalent Chord Text Ctrl+Shift+K -#K
Create Comment Shift+Alt+C -C
Create Other Instrument Change Ctrl+Shift+Alt+I -#I
Window Compare Ctrl+Alt+C #C
Window Keyboard Ctrl+Alt+B #B
Window Fretboard Ctrl+Alt+E #E
Toggle QWERTY mode (for Keyboard window) Shift+Alt+Q -Q
QWERTY mode, up octave X X
QWERTY mode, down octave Z Z
QWERTY mode, C A A
QWERTY mode, C#/Db W W
QWERTY mode, D S S
QWERTY mode, D#/Eb E E
QWERTY mode, E D D
QWERTY mode, F F F
QWERTY mode, F#/Gb T T
QWERTY mode, G G G
QWERTY mode, G#/Ab Y Y
QWERTY mode, A H H
QWERTY mode, A#/Bb U U
QWERTY mode, B J J
QWERTY mode, C above K K
Appendices
88
Changes to shortcuts from earlier versions
The table below lists the changes to keyboard shortcuts from earlier versions in Sibelius 6.
Changes to Sibelius 1.x shortcuts
There are many further changes to shortcuts from Sibelius 1.x. For a full list of all the keyboard
shortcuts now used by Sibelius, 5.12 Menus and shortcuts in Sibelius Reference.
Function Was Sibelius 6
Changes to Sibelius 5 shortcuts
Create Chord Symbol (was Create Chord Diagram) Shift-K Ctrl+K or #K
Edit Chord Symbol Revoice Chord Diagram
(was Edit Change Chord Diagram)
Ctrl+Shift+K or -#K Ctrl+Shift+Alt+K or
-#K
Edit Filter Notes in Chords (For Copying) Bottom Notes
or Single Notes
Ctrl+Alt+B or #B Ctrl+Shift+Alt+B or
-#B
Keypad layouts F8F12 F7F12
Changes to Sibelius 4 shortcuts
Play Performance Shift-P No shortcut
Changes to Sibelius 3 shortcuts
Rewind/fast-forward
/ [ / ]
Edit Hide or Show Show Ctrl+Shift+S or -#S Ctrl+Shift+H or -#H
Window Mixer (Mac only) #M M
Shortcuts for using the Keypad on laptop computers (Windows only) Ctrl+Alt+Q/W/E/R/A/
S/D/Z/X/C/R
Use the Notebook
(laptop) features
feature set instead
File Extract Parts Ctrl+Shift+X or -#X
No shortcut
Changes to Sibelius 2 shortcuts
View Note Colors Notes Out of Range Ctrl+Alt+N or #N
No shortcut
View Note Colors Pitch Spectrum Ctrl+Alt+P or #P
No shortcut
Create Chord Diagram (was Create Guitar Frame) U Ctrl-K or #K
Create Text Metronome mark Ctrl+M or #M
No shortcut
Notes Input Notes V N
Window Properties Ctrl+I or #I Ctrl+Alt+P or #P
Potrebbero piacerti anche
- What's New in Sibelius Software: Versions 2019.1-2019.4Documento13 pagineWhat's New in Sibelius Software: Versions 2019.1-2019.4Arnaud DeudonNessuna valutazione finora
- What's New in Sibelius - Ultimate, Sibelius, and Sibelius - First SoftwareDocumento20 pagineWhat's New in Sibelius - Ultimate, Sibelius, and Sibelius - First SoftwarefcangiamilaNessuna valutazione finora
- Sibelius: Demo HandbookDocumento51 pagineSibelius: Demo HandbookSolano SoraiaNessuna valutazione finora
- EWQLSC Sound Set User ManualDocumento74 pagineEWQLSC Sound Set User ManualManuel Becerra RodríguezNessuna valutazione finora
- Whats New in SibeliusDocumento12 pagineWhats New in SibeliusAndrew LondonNessuna valutazione finora
- Manual de SibeliusDocumento32 pagineManual de SibeliusJuan Carlos100% (2)
- Vocal Studio User GuideDocumento24 pagineVocal Studio User Guidekojonito alegreNessuna valutazione finora
- Sound Blaster AWE 32/64 HOWTODocumento18 pagineSound Blaster AWE 32/64 HOWTOa.gNessuna valutazione finora
- Sibelius ManualDocumento188 pagineSibelius ManualAndrea S. FerrareseNessuna valutazione finora
- NotePerformer - Users GuideDocumento49 pagineNotePerformer - Users Guidemario guzmanNessuna valutazione finora
- NotePerformer - Users GuideDocumento42 pagineNotePerformer - Users GuidePanyBbly100% (1)
- Sibelius TutorialsDocumento124 pagineSibelius TutorialsMikkel Holm-Nielsen100% (1)
- Graham Williams - Debian GNU/Linux: Desktop Survival GuideDocumento606 pagineGraham Williams - Debian GNU/Linux: Desktop Survival GuideWhite909100% (1)
- Sibelius HandbookDocumento142 pagineSibelius Handbookman pianistaNessuna valutazione finora
- Music Creator 5 Getting StartedDocumento78 pagineMusic Creator 5 Getting StartedAlexSantosNessuna valutazione finora
- Diva User GuideDocumento60 pagineDiva User GuideGraig EarleNessuna valutazione finora
- InstallGetStarted GuideDocumento342 pagineInstallGetStarted GuidechupkicaNessuna valutazione finora
- Disegna 2.0: User GuideDocumento26 pagineDisegna 2.0: User GuideEdson AugustoNessuna valutazione finora
- Bazille User GuideDocumento66 pagineBazille User GuideThe Queen Kutimuy MapiriNessuna valutazione finora
- Lounge Lizard EP-3Documento68 pagineLounge Lizard EP-3Keyser SozeNessuna valutazione finora
- Auto-Installer Deluxe v4.50 Official Users Manual: DisclaimerDocumento55 pagineAuto-Installer Deluxe v4.50 Official Users Manual: DisclaimerNizar RaboudiNessuna valutazione finora
- Finale 2012 Manual PDFDocumento40 pagineFinale 2012 Manual PDFLuis Humberto Gómez Quirós100% (6)
- Atmosphere Users GuideDocumento62 pagineAtmosphere Users GuidelarrygatesNessuna valutazione finora
- KORG SV-1 1.2 User Guide - English - RemovedDocumento36 pagineKORG SV-1 1.2 User Guide - English - RemovedLuis Fernando Amaya NavasNessuna valutazione finora
- Garritan Personal Orchestra Sibelius Edition User GuideDocumento72 pagineGarritan Personal Orchestra Sibelius Edition User GuidesfballNessuna valutazione finora
- Mega65 BookDocumento1.279 pagineMega65 BookgoogleNessuna valutazione finora
- AVID Recording Studio User Guide PDFDocumento30 pagineAVID Recording Studio User Guide PDFalexsilvinoNessuna valutazione finora
- DVDit Pro 6 User GuideDocumento254 pagineDVDit Pro 6 User GuidernxgooNessuna valutazione finora
- 01 Eng DjconsoleDocumento14 pagine01 Eng DjconsoleewidanceNessuna valutazione finora
- Diva User GuideDocumento61 pagineDiva User Guidestefan.zbinden33Nessuna valutazione finora
- SuSe Linux FundamentalsDocumento396 pagineSuSe Linux FundamentalsKalyanaraman Mani100% (2)
- Engine DJ - User Guide - V3.4.0Documento46 pagineEngine DJ - User Guide - V3.4.0Jack R.Nessuna valutazione finora
- Keylight: User Guide For Keylight On Adobe After EffectsDocumento76 pagineKeylight: User Guide For Keylight On Adobe After EffectsPravin MauryaNessuna valutazione finora
- Archos 605 WiFi ManualDocumento78 pagineArchos 605 WiFi ManualCarlos VieitesNessuna valutazione finora
- ManualDocumento14 pagineManualEdvanio FerreiraNessuna valutazione finora
- English User Manual Archos Gen5 v3Documento81 pagineEnglish User Manual Archos Gen5 v3imptadimpNessuna valutazione finora
- What's New in Pro Tools 2022.4Documento26 pagineWhat's New in Pro Tools 2022.4Santiago VelardeNessuna valutazione finora
- Splunk 5.0 InstallationDocumento102 pagineSplunk 5.0 InstallationArunkumar KumaresanNessuna valutazione finora
- Main ActorDocumento250 pagineMain ActorpedroadrNessuna valutazione finora
- Keylight AE User GuideDocumento92 pagineKeylight AE User Guideneeraj kumarNessuna valutazione finora
- Miroslav Philharmonik Sound Set User ManualDocumento63 pagineMiroslav Philharmonik Sound Set User ManualYanier HechavarriaNessuna valutazione finora
- Pdfserver ManualDocumento42 paginePdfserver Manualmichalis1978Nessuna valutazione finora
- Ableton 11 Manual ENDocumento850 pagineAbleton 11 Manual ENTadeo RiveraNessuna valutazione finora
- Awoken Installation and InstructionsDocumento18 pagineAwoken Installation and InstructionsLars HöckerNessuna valutazione finora
- What's New in Pro Tools 2020.3 PDFDocumento22 pagineWhat's New in Pro Tools 2020.3 PDFRaffaele CardoneNessuna valutazione finora
- Set Up Your Very Own Web ServerDocumento15 pagineSet Up Your Very Own Web Serverusamakhan205Nessuna valutazione finora
- Cubase TutorialDocumento285 pagineCubase Tutorialvioguitar100% (2)
- TutorialDocumento42 pagineTutorialnguyentai325Nessuna valutazione finora
- MainConceptReference PDFDocumento114 pagineMainConceptReference PDFnitusNessuna valutazione finora
- Kayenne UserMan v7.0Documento460 pagineKayenne UserMan v7.0Pip BishopNessuna valutazione finora
- SurvivorDocumento625 pagineSurvivorLouisNessuna valutazione finora
- Bucketpops Manual 1 0Documento16 pagineBucketpops Manual 1 0nameNessuna valutazione finora
- Ableton Live 11 ManualDocumento819 pagineAbleton Live 11 ManualAdam AshforthNessuna valutazione finora
- Ableton ManualDocumento769 pagineAbleton ManualWellis Raik CarvalhoNessuna valutazione finora
- Axiom 49 ManualDocumento70 pagineAxiom 49 ManualDave DexterNessuna valutazione finora
- iConnected: Use AirPlay, iCloud, Apps, and More to Bring Your Apple Devices TogetherDa EverandiConnected: Use AirPlay, iCloud, Apps, and More to Bring Your Apple Devices TogetherNessuna valutazione finora
- Eleventh Hour Linux+: Exam XK0-003 Study GuideDa EverandEleventh Hour Linux+: Exam XK0-003 Study GuideValutazione: 4 su 5 stelle4/5 (2)
- Programming Arduino Next Steps: Going Further with Sketches, Second EditionDa EverandProgramming Arduino Next Steps: Going Further with Sketches, Second EditionValutazione: 3 su 5 stelle3/5 (3)
- Programming Arduino: Getting Started with Sketches, Third EditionDa EverandProgramming Arduino: Getting Started with Sketches, Third EditionNessuna valutazione finora
- Programming Arduino: Getting Started with SketchesDa EverandProgramming Arduino: Getting Started with SketchesValutazione: 3.5 su 5 stelle3.5/5 (5)
- Random Notes - For Sight Reading PracticeDocumento39 pagineRandom Notes - For Sight Reading PracticeFvRiteARTNessuna valutazione finora
- NOIRE Manual PDFDocumento24 pagineNOIRE Manual PDFAlexis PeguerosNessuna valutazione finora
- Install koNTAKTDocumento1 paginaInstall koNTAKTman pianistaNessuna valutazione finora
- Amadeus User GuideDocumento29 pagineAmadeus User GuideRick Acuña VargasNessuna valutazione finora
- RX 8 Breath Control HelpDocumento27 pagineRX 8 Breath Control HelpAnonymous TkpPdPiNessuna valutazione finora
- The Orchestra Complete 2 Manual en 2.0Documento29 pagineThe Orchestra Complete 2 Manual en 2.0man pianistaNessuna valutazione finora
- Gloria Schubert G MajorDocumento5 pagineGloria Schubert G Majorman pianistaNessuna valutazione finora
- ASIO4ALL v2 Manual de InstruccionesDocumento11 pagineASIO4ALL v2 Manual de Instruccionesshanai64100% (4)
- Kapustìn 24 Preludes and Fugues For PianoDocumento219 pagineKapustìn 24 Preludes and Fugues For PianoKay Gould100% (5)
- Vivace: Afinar en 4:45Documento2 pagineVivace: Afinar en 4:45man pianistaNessuna valutazione finora
- 50 Lessons Medium Voice Part 2Documento50 pagine50 Lessons Medium Voice Part 2man pianistaNessuna valutazione finora
- String Quartet SibeliusDocumento2 pagineString Quartet SibeliusSarah StevensonNessuna valutazione finora
- Serial Sonar x3Documento1 paginaSerial Sonar x3man pianista100% (1)
- Brahms - Study For The Left Hand After Schubert's Impromptu, Op 90 PT 2Documento9 pagineBrahms - Study For The Left Hand After Schubert's Impromptu, Op 90 PT 2man pianista100% (1)
- ManuScript LanguageDocumento156 pagineManuScript Languageman pianistaNessuna valutazione finora
- Reason 5.0 SerialDocumento1 paginaReason 5.0 Serialman pianistaNessuna valutazione finora
- Kyrie Schubert Mass in G MajorDocumento6 pagineKyrie Schubert Mass in G Majorman pianista100% (1)
- Manual Do Sibélius 6Documento746 pagineManual Do Sibélius 6jbcmusic7309Nessuna valutazione finora
- Lista de TemasDocumento1 paginaLista de Temasman pianistaNessuna valutazione finora
- Jazz PopDocumento1 paginaJazz PopEduardo Cabrera LopezNessuna valutazione finora
- Sibelius 7 - Project 1 LyricsDocumento1 paginaSibelius 7 - Project 1 LyricsKieren ShepherdNessuna valutazione finora
- Cuarteto de Cuerda - Violín IIDocumento2 pagineCuarteto de Cuerda - Violín IIChimoy LuisNessuna valutazione finora
- Sibelius HandbookDocumento142 pagineSibelius Handbookman pianistaNessuna valutazione finora
- BB Rhythm Changes C InstrumentsDocumento1 paginaBB Rhythm Changes C InstrumentsbonkyoNessuna valutazione finora
- String Quartet - Viola PDFDocumento2 pagineString Quartet - Viola PDFChris FunkNessuna valutazione finora
- Link 1 2012 PianoDocumento1 paginaLink 1 2012 Pianoman pianistaNessuna valutazione finora
- Comparative and Superlative PracticeDocumento5 pagineComparative and Superlative PracticeSylphanie Aveiro HernándezNessuna valutazione finora
- 15 Ordinal Numbers PDFDocumento1 pagina15 Ordinal Numbers PDFman pianistaNessuna valutazione finora
- To Be Print AllDocumento14 pagineTo Be Print Allminhasrana0% (1)
- Ds Oop Lab ManualDocumento63 pagineDs Oop Lab ManualramaNessuna valutazione finora
- The Coca Cola Company PLC Official Yearly Prize Award Winners NotificationDocumento7 pagineThe Coca Cola Company PLC Official Yearly Prize Award Winners NotificationHckron Farm1100% (1)
- Development of Android Application For Pest Infestation Early Warning SystemDocumento5 pagineDevelopment of Android Application For Pest Infestation Early Warning SystemNalla Paiyan TamilDonuNessuna valutazione finora
- 8086 MicroprocessorDocumento24 pagine8086 Microprocessorsamrat kumar100% (1)
- PDF CycloneII DatasheetDocumento110 paginePDF CycloneII DatasheetSatvik HardatNessuna valutazione finora
- CCNA 1 v7 Modules 4 - 7 - Ethernet Concepts Exam AnswersDocumento27 pagineCCNA 1 v7 Modules 4 - 7 - Ethernet Concepts Exam AnswersBagus Fajariyanto 21.01.4647Nessuna valutazione finora
- SOYEA LCD Service Manual PDFDocumento40 pagineSOYEA LCD Service Manual PDFraipedriNessuna valutazione finora
- School of Information Technology & Engineering Digital Assignment I SWE 3002: Information System Security Team-4Documento19 pagineSchool of Information Technology & Engineering Digital Assignment I SWE 3002: Information System Security Team-4Shivareddy 1922Nessuna valutazione finora
- Integrated Skill. GoogleDocumento5 pagineIntegrated Skill. GoogleLaura victoria Pajaro alvarezNessuna valutazione finora
- Broadband DLCDocumento10 pagineBroadband DLCIAGPLSNessuna valutazione finora
- Preethi.K: Senior Software EngineerDocumento5 paginePreethi.K: Senior Software Engineersubash pradhanNessuna valutazione finora
- Government of Khyber Pakhtunkhwa Science & Technology and Information Technology DepartmentDocumento17 pagineGovernment of Khyber Pakhtunkhwa Science & Technology and Information Technology DepartmentAwami National PartyNessuna valutazione finora
- TCS Placement Paper 3 PDFDocumento5 pagineTCS Placement Paper 3 PDFSanrasniNessuna valutazione finora
- HKNCII Common3 Perform Computer OperationsDocumento30 pagineHKNCII Common3 Perform Computer OperationsFleet Calixto TrillanesNessuna valutazione finora
- Digital Image Processing: Lecture # 3 Spatial Enhancement-IDocumento62 pagineDigital Image Processing: Lecture # 3 Spatial Enhancement-IimtiazNessuna valutazione finora
- Program No:01 Date:11-10-2022 Develop A HTML5 Document To Create A Registration Form As Shown BelowDocumento13 pagineProgram No:01 Date:11-10-2022 Develop A HTML5 Document To Create A Registration Form As Shown BelowGagan K. MNessuna valutazione finora
- SRS Facebook Mobile ApplicationDocumento9 pagineSRS Facebook Mobile Applicationashish21999100% (2)
- Invexport All Brokerbin NewestDocumento580 pagineInvexport All Brokerbin NewestrenuNessuna valutazione finora
- Uxpin The 5 Building Blocks of Interaction DesignDocumento31 pagineUxpin The 5 Building Blocks of Interaction DesignD.j. Pop UpNessuna valutazione finora
- Endurance Value SellingDocumento33 pagineEndurance Value SellingRahul BharadwajNessuna valutazione finora
- Inspiron 5590: Setup and SpecificationsDocumento21 pagineInspiron 5590: Setup and SpecificationsAsuna KiRigayaNessuna valutazione finora
- C Program On Electricity-Billing-SystemDocumento19 pagineC Program On Electricity-Billing-SystemAnand GoudNessuna valutazione finora
- Capstone Project Report: Stay SafeDocumento49 pagineCapstone Project Report: Stay SafeBabayagaNessuna valutazione finora
- 5 Trends in Nursing InformaticsDocumento2 pagine5 Trends in Nursing Informaticscamile buhanginNessuna valutazione finora
- Mobile Ip & Wap NotesDocumento17 pagineMobile Ip & Wap NotesMelissa HobbsNessuna valutazione finora
- ATT Flexware Devices Virtualized Industry Standard Network Hardware Means Deployment Speed and Flexibility Companion Report 2018 Rev ADocumento2 pagineATT Flexware Devices Virtualized Industry Standard Network Hardware Means Deployment Speed and Flexibility Companion Report 2018 Rev ADian Agung NugrohoNessuna valutazione finora
- E Commerce ListDocumento10 pagineE Commerce ListMohitNessuna valutazione finora
- Certkitiec MBD Iso26262Documento31 pagineCertkitiec MBD Iso26262Franklin Quihue CabezasNessuna valutazione finora
- CS504 Finalterm Solved PPRZDocumento7 pagineCS504 Finalterm Solved PPRZAnonymous L4odTZNessuna valutazione finora
- PM Debug InfoDocumento256 paginePM Debug InfoGreg Edimilson GregNessuna valutazione finora