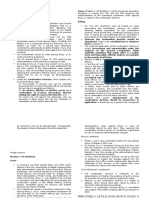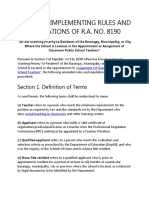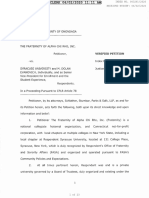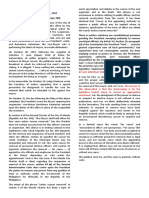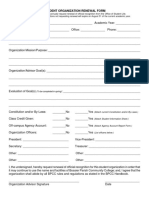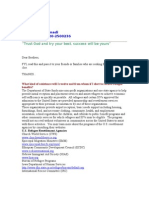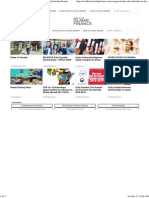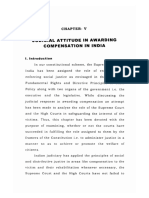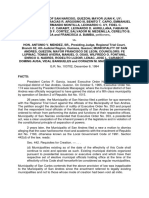Documenti di Didattica
Documenti di Professioni
Documenti di Cultura
Readme Ufriilt
Caricato da
josegermainCopyright
Formati disponibili
Condividi questo documento
Condividi o incorpora il documento
Hai trovato utile questo documento?
Questo contenuto è inappropriato?
Segnala questo documentoCopyright:
Formati disponibili
Readme Ufriilt
Caricato da
josegermainCopyright:
Formati disponibili
CANON SOFTWARE LICENSE AGREEMENT IMPORTANT! This is a legal agreement ("Agreement") between you and Canon Inc.
("Canon") and governing your use of Canon's software programs including the related manuals or any printed material thereof (the "Software") for certain Canon's copying machines, printers and multifunctional peripherals (the "Products"). READ CAREFULLY AND UNDERSTAND ALL OF THE RIGHTS AND RESTRICTIONS DESCRIBED IN THIS AGREEMENT BEFORE USING THE SOFTWARE. BY CLICKING THE BUTTON INDICATING YOUR ACCEPTANCE AS STATED BELOW OR USING THE SOFTWARE, YOU AGREE TO BE BOUND BY THE TERMS AND CONDITIONS OF THIS AGREEMENT. IF YOU DO NOT AGREE TO THE FOLLOWING TERMS AND CONDITIONS OF THIS AGREEMENT, DO NOT USE THE SOFTWARE. NO REFUND WILL BE MADE BECAUSE THE SOFTWARE WAS PROVIDED TO YOU AT NO CHARGE. 1. GRANT OF LICENSE Canon grants you a personal, limited and non-exclusive license to use ("use" as used herein shall include storing, loading, installing, accessing, executing or displaying) the Software solely for the use with Products only on computers directly or via network connected to the Products (the "Designated Computer"). You may allow other users of other computers connected to your Designated Computer to use the Software, provided that you must assure that all such users shall abide by the terms of this Agreement and shall be subject to restrictions and obligations borne by you hereunder. You may make one copy of the Software solely for a back-up purpose. 2. RESTRICTIONS You shall not use the Software except as expressly granted or permitted herein, and shall not assign, sublicense, sell, rent, lease, loan, convey or transfer to any third party the Software. You shall not alter, translate or convert to another programming language, modify, disassemble, decompile or otherwise reverse engineer the Software and you shall not have any third party to do so. 3. COPYRIGHT NOTICE You shall not modify, remove or delete any copyright notice of Canon or its licensors contained in the Software, including any copy thereof. 4. OWNERSHIP Canon and its licensors retain in all respects the title, ownership and intellectual property rights in and to the Software. Except as expressly provided herein, no license or right, express or implied, is hereby conveyed or granted by Canon to you for any intellectual property of Canon and its licensors. 5. EXPORT RESTRICTION You agree to comply with all export laws and restrictions and regulations of the country involved, and not to export or re-export, directly or indirectly, the Software in violation of any such laws, restrictions and regulations, or without all necessary approvals. 6. NO SUPPORT NEITHER CANON, CANON'S SUBSIDIARIES OR AFFILIATES, THEIR DISTRIBUTORS, OR DEALERS NOR CANON'S LICENSORS ARE RESPONSIBLE FOR MAINTAINING OR HELPING YOU TO USE THE SOFTWARE. NO UPDATES, FIXES OR SUPPORTS WILL BE MADE
AVAILABLE FOR THE SOFTWARE. 7. NO WARRANTY AND DISCLAIMER OF INDEMNITY [NO WARRANTY] THE SOFTWARE IS PROVIDED "AS IS" WITHOUT WARRANTY OF ANY KIND, EITHER EXPRESSED OR IMPLIED, INCLUDING, BUT NOT LIMITED TO THE IMPLIED WARRANTIES OF MERCHANTABILITY AND FITNESS FOR A PARTICULAR PURPOSE. THE ENTIRE RISK AS TO THE QUALITY AND PERFORMANCE OF THE SOFTWARE IS WITH YOU. SHOULD THE SOFTWARE PROVE DEFECTIVE, YOU ASSUME THE ENTIRE COST OF ALL NECESSARY SERVICING, REPAIR OR CORRECTION. SOME STATES OR LEGAL JURISDICTIONS DO NOT ALLOW THE EXCLUSION OF IMPLIED WARRANTIES, SO THE ABOVE EXCLUSION MAY NOT APPLY TO YOU. THIS WARRANTY GIVES YOU SPECIFIC LEGAL RIGHTS AND YOU MAY ALSO HAVE OTHER RIGHTS WHICH VARY FROM STATE TO STATE OR JURISDICTION TO JURISDICTION. NEITHER CANON, CANON'S SUBSIDIARIES OR AFFILIATES, THEIR DISTRIBUTORS, OR DEALERS NOR CANON'S LICENSORS WARRANT THAT THE FUNCTIONS CONTAINED IN THE SOFTWARE WILL MEET YOUR REQUIREMENTS OR THAT THE OPERATION OF THE SOFTWARE WILL BE UNINTERRUPTED OR ERROR FREE. [NO LIABILITY FOR DAMAGES] IN NO EVENT SHALL EITHER CANON, CANON'S SUBSIDIARIES OR AFFILIATES, THEIR DISTRIBUTORS DEALERS OR CANON'S LICENSORS BE LIABLE FOR ANY DAMAGES WHATSOEVER (INCLUDING WITHOUT LIMITATION, LOSS OF BUSINESS PROFITS, LOSS OF BUSINESS INFORMATION, LOSS OF BUSINESS INTERRUPTION OR OTHER COMPENSATORY, INCIDENTAL OR CONSEQUENTIAL DAMAGES) ARISING OUT OF THE SOFTWARE, USE THEREOF OR INABILITY TO USE THE SOFTWARE EVEN IF EITHER CANON, CANON'S SUBSIDIARIES OR AFFILIATES, THEIR DISTRIBUTORS, DEALERS OR CANON'S LICENSORS HAVE BEEN ADVISED OF THE POSSIBILITY OF SUCH DAMAGES. SOME STATES OR LEGAL JURISDICTIONS DO NOT ALLOW THE LIMITATION OR EXCLUSION OF LIABILITY FOR INCIDENTAL OR CONSEQUENTIAL DAMAGES, OR PERSONAL INJURY OR DEATH RESULTING FROM NEGLIGENCE ON THE PART OF SELLER, SO THE ABOVE LIMITATION OR EXCLUSION MAY NOT APPLY TO YOU. [RELEASE OF LIABILITY] TO THE FULL EXTENT PERMITTED BY APPLICABLE LAW, YOU HEREBY RELEASE CANON, CANON'S SUBSIDIARIES AND AFFILIATES, THEIR DISTRIBUTORS, DEALERS AND CANON'S LICENSORS FROM ANY AND ALL LIABILITY ARISING FROM OR RELATED TO ALL CLAIMS CONCERNING THE SOFTWARE OR ITS USE. 8. TERM This Agreement is effective upon your acceptance hereof by clicking the button indicating your acceptance as stated below or using the Software and remains in effect until terminated. You may terminate this Agreement by destroying the Software including any and all copies thereof. This Agreement shall also terminate if you fail to comply with any terms hereof. Upon termination of this Agreement, in addition to Canon enforcing its respective legal rights, you must then promptly destroy the Software including any and all copies thereof. Notwithstanding the foregoing, Sections 4, and 7 through 11 shall survive any termination of this Agreement.
9. U.S. GOVERNMENT RESTRICTED RIGHTS NOTICE The Software is a "commercial item," as that term is defined at 48 C.F.R. 2.101 (October 1995), consisting of "commercial computer software" and "commercial computer software documentation," as such terms are used in 48 C.F.R. 12.212 (September 1995). Consistent with 48 C.F.R. 12.212 and 48 C.F.R. 227.7202-1 through 227.7202-4 (June 1995), all U.S. Government End Users shall acquire the Software with only those rights set forth herein. Manufacturer is Canon Inc./ 30-2, Shimomaruko 3-chome, Ohta-ku, Tokyo 146-8501, Japan. 10. SEVERABILITY In the event that any section hereof is declared or found to be illegal by any court or tribunal of competent jurisdiction, such section shall be null and void with respect to the jurisdiction of that court or tribunal and all the remaining provisions hereof shall remain in full force and effect. 11. ACKNOWLEDGEMENT BY CLICKING THE BUTTON INDICATING YOUR ACCEPTANCE AS STATED BELOW OR USING THE SOFTWARE, YOU ACKNOWLEDGE THAT YOU HAVE READ THIS AGREEMENT, UNDERSTOOD IT, AND AGREE TO BE BOUND BY ITS TERMS AND CONDITIONS. YOU ALSO AGREE THAT THIS AGREEMENT IS THE COMPLETE AND EXCLUSIVE STATEMENT OF AGREEMENT BETWEEN YOU AND CANON CONCERNING THE SUBJECT MATTER HEREOF AND SUPERSEDES ALL PROPOSALS OR PRIOR AGREEMENTS, VERBAL OR WRITTEN, AND ANY OTHER COMMUNICATIONS BETWEEN YOU AND CANON RELATING TO THE SUBJECT MATTER HEREOF. NO AMENDMENT TO THIS AGREEMENT SHALL BE EFFECTIVE UNLESS SIGNED BY A DULY AUTHORISED REPRESENTATIVE OF CANON. Should you have any questions concerning this Agreement, or if you desire to contact Canon for any reason, please write to Canon's sales subsidiary or distributor/dealer, serving the country where you obtained the Products. *************************************************************************** Copyright CANON INC. 2009 - Canon UFR II Printer Driver - Version 2.70 for Microsoft Windows 2000/XP/Server 2003/Vista/Server 2008/7 ************************************************************************** This README file contains supplemental information to help you install and use your UFR II printer driver software with Microsoft Windows 2000, Windows XP, Windows Server 2003, Windows Vista, and Windows Server 2008, and Windows 7. As with most software and hardware products, some information is made available after the development of the manual. Updated information regarding this driver software is provided in this README file. If you require additional assistance, please contact your local Canon company. This software is based in part on the work of Independent JPEG group. Windows and Windows Vista are trademarks of Microsoft Corporation in the United States and other countries. Citrix, XenApp, and XenDesktop are trademarks of Citrix Systems, Inc. in the United States and other countries. Other product and company names herein may be the trademarks of their respective owners.
CONTENTS ======== Overview System Requirements Installing the Printer Driver Accessing the Properties Dialog Box Accessing Help Information Cautions, Limitations and Restrictions Overview ======== This printer driver allows you to print documents from any Windows 2000, Windows XP, Windows Server 2003, Windows Vista, Windows Server 2008, or Windows 7 application to your printer. System Requirements =================== The Canon UFR II Printer Driver can be used in the following system environments: * Operating Microsoft Microsoft Microsoft Microsoft Microsoft Microsoft System Software Windows 2000 Windows XP Windows Server 2003 Windows Vista Windows Server 2008 Windows 7
* With Server-Based Computing Environment - Compatible Windows Terminal Server (Service) Microsoft Windows 2000 Server Microsoft Windows Server 2003 Microsoft Windows Server 2008 - Compatible Software Citrix Presentation Server 4.0 Citrix Presentation Server 4.5 Citrix XenApp 5.0 Citrix XenDesktop 2.0 Citrix XenDesktop 2.1 Citrix XenDesktop 3.0 - Compatible Microsoft Failover Cluster (MSFC) Microsoft Windows 2000 Advanced Server Microsoft Windows Server 2003 Enterprise Edition Microsoft Windows Server 2008 Enterprise Edition * Computer Any computer which runs the above operating system software properly. However, at least one of the following output ports is required: - network interface - USB port The network interface is recommended for the highest quality printing throughput. Installing the Printer Driver
============================= To use this printer driver with software applications that operate with Microsoft Windows 2000/XP/Server 2003/Vista/Server 2008/7, use the following installation procedure. Note ---* If you log on Windows 2000/XP/Server 2003 as a Power User and run the installer, the installation may not be completed correctly. In this case, log in as an Administrator, and then retry the installation. * If a message prompting you to restart your computer is displayed when using the installer, make sure to restart your computer. If you do not restart your computer, existing drivers may not operate correctly. * If the following Canon drivers have been installed for Windows 2000/XP/ Server 2003, it is necessary to restart the computer after the installation. - PCL5e v4.70 or older printer driver - PCL6 v2.40 or older printer driver - PS v1.00 printer driver - Fax v1.40 or older driver * If you are using the printer auto-creation mechanism in a Citrix XenApp (Presentation Server) environment, you may not be able to correctly install this driver using the Installer. If so, restart the XenApp Server PC and check the Printers folder (Printers and Faxes folder in Windows Server 2003). If any existing printer icons are no longer displayed, re-install the relevant printer drivers in the XenApp Server PC using the Add Printer Wizard in the Printers folder. Then, before starting the Installer to install this driver, disconnect all client printers from all the ICA sessions by using the ICA Client Printer Configuration utility. After installing the driver, restart the ICA Client Printer Configuration utility and reconnect the printers. To install using the Installer: 1. Insert the Software CD-ROM into the CD-ROM drive, and wait for the installation process to start. If nothing happens, follow the steps below: 1) Double-click the My Computer icon, and then double-click the CD-ROM drive icon. 2) Double-click the UFRII, us_eng, and 32BIT folder icons, and then double-c lick the Setup.exe icon to start the installation process. 3) Proceed to step 4. 2. On the CD-ROM Set Up screen, click Installation. 3. Select the UFR II Printer Driver from the list, then click Install. 4. Click the Next button, and then follow the instructions on the screen. 5. Select Manually Set Port to Install, and then click the Next button. 6. If the dialog box to select items to install is displayed, select UFR II Printer Driver and click the Next button. 7. If the dialog box to select how to execute the setup is displayed, select Add Printers, or Add Printers and Update Drivers and click the Next button. 8. Select the driver you want to install from Printer List and click the Add button. 9. Check that the driver you want to install is selected in the Printer Driver Setup Wizard dialog box. Then click the Next button. 10.Select a Port from drop-down menu or by clicking the Add Port button. Then click the Next button. 11.In the next dialog box, check the installation settings, and then click the Start button. 12.After the files are copied, click the Next button.
13.Click the Exit button to finish the installation program. You are now ready to print from any Windows software application. Note: * You can add a new driver without affecting existing driver if you select Add Printers for step 8. If you select Add Printers and Update Drivers, all existing drivers are updated automatically when you add a new driver. * If you are using a shared printer in the Print Server (Point and Print) environment, it is necessary to install Canon Driver Information Assist Service in the server PC in order to set up the printer configuration automatically or to use the Department ID Management feature. * If you are using an operating system equipped with Windows Firewall, a message which asks if you want to change the Windows Firewall setting is displayed during the installation. - If you select Yes, Windows Firewall will be configured to unblock the connection for Canon Driver Information Assist Service, so that you can set up the printer configuration automatically or use the Department ID Management feature. - If you select No, you cannot use Canon Driver Information Assist Service. To install using the Add Printer Wizard: 1. Click the Start button, point to Settings, and then click Printers. - If you are using Windows XP Professional/Server 2003, on the Start menu, click Printers and Faxes. - If you are using Windows XP Home Edition, on the Start menu, click Control Panel, Printers and Other Hardware, and then Printers and Faxes. - If you are using Windows Vista/Server 2008, on the Start menu, click Contro l Panel, and then Printers. - If you are using Windows 7, on the Start menu, click Devices and Printers. 2. In the Printers folder, double-click the Add Printer icon (Windows 2000/XP/Server 2003) or click Add a printer (Windows Vista/Server 2008/7) to start the Add Printer Wizard. 3. Confirm the Wizard is started, and then click the Next button. 4. Follow the instructions on the screen to continue with the installation. 5. Insert the Printer Driver Software CD-ROM into the CD-ROM drive, and then click the Have Disk button. 6. Click the Browse button to select the following folder, and then click the OK button. - \UFRII\us_eng\32BIT\Driver 7. Select your printer model from Printers, and then click the Next button. 8. Follow the instructions on the screen to continue, and then click the Finish button to start copying the files. You are now ready to print from any Windows software application. To install using a USB connection: You can print in a USB environment. Install the printer driver through a USB connection. 1. Insert the Software CD-ROM into the CD-ROM drive, and wait for the installation process to start. If nothing happens, follow the steps below: 1) Double-click the My Computer icon, and then double-click the CD-ROM drive icon. 2) Double-click the UFRII, us_eng, and 32BIT folder icons, and then double-c lick the Setup.exe icon to start the installation process.
3) Proceed to step 4. On the CD-ROM Set Up screen, click Installation. Select the UFR II Printer Driver from the list, then click Install. Click the Next button, and then follow the instructions on the screen. Select Install with USB Connection, and then click the Next button. Click the Yes button in the message box asking if you want to start the installation. 7. When a dialog box prompts, connect the USB plug, and then turn the printer on. 8. After the files are copied, click the Next button. 9. Click the Exit button to finish the installation program. 2. 3. 4. 5. 6. Accessing the Properties Dialog Box ====================================== The Properties dialog box contains several sheets that allow you to setup and control your printer. To access the Properties dialog box, use one of the following procedures: To access from the Desktop: 1. Click the Start button, point to Settings, and then click Printers. - If you are using Windows XP Professional/Server 2003, on the Start menu, click Printers and Faxes. - If you are using Windows XP Home Edition, on the Start menu, click Control Panel, Printers and Other Hardware, and then Printers and Faxes. - If you are using Windows Vista/Server 2008, on the Start menu, click Contro l Panel, and then Printers. - If you are using Windows 7, on the Start menu, click Devices and Printers. 2. Right-click the printer icon for your printer in the Printers folder, and then click Properties (Windows 2000/XP/Server 2003/Vista/Server 2008) or Prin ter properties (Windows 7) to open the Printer Properties dialog box, or click Printing Preferences (Printing preferences) to open the Document Properties dialog box. To access from within an application: 1. Click the Print command to display the Print dialog box. 2. Select your printer name from the drop-down list box, and then click the Properties button. Accessing Help Information ========================== From the Properties dialog box, you can click the Help button to display the information about the UFR II printer driver. Cautions, Limitations and Restrictions ====================================== 1. When using the collate function of the application and Saddle Stitch is specified for Booklet Printing, all paper will be sorted and saddle stitched. When using Saddle Stitch function for Booklet Printing, disable the collate function of the application. 2. When creating a custom paper size in the Print Server Properties dialog box, specify the margins as follows: - 0.50cm/0.20in or more
3. Specify a NetWare Server name or NDS tree name up to 15 characters. 4. When installing with Add Printer from the Printer Folder, the Cannot find Digital Signature message may appear. If this message appears, continue with the installation. The printer will install correctly. 5. If you select Print to file setting in the Print dialog box when printing a document from Microsoft Word 2002, specify Disabled for Spooling at Host in the Device Settings sheet prior to printing. 6. When you select Paper Type for Select by in the Paper Source sheet, select Same Paper for All Pages for Paper Selection if you want to use Tab Paper to print a document. If you specify several different paper types to print each pages of a document, the print out on the Tab Paper may not be correct. 7. When printing from QuarkXPress, the document may not be printed and blank pages are output. In this case, select Disabled for Spooling at Host in the Device Settings sheet. 8. When printing a document to which EPS objects are attached, the printed output may not be correct. 9. It is necessary to use TCP/IP as a network protocol in order to set up the printer configuration automatically when using a Remote Desktop environment, or when Windows is shared by multiple users. 10.When inserting inserted sheets into the document, if you accidentally specify a drawer that contains tab paper as the paper source for the inserted sheets, the paper source automatically returns to the plain paper setting. 11.When you use Adobe Illustrator 8.0 or later and do not select the Bitmap Printing option, it may take a long time to finish printing, or thin lines or characters may be blurred. If you experience such problem, select the Bitmap Printing option. 12.If you print a document on a PC with a slow processing speed, it may take a long time to finish printing. 13.When you select Disabled for Spooling at Host in the Device Settings sheet, specify a cassette as a paper source for booklet printing. 14.If you select Transparency or Label for Paper Type in sheet, a message indicating that you cannot print the you change the Paper Type may appear. If this message be able to print a document by deselecting the Offset Finishing sheet. the Paper Source document unless appears, you may check box in the
15.There may be cases where the Custom Paper Type information registered in the printer is not acquired correctly when installing the printer driver. If so, reacquire the correct information by clicking on the Get Device Status button in the Device Settings sheet, or the Get Paper Details button in the Paper Type Settings dialog box, displayed by clicking the Settings but ton in the Paper Source sheet. 16.When an "@" character is used in the name of the printer, the printer will become unrecognizable by the operating system because of an invalid printer name thus disabling printing, operation and setup.
17.If you print a document that has an odd number of pages as a two-sided document from an application, the application may automatically insert a blank page to bring the number of pages up to an even number. When this happens, the blank page inserted by the application is counted up in the same way as a printed page. 18.To register the custom paper size you want to use, access the Document Properties dialog box from the Printers folder with Administrator privileges, and then specify the paper size in the Custom Paper Size Settings dialog box which is displayed by clicking the Custom Paper Size button in the Page Setup sheet. 19.When you log on to an Administrator account that is different from the one used to install the software, you will not be able to access the driver properties with Administrator privileges. To access the driver properties, select [Run as Administrator]. 20.In certain applications, thickness of a line can be set to a value smaller than 1pt but the actual thickness in the printout may be equivalent to that of an 1pt line. 21.When a document is output at a resolution of 1200 dpi set from an application, jaggies in images may be more noticeable than when the document is printed at 600 dpi. 22.If you are using a USB connection with the printer to print, and cancel a print job that is currently printing from your computer using the print spooler, the printer may not return to a ready state. In this state, you can print via USB, but not via a network. In order to be able to print from a network, cancel the print job from the control panel of the printer prior to printing. 23.For Windows Server 2008 installed with Server Core option, the following limitations exist on using the printer driver. - You cannot install the driver with the installer. Use the installation options of Windows. - Some print options are not available under local environment or Windows Remote Desktop environment. 24.If the driver version of the client computer is older than that of the print server, the driver settings of the server may not be applied to the client. 25.If you are using a printer (AutoCreatedPrinter) created with the "Auto Created Client Printer" function of Citrix XenDesktop, you may not be able to use the Department ID Management function or the Get Device Status function. If this is the case, use the Citrix XenDesktop Universal Printer Driver (UPD), or select a Standard TCP/IP Port for which the IP address of a printer you are actually outputting to has been set. * If you are using the Universal Printer Driver, you may not be able to use some printer functions correctly, depending on the environment you are using. For a detailed solution, see the next item. 26.If you are using the Citrix XenApp (Presentation Server) or Citrix XenDesktop Universal Printer Driver (UPD), you may not be able to use the
Department ID Management function, Get Device Status function, and/or Edit + Preview function, and print settings such as page layout, booklet printing, etc. may be invalid. If this is the case, with Citrix XenApp (Presentation Server) or Citrix XenDesktop in a disconnected state, deselect [Enable advanced printing features] in the [Advanced] sheet of the printer properties dialog box of the client printer, then connect Citrix XenApp (Presentation Server) or Citrix XenDesktop. * Depending on the environment you are using, you may not be able to perform the above operations in the way described. If this is the case, refer to the Citrix website. http://support.citrix.com/article/CTX115553 <END OF README.TXT>
Potrebbero piacerti anche
- A Heartbreaking Work Of Staggering Genius: A Memoir Based on a True StoryDa EverandA Heartbreaking Work Of Staggering Genius: A Memoir Based on a True StoryValutazione: 3.5 su 5 stelle3.5/5 (231)
- The Sympathizer: A Novel (Pulitzer Prize for Fiction)Da EverandThe Sympathizer: A Novel (Pulitzer Prize for Fiction)Valutazione: 4.5 su 5 stelle4.5/5 (121)
- Grit: The Power of Passion and PerseveranceDa EverandGrit: The Power of Passion and PerseveranceValutazione: 4 su 5 stelle4/5 (588)
- Devil in the Grove: Thurgood Marshall, the Groveland Boys, and the Dawn of a New AmericaDa EverandDevil in the Grove: Thurgood Marshall, the Groveland Boys, and the Dawn of a New AmericaValutazione: 4.5 su 5 stelle4.5/5 (266)
- The Little Book of Hygge: Danish Secrets to Happy LivingDa EverandThe Little Book of Hygge: Danish Secrets to Happy LivingValutazione: 3.5 su 5 stelle3.5/5 (400)
- Never Split the Difference: Negotiating As If Your Life Depended On ItDa EverandNever Split the Difference: Negotiating As If Your Life Depended On ItValutazione: 4.5 su 5 stelle4.5/5 (838)
- Shoe Dog: A Memoir by the Creator of NikeDa EverandShoe Dog: A Memoir by the Creator of NikeValutazione: 4.5 su 5 stelle4.5/5 (537)
- The Emperor of All Maladies: A Biography of CancerDa EverandThe Emperor of All Maladies: A Biography of CancerValutazione: 4.5 su 5 stelle4.5/5 (271)
- The Subtle Art of Not Giving a F*ck: A Counterintuitive Approach to Living a Good LifeDa EverandThe Subtle Art of Not Giving a F*ck: A Counterintuitive Approach to Living a Good LifeValutazione: 4 su 5 stelle4/5 (5794)
- The World Is Flat 3.0: A Brief History of the Twenty-first CenturyDa EverandThe World Is Flat 3.0: A Brief History of the Twenty-first CenturyValutazione: 3.5 su 5 stelle3.5/5 (2259)
- The Hard Thing About Hard Things: Building a Business When There Are No Easy AnswersDa EverandThe Hard Thing About Hard Things: Building a Business When There Are No Easy AnswersValutazione: 4.5 su 5 stelle4.5/5 (344)
- Team of Rivals: The Political Genius of Abraham LincolnDa EverandTeam of Rivals: The Political Genius of Abraham LincolnValutazione: 4.5 su 5 stelle4.5/5 (234)
- The Gifts of Imperfection: Let Go of Who You Think You're Supposed to Be and Embrace Who You AreDa EverandThe Gifts of Imperfection: Let Go of Who You Think You're Supposed to Be and Embrace Who You AreValutazione: 4 su 5 stelle4/5 (1090)
- Hidden Figures: The American Dream and the Untold Story of the Black Women Mathematicians Who Helped Win the Space RaceDa EverandHidden Figures: The American Dream and the Untold Story of the Black Women Mathematicians Who Helped Win the Space RaceValutazione: 4 su 5 stelle4/5 (895)
- Her Body and Other Parties: StoriesDa EverandHer Body and Other Parties: StoriesValutazione: 4 su 5 stelle4/5 (821)
- Elon Musk: Tesla, SpaceX, and the Quest for a Fantastic FutureDa EverandElon Musk: Tesla, SpaceX, and the Quest for a Fantastic FutureValutazione: 4.5 su 5 stelle4.5/5 (474)
- The Unwinding: An Inner History of the New AmericaDa EverandThe Unwinding: An Inner History of the New AmericaValutazione: 4 su 5 stelle4/5 (45)
- The Yellow House: A Memoir (2019 National Book Award Winner)Da EverandThe Yellow House: A Memoir (2019 National Book Award Winner)Valutazione: 4 su 5 stelle4/5 (98)
- On Fire: The (Burning) Case for a Green New DealDa EverandOn Fire: The (Burning) Case for a Green New DealValutazione: 4 su 5 stelle4/5 (73)
- Lies, Lies, Lies (Time Magazine)Documento7 pagineLies, Lies, Lies (Time Magazine)KAWNessuna valutazione finora
- 13th Month Pay Report To DOLEDocumento2 pagine13th Month Pay Report To DOLEkristinne biares100% (1)
- Case Digests Morales V CA and Binay PDFDocumento4 pagineCase Digests Morales V CA and Binay PDFRNJNessuna valutazione finora
- Directory of Philippine Exporters PDF FreeDocumento187 pagineDirectory of Philippine Exporters PDF Free2020dlb121685Nessuna valutazione finora
- PAGCOR vs. BIR, 645 SCRA 338, G.R. No. 172087 March 15, 2011Documento28 paginePAGCOR vs. BIR, 645 SCRA 338, G.R. No. 172087 March 15, 2011Alfred GarciaNessuna valutazione finora
- Engleski Jezik Case Study SeminarskiDocumento13 pagineEngleski Jezik Case Study SeminarskirackovicbNessuna valutazione finora
- Amended Irr of Ra 8190Documento6 pagineAmended Irr of Ra 8190Norman CorreaNessuna valutazione finora
- Alpha Chi Rho Fraternity Lawsuit Against Syracuse UniversityDocumento23 pagineAlpha Chi Rho Fraternity Lawsuit Against Syracuse UniversityThe Daily OrangeNessuna valutazione finora
- ATF Form 4 Application For Tax Paid Transfer and Registration of FirearmDocumento12 pagineATF Form 4 Application For Tax Paid Transfer and Registration of FirearmAmmoLand Shooting Sports NewsNessuna valutazione finora
- Lacson V Roque G.R. No. L-6225 January 10, 1953: Basta Dapat Provided by Law and Naay Due ProcessDocumento1 paginaLacson V Roque G.R. No. L-6225 January 10, 1953: Basta Dapat Provided by Law and Naay Due ProcessLenneo SorianoNessuna valutazione finora
- List of Government Officials 2017Documento42 pagineList of Government Officials 2017Richard GabaenNessuna valutazione finora
- G.R. Nos. 159460 & 159461 - Solidbank Corp. v. GamierDocumento21 pagineG.R. Nos. 159460 & 159461 - Solidbank Corp. v. GamierSara Dela Cruz AvillonNessuna valutazione finora
- Neri v. Senate CAPO, Et AlDocumento3 pagineNeri v. Senate CAPO, Et AlJ.N.Nessuna valutazione finora
- Law of Delict 3703Documento19 pagineLaw of Delict 3703Vertozil BezuidenhoudtNessuna valutazione finora
- Foundations of College Chemistry 14th Edition Hein Solutions ManualDocumento35 pagineFoundations of College Chemistry 14th Edition Hein Solutions Manualboredomake0ahb100% (27)
- G.R. No. 244828Documento10 pagineG.R. No. 244828Faux LexieNessuna valutazione finora
- Student Organization Renewal Form: (To Be Completed in Spring)Documento1 paginaStudent Organization Renewal Form: (To Be Completed in Spring)kddcNessuna valutazione finora
- Obaidullah Ahmadi Phone#+93 (0) 20-2500236Documento3 pagineObaidullah Ahmadi Phone#+93 (0) 20-2500236logarwallNessuna valutazione finora
- Complaint Filed by SAM NY in Federal Court Challenging New "Law" in NY Requiring Minor Parties To Run A 2020 POTUS Candidate To Retain Party StatusDocumento173 pagineComplaint Filed by SAM NY in Federal Court Challenging New "Law" in NY Requiring Minor Parties To Run A 2020 POTUS Candidate To Retain Party StatusIVN.us EditorNessuna valutazione finora
- Caribbean IntegrationDocumento23 pagineCaribbean IntegrationAlrid FullerNessuna valutazione finora
- Physical and Mental Examination of Persons: Rule 28Documento29 paginePhysical and Mental Examination of Persons: Rule 28Kareen BaucanNessuna valutazione finora
- TS LAWCET Syllabus PDFDocumento2 pagineTS LAWCET Syllabus PDFnagasmsNessuna valutazione finora
- Where Are They? (Communists Under Communism) by Ram SwarupDocumento14 pagineWhere Are They? (Communists Under Communism) by Ram SwarupManasNessuna valutazione finora
- Study in Africa Archives - Page 4 of 39 - World Scholarship ForumDocumento3 pagineStudy in Africa Archives - Page 4 of 39 - World Scholarship ForumgreatgeniusNessuna valutazione finora
- SecularismDocumento3 pagineSecularismSara AnandNessuna valutazione finora
- Humanitarian Diplomacy PDFDocumento426 pagineHumanitarian Diplomacy PDFjasmina hrvatNessuna valutazione finora
- PEPSI-COLA METROPOLITAN BOTTLING COMPANY INC v. INSURANCE COMPANY OF NORTH AMERICA INC Et Al DocketDocumento54 paginePEPSI-COLA METROPOLITAN BOTTLING COMPANY INC v. INSURANCE COMPANY OF NORTH AMERICA INC Et Al DocketACELitigationWatchNessuna valutazione finora
- 10 - Chapter 5Documento74 pagine10 - Chapter 5shrinivas legalNessuna valutazione finora
- Municipality of San Narciso v. Mendez DigestDocumento2 pagineMunicipality of San Narciso v. Mendez DigestCieloMarieNessuna valutazione finora
- History 101Documento26 pagineHistory 101Gerbland BenzonNessuna valutazione finora