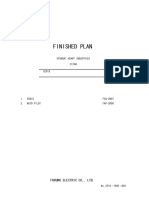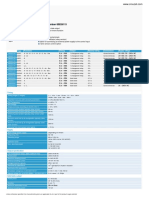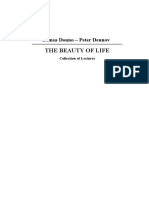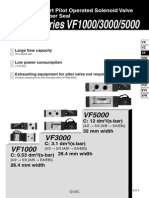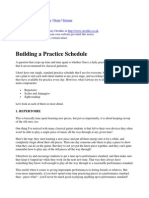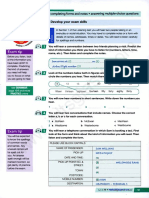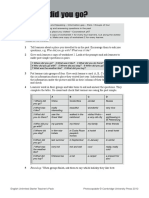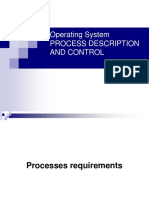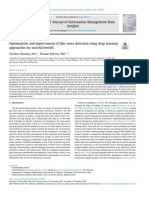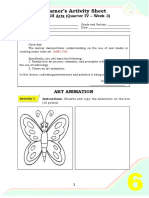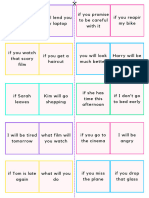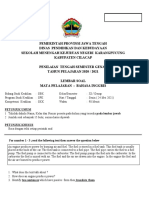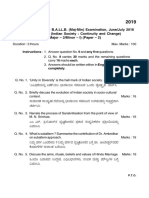Documenti di Didattica
Documenti di Professioni
Documenti di Cultura
User Manual
Caricato da
Roga29Copyright
Formati disponibili
Condividi questo documento
Condividi o incorpora il documento
Hai trovato utile questo documento?
Questo contenuto è inappropriato?
Segnala questo documentoCopyright:
Formati disponibili
User Manual
Caricato da
Roga29Copyright:
Formati disponibili
DriveWare User's ManuaI
DriveDebug
DriveDebug
User's ManuaI
DriveWare
Code: 3AFE 64289918 Rev O
EFFECTVE: 01.03.2005
SUPERSEDES: 31.05.2002
2002-2005 ABB Oy. All rights reserved.
User's Manual 0 - v
Table of Contents
TabIe of Contents................................................................................................................................................ v
Chapter 1 - GeneraI ..........................................................................................................................................1-1
General nformation .................................................................................................................................1-1
Chapter 2 - InstaIIation of DriveDebug..........................................................................................................2-1
nstalling DriveDebug Software................................................................................................................2-1
nstalling DriveDebug Hardware ..............................................................................................................2-1
nstalling the DDCS PCMCA Card................................................................................................2-2
nstalling the DDCS SA Board......................................................................................................2-2
nstalling the PC / PCMCA adapter .............................................................................................2-2
Chapter 3 - Use of DriveDebug.......................................................................................................................3-1
Starting the DriveDebug Program............................................................................................................3-1
Screen Layout ..........................................................................................................................................3-1
Targets.....................................................................................................................................................3-2
Target List Window..................................................................................................................................3-3
Colors in the Target List.................................................................................................................3-3
Monitoring (Numerical Display) ................................................................................................................3-3
Application Variables .....................................................................................................................3-5
Pin Connections.............................................................................................................................3-6
Recording Numeric Values to a File ........................................................................................................3-6
Trending (Graphical Display) ...................................................................................................................3-7
Trend Buffer...................................................................................................................................3-9
Speed and Torque Steps.............................................................................................................3-10
Trend Save ..................................................................................................................................3-10
Control Panel .........................................................................................................................................3-11
Target's Status.............................................................................................................................3-12
Parameter Window................................................................................................................................3-12
Backup and Restore of Parameters ............................................................................................3-12
Fault Logger Window.............................................................................................................................3-13
Data Logger Window.............................................................................................................................3-13
Data Logger Monitor ....................................................................................................................3-14
Macros ...................................................................................................................................................3-15
Write the Macro into an Empty Macro Window...........................................................................3-16
Convert a Saved Monitor Window Data into a Macro..................................................................3-17
Macro Execution Window............................................................................................................3-17
Definition Files .......................................................................................................................................3-19
Help........................................................................................................................................................3-19
Exit .........................................................................................................................................................3-19
Chapter 4 - FiIe Menu.......................................................................................................................................4-1
Save Current Window As.........................................................................................................................4-1
Print Current Window...............................................................................................................................4-1
Display Trend Text File............................................................................................................................4-1
Display Recorder File...............................................................................................................................4-1
Display DriveBDU File..............................................................................................................................4-1
Current Symbol File .................................................................................................................................4-2
Select Symbol File ...................................................................................................................................4-2
Current Appl Var File ...............................................................................................................................4-2
Table of Contents
0 - vi User's Manual
Select Appl Var File..................................................................................................................................4-2
Exit ...........................................................................................................................................................4-2
Chapter 5 - Edit Menu......................................................................................................................................5-1
Cut ...........................................................................................................................................................5-1
Copy.........................................................................................................................................................5-1
Paste........................................................................................................................................................5-1
Delete.......................................................................................................................................................5-1
Chapter 6 - Target Menu..................................................................................................................................6-1
Open Target List Window........................................................................................................................6-1
Update Target List Window (with Names) ...............................................................................................6-1
Change Default Target.............................................................................................................................6-1
Open Control Panel .................................................................................................................................6-1
Open Parameter Window ........................................................................................................................6-1
Open Fault Window.................................................................................................................................6-1
Data Logger Monitor ................................................................................................................................6-1
Backup.....................................................................................................................................................6-1
Restore ....................................................................................................................................................6-1
Enable Communication............................................................................................................................6-2
Disable Communication...........................................................................................................................6-2
Comm Statistics.......................................................................................................................................6-2
Start DriveBDU ........................................................................................................................................6-2
Chapter 7 - Config Menu .................................................................................................................................7-1
New Configuration ...................................................................................................................................7-1
Change Title.............................................................................................................................................7-1
Open Configuration..................................................................................................................................7-1
Save Configuration ..................................................................................................................................7-1
Chapter 8 - MonWin Menu...............................................................................................................................8-1
New Monitor Window...............................................................................................................................8-1
Change Window Title...............................................................................................................................8-1
Change Window Target ...........................................................................................................................8-1
Enable Monitoring ....................................................................................................................................8-1
Disable Monitoring ...................................................................................................................................8-1
Open Monitor Window.............................................................................................................................8-1
Save Monitor Window..............................................................................................................................8-1
Add Symbol..............................................................................................................................................8-1
Add Abs Address .....................................................................................................................................8-1
Add Parameter.........................................................................................................................................8-2
Add Appl Variable ....................................................................................................................................8-2
Add Dataset tem.....................................................................................................................................8-2
Search/Update Symbols ..........................................................................................................................8-2
Remove tem............................................................................................................................................8-3
Change Display Mode..............................................................................................................................8-3
Define Comment ......................................................................................................................................8-3
Define Pointer ..........................................................................................................................................8-3
Change tem Target .................................................................................................................................8-3
Set tem Value .........................................................................................................................................8-3
Undo tem Value Setting..........................................................................................................................8-3
Start/Stop Recorder .................................................................................................................................8-3
Change Line Layout .................................................................................................................................8-3
Chapter 9 - AC80Win Menu ............................................................................................................................9-1
New AC80 Window..................................................................................................................................9-1
Table of Contents
User's Manual 0 - vii
Change Window Title...............................................................................................................................9-1
Open AC80 Window................................................................................................................................9-1
Save AC80 Window.................................................................................................................................9-1
Add Symbol..............................................................................................................................................9-1
Add Abs Address .....................................................................................................................................9-1
Remove tem............................................................................................................................................9-1
Change Display Mode..............................................................................................................................9-1
Define Comment ......................................................................................................................................9-1
Chapter 10 - TrendWin Menu ........................................................................................................................10-1
New Trend Window ...............................................................................................................................10-1
Change Window Title.............................................................................................................................10-1
Change Window Target .........................................................................................................................10-1
Open Trend Window..............................................................................................................................10-1
Save Trend Window ..............................................................................................................................10-1
Symbol ...................................................................................................................................................10-1
Abs Address...........................................................................................................................................10-1
Parameter ..............................................................................................................................................10-1
Appl Variable..........................................................................................................................................10-2
Dataset tem...........................................................................................................................................10-2
Display Helper List .................................................................................................................................10-2
Change Num Display Mode...................................................................................................................10-2
Change tem Target ...............................................................................................................................10-2
Set tem Value .......................................................................................................................................10-2
Undo tem Value Setting........................................................................................................................10-2
Change Sample nterval ........................................................................................................................10-3
Change Buffer Size................................................................................................................................10-3
Start/Stop Trending................................................................................................................................10-3
Set Trig Condition ..................................................................................................................................10-3
Clear Graph Area...................................................................................................................................10-3
Define Steps ..........................................................................................................................................10-3
Step........................................................................................................................................................10-3
Mouse and Keyboard Operations ..........................................................................................................10-3
Vertical Scrolling and Scaling ......................................................................................................10-3
Horizontal Scrolling and Scaling ..................................................................................................10-4
Chapter 11 - MacroWin Menu........................................................................................................................11-1
New Macro Window...............................................................................................................................11-1
Open Macro ...........................................................................................................................................11-1
Save Macro............................................................................................................................................11-1
Save Macro As.......................................................................................................................................11-1
Execute Macro.......................................................................................................................................11-1
Execute Selected Lines .........................................................................................................................11-2
Chapter 12 - DLogWin Menu.........................................................................................................................12-1
New Data Logger Window.....................................................................................................................12-1
Change Window Title.............................................................................................................................12-1
Read Data Logger nfo...........................................................................................................................12-1
nitialize Data Logger .............................................................................................................................12-1
Data Logger Control...............................................................................................................................12-1
Upload Data Logger Samples................................................................................................................12-1
Numeric Display of Samples..................................................................................................................12-1
Chapter 13 - Windows Menu.........................................................................................................................13-1
Tile .........................................................................................................................................................13-1
Cascade.................................................................................................................................................13-1
Table of Contents
0 - viii User's Manual
Arrange cons.........................................................................................................................................13-1
Close All .................................................................................................................................................13-1
Chapter 14 - HeIp Menu.................................................................................................................................14-1
Contents.................................................................................................................................................14-1
About DriveDebug..................................................................................................................................14-1
Chapter 15 - Appendices ...............................................................................................................................15-1
Appendix 1......................................................................................................................................................15-1
Startup Parameters................................................................................................................................15-1
Table of Startup Parameters .......................................................................................................15-2
Appendix 2......................................................................................................................................................15-3
Special Comments.................................................................................................................................15-3
Value Type nterpretation ............................................................................................................15-3
Appendix 3......................................................................................................................................................15-4
AC80 and NCB ......................................................................................................................................15-4
Appendix 4......................................................................................................................................................15-5
Macro Language....................................................................................................................................15-5
Summary of Macro Statements...................................................................................................15-5
Assignment Statements...............................................................................................................15-7
Decision Statements....................................................................................................................15-7
Loop Statements..........................................................................................................................15-7
Target Statement .........................................................................................................................15-7
Wait Statement ............................................................................................................................15-7
Dataset Statements .....................................................................................................................15-8
Macro Chaining Statement ..........................................................................................................15-8
File and User nterface Statements.............................................................................................15-9
Data Logger Statements............................................................................................................15-13
Fault Logger Statements ...........................................................................................................15-13
Parameter List Statement ..........................................................................................................15-14
User Function Statement ...........................................................................................................15-14
Exit Statement ...........................................................................................................................15-14
Comment Statement..................................................................................................................15-14
Notes about the Macro Statements ...........................................................................................15-15
Example.....................................................................................................................................15-16
Appendix 5....................................................................................................................................................15-17
Remote Operation................................................................................................................................15-17
nstallation of the Server Program (DDsrvr.exe)........................................................................15-17
nstallation of the DriveDebug Program to a Remote PC..........................................................15-17
Some Differences between the Local and Remote Use............................................................15-18
Appendix 6....................................................................................................................................................15-19
Visual Basic nterface ..........................................................................................................................15-19
User's Manual 1 - 1
Chapter 1 - General
DriveDebug is a Windows based diagnostic tool program for devices
that use the DDCS communication protocol. These devices include
e.g. ACS600, ACS800 and AC80.
DriveDebug is designed to run under the Microsoft Windows XP,
Windows 2000 or Windows NT 4.0 operating environment on BM-
compatible PCs.
The following functions can be performed by using DriveDebug:
display of the list of all connected targets with their statuses
graphical trending of actual values of user-selected parameters,
application variables, dataset items and/or memory locations (max
6 items in one window) from one or more targets.
Min sample time is from 1 msec (with 1 trend) to 6 msec (with 6
trends).
horizontal scrolling and scaling of the trend history (in addition to
the vertical scrolling and scaling of trends)
numerical monitoring of actual values of user-selected
parameters, application variables, dataset items and/or memory
locations from one or more targets in different formats
numerical recording of actual values of user-selected parameters,
appliaction variables, dataset items and/or memory locations (max
500 items) from one or more targets
setting of values of parameters, datasets and/or memory locations
of targets
backup and restore of target's parameters (complete or version
update)
backup and restore of the whole target software
control of target's data logger operation and display of the
collected sample values in graphical and numeric form
local control and status display of the selected target
upload, display, save and clear of target's fault logger
creation and execution of macros. A macro is an user-written
sequence of macro statements.
numerical monitoring of actual values of user-selected AC80
memory locations in different formats (if used with AC80)
saving/restoring the current DriveDebug configuration to/from a
disk file
General
Information
General
1 - 2 User's Manual
saving/restoring the definitions of the selected window to/from disk
files
saving the data of the selected window to a file
start of the DriveBDU program
display of the files created by the DriveBDU program
remote operation
Other features related to DriveDebug:
possibility to create Visual Basic or C applications that use drive
data (e.g. parameters and datasets)
possibility to translate DriveDebug to other languages than English
by separate text files
User's Manual 2 - 1
Chapter 2 - Installation of DriveDebug
The DriveDebug is designed to run under the Microsoft Windows XP,
Windows 2000 or Windows NT 4.0 operating environment on BM-
compatible PCs.
f you are using DDCS PCMCA card and there are no PCMCA slots
in your PC (and there is a free PC slot), you must first install a PC /
PCMCA adapter.
Please follow the installation instructions of the PC / PCMCA
adapter (these instructions are in the Readme.txt file of the adapter).
Note: If you are using DDCS PCMCIA card, do not insert the
PCMCIA card before you have installed the DriveDebug software.
Note: You must have Administrator privileges to your PC.
nsert the DriveDebug CD-ROM into the CD drive of your PC.
Read file Readme.txt from the CD-ROM. t may contain additional
installation information.
Start the Control Panel program (Start -> Settings -> ControI PaneI)
and double click its Add/Remove Programs icon.
Click the Add New Programs button and follow the instructions that
appear on the screen (select file Setup.exe from the CD-ROM).
When the software installation is ready, you can add startup
parameters (normally no startup parameters are needed).
The startup parameters are described in Appendix 1.
DriveDebug can be used with DDCS PCMCA(NDPA-02) cards or
with DDCS SA(NSA-03) boards or with PC / PCMCA adapter and
DDCS PCMCA card.
You cannot start using DDCS SA(NSA-03) boards immediately after
installing DriveDebug under Windows 2000 and Windows XP. You
have to tell Windows their presence first (Add Hardware).
Installing
DriveDebug
Software
Installing
DriveDebug
Hardware
Installation of DriveDebug
2 - 2 User's Manual
nsert the DDCS card into a vacant PCMCA slot of the PC.
Connect optical cables between the PCMCA card and the target
device(s) or between the PCMCA card and the (first) branching
unit.
The target channel number of the optical connector pair is 0.
Note: If you do not know how to install option boards into your PC,
consult a service technician.
Unplug the power cord of the PC.
Open the cover of the PC.
nsert the DDCS board into a vacant SA-bus slot of the PC.
Close the cover of the PC.
Connect optical cables between the DDCS board and the target
device(s) or between the DDCS board and the (first) branching
unit.
The target channel numbers of the two optical connector pairs are 0
and 1.
Please follow installation instructions of PC / PCMCA adapter.
These installation instructions are in the Readme.txt file of the
adapter.
nstallation order is:
Adapter software
PC / PCMCA adapter
DriveDebug software
DDCS PCMCA card.
Installing the
DDCS PCMCIA
Card
Installing the
DDCS ISA Board
Installing the PCI
/ PCMCIA
adapter
User's Manual 3 - 1
Chapter 3 - Use of DriveDebug
You start the DriveDebug program by using the Start button in the
Taskbar (Start -> Programs -> DriveWare -> DriveDebug if you
have used the default settings in the software installation).
Note: During the startup the program tries to read the application
variable file and/or the symbol file (if defined during the previous
session). If it cannot find the file it displays an error message "Cannot
open file xxxxxx.yyy". You can ignore this error message and
continue but you cannot use any application variables and/or
symbolic addresses during this DriveDebug session.
When the program starts it displays the main Frame Window (usually
full screen) and user-defined child windows (if any) inside the Frame
Window. There are nine types of child windows:
Target List Window displays the list of all connected targets and
their statuses.
Monitor Window (one or more) for numerical monitoring and
recording of actual values of user-selected parameters, application
variables, dataset items and/or memory locations from one or
more targets
Trend Window (one or more) for graphical trending of actual
values of user-selected parameters, application variables, dataset
items and/or memory locations (max 6 items in one Trend
Window) from one or more targets. Min sample time is from 1
msec (if 1 trend) to 6 msec (if 6 trends).
Parameters Window for upload, compare, change, backup and
restore of the parameters of the current Default Target (the term
Default Target is described in the next section Targets).
Fault Window for upload, display and clear of the faults of the
current Default Target.
Data Logger Window (one or more) for control of target's data
logger operation and display of the collected sample values in
graphical and numeric form
Control Panel Window for local control and status display of the
selected target
Macro Window (one or more) for creation and execution of
macros. A macro is an user-written sequence of macro
statements.
Starting the
DriveDebug
Program
Screen Layout
Use of DriveDebug
3 - 2 User's Manual
AC80 Window for numerical monitoring of actual values of user-
selected AC80 memory locations (if DriveDebug is connected to
AC80, see Appendix 3).
Communication status information is shown at the end of the title line
of the Frame Window:
Default Target = c,n (communication is working and the
channel and node numbers of the Default Target are c and n)
or
LINK BREAK date time (no response from the Default Target)
or
COMM DISABLED date time (you have disabled the
communication)
Note: If there is no response from the Default Target then the whole
DriveDebug communication stops. Failure in one or more other
targets does not prevent the communication with the working targets
(if the failed target comes back then DriveDebug automatically starts
to communicate with it).
You can change the title of the Frame Window by menu command
Config - Change TitIe and the title of the selected child window by
xxxWin - Change Window TitIe.
Every child window of DriveDebug and every item in a Monitor or
Trend Window is associated with a drive (or some other device, like
AC80). This device is called window's or item's target.
A target is identified by its channel number (see Chapter 2, section
Installing DriveDebug Hardware) and node number (defined in the
target).
There are three target levels (listed below from the highest level to
the lowest):
Default Target is the Window Target of all child windows without
user-specified (or system-specified) Window Target. This target is
defined by menu command Target - Change DefauIt Target or by
double clicking on the desired target in the Target List Window (if
this window is visible).
Window Target of a child window can be the Default Target (this is
the default case) or an user-specified target (defined by menu
command xxxWin - Change Window Target) or a system-
specified target.
Item Target of an item in a Monitor and Trend Window can be
either the Window Target of item's window (this is the default
case) or an user-specified target (defined by menu command
xxxWin - Change Item Target).
Targets
Use of DriveDebug
User's Manual 3 - 3
You open the Target List Window by menu command Target - Open
Target List Window. All targets connected to the PC are searched
during the first execution of this command and the target list (channel
and node numbers without target names) is displayed in the window.
The real-time value of target's status bits (Ready / Running / ALARM
/ FAULT) is displayed in text format after target's channel and node
numbers.
You can update the target list by menu command Target - Update
Target List Window (with Names). This command also reads the
target names.
Note: This update command is available only if you have opened the
Target List Window by menu command Target - Open Target List
Window.
You can select the Default Target from the target list by double
clicking on the desired target in the list.
The background color of the Default Target is always black.
The background color of the other targets (if any) is as follows:
f there are no faults in the targets then the background color of
all targets is green.
f a fault is detected in one or more of the connected targets then
the background color of the faulty target(s) is red and the
background color of all non-faulty targets is yellow.
The text color of the Default Target is determined by using the same
color selection algorithm that is described above for background
colors of the non-Default targets.
The text color of the other targets (if any) is always black.
When you want to display numerically the real-time values of one or
more data items (or an array of memory locations), you first
create a new Monitor Window by menu command MonWin - New
Monitor Window or
select an existing Monitor Window and the item in this window (if
not already selected)
and then add the item definition into the window (after the selected
item, if any):
Target List Window
Colors in the
Target List
Monitoring
(Numerical
Display)
Use of DriveDebug
3 - 4 User's Manual
Parameter is added by menu command MonWin - Add
Parameter
Application variable is added by menu command MonWin - Add
AppI VariabIe (see section Application Variables later in this
chapter)
Dataset item is added by menu command MonWin - Add Dataset
Item.
Symbol name is added by menu command MonWin - Add
SymboI
Absolute address is added by menu command MonWin - Add
Abs Address
Note: Check the box 16 Data Bits with DPM memory locations of
AC80.
The default layout of a monitor item line is as follows:
value item ;comment (address)
where: value = current value of this item
item = parameter, application variable, dataset item
or memory location (symbol or absolute)
comment = optional user-specified comment (special
comments are described in Appendix 2)
address = address of this item (used only with
application variables, symbols and arrays)
You can make some changes to this line layout by menu command
MonWin - Change Line Layout (this command changes the line
layout of all items of all Monitor and Trend Windows).
Note: If a parameter, application variable or symbol (defined during
some previous DriveDebug session) is now unknown then its value is
displayed as a string of question marks.
The tem Target of the new item is the Window Target of the selected
window. You can change item's target by menu command MonWin -
Change Item Target.
You can change the value display format of the selected item by
menu command MonWin - Change DispIay Mode (this command is
not available with Real type parameters).
f display mode is Boolean then numeric value 0 is displayed as text
FALSE and any other value is displayed as text TRUE.
Use of DriveDebug
User's Manual 3 - 5
You can add, change and/or remove optional line comments by menu
command MonWin - Define Comment (special comments are
described in Appendix 2).
You remove the selected item line by menu command MonWin -
Remove Item.
f you click on an item line while holding down the AIt key then
DriveDebug displays the help text of this item (if the help text exists).
You set the value of the selected item by pressing F5 (or by starting
to write the new value directly or by menu command MonWin - Set
Item VaIue) and undo the previous setting by pressing CtrI-F5 (or by
menu command MonWin - Undo Item VaIue Setting).
You can save the data of the selected Monitor Window to a disk file
by menu command FiIe - Save Current Window As.
Later you can e.g. import this file into the document you are working
with or you can download these saved values by a Macro Window
(see section Macros later in this chapter).
Note: The definitions of the selected Monitor Window are
saved/restored by the Save/Open commands in the MonWin menu.
You can select a Monitor Window by pressing (while holding down
the AIt key) the number key that corresponds to the parenthesized
window number of the desired window (see startup parameter N in
Appendix 1).
Application variables (i.e. pins of the blocks of target's application
software) are defined in an application variable file (the filename
extension of these files is X01).
You select the desired X01 file by menu command FiIe - SeIect
AppI Var FiIe. The name of this file is saved to configuration files and
the application variable file is automatically read when the
configuration file is opened.
Menu command MonWin - Add AppI VariabIe (or TrendWin - AppI
VariabIe) opens an Application Variable Window.
On the left side of this window there is a list of all application blocks.
When you select a block from this list, all pins (with their real-time
values) of this block are displayed in the list on the right side of the
window (if this list is too narrow you can make it wider by moving the
right edge of the Application Variable Window to the right).
Note: Pins with time values (the size of these values is 48 bits) are
displayed as two separate pins (low part and high part of the "real"
pin).
Application
Variables
Use of DriveDebug
3 - 6 User's Manual
You can change the display mode of the selected value by the
DispIay Mode radio buttons.
f you have selected an application variable (i.e. pin) from the pin list,
you can put this application variable to the Monitor (or Trend) Window
by the OK (or AppIy) button.
The AppIy button works as the OK button but the Application
Variable Window does not disappear and you can immediately select
the next item.
f you have not selected an application variable then all pins of the
selected block are put to the Monitor Window by the OK button.
A list of all pins that are connected to a pin in an Application Variable,
Monitor, Trend or Data Logger Window can be displayed by clicking
on the pin in the window while holding down the CtrI key.
You can record the numeric values of the items of a Monitor Window
to a file.
First, select the desired parameters, application variables, dataset
items and/or memory locations (max 500 items) to the desired
Monitor Window as described in section Monitoring above in this
chapter.
Then, define the name of the recorder file, record interval and the
number of lines in the recorder file by menu command MonWin -
Start/Stop Recorder.
The minimum value of the record interval (in milliseconds) is the
same as the number of items in the Monitor Window (i.e. 1.500
msec) and the maximum value is 60000 msec (= 1 min).
One line in the recorder file contains the values of one record interval.
The maximum allowable number of lines depends on the amount of
free disk space. f the recorder file becomes full during recording then
the oldest line is replaced by the new line.
Finally, start the record operation by the Start button.
You can set the values of the items in the recorder window (= Monitor
Window) when the recording is on.
Note: The values of other windows are not updated during recording.
You stop the recording by the F4 key (or by menu command
MonWin - Start/Stop Recorder).
Pin Connections
Recording Numeric
Values to a File
Use of DriveDebug
User's Manual 3 - 7
You can display graphically the data of the recorder file by menu
command FiIe - DispIay Recorder FiIe.
When you want to display graphically (and numerically, too) the real-
time values of one or more data items, you first
create a new Trend Window by menu command TrendWin - New
Trend Window or
select an existing Trend Window (if not already selected)
There can be max 6 items defined in one Trend Window. These
items are listed in the box at the top of the window (initially all items
are marked with question marks). You click on the item line which
you want to replace with a new item and then make the item
definition as follows:
Parameter is defined by clicking the Param button (or by menu
command TrendWin - Parameter)
Application variable is defined by menu command TrendWin -
AppI VariabIe (see section Application Variables above in this
chapter)
Dataset item is defined by menu command TrendWin - Dataset
Item
Symbol name is defined by menu command TrendWin - SymboI
Absolute address is defined by menu command TrendWin - Abs
Address
Note: Check the box 16 Data Bits with DPM memory locations of
AC80.
The default layout of a trend item line is as follows:
value item (address)
where: value = current value of this item
item = parameter, application variable, dataset item
or memory location (symbol or absolute)
address = address of this item (used only with
application variables and symbols)
You can make some changes to this line layout by menu command
MonWin - Change Line Layout (this command changes the line
layout of all items of all Monitor and Trend Windows).
Trending
(Graphical Display)
Use of DriveDebug
3 - 8 User's Manual
Note: If a parameter, application variable or symbol (defined during
some previous DriveDebug session) is now unknown then its value is
displayed as a string of question marks.
The tem Target of the new item is the Window Target of the selected
window. You can change item's target by clicking the Target button
(or by menu command TrendWin - Change Item Target).
You can change the numeric value display format of the selected
item by menu command TrendWin - Change Num DispIay Mode
(this command is not available with Real type parameters).
f display mode is Boolean then numeric value 0 is displayed as text
FALSE and any other value is displayed as text TRUE (the value
FALSE is displayed as graph value 0 and TRUE as graph value 1).
f you click on an item line of a Trend Window while holding down the
AIt key then DriveDebug displays the help text of this item (if the help
text exists).
After you have defined one or more items, select the item(s) you
want to display during trending by checking the desired check
box(es) in front of the item definition lines.
After you have checked an item then you can set the Y values of the
selected graph by clicking on the top, middle and/or bottom white Y
vaIue text area. You can change these values at any time later on by
selecting first the desired item and then clicking on the desired Y
value text area (this also enables the vertical scrolling and scaling of
existing trend graphs when the trending has been stopped).
The displayed graph Y value texts are normally signed integers (or
reals), but if the numeric display format of the selected item is Fract
then the Y values are fracts as well.
You set the sampling interval (in milliseconds) by clicking the IntervaI
button (or by menu command TrendWin - Change SampIe IntervaI).
The minimum value is the same as the number of selected graphs
(i.e. 1.6 msec) and the maximum value is 60000 msec (= 1 min).
You can define a triggering condition by menu command TrendWin -
Set Trig Condition. "Black value means a value of the first (black)
graph and "Red value means a value of the second (red) graph.
f you want to save the trend history during trending then you must
define the size of the trend buffer before you start trending (see
section Trend Buffer later in this chapter).
f you want to make speed or torque steps during trending then you
must define the speed and torque steps before you start trending
(see section Speed and Torque Steps later in this chapter).
Use of DriveDebug
User's Manual 3 - 9
You start (and stop) the trending by pressing the F4 key (or by menu
command TrendWin - Start/Stop Trending).
You can change item definitions and selections, sample interval and
Y values during trending.
f you have defined a triggering condition and this condition is met
during trending then the trending stops automatically after the
"Sample Count after Trig.
Note: When trending has been started the Trend Window can update
only the numeric actual values of the items selected for trending.
Therefore, the unselected items are dimmed when the trending is on.
The values of other windows are not updated during trending.
You set the value of the selected item by pressing F5 (or by starting
to write the new value directly or by menu command TrendWin - Set
Item VaIue) and undo the previous setting by pressing CtrI-F5 (or by
menu command TrendWin - Undo Item VaIue Setting).
Note: If you want to set (during trending) the value of an item that is
not in the Trend Window then you can display the Helper List box by
the F7 key (or by the List button), select an item from Helper's item
list and press the F5 key (or click Helper's Set Value button). The
Helper List box lists the items that are in the Monitor Window with title
TrendWinHelper. You can put the desired items into this Monitor
Window before you start trending.
With the trending stopped, you can press the mouse button while the
cursor is on the graph area and the numeric values of the samples at
the cursor location are displayed in the list box at the top of the
window on the gray background (the cursor time is displayed above
the graph area). You can move the mouse while holding down the
mouse button. When you release the mouse button then the current
(real-time) values are again displayed in the list box.
You can save the sample values of the selected Trend Window to a
file (in bitmap or text format) by menu command FiIe - Save Current
Window As (with the trending stopped). See sectionTrend Save later
in this chapter.
You can clear the trend graph area by menu command TrendWin -
CIear Graph Area (when the trending is stopped).
The trend graph area of a Trend Window can horizontally display 500
sample batches (sample intervals). One sample batch contains the
sample values of the user-specified trending items (1.6 items) that
are collected during the time span of the user-specified sampling
interval.
Trend Buffer
Use of DriveDebug
3 - 10 User's Manual
f you want to save and display more sample batches than the last
500 collected ones then you have to set the trend buffer size by
menu command TrendWin - Change Buffer Size. The buffer size
defines how many sample batches can be saved to the buffer. The
maximum allowable size of the buffer depends on the free PC disk
space.
Note: If you change the buffer size at a later time, and there are
samples in the buffer, then these samples are lost!
When you start trending, all sample batches are now always saved to
the buffer. f the buffer becomes full during trending then the oldest
sample batch is replaced by the new one.
After you stop trending, you can scroll the collected samples
horizontally to the right (or left) by the right (or Ieft) arrow key while
holding down the AIt key (the size of the scroll move is the half of the
trend graph area width).
You can compress the trend graph horizontally to 1/10 from its
previous width using the right arrow key while holding down the
Shift key. The compressing means that every 10
th
trend sample is
displayed in the Trend Window.
Using the Ieft arrow key (while holding down the Shift key) you can
expand the compressed trend graph.
f you use the CtrI key instead of the Shift key then the
compress/expand ratio is 2 instead of 10.
f you restart trending after the compress then the collected samples
are displayed on the screen according to the current compress ratio
but all collected samples are always saved to the trend buffer and it is
possible to see the undisplayed intermediate sample values when
you stop trending and expand the trend.
There are two step buttons in the Trend Window:
You make step definitions (speed or torque steps) using the Step
button (or menu command TrendWin - Define Steps)
You make a defined speed or torque step by pressing the button
at the right of the Step button or by menu command TrendWin -
Step (alternatively Step1 and Step2)
You can save the sample values of the selected Trend Window to a
file by menu command FiIe - Save Current Window As (when the
trending is stopped).
The save format can be either graph (bitmap filename extension is
BMP) or text (filename extension is TXT). t is not necessary to write
Speed and
Torque Steps
Trend Save
Use of DriveDebug
User's Manual 3 - 11
the filename extension because DriveDebug appends it automatically
to the filename you specify.
f you select the graph format then you can select Black-and-White or
Color mode. n Black-and-White mode, the widths of the graph lines
are different so it is possible to differentiate the graphs in a BW
picture.
f you select the text format and you have compressed the graph (see
section Trend Buffer above in this chapter), then there are two save
mode alternatives:
The Time-scaled values in the time range mode saves the
compressed samples of the graph area (this means that there are
max 500 sample lines in the output file).
The All values in the time range mode saves aII samples of the
trend buffer that are between the start and end time instances of
the graph area (this mode enables e.g. the save of all samples of
the trend buffer to one file).
You can display graphically the data of the saved text file by menu
command FiIe - DispIay Trend Text FiIe.
The Control Panel is opened by menu command Target - Open
ControI PaneI. The buttons of the Control Panel are:
The Loc/Rem button switches the current Default Target to Local
Control mode. The value of this Default Target is set to the
Window Target of the Control Panel (this means that the target of
the Local Control do not change if you change the Default Target
while the Local Control is active). f you want to change the target
of the local mode then you must switch back to the remote mode
by the Loc/Rem button, change the Default Target (if not already
changed) and click the Loc/Rem button again.
The Start button starts the target.
The Stop button brings the target down
The CoastStop button stops the target immediately
The Reset button resets target's fault
By the RefVaIue button you can set target's new reference value
Note: Positive reference = forward and negative reference = reverse.
By means of the Reference scroll bar, you can change the target's
reference value. The reference is changed by pressing the control's
left or right-hand button. The speed of change increases with the time
the button is held down. t is also possible to change the reference
value by dragging the thumb with the mouse.
Control Panel
Use of DriveDebug
3 - 12 User's Manual
The status info of the target is displayed at the bottom of the Control
Panel.
The target is either the Default Target (if Remote Control mode) or
the Window Target of the Control Panel (if Local Control mode).
The Parameter Window is opened by menu command Target -
Open Parameter Window.
You can upload the parameter list of the Default Target with values
by clicking the UpIoad button.
By double clicking on a parameter you can change its value.
The uploaded parameter list with values can be saved to a file by
menu command FiIe - Save Current Window As.
Using the Compare button, you can compare the uploaded
parameter list with the contents of a previously saved parameter list
file.
There are two parameter backup/restore modes:
Complete (the filename extension of the backup file is PAC)
backups/restores all parameters
Version Update (the filename extension of the backup file is PAU)
backups/restores the D RUN results and the Motor data.
You can backup parameters of the Default Target to a Backup file by
the Backup button.
Note: It is not necessary to make the Upload operation before
Backup.
You can restore the contents of a Backup file to the Default Target by
the Restore button.
Note: The target software is always restarted at the end of the
Restore operation.
Note: The node number of the Default Target after the Complete
Restore will be the same as it was during the Complete Backup.
Note: If possible, use a point-to-point connection between the PC
and the Default Target during Restore. If this is not possible (i.e.
there are other targets connected to the PC in addition to the Default
Target) then the node numbers of these other targets must be
greater than one (1).
Target's Status
Parameter Window
Backup and
Restore of
Parameters
Use of DriveDebug
User's Manual 3 - 13
You open the Fault Window by menu command Target - Open FauIt
Window. During the execution of this command the fault logger of
the Default Target is uploaded and displayed in the Fault Window
(active items in the list are marked with '+').
You can save the uploaded fault list to a disk file by clicking the Save
button.
You can clear the fault logger by clicking the CIear button.
You open a new Data Logger Window by menu command DLogWin
- New Data Logger Window.
The current value of the Default Target is set to the Window Target
of the new window.
f there are more than one data logger in the target then the data
logger number is asked (the numbering of the loggers starts from 1).
The data logger number is displayed at the window's top left corner
(after the target's identifier).
You can read the definitions (and trigger time if triggered) of the data
logger with menu command DLogWin - Read Data Logger Info.
You can define the data logger settings with menu command
DLogWin - InitiaIize Data Logger. This command displays a dialog
box with the following buttons:
By means of the Remove button you can remove the selected
variable from the Variables list.
By means of the Param button you can add a new parameter to
the Variables list (either to the start of the list, if nothing selected,
or after the selected variable).
By means of the AppI Var button you can add the index of a new
application variable to the Variables list (either to the start of the
list, if nothing selected, or after the selected variable).
By means of the Rem button you can remove the trigger variable.
By means of the Par button you can define a new trigger
parameter.
By means of the A V button you can define the index of a new
trigger application variable.
By menu command DLogWin - Data Logger ControI you can
manually start, stop, trigger or reset the data logger.
You can upload the collected samples by menu command DLogWin
- UpIoad Data Logger SampIes. f the data logger has been
Fault Logger
Window
Data Logger
Window
Use of DriveDebug
3 - 14 User's Manual
triggered then the triggering time is at the origin of the X axis; else
the X origin is at the right edge of the graph area.
The numeric values of the samples at the cursor location are
displayed in the list box at the top of the window together with names
of the data logger channel variables (the cursor time is displayed
above the graph area).
You can move the cursor either with the mouse while holding down
the mouse button, or with the right and Ieft arrow keys.
You can vertically scroll and scale the sample graphs in the same
way as in a Trend Window (see section Trending above in this
chapter).
You can display the uploaded sample values in numeric form using
menu command DLogWin - Numeric DispIay of SampIes.
You can save the sample values to a disk file using menu command
FiIe - Save Current Window As.
The save format can be either graph (bitmap filename extension is
BMP) or text (filename extension is TXT). t is not necessary to write
the filename extension because DriveDebug appends it automatically
to the filename you type.
f you select the graph format then you can select Black-and-White or
Color mode. n Black-and-White mode the widths of the graph lines
are different so it is possible to differentiate the graphs in a BW
picture.
Later you can e.g. import this saved file into the document you are
working with or display graphically the saved text file by the Excel
program (you must set the value of the Decimal symbol to dot '.' by
the Control Panel program before you start Excel).
Menu command Target - Data Logger Monitor searches all data
loggers of all targets connected to the PC and displays the Data
Logger Monitor Window. Now you can define the name and directory
of the monitor log file (all sample files will be written to this directory,
too).
When you click the Start button then DriveDebug continuously polls
for the statuses of all data loggers of all connected targets.
Note: Data logger monitoring starts automatically by startup
parameter /L when the DriveDebug program is started (see Appendix
1).
After the start the text on the CanceI button is changed to Stop.
On the STATE line the current monitoring status is displayed.
Data Logger
Monitor
Use of DriveDebug
User's Manual 3 - 15
f a data logger has been triggered then DriveDebug:
uploads the collected samples of this data logger to a file. The
name of this file is DLMxxxxx.TXT, where xxxxx is unique
sequence number that distinguishes the sample files from each
other. f the disk becomes full then the oldest DLM*.TXT file is
replaced by the new file.
restarts the triggered data logger (if the triggering was caused by
a fault then DriveDebug waits until the target's fault state has been
removed before restarting the data logger).
restarts the polling of the statuses of all data loggers.
A macro is an user-written sequence of macro statements in a Macro
Window. The syntax of macro statements is defined in the
DriveDebug Macro Language (see Appendix 4).
By macros it is possible e.g. to set the values of parameters in
target(s) or to write a simple PC-based application program for the
control of target(s).
There are two basic methods to create a new macro:
Write the required macro statements into an empty Macro Window
(see below for details)
Convert a saved Monitor Window data file into a macro (see below
for details)
A previously saved macro file is opened by menu command
MacroWin - Open Macro.
Now you can modify the macro in the created (or opened) Macro
Window and/or you can start the execution of the macro by pressing
the F9 key (or by menu command MacroWin - Execute Macro). The
selected macro statement lines only are executed by menu command
MacroWin - Execute SeIected Lines.
The Macro Execution Window (see below for details) is displyed on
the screen during the execution of the macro and you can create a
simple user interface by using this window.
t is possible to read from one file and to write to one file during the
execution of a macro by macro statements #FILENAMEIN =
"filename", #FILENAMEOUT = "filename", V = #FILEIN,
#FILEINRESET and #FILEOUT = ....
You can create a chain of macros by using macro statement
#GOTOMACRO = "macrofilename".
Macros
Use of DriveDebug
3 - 16 User's Manual
During the execution of some macro statements (e.g. wait
statements) DriveDebug can update numeric values of the items in
Monitor and Trend Windows.
You can stop the execution of the macro by pressing the Esc key.
You can save your macro to the macro file shown at the title of the
Macro Window by menu command MacroWin - Save Macro (or to a
new macro file by menu command MacroWin - Save Macro As).
A new Macro Window is opened by menu command MacroWin -
New Macro Window.
You can add and edit text in a Macro Window in the same way as
you edit text e.g. in the Notepad program. The following "standard"
keyboard key combinations are available:
Ctrl - C copies the selected macro text to the clipboard
Ctrl - V pastes the text in the clipboard to the insertion point
Ctrl - X cuts the selected macro text
Del deletes the selected macro text
You can use menu commands Edit - Copy, Edit - Paste, Edit - Cut
and Edit - DeIete instead of the above-mentioned keys.
Example: Write the following assignment statements into your new
Macro Window:
50.01 = 1234.5
70.07 = 2
22.05 = 12
By pressing the F9 key the parameters listed in the macro are set to
their defined values in the current Default Target. By changing the
Default Target and pressing the F9 key again the same value
settings can be done for other targets too.
With a target statement you can define that the following statements
will use the target of the target statement instead of the Default
Target. This target specification is in effect until the next target
statement (or to the end of the macro if no more target statements
exist).
Write the Macro
into an Empty
Macro Window
Use of DriveDebug
User's Manual 3 - 17
Example: f you want to set the values of the first two parameters
(see the example above) in the target 0,5 and the value of parameter
22.05 in the target 0,2 then the macro example above must be edited
into the following form:
#TARGET = 0,5
50.01 = 1234.5
70.07 = 2
#TARGET = 0,2
22.05 = 12
By pressing the F9 key the parameters listed in the macro are set to
their defined values in the defined targets.
When you have finished the macro you should save it by menu
command MacroWin - Save Macro As. The filename extension of a
macro file is always MAC.
First, select the desired items (e.g. parameters) to a Monitor Window.
Then, save the contents of this Monitor Window (it contains now the
current values of the selected items) to a disk file (filename extension
is TXT) by menu command FiIe - Save Current Window As.
Finally, change (e.g. by the Windows Explorer program) the filename
extension from TXT to MAC.
Example: nsert the SPEED SCALNG parameters (assume 50.01) of
all targets (assume targets 0,2 . 0,5) into an empty Monitor Window:
0,2:50.01
0,3:50.01
0,4:50.01
0,5:50.01
Save the contents of this Monitor Window to a disk file
SCALING.TXT.
Rename SCALING.TXT to SCALING.MAC.
At a later time, the SPEED SCALNG values saved above can be
sent back to the same targets in the following way:
open the file SCALING.MAC (created above) with menu command
MacroWin - Open Macro
press the F9 key
Of course, you can change the content of the SCALING.MAC macro
(as any other macro) before or after the macro execution. Remember
to save the changed macro with menu command MacroWin - Save
Macro if you want to use the changed macro afterwards.
The Macro Execution Window is displayed on the screen during the
execution of a macro. This window can be divided into three areas:
Convert a Saved
Monitor Window
Data into a
Macro
Macro Execution
Window
Use of DriveDebug
3 - 18 User's Manual
The top area (the String area) is used to display text strings (e.g.
help texts) to the user.
The middle area (the Value area) contains the VaIue input field
and the Enter button (the Enter key can be used instead of this
button)
The bottom area (the Variable area) contains the VariabIe input
field and the Set VariabIe button.
t is possible to create a simple user interface by user interface
statements. Here is an example:
You can e.g. display help information to the user by macro
statement #PUTSTR = "character string" and read user's
input by macro statement V = #GETVAL.
You can write e.g. the default input value by macro statement
#PUTVAL = "character string" (before the V = #GETVAL
statement) and if the user accepts this default value (s)he can
continue by pressing only the Enter key.
f the user wrote an invalid value then you can display an error
message e.g. by macro statement #MSGBOX = "character
string".
The VaIue input field and the Enter button can be removed by macro
statement #SHOWGETVAL = 0.
The V = #GETVAL statement above halts the execution of the macro
until the user presses the Enter key.
You can set values of macro variables (%c and %Rc) "on the fly" (i.e.
without halting the macro execution) by writing the value setting
command (e.g. %k=123) to the VariabIe input field and clicking the
Set VariabIe button.
Note that it is a good practice to read the value of this variable only in
one statement in the macro (e.g. by statement %p = %k) because it
is not possible to know where the execution of the macro is when the
user clicks the Set VariabIe button.
The VariabIe input field and the Set VariabIe button can be removed
by macro statement #SHOWSETVAR = 0.
Use of DriveDebug
User's Manual 3 - 19
You can save the current DriveDebug configuration (the definitions of
all current Monitor, Trend and Macro Windows) with menu command
Config - Save Configuration. The Frame Window title is used as file
name (the length of this title can be up to 80 characters).
A previously saved DriveDebug configuration can be restored by
menu command Config - Open Configuration.
You can save the definitions of the selected Monitor Window with
menu command MonWin - Save Monitor Window and the
definitions of the selected Trend Window with menu command
TrendWin - Save Trend Window. The window title is used for the
file name (the length of this title can be up to 80 characters).
Note: The data of the selected window is saved with menu command
File - Save Current Window As.
A previously saved Monitor Window can be added to the current
configuration with menu command MonWin - Open Monitor
Window and a Trend Window with menu command TrendWin -
Open Trend Window.
Menu command HeIp - Contents displays the main index of the
DriveDebug Help.
Another help method is context-sensitive help, i.e. you can press the
F1 key in order to get information about the selected menu
command, child window etc.
When you exit DriveDebug (e.g. with menu command FiIe - Exit), all
current configuration settings of all current Monitor, Trend and Macro
Windows are always saved into the AMCTOOL.ATC file in the current
directory (if this file already exists it is overwritten).
During the next startup the settings of this file are automatically
copied to the initial configuration settings of the DriveDebug program.
Definition Files
Help
Exit
Use of DriveDebug
3 - 20 User's Manual
User's Manual 4 - 1
Chapter 4 - File Menu
Using this command you can save the data of the selected window to
a file.
You can later e.g. import this file into the document you are working
with.
Note: The definitions of the selected window are saved/restored
using the Save/Open commands in the MonWin, AC80Win and
TrendWin menus.
Using this command you can print the graphs of the selected Trend
Window.
Using this command you can display graphically the contents of a
previously saved trend file (the trends must have been saved in the
text format, not in the graph format).
f there are no drives connected to DriveDebug then the type (Real or
non-Real) of every parameter to be displayed is asked.
This command creates a new Trend Window based on the
information in the saved trend text file.
You can scroll and scale the trends in this new Trend Window (and
even start a new trending, if needed).
Using this command you can display graphically the contents of a
previously created recorder file.
When you have selected the recorder file, you can select the
recorder items (1.6 items) for display.
f there are no drives connected to DriveDebug, the type (Real or
non-Real) of every parameter to be displayed is asked.
This command creates a new Trend Window based on the selected
information in the saved recorder file.
You can scroll and scale the trends in this new Trend Window (and
even start a new trending, if needed).
Using this command you can display graphically the contents of a file
saved by the DriveBDU program (see menu command Target - Start
DriveBDU).
When you have selected the DriveBDU file, you can select the BDU
logger items (1.6 items) for display.
Save Current
Window As
Print Current
Window
Display Trend Text
File
Display Recorder
File
Display DriveBDU
File
File Menu
4 - 2 User's Manual
This command creates a new window based on the selected
information in the DriveBDU file.
You can scroll and scale the graphs in this new window.
This command displays the name and date of the symbol file that is
currently in use.
This command is grayed out if DriveDebug has not found a symbol
file.
By this command you can select a new symbol file(*.CLD).
This command is grayed out if the target is an AC80 because in that
case the symbol file is selected automatically by DriveDebug.
The name of the selected symbol file is saved to the configuration file
when you save configuration using Config - Save Configuration.
This command displays the name and date of the application variable
file that is currently in use.
This command is grayed out if DriveDebug has not found an
application variable file.
With this command, you can select a new application variable file
(*.X01).
The name of the selected application variable file is saved to the
configuration file when you save configuration by Config - Save
Configuration.
When you exit DriveDebug, all configuration settings of all current
Monitor, Trend and Macro Windows are always saved into the
AMCTOOL.ATC file in the current directory (if this file already exists it
is overwritten).
During the next startup the settings of this file are automatically
copied to the initial configuration settings of the DriveDebug program.
Current Symbol
File
Select Symbol File
Current Appl Var
File
Select Appl Var
File
Exit
User's Manual 5 - 1
Chapter 5 - Edit Menu
This command copies the selected Macro Window text to the
clipboard and removes the text from the screen.
You can now paste it into another location of the macro you are
working with (or into another Macro Window).
This command copies the selected Macro Window text to the
clipboard.
You can now paste it into another location of the macro you are
working with (or into another Macro Window).
This command inserts the previously copied (or cut) text into the
selected location of the macro you are working with.
This command removes the selected Macro Window text from the
screen (or the next character of the window if no text selected).
Cut
Copy
Paste
Delete
Edit Menu
5 - 2 User's Manual
User's Manual 6 - 1
Chapter 6 - Target Menu
This command displays the list of all targets connected to the PC and
their statuses.
This command updates the target list and also reads the names of
the targets.
Note: This command is available only if you have opened the Target
List Window by menu command Target - Open Target List Window.
f the Target List Window is not visible, you can change the Default
Target with this command (if the Target List Window is visible then
you change the Default Target by double clicking on the desired
target in the list).
The channel and node numbers of the Default Target are shown at
the end of the title line of the Frame Window when the
communication is working.
Note: If the Default Target goes down then the whole DriveDebug
communication stops. Failure in one or more other targets does not
prevent the communication with the working targets (if the failed
target comes back then DriveDebug automatically starts to
communicate with it).
This command opens the Control Panel Window (see Chapter 3,
section Control Panel).
This command opens the Parameter Window (see Chapter 3, section
Parameter Window).
This command opens the Fault Window and uploads the items of the
fault logger of the Default Target.
This command displays the Data Logger Monitor Window (see
Chapter 3, section Data Logger Monitor).
This command backups the whole Default Target software to a
Backup file (the filename extension of the Backup file is TAR).
Note: Use the Backup button of the Parameter Window if you want
to backup only parameters.
This command restores the contents of a Backup file to the Default
Target.
Open Target List
Window
Update Target List
Window (with
Names)
Change Default
Target
Open Control
Panel
Open Parameter
Window
Open Fault
Window
Data Logger
Monitor
Backup
Restore
Target Menu
6 - 2 User's Manual
Note: The node number of the Default Target after the Restore will
be the same as it was during the Backup.
Note: If possible use a point-to-point connection between the PC and
the Default Target during Restore. If this is not possible (i.e. there are
other targets connected to the PC in addition to the Default Target)
then the node numbers of these other targets must be greater than
one (1).
Note: If the Restore operation fails then you have to switch the power
of the Default Target off and on before you can continue.
This command enables the communication with the target(s).
This command disables the communication with the target(s).
Note: The communication is always disabled when DriveDebug is
minimized (iconic).
This command displays communication statistics (cumulative values
since the startup of the DriveDebug and since the opening of this
statistics box).
With this command, you start the DriveBDU program.
You cannot use DriveDebug while the DriveBDU is executing.
With the DriveBDU program you can:
connect to a Branching & Datalogging Unit for parallel
inverters
upload the samples from the selected (triggered) BDU logger
(User, First and/or Last logger)
save the uploaded samples to a disk file.
You can display the data of this file graphically either by the
FiIe - DispIay DriveBDU FiIe menu command or by Excel
(you must set the value of the Decimal symbol to dot '.' by the
Control Panel program before you start Excel).
start the BDU User logger
trig the BDU User logger
Enable
Communication
Disable
Communication
Comm Statistics
Start DriveBDU
User's Manual 7 - 1
Chapter 7 - Config Menu
Using this command, you can create a new configuration.
Note: All Monitor, Trend and Macro Windows of the current
configuration will be closed!
Using this command you can change the Frame Window title of the
current configuration (max 80 characters at the top line).
f you save the definitions of this configuration (see the Save
Configuration command below) then this title is used as the file
name of the saved file.
Using this command you can restore a previously saved DriveDebug
configuration (see the Save Configuration command below).
Using this command you can save the current DriveDebug
configuration (all definitions of all Monitor, Trend and Macro
Windows) to a file. The Frame Window title is used as the file name.
New Configuration
Change Title
Open
Configuration
Save Configuration
Config Menu
7 - 2 User's Manual
User's Manual 8 - 1
Chapter 8 - MonWin Menu
Using this command you can create a new Monitor Window.
Using this command you can change the window title of the selected
Monitor Window (max 80 characters).
f you save the definitions of this Monitor Window (see the Save
Monitor Window command below) then this title is used as the file
name of the saved file.
Using this command you can change the target of the selected
Monitor Window. f the Window Target is not specified as the Default
Target, the channel and node numbers of the Window Target are
shown in front of the title of the window.
This command enables the update of the item values of the selected
Monitor Window.
This command disables the update of the item values of the selected
Monitor Window. The text of the disabled window is grayed out.
By pressing the space bar you can update the value of the selected
item in the disabled window.
Using this command you can add a previously saved Monitor Window
(see the Save Monitor Window command below) to the current
configuration.
Using this command you can save all definitions of the selected
Monitor Window to a file. The window title is used as the file name.
Using this command you can add a symbol (or an array of memory
locations starting from this symbol) after the selected line in the
active Monitor Window (or to the end of the list if no line is selected).
As you type the symbol name, the symbol list scrolls automatically to
display the first symbol whose initial letters match the characters you
have typed. n this way, you can quickly find the desired symbol.
The AppIy (= AIt + A) button works as the OK button but the dialog
box does not disappear and you can immediately select a new
symbol.
Note: Check the box 16 Data Bits with DPM memory locations of an
AC80.
Using this command you can add an absolute address (or an array of
addresses starting from this address) after the selected line in the
active Monitor Window (or to the end of the list if no line is selected).
New Monitor
Window
Change Window
Title
Change Window
Target
Enable Monitoring
Disable Monitoring
Open Monitor
Window
Save Monitor
Window
Add Symbol
Add Abs Address
MonWin Menu
8 - 2 User's Manual
The AppIy (= AIt + A) button works as the OK button but the dialog
box does not disappear and you can immediately type a new
address.
Note: Check the box 16 Data Bits with DPM memory locations of
AC80.
Using this command you can add a parameter after the selected line
in the active Monitor Window (or to the end of the list if no line is
selected).
As you type the parameter number, the parameter list scrolls
automatically to display the first parameter whose initial numbers
match the characters you have typed. n this way, you can quickly
find the desired parameter.
The AppIy (= AIt + A) button works as the OK button but the dialog
box does not disappear and you can immediately select a new
parameter.
f you want to add several parameters to the Monitor Window, first
select one parameter by clicking on it in the parameter list and then
select the other parameters by clicking on them while holding
down the CtrI key (if you want to select individual parameters) or
click on the last parameter of the range while holding down the
Shift key (if you want to select a range of parameters)
Finally click OK or AppIy (= AIt + A).
Using this command you can add an application variable after the
selected line in the selected Monitor Window (or to the end of the list
if no line selected).
See Chapter 3, section Application Variables for details.
Using this command you can add a dataset item after the selected
line in the selected Monitor Window (or to the end of the list if no line
selected).
The AppIy (= AIt + A) button works as the OK button but the dialog
box does not disappear and you can immediately select a new
dataset item.
This command scans all memory location items of the selected
Monitor Window. f the absolute address of an item is the same as
the absolute address of a symbol then the original item text is
replaced with the name of this symbol.
Example: f you add an array of absolute memory locations with the
Add Abs Address command then you can, using this command,
automatically replace the absolute address items with the names of
the symbols whose absolute addresses lie within this memory
location array.
Add Parameter
Add Appl Variable
Add Dataset Item
Search/Update
Symbols
MonWin Menu
User's Manual 8 - 3
This command deletes the selected line from the active Monitor
Window.
Using this command you can change the display mode of the actual
value of the selected item in the active Monitor Window (this
command is not available with Real type parameters).
f display mode is Boolean then numeric value 0 is displayed as text
FALSE and any other value is displayed as text TRUE.
Using this command you can add, change and/or remove one or
more optional item comments in the active Monitor Window.
Special comments are described in Appendix 2.
Using this command you can define that the actual value of the
selected item is used as a pointer to the memory type you specify (X,
Y or P memory).
The pointed value is displayed at the beginning of the item line. The
actual value of the item (i.e. the pointer value) is now displayed at the
end of the line.
Using this command you can change the target of the selected item.
f the tem Target is not specified to be the Window Target then the
channel and node numbers of the tem Target are shown before the
name of the item.
By this command (or by pressing F5) you can set the value of the
selected item in the active Monitor Window (the current value is
displayed in the value dialog box for editing).
Note: You can start typing value characters without selecting this
command (or pressing the F5 key) because the value dialog box
appears automatically when you have entered the first value
character.
This command (or CtrI-F5) undoes the previous value setting.
Note: It is not possible to undo if you have changed the active child
window after the value setting.
This command either displays the Value Recorder dialog box or stops
the recording (see Chapter 3, section Recording for details).
Using this command you can:
specify the number of spaces (1...9) between the value text and
the item name text.
change the display mode of the item name texts of memory
location arrays.
Normally all array item texts (except the first one) are in the
Remove Item
Change Display
Mode
Define Comment
Define Pointer
Change Item
Target
Set Item Value
Undo Item Value
Setting
Start/Stop
Recorder
Change Line
Layout
MonWin Menu
8 - 4 User's Manual
base+offset format but you can prevent the display of the array
base (on the other array lines except the first one).
prevent the display of parenthesized address values at the end of
item lines.
Note: This command changes the line layout of all items of all
Monitor and Trend Windows.
User's Manual 9 - 1
Chapter 9 - AC80Win Menu
The operation of these menu commands is similar to the operation of
their Monitor Window counterparts (see Chapter 8) but they operate
with the active AC80 Window (there can be no more than one AC80
Window).
New AC80 Window
Change Window Title
Open AC80 Window
Save AC80 Window
Add Symbol
Add Abs Address
Remove Item
Change Display Mode
Define Comment
AC80Win Menu
9 - 2 User's Manual
User's Manual 10 - 1
Chapter 10 - TrendWin Menu
Using this command you can create a new Trend Window.
Using this command you can change the window title of the selected
Trend Window (max 80 characters).
f you save the definitions of this Trend Window (see the Save Trend
Window command below) then this title is used as the file name of
the saved file.
Using this command you can change the target of the selected Trend
Window. f the Window Target is not specified to be the Default
Target then the channel and node numbers of the Window Target are
shown before the title of the window.
Using this command you can add a previously saved Trend Window
(see the Save Trend Window command below) to the current
configuration.
Using this command you can save all definitions of the selected
Trend Window to a file. The window title is used as the file name.
Using this command you can replace the selected item in the
selected Trend Window with a symbol.
When you are entering the symbol name, the symbol list scrolls
automatically to display the first symbol whose initial letters match the
characters you have typed. n this way, you can quickly find the
desired symbol.
Note: Check the box 16 Data Bits with DPM memory locations of an
AC80.
Using this command you can replace the selected item in the
selected Trend Window with an absolute address.
Note: Check the box 16 Data Bits with DPM memory locations of an
AC80.
Using this command (or by clicking the Param button) you can
replace the selected item in the selected Trend Window with a
parameter.
As you type the parameter number, the parameter list scrolls
automatically to display the first parameter whose initial numbers
match the characters you have typed. n this way, you can quickly
find the desired parameter.
New Trend Window
Change Window
Title
Change Window
Target
Open Trend
Window
Save Trend
Window
Symbol
Abs Address
Parameter
TrendWin Menu
10 - 2 User's Manual
Using this command you can replace the selected item in the
selected Trend Window with an application variable.
See Chapter 3, section Application Variables for details.
Using this command you can replace the selected item in the
selected Trend Window with a dataset item.
This command (or the F7 key) displays a dialog box that contains the
items of the Monitor Window with title TrendWinHelper.
You create this Monitor Window and put the desired items into this
Monitor Window before you start trending.
By this dialog box you can set values of the items in the dialog box
and/or copy items from the dialog box to Trend Window.
Using this command you can change the numeric display mode of
the actual value of the selected item in the selected Trend Window
(this command is not available with Real type parameters).
f display mode is Boolean then numeric value 0 is displayed as text
FALSE and any other value is displayed as text TRUE (the value
FALSE is displayed as graph value 0 and TRUE as graph value 1).
Using this command (or by clicking the Target button) you can
change the target of the selected item. f the tem Target is not
specified as the Window Target then the channel and node numbers
of the tem Target are shown before the name of the item.
Using this command (or by pressing F5) you can set the value of the
selected item in the selected Trend Window (the current value is
displayed in the value dialog box for editing).
Note: You can start typing value characters without selecting this
command (or pressing the F5 key) because the value dialog box
appears automatically when you have entered the first value
character.
Note: If you want to set (during trending) the value of an item that is
not in the Trend Window then you can display the Helper List box by
the F7 key (or by the List button), select an item from Helper's item
list and press the F5 key (or click Helper's Set Value button). The
Helper List box lists the items that are in the Monitor Window with title
TrendWinHelper. You can put the desired items into this Monitor
Window before you start trending.
This command (or the pressing of the CtrI-F5 keys) undoes the
previous value setting.
Note: It is not possible to undo if you have changed the active child
window after the value setting.
Appl Variable
Dataset Item
Display Helper List
Change Num
Display Mode
Change Item
Target
Set Item Value
Undo Item Value
Setting
TrendWin menu
User's Manual 10 - 3
Using this command (or by clicking the IntervaI button) you can set
the sampling interval (in milliseconds). The minimum value is the
same as the number of selected graphs (i.e. 1.6 msec) and the
maximum value is 60000 msec (= 1 min).
Using this command you can change the size of the trend buffer (see
Chapter 3, section Trend Buffer for details).
This command (or the F4 key) starts (or stops) the trending. You can
change item definitions and selections, sample interval and Y values
during the trending.
Using this command you can define a triggering condition.
"Black value means a value of the first (black) graph and "Red value
means a value of the second (red) graph.
f you have defined a triggering condition and this condition is met
during trending then the trending stops automatically after the
"Sample Count after Trig.
This command clears the trend graph area (trending must be
stopped).
Using this command you can make step definitions (speed or torque
steps).
This command carries out one of the defined speed or torque steps
(alternatively Step1 and Step2).
You can select an item in the item list box using the up and down
keys or by clicking on an item name text.
By clicking on the top graph Y vaIue text you can set a new
maximum Y value.
By clicking on the middIe graph Y vaIue text you can set a new
offset Y value.
By clicking on the bottom graph Y vaIue text you can set a new
minimum Y value.
Note: The increment in the following operations is half of current area
height.
By holding down the AIt key and pressing the up or down key you
can move the selected graph up or down.
By holding down the Shift key and pressing the up or down key you
can change the value of the top graph Y value text.
By holding down the CtrI key and pressing the up or down key you
can change the value of the bottom graph Y value text.
Change Sample
Interval
Change Buffer Size
Start/Stop
Trending
Set Trig Condition
Clear Graph Area
Define Steps
Step
Mouse and
Keyboard
Operations
Vertical Scrolling
and Scaling
TrendWin Menu
10 - 4 User's Manual
Note: Trending must be stopped and the trend buffer defined.
By holding down the AIt key and pressing the right or Ieft key you
can move the graphs to the right or to the left (the move length is half
of graph area width).
By holding down the Shift key and pressing the right or Ieft key
you can compress or expand the graphs (compress/expand ratio is
10).
By holding down the CtrI key and pressing the right or Ieft key
you can compress or expand the graphs (compress/expand ratio is
2).
Horizontal
Scrolling and
Scaling
User's Manual 11 - 1
Chapter 11 - MacroWin Menu
See also the commands in the Edit Menu (Chapter 5).
This command creates a new (empty) Macro Window.
This command restores a previously saved macro. The name of the
opened file is displayed as the title of the Macro Window.
Note: You can also open a previously saved Monitor Window data
file (see Chapter 3, section Macros).
This command saves the macro text of the selected Macro Window
to a file whose name is the title of the Macro Window.
This command saves the macro text of the selected Macro Window
to an user-specified file. The name of the file is displayed as the title
of the Macro Window.
This command (or the F9 key) starts the execution of the macro of
the selected Macro Window.
The Macro Execution Window is displyed on the screen during the
execution of the macro and you can create a simple user interface by
using this window.
t is possible to read from one file and to write to one file during the
execution of a macro by macro statements #FILENAMEIN =
"filename", #FILENAMEOUT = "filename", V = #FILEIN,
#FILEINRESET and #FILEOUT = ....
You can create a chain of macros by using macro statement
#GOTOMACRO = "macrofilename".
During the execution of some macro statements (e.g. wait
statements) DriveDebug can update numeric values of the items in
Monitor and Trend Windows.
You can stop the execution of the macro by pressing the Esc key.
New Macro Window
Open Macro
Save Macro
Save Macro As
Execute Macro
MacroWin Menu
11 - 2 User's Manual
This command starts the execution of the selected macro statement
lines of the selected Macro Window.
The Macro Execution Window is displyed on the screen during the
execution of the macro and you can create a simple user interface by
using this window.
t is possible to read from one file and to write to one file during the
execution of a macro by macro statements #FILENAMEIN =
"filename", #FILENAMEOUT = "filename", V = #FILEIN,
#FILEINRESET and #FILEOUT = ....
You can create a chain of macros by using macro statement
#GOTOMACRO = "macrofilename".
During the execution of some macro statements (e.g. wait
statements) DriveDebug can update numeric values of the items in
Monitor and Trend Windows.
You can stop the execution of the macro by pressing the Esc key.
Execute Selected
Lines
User's Manual 12 - 1
Chapter 12 - DLogWin Menu
See also Chapter 3, section Data Logger Window.
This command creates a new (empty) Data Logger Window.
Using this command you can change the window title of the selected
Data Logger Window (max 80 characters).
Using this command you can read the definitions (and triggering time
if triggered) of the data logger.
Using this command you can define the data logger settings.
Using this command you can manually start, stop, trigger or reset the
data logger.
Using this command you can upload the collected samples.
Using this command you can display the uploaded sample values in
numeric form.
New Data Logger
Window
Change Window
Title
Read Data Logger
Info
Initialize Data
Logger
Data Logger
Control
Upload Data
Logger Samples
Numeric Display of
Samples
DLogWin Menu
12 - 2 User's Manual
User's Manual 13 - 1
Chapter 13 - Windows Menu
This command tiles the child windows.
This command cascades the child windows.
This command arranges the iconic child windows (if any).
This command closes all child windows.
Tile
Cascade
Arrange Icons
Close All
Windows Menu
13 - 2 User's Manual
User's Manual 14 - 1
Chapter 14 - Help Menu
This command displays the main index of the DriveDebug Help.
Note: Instead of this menu command you can press the F1 key in
order to get information about the selected menu command, child
window etc.
This command displays the DriveDebug information box.
Contents
About DriveDebug
Help Menu
14 - 2 User's Manual
User's Manual 15 - 1
Chapter 15 - Appendices
Appendix 1
By startup parameters you can customize your copy of the
DriveDebug program.
Startup parameters are in the Target line of the Properties definition
of the DriveDebug text in the Start menu.
You set/change values of startup parameters as follows:
stop DriveDebug (if it is running)
right-click the DriveDebug text (Start -> Programs ->
DriveWare -> DriveDebug)
click Properties
add the required startup parameters to the end of the Target
line as follows :
path\DriveDebug.EXE /X /Y ...
where X and Y are identifier letters of the startup parameters
(see below).
click the OK button
start DriveDebug
Startup Parameters
Appendices
15 - 2 User's Manual
Param Meaning and VaIues
T
By this parameter DriveDebug is always the
topmost program on the screen.
Example: /T
D
This parameter displays (during the startup of
DriveDebug) a dialog box for the setting of DDCS
communication parameters (e.g. the light beam
intensity for long optical cables).
Example: /D
L
This parameter starts the data logger monitoring
after the start of the DriveDebug program.
Example: /L
N
This parameter prevents the display of window
numbers in window titles (and the use of key
combination AIt + window number).
Example: /N
S
Normally DriveDebug uses (and displays) 24
address bits of memory locations. f you only use
shorter 16-bit memory addresses (as e.g. with an
AC80) then this parameter prevents the display of
the eight most significant (unused) address bits.
Example: /S
K
Language selection.
Texts for other languages than English are in
separate AMCTLNXY.DLL files (where XY are
language identifier letters, e.g. FI). You must
copy the desired text file(s) to your DriveDebug
directory before you can use this parameter.
The parameter K is followed by the language
identifier (XY) of the desired text file name.
Example: /KFI
Table of Startup
Parameters
Appendices
User's Manual 15 - 3
Appendix 2
A special comment is a comment that starts with an user-specified
definition string.
DriveDebug reads and interprets the definition strings of special
comments.
The format of a special comment is as follows:
[definition]comment
where: Definition = definition string
Comment = optional text string
Note: No space characters are allowed before the "]" character!
The allowable definition string formats are as follows:
Format Effect
=nnn
tem line text is red if item's value is equal to nnn
==nnn
tem line text is red if item's value is equal to nnn
!=nnn
tem line text is red if item's value is not equal to nnn
>nnn
tem line text is red if item's value is greater than nnn
>=nnn
tem line text is red if item's value is greater or equal than nnn
<nnn
tem line text is red if item's value is lesser than nnn
<=nnn
tem line text is red if item's value is lesser or equal than nnn
&nnn
tem line text is red if item's value AND nnn is not zero
f used with a Real type parameter then the value string nnn is
assumed to be a real value.
f the value string nnn includes the character "." then it is assumed
to be a fraction.
f the value string nnn starts with the character "+" (or "-") then it is
assumed to be a signed value.
f the value string nnn ends with the character "h" then it is assumed
to be a hex value.
Otherwise the value string nnn is assumed to be an unsigned value.
Special Comments
Value Type
Interpretation
Appendices
15 - 4 User's Manual
Appendix 3
The AC80 contains two separate processor boards:
Main processor board (AC80)
Communication processor board (NCB)
These two boards communicate with each other through the dual port
memory (DPM) between them.
DriveDebug is connected to the DDCS-protocol Tool Link (ch3) of the
NCB and it can access the data of the main AC80 board via the
DPM.
AC80 and NCB
Appendices
User's Manual 15 - 5
Appendix 4
X = C
X = Y
X = Y oper C
X = Y oper Z
#IF (X comp C)
#IF (X comp Y)
#ENDIF
#WHILE (X comp C)
#WHILE (X comp Y)
#ENDWHILE
#TARGET = CV, CV
#WAIT = CV
.DSnn = iV
iV = .DSnn
#GOTOMACRO = "macrofilename"
#FILENAMEIN = "filename"
#FILENAMEOUT = "filename"
V = #FILEIN
#FILEINRESET
#FILEOUT = V
#FILEOUT = "character string"
#FILEOUT = #FILEIN
#FILEOUT = #DATETIME
#FILEOUT = #GETVAL
#PUTSTR = V
#PUTSTR = "character string"
#PUTSTR = #FILEIN
#PUTVAL = V
#PUTVAL = "character string"
#PUTVAL = #FILEIN
V = #GETVAL
#MSGBOX = "character string"
#MSGBOX = #FILEIN
#SHOWGETVAL = C
#SHOWSETVAR = C
Macro Language
Summary of
Macro
Statements
Appendices
15 - 6 User's Manual
iV = #DLSTATUS, CV
iV = #DLSTART, CV
iV = #DLSTOP, CV
iV = #DLTRIG, CV
iV = #DLRESET, CV
iV = #DLUPLOAD, CV
iV = #FLUPLOAD
iV = #FLCLEAR
iV = #FLCOUNT
iV = #PARUPLOAD
iV = #USERFUNCTION
#EXIT
; Comment text
Descriptions of macro statements are on the following pages
(the meaning of X, Y, Z, C, CV, V, iV, oper and comp is
explained at the end of this Appendix).
Appendices
User's Manual 15 - 7
X = C
X = Y
X = Y oper C
X = Y oper Z
#IF (X comp C)
#IF (X comp Y)
#ENDIF
#WHILE (X comp C)
#WHILE (X comp Y)
#ENDWHILE
#TARGET = CV, CV ; channel, node
All subsequent statements (up to the next #TARGET statement, if
any) will use this target.
Statements before the first #TARGET statement (if any) use the
Default Target.
#WAIT = CV ; wait time (1...60000 msec)
During the execution of a #WAIT statement DriveDebug updates the
numeric values of the items in Monitor and Trend Windows (update
rate is about one value in one millisecond of a #WAIT statement).
Assignment
Statements
Decision
Statements
Loop Statements
Target Statement
Wait Statement
Appendices
15 - 8 User's Manual
.DSnn = iV
Puts the value of the integer variable iV and the values of the next
two integer variables to target's dataset nn, reads the values of
target's next dataset and puts the read values to the next three
integer variables.
Example: Statement .DS1 = %k puts the values of variables %k,
%l and %m to target's dataset 1 and reads the values of target's
dataset 2 to variables %n, %o and %p.
iV = .DSnn
Reads the values of target's dataset nn and puts the read values to
integer variable iV and to the next two integer variables.
Example: Statement %x = .DS11 reads the values of target's
dataset 11 to variables %x, %y and %z.
#GOTOMACRO = "macrofilename"
Stops the execution of the current macro, closes the current Macro
Window, opens a new Macro Window with macro macrofilename
and starts this new macro.
Dataset
Statements
Macro Chaining
Statement
Appendices
User's Manual 15 - 9
#FILENAMEIN = "filename"
#FILENAMEOUT = "filename"
These statements specify the names of the input and output files.
No macro statements are allowed before these statements.
The input and output files contain character lines. Max line length in
the input file is 100 characters.
The input and output files are opened automatically when the
execution of the macro is started and closed when the execution of
the macro is stopped.
f the output file already exists when the execution of the macro is
started then it is overwritten by the new output file.
f the #FILENAMEIN statement is missing then the default name of
the input file is MACRO.IN.
f the #FILENAMEOUT statement is missing then the default name of
the output file is MACRO.OUT.
V = #FILEIN
Reads a character line from the input file, converts the read
characters to a numeric value and puts this value to (integer or real)
variable V.
The conversion stops at the first non-numeric character.
#FILEINRESET
Moves the read position of the input file back to the beginning of the
file.
#FILEOUT = V
Converts the (integer or real) variable V to a character string and
writes this string to the output file.
#FILEOUT = "character string"
Writes the character string to the output file.
f the string is empty (i.e. "") then a CR/LF character pair is written to
the output file.
File and User
Interface
Statements
Appendices
15 - 10 User's Manual
#FILEOUT = #FILEIN
Reads a character line from the input file and writes the read line to
the output file.
f the read line is empty then a CR/LF character pair is written to the
output file.
#FILEOUT = #DATETIME
Writes the current date and time (e.g. 12/27/01 13:28:57) to the
output file.
#FILEOUT = #GETVAL
Waits until the user has clicked the Enter button of the Macro
Execution Window and then this statement reads the character string
from the VaIue input field of the Macro Execution Window and finally,
writes the read string to the output file.
f the read string is empty then a CR/LF character pair is written to
the output file.
During the execution of this statement DriveDebug updates the
numeric values of the items in Monitor and Trend Windows.
#PUTSTR = V
Converts the (integer or real) variable V to a character string and
appends this string to the content of the String area of the Macro
Execution Window.
#PUTSTR = "character string"
Appends the character string to the content of the String area
of the Macro Execution Window.
Every vertical bar character (|) in the string (if any) explicitly starts a
new line in the String area.
f the string is empty (i.e. "") then the String area is cleared.
Appendices
User's Manual 15 - 11
#PUTSTR = #FILEIN
Reads a character line from the input file and appends the read line
to the content of the String area of the Macro Execution Window.
Every vertical bar character (|) in the read line (if any) explicitly starts
a new line in the String area.
f the read line is empty then the String area is cleared.
#PUTVAL = V
Converts the (integer or real) variable V to a character string and
appends this string to the content of the VaIue input field of the
Macro Execution Window.
#PUTVAL = "character string"
Appends the character string to the content of the VaIue input
field of the Macro Execution Window.
f the string is empty (i.e. "") then the VaIue input field is cleared.
#PUTVAL = #FILEIN
Reads a character line from the input file and appends the read line
to the content of the VaIue input filed of the Macro Execution
Window.
f the read line is empty then the VaIue input field is cleared.
V = #GETVAL
Waits until the user has clicked the Enter button of the Macro
Execution Window and then this statement reads the character string
from the VaIue input field of the Macro Execution Window, converts
the read characters to a numeric value and puts this value to (integer
or real) variable V.
The conversion stops at the first non-numeric character.
During the execution of this statement DriveDebug updates the
numeric values of the items in Monitor and Trend Windows.
Appendices
15 - 12 User's Manual
#MSGBOX = "character string"
Displays a message box with the character string.
During the execution of this statement DriveDebug updates the
numeric values of the items in Monitor and Trend Windows.
The execution of the macro continues when the user has clicked the
OK button of the message box.
#MSGBOX = #FILEIN
Reads a character line from the input file and displays a message
box with the read line.
During the execution of this statement DriveDebug updates the
numeric values of the items in Monitor and Trend Windows.
The execution of the macro continues when the user has clicked the
OK button of the message box.
#SHOWGETVAL = C
Hides the Value area components of the Macro Execution Window (if
the value of the constant C is zero) or shows these components (if
the value of the constant C is non-zero).
When a macro is started these components are displayed by default.
#SHOWSETVAR = C
Hides the Variable area components of the Macro Execution Window
(if the value of the constant C is zero) or shows these components (if
the value of the constant C is non-zero).
When a macro is started these components are displayed by default.
Appendices
User's Manual 15 - 13
iV = #DLSTATUS, CV
Reads the status word of data logger CV (1 or 2) and puts the read
value to integer variable iV. f error, iV = -1.
Example: Statement %s = #DLSTATUS,1 reads the status of data
logger 1 to variable %s.
iV = #DLSTART, CV
Starts data logger CV (1 or 2). f OK, integer variable iV = 0.
iV = #DLSTOP, CV
Stops data logger CV (1 or 2). f OK, integer variable iV = 0.
iV = #DLTRIG, CV
Triggers data logger CV (1 or 2). f OK, integer variable iV = 0.
iV = #DLRESET, CV
Resets data logger CV (1 or 2). f OK, integer variable iV = 0.
iV = #DLUPLOAD, CV
Uploads the samples in data logger CV (1 or 2) and saves them to
disk file
Drive_Datalogger_C_NNN_L_YY-MM-DD-HH-MM-SS.txt.
f OK, integer variable iV = 0.
iV = #FLUPLOAD
Uploads the faults in the fault logger and saves them to disk file
Drive_Faultlogger_C_NNN_YY-MM-DD-HH-MM-SS.txt.
f OK, integer variable iV = 0.
iV = #FLCLEAR
Clears the fault logger. f OK, integer variable iV = 0.
iV = #FLCOUNT
Reads the fault count of the fault logger and puts the read value to
integer variable iV. f error, iV = -1.
Data Logger
Statements
Fault Logger
Statements
Appendices
15 - 14 User's Manual
iV = #PARUPLOAD
Uploads the parameter list and saves it to disk file
Drive_Parameters_C_NNN_YY-MM-DD-HH-MM-SS.txt.
f OK, integer variable iV = 0.
f needed, you can use this file in parameter value comparison in the
Parameter Window.
iV = #USERFUNCTION
Executes an user-written C-language function.
See document DD_MLE.PDF (in the DriveDebug directory) for more
information.
#EXIT
Stops the execution of the macro program.
; Comment text
Parameter List
Statement
User Function
Statement
Exit Statement
Comment
Statement
Appendices
User's Manual 15 - 15
X, Y and Z = Variable D, Parameter D, Application variable,
Symbol name or Absolute address
Variable D = %c (int var, where c is char a.z or A.Z)
%Rc (real var, where c is char a.z or A.Z)
The initial value of all integer and real variables is
zero.
C = signed or hex constant (or &symbol in statement X = C).
Hex constants must be ended with character 'h' (i.e. xxh).
CV = unsigned constant or integer variable (%c)
V = integer or real variable (%c or %Rc)
iV = integer variable (%c)
oper = signed operation: +, -, * or /
integer operation: & (AND) or | (OR)
comp = signed comparison: =, ==, !=, <, <=, > or >=
Parameter D (nn.nn) must be prefixed by character 'P' (i.e. Pnn.nn)
in order to avoid ambiguity with a constat value in the following
statements:
X = Y
X = Y oper Z
#IF (X comp Y)
#WHILE (X comp Y)
The case of characters P (in Parameter D) and R (in Variable D) is
not significant but the case of character c (in Variable D) is
significant.
Spaces and tabs are insignificant.
Notes about the
Macro
Statements
Appendices
15 - 16 User's Manual
; Triangle waveform generator.
; Runs forever (stop e.g. by Esc).
; Fictitious param 12.34 used in this example.
; If this parameter is in a MonWin then you
; can see its value during the execution.
;
%D = 1 ; Direction (1 = up, -1 = down)
;
12.34 = 0 ; Init value of param 12.34 is zero
;
#WHILE (%z = 0) ; Loop forever
%b = %b + %D
#IF (%b > 100)
%D = -1 ; Change direction
#ENDIF
#IF (%b < -100)
%D = 1 ; Change direction
#ENDIF
%p = %D * 100
12.34 = 12.34 + %p
#WAIT = 100 ; Enables MonWin display
#ENDWHILE
Example
Appendices
User's Manual 15 - 17
Appendix 5
n the remote mode of DriveDebug there are actually two separate
programs that communicate with each other via a TCP/P network:
The DriveDebug program (DriveDebug.exe) that runs in a
remote PC. This is called a client program.
The server program runs in the PC that is optically connected to
the drive(s). This program (DDsrvr.exe) is included with the
DriveDebug software package.
Note: A client can use the server only if no other client is using it.
The remote operation may not work if the network between the
server and the client is too slow.
nstall DriveDebug into the PC that is optically connected to the
drives (if not yet installed). This PC must be connected to a TCP/P
network, too.
Start the DDsrvr.exe program in the DriveDebug directory (e.g. by
double-clicking its name).
The DriveDebug directory is specified during the installation of
DriveDebug and the default directory name is
C:\ProgramFiles\DriveWare\DriveDebugx.x
Write down the P address of this server PC (e.g. 121.111.1.1)
Note: DDsrvr.exe and the DriveDebug program
DriveDebug.exe do not work at the same time in the same PC.
nstall DriveDebug into a PC that connected to a TCP/P network (if
not yet installed). No DriveDebug hardware card is needed.
Create a new directory
Copy all files of the DriveDebug directory to this new directory
Create an icon for the DriveDebug.exe program in the new
directory
Copy the Dwc_ddcp.dll file from the Remote DriveDebug
directory (under the DriveDebug directory) to the new directory. This
file overwrites the existing file with the same name.
Start the Notepad program, write the P address of the PC where the
DDserver.exe is (e.g. 121.111.1.1) to the screen of the Notepad
Remote Operation
Installation of the
Server Program
(DDsrvr.exe)
Installation of the
DriveDebug
Program to a
Remote PC
Appendices
15 - 18 User's Manual
program and finally save this text line (= P address) to file
SERV_IP.TXT (to the new directory)
Start the execution of DriveDebug in the remote PC by double-
clicking the new icon
n the remote mode:
With fast network the execution time of DriveDebug operations is
about three times longer but with slower networks the execution
time can be much longer
The time scale in Trend Windows (and Recording in Monitor
Window) is not accurate and there is no warning if the sample
interval is too short
Local Control may work with fast network but not with slower
networks
Menu command Target - Restore does not work if the memory of
the target drive is empty.
Target restore operation should always do locally and by using a
point-to-point connection to the drive.
Some
Differences
between the
Local and
Remote Use
Appendices
User's Manual 15 - 19
Appendix 6
Visual Basic (and C) programs can use DriveDebug functions to:
Upload parameter list
Read/write parameter values
Upload Data Logger samples and control Data Logger
Upload fault list and clear Fault Logger
Execute Local Control operations
Transmit and receive datasets
Use the digital and analogue inputs/outputs connected to PC
Visual Basic programs can be either local programs (i.e. they run in a
PC that is optically connected to the drives) or remote programs (i.e.
they run in a remote PC that is connected to the drive PC via a
TCP/P network).
n addition to the stand-alone MS Visual Basic product, these
functions can be used (in the local mode only) with the Visual Basic
for Applications language that is integrated with MS Excel and other
MS Office products.
The details of the functionality mentioned above are described in
document DD_VB.PDF. This file is in the Visual Basic
Interface directory (under the DriveDebug directory). The
DriveDebug directory is specified during the installation of
DriveDebug and the default directory name is
C:\ProgramFiles\DriveWare\DriveDebugx.x.
Visual Basic
Interface
Appendices
15 - 20 User's Manual
ABB Oy
Drives
P.O.Box 184
F-00381 HELSNK
FNLAND
Telephone + 358 10 22 11
Telefax + 358 10 22 22681
3
A
F
E
6
4
2
8
9
9
1
8
R
e
v
O
E
F
F
E
C
T
V
E
:
0
1
.
0
3
.
2
0
0
5
2
0
0
0
Potrebbero piacerti anche
- The Subtle Art of Not Giving a F*ck: A Counterintuitive Approach to Living a Good LifeDa EverandThe Subtle Art of Not Giving a F*ck: A Counterintuitive Approach to Living a Good LifeValutazione: 4 su 5 stelle4/5 (5794)
- The Yellow House: A Memoir (2019 National Book Award Winner)Da EverandThe Yellow House: A Memoir (2019 National Book Award Winner)Valutazione: 4 su 5 stelle4/5 (98)
- Positive Vs Negative Inputs ChecklistDocumento1 paginaPositive Vs Negative Inputs ChecklistRoga29Nessuna valutazione finora
- Good Hobby Is A MustDocumento1 paginaGood Hobby Is A MustRoga29Nessuna valutazione finora
- Good Hobby Is A MustDocumento1 paginaGood Hobby Is A MustRoga29Nessuna valutazione finora
- Checklist PDFDocumento2 pagineChecklist PDFRoga29Nessuna valutazione finora
- Ten Week Self Improvement Plan 1Documento15 pagineTen Week Self Improvement Plan 1Roga29Nessuna valutazione finora
- Ten Week Self Improvement Plan 1Documento15 pagineTen Week Self Improvement Plan 1Roga29Nessuna valutazione finora
- 10 Weeks ChecklistDocumento2 pagine10 Weeks ChecklistRoga29Nessuna valutazione finora
- 2icp 4025 Ug R2 enDocumento49 pagine2icp 4025 Ug R2 enMichael J. SchillNessuna valutazione finora
- Carla L Rueckert - A Wanderers HandbookDocumento566 pagineCarla L Rueckert - A Wanderers Handbookanon-207295100% (35)
- MET Standards For Electro-Technical Officers PDFDocumento4 pagineMET Standards For Electro-Technical Officers PDFRoga29Nessuna valutazione finora
- Finished Plan: Hyundai Heavy Industries H1748 EcdisDocumento1 paginaFinished Plan: Hyundai Heavy Industries H1748 EcdisRoga29Nessuna valutazione finora
- Chord Progressions Money ChordsDocumento116 pagineChord Progressions Money ChordsEmma Sinclair80% (5)
- Ultimate Fingerpcking Patterns PDFDocumento11 pagineUltimate Fingerpcking Patterns PDFRoga2980% (5)
- Abb HD4Documento52 pagineAbb HD4Saurav Sirkeck100% (2)
- Re 54 OperENnDocumento48 pagineRe 54 OperENnVivek KhedgaonkarNessuna valutazione finora
- 17.5 MM DIN Rail Mounting MAR1 Part Number 88826115: Functions Timing Output Nominal Rating Connections Supply VoltageDocumento3 pagine17.5 MM DIN Rail Mounting MAR1 Part Number 88826115: Functions Timing Output Nominal Rating Connections Supply VoltageRoga29Nessuna valutazione finora
- Beinsa Douno The Beauty of Life Lectures PDFDocumento203 pagineBeinsa Douno The Beauty of Life Lectures PDFIrma MonsalveNessuna valutazione finora
- Planted AquariumDocumento2 paginePlanted Aquariumadrianb7100% (1)
- 06-01 - New Trends and InnovationsDocumento69 pagine06-01 - New Trends and InnovationsRoga29Nessuna valutazione finora
- Manual Calibracion Fluke 725Documento76 pagineManual Calibracion Fluke 725Luis Carlos GutierrezNessuna valutazione finora
- Tesla The Strange Life of Nikola TeslaDocumento47 pagineTesla The Strange Life of Nikola TeslajajelenaNessuna valutazione finora
- Planting Your Tank: Tropical FishDocumento10 paginePlanting Your Tank: Tropical FishRoga29Nessuna valutazione finora
- Datasheet Solenoid ValveDocumento43 pagineDatasheet Solenoid ValveRoga29Nessuna valutazione finora
- Scorpions - Guitar Tabs - Wind of Change TabDocumento2 pagineScorpions - Guitar Tabs - Wind of Change TabRoga29Nessuna valutazione finora
- Marley Bob - Guitar Tabs - Roots Rock Reggae TabDocumento2 pagineMarley Bob - Guitar Tabs - Roots Rock Reggae TabRoga29Nessuna valutazione finora
- Strangers in The NightDocumento2 pagineStrangers in The NightblueveinsNessuna valutazione finora
- Heitor Villa-Lobos - Etude No.1Documento4 pagineHeitor Villa-Lobos - Etude No.1cirruscirrus100% (1)
- Klasicna Gitara Dnevni Raspored +++Documento7 pagineKlasicna Gitara Dnevni Raspored +++Roga29100% (1)
- Yesterday - Beatles Tabs-Tablatures-Lyrics-Chords - Guitar-Bass - Tab PowerDocumento2 pagineYesterday - Beatles Tabs-Tablatures-Lyrics-Chords - Guitar-Bass - Tab PowerRoga29Nessuna valutazione finora
- Deep Purple - Guitar Tabs - Smoke On The Water TabDocumento3 pagineDeep Purple - Guitar Tabs - Smoke On The Water TabRoga29Nessuna valutazione finora
- A Heartbreaking Work Of Staggering Genius: A Memoir Based on a True StoryDa EverandA Heartbreaking Work Of Staggering Genius: A Memoir Based on a True StoryValutazione: 3.5 su 5 stelle3.5/5 (231)
- Hidden Figures: The American Dream and the Untold Story of the Black Women Mathematicians Who Helped Win the Space RaceDa EverandHidden Figures: The American Dream and the Untold Story of the Black Women Mathematicians Who Helped Win the Space RaceValutazione: 4 su 5 stelle4/5 (895)
- The Little Book of Hygge: Danish Secrets to Happy LivingDa EverandThe Little Book of Hygge: Danish Secrets to Happy LivingValutazione: 3.5 su 5 stelle3.5/5 (400)
- Shoe Dog: A Memoir by the Creator of NikeDa EverandShoe Dog: A Memoir by the Creator of NikeValutazione: 4.5 su 5 stelle4.5/5 (537)
- Never Split the Difference: Negotiating As If Your Life Depended On ItDa EverandNever Split the Difference: Negotiating As If Your Life Depended On ItValutazione: 4.5 su 5 stelle4.5/5 (838)
- Elon Musk: Tesla, SpaceX, and the Quest for a Fantastic FutureDa EverandElon Musk: Tesla, SpaceX, and the Quest for a Fantastic FutureValutazione: 4.5 su 5 stelle4.5/5 (474)
- Grit: The Power of Passion and PerseveranceDa EverandGrit: The Power of Passion and PerseveranceValutazione: 4 su 5 stelle4/5 (588)
- The Emperor of All Maladies: A Biography of CancerDa EverandThe Emperor of All Maladies: A Biography of CancerValutazione: 4.5 su 5 stelle4.5/5 (271)
- On Fire: The (Burning) Case for a Green New DealDa EverandOn Fire: The (Burning) Case for a Green New DealValutazione: 4 su 5 stelle4/5 (74)
- Team of Rivals: The Political Genius of Abraham LincolnDa EverandTeam of Rivals: The Political Genius of Abraham LincolnValutazione: 4.5 su 5 stelle4.5/5 (234)
- Devil in the Grove: Thurgood Marshall, the Groveland Boys, and the Dawn of a New AmericaDa EverandDevil in the Grove: Thurgood Marshall, the Groveland Boys, and the Dawn of a New AmericaValutazione: 4.5 su 5 stelle4.5/5 (266)
- The Hard Thing About Hard Things: Building a Business When There Are No Easy AnswersDa EverandThe Hard Thing About Hard Things: Building a Business When There Are No Easy AnswersValutazione: 4.5 su 5 stelle4.5/5 (344)
- The World Is Flat 3.0: A Brief History of the Twenty-first CenturyDa EverandThe World Is Flat 3.0: A Brief History of the Twenty-first CenturyValutazione: 3.5 su 5 stelle3.5/5 (2259)
- The Gifts of Imperfection: Let Go of Who You Think You're Supposed to Be and Embrace Who You AreDa EverandThe Gifts of Imperfection: Let Go of Who You Think You're Supposed to Be and Embrace Who You AreValutazione: 4 su 5 stelle4/5 (1090)
- The Unwinding: An Inner History of the New AmericaDa EverandThe Unwinding: An Inner History of the New AmericaValutazione: 4 su 5 stelle4/5 (45)
- The Sympathizer: A Novel (Pulitzer Prize for Fiction)Da EverandThe Sympathizer: A Novel (Pulitzer Prize for Fiction)Valutazione: 4.5 su 5 stelle4.5/5 (121)
- Her Body and Other Parties: StoriesDa EverandHer Body and Other Parties: StoriesValutazione: 4 su 5 stelle4/5 (821)
- Collins Get Ready For IELTS Student's BookDocumento2 pagineCollins Get Ready For IELTS Student's BookBé SâuNessuna valutazione finora
- Computer BasicsDocumento206 pagineComputer Basicszipzapdhoom67% (3)
- 8B Where Did You Go?: Lines To Make Four Cards. Make One Copy of Worksheet 2 For Every LearnerDocumento3 pagine8B Where Did You Go?: Lines To Make Four Cards. Make One Copy of Worksheet 2 For Every Learnerestefi zamoraNessuna valutazione finora
- Business Communication Lecture PPTs Unit-1Documento40 pagineBusiness Communication Lecture PPTs Unit-1Amit KumarNessuna valutazione finora
- Midterm Exam in Prof. Ed. 9Documento4 pagineMidterm Exam in Prof. Ed. 9ian casabuenaNessuna valutazione finora
- WebDocumento2 pagineWebHazimah SabarudinNessuna valutazione finora
- Syllabus Lower Primary Community LivingDocumento30 pagineSyllabus Lower Primary Community LivingRynette FerdinandezNessuna valutazione finora
- Process Description and ControlDocumento42 pagineProcess Description and ControlPaolo LegaspiNessuna valutazione finora
- Licenta - Algoritmi de Rezolvare A Cubului Rubik PDFDocumento46 pagineLicenta - Algoritmi de Rezolvare A Cubului Rubik PDFRazvan SavucNessuna valutazione finora
- Suggested Solutions To Test: Email Address: Ymei@math - Cuhk.edu - Hk. (Any Questions Are Welcome!)Documento3 pagineSuggested Solutions To Test: Email Address: Ymei@math - Cuhk.edu - Hk. (Any Questions Are Welcome!)Bryan Steve PichuchoNessuna valutazione finora
- Parent Guide To Standards-Based Report CardsDocumento2 pagineParent Guide To Standards-Based Report Cardsapi-295569699Nessuna valutazione finora
- Final Exam SheetDocumento2 pagineFinal Exam Sheetbobtheblob94Nessuna valutazione finora
- Bogomils of Bulgaria and BosniaDocumento0 pagineBogomils of Bulgaria and BosniaRudolf KiraljNessuna valutazione finora
- Research ManualDocumento25 pagineResearch ManualEdna Jaen MaghinayNessuna valutazione finora
- Antennas in Satellite Communication Chapter SixDocumento30 pagineAntennas in Satellite Communication Chapter SixAhmed Isam AhmedNessuna valutazione finora
- Optimization and Improvement of Fake News Detection Using Deep LearningDocumento11 pagineOptimization and Improvement of Fake News Detection Using Deep Learningprema vathiNessuna valutazione finora
- Comparative AnalysisDocumento33 pagineComparative AnalysisRimuel Salibio25% (4)
- Enclosure No. 2 To Deped Order No. 4, S. 2012: Form 1 Department of Education Early Registration FormDocumento2 pagineEnclosure No. 2 To Deped Order No. 4, S. 2012: Form 1 Department of Education Early Registration FormWinny Felipe100% (1)
- Sango bh.0Documento11 pagineSango bh.0rayyanrashid.neNessuna valutazione finora
- Learner's Activity Sheet: MAPEH Arts (Quarter IV - Week 3)Documento5 pagineLearner's Activity Sheet: MAPEH Arts (Quarter IV - Week 3)JOy RaNessuna valutazione finora
- DOMINO - First ConditionalDocumento3 pagineDOMINO - First Conditionalver.ma.vm15Nessuna valutazione finora
- Sea Test InventoryDocumento20 pagineSea Test InventoryAndrew PauloNessuna valutazione finora
- The True History of The LimitDocumento17 pagineThe True History of The LimitIran Abreu MendesNessuna valutazione finora
- Soal PTS Xi SMT Genap 2021Documento6 pagineSoal PTS Xi SMT Genap 2021Kamsir RunNessuna valutazione finora
- Quarter 2 - Module 5 - Trisha Mae AbellaDocumento3 pagineQuarter 2 - Module 5 - Trisha Mae AbellaAnonpcNessuna valutazione finora
- Miracle No Dey TJ & Bigger EverydayDocumento7 pagineMiracle No Dey TJ & Bigger EverydayJoshua AdegboyegaNessuna valutazione finora
- 94957I Winprox 2 ManualDocumento53 pagine94957I Winprox 2 ManualSistemas PsagNessuna valutazione finora
- Java Cheat SheetDocumento14 pagineJava Cheat SheetSebastián LugoNessuna valutazione finora
- Sociology Question Paper 3rd SemDocumento8 pagineSociology Question Paper 3rd SemChandra Mouli100% (1)
- DFo 6 3 ProjectSolutionDocumento4 pagineDFo 6 3 ProjectSolutionMilanAdzic100% (2)