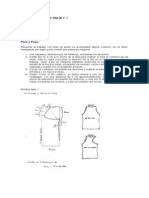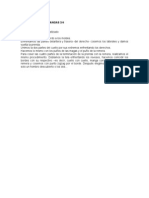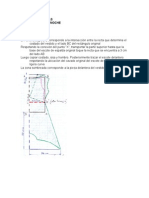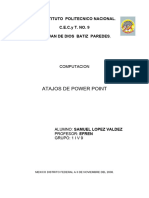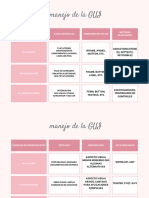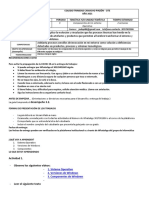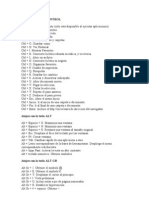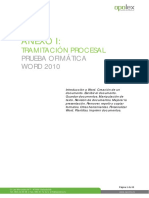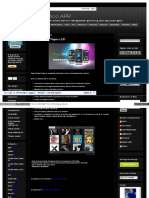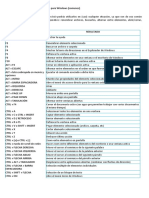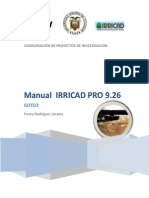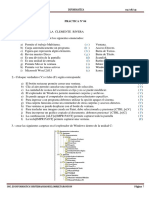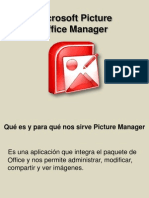Documenti di Didattica
Documenti di Professioni
Documenti di Cultura
OptiTex Manual Completo Espanol
Caricato da
DURUKTITitolo originale
Copyright
Formati disponibili
Condividi questo documento
Condividi o incorpora il documento
Hai trovato utile questo documento?
Questo contenuto è inappropriato?
Segnala questo documentoCopyright:
Formati disponibili
OptiTex Manual Completo Espanol
Caricato da
DURUKTICopyright:
Formati disponibili
Conociendo la Pantalla (Interfaz Grafica)
Comentar a trabajar con OptiTex es simple. Para empezar familiarizarnos con la pantalla que utilizaremos. La ubicacin estas es interfaz de ventanas llamada vamos a
Men Principal
En la parte superior de la Pantalla encontraremos el men principal. Estos men s permiten realizar las operaciones necesarias para dibujar! editar! cambiar! "rabar! plotear # cortar sus dise$os. En "eneral! los men s contienen opciones avanzadas # opciones que son menos utilizadas. Por
cada opcin que se encuentra en la barra de men s encontrara un icono "rafico en las %arras de &erramientas 'raficas.
Barra de Herramientas Graficas
Ventana de Piezas
La ventan de piezas esta ubicada bajo las barras de (erramientas. En esta ventana aparecer)n todos los dise$os que existen en un modelo espec*fico. +na vez comience a trabajar en un dise$o. Todas las piezas aparecer)n en esta ventana! junto con el nombre de casa pieza e informacin sobre el dise$o rea de Trabajo En el centro de su
pantalla encontrara "ran rect)n"ulo. Este es el )rea de trabajo. Cuando seleccione un dise$o! las piezas dentro ,qu*! de aparecer)n esta )rea. realizar podr)
todos los cambios! crear # dibujar las piezas de su dise$o. -i usted no encuentra las piezas en el )rea de trabajo! podr) seleccionarlas desde la ventana de piezas. ,s* mismo usted podr) seleccionar .Todo al /rea de Trabajo. desde el men Editar. &aciendo esto todas las piezas bajaran autom)ticamente al )rea de trabajo. e!las " #$neas G%$a Las 0e"las pueden ser a"re"adas a trav1s del men 2ista
, fin de a"re"ar #$neas G%$a (a"a clic i manten"a apretado en una de las re"las # arrastre las l*neas (asta el lu"ar deseado. +sted puede a"re"ar l*neas "u*a en todo el )rea de trabajo # eliminarlas de la misma manera. Para eliminar todas las l*neas 'u*a de una sola ves oprima ctrl.3,lt.3 ' &a'e!ar en la Pantalla 4oom5 6ueva la rueda del ratn (acia arriba o (acia abajo o 4oom Todo5 Oprima la tecla &ome o la rueda del ratn 7esto posicionara todas las piezas en la pantalla del )rea de trabajo a fin de (acer todas visibles de una sola ves8 o &ome 3 -(ift5 4oom a la pieza seleccionada sobre el )rea de trabajo %uscar piezas5 +tilice las teclas Pa"e +p # Pa"e 9o:n del Teclado. Pieza si"uiente se" n la 2entana de Piezas5 +tilice la tecla T,%
Caja de Herramientas ,l lado izquierdo del /rea de Trabajo se encuentra una pesta$a llamada Caja &erramientas. En la Caja de &erramientas encontrara todas las (erramientas dise$adas para asistirlo durante el dibujo de dise$os # el proceso de actualizacin. Para su conveniencia! las diferentes (erramientas (an sido divididas en "rupos de acuerdo a su funcionalidad. Cuando seleccione esta pesta$a! ser)n reveladas otras ;<! cada una con su propio nombre de acuerdo a la funcionalidad de las (erramientas que confine.
Por Ejemplo! si seleccionamos Herramientas de Ventana encontraremos (erramientas "enerales de trabajo con arc(ivos 7(erramientas que son "en1ricamente de =indo:s8 m)s otras cuantas especificas de OptiTex que nos permitir)n crear modelos.
Barra de (stado
La barra de estado esta situada en la parte inferior de la pantalla. Esta provee informacin til a cerca del uso de las diferentes (erramientas que se encuentran en uso! ,s* mismo indica el estado en que se encuentra el arc(ivo! las unidades de medidas! etc.>
La barra de estado esta dividida en dos secciones Herramienta )tilizada En el sector ?zquierdo (stado de la pieza en dise*o En el sector derec(o
Cuando se posicione un cursor en una ?cono "rafico de (erramienta! una descripcin corta de esta (erramienta aparecer) en la %arra de Estado! lue"o de seleccionar la (erramienta! en la barra de estado aparecer)n los pasos a se"uir. Por Ejemplo
La -eccin de Estado de la pieza en dise$o muestra la si"uiente informacin5 +nidades de 6edidas Pieza %loqueada @ Ao bloqueada L*nea de corte o costura
Preferencias La 2entana de Preferencias le permite controlar # modificar la ma#or*a de las confi"uraciones. a la 2entada Para de acceder
Preferencias dir*jase al 6en &erramientas. Aote las diferentes cate"or*as al lado izquierdo de la pantalla. 9esde esta! usted podr) controlar todo! desde +nidades
de 6edidas # confi"uraciones de colores de las piezas (asta el auto "uardado. Lue"o de (acer una modificacin! debe (acer clic en ,plicar. +na vez que realizo todos los cambios seleccione OB. +sted puede devolver todo a su valor inicial 7valor de instalacin8 (aciendo clic en .0estaurar a todos los valores por defecto.
Pesta*as #aterales Las pesta$as laterales aparecer)n en su pantalla # representan ventas que fueron desancladas. Las pesta$as laterales le "arantizan f)cil acceso a un n mero diferente de ventanas en el pro"rama. Testas ventanas est)n divididas en dos cate"or*as5 ;. Ventanas +, Contienen las (erramientas # propiedades de C9 del pro"rama 7refi1rase al 6anual de Entrenamiento C98 D. Ventanas de -sistencia al ,ise*o Contienen propiedades! medidas! valores de piezas! as* como (erramientas que le asistir)n mientras dise$a patrones. -i usted no (a modificado la ubicacin de las ventanas! las Pesta$as de C9 aparecer)n a la derec(a de su pantalla # las de ,sistencia al 9ise$o aparecer)n a la izquierda. -i en C9 esta buscando aquellas pesta$as que no se encuentran! dir*jase al men Pesta$as dir*jase al 6en 2ista. C9. Esto presentara la lista de todas las pantallas C9 de la cual puede seleccionar la deseada. Para invocar las
Mo'er " anclar %na 'entana o barra de .erramientas
, fin de mantener abierta una ventana de (erramientas se esta mientras
trabajando! debe de ase"urarse que el pinc(e se encuentra (acia abajo
-i desea que esta ventana desaparezca # se ubique autom)ticamente en las Pesta$as laterales cuando no se trabaja! (a"a un clic en el pinc(e! este tomara una posicin (orizontal. , fin de mover una ventana dentro de su pantalla a una nueva ubicacin! (a"a clic sobre la barra de titulo de la ventana # con a#uda el ratn arr)strela (asta la posicin deseada. Aote que en la pantalla aparecieron flec(as que indican las cuatro direcciones. -i pasa con el puntero del ratn por una de estas flec(as esta se vuelve m)s oscura # la ventana se ubicara en la posicin deseada se" n la flec(a
Para tomar en C%enta
-dministraci/n de -rc.i'os
-e"uido a la instalacin del pro"rama! es recomendable crear un )rbol de arc(ivos en el cual "uardaremos los modelos que dise$aremos a continuacin. La estructura del )rbol deber) ser establecida por usted de acuerdo a sus necesidades de trabajo. 6antener un orden correcto de los arc(ivos es de suma necesidad a fin de facilitar el trabajo r)pido # correcto. ,s* mismo la administracin de arc(ivos correcta eliminara posibilidades de perder informacin # (oras de trabajo # a#udara a optimizar sus procesos de arc(ivo # respaldo. OptiTex trabaja como cualquier otro pro"rama de =indo:s en todo lo que respecta con el abrir # cerrar arc(ivos. -e pueden copiar arc(ivos de un lu"ar a otros dentro del mismo disco o en red. -e pueden "uardar en memorias port)tiles! quemar en discos! etc. , continuacin un numero de recomendaciones a cerca de la administracin de arc(ivos )tilizar Carpetas0 Es recomendable siempre "uardar los arc(ivos dentro de carpetas. Las carpetas en el mundo de =indo:s son como una carpeta o cajn en el mundo real. ?ma"ine que sus modelos usted los "uarda en un cajn determinado en relacin a la Temporada del modelo o a la coleccin. -e pueden crear subEcarpetas que se pueden "uardar dentro de una librer*a distinta. &%nca !%arde s%s arc.i'os en la carpeta de ejemplos de 1ptiTe2 Ao "enere sus carpetas dentro la carpeta OptiTex del disco C. Esta carpeta no es permanente! siempre que se instala una nueva versin o una actualizacin! puede desaparecer o ser sobre escrita por esta actualizacin.
(stablezca carpetas principales para !%ardar los modelos0 Aosotros le recomendamos crear una capeta llamada .Patrones.! dentro de esta carpeta! crear sub.Ecarpetas! una para cada coleccin. Por Ejemplo .6ujeresE2eranoEDFFG.! esta ltima tambi1n dividida en sub.Ecarpetas de acuerdo al tipo de tela! modelo! etc. Por ejemplo! crear carpeta para Pantalones! Poleras TE-(irt! -udaderas! etc. Los arc(ivos creados en el pro"rama OptiTex P9- ser)n "uardados dentro de este )rbol de carpetas.
- contin%aci/n %n ejemplo del proceso de !%ardado de -rc.i'os0 7&)"ase de la idea que #a termino de crear un nuevo modelo de pantalones para la coleccin 2erano! DFFG! 6ujeres8 ;. 9el men .,rc(ivo. seleccione la opcin .'uardar Como. D. -eleccione el disco en el que se encuentran sus carpetas! por ejemplo .9. C. ,bra la carpeta .Patrones. (aciendo doble clic en esta <. ,bra la sub.Ecarpeta correspondiente al a$o de la coleccin! .DFFG. H. ,bra la sub.Ecarpeta .2erano. I. ,bra la sub.Ecarpeta .6ujeres. J. ,bra G. En el la sub.Ecarpeta .-ave. .Pantalones. Campo &a"a clic
e!las " Bases para facilitar el Trabajo
)tilizaci/n del at/n La utilizacin del ratn en los pro"ramas de OptiTex es parecida a cualquier otra en pro"ramas basados en =indo:s. En OptiTex utilizamos el ratn de dos botones con 0ueda en medio. %otn ?zquierdo K Este botn es utilizado como botn de -eleccin! ,l apretar una vez sobre una pieza o elemento interno! seleccionara el elemento. , fin de seleccionar una (erramienta! lo (aremos con a#uda el mismo botn! as* mismo! la utilizacin de la (erramienta es con este botn. %otn 9erec(o K ,l apretar este botn se abrir) una nueva lista de seleccin de (erramientas! es un atajo de las (erramientas mas utilizadas! ,s* mismo el botn derec(o puede ser utilizado para anular la (erramienta utilizada! pasando a la &erramienta -eleccin. 0ueda@%otn del 6edio5 ,pretar la 0ueda una vez es un atajo de la Opcin 4oom Todo! es decir! todas las piezas aparecer)n dentro del )rea de trabajo La otra opcin es 0odar la rueda (acia delante o (acia atr)s! (acia delante! "enera ,lejamiento te la7s8 pieza7s8 en la )rea de trabajo! (acia atr)s es acercamiento.
#e" de Trabajo en 3entido del eloj Cuando se dise$a! crean cambios a las piezas o cuando seleccionamos un se"mento interno o externo! etc. 3iempre se debe de trabajar en sentido .orario. La le# del -entido (orario es relevante cuando a"re"amos puntos o Piquetes en la pieza@se"mento. 9i"amos que necesitamos a"re"ar un punto a un se"mento! utilizaremos la (erramienta .,"re"ar un punto al contorno. ser) en el en relacin al El nos En la ventana que se abrir)
debemos establecer la ubicacin exacta del punto. La ubicacin del punto primer o al ltimo punto se"mento. com n sentido
indica que el primer punto es aquel que se encuentra nuevo izquierda! antes a # del la as* punto
sucesivamente 3eleccionar Piezas " (lementos -iempre existir) una pieza seleccionada en el ,ria de trabajo. Podremos identificar la pieza seleccionada #a que se encuentra rodeada por una l*nea punteada # puede estar pintado en diferente color a las dem)s piezas. Existen (erramientas que! para que sean utilizables! primero se debe seleccionar la pieza sobre la que se va a trabajar. En una pieza seleccionada! se pueden seleccionar puntos o elementos internos 7o ambos8. En caso de ser necesaria la seleccin de elementos internos! primero se debe seleccionar la pieza # lue"o seleccionar el elemento interno. Cuando un elemento interno fue seleccionado! este tambi1n ser) circuncindado por una l*nea de puntos. La seleccin de un
se"mento en una pieza! es en otras palabras! la seleccin de una serie de puntos! para seleccionar una l*nea de puntos! deberemos seleccionar el primer punto # lue"o el entre estos dos. Trabajo con 3istema de Coordenadas 454 464 Todo punto o elemento utiliza como punto de partida las coordenadas 7FLF8 para el medio del mismo # tiene informacin a cerca de las coordenadas M e N en relacin a este punto # a un punto distinto que creamos con anterioridad. Esta frase parece mu# complicada! pero en realidad es mu# simple! quiere decir que casa ves que movamos un punto! el sistema nos pre"untara a donde queremos mover este punto. La informacin del movimiento ser) in"resada en relacin a las l*neas M e N. 9e esta manera el sistema sabr) la ubicacin exacta del nuevo punto en relacin a la posicin anterior del punto. Tambi1n al crear un nuevo punto! es esta la informacin que se necesita saber. El sistema verificara con nosotros donde ubicar o crear el punto en relacin a puntos anteriores. Por ejemplo! nosotros deseamos mover un punto indicado dos 7D8 cent*metros (acia arriba # un 7;8 cent*metro a la derec(a! seleccionaremos la (erramienta .6over Punto. # moveremos el punto al lu"ar deseado. La ltimo! arrastrando el ratn (asta el ltimo punto! siempre en sendito del reloj! as* mismo! no es necesario marcar los puntos
ventana de movimiento del punto se abrir) a fin de in"resar informacin de la posicin deseada del punto. En la ventana de la derec(a que tiene una flec(a roja que indica (acia arriba escribiremos D! esta es la coordenada N. -i quisi1ramos mover la l*nea (acia abajo! deber*amos escribir el valor en ne"ativo 7E8 as* la direccin en que se mover) ser) en sentido contrario de la flec(a. En el campo de la ?zquierda que tiene una flec(a roja que apunta a la derec(a escribiremos ;! si quisi1ramos que el punto se mueva a la ?zquierda! in"resar*amos 7E;8.
)tilizaci/n de la Tecla -#T La tecla ,LT de su teclado tiene un uso mu# variado! su principal funcin es la apretura de las ventanas de a#uda de movimiento 7como en el ejemplo anterior o al crear un nuevo punto8 -iempre # cuando estas ventanas (a#an sido in(abilitadas! esta funcin se lleva a cabo al apretar la tecla ,LT mientras soltamos el botn del ratn. Mo'er %na Pieza ,s* mismo como en una mesa real! las puedas pueden ser movidas! rotadas a trav1s de toda el )rea de trabajo. Estos movimientos no tendr)n implicancia al ubicar las piezas en la mesa de corte 7marcada8 siempre # cuando no (a#amos realizado nin"una modificacin a la ubicacin # direccin de la l*nea de aplomo. , fin de mover una pieza! simplemente lo seleccionaremos con a#uda del ratn 7botn ?zquierdo8 # sin soltar este botn moveremos la pieza al lu"ar deseado.
Primeros Pasos con 1ptiTe2 P,3
, continuacin indicaremos los pasos a se"uir en P9-. , partir de la di"italizacin con a#uda del 9i"italizador! formas de realizar correcciones # actualizaciones al modelo! a"re"ar Tallas # medidas (asta el "uardado # la impresin. ,tencin5 Los pasos aqu* indicados son nicamente a modo de recomendacin! # est)n adecuados a los primeros pasos con el pro"rama. La forma de utilizara es mu# libre # as* como valla adquiriendo experiencia en el uso del pro"rama! podr) establecer su propia forma de trabajar. Presente atencin # realice todas las indicaciones de acuerdo a como est)n expresadas aqu* # de acuerdo al orden establecido. Este orden es importante para el proceso de aprendizaje del pro"rama. Puede pasar por alto los cap*tulos que no presenten necesidad para su trabaja! pero lo mejor que puede (acer! es no saltarse ni uno de ellos (asta el final.
Primer Paso0 )tilizaci/n del ,i!italizador
El aparato di"italizador se utiliza a fin de transformar dise$os en papel o cartn a arc(ivos electrnicos de P9-. Este proceso se llama 9i"italizar. , fin de utilizar el 9i"italizador! este debe estar conectado a la computadora e instalado por un t1cnico de OptiTex. Principales normas a tener en c%enta mientras %tiliza el ,i!italizador ;. El trabajo de ilustracin es recomendado comenzarlo de la esquina inferior izquierda # siempre trabajar en sentido del reloj. D. Primero de sebe ilustrar el contorno exterior de la pieza # lue"o las l*neas internas C. Para ilustrar el contorno externo utilizaremos los botones ;!C! F! H! O de acuerdo a como explicaremos a continuacin <. Elementos internos ser)n indicados con los botones 9! G! %! J! I H. El botn D termina el trabajo de di"italizacin del contorno de una pieza. Cuando comentamos con una nueva pieza 7botn ;8 o cuando cerramos la ventana del di"italizador! la pieza aparecer) autom)ticamente en la ventana de piezas. I. Piezas -im1tricas K se deber) di"italizar solo la mitad de la pieza. 9oble el patrn en la l*nea de simetr*a. Trabajo de Il%straci/n Se pueden ilustrar a un nuevo archivo (limpio) o dentro de un archivo existente. EN caso que queramos realizarlo a un archivo existente, primero deberemos abrir el archivo ;. Posicione el modelo en la mesa del 9i"italizador # utilice cinta ad(esiva a fin de que pe"arlo a la mesa. Preste atencin que la mesa tiene indicados sus bordes. Pe"u1 las piezas de tal modo que se encuentren dentro de los bordes.
D. 9el men .,rc(ivo. seleccione .9i"italizar.. ,s* mismo se puede abrir la mesa del di"italizador utilizando al ?cono 'rafico (erramientas. C. En su pantalla aparecer) ventana di"italizador <. -eleccione punto utilizara la el que como # la del de la barra de
primer punto de pieza posicione la cruz del 9i"italizador sobre este punto # presione ;. el botn botn Este
indicara
que es este el primer punto! # es un punto de escalado. H. Contin e el proceso en sentido del reloj. +tilice el botn ; para indicar punto de escalado o el botn C para indicar punto curvo. En caso que la un se"mento en arco se debe a"re"ar un puntos curvos que soporten el arco. I. , fin de establecer Piquetes! marque el punto del se"mento de acuerdo a su necesidad 7F! ;! O! C8 # lue"o oprima el botn H! preste atencin al sonido que esto produce. J. Terminar el contorno K Oprima el botn D sobre el ltimo punto. G. ,(ora podr) inicial el tratamiento de los elementos internos # la l*nea de aplome. O. Para indicar a"ujeros@posicin de bolsillos o costuras! oprima el botn J. ;F. L*neas rectas dentro de la pieza 7corte de man"a8! se debe apretar el botn I para iniciar la l*nea # lue"o al mismo botn para terminarla.
;;. Para indicar la l*nea de aplome se debe oprimir el botn % a la izquierda 7punto de inicio8 # lue"o a la 9erec(a 7punto de fin8
;D. , fin de comenzar con una nueva pieza! todo lo que se debe realizar es oprimir el botn ; en la nueva pieza. La pieza que terminamos pasara autom)ticamente a la ventana de piezas. En caso que el no se encuentre! puede ser que no oprimimos el botn D # deberemos comentar desde cero. ;C. Cuando se termine de modelar! se debe oprimir .Ec(o. a fin de cerrar la ventana del 9i"italizador. ;<. ,(ora todas las piezas aparecer)n en la ventana de piezas! "uarde el arc(ivo.
#ista de Botones en el ,i!italizador
; D C < H I J G O F , % C 9 E P
Comienzo de 9i"italizacin. Punto escalado en la l*nea. Pin de la 9i"italizacin. L*nea que indica contorno de la pieza! une entre el primer # ltimo punto. Punto en arco 7no escalado8 Escalado. Piquete. L*nea recta 7bajo man"a8 se debe ilustrar D puntos. %otn 7posicin de bolsillos! costura>8. Circulo interno. -e debe ilustrar primero el centro del circulo # lue"o el radio. Punto normal en l*nea recta 7no escalado # no en arco8. Punto escalado en arco. 2olver 7vuelva la ultima operacin que de selecciono8. L*nea %ase K ,plome. -e debe ilustrar en dos puntos en sentido del reloj de izquierda a derec(a. Eliminar operacin Costura 0e"la de escalado L*nea ?nterna 7se utilizara la misma re"la que en l*nea de contorno8
3e!%ndo Paso0 Modificaciones a las Piezas
6)s de una ver ocurri! # ocurrir) que existieron errores en el proceso de di"italizacin! por parte de quien la realizo o falta de exactitud de la informacin. Estos errores se pueden ser corre"idos con facilidad "racias a P9-. Estas correcciones representan "ran importancia para la continuacin del trabajo con la pieza a fin de recibir un modelo de calidad # exacto. En esta seccin estudiaremos las correcciones mas frecuentes. -eleccione una pieza de la 2entana de Piezas a fin de bajarla al )rea de trabajo. Tambi1n si fueron ilustradas con exactitud # calidad! preste atencin a la l*nea de aplome 7indica en sentido correcto8! los puntos 7(a# puntos curvos donde deber*an (aber puntos no curvos! existen puntos de escalado donde no deber*a (aberlos! etc.8! ubicacin de Piquetes o elementos internos! etc. L*nea de aplome no derec(a
Ocurre a veces que la l*nea de aplome no esta en la direccin correcta! o en la ubicacin correcta # (a# necesidad de (acerla paralela a al" n se"mento o l*nea
;. 9efinir la direccin de la l*nea base
5 seleccione la (erramienta!
note que el puntero de su ratn cambio de forma! con este nuevo puntero! seleccione un se"mento al cual desea que su l*nea base sea paralelo. D. 9efinir l*nea base perpendicular seleccionado. 5 , diferencia de la opcin
anterior! define la l*nea base en forma perpendicular al se"mento
C. 'irar ?nicial por L*nea de &ilo coordenada M <. Aueva l*nea de aplome enderezara. Correccin de Puntos
5 'ira la pieza en relacin a la
l*nea de aplome a modo que la pieza quede paralela a la
5 En caso que la nueva l*nea base no
sea una l*nea limpia! seleccione esta (erramienta # la l*nea se
Ocurre a veces que un punto que debi ser un punto normal in"reso como un punto curvo. El problema viene de que se oprimi a un botn equivocado al momento de 9i"italizar. ;. -eleccione el punto mediante la (erramienta de seleccin ! preste atencin a que el punto se encontrara a(ora dentro de un Cuadro . D. Oprima la tecla EATE0 de su teclado o (a"a doble clic sobre el punto C. La ventana de propiedades del punto se abrir) <. En esta ventana las podr) seleccionar propiedades de
del punto! en el caso del ejemplo! elimine la marca la propiedad .Curva.! el punto pasara a ser un punto normal.
6over Puntos
-eleccione la (erramienta .6over Punto.
! preste atencin a que el
puntero de su ratn cambio de forma. &a"a clic en el punto que desea mover! lue"o mueva el ratn! en la direccin deseada. Cuando se encuentre en la direccin deseada vuelta a presionar el botn del 0atn El punto quedara en el lu"ar indicado. En caso de desear una ubicacin mas exacta 7por ej. Coordenadas8 presione la tecla ,lt.! de su teclado mientras mueve el ratn! preste atencin no s%elte la tecla -lt78 .asta .aber realizado el se!%ndo clic del rat/n. La ventana de 6ovimiento proporcional. Esta ventana le permitir) mover el punto en relacin a otro punto en forma mas exacta de acuerdo a las coordenadas M e N. ,linear Puntos
-e puede m)s de un punto al mismo tiempo a fin de lo"rar que se encuentren en la misma l*nea en forma (orizontal o vertical.
;. -eleccione la (erramienta
,linear puntos! con
esta
(erramienta seleccionada! seleccione el se"mento en el cual se encuentra el punto que desea alinear D. se abrir) la ventana de alinear punto! en esta ventana podr) seleccionar en relacin a que punto alinear! si alinear todos los puntos! alinear puntos intermedios! alinear (orizontal o verticalmente! etc.
En este caso se alinearon dos puntos (orizontalmente en relacin al primer punto
C. ,s* mismo se pueden alinear puntos tambi1n de acuerdo un )n"ulo determinado. La forma de realizarlo es completamente similar. El valor que se indica en la ventana izquierda de la ventana de alinear es el )n"ulo del punto m)s externo del se"mento. <. ,linear 2ertical seleccionado. H. ,linear &orizontal seleccionado. I. ,linear en L*nea contorno. ! con esta (erramienta! podr) seleccionar una ! con la seleccin de esta (erramienta podr) ! con la seleccin de esta (erramienta podr)
alinear un punto verticalmente en relacin a un primer punto
alinear un punto (orizontalmente en relacin a un primer punto
l*nea oblicua! que creara un punto intermedio alineado sobre el
Piezas -im1tricas
+na pieza sim1trica es una pieza que una de sus mitades es exactamente i"ual a su otra mitad # todo cambio realizado en una mitad tendr) implicancia en la otra.
;. 9efinir l*nea mitad de pieza
! lue"o de seleccionar esta
(erramienta! seleccione el se"mento que ser) utilizado como l*nea de simetr*a! preste atencin! nuevamente de (acer la seleccin en sentido del reloj! notara que una nueva pieza! exactamente i"ual! pero rellena a cuadros se abrir) al lado de la l*nea de simetr*a que selecciono. D. +na vez realizadas todas las modificaciones en el )rea de la pieza ori"inal! seleccione la opcin ,brir 6itad ! la parte rellena con
cuadros pasara a ser rellena con color! al i"ual que la otra mitad # sus propiedades ser)n las mismas que la pieza ori"inal. C. -i desea realizar mas cambios en la pieza ori"inal seleccione la opcin mitad a cuadros. <. -i desea abrir autom)ticamente la pieza como una pieza rellena 7no a cuadros8 seleccione ! esto abrir) autom)ticamente la nicamente
cerrar mitad # nuevamente aparecer) la
se"unda )rea de la pieza # podr) realizar modificaciones sobre una u otra mitad sin modificar la otra.
%orrar Puntos o Elementos internos
En caso de necesitar eliminar un punto o elemento interno que (a#amos ilustrado! pero que no ten"amos necesidad del mismo! seleccione la (erramienta ;. Con la (erramienta seleccionada! (aremos clic sobre el
punto@elemento que deseamos eliminar! # este se borrara. D. Otra opcin es seleccionar un punto o elemento con la (erramienta de seleccin # lue"o oprimir la tecla 9ELETE del teclado.
Atencin: El borrado de una necedad en curva puede enerar cambios en la !i ura !inal. En caso de haber realizado al "n cambio por error # queramos eliminarlo, utilizaremos la herramienta de retroceder en la operacin realizada. (o ctrl. $ % en el teclado) a !in
Tercer Paso0 (stablecer &ombres e Informaci/n de las Piezas7
Para cada pieza debemos establecer un nombre 76,0BE08 ;. 9oble clic dentro de la pieza abrir) la ventana .Propiedades de la Pieza.! preste atencin al ec(o de que esta ventana esta dividida en varias opciones! como ser Aombre! informacin principal! comportamiento! atributos de marcada! atributos de espaciado! etc. D. El primer paso es dar a la pieza un nombre! establ1zcalo en el campo Aombre. C. El se"undo paso es establecer la cantidad de veces que la pieza se encuentra en el modelo. En el campo cantidad se encuentra esta informacin. +na pieza par! deber) tener valor D! si tiene que (aber cuatro piezas i"uales en un modelo! se debe establecer el valor <! # as* sucesivamente! en caso de presentar valor F la no ser) ubicada en la mesa de corte al momento de establecer la marcada. <. En caso de tratarse de una pieza par 7por ejemplo! pares de pantalones8! una izquierda # una derec(a! deberemos establecer5 Cantidad D! orientacin ?ndefinida! doblez! arriba@abajo. H. En caso de desear insertar ma#or informacin 7# que esta sea impresa en la pieza8 (a"a esto en el campo nico # as* mismo la
informacin que acompa$ara a la pieza a la meza de corte en la 6arcada
! (a"a clic sobre los tres puntos # una ventana de texto se (abr*a a fin de facilitarle la insercin de textos! una ves termine de escribir la informacin deseada! simplemente (a"a clic en ,ceptar 7esta opcin se (abilitara tan pronto como empiece a escribir8. I. Otra opcin mu# importante es la opcin de
! aqu* estableceremos si la pieza puede rotar en la mesa de la marcada o no! esta informacin se vera reflejada en la l*nea de aplome de la pieza. En los bordes de esta l*nea vera una flec(a que indica la direccin en que la pieza puede ser rotada! esta rotacin claro esta depender) del tipo de tela! etc.
Esta pieza fue rotada en ;GF "rados 7sobre la mese a de corte 7marcada
Las opciones de direccin ser)n indicadas de manera "r)fica en la pieza de la si"uiente manera
9ireccin ;
9irecciones D
9irecciones <
Cualquier direccin
J. +na pieza sim1trica que puede ser doblada en la mesa! deber) ser indicada como .0e(abilitar doblez. en la seccin de atributos de marcada! esto implicara que utilizamos una tela tubular # las piezas sim1tricas las ubicamos en los bordes de la tela a fin de cortar una sola mitad! lue"o al abrir la tela! tendremos la pieza.
C%atro Paso0 -!re!ado de Cost%ras
En este paso (ablaremos de al"unas (erramientas que nos permitir)n realizar a"re"ados # correcciones a las piezas. Claro esta que estos a"re"ados son opcionales # dependen de su necesidad relevante o no en la pieza. ,"re"ar Costuras En caso que los patrones ilustrados! (a#an sido realizados de acuerdo a la l*nea AET, # existe la necesidad de a"re"ar bordes para costura a todos los patrones o solo a piezas determinadas! (a# un numero de (erramientas # formas de realizar esto. ;. ,"re"ar costura primaria5 con esta (erramienta 7que se encuentra en el men &erramientas K Coser8 se a"re"ar una costura i"ual para todos los bordes de la pieza. ,l seleccionar esta (erramienta! se abrir) una ventana de seleccin! en el cual deberemos estableces las opciones mas relevantes para nuestro trabajo! en el Campo .,nc(o de Costura. estableceremos el anc(o de acuerdo a la misma unidad de medida que estamos utilizando. D. ,$adir -eleccionaremos costura debemos a un costura 5
esta se"mento la
(erramienta a fin de ,$adir determinado! para (acer esto seleccionar
(erramienta! note que el puntero de su ratn cambio de forma. Con a#uda del nuevo puntero seleccione el primer # ltimo punto del se"mento 7siempre en sentido de las a"ujas del reloj8! lue"o al seleccionar el ultimo punto! se abrir) la ventana .,tributos de Costura. donde deber) establecer el tipo de costura que desea! as* como su )n"ulo! anc(o! etc. C. Quitar Costura 5 ,l seleccionar esta (erramienta! todas las
costuras de la pieza seleccionada se eliminaran.
<. Eliminar Costura en el Tramo
5 Con a#uda de la seleccin de
esta (erramienta le ser) posible eliminar la costura de un se"mento especifico! preste atencin siempre de seleccionar el se"ment en sentido del reloj. Otra forma de ,"re"ar costuras es realiz)ndolo punto por punto! con a#uda de la ventana de propiedades del punto! podr) establecer tipos de costura espec*ficos para cada punto en caso de as* necesitarlo. Preste atencin que para poder (abilitar el cuadro de seleccin costura primero deber) de seleccionar el anc(o para la costura! as* sucesivamente podr) ir seleccionando los tipos de costura! etc.
9%into Paso0 -!re!ar (lementos Internos
Elementos internos son todos aquellos art*culos # complementos que no son parte de la l*nea de contorno. Como ser botones! l*neas internas. Piquetes! Pinzas! etc. En este paso! se pueden a"re"ar elementos internos que se pasaron por alto durante la di"italizacin! o que encontremos necesidad de a"re"ar. Claro esta que existen casos en que no es necesario a"re"ar elementos internos. Crear %otones Los botones son se$ales en forma de 3 o x! que se encuentran dentro de la pieza o patrn. Estos puntos por lo "eneran indican la ubicacin del botn pero se pueden utilizar para otras necesidades.
;. -eleccione la (erramienta .Crear %otn. que el puntero cambio de forma. ;.D. ,"re"ado libre de %otones E&a"a clic en la ubicacin deseada del botn dentro de la pieza! la ventana de propiedades del botn se abrir)! en esta ventana podr) establecer datos espec*ficos para el botn. ;.C. ,"re"ado de %otones proporcional a un punto especifico K -eleccione un punto de referencia # con la
! preste atencin a
a#uda de la tecla ,lt.! de su teclado! (a"a clic sobre el punto! la ventana .,"re"ar botn en relacin al punto>. se abrir)! esta ventana es i"ual a la venta de ubicacin del punto! # podr) establecer las coordenadas en relacin al punto seleccionado.
D. -eleccione la (erramienta .,$adir varios botones.
. +tilice
esta (erramienta a fin de dibujar una l*nea de botones con i"ual distancia entre estos. Por ejemplo! esta (erramienta puede ser utilizada para indicar botones en la parte frontal de una c(aqueta. D.D. -eleccione la (erramienta de la %arra de &erramientas! preste atencin a que el puntero cambio de forma. D.C. Posicione el puntero en el lu"ar que desea comenzar la l*nea de botones! en caso que desee comenzar esta l*nea en un lu"ar especifico en relacin a un punto! manten"a oprimida la tecla ,lt.! de su teclado. D.<. ,rrastre la l*nea en la direccin deseada # vuelva a (acer clic. -i oprime la tecla ,lt.! de su teclado al momento de establecer donde termina la l*nea! notara que la ventana de posicin de abrir)! as* mismo potra establecer la posicin en relacin a un punto existente 7en caso de as* desearlo8 D.H. Aotara que la ventana de .9istribuir botones a ?"ual distancia. se abrir). D.I. ?n"rese el numero de botones que desea a"re"ar en el campo ., lo lar"o de la l*nea.! la distancia de los entre el primer # ultimo botn los aparecerla distintos indicada. D.J. -eleccione clic en .OB. D.G. -iempre podr) volver a los atributos de los botones con a#uda de la (erramienta de seleccin ! (aciendo clic sobre el botn! se abrir) la ventana de propiedades del botn! donde podr) establecer las mismas. C. La &erramienta .,$adir viarias l*neas. funciona de la misma atributos de los botones # (a"a
manera que a$adir l*nea de botones! con a#uda de esta
(erramienta podr) crear los cortes donde desea que los botones in"resen en el lado opuesto de la pieza. ,"re"ar una l*nea interna Existen distintas maneras de a"re"ar l*neas internas. +na de ellas es utilizar la (erramienta de dibujo a fin de crear una l*nea interna.
;. -eleccione la (erramienta de dibujo
de la barra de
(erramientas! preste atencin que el puntero cambio de forma. D. Posicione el puntero en el punto en el que desea que la l*nea interna comience. -i desea que su l*nea interna comience a una distancia especifica de este punto! oprima la tecla ,lt.! de su teclado. C. 9ibuje la l*nea interna con a#uda del l)piz! si quiere que esta l*nea inclu#a puntos curvos! optima la tecla .-(ift. de su teclado al momento de (acer clic <. Para finalizar el dibujo! oprima el botn derec(o de su ratn # seleccione .Pinalizar 9ibujo.
,"re"ar Pinzas Las pinzas est)n compuestas de cuatro puntos. Tres de estos puntos en la l*nea del contorno de la pieza # el cuarto es la esquina de la pinza que se encuentra dentro de la pieza.
;. -eleccione la (erramienta .,$adir pinza.
! preste atencin a
que el puntero nuevamente cambio de forma. D. -eleccione la ubicacin del primer punto de la pinza. Para establecer la ubicacin exacta! oprima la tecla ,lt.! de su teclado a fin de abrir la ventana de .movimiento del punto. C. -eleccione la ubicacin del se"undo punto sobre el contorno de la pieza! nuevamente si desea ubicacin mas exacta! puede utilizar la ventana de movimiento. Preste atencin! si va a utilizar esta ventana! que a(ora! cuando (acemos referencia al punto anterior nos referimos al primer punto de la pinza. <. ,rrastre el ratn (asta la posicin deseada de la esquina interior de la pinza # (a"a clic a fin de autorizar la operacin. H. La ventana de propiedades de la pinza se abrir) una ves termina de dibujar la misma! en esta! al i"ual que las propiedades del punto o del botn podr) establecer las propiedades de la pinza! el tipo de comando! etc. Preste atenci/n0 -!re!ar %na pinza de esta manera no cambia la forma de la pieza7 Otras (erramientas de la misma barra de (erramientas .Pinza. ser)n tratadas mas adelante. ?nsertar Piquete -e pueden a"re"ar # piquetes de de
distintas
maneras
distintos
tama$os en la l*nea de contorno del modelo. Ao (a# necesidad de crear un punto de escalado en el lu"ar que se a"re"a un piquete.
;. -eleccione la (erramienta .?nsertar Piquete. ventana de propiedades del piquete se abrir)
D. &a"a clic en el lu"ar en que desea insertar el piquete! la C. -eleccione el tipo de piquete de la lista de seleccin! estos pueden ser T! ?! L! 2! +L de acuerdo a su necesidad <. -eleccione el tama$o del piquete en el campo .dimensiones.! el tama$o del piquete esta definido por su profundidad # anc(o. H. -eleccione la ubicacin exacta del piquete! para realizar esto! utilice el campo .0elacin. # seleccione de la lista la relacin deseada. Esta puede ser Proporcional! desde el punto previo o desde el punto si"uiente. I. Por defecto! el )n"ulo de un piquete ser) de OF "rados! esto se puede cambiar indicando el )n"ulo en el campo destinado a tal efecto! o se puede establecer manualmente! seleccionando la opcin .)n"ulo por seleccin del ratn..
9%into Paso0 -!re!ar Tallas " (scalar el Modelo
Las medidas de un modelo en el pro"rama P9- de OptiTex se realizan a cada punto por separado. Para casa punto de una pieza debemos establecer valores de escalado por separado para cada pedida. El proceso de escalado esta basado en el sistema de coordenadas M e N. Cuando procedamos a escalar un punto! nos ima"inaremos que ese se encuentra en el punto 7FLF8 de las coordenadas. ,"randar o ,c(icar una pieza se realiza a trav1s del a"randado o ac(icado de cada uno de los puntos de esta pieza. -e deben establecer estos valores para cada uno de los puntos! pero para cada punto se debe observar en que direccin del sistema de coordenadas ser) a"randado o ac(icado! # de acuerdo a esto in"resar valores positivos o ne"ativos. -i es necesario a"randar un punto (acia la izquierda! el valor de a"randado ser) ne"ativo debido a que el punto se encontrara a la derec(a del punto de encuentro con la coordenada N. -i es necesario a"randar un punto (acia arriba! debido a que la direccin es positiva 7sobre el punto de encuentro8 el valor ser) positivo. +n punto a"randado (acia abajo! ser) ne"ativo si"uiendo la misma re"la. , fin de mostrar en la pantalla las medidas existentes en la pieza utilizaremos la tecla P< del teclado! si la oprimimos una se"unda vez veremos nicamente el la medida b)sica.
Estos son los valores de escalado del punto indicado arriba. La talla - es m)s c(ica que la medida base 768 indicada en color rojo.
Tabla de 6edidas El primer paso del proceso de escalado es establecer nombres a las medidas que tendr) el modelo. ;. 9el men .Escalado. seleccione la opcin Tabla de tallas. D. En este punto! en la lista de tallas solo existir) la medida .%ase.
C. &aremos
clic
en
.?nsertar. a fin de insertar medidas m)s peque$as que la medida base! estas aparecer)n por sobre de la medida base! (aremos clic para insertar medidas m)s "randes que la medida base! estas aparecer)n por debajo de la medida base. <. &aremos clic en la medida %aseE;! a(ora podremos establecer el nombre de la medida que nosotros queramos. H. , fin de pasar a la si"uiente l*nea!
apretaremos la tecla de flec(a (acia abajo del teclado! # as* sucesivamente cambiaremos los nombres de las medidas! inclu#endo la medida base. I. &aremos clic en Tabla de Escalado
Presionaremos las teclas ctrl. 3 P< en el teclado a fin de abrir la tabla de escalado en la pantalla! otra opcin es seleccionar la tabla de escalado del men 2ista. En esta tabla se encuentra todo el procedimiento de escalado. Escalar el Primer Punto
-eleccionaremos! con a#uda de la (erramienta de seleccin
el
primer punto a escalar. Ao tiene importancia por que punto comenzamos el proceso! as* mismo! es recomendable proceder en el sentido del reloj. ;. -eleccione el punto deseado con la (erramienta de seleccin . Preste atencin a que este punto a(ora estar) enmarcado en un recuadro. D. ,(ora! pase a la tabla de escalado! en la l*nea de la medida mas peque$a in"rese los valores de escalado! siempre teniendo en cuenta el sistema de coordenadas M e N. &acer doble clic en el campo con valor F nos permitir) cambiar su valor. C. El punto estar) escalado en relacin a la medida m)s peque$a.
<. ,(ora continuaremos dando valores de escalado punto. Esto se puede realizar de distintas formas5
al mismo
6anualmente E Pasar con a#uda de las flec(as o el ratn a cada una de las l*neas de medidas e in"resar los valores
correspondientes. Los valores ser)n vistos en la pantalla en tiempo real! # as* se podr) verificar si se in"resaron valores correctos o no. ?"ualar escalado para todas las medidas K en caso que los valores de escalado para el punto sean i"uales para todas las medidas! posicione el ratn en la columna dx # (a"a todos los campos se volver)n ne"ros! presione clic derec(o # seleccione .?"ual Todos. Preste atencin a que todos los valores a(ora est)n i"ualados autom)ticamente
Escalado del resto de los puntos +na ves que termino con el primer punto! podr) pasar al resto de los puntos. Este paso puede ser realizado de distintas maneras! de acuerdo a sus necesitadas. ;. Escalado manual K ,l i"ual de cmo procedimos con el primer punto! escalaremos los puntos si"uientes. Esta forma es m)s utilizada en caso de que los si"uientes puntos ten"an escalado distinto al punto anterior. ;.;. ;.D. -eleccione el si"uiente punto con a#uda del ratn! (a"a clic sobre el a fin de enmarcarlo. Preste atencin a la tabla de escalado! todos los valores son cero.
;.C. ;.<.
0ealice el proceso de escalado de acuerdo a lo indicado anteriormente. Pase al si"uiente punto! # as* sucesivamente
En lu"ar de pasar de un punto a otro con a#uda del ratn! se puede realizar utilizando los botones .-i"uiente. o .Previo. . &acer
clic sobre estos botones (ar) pasar la marca de un punto de escalado a otro en sentido del reloj! o contra el sentido del reloj! de acuerdo a que botn presion. D. Copiar valores de escalado de un punto a otro K En muc(os casos! los valores de escalados son i"uales entre un punto # otro. En el caso de que el si"uiente punto de escalado ten"a valores i"uales! o i"uales parcialmente 7solo en la coordenada M o solo en la coordenada N8 al primer punto! se pueden copiar los valores # pe"ar en el punto deseado. D.;. D.D. 6arque el punto anterior 7en caso de no estar seleccionado8 Clic en el botn .Copiar Escalado. ! que se encuentra en
la tabla de escalado. Los valores de escalados quedaran "uardados en la memoria temporal del computador. D.C. 6arque el si"uiente punto a escalar mediante la seleccin con el ratn o nave"ue por los puntos con a#uda de los botones .-i"uiente. D.<. o .Previo. .
,(ora procederemos a copiar los valores de escalado que se encuentran en la memoria del computador en el nuevo punto seleccionado. Esto se realizara con a#uda del botn .Pe"ar escalado. escalado. ! que se encuentra en la tabla de
D.H.
Preste atencin que los valores de escalado se copiaron autom)ticamente al nuevo punto. P9- de OptiTex cambiara el valor de ne"ativo a positivo o al rev1s en casa caso que
as* lo encuentre necesario de acuerdo a la ubicacin del nuevo punto. -i los valores no son correctos! puede reemplazarlos manualmente. D.I. ,(ora puede pasar al si"uiente punto! si en este existe necesidad de copiar el mismo escalado! Se puede pegar nicamente el valor de escalado en la coordenada X o en la coordenada Y del nuevo punto. Seleccione el botn "Pegar X" si solo existe necesidad de copiar los valores de X. si loso existe la necesidad de copiar los
Seleccione el botn
valores de Y en el siguiente punto. C. Pe"ar 2alores a 6as de un Punto K En muc(os casos existen mas de un punto que tiene el mismo valor de escalado que el punto anterior! en este caso! en ves de pe"ar el valor de escalado punto por punto! se puede copiar a mas de un punto a las vez. C.;. C.D. 6arque el punto anterior 7en caso de no estar seleccionado8 Clic en el botn .Copiar Escalado. ! que se encuentra en
la tabla de escalado. Los valores de escalados quedaran "uardados en la memoria temporal del computador. C.C. ,(ora procederemos a seleccionar todos los puntos en los que exista necesidad de recibir el mismo valor de escalado. Esto se realizara a trav1s de la seleccin del primer punto del se"mento con a#uda del ratn # lue"o! con la tecla -(ift de su teclado presionada! seleccionar el ltimo punto del se"mento en el cual vamos a copiar los valores de escaldo. 7no olvide de realizar esta seleccin en sentido del relojR C.<. ,(ora procederemos a copiar los valores de escalado que se encuentran en la memoria del computador en el nuevo punto seleccionado. Esto se realizara con a#uda del botn .Pe"ar escalado. escalado. ! que se encuentra en la tabla de
C.H.
Preste atencin que los valores de escalado se copiaron autom)ticamente al nuevo punto. P9- de OptiTex cambiara el valor de ne"ativo a positivo o al rev1s en casa caso que as* lo encuentre necesario de acuerdo a la ubicacin del nuevo punto. -i los valores no son correctos! puede reemplazarlos manualmente.
Escalado del 0esto de las Piezas del 6odelo Continuaremos escalando el resto de las piezas de acuerdo a lo indicado mas arriba. -e pueden copiar los escalados e un punto de una pieza a un punto de una pieza distinta. ,l final el procedimiento! se debe verificar todos los puntos! en caso de necesidad de (acer cambios.
Escalado de Elementos ?nternos -e pueden escalar! as* mismo! los elementos internos 7c*rculos! l*neas! botones8 del mismo modo en que procedimos anteriormente.
Otras Opciones de Escalado En esta seccin (ablaremos de otras opciones para escalar mas avanzadas. ;. Escalado en Paralelo K Esta opcin esta dise$ada a fin de crear medidas paralelas al contorno de la pieza. En otras palabras! es un escalado autom)tico b)sico # de simple uso! con el cual se puede a(orrar tiempo de trabajo en caso de no existir necesidad de escalar cada punto por separado ;.;. ;.D. Establezca los nombres de las medidas de acuerdo a lo indicado al principio de este capitulo. -eleccione un punto de referencia en la pieza con a#uda de la (erramienta de seleccin
;.C. ;.<.
-eleccione
la
opcin
Escalado
paralelo
del
men
Escalado> Escalado K Escalar K Escalado Paralelo Establezca valores para todas las medidas en el campo 9istancia! para medidas mas peque$as in"rese valores ne"ativos! # para mas "randes positivos. ;.H. &a"a clic en OB K Todos los puntos de la pieza ser)n escalados. D. Escalado por )n"ulo K ,l seleccionar la (erramienta ! se
a"re"aran al punto deseado dos flec(as! la flec(a m)s corta representara las coordenadas M # la flec(a m)s lar"a representara las coordenadas N para el punto en cuestin. +tilizaremos esta (erramienta cuando exista necesidad de cambiar la direccin de las coordenadas de a cuerdo a la forma de la pieza # el escalado no tiene que ser en 9ireccin a la l*nea de aplome. -e puede escalar el punto de acuerdo a un ,n"ulo exacto! en )n"ulo que corresponde al )n"ulo si"uiente. -eleccionar la opcin deseada del men que se abrir) al (acer clic en la flec(a que se abrir) autom)ticamente al momento de seleccionar la funcin !
as* mismo se abrir) un nuevo cuadro de dialo"o en el cual se deber) indicar el )n"ulo deseado. , fin de continuar escalando el si"uiente punto! seleccione Punto -i"uiente! # as* sucesivamente.
C. Llevar a cero todos los valores del punto K En caso que sea necesario volver a cero todos los valores de un punto! o de mas de uno! seleccionaremos el punto 7o los puntos8 # (aremos clic en el botn escalado. no El .Cero Escalado. que se encuentra en la tabla de punto -i
pasara a ser un punto escalado. necesitamos solo llevar a cero los valores de una de de las un coordenadas
punto determinado! seleccionaremos el punto # en la Tabla de Escalado! con a#uda del botn derec(o del ratn (aremos clic en la columna de la coordenada deseada # seleccionaremos CE0O. <. ,"re"ar o Eliminar una talla K -uele ocurrir que es necesario a"re"ar una medida lue"o de (aber terminado todo el proceso de escalado! esto se realiza en la Tabla de Tallas. <.; 9el men Escalado seleccionaremos .Tabla de tallas. <.D ,"re"ar una talla se realizara con a#uda de los botones ?nsertar o ,"re"ar tomando en cuenta si se necesita una talla m)s peque$a o m)s "rande. <.C , fin de eliminar una talla! la seleccionaremos de la tabla # apretaremos el botn .%orrar.. -e podr) autorizar corre"ir el resto de las tallas mediante la ventana que se abrir)! aceptando la opcin. H. Escalado Proporcional K Esta es una opcin avanzada! "enera valores de escalado a un punto o elemento interno de acuerdo a un promedio de escalado de dos puntos distintos a su
eleccin. El c)lculo se realiza de acuerdo a valores de escalado del punto # de la distancia (asta el punto. Cabe resaltar que para poder utilizar esta (erramienta sobre un punto que aun no (a sido escalado! o elemento interno! debemos contar con puntos a la izquierda # derec(a del punto a escalar previamente escalados. H.;. -eleccionar la (erramienta .Escalado Proporcional. dentro H.D. H.C. de la tabla de escalado o de la barra de (erramientas. Con esta (erramienta seleccionaremos el punto que se encuentra a la izquierda del punto que queremos escalar. -eleccionaremos el punto que se encuentra inmediatamente a la derec(a del punto que queremos escalar. 7Estos dos puntos seleccionados ser)n los puntos de referencia para lo"rar el escalado proporcional8 H.<. -eleccionaremos el punto a escalar. H.H. El punto esta escalado proporcionalmente.
3e2to Paso0 G%ardar el -rc.i'o
,(ora el arc(ivo esta listo # puede ser enviado al pro"rama para "enerar la 6arcada. En caso de ser necesario al" n cambio extra en el modelo! se puede (acer en cualquier momento deseado. El arc(ivo que "uardemos en el computador puede ser abierto m)s adelante si existe la necesidad. -e puede utilizar este arc(ivo a fin de desarrollar nuevos modelos a partir del mismo! arre"lar errores que solo nos percatamos una ves impreso el modelo! etc. El proceso de "uardado es mu# simple.
;. 9el men .Pieza. seleccione D. En el campo .Aombre de Estilo. escriba el nombre del modelo deseado o su numero C. 9el men .,rc(ivo. seleccione la opcin <. Encuentre el lu"ar # la librer*a en el que desea "uardar el arc(ivo H. Escriba el nombre del ,rc(ivo que desee en el campo indicado I. -eleccione .-ave.
3:ptimo Paso0 Imprimir Modelo
El ploter es una impresora anc(a espec*fica para el mundo de la moda! esta dise$ada para imprimir en forma exacta moldes a fin de cortarlos a continuacin en una mesa de corte. , fin de (acer dibujos de mesa de cortes utilizamos un pro"rama de OptiTex llamado 6,0BE0. El pro"rama P9permite imprimir los modelos a fin de revisar los mismos # realizar moldes de ejemplo. Este paso difiere de lu"ar en lu"ar # de maquina en maquina. Las explicaciones aqu* brindadas son "enerales. -e debe proceder de acuerdo a la informacin brindada por un representante de OptiTex durante la capacitacin e instalacin. ;. 9el men .,rc(ivo. seleccione .Orden de 9ibujo. D. ?n"rese las medidas del anc(o del papel con el que cuentan # el espaciado mas8 C. -eleccionar si imprimir todas las piezas! solo las piezas marcadas o todo el )rea de trabajo. <. , fin de obtener el m)ximo rendimiento del papel! marque las opciones de "irar. H. -eleccione la opcin .OB.! preste atencin de que las piezas se movieron en la mesa de trabajo. I. -eleccione la opcin .9ibujar. icono "rafico de la barra de (erramientas. J. En caso de que el arc(ivo cuente con distintas tallas se abrir) una lista de seleccin! del men .,rc(ivo. o seleccione el deseado entre las piezas 7nuestra recomendacin es utilizar unos pocos mil*metros nada
en esta deber) marcar las tajas que desea imprimir marcando con cada talla que desea imprimir # lue"o OB. G. Oprima OB en la ventana .Plot. a fin de mandar la impresin al ploter.
&esarrollar &i italizador
un
nuevo
'odelo
sin
a#uda
del
El pro"rama P9- de OptiTex provee una "ama de (erramientas que le permitir)n crear un nuevo modelo a partir de uno existente o a partir de cero. La ma#or*a del trabajo de desarrollo de un modelo se realiza mediante (erramientas que se encuentran en la barra de (erramientas # rdenes que se encuentran en los men s. Existen distintos caminos para trabajar con (erramientas # ordenes de OptiTex. En esta parte del manual recordaremos los m)s utilizados. 6ediante la pr)ctica con estas (erramientas podr) lle"ar a resultados r)pidos # exactos. Ao ten"a miedo de errores! siempre se puede re"resas (acia atr)s con a#uda del comando ctrl.34 o en la barra de (erramientas. ,s* mismo! no olvide
"uardar el arc(ivo de ves en cuando mientras trabaja. -e pueden realizar modificaciones sobre el modelo en cualquier momento deseado!
Pasos a se!%ir
Existen diferentes formar de empezar a dise$ar un nuevo modelo. Todo depende de sus necesidades.
6odificar un modelo existente K -eleccione la el botn
.abrir. #
busque el arc(ivo deseado. &a"a doble clic sobre el nombre del arc(ivo # este se abrir) al )rea de trabajo . Lo primero que deber) (acer es "uardar el arc(ivo con un nombre nuevo a fin de no realizar las modificaciones en el existente.
Crear un nuevo dise$o K -eleccione el botn .nuevo. un nuevo arc(ivo en blanco! # aparecer) un nuevo dialo"o en el cual se pre"untara si desea crear un nuevo rect)n"ulo! si as* lo desea! seleccione las medidas del mismo # un nombre
! esto abrir)
para la pieza # oprima .OB.! en caso que no desee partir de un cuadro oprima .Cancelar. # podr) dise$ar libremente con a#uda del l)piz la barra de (erramientas .Pi"uras %)sicas. o seleccionar .Aueva Pieza. del men .Piezas. Para utilizar el l)piz posicione el puntero en cualquier parte del o
bien utilizar una de las fi"uras preexistentes que puede seleccionar de
/rea de trabajo # (a"a clic! esto "enerar) el primer punto de la pieza! lue"o! siempre en el sentido del reloj valla "enerando nuevos puntos (asta que lo"re obtener la nueva pieza! recuerde que si quiere "enerar puntos curvos mientras va dibujando su nueva pieza debe oprimir la tecla -(ift en su teclado. ,l terminar de dise$ar! un nuevo cuadro de dialo"o se abr*a! al acepar este cuado oprimiendo la tecla .Nes.! el contorno de la nueva pieza se cerrara # se creare en la 2entana Pieza la pieza por usted dise$ada! a(ora podr) crear una nueva pieza # as* sucesivamente.
Mo'er P%ntos (2istentes " Crear &%e'os P%ntos
6over Punto
5 Esta (erramienta
permite mover el punto en cualquier direccin! seleccione esta (erramienta! lue"o seleccione el punto # nuevamente (a"a clic en el lu"ar que desde al punto 7recuerde que puede oprimir la tecla ,LT a fin de abrir la ventana de posicionamiento8 6over Punto sobre el contorno sobre el contorno de la pieza. 6over puntos proporcionalmente 5 , fin de mover un se"mento # 5 Esto le permitir) nicamente mover
as* a"randar o ac(icar la pieza teniendo en cuenta la proporcin entre las piezas! seleccione el primer punto del se"mento que desea mover! lue"o seleccione el ltimo punto del se"mento. ,(ora seleccione un punto intermedio # proceda a moverlo con a#uda del ratn 7no se olvide que puede apretar ,LT para establecer una posicin mas acertada8 6over puntos paralelamente 5 Esta (erramienta permite mover un
se"mento paralelamente al se"mento existente manteniendo siempre su lar"o. El proceso es i"ual al proceso realizado en el punto anterior. 6over Puntos 5 , diferencia de las opciones anteriores! esta opcin
brindara un nuevo cuadro de dialo"o en el que deberemos establecer el movimiento exacto de los puntos! incluso nos dar) la opcin de crear una nueva pieza partiendo de este movimiento. ,$adir o ?nsertar puntos 5 ,$ade un punto sobre un contorno o
?nserta puntos libremente dentro de la pieza 7o fuera8! puede utilizar la ventana de posicionamiento oprimiendo la tecla ,LT.
Mo'imiento de Piezas
'irar Pieza
5 Esta (erramienta permite mover la pieza en )n"ulo.
+na ves realice el movimiento! un nuevo dialo"o se abrir) a fin de establecer el )n"ulo correcto 'irar 5 Esta (erramienta permite "irar! a trav1s de un dialo"o! una
pieza en un )n"ulo determinado en relacin a su l*nea de aplome. 'irar pieza en OF "rados5 Esta (erramienta esta dividida en dos! "iro de OF "rados en sentido (orario # sentido (orario 2oltear Pieza5 Esta opcin inclu#e tres opciones! la primera permite volver la pieza (orizontalmente! la se"unda! verticalmente # la tercera sobre una l*nea establecida con a#uda del ratn! para utilizar esta opcin se deber) primero seleccionar la pieza # lue"o la (erramienta. "iro de OF "rados contra el
Modificaciones
,rco
5 9estinada a "enerar l*neas en arco como internos o como
modificacin del contorno existente. El principal uso es en nuevos dise$os o correccin de man"as! l*neas de la axila! etc. -eleccione la (erramienta de la barra de (erramientas! (a"a clic sobre el primer punto # lue"o el se"undo! mueva el ratn (acia arriba o abajo a fin de mover el arco de la (asta la posicin deseada. 6anten"a oprimida la -(ift de su teclado a fin de estableces la ubicacin del radio de su
punto. &a"a clic una tercera vez a fin de finalizar. En este momento una nueva ventana se abrir) a fin de permitirle seleccionar entre las diferentes opciones.
Onda
5 Esta (erramienta esta dise$ada a fin de "enerar l*neas en
forma de olas! tanto internas como parte del contorno. -eleccione la (erramienta! lue"o un se"mento de la pieza! mueva la linea a la posicin deseada! si mantiene presionada la tecla -(ift! podr) a su ves! mover la direccin del radio de las olas. ,l (acer un tercer clic! una nueva ventana de definicin se abrir)! seleccione su opcin # (a"a clic en OB. Crear contorno paralelo 5 'enera un contorno paralelo! #a sea
interno o externo! dependiendo de la (erramienta. -eleccione la (erramienta que desea utilizar # marque la seccin que desea duplicar paralelamente! #a sea interno o externo 7siempre realice esta operacin en sentido del reloj8! una vez que termino de marcar su contorno! un nuevo cuadro de dialo"o se abrir)! seleccione la opcin que desee. 9oblar un )rea de la pieza5 Estas (erramientas! le permitir) doblar (acia a fuera! adentro o punto a punto un )rea de la pieza. El doblado (acia fuera es llamado tambi1n espejo de l*nea interna. Para utilizar esta pieza! deber) seleccionar primero en
relacin a que se"mento desea realizar el doblado! lue"o que l*nea interna desea doblar! la l*nea interna ser) duplicada (acia fuera de su se"mento ori"inal.
,"re"ar ,flojo
5 -eleccione la (erramienta # con esta el primer ltimo
punto desde el que queremos a"re"ar un aflojo! lue"o en el la informacin deseada # (a"a clic en OB Cortar pieza
punto! un nuevo cuadro de dialo"o se abrir)! en este deber) in"resar
5 como su nombre lo indica! esta (erramienta le
permitir) cortar la pieza en dos en un lu"ar seleccionado por usted. -eleccione la (erramienta # lue"o el primer # ltimo punto por el cual cortar! as* "enerara dos piezas a partir de una sola.
Crear &%e'as Piezas a Partir de Piezas (2istentes
Construir Pieza
5 'enera una nueva pieza desde el lu"ar entre dos
l*neas de contorno! internas o 6apa. Lue"o de seleccionar la (erramienta! (a"a clic con esta en el )rea que desea trasformar en una nueva pieza 7sin que este )rea sufra consecuencias8! al (acer clic la nueva pieza se pintara de un nuevo color # ser) creada a la ventana de piezas! a fin de moverla! utilice la (erramienta de seleccin
9elinear Tramos
5 Permite crear una nueva pieza si"uiendo l*neas
de contorno o internas existentes en la pieza ori"inal! de otra pieza o de diferentes piezas. -eleccione la (erramienta # con ella valla seleccionando los contornos de la nueva pieza a partir de los se"mentos 7internos o externos8 de la pieza existente! una vez terminada la seleccin un cuadro de dialo"o se abrir) a fin de autorizar o no la creacin de la pieza
+nir Piezas
5 Esta (erramienta esta dise$ada para unir dos piezas #
"enera una nueva a lo lar"o de una l*nea en com n. Piezas que ten"an l*neas en com n de i"ual distancia se unir)n en forma perfecta. -eleccione la (erramienta .+nir Piezas.! lue"o la primera pieza # lue"o la se"unda! seleccione del cuadro de dialo"o que se abrir) la opcin deseada # presione OB.
Control del Patr/n
Cinta 61trica 5 -e utiliza para medidas entre piezas! o entre
se"mentos de una pieza. -eleccione! con a#uda de la (erramienta! el primer punto # lue"o el ltimo punto del sector que desea medir! una nueva ventana se abrir) con la informacin de la medida. Posicionamiento de las piezas 5 Con a#uda de la (erramienta
.recorrido. verificaremos si las piezas son acordes unas con otra. Podremos .recorrer. una pieza sobre otras # verificar la correlacin entre l*neas internas # externas. La primera pieza deber ser seleccionada! esta es la pieza que realizara el .recorrido.! la se"unda pieza seleccionada quedara est)tica a la cual la primera pieza seleccionada se adecuara. -eleccione la (erramienta! # con a#uda de la misma seleccione el punto en la primera # se"unda pieza donde estas deben estar unidas. Las dos piezas se unir)n! una con otra! con a#uda del ratn a(ora podr) ju"ar con el posicionamiento de las piezas # verificaremos si estas son acordes. -e puede utilizar las teclas de flec(a del teclado. &aciendo clic con el ratn. La tecla P;; del teclado cambiara la direccin. , in de a"re"ar piquetes sobre las dos piezas se oprimir) la tecla P;D. Esta se a"re"ara en el punto en que las dos piezas se unen. Comparar Lar"os 7seleccionar dentro del men 2ista85 Esta
(erramienta nos permitir) comparar lar"os entre dos o m)s l*neas! por ejemplo una
man"a con la l*nea de la ,xila. Este procedimiento se realizara en una nueva ventana. -eleccionaremos el primer se"mento a comparar # (aremos clic en el botn ! lue"o procederemos a seleccionar el ! es decir!
si"uiente se"mento # seleccionaremos el botn
restaremos la distancia del se"undo se"mento a la del primero # del resultado podremos estimar si el se"mento es perfecto o no.! para ser perfecto! el resultado 7subtotal8 debe ser F.
Pe!ado " Borrado de Patrones
-e pueden usar las rdenes de Cortar! Copiar # Pe"ar a fin de duplicar una pieza e incluso enviarla a un nuevo arc(ivo o a un nuevo modelo. El -istema Operativo =indo:s contiene lo que se denomina .memoria temporal. en la cual se almacena todas las piezas que se copiaron. Aosotros utilizaremos estas posibilidades para distintos motivos. 9uplicar un patrn K Crear una copia exacta de un molde. -eleccione la pieza! lue"o seleccione la (erramienta .Copiar. o ctrl. 3 C en su
teclado. ,(ora! la pieza seleccionada se encontrara en la memoria temporal de su computador. Presione o ctrl. 3 2 en su teclado a fin
de que la pieza copiada sea pe"ada en su mesa de trabajo! como consecuencia! tendr) dos veces la misma pieza. La nueva pieza tendr) el mismo nombre! pero comenzara con el s*mbolo de S! (a"a doble clic sobre la pieza a fin de cambiar el nombre. Copiar un molde en un arc(ivo distinto K Crear una copia exacta del molde existente # pe"arla en un arc(ivo existente o uno nuevo. -eleccione el molde que desea copiar. lue"o seleccione la (erramienta .Copiar. o ctrl. 3 C en su teclado. ,(ora! la pieza seleccionada se
encontrara en la memoria temporal de su computador. Cierre el arc(ivo # abra uno nuevo en el cual deseamos pe"ar la pieza 7si desea a"re"arla a un arc(ivo nuevo! seleccione .Auevo.8 Presione 3 2! fin de pe"ar la pieza a su mesa de trabajo. o ctrl.
6over una pieza a un arc(ivo distinto K Elimina una pieza en el arc(ivo # crea la misma pieza en un arc(ivo distinto. -eleccione el molde que desea copiar. lue"o seleccione la (erramienta .Cortar. o ctrl. 3 M
en su teclado. ,(ora! la pieza seleccionada se encontrara en la memoria temporal de su computador. Cierre el arc(ivo # abra uno nuevo en el cual deseamos pe"ar la pieza 7si desea a"re"arla a un arc(ivo nuevo! seleccione .Auevo.8 Presione pe"ar la pieza a su mesa de trabajo. %orrar piezas K +na pieza en la que no ten"amos necesidad o fue creada por error puede ser borrada. -eleccione la pieza # lue"o presione la tecla .9elete. a fin de eliminarla de la mesa de trabajo! la pieza aun existir) en la ventana de piezas! si desea eliminarla completamente! presione en conjunto .9elete. 3 .-(ift. o ctrl. 3 2! fin de
Potrebbero piacerti anche
- Comandos Rapidos ExcelDocumento10 pagineComandos Rapidos ExcelCesar GarciaNessuna valutazione finora
- 300 Años de Traje Formal MasculinoDocumento8 pagine300 Años de Traje Formal MasculinoJosé BernalNessuna valutazione finora
- Remera Bajo TrajeDocumento1 paginaRemera Bajo TrajeDURUKTINessuna valutazione finora
- Remera AroDocumento1 paginaRemera AroDURUKTINessuna valutazione finora
- Remera Mangas 3-4Documento2 pagineRemera Mangas 3-4DURUKTINessuna valutazione finora
- Remera BambulaDocumento2 pagineRemera BambulaDURUKTINessuna valutazione finora
- Vestido NocheDocumento2 pagineVestido NocheDURUKTINessuna valutazione finora
- StraplesDocumento1 paginaStraplesDURUKTINessuna valutazione finora
- Saco Gamuza SencilloDocumento2 pagineSaco Gamuza SencilloDURUKTINessuna valutazione finora
- Vestido Clasico SencilloDocumento1 paginaVestido Clasico SencilloDURUKTINessuna valutazione finora
- Resolucion Del Primer Examen Topo IiDocumento98 pagineResolucion Del Primer Examen Topo Iimariluz villalobos gomezNessuna valutazione finora
- Atajos de Power PointDocumento39 pagineAtajos de Power PointSamuelNessuna valutazione finora
- Manual Sewercad Gems V8iDocumento202 pagineManual Sewercad Gems V8iEdinsonTapia100% (1)
- Como Crear Layouts en AutocadDocumento6 pagineComo Crear Layouts en AutocadKike LLiguin CastroNessuna valutazione finora
- Graficos de Red es-ESDocumento63 pagineGraficos de Red es-ESMIGUEL ANGEL RAIN PENANessuna valutazione finora
- Trabajo Práctico Individual IV - OPTATIVO I (JAVA INTRODUCCION)Documento12 pagineTrabajo Práctico Individual IV - OPTATIVO I (JAVA INTRODUCCION)kalovideos20Nessuna valutazione finora
- Manejo Básico de Boa-Constructor - IDE PythonDocumento25 pagineManejo Básico de Boa-Constructor - IDE Pythondanbelt100% (2)
- Cuadro ComparativoDocumento3 pagineCuadro ComparativoCarlos Isait Alor MartinezNessuna valutazione finora
- Métodos Abreviados de Teclado de WindowsDocumento4 pagineMétodos Abreviados de Teclado de WindowsLdasilva ForgeNessuna valutazione finora
- Mac OS X v10.5Documento7 pagineMac OS X v10.5Guadalupe JaramilloNessuna valutazione finora
- Diseño de Ciemntaciones Con SafeDocumento28 pagineDiseño de Ciemntaciones Con SafeYojhanAndréIlasacaColqueNessuna valutazione finora
- Ejercicios Basico Windows 7Documento2 pagineEjercicios Basico Windows 7Tabata VasquezNessuna valutazione finora
- Windows 10 Guia Rapida Eval PDFDocumento3 pagineWindows 10 Guia Rapida Eval PDFMariela Maldonado CastilloNessuna valutazione finora
- Tutorial Instalar Aplicaciones Iphone Si Ya Tiene CydiaDocumento15 pagineTutorial Instalar Aplicaciones Iphone Si Ya Tiene CydiapachangolaNessuna valutazione finora
- Componentes clave de WindowsDocumento11 pagineComponentes clave de WindowsGustavo VegaNessuna valutazione finora
- Atajos Con La Tecla CONTROLDocumento2 pagineAtajos Con La Tecla CONTROL78adolfo100% (1)
- Presentacion SwingDocumento72 paginePresentacion SwingRut CabezasNessuna valutazione finora
- Manual Básico Prueba Word 2019Documento68 pagineManual Básico Prueba Word 2019juanvi88100% (2)
- Atajos para Teclados WindowsDocumento4 pagineAtajos para Teclados WindowsMiguel 1Nessuna valutazione finora
- Ejercicio Paso A Paso. Modificar Relaciones Access Unidad 6Documento3 pagineEjercicio Paso A Paso. Modificar Relaciones Access Unidad 6AndresSequeraNessuna valutazione finora
- Manual Foxit PHANTOM PDFDocumento191 pagineManual Foxit PHANTOM PDFchalyno zanchecNessuna valutazione finora
- Activación Office 2013 y Windows 8.1 ProDocumento7 pagineActivación Office 2013 y Windows 8.1 PromflorenciaortizNessuna valutazione finora
- Androidpuertorico Blogspot Com 2013 03 Descarga Playerpro MuDocumento6 pagineAndroidpuertorico Blogspot Com 2013 03 Descarga Playerpro MuRamón Quezada AbinaderNessuna valutazione finora
- Componentes SwingDocumento10 pagineComponentes SwingDeliana DelianaNessuna valutazione finora
- Métodos Abreviados de Teclado para WindowsDocumento5 pagineMétodos Abreviados de Teclado para WindowsYeisson Beltran Aquino100% (1)
- Manual Irricad Pro V 9 Goteo 27-01-10Documento41 pagineManual Irricad Pro V 9 Goteo 27-01-10Carlos Rovello Gando100% (1)
- Practica 4Documento3 paginePractica 4Leonardo Martín Guevara RevillaNessuna valutazione finora
- Tutorial: Microsoft Office Picture ManagerDocumento10 pagineTutorial: Microsoft Office Picture ManagerGabriel Guanca CossaNessuna valutazione finora
- Itds WinDocumento105 pagineItds WinJuan Pablo CruzNessuna valutazione finora