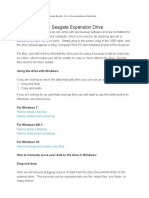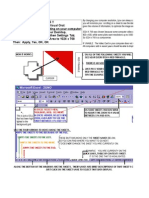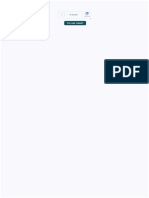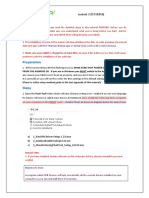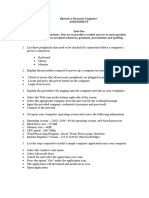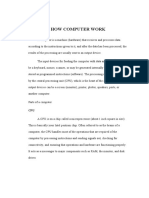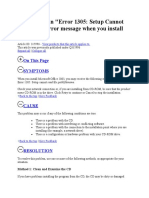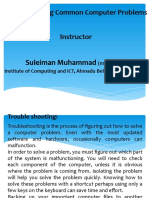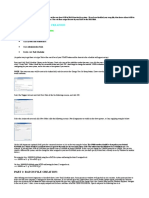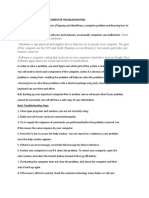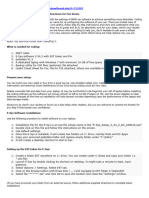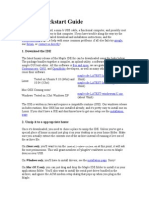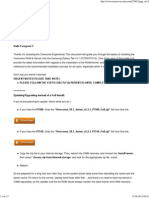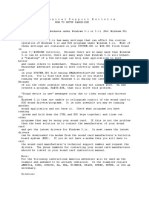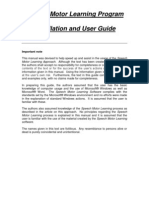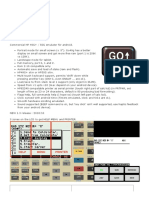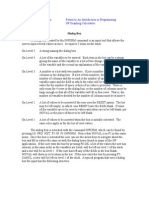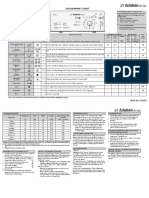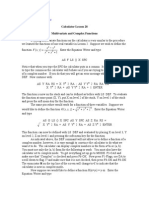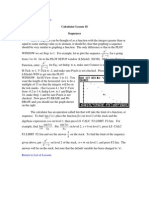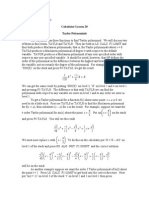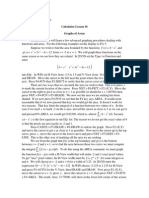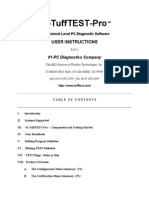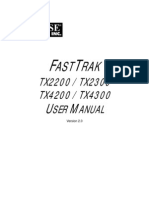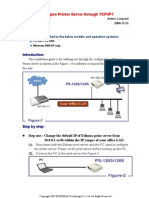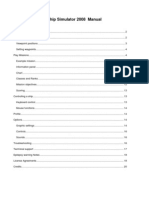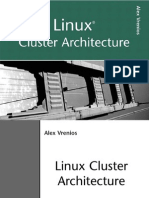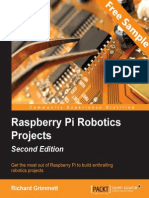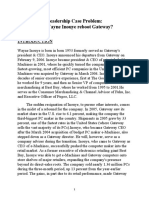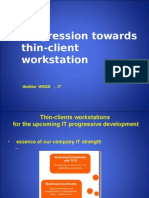Documenti di Didattica
Documenti di Professioni
Documenti di Cultura
Return To List of Lessons: Calculator Lesson 9 Connectivity and Backup
Caricato da
Julián KaiharaDescrizione originale:
Titolo originale
Copyright
Formati disponibili
Condividi questo documento
Condividi o incorpora il documento
Hai trovato utile questo documento?
Questo contenuto è inappropriato?
Segnala questo documentoCopyright:
Formati disponibili
Return To List of Lessons: Calculator Lesson 9 Connectivity and Backup
Caricato da
Julián KaiharaCopyright:
Formati disponibili
Return to List of Lessons Calculator Lesson 9 Connectivity and Backup The calculator has certain backup provisions built
into it. Suppose you have a directory called JOE and an object in it call MARY, and you would like to create a backup of MARY. MARY can be any type of object, including a subdirectory of JOE. Get into directory JOE and press LS FILES. You will get a screen like the one on the left below. If you have an SD card in the calculator there will also be a row 3: SD. JOE should be highlighted, but if not, use UA or DA as needed to get it highlighted, then press
F6-OK. You will get a screen similar to the one above on the right. Use UA or DA as needed to highlight MARY then press F2-COPY and you will be back on the screen on the left. Use UA or DA as needed to highlight one of rows 0:, 1:, 2: or 3: (if there is SD card in the calculator), then press F6-OK. MARY will be copied into the chosen memory and you will be back in the screen on the right. To verify that MARY has been copied into the desired memory area press F6-TREE to return to the screen on the left, use UA or DA as needed to highlight the chosen memory area then press F6-OK. When you are done with your backup work press CANCEL to return to normal calculator operations. Using 0:IRAM for backup is not a good idea for two reasons. First, this is the calculators working memory so storing additional files there simply reduces your working capacity and can slow down the calculator. Second, if the calculator memory is cleared the backup will be lost along with the original. Memory areas 1:ERAM and 2:FLASH are better because they are not part of the calculators working memory and are not cleared if the memory is cleared. However, if the calculator is lost or severely damaged, the backup will again be lost with the original. The best choice is an SD card that can be removed and stored in a separate location from the calculator. An alternative to an SD card is to back up your calculator on your computer. The CD that comes with the calculator has a program called Connectivity Kit that allows the calculator to communicate with a PC or laptop. This program is also available from the HP Web. If possible it is preferable to get the program from the Web site as that will be the most recent version; the one on the CD may be older and some of them do not work properly with some versions of Windows. The first task, of course, is to install the program on your PC as you would any other new software. Go to hp.com, and navigate to the connectivity kit download page. Thiel students can get to the correct page on the HP site by going to k:\hp and double clicking on the internet link to be found in that
folder. Try to follow the instructions on that page, but dont be surprised if you get lost. The best bet is to call HP calculator support 1-800-443-1254 op3 op 0 and let one of their technicians guide you through the process. Once the software has been properly installed, use the cable that comes with the calculator to connect it to a USB port on the PC and turn the calculator on. Now run the connectivity program and you should get a screen like the one below.
On the calculator press RS RA then on the computer click on the Connect Button and you will get a screen similar to the one below. Note the change in the Connect Button.
It shows that the calculator and the PC are now connected. To back up the entire calculator working memory click on File then Backup, navigate to the folder on your PC where you want to save the backup, then press Save. NOTE: This process only backs up the working memory, IRAM, not ERAM or FLASH. You can also copy individual files and directories from the calculator to your computer. Navigate to the desired file on the screen shown above the same as you navigate through Windows Explorer. Now open Windows Explore, navigate to the folder where you want to save your file and drag and drop it into Windows Explorer. You can
now e-mail that file to a buddy who can then reverse the drag drop to load on another calculator. Finally, you can also use the connectivity program to capture the calculator screen images. Press the Connect Button to break the electronic connection between the PC and the calculator. Make sure that on the calculator System Flag 33 is OFF and System Flag 34 is ON. Set up the calculator screen exactly as you want it, click on the Screen Capture Button on the PC then press ON(hold) UA on the calculator. After a few seconds an image of the calculator screen will appear in a popup on your PC. This can now be saved as a JPEG or bitmap or copied directly to a document in a word processor. This is how the screen images on these tutorials were created. Return to List of Lessons
Potrebbero piacerti anche
- Airbus 320 Lights and SwitchesDocumento1.320 pagineAirbus 320 Lights and SwitchesUros Miladinovic100% (1)
- Programming Your Own Access Cards (DirecTV, Satellite, Hu)Documento5 pagineProgramming Your Own Access Cards (DirecTV, Satellite, Hu)vhtxNessuna valutazione finora
- INSTRUCCIONES V7.3 2017s English SpanishDocumento15 pagineINSTRUCCIONES V7.3 2017s English Spanishjfernand81Nessuna valutazione finora
- Toyota EPC SetupDocumento7 pagineToyota EPC SetupaseppopyNessuna valutazione finora
- How to Print from iPad or iPhone to Any Printer without appsDa EverandHow to Print from iPad or iPhone to Any Printer without appsValutazione: 5 su 5 stelle5/5 (1)
- HP 50g Graphing Calculator Advanced User's Reference Manual PDFDocumento693 pagineHP 50g Graphing Calculator Advanced User's Reference Manual PDFChristian D. OrbeNessuna valutazione finora
- How To Open A Corrupted Pen / Flash / USB DriveDocumento2 pagineHow To Open A Corrupted Pen / Flash / USB DriveAnonymous plxa7ONessuna valutazione finora
- Quick Start Guide - Computer Troubleshooting BasicsDocumento2 pagineQuick Start Guide - Computer Troubleshooting BasicskhajaimadNessuna valutazione finora
- SDDR-89 User GuideDocumento8 pagineSDDR-89 User Guidegshastri7Nessuna valutazione finora
- Fastview Installation Guide 1 4Documento5 pagineFastview Installation Guide 1 4schussel2Nessuna valutazione finora
- 6.visit Your Printer Manufacturer's Web Site and Find The Latest Printer DriverDocumento11 pagine6.visit Your Printer Manufacturer's Web Site and Find The Latest Printer DriverPoovarasan ReviNessuna valutazione finora
- MVP4 Chap2Documento10 pagineMVP4 Chap2pmcerleanNessuna valutazione finora
- Seagate GuideDocumento5 pagineSeagate GuideSK KashyapNessuna valutazione finora
- Airbus 320 Lights and SwitchesDocumento1.283 pagineAirbus 320 Lights and SwitchesJoao Melo100% (1)
- How Do I Clear The Memory On My Brother ScannerDocumento2 pagineHow Do I Clear The Memory On My Brother ScannerArif CahyonoNessuna valutazione finora
- Computer Vocabulary 400 Bad Request 400 Bad Request Nginx/1.2.9Documento6 pagineComputer Vocabulary 400 Bad Request 400 Bad Request Nginx/1.2.9Siobhan ConnollyNessuna valutazione finora
- Flashing Instructions in English PDFDocumento7 pagineFlashing Instructions in English PDFPedro Landa Acurio100% (1)
- MaxSea 10.3.2.1 Installation GuideDocumento21 pagineMaxSea 10.3.2.1 Installation GuideJohn CarrollNessuna valutazione finora
- How Much Memory Do I Need On My ImacDocumento4 pagineHow Much Memory Do I Need On My ImacLenard CanoyNessuna valutazione finora
- Troubleshooting of ComputerDocumento11 pagineTroubleshooting of ComputerAlpesh ThesiyaNessuna valutazione finora
- E-Book - Grade 3Documento39 pagineE-Book - Grade 3Rajendra ChavanNessuna valutazione finora
- Practical 1: Familiarization of The Computer System and On Hand Practice On Power On and Power OffDocumento24 paginePractical 1: Familiarization of The Computer System and On Hand Practice On Power On and Power Offuchrs4539Nessuna valutazione finora
- General Tips: Windows 7Documento12 pagineGeneral Tips: Windows 7Sandeep SinghNessuna valutazione finora
- Troubleshooting Common Computer ProblemsDocumento25 pagineTroubleshooting Common Computer Problemsysiad123Nessuna valutazione finora
- System Image Backup in Windows 8.1 (Winhelp - Us) 2014-09-07Documento18 pagineSystem Image Backup in Windows 8.1 (Winhelp - Us) 2014-09-07cristi13Nessuna valutazione finora
- Hand Practice On Power On and Power OffDocumento9 pagineHand Practice On Power On and Power OffkanikakannuNessuna valutazione finora
- Tips For Tuning Up WindowsDocumento5 pagineTips For Tuning Up WindowsFocasan Rence-TeNessuna valutazione finora
- Korg Pa User Bank Manager EnglishDocumento13 pagineKorg Pa User Bank Manager Englishwalterrc7779151Nessuna valutazione finora
- List of Tools and Materials/Inventory (Written) :: 3. Assemble System Unit (Manual)Documento23 pagineList of Tools and Materials/Inventory (Written) :: 3. Assemble System Unit (Manual)Greg AlvarezNessuna valutazione finora
- SLOW OR FREEZING (1) .Final 2.0Documento27 pagineSLOW OR FREEZING (1) .Final 2.0Franzes Cyma Bagyan DalangNessuna valutazione finora
- Operate A Personal Computer Theory Assessment Group 5Documento4 pagineOperate A Personal Computer Theory Assessment Group 5watsonyasheka8Nessuna valutazione finora
- Computer Basics QuestionsDocumento5 pagineComputer Basics QuestionskirankumarNessuna valutazione finora
- How Computer WorkDocumento18 pagineHow Computer Workyusri yusNessuna valutazione finora
- Fortran Instructions For Visual Fortran 6Documento7 pagineFortran Instructions For Visual Fortran 6S MKNessuna valutazione finora
- You Receive An "Error 1305: Setup Cannot Read File" Error Message When You Install Office 2003Documento4 pagineYou Receive An "Error 1305: Setup Cannot Read File" Error Message When You Install Office 2003Andis HalimNessuna valutazione finora
- Troubleshooting Common Computer ProblemsDocumento26 pagineTroubleshooting Common Computer ProblemsSherwin Jay A. AguilarNessuna valutazione finora
- Installing Mac OS 7.6: System RequirementsDocumento55 pagineInstalling Mac OS 7.6: System RequirementsRoberto BruniNessuna valutazione finora
- Kyocera Print Setup ProcessDocumento7 pagineKyocera Print Setup ProcessJ Riley CorriganNessuna valutazione finora
- 18 Impressive Computer Shortcuts and TricksDocumento8 pagine18 Impressive Computer Shortcuts and TricksManthan SolankiNessuna valutazione finora
- Part 1: Scheduled Task Creation: So, On With The Task Creation. To RunDocumento9 paginePart 1: Scheduled Task Creation: So, On With The Task Creation. To RunSalvatore BonaffinoNessuna valutazione finora
- Troubleshooting: Topic 9: Introduction To Computer TroubleshootingDocumento5 pagineTroubleshooting: Topic 9: Introduction To Computer TroubleshootingCaleb MukaviNessuna valutazione finora
- Make Your PC Run As Fast As NewDocumento2 pagineMake Your PC Run As Fast As Newkarthis26Nessuna valutazione finora
- How To Use A USB Pen Drive Like A BOSSDocumento4 pagineHow To Use A USB Pen Drive Like A BOSSSanthi TamanamuNessuna valutazione finora
- Coding Made Easy A Step by Step Procedure 3.24.2Documento3 pagineCoding Made Easy A Step by Step Procedure 3.24.2sumgait.az2Nessuna valutazione finora
- LO2 OperateDocumento13 pagineLO2 OperateCAREN MAY NAPUTOLNessuna valutazione finora
- Windows XP PresentationDocumento12 pagineWindows XP PresentationKarla GardnerNessuna valutazione finora
- Troubleshooting Common Computer ProblemsDocumento23 pagineTroubleshooting Common Computer ProblemsJason EchevariaNessuna valutazione finora
- GE-50300-A AC Machine Software Update InstallationDocumento1 paginaGE-50300-A AC Machine Software Update InstallationAdasson BravoNessuna valutazione finora
- ReadMe PDFDocumento5 pagineReadMe PDFGodwin NanbolNessuna valutazione finora
- Copying Alldata To Hard Drive Using My ComputerDocumento8 pagineCopying Alldata To Hard Drive Using My ComputerCarlos GonzálezNessuna valutazione finora
- Maple Quickstart Guide: 1. Download The IDEDocumento4 pagineMaple Quickstart Guide: 1. Download The IDEAgung DyNessuna valutazione finora
- The Guide - To RestockDocumento15 pagineThe Guide - To RestockJuan Carlos Puma ReáteguiNessuna valutazione finora
- PhotoDocumento28 paginePhotoRabi'atul Adawiyah IsmailNessuna valutazione finora
- Kawin JSLG AbcDocumento2 pagineKawin JSLG AbcWiltonNessuna valutazione finora
- Speech Motor Learning Program Installation and User Guide: Important NoteDocumento26 pagineSpeech Motor Learning Program Installation and User Guide: Important NoteAnna TanurNessuna valutazione finora
- Inspiron 13 7373 2 in 1 Laptop Specifications en UsDocumento28 pagineInspiron 13 7373 2 in 1 Laptop Specifications en UsGeorgeNessuna valutazione finora
- Go49g+ - Olivier2smet2Documento5 pagineGo49g+ - Olivier2smet2joaozinho_scNessuna valutazione finora
- Windows XP Tips 'N' TricksDocumento13 pagineWindows XP Tips 'N' TricksZMJ100% (7)
- IO Terminal Tool ManualDocumento1 paginaIO Terminal Tool ManualMirian GaritaNessuna valutazione finora
- DialogBox - More Programming CommandsDocumento5 pagineDialogBox - More Programming CommandsJulián KaiharaNessuna valutazione finora
- GB Awh 735 Programme Chart: E B H GDocumento2 pagineGB Awh 735 Programme Chart: E B H GJulián KaiharaNessuna valutazione finora
- 50g Training Aid IntroductionDocumento3 pagine50g Training Aid IntroductionRoger ReisNessuna valutazione finora
- L032 The Polynomial SolverDocumento1 paginaL032 The Polynomial SolverJulián KaiharaNessuna valutazione finora
- ProgHP - An Inroduction To Programming The HP CalculatorsDocumento39 pagineProgHP - An Inroduction To Programming The HP CalculatorsJulián KaiharaNessuna valutazione finora
- Calculator Lesson 31 The Matrix Menus Main Menu: Return To List of LessonsDocumento4 pagineCalculator Lesson 31 The Matrix Menus Main Menu: Return To List of LessonsJulián KaiharaNessuna valutazione finora
- L024 Function AgreementDocumento3 pagineL024 Function AgreementJulián KaiharaNessuna valutazione finora
- Return To List of Lessons: Calculator Lesson 17 AntiderivativeDocumento1 paginaReturn To List of Lessons: Calculator Lesson 17 AntiderivativeJulián KaiharaNessuna valutazione finora
- L030 The Matrix Writer and Matrix ArithmeticsDocumento2 pagineL030 The Matrix Writer and Matrix ArithmeticsJulián KaiharaNessuna valutazione finora
- Return To List of Lessons: Calculator Lesson 27 Vector CalculusDocumento3 pagineReturn To List of Lessons: Calculator Lesson 27 Vector CalculusJulián KaiharaNessuna valutazione finora
- L026 Cylindrical and Sphericals CoordinatesDocumento1 paginaL026 Cylindrical and Sphericals CoordinatesJulián KaiharaNessuna valutazione finora
- L028 Multivariate and Complex FuctionsDocumento2 pagineL028 Multivariate and Complex FuctionsJulián KaiharaNessuna valutazione finora
- L029 3 Dimensional GraphicsDocumento3 pagineL029 3 Dimensional GraphicsJulián KaiharaNessuna valutazione finora
- Return To List of Lessons: Calculator Lesson 25 Basic Vector OperationsDocumento2 pagineReturn To List of Lessons: Calculator Lesson 25 Basic Vector OperationsJulián KaiharaNessuna valutazione finora
- L022 Polar Coordinates and GraphicsDocumento2 pagineL022 Polar Coordinates and GraphicsJulián KaiharaNessuna valutazione finora
- L023 Random Numbers and Custom MenusDocumento2 pagineL023 Random Numbers and Custom MenusJulián KaiharaNessuna valutazione finora
- Return To List of Lessons: Calculator Lesson 19 SeriesDocumento1 paginaReturn To List of Lessons: Calculator Lesson 19 SeriesJulián KaiharaNessuna valutazione finora
- L021 Graphing Parametric FunctionsDocumento2 pagineL021 Graphing Parametric FunctionsJulián KaiharaNessuna valutazione finora
- L015 Trapezoidal Rule and Simpson's RuleDocumento3 pagineL015 Trapezoidal Rule and Simpson's RuleJulián KaiharaNessuna valutazione finora
- Return To List of Lessons: Calculator Lesson 18 SequencesDocumento1 paginaReturn To List of Lessons: Calculator Lesson 18 SequencesJulián KaiharaNessuna valutazione finora
- Return To List of Lessons: Calculator Lesson 20 Taylor PolynomialsDocumento2 pagineReturn To List of Lessons: Calculator Lesson 20 Taylor PolynomialsJulián KaiharaNessuna valutazione finora
- Return To List of Lessons: X X F X X X X GDocumento2 pagineReturn To List of Lessons: X X F X X X X GJulián KaiharaNessuna valutazione finora
- Return To List of Lessons: Calculator Lesson 11 Newton's MethodDocumento1 paginaReturn To List of Lessons: Calculator Lesson 11 Newton's MethodJulián KaiharaNessuna valutazione finora
- L008 Finding and Graphing DerivatesDocumento2 pagineL008 Finding and Graphing DerivatesJulián KaiharaNessuna valutazione finora
- Return To List of Lessons: Calculator Lesson 14 Definite IntegralDocumento1 paginaReturn To List of Lessons: Calculator Lesson 14 Definite IntegralJulián KaiharaNessuna valutazione finora
- Return To List of Lessons: Calculator Lesson 13 Sigma NotationDocumento1 paginaReturn To List of Lessons: Calculator Lesson 13 Sigma NotationJulián KaiharaNessuna valutazione finora
- Calculator Lesson 12 Slope Fields: Return To List of LessonsDocumento1 paginaCalculator Lesson 12 Slope Fields: Return To List of LessonsJulián KaiharaNessuna valutazione finora
- L010 Finding Zeros and ExtremaDocumento1 paginaL010 Finding Zeros and ExtremaJulián KaiharaNessuna valutazione finora
- Firmware Upgrade Manual - GrowattDocumento3 pagineFirmware Upgrade Manual - GrowattJoão Pedro MagalhãesNessuna valutazione finora
- TuffTestPro Instructions and DocumentationDocumento99 pagineTuffTestPro Instructions and Documentationparty-ferretNessuna valutazione finora
- EziWeigh6 User Manual (En) - 0Documento16 pagineEziWeigh6 User Manual (En) - 0Taller ElectrónicoNessuna valutazione finora
- RF Communications Test Set Family HPDocumento56 pagineRF Communications Test Set Family HPdanielbs1969Nessuna valutazione finora
- FastTrak TX Series User v2.0Documento138 pagineFastTrak TX Series User v2.0xyztorrentNessuna valutazione finora
- FP 001Documento4 pagineFP 001Flavio G MiguelNessuna valutazione finora
- AccuWin Network Installation 82 0411 00 MA RevADocumento21 pagineAccuWin Network Installation 82 0411 00 MA RevAvitaskovafrNessuna valutazione finora
- 10 Best Electronics Manufacturing Companies in The WorldDocumento7 pagine10 Best Electronics Manufacturing Companies in The WorldjackNessuna valutazione finora
- Trade of Motor Mechanic: Omputer KillsDocumento28 pagineTrade of Motor Mechanic: Omputer Kills2791957Nessuna valutazione finora
- SERIES 2000: Modbus and Ei-Bisynch Digital Communications HandbookDocumento156 pagineSERIES 2000: Modbus and Ei-Bisynch Digital Communications HandbookKhaled El-BeheryNessuna valutazione finora
- Flaw Intel Pentium Chip CaseDocumento2 pagineFlaw Intel Pentium Chip CaseRose Camille de Asis50% (2)
- ပရင္႔ဆာဗာDocumento8 pagineပရင္႔ဆာဗာsamelannNessuna valutazione finora
- Data Sheet: Protection and Power Management PPM 300Documento65 pagineData Sheet: Protection and Power Management PPM 300Hasni Md HassanNessuna valutazione finora
- How To Increase FPS in CS - GO. Ultimate Game Optimization GuideDocumento16 pagineHow To Increase FPS in CS - GO. Ultimate Game Optimization GuideP-mech ConsultantNessuna valutazione finora
- Hexco LogbookDocumento27 pagineHexco LogbookLawson Sango50% (2)
- TK-7100 Service ManualDocumento56 pagineTK-7100 Service ManualMiguel Angel OrtizNessuna valutazione finora
- DM399s2020 - Guidelines For The Deployment Delivery of Various IT Packages Under FY 2019 DCPDocumento22 pagineDM399s2020 - Guidelines For The Deployment Delivery of Various IT Packages Under FY 2019 DCPmisse101Nessuna valutazione finora
- Ship Simulator 2008 v1.1 ManualDocumento21 pagineShip Simulator 2008 v1.1 ManualpongsagornNessuna valutazione finora
- Catalogue Faber ComDocumento32 pagineCatalogue Faber CombenjaminNessuna valutazione finora
- Dessert at IonDocumento13 pagineDessert at IonPatel BhaktiNessuna valutazione finora
- Linux Cluster ArchitectureDocumento260 pagineLinux Cluster Architectureabdo2008100% (1)
- PC Magazine - March 2016 (By Robert)Documento137 paginePC Magazine - March 2016 (By Robert)Dragan Prekovic100% (1)
- 2014 Movicon11 Price List-English-V3Documento12 pagine2014 Movicon11 Price List-English-V3thamer al-salekNessuna valutazione finora
- LabVIEW Basics II Course ManualDocumento282 pagineLabVIEW Basics II Course Manualahamed100% (15)
- T5 User Manual 1.4Documento97 pagineT5 User Manual 1.4davisjzNessuna valutazione finora
- Raspberry Pi Robotics Projects - Second Edition - Sample ChapterDocumento39 pagineRaspberry Pi Robotics Projects - Second Edition - Sample ChapterPackt Publishing88% (8)
- Clevo d800p Sager Np8890Documento114 pagineClevo d800p Sager Np8890Oprescu Sorin-ConstantinNessuna valutazione finora
- 92020110Documento30 pagine92020110m100% (1)
- Leadership Case Problem: Can Wayne Inouye Reboot Gateway?Documento12 pagineLeadership Case Problem: Can Wayne Inouye Reboot Gateway?Soumyadip MondalNessuna valutazione finora
- Igel Presentation 01Documento10 pagineIgel Presentation 01tvbkao8104Nessuna valutazione finora