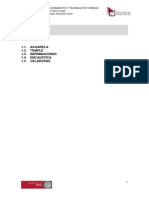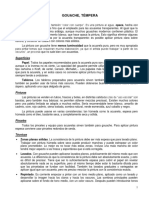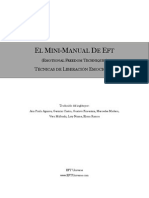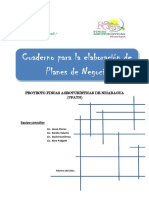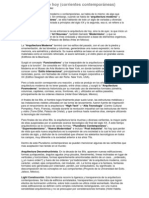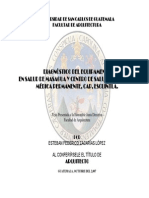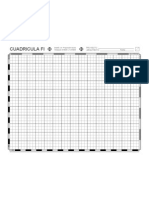Documenti di Didattica
Documenti di Professioni
Documenti di Cultura
ACAD12 Layout
Caricato da
Ruben RedondoCopyright
Formati disponibili
Condividi questo documento
Condividi o incorpora il documento
Hai trovato utile questo documento?
Questo contenuto è inappropriato?
Segnala questo documentoCopyright:
Formati disponibili
ACAD12 Layout
Caricato da
Ruben RedondoCopyright:
Formati disponibili
MV Blog Tutoriales AutoCAD
http://mv.tk3.net
Profesor: Carlos Gonzlez L.
AutoCAD: Tutorial 09, layout y diseo de impresin en AutoCAD
El final de cualquier dibujo que realicemos en AutoCAD se refleja siempre en el dibujo impreso. Para los arquitectos, por ejemplo, AutoCAD es ideal para la elaboracin de planos, autntica materia prima para su trabajo en el desarrollo y supervisin de una construccin. Sin embargo, AutoCAD es adems una excelente herramienta para el diseo, lo que implica que solamente nos concentraremos en realizar el dibujo sin preocupaciones, ya que no importa si los dibujo estn o no dispuestos de manera adecuada para elaboracin del soporte (plano) ya que para esto tenemos el layout, el cual nos permitir configurar el dibujo en sus diferentes vistas preparndolo para la impresin final. En este tutorial aprenderemos parmetros generales de layout y aplicaremos estos parmetros en un dibujo predefinido. El espacio papel o layout Para permitir la composicin correcta de la lmina impresa AutoCAD dispone del llamado espacio papel (paper space) o layout: se trata bsicamente de una plantilla que se inserta virtualmente en frente de nuestro espacio donde dibujamos el modelo. Podemos acceder a ella presionando presentacion en la parte inferior de la ventana de trabajo. Podemos ir al espacio papel presionando la pestaa presentacin o escribiendo presentacion en la barra de comandos. Si lo hacemos por esta va, el programa nos pedir definir los parmetros iniciales como crear una nueva presentacin, copiar, suprimir una presentacin o definir actual (la opcin por defecto). Si estamos en el espacio papel y queremos volver al modelo, simplemente escribimos modelo en la barra de comandos y luego enter. El resultado de ir al espacio papel es el de la foto de arriba a la derecha. Notaremos que en la presentacin est conformada la estructura de la presentacin en papel y que nuestro dibujo aparece dentro de un marco continuo. Tambin aparece un marco de lneas segmentadas. Este marco indica el rea de impresin y por ende, no debemos salirnos de l en nuestra presentacin. El tipo de papel y la extensin del rea de impresin dependern del tamao de papel y del tipo de impresora que configuremos, ya que esta nos determina los tamaos de papel. Para acceder a todos los formatos de papel, ejecutamos el comando plot y en el nombre de la impresora elegimos DWG to PDF. En tamao de papel podemos acceder a todos los formatos universales de papel. Si queremos imprimir planimetras grandes deberemos seleccionar formatos como A0 (84,9 x 118,9 cms) y A1 (84,9 x 59,4 cms) mientras que para planos de muestra ocuparemos formatos menores como A2 (42 x 59,4 cms), A3 (42 x 29,7 cms) y A4 (21 x 29,7 cms).
MV Blog Tutoriales AutoCAD
http://mv.tk3.net
Profesor: Carlos Gonzlez L.
En la pantalla de trazado encontramos los siguientes elementos: Configuracin de pgina: podemos guardar la configuracin del cuadro (tipo de impresora, escala, etc.) con un nombre determinado. Si tenemos ms de una, podremos elegirlas dentro de la lista. Impresora: elegimos todos los formatos de salida e impresoras que tengamos disponibles, adems de cambiar sus propiedades, de forma similar a Windows. Tamao de papel: nos muestra todos los tamaos de papel disponibles, que dependern del tipo de impresora que elijamos. rea de trazado: determina desde dnde se inicia la impresin. Esta puede ser la pantalla, la extensin, la presentacin y la ventana. En el caso de esta ltima debemos indicarle al programa el rea de la ventana. Escala de trazado: Determina la escala de trazado del dibujo CAD en la impresora. Por defecto, 1 unidad de dibujo de AutoCAD equivale a 1 mm en el papel. Vista preliminar: muestra la vista previa de la impresin. Creando y editando presentaciones Para crear una presentacin, escribimos presentacion en la barra de comandos y luego la letra n para crearla. El programa nos pedir definir un nombre, se lo asignamos y presionamos enter para finalizar. El programa ha creado la presentacin y deberemos escribir nuevamente presentacion y luego definirla. Otra forma ms simple es presionar el cono layout (al lado del botn modelo, imagen de la derecha) y accederemos a todos los espacios. Si presionamos el botn secundario en este cono podremos acceder a las opciones de la presentacin como mover, crear, suprimir, etc. Podemos crear tantas presentaciones como queramos. Notaremos que en la presentacin automticamente los objetos de nuestro dibujo estn encajados en un marco continuo. Si realizamos doble click en cualquier rea del interior de este marco, automticamente podremos acceder a nuestro dibujo como si estuvisemos en el espacio modelo. De la misma forma podremos volver al espacio papel si hacemos doble click en cualquier rea de fuera de este marco. Otra cosa interesante es que si seleccionamos este cuadro, el objeto se convierte en editable de forma automtica y en sus propiedades este se denomina ventana grfica (imagen de la derecha). Al ser editable podemos moverla, suprimirla o crearla. Si modificamos las dimensiones de esta ventana, afectaremos la visualizacin del modelo en ella pero no al modelo en s, ya que como dijimos antes el modelo est en un espacio diferente a la presentacin.
MV Blog Tutoriales AutoCAD
http://mv.tk3.net
Profesor: Carlos Gonzlez L.
La ventana grfica Este tipo de objeto lo podemos definir como reas de visualizacin del modelo desde el espacio papel. A esas ventanas se les llama tambin flotantes porque no slo podemos modificar su forma, sino tambin su posicin dentro del espacio papel. Adems, en este espacio, podemos aadir tantas ventanas flotantes como queramos para conseguir diversos efectos estticos para presentacin. Para crear una ventana en el espacio papel, basta escribir ventanas en la barra de comandos o vamos a ver >> ventanas >> nueva ventana y nos aparece el cuadro de la derecha, donde podremos elegir varios tipos de configuraciones de ventanas. Aceptamos y luego AutoCAD nos pedir el rea donde ir nuestra ventana. La dibujamos en el espacio papel y damos click para finalizar. Adems de la ventana tradicional, podremos dibujar ventanas de carcter irregular mediante el cuadro de botones de la izquierda o tambin escribiendo el comando ventanas en la barra de comandos, las opciones son: Nuevo: crea nueva ventana grfica. Poligonal: define una ventana de forma irregular mediante lneas. Para aplicarlo dibujamos la forma y luego presionamos la opcin C (cerrar) para terminar la ventana (imagen derecha). Si despus de establecer el primer punto escribimos A, tendremos la opcin de dibujarla mediante arcos (imagen izquierda). Convertir objeto a ventana: esta opcin nos permite convertir un objeto cerrado en una ventana grfica (imagen derecha). Juntar ventanas: junta dos o ms ventanas adyacentes en una mayor. Eso s, se deben borrar las anteriores puesto que esta opcin slo aade la ventana mayor. Para editar una ventana grfica, simplemente escribimos propiedades en la barra de comandos o vamos a herr. >> Barras de herramientas >> ventanas grficas y tendremos acceso a las propiedades de la ventana. Los parmetros ms importantes de las propiedades son la escala y la opcin inmovilizar vista, las que veremos a continuacin.
MV Blog Tutoriales AutoCAD
http://mv.tk3.net
Profesor: Carlos Gonzlez L.
La escala standard La escala standard es el parmetro ms importante de la presentacin, ya que este nos permitir la visualizacin correcta de las escalas de una ventana en la presentacin. Por defecto, AutoCAD trabaja en escala 1:1 la cual implica que 1mm en el papel = 1 unidad de dibujo (U). Esto ocasiona problemas ya que si dibujamos por ejemplo una carretera de 100 kms, en el papel esto slo medir 100 mm (10 cm). Para resolver este problema debemos ajustar las escalas conocidas a la unidad de impresin de AutoCAD. Esta podemos ajustarla sacando la barra de herramientas de ventanas grficas en herr. >> Barras de herramientas >> ventanas grficas y cuando nos aparezca la barra (derecha) utilizamos la opcin ajustar escala. En AutoCAD 2009 basta con hacer click con el botn secundario en la escala de la parte inferior derecha mientras seleccionamos la ventana (imagen izquierda). Por ejemplo, si dibujamos un plano en escala 1:100 sabemos que 1 cm equivale a 100 cms (1 mt). Como 1mm = 1U, debemos convertir la escala a 1U = 10 mm (ya que 10mm = 1 cm = 1 mt = 1U). Como AutoCAD define 1mm = 1U, lo correcto sera definir la escala 1:100 en la relacin 10:1 (10 mm = 1U). Si nos vamos a la opcin personalizado, podremos aadir las escalas que queramos y por ello la equivalencia de unidades. Mediante la opcin aadir podremos agregar la escala y asignarle un nombre, de tal manera que la tengamos ya configurada para otros dibujos. En el caso del panel de propiedades podremos editar la escala en la opcin personalizar escala, all podremos el valor que hemos definido para la escala (en 1:100, la escala personalizada ser el valor 10 y automticamente la escala standard cambiar a 10:1). En la imagen de la derecha podemos ver una aplicacin de las escalas: la pieza ms grande est en escala 1:50, la del medio en 1:100 y la pequea en 1:200 utilizando las pertinentes equivalencias en el dibujo de AutoCAD: 20:1, 10:1 y 5:1. Evidentemente, podemos agrupar todas nuestras ventanas grficas en un layer y podemos deshabilitar en ste la opcin de trazar, as los marcos no sern impresos en el dibujo y este quedar limpio. Tambin podemos aprovechar el espacio papel para definir los elementos que formen la vieta o
MV Blog Tutoriales AutoCAD
http://mv.tk3.net
Profesor: Carlos Gonzlez L.
presentacin de la lmina, ya que este espacio permite que se dibuje cualquier tipo de objeto sin ningn problema, por lo que se recomienda dibujar la vieta en este espacio y luego acomodar las ventanas y las escalas para definir el plano de la presentacin final de nuestro dibujo. Otra opcin interesante es que podemos inmovilizar la vista, esto implica que no podremos ni realizar zoom ni escalar el dibujo para evitar errores al mover involuntariamente la vista. Para activarla simplemente seleccionamos la ventana, presionamos el botn secundario del mouse y elegimos la opcin inmovilizar vista (imagen de la derecha). En el panel de propiedades, podemos hacer esto mismo activando la opcin s en el panel inmovilizar vista. En la imagen siguiente vemos el resultado de nuestro ejercicio con las ventanas grficas:
Este es el fin del tutorial 09.
Potrebbero piacerti anche
- Programa TadelaktDocumento2 paginePrograma TadelaktBaltazarSequeiraNessuna valutazione finora
- Procedimientos y Tecnicas PictoricasDocumento9 pagineProcedimientos y Tecnicas PictoricasCesar MartinezNessuna valutazione finora
- Guia de Tadelakt Español PDFDocumento31 pagineGuia de Tadelakt Español PDFBaltazarSequeira100% (1)
- Verbos Conjugados RusoDocumento1 paginaVerbos Conjugados RusoBaltazarSequeiraNessuna valutazione finora
- U.T. 15. La Pintura Al Oleo y Sus VariedadesDocumento25 pagineU.T. 15. La Pintura Al Oleo y Sus VariedadesChico LopezNessuna valutazione finora
- Hiperrealismo ClaseDocumento6 pagineHiperrealismo ClaseBaltazarSequeiraNessuna valutazione finora
- Paso A Paso Con Google SketchUp PDFDocumento15 paginePaso A Paso Con Google SketchUp PDFleonardoduarteNessuna valutazione finora
- Gouache Tempera TempleDocumento4 pagineGouache Tempera TempleBaltazarSequeiraNessuna valutazione finora
- Eft MiniDocumento50 pagineEft Minialejabu100% (5)
- EFT Manual en EspanolDocumento109 pagineEFT Manual en EspanolErnesto MartinezNessuna valutazione finora
- El Proceso de Diseño en Permacultura PDFDocumento10 pagineEl Proceso de Diseño en Permacultura PDFRodolfoNessuna valutazione finora
- El Otro SecretoDocumento79 pagineEl Otro SecretoDaniel Burgos100% (2)
- Arquitectura y Construccion Con Tierra Patricia DueriDocumento8 pagineArquitectura y Construccion Con Tierra Patricia DueriNacho CondeNessuna valutazione finora
- Introduccion A La PNL p27-86 Def Parte1 PDFDocumento16 pagineIntroduccion A La PNL p27-86 Def Parte1 PDFAriel Botero CanidoNessuna valutazione finora
- ManualDocumento64 pagineManualalfnohayproblem100% (1)
- Cuaderno de Plan de NegocioDocumento51 pagineCuaderno de Plan de NegocioBaltazarSequeiraNessuna valutazione finora
- Arquitectura Moderna DivisionesDocumento2 pagineArquitectura Moderna DivisionesSandra CastañedaNessuna valutazione finora
- Formato 009 PDFDocumento3 pagineFormato 009 PDFBaltazarSequeiraNessuna valutazione finora
- Amilcar - Perez Metodologia Enfoque CuantitativoDocumento38 pagineAmilcar - Perez Metodologia Enfoque CuantitativoDarwin Jimenez FernandezNessuna valutazione finora
- EL MÉTODO CIENTÍFICO APLICADO A LA ComunicaciónDocumento44 pagineEL MÉTODO CIENTÍFICO APLICADO A LA ComunicaciónMauriciopersa870% (1)
- Diagnostic oDocumento116 pagineDiagnostic oBaltazarSequeiraNessuna valutazione finora
- Ejemplo de Analisis de Sitio 2Documento38 pagineEjemplo de Analisis de Sitio 2BaltazarSequeiraNessuna valutazione finora
- Cuadricula FI A4Documento1 paginaCuadricula FI A4Baltazar SequeiraNessuna valutazione finora
- El FuturoDocumento5 pagineEl Futuroveroni-k-andreaNessuna valutazione finora
- Educacion Semi - PresencialDocumento15 pagineEducacion Semi - PresencialBaltazarSequeiraNessuna valutazione finora
- LED's para Hospitales 20 Sept2010Documento12 pagineLED's para Hospitales 20 Sept2010Charly FoxNessuna valutazione finora
- Lagune T As NicaraguaDocumento94 pagineLagune T As NicaraguaBaltazar SequeiraNessuna valutazione finora
- EstructuralesDocumento12 pagineEstructuralesBaltazarSequeiraNessuna valutazione finora
- Saragundi PDFDocumento65 pagineSaragundi PDFBaltazarSequeiraNessuna valutazione finora
- Los Paisajes Urbanos PDFDocumento14 pagineLos Paisajes Urbanos PDFBaltazarSequeiraNessuna valutazione finora