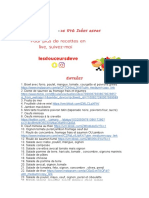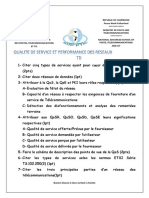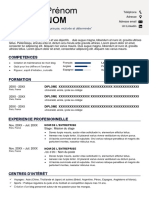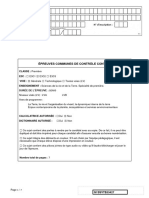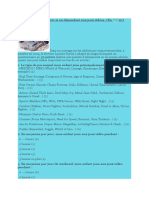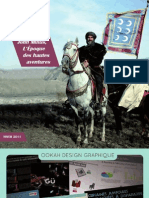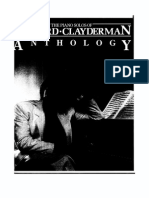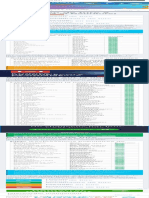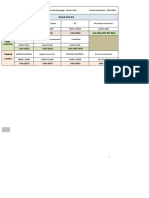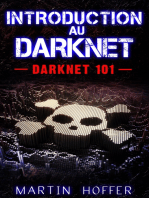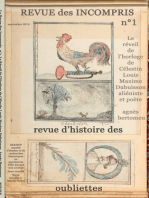Documenti di Didattica
Documenti di Professioni
Documenti di Cultura
Adobe Help FR
Caricato da
jean_jacques12345Titolo originale
Copyright
Formati disponibili
Condividi questo documento
Condividi o incorpora il documento
Hai trovato utile questo documento?
Questo contenuto è inappropriato?
Segnala questo documentoCopyright:
Formati disponibili
Adobe Help FR
Caricato da
jean_jacques12345Copyright:
Formati disponibili
Aide dAdobe Acrobat Reader
Aide
Aide | Sommaire | Index
Page prcdente
Aide
Utilisation de laide en ligne
Lapplication Adobe Acrobat Reader comprend lensemble de la documentation sous forme de systme daide PDF. Ce systme daide comprend des informations relatives aux outils, commandes et fonctions dAcrobat Reader pour Windows et Mac OS. Pratique, le format PDF est conu pour faciliter la navigation en ligne, de mme que la lecture effectue laide de lecteurs dcran tiers compatibles avec Windows. Il est par ailleurs possible dimprimer le chier PDF an de disposer dune rfrence sur papier facile consulter. Pour lancer laide en ligne : Effectuez lune des oprations suivantes :
Choisissez ? (Windows) ou Aide (Mac OS) > Aide de Reader. Appuyez sur F1.
Laide de Reader safche dans une nouvelle fentre de document avec le panneau des signets ouvert. Si le panneau des signets napparat pas, choisissez Fentre > Signets ou appuyez sur la touche F5. Vous pouvez parcourir le document daide en utilisant les signets, les liens de navigation Sommaire et Index, ou en recherchant le terme voulu dans le document.
Utilisation des signets
Le sommaire de laide de Reader se prsente sous la forme de signets dans le panneau Signets. Pour visualiser les rubriques sous-jacentes, cliquez sur le signe plus (Windows) ou le triangle (Mac OS) situ gauche dune rubrique. Larborescence de la rubrique est dveloppe de manire afcher les rubriques sous-jacentes. Chaque signet constitue un hyperlien renvoyant la section correspondante dans le document daide. Il vous suft de cliquer sur un signet pour visualiser le contenu. Une fois que la section qui vous intresse est afche dans le panneau de visualisation des documents, le signet associ est mis en surbrillance dans le panneau des signets en vue de faciliter le reprage dans le document. Vous avez la possibilit dactiver ou de dsactiver la mise en surbrillance en choisissant Contraster les signets actifs dans le menu du panneau Signets.
Utilisation de la barre de navigation
Une barre de navigation est disponible au dbut comme au bas de chaque page du document daide de Reader. Vous pouvez revenir tout moment au prsent manuel en vue de consulter laide en cliquant sur le lien intitul Aide. Cliquez sur Sommaire pour afcher le sommaire des rubriques ou sur Index pour visualiser un index complet de laide de Reader.
Aide | Sommaire | Index
Page prcdente
Aide dAdobe Acrobat Reader
Aide
Aide | Sommaire | Index
Page prcdente
La barre de navigation comprend galement les ches de navigation Page suivante et Page prcdente avant et aprs le numro de page permettant de passer manuellement dune page lautre. Le lien Page prcdente vous ramne la dernire page que vous avez visualise.Vous pouvez aussi feuilleter le document laide des ches de navigation Premire page, Page prcdente, Page suivante et Dernire page de la barre doutils de Reader. Pour rechercher une rubrique laide du sommaire : 1 Cliquez sur le lien Sommaire de la barre de navigation situe au dbut ou au bas de chaque page. 2 Cliquez sur une rubrique gurant dans la liste du sommaire an de visualiser la premire page de la rubrique choisie. 3 Cliquez sur le signe plus (Windows) ou sur le triangle (Mac OS) situ gauche de lintitul de la rubrique dans le panneau des signets an de visualiser la liste des rubriques sous-jacentes. Pour rechercher une rubrique laide de lindex : 1 Cliquez sur le lien Index de la barre de navigation situe au dbut ou au bas de chaque page. 2 Cliquez sur la lettre de votre choix dans lalphabet afch au dbut de lindex. Une autre solution consiste cliquer sur un signet de lettre gurant sous la rubrique Index dans le panneau des signets. 3 Une fois la rubrique voulue repre, cliquez sur le numro de page situ sa droite pour afcher la page associe. 4 Pour afcher plusieurs entres, cliquez sur Prcdent an de revenir au mme emplacement dans lindex. Pour rechercher une rubrique laide de la commande de recherche : 1 Choisissez Edition > Rechercher. 2 Saisissez un mot ou une expression dans la zone de texte, puis cliquez sur Rechercher. 3 Reader parcourt alors le document, commenant la page active, et afche la premire occurrence du terme ou de lexpression recherch(e). 4 Pour rechercher loccurrence suivante, choisissez Edition > Poursuivre la recherche.
Impression du chier daide
Bien que laide de Reader ait t optimise pour la visualisation en ligne, vous avez la possibilit dimprimer une partie ou la totalit du chier. Pour imprimer, choisissez Imprimer dans le menu Fichier ou cliquez sur licne dimprimante de la barre doutils de Reader.
Autres ressources daide
Outre laide de Reader, le menu ? (Windows) ou Aide (Mac OS) propose dautres ressources, telles que des informations sur la version de Reader dont vous disposez ou sur les modules internes. Pour en savoir plus, consultez le menu daide.
Aide | Sommaire | Index
Page prcdente
Aide dAdobe Acrobat Reader
Sommaire
Aide | Sommaire | Index
Page prcdente
Sommaire
Aide 1 Raccourcis Windows 41 Raccourcis Mac OS 45 Index 49 Informations juridiques 54
Aide | Sommaire | Index
Page prcdente
Aide dAdobe Acrobat Reader
Aide | Sommaire | Index
Page prcdente
A propos dAdobe Acrobat Reader
Acrobat Reader permet de visualiser, de parcourir et dimprimer des documents au format PDF (Portable Document Format). Il offre galement la possibilit de remplir des formulaires, de lire des squences vido et de rechercher des chiers PDF. Vous pouvez tlcharger gratuitement Adobe Acrobat Reader partir du site Web dAdobe (http://www.adobe.com). La page daccueil de ce site propose une liste de pays. Cliquez sur Adobe Worldwide puis sur un pays pour choisir la langue dans laquelle vous souhaitez visualiser le site. Les informations disponibles sont susceptibles de varier dune langue lautre.Toute copie diffuse du programme doit comporter les lments suivants :
Le programme dinstallation dAcrobat Reader, tel quil est fourni par Adobe Le Contrat de licence lectronique pour lutilisateur nal dAcrobat Reader Les droits dauteur et autres informations de proprit inclus dans Acrobat Reader La mention suivante, quels que soient le support et le progiciel contenant le programme Acrobat Reader :
Acrobat Reader 1987-1999, Adobe Systems Incorporated. Tous droits rservs. Adobe, le logo Adobe, Acrobat et le logo Acrobat sont des marques dAdobe Systems Incorporated. Reader et son programme dinstallation incluent le Contrat de licence lectronique pour lutilisateur nal, ainsi que des informations de proprit. Il est formellement interdit de modier le programme dinstallation existant ou den crer un autre pour le logiciel Acrobat Reader. Au cours de linstallation, vous pouvez prendre connaissance de ce contrat de licence qui dtaille les modalits dutilisation du produit . Adobe propose un logo spcial,Includes Adobe Acrobat , qui peut servir en cas de distribution du programme Acrobat Reader. Pour en savoir plus, consultez le site Web dAdobe (www.adobe.com).
Accessibilit
Face aux ds que reprsentent les troubles de la vision et de motricit pour la communaut, Adobe Systems est charg de dvelopper et de fournir les outils et les ressources permettant de faciliter laccs aux informations numriques.
Fonctions daccessibilit dAcrobat Reader 5.0
Les fonctions daccessibilit sont disponibles condition que vous ayez intgr les options Recherche dans plusieurs documents et Accessibilit lors du tlchargement. Pour linstant, ces fonctions sont plus compltes sur la plate-forme Windows. Ce chapitre traite de lutilisation des fonctions daccessibilit dAcrobat Reader 5.0. Pour quun chier PDF soit accessible, il faut le crer dans cette optique. Par exemple, le chier PDF doit tre structur. En effet, les lecteurs dcran auront bien du mal prsenter un document si larborescence de la structure est incomplte. Important : si les dispositifs dassistance ne parviennent pas lire un chier PDF, contactez lauteur du document et invitez-le rendre le document en question accessible laide dAdobe Acrobat 5.0. Aide | Sommaire | Index Page prcdente 4
Aide dAdobe Acrobat Reader
Aide | Sommaire | Index
Page prcdente
Utilisation dun lecteur dcran avec Acrobat Reader 5.0
Mac OS noffre pas dinterface daccessibilit gnrale pour les lecteurs dcran. Acrobat Reader 5.0 ne prend pas en charge les lecteurs dcran sous Mac OS. Sous Windows, en revanche, Reader 5.0 prend en charge lutilisation de plusieurs applications de lecteur dcran. Veuillez consulter la documentation attenante votre lecteur dcran pour en savoir plus sur linstallation et lutilisation avec Reader 5.0. Le lecteur dcran suit la structure logique du document. Vous pouvez dnir le mode de transmission du contenu au lecteur dcran : remise des pages une une ou remise du document intgral. Pour en savoir plus sur les prfrences daccessibilit, consultez la section Conguration des prfrences daccessibilit , page 7.
Utilisation dAcrobat Reader 5.0 et de Microsoft Internet Explorer (Windows uniquement)
Vous avez la possibilit dutiliser le clavier pour contrler Adobe Acrobat Reader 5.0 partir de Microsoft Internet Explorer. Si vous ouvrez un document PDF partir dInternet Explorer, les combinaisons de touches de navigation et des commandes fonctionneront normalement. La touche Tab active le panneau de visualisation des documents dAcrobat Reader dans le navigateur. En appuyant nouveau sur Tab, vous slectionnez les lments du document. La combinaison de touches Maj+Tab permet de dplacer la slection en sens inverse. Pour revenir au navigateur, appuyez sur Ctrl+Tab. Dans le navigateur, utilisez les combinaisons de touches dInternet Explorer pour parcourir et slectionner des lments.
Accs aux commandes de menu et la navigation laide des raccourcis clavier
Les fonctions de navigation sont accessibles via le clavier et la souris. Vous avez la possibilit de changer de zone dactivation et de manipuler des menus et des botes de dialogue. Les zones dactivation correspondent aux sections importantes de linterface traites comme entits logiques. Au sein de ces zones, vous pouvez rencontrer des zones de navigation plus dtailles. Ces zones sont dlimites par un cadre. Certains des gestes effectus pour naviguer sont susceptibles de diffrer de ceux utiliss dans dautres applications Windows. Ceci sexplique de deux manires : les types dlments disponibles dans Adobe Acrobat Reader et la garantie de compatibilit avec les versions antrieures. Pour basculer entre les panneaux de visualisation et de navigation : Appuyez sur F6 pour basculer entre les deux panneaux.
Combinaison de touches de la barre des menus
Appuyez sur Alt ou F10 pour accder la barre des menus. Utilisez ensuite les touches ches et la touche Entre pour slectionner des commandes de menus.
Combinaisons de touches du panneau de visualisation
Lorsque le panneau de visualisation est activ, utilisez les touches ou combinaisons suivantes an de faciliter la navigation et lexcution de commandes : Tab Place le curseur sur llment suivant. Maj+Tab Revient la slection antrieure. Aide | Sommaire | Index Page prcdente 5
Aide dAdobe Acrobat Reader
Aide | Sommaire | Index
Page prcdente
Barre despacement Invoque une action. Si, par exemple, un hyperlien est activ, la barre despacement entrane lactivation du lien. Maj+F10 Afche un menu contextuel relatif llment slectionn. Application (Windows uniquement) Afche galement le menu contextuel. Alt, puis Ctrl+Tab (Windows uniquement) Permet daccder la barre doutils.
Combinaisons de touches de la barre doutils (Windows uniquement)
Appuyez sur Alt, puis sur Ctrl+Tab pour activer la barre doutils. Les combinaisons de touches suivantes permettent de passer en revue les outils, commandes et menus de la barre doutils : Ctrl+Tab Passe dune section de la barre doutils la suivante. Par exemple, vous passez de la barre doutils Fichier la barre doutils Navigation, puis la barre doutils Historique de lafchage, et ainsi de suite. Tab Passe dun lment de la barre doutils au suivant. Si la barre doutils Fichier est active, la touche Tab active tour tour les commandes Ouvrir, Enregistrer une copie, Imprimer, Rechercher et Afcher/Masquer le navigateur. Touches ches Une fois quun lment de barre doutils est slectionn, vous pouvez galement appuyer sur les touches ches pour passer dun lment un autre. La touche che Bas permet dafcher les lments de menu masqus. Entre Slectionne loutil ou la commande. Echap Quitte le menu.
Combinaisons de touches du navigateur
Appuyez sur F6 pour activer le navigateur. Au sein de chacune des palettes onglets, des listes dobjets sont organises selon une structure arborescente. Adobe Acrobat Reader 5.0 est conforme aux comportements des touches Windows standard pour les vues de larborescence. Lorsque le navigateur est activ, les combinaisons de touches suivantes facilitent les dplacements : Ctrl+Tab Passe dun onglet de palette lautre. Parcourt les palettes Articles, Signets et Vignettes. Tab Passe dun lment lautre dans la palette. La touche Tab permet de passer en revue la liste darticles, de signets et de vignettes. Maj+Tab Revient llment prcdent dans la palette. Touches ches Dplacent la slection dans un sens ou dans lautre au sein de la palette. Entre Ouvre llment slectionn dans la palette. Barre despacement Ouvre llment slectionn.
Accs la palette ottante (Windows uniquement)
Alt+F6 et Ctrl+F6 permettent dactiver les palettes ottantes. Si vous avez dtach des palettes ou cr des groupes de palettes personnaliss, vous pouvez les activer. Au sein des palettes, les touches ches, Tab et Entre permettent de slectionner et dinvoquer des actions.
Aide | Sommaire | Index
Page prcdente
Aide dAdobe Acrobat Reader
Aide | Sommaire | Index
Page prcdente
Combinaisons de touches des botes de dialogue
Lorsque le contenu dune bote de dialogue est activ, utilisez la touche Tab, une touche che et la touche Entre pour slectionner et invoquer des actions. Les options spciques aux botes de dialogue sont dcrites dans le tableau des raccourcis. Une fois que vous avez pass en revue les lments dune bote de dialogue laide de la touche Tab, la slection par dfaut est nouveau active. La navigation se produit de haut en bas, de gauche droite et partir du premier lment par zone de groupe. Pour une liste exhaustive des raccourcis, consultez les sections Raccourcis Windows , page 41 et Raccourcis Mac OS , page 45.
Conguration des prfrences daccessibilit
Les prfrences daccessibilit sont conues pour assister les utilisateurs gns par des troubles de la vision et de motricit.Vous avez la possibilit de dnir des modles couleur trs contrasts, des couleurs de texte et darrire-plan personnalises et des options de lecteur dcran. En rgle gnrale, Adobe vous recommande dutiliser les modles de couleurs disponibles sur votre systme dexploitation. Pour congurer les prfrences daccessibilit : 1 Choisissez Edition > Prfrences > Accessibilit. 2 Dans la zone Autres couleurs du document, slectionnez une option dans le menu droulant Ajuster lafchage des couleurs : Lorsquaucune couleur nest spcie dans le doc. : option par dfaut. En labsence dindications dans le document, Acrobat Reader rgle les couleurs selon le modle personnalis. Toujours, en crasant les couleurs du doc. : remplace systmatiquement les couleurs du document par votre modle personnalis. 3 Choisissez lune des options du menu droulant Modle de couleur : Utiliser les couleurs spcies dans le document : afche le document tel quil est prsent par lauteur. Utiliser un modle de couleur personnalis : prsente le document en fonction de vos slections. Utiliser les couleurs Windows : prsente le document laide des couleurs de votre systme. 4 Dans la zone Modle personnalis, spciez le modle de votre choix ( condition que loption Utiliser un modle de couleur personnalis soit slectionne) :
Cliquez sur le bouton Couleur du texte an dafcher les cases chantillon et de choisir une couleur. Cliquez sur le bouton Couleur darrire-plan de la page an dafcher les cases chantillon et de choisir une couleur.
Une fois que vous avez dni un modle de couleur personnalis, choisissez Utiliser un modle de couleur personnalis dans le menu droulant Modle de couleur an dutiliser votre modle pour afcher un document. Certains lments apparaissant lcran ne sont pas affects par les modles de couleur personnaliss. Par exemple, la couleur des lignes et des images ne change pas. Aide | Sommaire | Index Page prcdente 7
Aide dAdobe Acrobat Reader
Aide | Sommaire | Index
Page prcdente
5 Choisissez une option dans la zone Remise du contenu (Windows uniquement) :
Cochez la case Remettre les donnes des pages lorsque le document dpasse _ pages, puis saisissez une valeur.
Acrobat Reader peut remettre un document PDF un lecteur dcran page par page si le nombre de pages du chier dpasse la valeur indique. Si vous cochez cette case et que vous prcisez une valeur de zro, Acrobat Reader remettra chaque document PDF page par page.
Lorsque la case Remettre les donnes des pages lorsque le document dpasse _ pages nest pas coche, Adobe Acrobat Reader remet toujours lintgralit du document PDF au lecteur dcran.
Cliquez sur OK.
Ouverture dun document PDF
Lauteur dun document PDF a la possibilit de dnir le mode douverture du chier. Un document peut, par exemple, souvrir un numro de page ou selon un facteur de zoom spcique, avec les signets ou les vignettes afchs. Lorsquun document est congur pour souvrir en mode plein cran, la barre doutils, la barre de commandes, la barre des menus, ainsi que les boutons et commandes de la fentre sont masqus. Pour quitter ce mode dafchage, appuyez sur Echap ( condition davoir dni les prfrences cet effet) ou sur Ctrl+L (Windows) ou Commande+L (Mac OS). Pour en savoir plus sur ce mode, consultez la section Lecture dun document en mode plein cran , page 11. Pour ouvrir un document PDF : Effectuez lune des oprations suivantes :
ou choisissez Fichier > Ouvrir. Dans la bote de Cliquez sur le bouton Ouvrir dialogue douverture, slectionnez un ou plusieurs noms de chiers et cliquez sur Ouvrir. Les documents PDF sont gnralement dots de lextension .pdf. Choisissez le nom de chier du document dans le menu Fichier. Le menu indique les quatre derniers documents PDF que vous avez ouverts. Cliquez deux fois sur licne du chier voulu dans le systme de chiers.
Remarque : sous Mac OS, il arrive quun document PDF cr sous Windows ne souvre pas lorsque vous cliquez deux fois sur son icne. Dans ce cas, ouvrez le document partir dAcrobat Reader, en choisissant Fichier > Ouvrir. Il suft dutiliser une fois la commande Ouvrir pour pouvoir ensuite afcher un document en cliquant deux fois sur son icne.
Rglage de lafchage dun document PDF
Vous avez la possibilit de changer le facteur de zoom dun document PDF et de dnir une disposition particulire (permettant, par exemple, dafcher un document page par page ou comme un ot continu de pages conscutives).
Aide | Sommaire | Index
Page prcdente
Aide dAdobe Acrobat Reader
Aide | Sommaire | Index
Page prcdente
Agrandissement et rduction de la taille dafchage
Les facteurs de zoom minimal et maximal disponibles varient en fonction de la taille des pages. Si vous souhaitez agrandir une page selon un format dpassant les limites de la fentre, utilisez loutil Main an de parcourir la page en tous sens et den visualiser la totalit. Parcourir une page PDF avec loutil Main quivaut dplacer une feuille de papier sur un bureau. Pour augmenter la taille dafchage : Effectuez lune des oprations suivantes :
Slectionnez loutil Zoom avant
et cliquez dans la page.
Slectionnez loutil Zoom avant et tracez un rectangle de slection autour de la zone agrandir. Cliquez sur le triangle situ droite de la zone des valeurs de zoom sur la barre doutils Afchage, puis choisissez un facteur de zoom. Cliquez sur le bouton Zoom avant de la barre doutils Afchage.
Pour rduire la taille dafchage : Effectuez lune des oprations suivantes :
Slectionnez loutil Zoom arrire
et cliquez dans la page.
Slectionnez loutil Zoom arrire et tracez un rectangle de slection de la taille laquelle vous souhaitez afcher la page. Cliquez sur le triangle situ droite de la zone des valeurs de zoom sur la barre doutils Afchage, puis choisissez un facteur de zoom. Cliquez sur le bouton Zoom arrire de la barre doutils Afchage.
Remarque : lorsque loutil Zoom avant est slectionn, vous pouvez appuyer sur Ctrl (Windows) ou Option (Mac OS) pendant que vous cliquez ou que vous tracez un rectangle an deffectuer un zoom arrire. Linverse est galement vrai. Pour changer de facteur de zoom laide dune vignette : 1 Choisissez Fentre > Vignettes an douvrir la palette Vignettes. 2 Placez le pointeur sur le coin infrieur droit du cadre rouge de la vignette jusqu ce que le pointeur prenne la forme dune double che . 3 Faites glisser le coin du cadre an de rduire ou dagrandir la taille dafchage de la page. Pour faire tenir une page dans la fentre : Effectuez lune des oprations suivantes :
Pour quune page tienne entirement dans la fentre, cliquez sur le bouton Taille cran ou choisissez Afchage > Taille cran. Pour que la page occupe toute la largeur de la fentre, cliquez sur le bouton Pleine largeur ou choisissez Afchage > Pleine largeur. Il se peut que la page ne soit pas entirement visible lcran. Pour que le texte et les images de la page tiennent dans la fentre, choisissez Afchage > Contenu. Il se peut que la page ne soit pas entirement visible lcran. Page prcdente 9
Aide | Sommaire | Index
Aide dAdobe Acrobat Reader
Aide | Sommaire | Index
Page prcdente
10
Pour rtablir la taille relle dune page : ou choisissez Afchage > Taille relle. La taille relle Cliquez sur le bouton Taille relle dune page PDF est gnralement de 100 %, mais lauteur dun document est libre de choisir un autre facteur de zoom.
Conguration de la disposition et de lorientation des pages
Il existe trois types de disposition pour lafchage des documents PDF :
Une seule page : afche le document page par page dans le panneau de visualisation. Continue : dispose les pages du document selon une colonne verticale ininterrompue. Continue - Page double : dispose les pages du document cte cte. Cette conguration convient particulirement lafchage de planches et la visualisation simultane de plusieurs pages dans la fentre. Si un document compte plus de deux pages, la premire page safche droite de manire garantir la disposition correcte des planches ou pages doubles.
Disposition : Une seule page, Continue et Continue - Page double
En mode Une seule page, la commande Edition > Slectionner tout permet de slectionner tout le texte de la page active. Dans les deux autres types de disposition, elle permet de slectionner la plupart du texte du document PDF. Pour dnir un type de disposition : Effectuez lune des oprations suivantes :
Cliquez sur le bouton Une seule page la barre dtat.
, Continue
ou Continue - Page double
de
Choisissez Une seule page, Continue ou Continue - Page double dans le menu Afchage.
Pour optimiser la visualisation de planches et doubles pages, optez pour la disposition Continue - Page double et choisissez Afchage > Pleine largeur. Pour faire pivoter une page : Effectuez lune des oprations suivantes :
Cliquez sur le bouton Rotation horaire doutils.
ou Rotation antihoraire
de la barre
Choisissez Rotation horaire ou Rotation antihoraire dans le menu Afchage.
Vous pouvez modier lorientation dune page par incrment de 90 laide des outils de rotation.
Aide | Sommaire | Index
Page prcdente
10
Aide dAdobe Acrobat Reader
Aide | Sommaire | Index
Page prcdente
11
Lecture dun document en mode plein cran
En mode plein cran, les pages PDF occupent la totalit de lcran ; la barre des menus, la barre de commandes, la barre doutils, la barre dtat, ainsi que les boutons et options de la fentre sont masqus. Lauteur dun document PDF peut dnir le mode douverture du chier en mode plein cran ou laisser le soin au lecteur de le slectionner par lui-mme. Ce mode dafchage sutilise frquemment pour les prsentations, ventuellement associ au dlement automatique des pages et des transitions. Le pointeur reste actif en mode plein cran, permettant ainsi lutilisateur de cliquer sur des liens et douvrir des notes. Il est possible dutiliser les raccourcis clavier associs aux commandes de navigation et de zoom, bien que les menus et la barre doutils soient masqus. Lutilisateur a par ailleurs la possibilit de congurer les prfrences de manire dnir laspect du mode plein cran sur son systme. Pour lire un document en mode plein cran : Choisissez Afchage > Plein cran. Appuyez sur Entre ou sur les touches ches Bas ou Droite pour feuilleter un document. Maintenez les touches Maj et Entre enfonces ou appuyez sur les touches ches Haut ou Gauche pour revenir en arrire dans le document. Remarque : si vous disposez de deux moniteurs sous Windows 98, Windows 2000 ou Mac OS, lafchage dune page en plein cran est disponible uniquement sur lun dentre eux. Pour feuilleter le document, cliquez sur lcran afchant la page en mode plein cran. Pour quitter le mode plein cran : Appuyez sur la touche Echap ( condition que les prfrences du mode plein cran soient dnies en consquence) ou sur Ctrl+L (Windows) ou Commande+L (Mac OS). Pour dnir les prfrences du mode plein cran : 1 Choisissez Edition > Prfrences > Plein cran. 2 Slectionnez les options de navigation voulues :
Toutes les _ secondes : permet de passer automatiquement dune page lautre aprs lintervalle dni (en secondes). Vous pouvez parcourir un document en utilisant la souris ou le clavier et ce, mme si le dlement automatique est activ. A chaque clic : permet de parcourir le document PDF en utilisant la souris. Si cette option nest pas active, vous pouvez feuilleter un document en appuyant sur Entre, sur Maj+Entre (pour revenir en arrire) ou en utilisant les touches ches. Boucle aprs la dernire page : permet de feuilleter un document PDF en continu, renvoyant le lecteur la premire page une fois la n du document atteinte. Cette option sutilise gnralement pour visualiser des documents sur une borne interactive. Touche Echap pour quitter : permet de quitter le mode plein cran laide de la touche Echap. Lorsque cette option nest pas active, vous pouvez quitter ce mode en appuyant sur les touches Ctrl+L (Windows) ou Commande+L (Mac OS).
3 Choisissez les options daspect : Transition par dfaut : permet de choisir un effet de transition lors des changements de page en mode plein cran.
Curseur de la souris : permet de dterminer si le curseur est visible ou non en mode plein cran. Page prcdente 11
Aide | Sommaire | Index
Aide dAdobe Acrobat Reader
Aide | Sommaire | Index
Page prcdente
12
Couleur darrire-plan : permet de dnir la couleur darrire-plan de la fentre. Si vous choisissez Personnalise, la palette des couleurs systme safche lcran. Consultez le guide de lutilisateur de votre ordinateur pour des instructions sur la conguration dune couleur personnalise. Moniteur (Mac OS) : permet de slectionner le moniteur utiliser pour lafchage en plein cran en prsence de deux moniteurs. Une srie doptions vous est propose : Zone principale (pour le moniteur dot de la barre des menus), Intersection la plus importante (pour le moniteur pouvant afcher une plus grande partie du document), Zone aux couleurs les plus nombreuses (pour le moniteur disposant du nombre de couleurs le plus lev), Zone la plus large (pour le moniteur disposant de la meilleure rsolution horizontale), Zone la plus haute (pour le moniteur disposant de la meilleure rsolution verticale) et Zone la plus grande (pour le moniteur disposant du nombre de pixels le plus lev).
4 Cliquez sur OK.
Navigation dans un document PDF
Vous pouvez parcourir un document PDF en le feuilletant ou en faisant appel aux structures de navigation. Il est galement possible de revenir sur vos pas jusqu la page que vous avez consulte en premier lieu.
Feuilletage dun document
Acrobat Reader dispose de boutons, de raccourcis clavier et de commandes de menu permettant de feuilleter un document PDF. Remarque : si vous utilisez les touches de votre pav numrique, assurez-vous que le verrouillage numrique est dsactiv. Pour atteindre une page : Effectuez lune des oprations suivantes :
Pour passer la page suivante, cliquez sur le bouton Page suivante de la barre doutils de navigation ou de la barre dtat, appuyez sur la touche che Droite, utilisez Ctrl (Windows) ou Option (Mac OS) et la touche che Bas ou choisissez Document > Page suivante. Pour passer la page prcdente, cliquez sur le bouton Page prcdente de la barre doutils de navigation ou de la barre dtat, appuyez sur la touche che Gauche, utilisez Ctrl (Windows) ou Option (Mac OS) et la touche che Haut ou choisissez Document > Page prcdente. Pour passer la ligne suivante, appuyez sur la touche che Bas. Pour revenir la ligne prcdente, appuyez sur la touche che Haut.
Remarque : les touches ches Bas et Haut permettent de naviguer ligne par ligne, except en mode Taille cran. Dans ce mode dafchage, ces touches sutilisent pour passer dune page une autre.
Pour passer lcran suivant, appuyez sur la touche PG.SUIV ou Entre. Pour revenir lcran prcdent, appuyez sur la touche PG.PREC ou sur Maj+Entre.
Aide | Sommaire | Index
Page prcdente
12
Aide dAdobe Acrobat Reader
Aide | Sommaire | Index
Page prcdente
13
Pour atteindre la premire page, cliquez sur le bouton Premire page de la barre doutils de navigation ou de la barre dtat, appuyez sur la touche Origine ou choisissez Document > Premire page. Pour atteindre la dernire page, cliquez sur le bouton Dernire page de la barre doutils de navigation ou de la barre dtat, appuyez sur la touche Fin ou choisissez Document > Dernire page.
Pour atteindre un numro de page spcique : Effectuez lune des oprations suivantes :
Faites glisser la barre de dlement verticale jusqu ce que le numro de page recherch safche. Slectionnez le numro de page actif sur la barre dtat, saisissez le numro de page recherch, puis appuyez sur Entre. Choisissez Document > Atteindre la page, saisissez le numro de page recherch et cliquez sur OK.
Remarque : si la case Utiliser les numros de page LPN est coche dans le panneau Options de la bote de dialogue Prfrences et que la numrotation des pages du document diffre de celle du chier PDF, lemplacement des pages est indiqu entre parenthses sur la barre dtat. Prenons un exemple : si la premire page du document porte le numro iii, cela sera mentionn de la manire suivante : iii(1 sur 10). Vous pouvez modier la position de la page en cliquant deux fois entre les parenthses, puis appuyer sur Entre pour afcher la page en question.
Parcours dun document laide des structures de navigation
Acrobat Reader propose un large ventail de structures de navigation destines faciliter la recherche demplacements spciques dans un document PDF :
Les signets constituent un sommaire visuel, reprsentant gnralement la division du document en chapitres, sections et autres lments structurels. Les vignettes correspondent des reprsentations miniatures des pages dun document. Elles permettent de changer le mode dafchage, de dplacer des pages et datteindre des pages spciques. Chacune de ces vues comporte un cadre rouge indiquant la zone de la page actuellement afche dans le panneau de visualisation des documents. Les liens permettent datteindre des emplacements spciques dnis par un autre utilisateur (gnralement lauteur du document) ; ces cibles peuvent se trouver dans le mme document, dans dautres chiers lectroniques comme sur des sites Web. Dans la plupart des cas, les liens renvoient des titres de sections ou dautres lments structurels dun document. Les articles correspondent des divisions lectroniques facilitant la lecture dun document. Un article commence gnralement sur une page et se poursuit sur une autre, linstar des articles de journaux et de magazines. Lorsque vous consultez un article, Acrobat Reader effectue des zooms avant et arrire de manire remplir lcran avec la section darticle en cours de lecture.
Aide | Sommaire | Index
Page prcdente
13
Aide dAdobe Acrobat Reader
Aide | Sommaire | Index
Page prcdente
14
Pour parcourir un document laide de signets : 1 Afchez la palette Signets. Le cas chant, choisissez Fentre > Signets an dactiver la palette ou cliquez sur longlet Signets an de placer la palette au premier plan du groupe de palettes. 2 Pour passer directement une rubrique en utilisant le signet associ, cliquez sur licne ou le texte du signet dans la palette. Remarque : il se peut quen cliquant sur un signet vous dclenchiez une action (telle que la lecture dune squence) au lieu datteindre un emplacement spcique. Cela dpend de la conguration du signet. Le signet associ la section de document afche lcran est indiqu en gras. Si le navigateur disparat lorsque vous cliquez sur le signet, cela signie que loption Rduire aprs utilisation tait active lors de la cration du document. Pour afcher nouveau le navigateur, cliquez sur le bouton Afcher/Masquer le navigateur de la barre de commandes. Si vous souhaitez quil reste afch lors de lactivation des signets, dslectionnez la commande Rduire aprs utilisation dans le menu de la palette Signets. Les signets peuvent dpendre hirarchiquement dautres signets. Dans ce cas, le signet situ au niveau suprieur de larborescence est appel signet parent tandis que les signets infrieurs sont dits signets enfant.Vous pouvez rduire un signet parent dans la palette de faon masquer tous les signets enfant. Un signet parent rduit est dot dun signe plus (Windows) ou dun triangle pointant vers la droite (Mac OS). Si le signet sur lequel vous souhaitez cliquer est masqu dans larborescence, il vous suft de cliquer sur le signe plus ou sur le triangle situ gauche du signet parent pour lafcher. Pour slectionner le signet associ la section du document afche dans le panneau de visualisation, choisissez Contraster les signets actifs dans le menu de la palette Signets. Si le signet recherch est masqu suite la rduction de larborescence du signet parent, ce dernier est dvelopp de manire afcher le signet enfant qui vous intresse. Pour parcourir un document laide dune vignette : 1 Afchez la palette Vignettes. Le cas chant, choisissez Fentre > Vignettes an dactiver la palette ou cliquez sur longlet Vignettes an de placer la palette au premier plan du groupe de palettes. 2 Effectuez lune des oprations suivantes :
Pour passer une autre page, cliquez deux fois sur la vignette associe la page qui vous intresse. Pour afcher une autre section de la page active, placez le pointeur sur le bord du cadre de la page reprsente dans la vignette jusqu ce quil prenne la forme de loutil Main . Dplacez-vous dans la zone de visualisation en faisant glisser le cadre.
Aide | Sommaire | Index
Page prcdente
14
Aide dAdobe Acrobat Reader
Aide | Sommaire | Index
Page prcdente
15
Pour suivre un lien : 1 Slectionnez loutil Main , un outil de zoom ou de slection. 2 Placez le pointeur sur la zone lie de la page jusqu ce quil prenne la forme dune main dote dun index point . (Les liens renvoyant des pages Web sont signals par un signe plus sur licne de la main.) Il ne vous reste plus ensuite qu cliquer sur le lien. Remarque : il se peut quen cliquant sur un signet vous dclenchiez une action (telle que la lecture dune squence) au lieu datteindre un emplacement spcique. Cela dpend de la conguration du lien. Pour lire un article : 1 Effectuez lune des oprations suivantes :
Afchez la palette Articles. Cliquez ensuite deux fois sur licne de larticle dans la palette an de commencer la lecture au dbut de larticle.
Slectionnez loutil Main . Cliquez ensuite dans larticle lemplacement o vous souhaitez commencer votre lecture. Vous pouvez galement appuyer sur Ctrl (Windows) ou sur Option (Mac OS) et cliquer dans larticle pour commencer la lecture au dbut du document. 2 Le pointeur prend la forme spcique suivante . Pour parcourir larticle, effectuez lune des oprations suivantes : Pour passer la division suivante, appuyez sur Entre ou cliquez une fois. Pour revenir la division prcdente, appuyez sur Maj+Entre, ou appuyez sur Maj et cliquez une fois.
Pour revenir au dbut, appuyez sur Ctrl (Windows) ou sur Option (Mac OS) et cliquez une fois. Pour interrompre la lecture dun article avant den avoir atteint la n, appuyez sur Maj+Ctrl (Windows) ou sur Maj+Option (Mac OS) et cliquez une fois.
3 Lorsque vous avez atteint la n dun article, le pointeur prend la forme spcique suivante . Appuyez sur Entre ou cliquez une fois pour revenir lemplacement afch avant la lecture de larticle.
Retour en arrire dans un document
Aprs avoir feuillet des documents ou utilis des structures de navigation pour parcourir diffrents chiers, vous avez la possibilit de revenir votre point de dpart. Vous pouvez revenir 64 pas en arrire dans Acrobat Reader ou 32 dans le cas de documents afchs dans des fentres de navigateur externes. Pour revenir en arrire dans un document : Effectuez une ou plusieurs des oprations suivantes :
Pour revenir sur vos pas dans un document PDF, cliquez sur le bouton Reculer de la barre doutils de navigation ou choisissez Document > Page prcdente pour revenir un pas en arrire. De mme, vous pouvez cliquer sur le bouton Avancer ou choisir Document > Page suivante pour avancer dun pas. Pour revoir les pages dautres documents PDF visualiss, choisissez Document > Prcdent pour revenir en arrire ou Document > Suivant pour avancer. Vous pouvez galement maintenir la touche Maj enfonce, puis cliquer sur le bouton Reculer ou Avancer. Cette commande ouvre les autres documents PDF si ceux-ci sont ferms. Page prcdente 15
Aide | Sommaire | Index
Aide dAdobe Acrobat Reader
Aide | Sommaire | Index
Page prcdente
16
Visualisation dun document PDF stock sur le Web
Il est possible de visualiser des documents PDF stocks sur le Web ou sur un intranet (rseau local) partir dun navigateur Web. Chaque document situ sur le Web est identiable grce une adresse unique dite adresse URL (Uniform Resource Locator). Lorsquun document PDF est stock sur le Web, il vous suft de cliquer sur un lien URL y renvoyant pour ouvrir ce document dans votre navigateur.
Lecture dun document PDF dans un navigateur Web
Il est possible dafcher les documents PDF dans des navigateurs Web compatibles avec Netscape Navigator 4.0 (ou version ultrieure) ou Internet Explorer 4.5 (ou version ultrieure). Les modules externes requis sont installs automatiquement avec Acrobat Reader. Pour en savoir plus sur la mise en place de votre navigateur, consultez la section Installation du module externe de navigation Web , page 17. Lorsque vous visualisez un document PDF dans un navigateur Web, tous les outils dAcrobat Reader sont disponibles dans le navigateur. Remarque : de nombreux raccourcis clavier sont mapps au navigateur Web et non Acrobat Reader. Cest pourquoi certains raccourcis clavier dAcrobat Reader sont susceptibles de ne pas fonctionner dans la fentre de votre navigateur.
Recherche dans un navigateur Web
Il existe des moteurs de recherche Web qui indexent les documents PDF ainsi que les pages HTML sur les serveurs Web. Certains dentre eux prennent en charge la mise en surbrillance des rsultats de recherche dans les chiers PDF, bien que cela ne sapplique pas tous les moteurs de recherche permettant lindexation des chiers PDF. Si vous consultez un site Web utilisant un moteur de recherche pouvant indexer les documents PDF, la liste des rsultats de la recherche est susceptible dinclure des chiers PDF. Dans le cas dun moteur de recherche prenant en charge la mise en surbrillance des rsultats, lorsque vous ouvrez lun des documents PDF trouv, les boutons Occurrence suivante et Occurrence prcdente deviennent actifs sur la barre de commandes dAcrobat Reader afche dans le navigateur Web. Le terme recherch est galement mis en surbrillance dans le document. Pour visualiser loccurrence suivante, cliquez sur le bouton Occurrence suivante. Pour afcher loccurrence prcdente, cliquez sur le bouton Occurrence prcdente. Ces deux boutons permettent de passer dun chier PDF lautre (et non dun document HTML un autre).
Activation de lafchage Web rapide
Grce la fonction Afchage Web rapide, le serveur Web envoie lutilisateur la seule page demande, et non lensemble du document PDF. En tant que lecteur du document PDF, vous navez aucune action effectuer ; lopration se droule larrire-plan entre Acrobat Reader et le serveur Web. Si vous souhaitez tlcharger le reste du document PDF pendant que vous parcourez la page demande, assurez-vous que loption Autoriser le tlchargement en tche de fond est active dans la zone Options du navigateur Web de la bote de dialogue des prfrences. Pour en savoir plus, consultez la section Conguration des prfrences dAcrobat Reader , page 19.
Aide | Sommaire | Index
Page prcdente
16
Aide dAdobe Acrobat Reader
Aide | Sommaire | Index
Page prcdente
17
Conguration dAcrobat Reader comme application daide la visualisation
Si votre navigateur Web nest pas en mesure dafcher les documents PDF dans une fentre de navigation ou que vous ne souhaitez pas les visualiser laide de celui-ci, congurez Acrobat Reader comme application daide la visualisation dans les prfrences du navigateur. Ensuite, lorsque vous ouvrirez un document PDF stock sur le Web, Acrobat Reader dmarrera automatiquement et afchera le document en question. Quand Acrobat Reader est utilis comme application daide la visualisation, lafchage Web rapide, ainsi que lenvoi de formulaires partir dun navigateur ou la mise en surbrillance des rsultats de recherche sur le Web sont impossibles. Vous pouvez congurer les prfrences de telle sorte que les documents PDF stocks sur le Web souvrent dans une nouvelle fentre Acrobat Reader. Pour congurer votre navigateur Web en vue de visualiser des chiers PDF, il vous faut dnir un type MIME (application/pdf ) et un type de chier (pdf ). Pour en savoir plus ce sujet, consultez la documentation qui accompagne votre navigateur. Cette opration savre particulirement importante dans le cas de Netscape 6.0. Si vous disposez de Netscape Navigator 4.0 (ou version ultrieure) et que vous souhaitez utiliser Acrobat Reader comme application daide la visualisation, renommez le module externe PDFViewer ou supprimez-le du dossier Plugins de Netscape. Le nom du module externe est nppdf32.dll (Windows) ou PDFViewer (Mac OS). Remarque : cette procdure est inutile sous Mac OS. Pour utiliser Acrobat Reader comme application daide la visualisation sous Windows : 1 Choisissez Edition > Prfrences > Options. 2 Dslectionnez loption Afcher dans le navigateur et cliquez sur OK.
Installation du module externe de navigation Web
Les navigateurs compatibles avec Netscape Navigator requirent le chier nppdf32.dll (Windows) ou le module externe PDFViewer (Mac OS) pour pouvoir afcher les chiers PDF. Au cours de linstallation dAcrobat Reader, ce module externe est copi automatiquement dans le dossier Plugins de Netscape, sous rserve que Navigator ait t install sur votre systme. Si vous installez Navigator aprs Acrobat Reader ou que vous disposez dun autre navigateur compatible avec Navigator, vous devez installer le module externe manuellement. Pour installer le module externe de navigation Web : 1 Ouvrez le dossier Browser (Windows) ou le dossier Web Browser Plug-in (Mac OS), tous deux situs dans le dossier Reader. 2 Copiez le chier nppdf32.dll (Windows) ou le module externe PDFViewer (Mac OS) dans le dossier des modules externes de votre navigateur Web.
Aide | Sommaire | Index
Page prcdente
17
Aide dAdobe Acrobat Reader
Aide | Sommaire | Index
Page prcdente
18
Impression dun document PDF
Vous pouvez imprimer la totalit dun document ou spcier une srie de pages (continue ou non) ou une zone de page spcique avant douvrir la bote de dialogue dimpression. Pour imprimer un document PDF : 1 Si vous ne dsirez pas imprimer la totalit du document, effectuez lune des oprations suivantes : Pour slectionner les pages imprimer, cliquez sur les vignettes correspondantes dans la palette Vignettes. Pour slectionner des pages non conscutives, maintenez la touche Ctrl (Windows) ou Commande (Mac OS) enfonce et cliquez sur les vignettes qui vous intressent. Il est galement possible de slectionner une srie de pages conscutives dans la bote de dialogue dimpression. Pour dnir une zone de page imprimer, activez loutil de slection Image et tracez la zone imprimer sur la page. 2 Choisissez Fichier > Conguration de limpression pour dnir les options dimpression gnrales. Les options disponibles varient en fonction de limprimante et du pilote utiliss. Pour en savoir plus, consultez la documentation qui accompagne le pilote de votre imprimante. 3 Cliquez sur le bouton Imprimer ou choisissez Fichier > Imprimer. Spciez ensuite limprimante, lintervalle de pages imprimer, le nombre de copies, et ainsi de suite, puis cliquez sur OK (Windows) ou sur Imprimer (Mac OS). La plupart des options proposes sont les mmes que dans les applications standard, lexception des suivantes : Pages slectionnes/Image slectionne (Windows) ou Vignettes/images slectionnes (Mac OS) : permettent dimprimer les pages ou la zone de page slectionne avant douvrir la bote de dialogue dimpression. Pages/ : permet dimprimer une srie de pages conscutives. Sous Windows, si la case Utiliser les numros de page LPN est coche dans les prfrences gnrales, vous pouvez saisir les numros de page indiqus entre parenthses pour imprimer les pages correspondantes. Si, par exemple, la premire page dun document est iii , vous pouvez saisir (1) dans la bote de dialogue dimpression pour limprimer. Commentaires : permet dimprimer les images de commentaire Acrobat sur les pages. Ajuster les grandes pages : rduit le chier PDF en fonction de la taille du papier spcie dans les proprits de limprimante. Ajuster les petites pages : agrandit le chier PDF en fonction de la taille du papier spcie dans les proprits de limprimante. Rotation auto. et centrage des pages : ajuste lorientation du chier PDF en fonction de lorientation spcie dans les proprits de limprimante. Bitmap (Windows) : permet dimprimer les pages sous forme dimages bitmap. (Sous Mac OS, cette option est dnie dans le menu droulant Mode dimpression.) Vous pouvez imprimer des pages sous forme dimages si limpression standard ne produit pas les rsultats souhaits. Mode dimpression : sous Windows, indique le niveau de langage PostScript utiliser pour la gnration des pages. Slectionnez le niveau PostScript adapt votre imprimante. Sous Mac OS, cette option indique si les pages seront imprimes en utilisant le langage PostScript (sans prciser le niveau) ou si elles seront converties en images bitmap.
Aide | Sommaire | Index
Page prcdente
18
Aide dAdobe Acrobat Reader
Aide | Sommaire | Index
Page prcdente
19
Optimiser pour la vitesse : le cas chant, tlcharge les polices sur limprimante. Lorsque cette case est coche, les pages doivent tre imprimes dans lordre dans lequel Acrobat Reader les envoie. Tlcharger les polices asiatiques : permet de tlcharger des polices asiatiques sur une imprimante PostScript. Activez cette option pour imprimer un document PDF incluant des polices asiatiques non installes sur limprimante et non incorpores dans le document. (Que cette option soit ou non active, les polices incorpores sont tlcharges.) Cette option sutilise avec les imprimantes PostScript niveau 2 ou suprieur, ainsi quavec les imprimantes niveau 1 qui prennent en charge les extensions de polices Type 0. Enreg. mmoire dimprimante : tlcharge toutes les polices dune page donne sur limprimante avant limpression de la page. Lorsque cette option est dsactive, les travaux dimpression sont gnralement moins volumineux mais requirent davantage de mmoire dimprimante.
Remarque : il arrive quune police ne puisse pas tre tlcharge sur une imprimante, soit parce quelle a t convertie en image bitmap, soit parce que lincorporation de cette police nest pas prcise dans le document. Dans les deux cas, une autre police lui est substitue ; la sortie imprime risque de ne pas correspondre en tous points au document afch lcran. Si loption Tlcharger les polices asiatiques nest pas active, le document PDF simprime correctement condition que les polices rfrences soient installes sur limprimante. Si limprimante ne dispose pas de ces polices, mais de polices similaires, elle procde la substitution des polices manquantes. Si limprimante ne possde aucune police susceptible de convenir, le texte est imprim dans la police Courier. Si vous disposez dune imprimante PostScript niveau 1 qui ne prend pas en charge les extensions de polices Type 0 ou que loption Tlcharger les polices asiatiques ne produit pas les rsultats escompts, imprimez le chier PDF sous forme de bitmap. Sachez que ce type dimpression prend souvent plus de temps que limpression par la mthode de substitution.
Conguration des prfrences dAcrobat Reader
Les prfrences permettent de personnaliser Acrobat Reader : dnition dune disposition par dfaut, activation de lachat en ligne, etc. Les paramtres disponibles dans les prfrences gnrales font lobjet de la prsente section. Remarque : ces prfrences permettent de congurer lapplication Acrobat Reader sur votre systme ; elles ne sont pas associes un document spcique. Pour congurer les prfrences dAcrobat Reader : Choisissez Edition > Prfrences ou choisissez Prfrences dans le menu du panneau de visualisation des documents. Slectionnez une des fonctions de la liste afche gauche et congurez les options associes. Accessibilit : permet de congurer les prfrences visant personnaliser la couleur et la disposition des pages an de faciliter la lecture des documents. Pour en savoir plus, consultez la section Conguration des prfrences daccessibilit , page 7.
Aide | Sommaire | Index
Page prcdente
19
Aide dAdobe Acrobat Reader
Aide | Sommaire | Index
Page prcdente
20
Commentaires : permet de congurer les prfrences relatives laspect et la fonctionnalit des commentaires des documents. Pour en savoir plus, consultez la section Conguration des prfrences des commentaires , page 32. Afchage : permet de congurer les prfrences relatives laspect des pages au sein dAcrobat Reader. Les options dafchage sont les suivantes :
Disposition par dfaut : dnit le mode de dlement des pages utilis louverture initiale dun document. Les pages peuvent dler lune aprs lautre, senchaner les unes la suite des autres ou cte cte. Unit : indique lunit de mesure utilise pour prciser la taille des pages sur la barre dtat. Langue : dnit la langue de linterface utilisateur dAcrobat Reader. Ce menu droulant afche les langues installes avec Acrobat Reader.Toute modication nest prise en compte quaprs redmarrage de lapplication. Faux texte au-dessous de _ pixels : afche sous forme de lignes grises (ou de texte simul) le texte dont la taille est infrieure la valeur spcie, ceci en vue dacclrer lafchage cran. Pages contre le bord : limine ltroit bord blanc gurant autour des pages PDF cres par certaines applications. Lorsque cette option est dsactive, les pages imprimes sont dotes dun bord blanc, en fonction de la conguration du pilote dimprimante utilis. Damier de transparence : afche une grille derrire les objets transparents. Lissage : lisse le contour du texte, des dessins au trait et des images monochromes an de rduire le contraste entre larrire-plan et le texte ou limage. Cette option permet dans certains cas doptimiser la qualit de lafchage cran, notamment pour les textes de grande taille. Utiliser CoolType : permet doptimiser lafchage du texte dans Acrobat Reader par rapport votre moniteur. Lorsque cette option est active, vous devez galement talonner CoolType. Pour ce faire, cliquez sur Congurer CoolType et choisissez lexemple de texte qui vous convient. Zoom par dfaut : dnit le facteur de zoom utilis louverture initiale des documents PDF. Cette option concerne uniquement les documents pour lesquels le facteur de zoom est dni sur Par dfaut dans Fichier > Proprits du document > Options douverture. Contenu maximum : dnit le facteur de zoom maximal pour lafchage des documents en mode Contenu et pour la visualisation des articles.
Formulaires : permet de congurer les prfrences relatives laspect et la fonctionnalit des formulaires. Plein cran : permet de congurer les prfrences relatives laspect et au parcours des documents lorsquAcrobat Reader est en mode plein cran. Pour en savoir plus sur les options proprement dites, consultez la section Lecture dun document en mode plein cran , page 11. Identit : permet de congurer les prfrences relatives aux informations personnelles susceptibles dtre utilises dans les formulaires.
Aide | Sommaire | Index
Page prcdente
20
Aide dAdobe Acrobat Reader
Aide | Sommaire | Index
Page prcdente
21
Options : permet de congurer les prfrences douverture dAcrobat Reader, des navigateurs Web et dautres paramtres relatifs lapplication. Les options concernes sont les suivantes :
Congurer automatiquement le navigateur : afche tout chier PDF ouvert partir du Web dans votre navigateur par dfaut. Si cette option nest pas active, les chiers PDF souvrent dans une fentre Acrobat Reader distincte. Vrier la conguration du navigateur au lancement dAcrobat : vrie les paramtres du navigateur pour tester la compatibilit avec Acrobat Reader au lancement de ce dernier. Autoriser lafchage rapide des pages Web : afche page par page les chiers PDF ouverts partir du Web. Lorsque cette option est dsactive, le chier PDF est entirement tlcharg avant dtre afch. Autoriser le tlchargement en tche de fond : permet de poursuivre le tlchargement dun document PDF partir du Web et ce, mme aprs lafchage de la premire page dans un navigateur compatible avec Netscape Navigator. Lorsque cette option est dsactive, seule la page requise est tlcharge sur lordinateur de lutilisateur ; les autres sont tlcharges sur demande uniquement. Afcher lcran dintroduction : afche lcran dintroduction chaque fois quAcrobat Reader est lanc. Modules externes certis seulement : autorise louverture de chiers chiffrs que vous avez acquis, mais empche le chargement des modules externes tiers au dmarrage. Il se peut que cette option soit requise avec la fonction Achat en ligne. Si vous avez procd une modication, cliquez sur OK pour quitter les prfrences et relancez Acrobat Reader. Mettre la page suivante en antmmoire : place la page suivante dans un tampon avant mme que vous ne demandiez lafcher dans Acrobat Reader, ce qui acclre le temps de parcours dun document. Utiliser les numros de page LPN : permet de dnir la numrotation dun document PDF laide de la commande Document > Numroter des pages. Ce paramtre sert principalement conserver une numrotation identique dans le chier PDF et la version imprime du document. Dans ce cas, le numro de page, suivi de la position de la page entre parenthses, safche sur la barre dtat et dans les botes de dialogue dimpression et Atteindre la page. Si, par exemple, le numro de la premire page dun document est i , il sera indiqu de la manire suivante :i(1 sur 10) . Lorsque cette option est dsactive, Acrobat Reader ne prend pas en compte les informations de numrotation et calcule les numros de pages en utilisant les chiffres arabes et en commenant 1.
Remarque : lorsque cette option est dsactive, vous obtenez des rsultats inattendus si vous appuyez sur la commande Prcdent de votre navigateur Web. Si, par exemple, vous crez un lien renvoyant un document PDF tiers partiellement tlcharg et que vous souhaitez ensuite revenir ce document via la commande Prcdent, vous tes renvoy la premire page du document PDF dans tous les cas. Cette option devrait remdier la plupart des rsultats imprvus obtenus suite lactivation de la commande Prcdent de votre navigateur Web.
Aide | Sommaire | Index
Page prcdente
21
Aide dAdobe Acrobat Reader
Aide | Sommaire | Index
Page prcdente
22
Autoriser les actions douverture de chiers et le lancement de pices jointes : signale les risques potentiels lis louverture dun chier dans une application tierce suite lactivation dun lien dans un document PDF. Cette option permet dannuler lopration le cas chant. Lorsquelle est dsactive, les liens renvoyant des chiers crs dans dautres applications sont inactifs. Ouvrir les liens interdocument dans la mme fentre : afche les documents PDF lis dans une fentre unique an de rduire le nombre de fentres ouvertes dans Acrobat Reader. Lorsque cette option est dsactive, chaque lien de type Atteindre la vue est afch dans une fentre distincte. Si un document li souvre suite lactivation dun lien de type Atteindre la vue situ dans un autre document, il reste afch dans sa fentre.
Remarque : pour ne pas prendre en compte ce paramtre, quil soit ou non slectionn, maintenez la touche Ctrl (Windows) ou Option (Mac OS) enfonce lorsque vous cliquez sur un lien.
Rinitialiser les avertissements : ractive au prochain lancement de lapplication les avertissements que vous avez dsactivs.
Mise jour : dnit la frquence de recherche des mises jour dAcrobat Reader 5.0 et des services Web dAcrobat, et permet de vrier instantanment si des mises jour sont disponibles. Achat en ligne : permet de congurer les prfrences relatives lachat et la visualisation de livres lectroniques partir du Web.
Obtention dinformations sur un document PDF
Vous avez la possibilit de consulter des informations concernant le document PDF afch lcran, telles que son titre, les polices et les mesures de protection utilises. Certaines de ces informations sont fournies par lauteur du document tandis que dautres sont gnres par Acrobat. Il est possible de modier le premier type de donnes (sous rserve que le chier nait pas t protg lors de son enregistrement, sans quoi aucune modication ne peut lui tre apporte). Pour en savoir plus sur les mesures de protection, consultez la section A propos des chiers PDF verrouills et des chiers licence , page 35. Pour afcher les informations relatives au document actif : Choisissez Fichier > Proprits du document > Rsum ou Rsum du document dans le menu du panneau de visualisation. Des informations gnrales sur le document safchent. Lauteur peut avoir prcis son nom, le titre, le sujet et les mots cls du document. Remarque : Acrobat Catalog et de nombreux moteurs de recherche Web identient un document dans la liste des rsultats de la recherche partir du champ Titre. Si un chier PDF ne porte pas de titre, son nom lui est substitu dans les rsultats de la recherche. Le titre dun document et le nom du chier ne sont pas ncessairement identiques. Loption Reliure permet de dnir la disposition des pages lorsque celles-ci sont afches en mode Continue - Page double. Vous pouvez ainsi vous assurer que lordre des pages correspond au sens de lecture du texte du document (de gauche droite ou vice versa). Loption de reliure A droite savre pratique pour les textes en arabe, en hbreu ou en japonais (verticaux). Vous pouvez modier ce paramtre.
Aide | Sommaire | Index
Page prcdente
22
Aide dAdobe Acrobat Reader
Aide | Sommaire | Index
Page prcdente
23
Certaines informations sont gnres par Acrobat et ne sont pas modiables. Parmi ces lments, citons les champs Auteur (lapplication dans laquelle a t cr loriginal), Producteur (lutilitaire Acrobat qui a gnr le chier PDF), Cr le et Modi le (les dates et heures de cration et de dernire modication du chier PDF), Optimis (indiquant si le chier a t optimis pour lafchage Web Rapide), Taille du chier (indiquant la taille du document en octets) et Version PDF (indiquant le numro de version du chier). Acrobat extrait ces informations des commentaires du chier PostScript. Loption Polices du document dresse la liste des polices et types de polices utiliss dans le document original, ainsi que les polices, types de polices et encodages dont sest servi Acrobat Reader pour restituer les polices dorigine. Seules les polices utilises dans le document jusqu la page active sont rpertories. Si vous souhaitez visualiser toutes les polices du document, cliquez sur Liste des polices. Remarque : cette bote de dialogue vous permet de comparer les polices du document source avec celles qua utilises Acrobat Reader. Si le programme a parfois fait appel des polices de substitution qui ne vous conviennent pas, vous pouvez installer les polices dorigine sur votre systme ou demander lauteur du document de rgnrer le document en y incorporant les polices dorigine.
Recherche de termes dans des documents PDF
La commande Rechercher permet didentier une partie ou la totalit dun mot situ dans le document PDF actif. Acrobat Reader recherche le terme en examinant les mots de toutes les pages du chier, y compris le texte des champs de formulaires. Si un index de texte intgral a t constitu pour votre document PDF, vous pouvez lutiliser la place de la commande Rechercher. Un index de texte intgral est une liste alphabtique regroupant lensemble des termes utiliss dans un document ou, le plus souvent, dans une srie de documents. Les recherches opres laide dun index sont nettement plus rapides que celles effectues au moyen de la commande Rechercher. En effet, lorsquAcrobat Reader recherche un terme dans un index, il repre immdiatement le mot dans la liste au lieu de parcourir tous les documents. Pour rechercher un terme laide de la commande Rechercher : 1 Cliquez sur le bouton Rechercher ou choisissez Edition > Rechercher. 2 Saisissez le texte qui vous intresse dans la zone prvue cet effet. 3 Le cas chant, slectionnez des options de recherche :
Mot entier : permet de rechercher toutes les occurrences du mot complet saisi dans la zone de texte. Par exemple, si vous recherchez le terme pcher, les mots pche et repcher ne seront pas mis en surbrillance. Respect de la casse : permet de rechercher uniquement les mots suivant le format des majuscules et des minuscules spci dans la zone de texte. Recherche en arrire : commence la recherche partir de la page active et revient au dbut du document. Ignorer la chasse des caractres asiatiques : permet de rechercher uniquement les caractres Kana correspondant exactement au texte saisi.
4 Cliquez sur Rechercher. Acrobat Reader recherche la premire occurrence du terme.
Aide | Sommaire | Index
Page prcdente
23
Aide dAdobe Acrobat Reader
Aide | Sommaire | Index
Page prcdente
24
Pour rechercher loccurrence suivante du terme : Effectuez lune des oprations suivantes : Choisissez Edition > Poursuivre la recherche. Rouvrez la bote de dialogue Rechercher et cliquez sur Poursuivre la recherche. (Le terme identier doit dj gurer dans la zone de texte rechercher.)
Recherche dans des index
Les fonctions de recherche de texte intgral sont disponibles condition que vous ayez intgr les options Recherche dans plusieurs documents et Accessibilit lors du tlchargement dAcrobat Reader. La commande Recherche dans plusieurs documents dAcrobat Reader permet deffectuer des recherches de texte intgral dans des documents ou des sries de documents PDF indexs laide dAcrobat Catalog. Cette fonction est plus performante et plus souple que la commande Rechercher. En effet, elle permet deffectuer une recherche dans plusieurs documents en dnissant des critres de recherche avancs. En outre, la commande Recherche dans plusieurs documents est plus rapide que la commande Rechercher car elle effectue une lecture de lindex plutt quune lecture du document dans son intgralit. Pour effectuer une recherche dans des index crs laide dAcrobat Catalog, vous devez dabord slectionner les index dans lesquels vous raliserez la recherche, dnir la recherche, puis visualiser les occurrences de la chane recherche au sein des documents qui vous intressent. Vous pouvez galement slectionner les documents visualiser parmi ceux retenus par la recherche. Une recherche correspond une expression compose de texte et dautres lments permettant de dnir les informations recherches. Lorsque vous ouvrez un document PDF associ un index, ce dernier devient automatiquement disponible et peut tre utilis pour une recherche.
Slection dindex
Vous pouvez effectuer des recherches dans lun ou dans la totalit des index afchs dans la bote de dialogue Slectionner un index. Les index griss ne sont pas disponibles. Pour ajouter ou supprimer des index : 1 Choisissez Edition > Recherche dans plusieurs documents > Index an dafcher la liste des index disponibles et dajouter ou de supprimer des index de cette liste, puis effectuez lune des oprations suivantes dans la bote de dialogue Slectionner un index :
Pour ajouter un index la liste des index disponibles, cliquez sur Ajouter, parcourez la fentre jusqu lindex recherch et cliquez deux fois dessus. Pour supprimer un index, slectionnez le nom de ce dernier, cliquez sur Enlever, puis sur OK. Pour slectionner ou dslectionner un index, cochez ou non la case de ce dernier, puis cliquez sur OK. Les index griss ne sont pas disponibles. Pour visualiser des informations relatives un index disponible, mettez le nom de ce dernier en surbrillance, cliquez sur Informations, puis sur OK. Les informations afches incluent les dates de constitution et de cration, le nombre de documents contenus dans lindex, lemplacement de lindex, son tat, ainsi que dautres informations fournies par le crateur de lindex. Page prcdente 24
Aide | Sommaire | Index
Aide dAdobe Acrobat Reader
Aide | Sommaire | Index
Page prcdente
25
Utilisation de la commande Recherche dans plusieurs documents
La commande Recherche dans plusieurs documents permet deffectuer une recherche dans des documents PDF indexs.Vous avez la possibilit de rechercher un mot seul ou un ensemble de mots, dtendre votre recherche en utilisant des caractres gnriques et des oprateurs boolens, et dutiliser des options spciques pour afner votre recherche. Si les informations sur le document et sur la date sont fournies, vous pouvez les utiliser pour limiter votre recherche. Le texte saisi peut se composer dun mot, de plusieurs mots, dun terme ou dun nombre. Il peut sagir dun mot comprenant ou non des caractres gnriques (*,?) ou dune combinaison de lettres, de nombres et de symboles. Etant donn que vous pouvez utiliser des oprateurs boolens dans la zone de texte de recherche, vous devez saisir les termes et, ou ou non entre guillemets lorsquils font partie de lexpression recherche. Vous pouvez galement vous servir des oprateurs =, ~ et != avec du texte, an deffectuer des recherches dont les rsultats correspondent exactement la chane recherche, contiennent, ou ne contiennent pas la chane recherche. Vous pouvez utiliser des oprateurs de comparaison (<, <=, >, >=) pour les valeurs mentionnes ci-dessus. Pour effectuer une recherche de texte intgral : 1 Lancez Acrobat Reader 5.0 et choisissez Edition > Recherche dans plusieurs documents > Recherche. 2 Saisissez le texte rechercher dans la zone Chane rechercher. Pour effacer le contenu de la bote de dialogue de recherche an de dnir une nouvelle recherche, cliquez sur Effacer. 3 Slectionnez les critres de recherche :
Racine identique : permet de rechercher des termes contenant une partie (la racine) du mot recherch. Ce critre sapplique aux mots isols et non aux ensembles de mots. Il ne peut tre utilis ni pour les mots contenant des caractres gnriques (*,?), ni avec le critre Respect de la casse. Par contre, il trouve les mots nissant par ant, s, at, etc. Le critre Racine identique fonctionne uniquement avec les index constitus laide de ce critre. Signication : permet de retrouver des mots similaires ceux de la recherche. Il se peut que ces mots ne correspondent pas ceux que vous trouveriez dans un dictionnaire. Ce critre sapplique aux mots isols et non aux ensembles de mots, et ne peut tre utilis ni avec des mots contenant des caractres gnriques, ni avec le critre Respect de la casse. Respect de la casse : limite les rsultats de la recherche aux documents contenant des mots qui respectent la casse de la chane recherche. Ce critre est aussi utilis avec des expressions boolennes et des mots comprenant des caractres gnriques. Les caractres remplacs par des caractres gnriques peuvent tre en majuscules ou en minuscules.
Aide | Sommaire | Index
Page prcdente
25
Aide dAdobe Acrobat Reader
Aide | Sommaire | Index
Page prcdente
26
Proximit : limite les rsultats dune recherche ET une paire doccurrences par document (la paire retenue est celle dont les mots relis sont les plus proches les uns des autres). Les mots relis doivent se trouver moins de trois pages les uns des autres. Ce critre savre utile pour localiser un document traitant du sujet qui vous intresse. Le critre Proximit affecte galement le degr de pertinence des recherches. Plus les occurrences sont proches les unes des autres dans le document, plus le degr de pertinence est lev. Ce critre fonctionne avec des recherches ET complexes, telles que Hawaii ET (croisire OU vol).
Si les critres de recherche ne safchent pas dans la bote de dialogue de recherche, rtablissez-les en fermant la bote de dialogue, puis en choisissant Edition > Prfrences > Recherche et slectionnez les critres de recherche de mots. Choisissez Edition > Recherche dans plusieurs documents > Recherche pour continuer. 4 Cliquez sur Rechercher. La bote de dialogue de recherche est masque et la liste des documents contenant la chane recherche safche dans la fentre Rsultats de la recherche par degr de pertinence.
Les rsultats safchent dans la fentre Rsultats de la recherche. Les documents susceptibles de contenir le plus dinformations safchent en premier dans la liste. Une icne reprsentant un cercle indique le degr de pertinence de chaque document. Ce cercle est plus ou moins plein en fonction du degr de pertinence du document correspondant. Plus le cercle est plein, plus il est probable que le document contienne linformation recherche, et inversement. Lorsque vous ouvrez un document de cette liste, vous visualisez uniquement les pages contenant les occurrences de la chane recherche.Toutes les occurrences sont mises en surbrillance. Lorsque vous effectuez une recherche de texte simple, le degr de pertinence indique la frquence de la chane recherche dans le texte, en termes absolus (nombre doccurrences) et en termes relatifs (nombre doccurrences par rapport au nombre total de mots dans le document). Lorsque vous utilisez un oprateur boolen OU entre deux mots ou ensembles de mots, les documents contenant les deux mots ou ensembles de mots recherchs ont un degr de pertinence plus lev que les documents nen comprenant quun. Lorsque vous utilisez loption Proximit, plus les occurrences sont proches les unes des autres dans un document, plus le degr de pertinence de ce document est lev. Slectionnez le document et cliquez sur le bouton Afcher. Cliquez deux fois sur le document.
5 Consultez le document en effectuant lune des oprations suivantes :
6 Cliquez sur le bouton Occurrence suivante ou Occurrence prcdente pour atteindre dautres occurrences dans le document, ou visualisez un autre document.
Faible Elev
Degr de pertinence des rsultats dune recherche
Aide | Sommaire | Index
Page prcdente
26
Aide dAdobe Acrobat Reader
Aide | Sommaire | Index
Page prcdente
27
Techniques de recherche avances
Vous pouvez effectuer des recherches laide de critres de recherche avancs et doprateurs spciaux. Si votre recherche fournit un nombre important doccurrences, aucune occurrence ou des informations superues, vous pouvez modier la manire dont Acrobat Reader effectue les recherches. Cette section traite de lafnement de la recherche, de laide la recherche, des critres de recherche et des oprateurs boolens. Si vous souhaitez minimiser la taille de la bote de dialogue de recherche, vous pouvez masquer (ou maintenir masqus) les critres de recherche et saisir leurs noms dans la zone Chane rechercher. Outre les noms des champs, vous devez utiliser des oprateurs, tels que = (correspond exactement) et > (est suprieur ). Pour spcier des critres de recherche, saisissez /ra (racine), /si (signication), /re (respect de la casse) ou /pr (proximit). Avant deffectuer une recherche laide de lune de ces options, vous pouvez prvisualiser le type de rsultats que vous obtiendrez en utilisant la commande Aide la recherche. Pour en savoir plus, consultez la section Utilisation de la commande Aide la recherche , page 28. Une autre possibilit consiste rednir la recherche en saisissant un nouveau texte dans la bote de dialogue de recherche ou en utilisant dautres techniques permettant dinclure davantage de documents dans la recherche ou, au contraire, den rduire le nombre. Pour en savoir plus, consultez la section Restriction du champ dune recherche , page 31.
Afnement des recherches
Pour limiter une recherche, vous pouvez lafner ou la restreindre aux documents retenus lors dune prcdente recherche. Par exemple, vous pouvez dabord effectuer une recherche par auteur, puis dnir une autre recherche pour lensemble des documents retenus.Vous obtenez une srie de documents crs par lauteur en question et contenant la chane recherche. Pour afner une recherche : 1 Choisissez Edition > Recherche dans plusieurs document > Rsultats an dafcher dans la fentre Rsultats de la recherche les rsultats dune prcdente recherche. 2 Choisissez Edition > Recherche dans plusieurs documents > Recherche pour ouvrir la bote de dialogue de recherche. Il est alors possible de modier ou de remplacer la recherche qui est lorigine de la premire liste de documents. Si la recherche se compose dune simple chane de texte, il est prfrable de lafner laide des critres de recherche, des informations sur le document ou la date, ou encore de la commande Aide la recherche. Pour en savoir plus, consultez la section Utilisation de la commande Aide la recherche , page 28. 3 Appuyez sur la touche Ctrl (Windows) ou Option (Mac OS). Le bouton Rechercher devient Afner. 4 Cliquez sur Afner. Dans la fentre Rsultats de la recherche safchent alors les documents qui se trouvaient dans la liste prcdente et qui correspondent la nouvelle recherche.
Aide | Sommaire | Index
Page prcdente
27
Aide dAdobe Acrobat Reader
Aide | Sommaire | Index
Page prcdente
28
Utilisation de la commande Aide la recherche
La commande Aide la recherche permet de crer une liste de termes apparaissant lorsque vous effectuez une recherche laide des critres Racine identique et Signication. Cette liste indique si le critre utilis est susceptible daboutir une recherche fructueuse. Lorsque la liste est trop longue ou contient trop de termes inappropris, vous pouvez rapidement crer une liste de termes en copiant des termes partir de la bote de dialogue Aide la recherche et en les collant dans la bote de dialogue de recherche. Pour utiliser la commande Aide la recherche avec les critres de recherche : 1 Choisissez Edition > Recherche dans plusieurs documents > Aide la recherche. 2 Pour activer les index disponibles ou modier la slection dindex, cliquez sur Index. 3 Dans la bote de dialogue Slectionner un index, slectionnez les index utiliser. Cliquez sur OK. 4 Slectionnez un critre de recherche (Racine identique ou Signication) dans le menu droulant Critre. 5 Saisissez le terme rechercher dans la zone de texte Mot et cliquez sur Rechercher. Pour copier des termes partir de la bote de dialogue Aide la recherche dans plusieurs documents : 1 Choisissez Edition > Recherche dans plusieurs documents > Recherche pour ouvrir la bote de dialogue de recherche. 2 Choisissez Edition > Recherche dans plusieurs documents > Aide la recherche, et utilisez laide la recherche pour crer une liste de mots associs. 3 Cliquez deux fois sur un mot pour lancer la recherche. Le mot slectionn apparat alors dans la zone de texte Mot. 4 Copiez les rsultats dans la zone de texte Mot et collez-les dans la zone de texte Chane rechercher de la bote de dialogue de recherche. 5 Reprenez les points 3 5 pour chaque mot utiliser : sparez chaque paire de mots dans la zone de texte Chane rechercher par ET ou OU. 6 Cliquez sur Rechercher.
Recherche laide des informations sur le document et sur la date
Si vous disposez dinformations sur le document et sur la date pour les documents utiliss, ces dernires peuvent vous servir limiter votre recherche dans la bote de dialogue de recherche. Par exemple, vous avez la possibilit de restreindre la recherche aux documents crs par un auteur, et crs ou modis une certaine priode ou date. Pour visualiser les informations sur le document et sur la date, choisissez Fichier > Proprits du document > Rsum partir du document PDF. Si ces critres ne safchent pas dans la bote de dialogue de recherche, rtablissez-les en fermant la bote de dialogue de recherche et en choisissant Edition > Prfrences > Recherche et en activant loption Informations sur le document. Ouvrez la bote de dialogue de recherche pour poursuivre.
Aide | Sommaire | Index
Page prcdente
28
Aide dAdobe Acrobat Reader
Aide | Sommaire | Index
Page prcdente
29
Pour effectuer une recherche laide de la zone Informations sur le document : Dans la bote de dialogue de recherche, saisissez les informations de recherche dans les champs Titre, Sujet, Auteur et Mots cls. Vous pouvez inclure des oprateurs boolens et des caractres gnriques dans la chane rechercher.Tous les documents contenant ces valeurs sont retenus. Si la zone Informations sur le document ne safche pas dans la bote de dialogue de recherche, choisissez Edition > Prfrences > Recherche et activez loption Informations sur le document. Il est possible que vous visualisiez des zones de textes personnalises supplmentaires selon les informations fournies avec le document PDF. Pour effectuer une recherche laide de la zone Date de cration/modication : 1 Dans la bote de dialogue de recherche, effectuez lune des oprations suivantes :
Saisissez une date (mois, jour, anne) ou utilisez les ches Haut et Bas pour slectionner une valeur. Pour limiter une recherche aux documents crs ou modis aprs une date spcique, indiquez cette dernire dans la zone Cr aprs le et laissez la zone avant le vide. Pour limiter une recherche aux documents crs ou modis avant une date spcique, indiquez cette dernire dans la zone avant le et laissez la zone Cr aprs le vide. Pour crer une condition boolenne ET, saisissez les dates de cration et de modication dans la bote de dialogue de recherche. Une condition ET dtecte uniquement les documents crs ou modis pendant la priode spcie.
Recherche de groupes de mots, mots limins de lindexation, nombres et caractres de sparation
Si les index ne prcisent pas les mots limins de lindexation, il est possible de rechercher les groupes de mots dans lesquels ils apparaissent. Si lexpression comporte le mot et, ou ou encore non utilis dans son sens littral (et non comme oprateur boolen), mettez lexpression entre guillemets. Dans le cas dun groupe de mots rechercher, tel que : boire ou conduire vous obtiendrez toutes les occurrences de lexpression boire ou conduire, et non toutes celles de boire et celles de conduire comme cela serait le cas sans les guillemets.
Si lexpression recherche comporte des signes de ponctuation (autres que lapostrophe) ou des caractres spciaux tels que @ et *, ceux-ci sont ignors. Par exemple, lorsque vous recherchez les termes
beau-frre, beau frre toutes les occurrences de beau-frre et de beau frre sont trouves.
Si la recherche dune expression contenant un mot courant ne donne aucun rsultat, il est possible que vous vous trouviez en prsence dun mot limin de lindexation. Si la recherche dune expression contenant un nombre ne donne aucun rsultat, il se peut que les nombres aient t exclus des index. Acrobat Catalog dnit un nombre comme tant une suite dun ou plusieurs chiffres (de 0 9), pouvant parfois tre prcde dun signe moins (-), spare par un ou plusieurs points (.) ou virgules (,), et contenant un sparateur dcimal, point (.) ou virgule (,).
Aide | Sommaire | Index
Page prcdente
29
Aide dAdobe Acrobat Reader
Aide | Sommaire | Index
Page prcdente
30
Si lexpression recherche inclut un caractre de sparation, ce dernier est automatiquement ignor. Les caractres de sparation comprennent tous les symboles, les espaces et les signes de ponctuation (excepte lapostrophe). Lors de lindexation dun document PDF, Acrobat Catalog utilise des caractres de sparation pour reconnatre le dbut et la n dun mot. Si des termes alphanumriques se composent de nombres et de caractres de sparation, ils peuvent galement tre exclus.
Utilisation des oprateurs boolens
Pour viter des recherches inexactes, veuillez suivre les instructions ci-aprs :
Vous pouvez utiliser des oprateurs dans du texte et dans la zone Informations sur le document. Vous pouvez utiliser les signes =, ~ et != dans du texte uniquement lorsque vous souhaitez effectuer des recherches correspondant exactement la chane recherche, contenant la chane recherche, ou ne contenant pas la chane recherche. Vous pouvez utiliser des oprateurs de comparaison (<, <=, >, >=) pour les valeurs mentionnes ci-dessus. Lorsque NON est utilis en combinaison avec les oprateurs ET et/ou OU, il est pris en compte avant ET ou OU. Par exemple, lexpression volution ET NON Darwin recherche tous les documents contenant le terme volution et non le terme Darwin. Lorsque vous combinez ET et OU dans la mme expression, ET est pris en compte avant OU. Par exemple, lexpression Darwin OU origine ET espces recherche tous les documents contenant le terme Darwin ou les documents contenant en mme temps les termes origine et espces. Lorsque vous utilisez des parenthses, vous modiez lordre par dfaut dvaluation des oprateurs boolens. Par exemple, (Darwin OU origine) ET espces recherche tous les documents contenant soit Darwin et espces, soit origine et espces. Il est possible dimbriquer les parenthses les unes dans les autres. Lorsquune expression contient un nom doprateur, un symbole pour un oprateur (tel que & la place de ET) ou des parenthses, cette expression doit tre mise entre guillemets. Par exemple, lexpression chiens et chats recherche tous les documents contenant lexpression chiens et chats, et non tous les documents contenant soit chiens, soit chats. Lexpression chiens & chats doit aussi comporter des guillemets pour tre interprte littralement.
Outre les termes et, ou, non et les parenthses, les symboles requirent aussi des guillemets. & | et ,
!
ET
OU NON
Toutefois, les expressions entre guillemets et celles contenant des parenthses ou des barres verticales peuvent conduire des rsultats inattendus.
Aide | Sommaire | Index
Page prcdente
30
Aide dAdobe Acrobat Reader
Aide | Sommaire | Index
Page prcdente
31
Extension dune recherche
Si votre recherche vous donne trop peu ou pas de rsultats du tout, vous pouvez tendre le critre de recherche laide de la bote de dialogue de recherche. Pour ce faire, conformez-vous aux recommandations gnrales suivantes :
Utilisez des caractres gnriques dans la chane rechercher an daugmenter le nombre doccurrences proposes. Utilisez un astrisque (*) pour que la recherche contienne aucun, un ou plusieurs caractres. Utilisez un point dinterrogation (?) pour que la recherche contienne nimporte quel caractre. Utilisez des caractres gnriques dans un mot faisant partie dune expression boolenne. Utilisez des caractres gnriques pour spcier les valeurs de la zone Informations sur le document.Toutefois, les caractres gnriques ne peuvent pas tre reprsents par des caractres de sparation tels que le tiret (-) et la barre oblique (/). Utilisez des expressions boolennes dans la zone Informations sur le document. Utilisez loprateur OU entre deux mots pour trouver les documents contenant lun ou lautre des deux mots. Utilisez les critres de recherche Racine identique et Signication pour augmenter le nombre doccurrences trouves. Utilisez une virgule (,) ou une barre verticale (|) pour sparer des lments dune recherche OU.
Restriction du champ dune recherche
Utilisez loprateur boolen NON avant le terme recherch pour exclure de la recherche les documents contenant ce mot. Utilisez un point dexclamation (!) pour exclure un mot de la recherche, de la mme manire que loprateur NON. Assurez-vous, cependant, dinsrer un espace entre le point dexclamation et le mot recherch. Utilisez loprateur boolen ET entre deux mots pour trouver uniquement les documents contenant les deux mots. Utilisez loption de proximit pour limiter les recherches ET. Dans ce cas, les termes de part et dautre de loprateur doivent tre proches les uns des autres (moins de trois pages). Utilisez le critre Respect de la casse pour respecter les minuscules et les majuscules du texte recherch.
Lecture de commentaires
La fonction de commentaires dAdobe Acrobat 5.0 permet de joindre des commentaire s un document existant. Vous pouvez rdiger ces commentaires sous forme de notes, de texte, de commentaires sonores, de tampons, de chiers, de marqueurs graphiques et de marqueurs de texte. Vous avez la possibilit douvrir des commentaires et de lire leur contenu dans Acrobat Reader 5.0. En revanche, vous ne pouvez pas modier les commentaires, lancer des chiers joints ou lire des commentaires sonores. Les notes ne simpriment pas directement dans le document auquel elles se rapportent. Aide | Sommaire | Index Page prcdente 31
Aide dAdobe Acrobat Reader
Aide | Sommaire | Index
Page prcdente
32
Pour relire une note : Effectuez lune des oprations suivantes :
Pour visualiser une note, placez la souris sur licne de celle-ci jusqu ce que la description correspondante safche. Pour ouvrir une note, cliquez deux fois sur licne correspondante. Pour fermer une note, cliquez sur la case de fermeture situe dans le coin suprieur gauche de la fentre de la note.
Conguration des prfrences des commentaires
Vous pouvez dnir la police, la couleur et le corps de police des commentaires. Pour congurer les prfrences des commentaires : 1 Choisissez Edition > Prfrences > Commentaires. 2 Slectionnez une police dans le menu droulant Police. 3 Saisissez une valeur numrique pour le corps de police ou choisissez une taille dans le menu droulant. 4 Cliquez sur OK.
Lecture dune squence audio ou vido
Avant de lire une squence audio ou vido, assurez-vous que votre ordinateur est bien quip du matriel et des logiciels requis. Pour en savoir plus, consultez la documentation relative votre systme. Assurez-vous galement que les logiciels requis sont installs sur votre systme :
Apple QuickTime 3.0 (ou version ultrieure) ou Microsoft Windows Media Player (Windows). Apple QuickTime 3.0 (ou version ultrieure) sous Mac OS
Remarque : le logiciel QuickTime 4.0 (ou version ultrieure) est recommand. QuickTime 5.0 (ou version ultrieure) est requis pour lexploitation des chiers MPEG. Pour lire une squence audio ou vido : 1 Slectionnez loutil Main . 2 Placez le curseur sur la squence ; il prend alors la forme dune pellicule. 3 Cliquez sur la squence pour lancer la lecture. 4 Cliquez de nouveau sur la squence ou appuyez sur Echap pour larrter.
Visualisation dun document contenant des signatures numriques
Acrobat Reader 5.0 permet de visualiser et dimprimer des documents PDF contenant des signatures numriques. En revanche, vous ne pouvez pas valider ou apposer une signature numrique dans un document PDF. Une signature numrique peut safcher sous forme de texte, dimage ou sous forme manuscrite.
Aide | Sommaire | Index
Page prcdente
32
Aide dAdobe Acrobat Reader
Aide | Sommaire | Index
Page prcdente
33
Remplissage dun formulaire
Vous avez la possibilit de remplir des formulaires dans Acrobat Reader et de les diffuser sur le Web, condition de les remplir partir dun navigateur Web. Pour remplir un formulaire : 1 Slectionnez loutil Main . 2 Placez le curseur dans un champ de formulaire et cliquez. Le pointeur en I permet de saisir du texte. Le pointeur en forme de che permet de slectionner un bouton, une case cocher, un bouton radio ou un lment dans une liste. 3 Aprs avoir saisi du texte ou slectionn un lment, une case cocher ou un bouton radio, effectuez lune des oprations suivantes :
Appuyez sur Tab pour valider les modications apportes au champ et passer au champ suivant. Appuyez sur Maj+Tab pour valider les modications apportes au champ et revenir au champ prcdent. Appuyez sur Entre (Windows) ou sur Retour (Mac OS) pour valider les modications apportes au champ et le dslectionner.
Dans un champ lignes multiples, la touche Entre (Windows) ou Retour (Mac OS) permet de passer la ligne suivante. Vous pouvez appuyer sur la touche Entre du pav numrique pour valider des modications et dslectionner le champ de formulaire actif.
Appuyez sur Echap pour ignorer les modications apportes au champ et dslectionner le champ de formulaire actif.
Si vous appuyez sur Echap une deuxime fois en mode plein cran, vous quittez ce mode dafchage. 4 Une fois que vous avez complt les champs appropris, cliquez sur le bouton Envoyer, si disponible. Ce bouton peut porter un nom diffrent. En cliquant sur ce bouton, vous envoyez les donnes du formulaire une base de donnes via le Web ou lintranet de votre socit. Ce bouton fonctionne uniquement si vous visualisez le document PDF partir dun navigateur Web ou si vous disposez dAcrobat Web Capture. Pour rinitialiser un formulaire dans la fentre dun navigateur : Effectuez lune des oprations suivantes :
Le cas chant, cliquez sur un bouton de rinitialisation de formulaire. Quittez Acrobat Reader sans enregistrer le formulaire et recommencez.
Vous ne risquez pas deffacer le contenu dun formulaire en cliquant sur le bouton Recharger ou Reculer, ni en activant un lien partir dun navigateur Web. Important : cette opration est irrversible.
Aide | Sommaire | Index
Page prcdente
33
Aide dAdobe Acrobat Reader
Aide | Sommaire | Index
Page prcdente
34
Copie et collage de texte et dimages dans une autre application
Vous pouvez slectionner un texte ou une image dans un document PDF, les copier dans le Presse-papiers, puis les coller dans un document dune application tierce telle quun traitement de texte. Une fois le texte ou limage slectionn(e) dans le Presse-papiers, vous pouvez le (la) coller dans le document dune autre appplication. Remarque : si une police copie partir dun document PDF nest pas disponible sur le systme sur lequel le texte est copi, elle nest pas conserve. La police de substitution dnie par dfaut est utilise. Pour slectionner du texte et le copier dans le Presse-papiers : 1 Slectionnez loutil Texte
, puis effectuez lune des oprations suivantes :
Pour slectionner une ligne de texte, slectionnez la premire lettre de la phrase ou de lexpression et faites glisser le pointeur jusqu la dernire lettre. Pour slectionner plusieurs colonnes de texte (horizontalement), maintenez la touche Ctrl (Windows) ou Option (Mac OS) enfonce tout en faisant glisser la souris sur la largeur du document. Pour slectionner une colonne de texte (verticalement), maintenez les touches Ctrl+Alt (Windows) ou Option+Commande (Mac OS) enfonces tout en faisant glisser la souris sur la longueur du document. Pour slectionner tout le texte dune page, choisissez Edition > Slectionner tout. En mode Une seule page, tout le texte de la page active est slectionn. En mode Continue ou Continue - Page double, la majeure partie du texte du document est slectionne. Lorsque vous relchez le bouton de la souris, le texte slectionn est mis en surbrillance. Pour dslectionner le texte et recommencer, cliquez nimporte o lextrieur de la slection.
La commande Slectionner tout ne slectionne pas la totalit du texte du document. 2 Choisissez Edition > Copier pour copier la slection dans le Presse-papiers. 3 Pour visualiser le texte, choisissez Fentre > Afcher le Presse-papiers. Sous Windows 95, le Presse-papiers nest pas install par dfaut et vous devez procder son installation avant de pouvoir utiliser la commande Afcher le Presse-papiers. Pour ce faire, choisissez Dmarrer > Paramtres > Panneau de conguration > Ajout/Suppression de programmes et cliquez sur longlet Installation de Windows. Cliquez deux fois sur Accessoires, cochez la case Presse-papiers et cliquez sur OK. Pour copier des images dans le Presse-papiers : 1 Cliquez sur loutil Image . Le pointeur prend la forme dune croix. 2 Tracez un rectangle autour de limage copier. Pour dslectionner limage et recommencer, cliquez nimporte o lextrieur de la slection. 3 Choisissez Edition > Copier pour copier limage dans le Presse-papiers. 4 Pour visualiser le graphique, choisissez Fentre > Afcher le Presse-papiers. Limage est copie au format WMF (Windows) ou PICT (Mac OS) ou XPIXMAP (UNIX). Sous UNIX, elle est colle dans la slection dorigine.
Aide | Sommaire | Index
Page prcdente
34
Aide dAdobe Acrobat Reader
Aide | Sommaire | Index
Page prcdente
35
Utilisation de lachat en ligne
La fonction dachat en ligne permet dacheter et de tlcharger des eBook, des travaux de rfrence, des manuels techniques, des documents professionnels structurs, des journaux et des magazines sous forme de chiers PDF verrouills laide de la mthode de protection des chiers PDF dAdobe permettant dassurer le respect des droits dauteur. Grce lachat en ligne, vous pouvez dverrouiller ces chiers en vue de les consulter et dy effectuer des recherches sur votre ordinateur ou un programme de visualisation. Une srie de pages Web apparat alors dans votre navigateur an de vous guider travers les diffrentes tapes requises.
Conguration des prfrences dachat en ligne
Les vendeurs de documents lectroniques sont susceptibles dexiger que lutilisation de chaque document soit lie un ordinateur ou un priphrique de stockage particulier. Vous pouvez prciser dans la bote de dialogue Prfrences les informations concernant le priphrique de stockage que vous souhaitez rendre automatiquement accessibles aux vendeurs lorsque vous vous portez acqureur, par le biais du Web, dun document PDF protg. Une page davertissement apparatra dans votre navigateur Web si un vendeur cherche obtenir dautres informations que celles dnies dans la bote de dialogue Prfrences. Pour congurer vos prfrences dachat en ligne : 1 Choisissez Edition > Prfrences > Achat en ligne. 2 Assurez-vous que loption Activer lachat en ligne est coche. 3 Prcisez les avertissements que vous souhaitez recevoir avant que des informations ne soient envoyes un vendeur en ligne. 4 Vous pouvez slectionner vos priphriques de stockage prfrs dans les menus droulants Autre identiant 1 et Autre identiant 2.Tous les priphriques que votre ordinateur dtecte apparaissent dans les menus droulants. Remarque : si vous verrouillez un document sur un support amovible comme une cartouche Zip ou un lecteur Jaz, ce document devient alors portable. Si vous verrouillez un document sur votre ordinateur, il ne pourra pas tre consult sur une autre machine. 5 Saisissez un chemin dans la zone de texte ou cliquez sur le bouton Slectionner an de slectionner le dossier par dfaut dans lequel seront stocks vos achats en ligne. 6 Cliquez sur OK.
A propos des chiers PDF verrouills et des chiers licence
Lorsque vous tentez de tlcharger ou douvrir un chier PDF verrouill, la fonction Achat en ligne recherche le chier licence qui lui est associ. Le chier licence cr par le vendeur prcise, en effet, les paramtres de scurit et dautorisation. Par exemple, un vendeur peut restreindre limpression, la copie ou lextraction dimages dun document protg par des droits d'auteur. Vous pouvez consulter les paramtres de scurit dun document PDF en choisissant Protection du document dans le menu du panneau de visualisation ou en cliquant sur licne en forme de cl de la barre dtat, puis sur le bouton Afcher les paramtres de la bote de dialogue Protection du document. Ces paramtres ne sont pas modiables par lutilisateur.
Aide | Sommaire | Index
Page prcdente
35
Aide dAdobe Acrobat Reader
Aide | Sommaire | Index
Page prcdente
36
Si la fonction Achat en ligne parvient localiser un chier licence valable, le document PDF verrouill pourra tre consult. Par contre, si le chier licence correspondant au document PDF nest pas localis, une bote de dialogue apparat lcran. Elle permet de le localiser manuellement sur votre ordinateur ou den obtenir un en ligne an de dverrouiller le document. Pour trouver un chier licence : 1 Cliquez sur Licence et localisez le chier licence. Ce dernier porte le mme nom que son chier PDF associ et est dot de lextension .rmf. 2 Cliquez sur OK. Le chier PDF est dverrouill et souvre. Pour obtenir une licence en ligne : 1 Cliquez sur Connexion. Votre navigateur ouvre alors lURL prcis dans le chier PDF verrouill. 2 Suivez les instructions lcran an dexcuter la transaction avec le vendeur ou lauteur du chier PDF que vous dsirez dverrouiller et tlchargez le chier licence correspondant.
Tlchargement du module externe Web Buy
Si vous tentez de tlcharger un chier PDF verrouill alors que le module externe Adobe Web Buy nest pas install sur votre systme, vous serez invit vous rendre sur le site Web dAdobe (www.adobe.com). Dans la bote de dialogue du message derreur, cliquez sur le bouton Adobe Online et suivez les instructions du site Web. (La version 3.0 et les versions prcdentes dAcrobat Reader ne prennent pas en charge le module Web Buy.)
Mise jour du module externe Web Buy
Si le chier PDF que vous tentez douvrir a t verrouill laide dune version de PDF Merchant plus rcente que la version de Web Buy dont vous disposez, vous serez invit mettre jour ce module externe. Dans ce cas, une bote de dialogue safche. Cliquez sur le bouton Adobe Online pour vous rendre sur le site Web dAdobe et tlcharger la dernire version de Web Buy. Vous trouverez des informations sur la version de Web Buy installe sur votre systme dans la bote de dialogue A propos des modules externes Adobe Acrobat. Pour ce faire, choisissez ? (Windows) ou Aide (Mac OS) > A propos des modules externes Adobe Acrobat, puis slectionnez WebBuy dans la liste des modules externes installs. Vous trouverez le numro de version, ainsi que dautres informations sur Web Buy.
Aide | Sommaire | Index
Page prcdente
36
Aide dAdobe Acrobat Reader
Aide | Sommaire | Index
Page prcdente
37
Utilisation dAcrobat Reader sous UNIX
Le fonctionnement dAcrobat Reader sous UNIX est globalement le mme que sur les autres systmes. Il existe cependant un certain nombre doprations pour lesquelles des commandes UNIX spciques Reader sont ncessaires. Pour afcher la liste des options de ligne de commande UNIX dAcrobat Reader, lancez cette application avec loption -help. Par exemple : acroread -help
Conguration dune vue par dfaut
Lorsque vous ouvrez Acrobat Reader pour la premire fois sous UNIX, un chier de prfrences nomm .acrorc est cr dans le rpertoire $HOME. Si vous avez pralablement utilis une version antrieure dAcrobat Reader, il est conseill de supprimer $HOME/.acrorc avant de lancer Acrobat Reader 5.0. Un nouveau chier .acrorc contenant les paramtres recommands dAcrobat Reader 5.0 est cr au lancement de cette application. Remarque : certaines fonctions dAcrobat Reader ne sont pas disponibles lorsque ce logiciel est install sur un systme dexploitation UNIX de langue asiatique. Consultez le chier Lisezmoi de Reader pour plus dinformations.
Personnalisation des ressources
LorsquAcrobat Reader est lanc, il recherche les ressources requises dans le chier ressource standard X Window System (~/.Xdefaults). Il utilise toutes les ressources trouves pour dterminer la conguration adquate en choisissant (dans le cas o il dtecte plusieurs occurrences dune ressource) la dernire valeur dtecte. Il est donc possible de personnaliser Acrobat Reader en modiant le chier ressource. Pour que vos modications soient prises en compte, redmarrez votre systme de fentrage. Les sections suivantes dcrivent quelques ressources gnrales dAcrobat Reader quil est possible de modier partir du chier .Xdefaults :
Emplacement des modules externes , page 37. Dmarrage de plusieurs programmes de visualisation Acrobat Reader , page 38. Polices des signets , page 38.
Emplacement des modules externes
Lorsquil est lanc, Acrobat Reader recherche les modules externes dans le dossier $ACRO_INSTALL_DIR/$ACRO_CONFIG/plug_ins. Vous pouvez dnir un nouveau dossier par dfaut en modiant lentre systemPlugInPath. Cette entre indique lemplacement des modules externes communs tous les utilisateurs dAcrobat Reader : systemPlugInPath /net/Acrobat/Sun_OS4/doc_dept/plug-ins Lorsque vous lancez Reader, vous pouvez spcier vos propres modules externes. Par dfaut, Acrobat Reader recherche les modules externes personnels dans le dossier $HOME/plug_ins. Vous pouvez dnir un nouveau dossier par dfaut pour vos modules externes personnels en modiant lentre userPlugInPath. Par exemple : userPlugInPath $HOME/Acrobat/plug_ins
Aide | Sommaire | Index
Page prcdente
37
Aide dAdobe Acrobat Reader
Aide | Sommaire | Index
Page prcdente
38
Dmarrage de plusieurs programmes de visualisation Acrobat Reader
Si vous souhaitez lancer une nouvelle copie de Reader chaque fois que vous ouvrez un chier PDF, dnissez la valeur FALSE pour la ressource userFrontEndProgram. La valeur dnie par dfaut pour cette ressource est TRUE, ce qui signie que les chiers PDF que vous dsirez visualiser seront ouverts systmatiquement dans la copie de Reader dj excute.
Accs dAcrobat Reader aux polices
Si une police est rfrence dans un chier PDF sans y tre incorpore et quAcrobat Reader identie cette police sur le systme ouvrant le chier, il utilise la police du systme pour afcher le texte.Vous pouvez permettre Reader daccder aux polices Type 1 dont vous disposez en congurant la variable PSRESOURCEPATH dans le script de lancement du programme ou dans votre chier de conguration utilisateur. La modication du script de lancement, gnralement effectue par ladministrateur systme, permet toutes les personnes qui utilisent cette copie du programme daccder aux polices.Vous pouvez avoir accs aux polices en modiant votre chier de conguration utilisateur. La variable PSRESOURCEPATH recherche les chiers ressource PostScript UNIX (dots de lextension .upr) lemplacement que vous lui indiquez. Les chiers .upr sont crs lors de linstallation des polices Type 1. Si le programme Adobe Illustrator ou Adobe Photoshop est install sur votre ordinateur, PSRESOURCEPATH est dj dnie pour un accs individuel aux polices et Reader trouvera ces dernires sans problme. Pour donner accs aux polices tous les utilisateurs : 1 Ouvrez Acrobat4/bin/acroread dans un diteur de texte. 2 Saisissez la commande suivante : PSRESOURCEPATH=<emplacement_des_polices>:: 3 Redmarrez Acrobat Reader. Pour donner accs aux polices des utilisateurs spciques : 1 Ouvrez votre chier de conguration utilisateur dans un diteur de texte. 2 Congurez la variable denvironnement PSRESOURCEPATH : PSRESOURCEPATH=<emplacement_des_polices>:: 3 Redmarrez Acrobat Reader.
Polices des signets
Si vous souhaitez modier le corps de police par dfaut des signets (exprim en points), il vous suft de dnir une nouvelle valeur pour bookmarkFontSize. Pour changer de famille de polices, vous devez spcier le nom de police voulu pour bookmarkFontName. Par exemple : bookmarkFontSize 10 bookmarkFontName Courier
Aide | Sommaire | Index
Page prcdente
38
Aide dAdobe Acrobat Reader
Aide | Sommaire | Index
Page prcdente
39
Conguration des prfrences
Sous UNIX, les ressources sont dnies dans le chier .Xdefaults. Vous pouvez galement permettre Acrobat Reader daccder dautres polices au niveau du systme ou dutilisateurs particuliers. Pour en savoir plus, consultez la section Accs dAcrobat Reader aux polices , page 38. Pour installer le module externe de navigation Web (UNIX) : Run <installdir>/Browsers/netscape.
Impression de documents PDF partir de la ligne de commande (UNIX)
Vous pouvez imprimer directement partir de Reader en choisissant Fichier > Imprimer ou imprimer des chiers PDF partir de la ligne de commande. Pour imprimer le chier exemple.pdf sur limprimante par dfaut, saisissez la commande suivante : cat exemple.pdf | acroread -toPostScript | lp Remarque : lorsquun chier PDF est dot dun mot de passe douverture ou que vous ntes pas autoris limprimer, vous ne pouvez pas imprimer partir de la ligne de commande. Certaines options dAcrobat Reader vous permettent de contrler votre impression partir de la ligne de commande. Ces options sont les suivantes : Pour crer un chier PostScript niveau 2 : -level2 Pour imprimer un chier PDF vers un chier PostScript dot dun nom diffrent : -pairs <nom_du_fichier_pdf> <nom_du_fichier_PostScript> Par exemple, pour imprimer le chier exemple.pdf vers le chier test.ps, utilisez la syntaxe suivante : acroread -toPostScript -pairs exemple.pdf test.ps
Utilisation de Reader avec les polices asiatiques
Dans Acrobat Reader 5.0, vous pouvez visualiser et imprimer des chiers PDF contenant des textes en japonais, coren, chinois traditionnel et chinois simpli. Pour cela, il suft dinstaller les chiers de polices asiatiques correspondants. Si vous utilisez un systme dexploitation qui ne reconnat pas les polices asiatiques, vous devez tlcharger sparment les polices asiatiques partir du site Web dAdobe (www.adobe.com) pour pouvoir visualiser et imprimer des chiers PDF contenant du texte asiatique. Vous avez la possibilit de tlcharger des polices pour des textes en chinois traditionnel, chinois simpli, japonais et coren.
Aide | Sommaire | Index
Page prcdente
39
Aide dAdobe Acrobat Reader
Aide | Sommaire | Index
Page prcdente
40
Impression du prsent guide de lutilisateur
Le prsent guide de lutilisateur tant optimis pour la visualisation en ligne, il est recommand den imprimer deux pages par feuille. Pour imprimer deux pages par feuille : 1 Choisissez Fichier > Conguration de limpression. 2 Suivez les instructions correspondant votre plate-forme :
Sous Windows, cliquez sur Proprits, slectionnez Haut 2 dans le panneau Papier et cliquez sur OK pour revenir la bote de dialogue Conguration de limpression. Ensuite, fermez la bote de dialogue en cliquant sur OK. Sur Mac OS, choisissez 2 p./feuille dans le menu droulant Prsentation et cliquez sur OK.
Remarque : si vous ne parvenez pas effectuer lopration 2 sous Windows, il est possible que vous nutilisiez pas le pilote dimprimante Adobe PostScript. 3 Choisissez Fichier > Imprimer. 4 Spciez lintervalle de pages imprimer. 5 Cliquez sur OK (Windows) ou sur Imprimer (Mac OS).
Aide | Sommaire | Index
Page prcdente
40
Aide dAdobe Acrobat Reader
Raccourcis Windows
Aide | Sommaire | Index
Page prcdente
41
Raccourcis Windows
Slection des outils
Outil Combinaison de touches
Main Texte Zoom avant Zoom arrire Outil Texte masqu : Colonne Image
H V Z Maj+Z Maj+V G
Aide | Sommaire | Index
Page prcdente
41
Aide dAdobe Acrobat Reader
Raccourcis Windows
Aide | Sommaire | Index
Page prcdente
42
Navigation
Rsultat Combinaison de touches
Ecran prcdent Ecran suivant Slection temporaire de loutil Main Premire page Dernire page Page prcdente Page suivante Dlement vers le haut Dlement vers le bas Afcher/Masquer le plein cran Atteindre la page Page prcdente Reculer Avancer Page suivante Prcdent Suivant Premire page Dernire page Onglet suivant dans le navigateur et dans les botes de dialogue onglets, fentre suivante dans le panneau de visualisation
Page prc. Page suiv. Barre despacement Origine Fin Touche che Gauche Touche che Droite Touche che Haut Touche che Bas Ctrl+L Ctrl+N Touche che Gauche Alt+touche che Gauche Alt+touche che Droite Touche che Droite Alt+Maj+touche che Gauche Alt+Maj+touche che Droite Maj+Ctrl+touche che Haut Maj+Ctrl+touche che Bas Ctrl+Tab
Aide | Sommaire | Index
Page prcdente
42
Aide dAdobe Acrobat Reader
Raccourcis Windows
Aide | Sommaire | Index
Page prcdente
43
Touches de fonctionnalit
Rsultat Combinaison de touches
Aide Afcher/Masquer les signets Panneau suivant Afcher/Masquer les barres doutils Dans le navigateur, atteindre le panneau de visualisation des documents en laissant le navigateur afch Fentre suivante Afcher/Masquer les vignettes Afcher/Masquer la barre des menus
F1 F5 F6 F8 Maj+F6 Ctrl+F6 F4 F9
Modication de documents
Rsultat Combinaison de touches
Slectionner tout Copier Zoom Ouvrir Imprimer Quitter Coller Fermer Couper Annuler Taille cran Taille relle Pleine largeur Contenu Zoom avant
Ctrl+A Ctrl+C Ctrl+M Ctrl+O Ctrl+P Ctrl+Q Ctrl+V Ctrl+W Ctrl+X Ctrl+Z Ctrl+0 Ctrl+1 Ctrl+2 Ctrl+3 Ctrl++
Aide | Sommaire | Index
Page prcdente
43
Aide dAdobe Acrobat Reader
Raccourcis Windows
Aide | Sommaire | Index
Page prcdente
44
Rsultat
Combinaison de touches
Zoom arrire Zoom avant temporaire Dslectionner tout Conguration de limpression Enregistrer une copie Rotation horaire Rotation antihoraire
Ctrl+Ctrl+Barre despacement Ctrl+Maj+A Ctrl+Maj+P Ctrl+Maj+S Ctrl+Maj++ Ctrl+Maj+-
Recherche
Rsultat Combinaison de touches
Rechercher Poursuivre la recherche
Ctrl+F Ctrl+G
Informations sur le document et prfrences
Rsultat Combinaison de touches
Bote de dialogue Rsum du document Bote de dialogue Prfrences
Ctrl+D Ctrl+K
Fentres
Rsultat Combinaison de touches
Cascade Mosaque horizontale Mosaque verticale Fermer tout
Ctrl+Maj+J Ctrl+Maj+K Ctrl+Maj+L Ctrl+Alt+W
Aide | Sommaire | Index
Page prcdente
44
Aide dAdobe Acrobat Reader
Raccourcis Mac OS
Aide | Sommaire | Index
Page prcdente
45
Raccourcis Mac OS
Slection des outils
Outil Combinaison de touches
Main Texte Zoom avant Zoom arrire Outil Texte masqu : Colonne Image
H V Z Maj+Z Maj+V G
Aide | Sommaire | Index
Page prcdente
45
Aide dAdobe Acrobat Reader
Raccourcis Mac OS
Aide | Sommaire | Index
Page prcdente
46
Navigation
Rsultat Combinaison de touches
Ecran prcdent Ecran suivant Slection temporaire de loutil Main Premire page Dernire page Page prcdente Page suivante Dlement vers le haut Dlement vers le bas Afcher/Masquer le plein cran Atteindre la page Reculer Avancer Prcdent Suivant Premire page Dernire page Onglet suivant dans le navigateur et dans les botes de dialogue onglets, fentre suivante dans le panneau de visualisation
Page prc. Page suiv. Barre despacement Origine Fin Touche che Gauche Touche che Droite Touche che Haut Touche che Bas Commande+L Commande+N Commande+touche che Gauche Commande+touche che Droite Maj+Commande+touche che Gauche Maj+Commande+touche che Droite Maj+Option+touche che Haut Maj+Option+touche che Bas Option+Tabulation
Aide | Sommaire | Index
Page prcdente
46
Aide dAdobe Acrobat Reader
Raccourcis Mac OS
Aide | Sommaire | Index
Page prcdente
47
Touches de fonctionnalit
Rsultat Combinaison de touches
Aide Afcher/Masquer les signets Panneau suivant Afcher/Masquer les barres doutils Rechercher/Poursuivre la recherche Menus contextuels Dans le navigateur, atteindre le panneau de visualisation des documents en laissant le navigateur afch Afcher/Masquer les vignettes Afcher/Masquer la barre des menus
F1 F5 F6 F8 Commande+F, Commande+G Control+clic Maj+F6 F4 F9
Modication de documents
Rsultat Combinaison de touches
Slectionner tout Copier Zoom Ouvrir Imprimer Quitter Coller Fermer Couper Annuler Taille cran Taille relle Pleine largeur Contenu
Commande+A Commande+C Commande+M Commande+O Commande+P Commande+Q Commande+V Commande+W Commande+X Commande+Z Commande+0 Commande+1 Commande+2 Commande+3
Aide | Sommaire | Index
Page prcdente
47
Aide dAdobe Acrobat Reader
Raccourcis Mac OS
Aide | Sommaire | Index
Page prcdente
48
Rsultat
Combinaison de touches
Zoom avant Zoom arrire Zoom avant temporaire Dslectionner tout Conguration de limpression Enregistrer une copie Rotation horaire Rotation antihoraire
Commande++ Commande+Commande+Barre despacement Maj+Commande+A Maj+Commande+P Maj+Commande+S Maj+Commande++ Maj+Commande+-
Recherche
Rsultat Combinaison de touches
Rechercher Poursuivre la recherche
Commande+F Commande+G
Informations sur le document et prfrences
Rsultat Combinaison de touches
Bote de dialogue Rsum du document Bote de dialogue Prfrences
Commande+D Commande+K
Fentres
Rsultat Combinaison de touches
Cascade Mosaque horizontale Mosaque verticale Fermer tout
Maj+Commande+J Maj+Commande+K Maj+Commande+L Option+Commande+W
Aide | Sommaire | Index
Page prcdente
48
Aide dAdobe Acrobat Reader
Index
Aide | Sommaire | Index
Page prcdente
49
A B C D E F G H I J K L M N O P Q R S T U V W X Y Z
Index
A
Accessibilit changement de zone dactivation 5 combinaisons de touches de la barre doutils 6 combinaisons de touches de la barre des menus 5 combinaisons de touches de la palette flottante 6 combinaisons de touches des botes de dialogue 7 combinaisons de touches du navigateur 6 combinaisons de touches du panneau de visualisation 5 fichier PDF balis 4 lecteur dcran 5 Microsoft Internet Explorer 5 modle de couleur personnalis 7 options de lecteur dcran 8 prfrences 7, 19 zone dactivation 5 Achat en ligne Autre identifiant 35 configuration des prfrences 35 mise jour du module externe 36 prfrences 22, 35 slection dautres identifiants 35 tlchargement du module externe 36 Acrobat Reader, application daide la visualisation 16 Affichage dun document PDF facteur de zoom 8 sur le Web 16 Affichage Web rapide, activation 16 Affichage, prfrences Contenu maximum 20 Damier de transparence 20 Disposition par dfaut 20 Faux texte au-dessous de _ pixels 20 Langue 20 Lissage 20 Pages contre le bord 20 Unit 20 Utiliser CoolType 20 Zoom par dfaut 20 Afficher le Presse-papiers, commande 34 Aide 1 Aide la recherche commande 28 utilisation dans les recherches 28 Aide la visualisation, Acrobat Reader (comme application d) 16 Aide en ligne 1 Articles, navigation 15 Atteindre la page, commande 12 Avancer, bouton 15
B
Barre doutils, combinaisons de touches 6 Barre des menus, combinaisons de touches 5 Bote de dialogue, combinaisons de touches 7
C
Caractre gnrique 25 Commentaires lecture 31 prfrences 32 Configuration systme pour les fichiers son et de squence vido 32 Conseils extension dune recherche dans des index 31 restriction dune recherche dans des index 31
Aide | Sommaire | Index
Page prcdente
49
Aide dAdobe Acrobat Reader
Index
Aide | Sommaire | Index
Page prcdente
50
A B C D E F G H I J K L M N O P Q R S T U V W X Y Z Contenu, commande 9 Continue - Page double, disposition 10 Continue, disposition 10 Contraster les signets actifs, commande 14 Copie et slection de texte 34 image dans le Presse-papiers 34 dans une recherche 28 oprateur boolen 30 Informations sur un document 22
L
Lecteur dcran, options de remise 8 Lecture darticle 15 Licence, fichier 35 Lien, suivi 15
D
Date de cration/modification, champs 28 Degr de pertinence 26 Dernire page, bouton 13 Dernire page, commande 13 Disposition des pages configuration 10 Continue 10 Continue - Page double 10 Une seule page 10
M
Main, outil 9, 15 Microsoft Internet Explorer accessibilit 5 navigation laide de la touche Tab 5 Mise jour, prfrences 22 Modle de couleur, accessibilit 7 Modules externes, UNIX 37
F
Formulaire prfrences 20 rinitialisation dans un navigateur 33
N
Navigateur Web affichage de documents PDF 16 configuration 17 installation 17 recherche 16 Navigateur, combinaisons de touches 6 Navigation, structures articles 13 liens 13 signets 13 vignettes 13 nppdf32.dll (fichier), installation 17
I
Identit, prfrences 20 Image, outil 34 Impression configuration gnrale 18 gnrale, impression sous forme dimages 19 gnrale, substitution des polices 19 gnrale, tlchargement des polices asiatiques 19 options gnrales 18 UNIX 39 Imprimer, bouton 18 Index, commande 24 Informations gnrales, document 22 Informations sur le document, champs caractre gnrique 31
O
Occurrence prcdente/suivante, bouton 16 Oprateur boolen 25, 30 Options de la recherche dans plusieurs documents extension dune recherche 31 Proximit 26 Racine identique 25 Respect de la casse 25
Aide | Sommaire | Index
Page prcdente
50
Aide dAdobe Acrobat Reader
Index
Aide | Sommaire | Index
Page prcdente
51
A B C D E F G H I J K L M N O P Q R S T U V W X Y Z restriction du champ dune recherche 31 slection 28 Signification 25 Options de recherche Ignorer la chasse des caractres asiatiques 23 Mot entier 23 Recherche en arrire 23 Respect de la casse 23 Options, prfrences Afficher lcran dintroduction 21 Autoriser laffichage rapide des pages Web 21 Autoriser le tlchargement en tche de fond 21 Autoriser les actions douverture de fichiers 22 Configurer automatiquement le navigateur 21 Mettre la page suivante en antmmoire 21 Modules externes certifis seulement 21 Ouvrir les liens interdocument dans la mme fentre 22 Rinitialiser les avertissements 22 Utiliser les numros de page LPN 21 Vrifier la configuration du navigateur au lancement dAcrobat 21 Orientation des pages 10 Orientation, modification 10 Ouverture dun fichier PDF 8 Ouvrir, bouton 8 Ouvrir, commande 8 recherche dun mot 23 verrouill 35 PDFViewer (module externe), installation 17 PICT, format 34 Plein cran, commande 11 Plein cran, mode propos 8 prfrences 11 Pleine largeur, bouton 9 Polices informations 23 UNIX 38 Polices asiatiques impression sous forme de bitmaps 19 tlchargement 19 Poursuivre la recherche, commande 23 Prfrences accessibilit 7 gnrales 19 Plein cran, mode 11 Prfrences gnrales, configuration 19 Premire page, bouton 13 Premire page, commande 13 Programmes de visualisation, multiples (UNIX) 38 Proprits du document, Rsum 22 Proximit (option) dans les recherches 26 Proximit, option 26
R
Rduire aprs utilisation (commande), signets 14 Rinitialisation dun formulaire 33 Rsultats dune recherche affichage 26 Rsultats de la recherche fentre 27 titre du document ou nom du fichier 22 Racine identique, option 25, 28 Recherche Aide la recherche 28 extension 31
P
Page par page, tlchargement 16 Page prcdente, bouton 12 Page prcdente/suivante, bouton 12 Page suivante, bouton 12 Palette flottante, combinaisons de touches 6 Panneau de visualisation, combinaisons de touches 5 PDF, document obtention dinformations 22
Aide | Sommaire | Index
Page prcdente
51
Aide dAdobe Acrobat Reader
Index
Aide | Sommaire | Index
Page prcdente
52
A B C D E F G H I J K L M N O P Q R S T U V W X Y Z oprateur boolen 30 restriction du champ de la recherche 31 terme ou expression 29 Recherche dans des index affichage des rsultats 26 affinement de la recherche 27 caractre gnrique 25 dfinition de la recherche 24 Date de cration/modification 28 degr de pertinence 26 extension de la recherche 31 Informations sur le document 28 oprateur boolen 25, 30 personnalisation de la slection dindex 24 recherche 28 Recherche dans plusieurs documents, commande 25 recherche de texte intgral 25 Recherche, commande 25 restriction du champ de la recherche 31 slection dindex 24 terme ou expression 29 utilisation de lAide la recherche 28 Recherche dans plusieurs documents, commande recherche de texte intgral 25 utilisation 25 Recherche, commande 25 Recherche, dans un navigateur Web 16 Recherche, rsultats document PDF sur un site Web 16 Rechercher, bouton 23 Rechercher, commande 23 Reculer, bouton 15 Redimensionnement affichage des pages 9 agrandissement et rduction 8 pages 9 utilisation des vignettes 9 Respect de la casse, option 25, 31 Ressources, UNIX 37 Retour en arrire 15 Rotation antihoraire, bouton 10 Rotation dune page 10 Rotation horaire, bouton 10 Rotation, outils 10
S
Slection et copie de texte 34 Slectionner tout, commande 10, 34 Squence configuration systme requise 32 lecture 32 Saut une page 12 Signature numrique 32 Signets arborescence 14 navigation 14 palette 14 police (UNIX) 38 Rduire aprs utilisation, commande 14 Signification, option 25, 28 Son, configuration systme requise 32
T
Tlchargement individuel partir du Web 16 Taille cran, bouton 9 Taille daffichage agrandissement 9 rduction 9 Taille relle, commande 10 Texte, outil 34
U
Une seule page, disposition 10 Utilisation optimale des octets. Voir Afchage Web rapide Utiliser les numros de page LPN, option 13
V
Vignette, redimensionnement de laffichage 9 Vignettes (palette), ouverture 9
W
WMF, format 34
Aide | Sommaire | Index
Page prcdente
52
Aide dAdobe Acrobat Reader
Index
Aide | Sommaire | Index
Page prcdente
53
A B C D E F G H I J K L M N O P Q R S T U V W X Y Z
X
Xdefaults 37 XPIXMAP, format 34
Z
Zone dactivation, changement 5 Zoom, outils 9
Aide | Sommaire | Index
Page prcdente
53
Aide dAdobe Acrobat Reader
Informations juridiques
Aide | Sommaire | Index
Page prcdente
54
Informations juridiques
Droits dauteur
2000 Adobe Systems Incorporated.Tous droits rservs. Guide de lutilisateur dAdobe Acrobat Reader 5.0 pour Windows et Macintosh Le prsent manuel, ainsi que le logiciel qui y est dcrit, sont cds sous licence et ne peuvent tre copis ou utiliss que conformment cette licence. Les informations contenues dans ce manuel sont donnes titre purement indicatif et ne doivent pas tre considres comme un engagement de la part dAdobe Systems Incorporated, qui se rserve le droit de les modier sans pravis. Adobe Systems Incorporated dcline toute responsabilit en cas dventuelles erreurs ou inexactitudes releves dans la prsente documentation. Sauf lorsque cela est prvu par la licence, aucune partie de ce manuel ne peut tre reproduite, conserve sur un support de stockage ou transmise par un moyen ou sous une forme quelconque (lectronique, mcanique, enregistre ou autre), sans lautorisation crite pralable dAdobe Systems Incorporated. Sachez que les illustrations ou images existantes que vous souhaitez inclure dans votre projet sont susceptibles dtre protges par des droits dauteur. Lintgration de documents de ce type dans votre travail risque denfreindre les droits de lauteur. Assurezvous dobtenir toute autorisation ncessaire auprs du dtenteur des droits. Les rfrences des noms de socits utilises dans les chiers exemple sont uniquement conues titre dillustration et renvoient des entreprises ctives. Adobe, le logo Adobe, Acrobat, Acrobat Catalog, Acrobat Distiller, Acrobat Exchange, Acrobat Reader, Acrobat Search, Adobe Type Manager, ATM, FrameMaker, Illustrator, ImageReady, PageMaker, Photoshop et PostScript sont des marques dAdobe Systems Incorporated, dposes ou non aux Etats-Unis et/ou dans dautres pays. ActiveX, Microsoft,Windows et Windows NT sont des marques de Microsoft Corporation, dposes ou non aux Etats-Unis et/ou dans dautres pays. Apple, ColorSync, Mac, Macintosh, Power Macintosh, QuickTime et TrueType sont des marques dApple Computer, Inc., dposes aux Etats-Unis et dans dautres pays. QuickTime et le logo QuickTime sont des marques utilises sous licence. Pentium est une marque dpose dIntel Corporation. Java, Java Applet et JavaScript sont des marques de Sun Microsystems, Inc., dposes ou non aux Etats-Unis et dans dautres pays.Toutes les autres marques cites sont la proprit de leurs dtenteurs respectifs.
Aide | Sommaire | Index
Page prcdente
54
Aide dAdobe Acrobat Reader
Informations juridiques
Aide | Sommaire | Index
Page prcdente
55
Apple Information Access Toolkit est inclus dans le prsent progiciel. Ce logiciel repose en partie sur les travaux de lquipe Independent JPEG Group. BASE DE DONNEES PROXIMITY/MERRIAM WEBSTER Copyright 1984, 1990 Merriam-Webster Inc. Copyright 1984, 1990, 1993.Tous droits rservs. Proximity Technology Inc. BASE DE DONNEES PROXIMITY/FRANKLIN ELECTRONIC PUBLISHERS INC. Copyright 1994 Franklin Electronic Publishers Inc. Copyright 1994, 1997.Tous droits rservs. Proximity Technology Inc. BASE DE DONNEES PROXIMITY/MERRIAM WEBSTER INC./FRANKLIN ELECTRONIC PUBLISHERS INC. Copyright 1990/1994 Merriam-Webster Inc./Franklin Electronic Publishers Inc. Copyright 1994, 1997.Tous droits rservs. Proximity Technology Inc. BASE DE DONNEES PROXIMITY/WILLIAM COLLINS SONS & CO. LTD. Copyright 1984, 1990 William Collins Sons & Co. Ltd. Copyright 1988, 1990, 1997.Tous droits rservs. Proximity Technology Inc. BASE DE DONNEES PROXIMITY/Dr. LLUIS DE YZAGUIRRE I MAURA Copyright 1991 Dr, Llus de Yzaguirre i Maura Copyright 1991. Tous droits rservs. Proximity Technology Inc. BASE DE DONNEES PROXIMITY/ MUNKSGAARD INTERNATIONAL PUBLISHERS LTD. Copyright 1990 Munksgaard International Publishers Ltd. Copyright 1990.Tous droits rservs. Proximity Technology Inc. BASE DE DONNEES PROXIMITY/VAN DALE LEXICOGRAFIE BV Copyright 1990, 1995, 1997 Van Dale Lexicograe bv Copyright 1990, 1996, 1997.Tous droits rservs. Proximity Technology Inc. BASE DE DONNEES PROXIMITY/IDE A.S. Copyright 1989, 1990 IDE a.s. Copyright 1989, 1990.Tous droits rservs. Proximity Technology Inc. BASE DE DONNEES PROXIMITY/HACHETTE Copyright 1992 Hatchette Copyright 1992.Tous droits rservs. Proximity Technology Inc. BASE DE DONNEES PROXIMITY/EDITIONS FERNAND NATHAN Copyright 1984 Editions Fernand Nathan Copyright 1989.Tous droits rservs. Proximity Technology Inc. BASE DE DONNEES PROXIMITY/TEXT & SATZ DATENTECHNIK Copyright 1991 Text & Satz Datentechnik Copyright 1991.Tous droits rservs. Proximity Technology Inc. BASE DE DONNEES PROXIMITY/BERTLESMANN LEXICON VERLANG Copyright 1997. Bertlesmann Lexicon Verlang Copyright 1997. Tous droits rservs. Proximity Technology Inc. BASE DE DONNEES PROXIMITY/WILLIAM COLLINGS SONS & CO. LTD./BERTLESMANN LEXICON VERLANG Copyright 1986/1997 William Collins Sons & Co. Ltd./ Bertlsmann Lexicon Verlang Copyright 1997.Tous droits rservs. Proximity Technology Inc. BASE DE DONNEES PROXIMITY/S. FISCHER VERLAG Copyright 1983 S. Fischer Verlag Copyright 1997.Tous droits rservs. Proximity Technology Inc. BASE DE DONNEES PROXIMITY/ZANICHELLI Copyright 1989 Zanichelli Copyright 1989.Tous droits rservs. Proximity Technology Inc. BASE DE DONNEES PROXIMITY/MORPHOLOGIC INC. Copyright 1997 Morphologic Inc. Copyright 1997. Tous droits rservs. Proximity Technology Inc. BASE DE DONNEES PROXIMITY/RUSSICON COMPANY LTD. Copyright 1993-1995 Russicon Company Ltd. Copyright 1995.Tous droits rservs. Proximity Technology Inc. BASE DE DONNEES PROXIMITY/ESPASSA-CALPE Copyright 1990 Espassa-Calpe Copyright 1990.Tous droits rservs. Proximity Technology Inc. BASE DE DONNEES PROXIMITY/C.A. STROMBERG AB Copyright 1989 C.A. Stromberg AB Copyright 1989.Tous droits rservs. Proximity Technology Inc. Le kit TWAIN Toolkit est distribu tel quel. Le dveloppeur et les distributeurs du kit TWAIN Toolkit rejettent expressment toute garantie (tacite, expresse ou statutaire), notamment (mais non exclusivement) les garanties implicites de commercialisation, de non-respect des droits de tiers et dadquation un but particulier. Les dveloppeurs et les distributeurs ne peuvent tre tenus responsables pour quelque dommage que ce soit (direct, indirect, particulier, secondaire ou implicite), imputable la reproduction, la modication, la distribution ou un autre usage du kit TWAIN Toolkit.
Aide | Sommaire | Index
Page prcdente
55
Aide dAdobe Acrobat Reader
Informations juridiques
Aide | Sommaire | Index
Page prcdente
56
Certains composants dAdobe Acrobat, protgs par des droits dauteur, incluent une technologie utilise sous la licence de Verity, Inc. Ce produit inclut une implmentation de lalgorithme LZW exploit sous licence (brevet amricain 4.558.302). Adobe Systems Incorporated, 345 Park Avenue, San Jose, CA 95110, Etats-Unis. A lintention des utilisateurs naux de ladministration : ce logiciel et la documentation attenante font partie des commercial items , viss larticle 48 C.F.R., alina 2.101, qui se composent des commercial computer software et commercial computer software documentation , viss larticle 48 C.F.R., alina 12.212 ou 48 C.F.R., alina 227.7202, selon le cas. Conformment larticle 48 C.F.R., alina 12.212 ou 48 C.F.R., alinas 227.7202-1 227.7202-4, selon le cas, la licence des commercial computer software et commercial computer software documentation est accorde aux utilisateurs naux faisant partie du gouvernement des Etats-Unis (A) en tant que commercial items et (B) uniquement selon les droits accords aux autres utilisateurs naux ayant accept le contrat de licence standard dAdobe. Droits non spcis rservs en vertu de la lgislation sur les droits dauteur en vigueur aux Etats-Unis.
Aide | Sommaire | Index
Page prcdente
56
Potrebbero piacerti anche
- PDFDocumento24 paginePDFCompétitionNessuna valutazione finora
- Lettre de Motivation Au MaireDocumento2 pagineLettre de Motivation Au MaireLucia Estilita Rodríguez SanclerNessuna valutazione finora
- Fiches ADCVDocumento6 pagineFiches ADCVparetowNessuna valutazione finora
- (Free Scores - Com) - Canaro Francisco Adios Pampa Mia 119539Documento4 pagine(Free Scores - Com) - Canaro Francisco Adios Pampa Mia 119539tere sepulvedaNessuna valutazione finora
- Silence (Camelia Jordana) G#MDocumento2 pagineSilence (Camelia Jordana) G#MVanuxemNessuna valutazione finora
- Support de Cours Broderies MarocainesDocumento5 pagineSupport de Cours Broderies MarocainesjulietteeonNessuna valutazione finora
- TP TransactionDocumento2 pagineTP TransactionImad EttamenNessuna valutazione finora
- + de 540 Idées de Plats by Les Douceurs D'eveDocumento17 pagine+ de 540 Idées de Plats by Les Douceurs D'eveRokhaya GueyeNessuna valutazione finora
- Bonne Chance À Tous Surtout À ToutesDocumento3 pagineBonne Chance À Tous Surtout À ToutesDanra Emmanuel MarcusNessuna valutazione finora
- 56 Curriculum Vitae EtudiantDocumento1 pagina56 Curriculum Vitae EtudiantRania Ben HassineNessuna valutazione finora
- Allotelecommande Notice Programmation Came Top 432ee Top 434ee Top432na Top432ev Top434na Top434ev Top862na - Top862ev Tam432saDocumento2 pagineAllotelecommande Notice Programmation Came Top 432ee Top 434ee Top432na Top432ev Top434na Top434ev Top862na - Top862ev Tam432saautint056Nessuna valutazione finora
- Comment Éviter Les Photographies Floues: PhotzyDocumento28 pagineComment Éviter Les Photographies Floues: Photzykris974 SANCHISNessuna valutazione finora
- E3c Spe Sciences Vie Terre Premiere 03427 Sujet OfficielDocumento7 pagineE3c Spe Sciences Vie Terre Premiere 03427 Sujet OfficielnadinebdfNessuna valutazione finora
- CDN Et EpitheteDocumento2 pagineCDN Et EpitheteLaure de CarneNessuna valutazione finora
- TP4 CompterenduDocumento4 pagineTP4 CompterendubendadaNessuna valutazione finora
- Le Test Pour Savoir Si On Dépendant Aux Jeux VidéosDocumento6 pagineLe Test Pour Savoir Si On Dépendant Aux Jeux VidéosKramaNessuna valutazione finora
- Lotto DrawDocumento23 pagineLotto Drawalmario_camusNessuna valutazione finora
- Les Dossiers D'acme N°5 John MiliusDocumento68 pagineLes Dossiers D'acme N°5 John MiliuszatialiNessuna valutazione finora
- Richard Clayderman The Piano Solos AnthologyDocumento144 pagineRichard Clayderman The Piano Solos AnthologyCristina Vlasin100% (4)
- Travail Sur ÉcranDocumento2 pagineTravail Sur ÉcranbilibobNessuna valutazione finora
- Leçon de Turc 2 - Adjectives Et NouritureDocumento1 paginaLeçon de Turc 2 - Adjectives Et NouritureDiiné TVNessuna valutazione finora
- BRETON Expo La Beauté Convulsive Normal PDFDocumento27 pagineBRETON Expo La Beauté Convulsive Normal PDFAlexandre Alves BarataNessuna valutazione finora
- Catalogue HP ProliantDocumento192 pagineCatalogue HP ProliantJean-Pierre KouameNessuna valutazione finora
- Gym Jeux de Course SautDocumento4 pagineGym Jeux de Course SautammarNessuna valutazione finora
- UNE VIE DE CHAT-dossier Pedagogique PDFDocumento23 pagineUNE VIE DE CHAT-dossier Pedagogique PDFLulu Nana NyagaNessuna valutazione finora
- Planning Des Examens - Session de Rattrapage. Février 2022 Version FinalDocumento6 paginePlanning Des Examens - Session de Rattrapage. Février 2022 Version FinalAlkaNessuna valutazione finora
- Correction FeteDocumento11 pagineCorrection Fetemehdi labNessuna valutazione finora
- Lexique Alphabetique Cosmopolite1 PDFDocumento23 pagineLexique Alphabetique Cosmopolite1 PDFLuizNessuna valutazione finora
- Sensibilité Aux Marques de Produits CulturelsDocumento12 pagineSensibilité Aux Marques de Produits Culturelsapi-26008858100% (2)
- Ausbildung Visa-Berufsausbildung-Fra-DataDocumento4 pagineAusbildung Visa-Berufsausbildung-Fra-DataarnolddybrilNessuna valutazione finora
- Électrotechnique | Pas à Pas: Bases, composants & circuits expliqués pour les débutantsDa EverandÉlectrotechnique | Pas à Pas: Bases, composants & circuits expliqués pour les débutantsValutazione: 5 su 5 stelle5/5 (1)
- Python | Programmer pas à pas: Le guide du débutant pour une initiation simple & rapide à la programmationDa EverandPython | Programmer pas à pas: Le guide du débutant pour une initiation simple & rapide à la programmationNessuna valutazione finora
- Secrets du Marketing des Médias Sociaux 2021: Conseils et Stratégies Extrêmement Efficaces votre Facebook (Stimulez votre Engagement et Gagnez des Clients Fidèles)Da EverandSecrets du Marketing des Médias Sociaux 2021: Conseils et Stratégies Extrêmement Efficaces votre Facebook (Stimulez votre Engagement et Gagnez des Clients Fidèles)Valutazione: 4 su 5 stelle4/5 (2)
- Le guide du hacker : le guide simplifié du débutant pour apprendre les bases du hacking avec Kali LinuxDa EverandLe guide du hacker : le guide simplifié du débutant pour apprendre les bases du hacking avec Kali LinuxValutazione: 5 su 5 stelle5/5 (2)
- Dark Python : Apprenez à créer vos outils de hacking.Da EverandDark Python : Apprenez à créer vos outils de hacking.Valutazione: 3 su 5 stelle3/5 (1)
- L'Art de la guerre: Traité de stratégie en 13 chapitres (texte intégral)Da EverandL'Art de la guerre: Traité de stratégie en 13 chapitres (texte intégral)Valutazione: 4 su 5 stelle4/5 (3032)
- Revue des incompris revue d'histoire des oubliettes: Le Réveil de l'Horloge de Célestin Louis Maxime Dubuisson aliéniste et poèteDa EverandRevue des incompris revue d'histoire des oubliettes: Le Réveil de l'Horloge de Célestin Louis Maxime Dubuisson aliéniste et poèteValutazione: 3 su 5 stelle3/5 (3)
- Hacking pour débutant Le guide ultime du débutant pour apprendre les bases du hacking avec Kali Linux et comment se protéger des hackersDa EverandHacking pour débutant Le guide ultime du débutant pour apprendre les bases du hacking avec Kali Linux et comment se protéger des hackersNessuna valutazione finora
- Apprendre Python rapidement: Le guide du débutant pour apprendre tout ce que vous devez savoir sur Python, même si vous êtes nouveau dans la programmationDa EverandApprendre Python rapidement: Le guide du débutant pour apprendre tout ce que vous devez savoir sur Python, même si vous êtes nouveau dans la programmationNessuna valutazione finora
- L'analyse technique facile à apprendre: Comment construire et interpréter des graphiques d'analyse technique pour améliorer votre activité de trading en ligne.Da EverandL'analyse technique facile à apprendre: Comment construire et interpréter des graphiques d'analyse technique pour améliorer votre activité de trading en ligne.Valutazione: 3.5 su 5 stelle3.5/5 (6)
- Le Bon Accord avec le Bon Fournisseur: Comment Mobiliser Toute la Puissance de vos Partenaires Commerciaux pour Réaliser vos ObjectifsDa EverandLe Bon Accord avec le Bon Fournisseur: Comment Mobiliser Toute la Puissance de vos Partenaires Commerciaux pour Réaliser vos ObjectifsValutazione: 4 su 5 stelle4/5 (2)
- Kali Linux pour débutant : Le guide ultime du débutant pour apprendre les bases de Kali Linux.Da EverandKali Linux pour débutant : Le guide ultime du débutant pour apprendre les bases de Kali Linux.Valutazione: 5 su 5 stelle5/5 (1)
- L'analyse fondamentale facile à apprendre: Le guide d'introduction aux techniques et stratégies d'analyse fondamentale pour anticiper les événements qui font bouger les marchésDa EverandL'analyse fondamentale facile à apprendre: Le guide d'introduction aux techniques et stratégies d'analyse fondamentale pour anticiper les événements qui font bouger les marchésValutazione: 3.5 su 5 stelle3.5/5 (4)